Deathgarden: Bloodharvest Low FPS und Lag Fix
Veröffentlicht: 2020-05-08Wenn Sie sich auf dieser Webseite befinden, müssen Sie sich nicht länger wegen Leistungsproblemen in Deathgarden: Bloodharvest die Haare raufen. Wir haben verschiedene funktionierende Lösungen zusammengestellt, die Ihnen helfen, das Problem zu beseitigen.
Beginnen Sie damit, die Spezifikationen Ihres Computers zu überprüfen
Auf PCs, die die Mindestanforderungen des Spiels nicht erfüllen, sind niedrige FPS und Leistungsprobleme zu erwarten. Stellen Sie zunächst sicher, dass Ihr Computer nicht dazugehört. Wenn dies der Fall ist, liegt es an Ihnen, die erforderlichen Upgrades vorzunehmen, wo immer Sie können. Wir haben Fälle gesehen, in denen Benutzer direkt zur Installation gegangen sind, ohne zu prüfen, ob ihre Computer über die nötigen Voraussetzungen verfügen, um das Spiel auszuführen.
Wenn Sie die Spezifikationen Ihres PCs noch nicht mit den Systemanforderungen von Deathgarden: Bloodharvest verglichen haben, sind wir für Sie da: Unten finden Sie alle Informationen, die Sie benötigen.
Mindestsystemanforderungen von Deathgarden: Bloodharvest
Betriebssystem: Windows 7; Windows 8; Windows 8.1. Beachten Sie, dass Ihr Betriebssystem 64-Bit sein muss.
Prozessor: Intel Core i5-2500K; AMD FX-8120 Achtkern
Systemspeicher: 8 GB RAM
Grafikprozessor: Nvidia GeForce GTX 770; AMD Radeon HD 7970; R9 280X
Speicher: 20 GB verfügbarer Speicherplatz
DirectX: Version 11
Netzwerk: Breitbandinternetverbindung
Wenn Sie eine reibungslose Leistung bei hohen Einstellungen wünschen, reicht es nicht aus, die Mindestanforderungen zu erfüllen. Ihr System muss diese Anforderungen übertreffen.
Die folgenden Schritte zeigen Ihnen, wie Sie die aktuellen Spezifikationen Ihres PCs überprüfen können:
- Klicken Sie in der Taskleiste mit der rechten Maustaste auf die Schaltfläche „Start“ und wählen Sie im Schnellzugriffsmenü „Einstellungen“, um die Anwendung „Einstellungen“ zu öffnen. Mit der Windows + I-Tastaturkombination können Sie die App schneller starten.
- Nachdem die Einstellungen angezeigt werden, klicken Sie auf die Bezeichnung System.
- Wenn Sie die Systemseite sehen, gehen Sie zum linken Bereich, scrollen Sie nach unten und wählen Sie dann Info.
- Wechseln Sie nun zum Hauptfenster (Registerkarte Info) und überprüfen Sie die technischen Daten Ihres Systems unter Gerätespezifikationen. Hier sehen Sie unter anderem die Marke, das Modell und die Architektur Ihrer CPU sowie Ihre RAM-Größe.
- Wenn Sie überprüfen möchten, wie viel Speicherplatz Sie haben, doppelklicken Sie auf Ihrem Desktop auf Dieser PC und navigieren Sie zu Geräte und Laufwerke.
- Gehen Sie folgendermaßen vor, um die Details Ihres Anzeigeadapters zu überprüfen:
- Klicken Sie mit der rechten Maustaste auf die Schaltfläche Start und wählen Sie Ausführen.
- Geben Sie nach dem Öffnen von Run „dxdiag“ (ohne Anführungszeichen) in das Textfeld ein und klicken Sie auf die Schaltfläche OK oder drücken Sie die Eingabetaste.
- Nachdem das Fenster des DirectX-Diagnosetools angezeigt wird, wechseln Sie zur Registerkarte Anzeige und überprüfen Sie die Details Ihrer Grafikkarte, z. B. Marke und Modell und Treiberversion.
Führen Sie das Spiel auf allen Ihren CPU-Kernen aus
Heutzutage werden CPUs mit mehreren Kernen geliefert. Wenn Sie dem Spiel den erforderlichen Schub geben möchten, ist es ein guter Weg, die Ressourcen Ihres Prozessors voll auszunutzen. Dazu müssen Sie das Spiel an alle Ihre CPU-Kerne anheften, indem Sie die CPU-Affinitätsfunktion im Task-Manager verwenden oder die Startoptionen im Steam-Client ändern.
Im Folgenden zeigen wir Ihnen, wie Sie beide Aktionen durchführen.
Über den Task-Manager:
- Stellen Sie sicher, dass Deathgarden: Bloodharvest ausgeführt wird.
- Starten Sie den Task-Manager, indem Sie mit der rechten Maustaste auf die Schaltfläche Start klicken und Task-Manager im Schnellzugriffsmenü auswählen. Sie können die Anwendung auch mit der Tastenkombination Strg + Umschalt + Esc aufrufen.
- Stellen Sie sicher, dass Sie Registerkarten im Task-Manager anzeigen können. Wenn nicht, klicken Sie unten links im Minifenster auf Weitere Details.
- Suchen Sie Deathgarden: Bloodharvest, klicken Sie mit der rechten Maustaste darauf und klicken Sie dann im Kontextmenü auf Gehe zu Details.
- Sie werden zur Registerkarte Details weitergeleitet, auf der der Eintrag des Spiels hervorgehoben ist.
- Klicken Sie erneut mit der rechten Maustaste auf das Spiel, und sobald sich das Kontextmenü öffnet, klicken Sie auf Affinität festlegen.
- Sobald das Dialogfeld „Prozessoraffinität“ angezeigt wird, aktivieren Sie die Kontrollkästchen für alle Kerne und klicken Sie dann auf die Schaltfläche „OK“.
- Beenden Sie jetzt das Spiel und starten Sie es erneut, um den Leistungsstatus zu überprüfen.
Installieren Sie die neueste Version Ihres Grafikkartentreibers
Wenn Ihr Grafikkartentreiber veraltet, fehlt oder beschädigt ist, wird Ihr Spiel nicht richtig gerendert. Der Großteil der Grafikverarbeitung, die Ihre GPU trägt, hängt vom Treiber ab. Treiberprobleme sind ziemlich häufig und beeinträchtigen immer die Leistung eines Spiels. Wenn Sie Ihre Grafikkarte eine Weile nicht aktualisiert haben, sollten Sie dies tun.
Auch wenn Sie die Karte kürzlich aktualisiert haben, empfehlen wir Ihnen dennoch, den Vorgang erneut zu durchlaufen, da Sie möglicherweise nicht richtig vorgegangen sind. In jedem Fall sollten Sie mit der Deinstallation des aktuellen Treibers beginnen, um jegliche Form von Konflikten zu vermeiden. Die folgenden Schritte zeigen Ihnen, was zu tun ist:
- Rufen Sie das Suchdienstprogramm auf, indem Sie gleichzeitig die Tasten Windows und S auf Ihrer Tastatur drücken. Sie können auch auf das Lupensymbol in der Taskleiste klicken, um das Suchfeld aufzurufen.
- Geben Sie „Geräte-Manager“ (ohne Anführungszeichen) ein, sobald die Suchleiste angezeigt wird.
- Sobald Sie den Geräte-Manager in den Suchergebnissen sehen, klicken Sie darauf.
- Nachdem das Programm angezeigt wird, gehen Sie zum Menü Grafikkarten und klicken Sie auf den Pfeil daneben.
- Klicken Sie anschließend mit der rechten Maustaste auf Ihre Grafikkarte und klicken Sie im Kontextmenü auf Gerät deinstallieren.
- Aktivieren Sie das Kontrollkästchen neben „Treibersoftware für dieses Gerät löschen“, sobald das Bestätigungsfeld „Gerät deinstallieren“ geöffnet wird, und klicken Sie dann auf „Deinstallieren“.
- Nachdem Windows den Vorgang abgeschlossen hat, starten Sie Ihr System neu.
Sobald Sie den Treiber entfernt haben, fahren Sie fort und installieren Sie die neueste Version. Es gibt verschiedene Möglichkeiten, dies zu tun, und wir führen Sie durch jeden Prozess.
Verwenden des Windows Update-Dienstprogramms
Windows Update lädt Treiberaktualisierungen für verschiedene Geräte herunter und installiert sie, einschließlich des Grafikkartentreibers. Obwohl dies im Hintergrund geschieht, wenn diese Treiber verfügbar werden, können Sie trotzdem überprüfen, ob das Dienstprogramm seine Arbeit nicht erledigt hat, insbesondere wenn Sie eine getaktete Verbindung verwendet haben.
Die folgenden Schritte führen Sie durch den Prozess:
- Gehen Sie zum Startmenü und klicken Sie auf das Zahnrad neben Ihrem Benutzernamen, um die Anwendung „Einstellungen“ zu starten. Um die App aufzurufen, drücken Sie mit Ihrer Tastatur gleichzeitig das Windows-Logo und die Tasten I.
- Sobald der Startbildschirm der App „Einstellungen“ angezeigt wird, gehen Sie zum unteren Rand des Fensters und klicken Sie auf das Symbol „Update & Sicherheit“.
- Klicken Sie anschließend auf die Schaltfläche „Nach Updates suchen“, nachdem die Windows Update-Oberfläche angezeigt wurde.
- Wenn Ihr Betriebssystem auf dem neuesten Stand ist, fahren Sie mit der nächsten Methode fort. Wenn nicht, erlauben Sie Windows Update, alle verfügbaren Updates herunterzuladen.
- Klicken Sie nach dem Herunterladen der Updates auf die Schaltfläche Jetzt neu starten, damit das Tool Ihren PC neu starten und die Installation durchführen kann.
- Sobald Ihr PC normal hochgefahren ist, starten Sie das Spiel, um nach dem Problem zu suchen.
Verwenden des Geräte-Managers
Der Geräte-Manager kann Ihnen helfen, auf Microsoft-Servern nach dem aktualisierten Grafikkartentreiber zu suchen und ihn automatisch zu installieren. Sie können auch den Geräte-Manager verwenden, um Treiberaktualisierungen zu installieren, die Sie bereits auf Ihren Computer heruntergeladen haben. Wir empfehlen jedoch, dem Tool zu erlauben, nach dem signierten Treiber zu suchen und ihn direkt von Microsoft herunterzuladen.
Die folgenden Schritte führen Sie durch den Prozess, wenn Sie nicht wissen, wie Sie das Tool verwenden:
- Drücken Sie gleichzeitig die Windows-Logo-Taste und die S-Taste, um die Suchfunktion zu öffnen.
- Geben Sie „Geräte-Manager“ (ohne Anführungszeichen) in das Textfeld ein und klicken Sie auf Geräte-Manager.
- Nachdem das Fenster Geräte-Manager angezeigt wird, navigieren Sie zum Menü Grafikkarten und klicken Sie auf den Pfeil daneben.
- Klicken Sie mit der rechten Maustaste auf Ihre Grafikkarte und klicken Sie dann auf Treiber aktualisieren.
- Nachdem Sie das Fenster „Treiber aktualisieren“ sehen, klicken Sie auf „Automatisch nach aktualisierter Treibersoftware suchen“.
- Lassen Sie Windows nach dem Treiber suchen und ihn herunterladen.
- Sobald der Vorgang abgeschlossen ist, starten Sie Ihren PC neu und führen Sie Deathgarden: Bloodharvest aus, um nach dem Problem zu suchen.
Verwenden eines dedizierten Drittanbieterprogramms
Der Geräte-Manager und Windows Update installieren den aktualisierten Grafikkartentreiber nicht, wenn er nicht auf den Servern von Microsoft verfügbar ist. Der Grund dafür ist, dass Microsoft manchmal hinter den Veröffentlichungszeitplänen zurückbleibt, weil sie zusätzliche Tests durchführen müssen, nachdem der Hersteller der Karte den Treiber freigegeben hat.
Wenn Sie dem zuvorkommen und den bereits verfügbaren Treiber installieren möchten, können Sie dies ganz einfach mit dem Auslogics Driver Updater tun. Dieses Programm bietet mehr als nur zeitnahe Updates. Wenn Sie es verwenden, müssen Sie sich nicht den Stress machen, einzeln nach Treiberaktualisierungen zu suchen. Das Tool führt regelmäßige Scans auf Ihrem Computer durch, um veraltete, fehlende oder beschädigte Gerätetreiber zu finden. Sobald es diese Treiber erhält, gibt es Ihnen die Möglichkeit, ihre aktualisierten Versionen automatisch zu installieren.
Auslogics Driver Updater gefährdet Ihr System nicht. Es wurde entwickelt, um offiziell signierte Treiber zu erkennen und zu installieren. Außerdem wird bei zukünftigen Aktualisierungen von Gerätetreibern sichergestellt, dass die vorherige Version gesichert wird, falls Sie ein Rollback durchführen müssen.
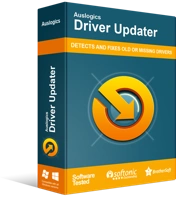
Beheben Sie PC-Probleme mit Driver Updater
Instabile PC-Leistung wird oft durch veraltete oder beschädigte Treiber verursacht. Auslogics Driver Updater diagnostiziert Treiberprobleme und lässt Sie alte Treiber auf einmal oder einzeln aktualisieren, damit Ihr PC reibungsloser läuft
Führen Sie die folgenden Schritte aus, um das Tool herunterzuladen und zu installieren:
- Navigieren Sie zur Download-Seite von Auslogics Driver Updater und klicken Sie auf die Schaltfläche Download.
- Sobald Ihr Browser die Setup-Datei heruntergeladen hat, führen Sie sie aus.
- Klicken Sie im Dialogfeld Benutzerkontensteuerung auf Ja.
- Sobald der Setup-Assistent erscheint, wählen Sie Ihre bevorzugte Sprache, geben Sie an, wo Sie das Programm installieren möchten, und geben Sie andere Einstellungen ein.
- Klicken Sie auf die Schaltfläche Zum Installieren klicken.
- Lassen Sie nach Abschluss des Installationsvorgangs Auslogics Driver Updater Ihr System nach problematischen Gerätetreibern durchsuchen.
- Sobald Sie die Liste der veralteten oder beschädigten Treiber sehen, klicken Sie auf die Schaltfläche Aktualisieren, um die neuesten Versionen zu installieren.
Optimieren Sie Ihre Grafikkarte
Die Art und Weise, wie Ihre Grafikkarte für die Ausführung von Videoprozessen konfiguriert ist, insbesondere in Spielen, bestimmt die Leistung Ihres Spiels. In bestimmten Spielen müssen Sie die Einstellungen nicht anpassen, da die Standardkonfigurationen funktionieren, insbesondere wenn Ihre Karte High-End ist. Bei einem Spiel wie Deathgarden: Bloodharvest müssen Sie jedoch einige Einstellungen anpassen, um die Leistung zu optimieren. Wir zeigen Ihnen, welche Einstellungen Sie in der NVIDIA-Systemsteuerung und in den AMD Radeon-Einstellungen vornehmen müssen.

NVIDIA-Systemsteuerung
- Rufen Sie das NVIDIA Control Panel auf, indem Sie mit der rechten Maustaste auf Ihren Desktop klicken und im Kontextmenü auf NVIDIA Control Panel klicken.
- Gehen Sie nach dem Öffnen der App zur linken Seitenleiste und klicken Sie unter 3D-Einstellungen auf „Bildeinstellungen mit Vorschau anpassen“.
- Navigieren Sie als Nächstes zum rechten Bereich des Fensters und klicken Sie auf das Optionsfeld für „Meine Vorlieben hervorheben“.
- Bewegen Sie den Schieberegler auf Leistung.
Hinweis: Wenn Sie einen High-End-PC verwenden, können Sie stattdessen die Option „3D-Anwendung entscheiden lassen“ wählen.
- Gehen Sie erneut zum linken Bereich und klicken Sie diesmal unter 3D-Einstellungen auf 3D-Einstellungen verwalten.
- Wechseln Sie in den rechten Bereich und navigieren Sie zur Registerkarte Programmeinstellungen.
- Gehen Sie zum Dropdown-Menü für „Wählen Sie ein Programm zum Anpassen“ und wählen Sie Deathgarden: Bloodharvest. Wenn sich das Spiel nicht im Dropdown-Menü befindet, klicken Sie rechts auf die Schaltfläche Hinzufügen. Navigieren Sie nun zum Installationsordner und doppelklicken Sie auf die EXE-Datei.
- Sobald Deathgarden: Bloodharvest hinzugefügt wurde, können Sie es jetzt auswählen.
- Legen Sie nun die folgenden Einstellungen für das Spiel fest:
- Maximal vorgerenderte Frames: 1
- Monitortechnologie: G-SYNC
- Multi-Display/Mixed GPU Acceleration: Single Display Performance Mode
- Energieverwaltungsmodus: „Maximale Leistung bevorzugen“
- Texturfilterung – Anisotrope Musteroptimierung: Aus
- Texturfilterung – Qualität: High Performance
- Texturfilterung – Trilineare Optimierung: Ein
- Thread-Optimierung: Ein
- Vertikale Synchronisierung: Schnell
- Wenden Sie die Änderungen an, gehen Sie dann zu „Desktopgröße und -position anpassen“ und aktivieren Sie das Kontrollkästchen „Den von Spielen und Programmen festgelegten Skalierungsmodus überschreiben“.
- Klicken Sie auf die Schaltfläche Übernehmen und führen Sie das Spiel aus, um zu überprüfen, ob sich die Leistung verbessert hat.
Optimieren Sie Ihre AMD-Karte
- Öffnen Sie die AMD Radeon-Einstellungen, indem Sie mit der rechten Maustaste auf Ihren Desktop klicken und im Kontextmenü AMD Radeon-Einstellungen auswählen.
- Nachdem sich die AMD Radeon-Einstellungen geöffnet haben, gehen Sie in die obere linke Ecke des Fensters und klicken Sie auf Gaming.
- Sobald Sie zur Registerkarte Gaming gelangen, klicken Sie auf die Schaltfläche Globale Einstellungen.
- Ändern Sie nun die folgenden Einstellungen:
- Anti-Aliasing-Modus: Anwendungseinstellungen überschreiben
- Anti-Aliasing-Level: 2X.
- Anisotroper Filtermodus: Ein
- Anisotrope Filterstufe: 2X.
- Qualität der Texturfilterung: Leistung.
- Auf vertikale Aktualisierung warten: Immer ausgeschaltet.
- Tessellationsmodus: Anwendungseinstellungen überschreiben
- Maximale Tessellationsstufe: 32X oder weniger.
Führen Sie das Spiel auf Ihrer dedizierten Grafikkarte aus
Wenn Ihr Computer mit einer integrierten Karte und einer dedizierten Karte ausgestattet ist, könnte das Problem darauf zurückzuführen sein, dass Ihr Deathgarden: Bloodharvest gezwungen ist, auf der integrierten Karte zu laufen, um Strom zu sparen. Es versteht sich von selbst, dass dies Ihre FPS drastisch reduzieren könnte, da integrierte Karten nicht für die Verarbeitung von Gaming-Grafiken ausgelegt sind.
Sie müssen das Spiel dazu zwingen, auf Ihrer dedizierten Grafikkarte zu laufen, wenn Sie das Problem lösen wollen. Wir zeigen Ihnen, wie das geht, indem Sie die NVIDIA-Systemsteuerung, die Anwendung „Einstellungen“ und die AMD Radeon-Einstellungen verwenden.
Verwenden der NVIDIA-Systemsteuerung
- Klicken Sie mit der rechten Maustaste auf Ihren Desktop und klicken Sie im Kontextmenü auf NVIDIA Systemsteuerung.
- Navigieren Sie nach dem Öffnen des NVIDIA Control Panel-Fensters zum linken Bereich und klicken Sie unter 3D-Einstellungen auf 3D-Einstellungen verwalten.
- Gehen Sie zum Hauptfenster und bleiben Sie auf der Registerkarte Globale Einstellungen.
- Klicken Sie auf das Dropdown-Menü „Bevorzugter Grafikprozessor“ und wählen Sie „Hochleistungs-NVIDIA-Prozessor“ aus den Optionen aus.
- Wechseln Sie als Nächstes zur Registerkarte Programmeinstellungen.
- Erweitern Sie das Dropdown-Menü Programm zum Anpassen auswählen und klicken Sie auf Deathgarden: Bloodharvest.
- Wenn das Spiel nicht im Dropdown-Menü aufgeführt ist, klicken Sie auf die Schaltfläche Hinzufügen, navigieren Sie dann zum Installationsordner und doppelklicken Sie auf die ausführbare Datei.
- Nachdem Sie das Spiel hinzugefügt und ausgewählt haben, gehen Sie zum Dropdown-Menü für „Wählen Sie den bevorzugten Grafikprozessor für dieses Programm“ und wählen Sie „Hochleistungs-NVIDIA-Prozessor“.
- Klicken Sie nun auf die Schaltfläche Übernehmen und starten Sie Deathgarden: Bloodharvest, um nach Leistungsverbesserungen zu suchen.
Verwenden von AMD Radeon-Einstellungen
- Klicken Sie mit der rechten Maustaste auf die leere Oberfläche Ihres Desktops und klicken Sie auf AMD Radeon Settings, sobald das Kontextmenü erscheint.
- Nachdem die AMD Radeon-Einstellungen angezeigt werden, gehen Sie in die obere rechte Ecke des Fensters und klicken Sie auf System.
- Sobald die Systemschnittstelle angezeigt wird, gehen Sie in die obere rechte Ecke des Fensters und klicken Sie diesmal auf Switchable Graphics.
- Sie sehen die Ansicht „Ausgeführte Anwendungen“, sobald die Benutzeroberfläche „Umschaltbare Grafiken“ angezeigt wird.
- Wenn Sie Deathgarden: Bloodharvest auf dieser Seite nicht sehen, navigieren Sie zur rechten oberen Ecke des Fensters und klicken Sie unter Umschaltbare Grafiken auf Laufende Anwendungen.
- Klicken Sie als Nächstes auf Installierte profilierte Anwendungen, um alle Programme anzuzeigen, die AMD Radeon Settings erkennen kann.
- Suchen Sie Deathgarden: Bloodharvest, klicken Sie auf den Pfeil und wählen Sie dann Höchstleistung aus.
- Wenn das Spiel immer noch nicht in dieser Ansicht erscheint, müssen Sie es manuell hinzufügen. Gehen Sie in die obere rechte Ecke des Fensters und klicken Sie auf Durchsuchen.
- Sobald sich das Dialogfenster Durchsuchen öffnet, gehen Sie zum Installationsordner von Deathgarden: Bloodharvest und doppelklicken Sie auf die EXE-Datei.
- Sie können jetzt den umschaltbaren Grafikmodus des Spiels auf Höchstleistung ändern.
Verwenden der Einstellungs-App
- Verwenden Sie die Windows + I-Tastaturkombination, um die App „Einstellungen“ aufzurufen.
- Nachdem der Startbildschirm der Windows-Einstellungen angezeigt wird, klicken Sie auf das Symbol System.
- Sobald die Systemschnittstelle angezeigt wird, gehen Sie zum unteren Rand der Registerkarte Anzeige und klicken Sie auf den Link Grafikeinstellungen.
- Gehen Sie nach dem Öffnen des Bildschirms „Grafikeinstellungen“ zum Dropdown-Menü „Wählen Sie eine App aus, um die Einstellungen festzulegen“ und wählen Sie „Klassische App“.
- Klicken Sie anschließend auf die Schaltfläche Durchsuchen unter dem Menü.
- Nachdem das Dialogfeld „Durchsuchen“ angezeigt wird, navigieren Sie zum Installationsordner von Deathgarden: Bloodharvest und doppelklicken Sie auf die EXE-Datei.
- Sobald das Symbol des Spiels auf dem Bildschirm „Grafikeinstellungen“ erscheint, klicken Sie darauf und dann auf die Schaltfläche „Optionen“.
- Das Dialogfeld "Grafikspezifikationen" wird nun angezeigt und zeigt die Details beider GPUs an. Ihre integrierte Karte ist die Energiespar-GPU und Ihre dedizierte Karte ist die Hochleistungs-GPU.
- Klicken Sie auf das Optionsfeld für High Performance und klicken Sie auf Save.
Passen Sie Windows für die beste Leistung an
Sie können die allgemeine Leistung Ihres PCs steigern, indem Sie die Belastung Ihrer CPU verringern. Gehen Sie dazu zum Dialogfeld Leistungsoptionen und passen Sie Windows für die beste Leistung an. Die folgenden Schritte führen Sie durch:
- Öffnen Sie das Suchfeld, indem Sie die Tasten Windows und S gleichzeitig drücken oder auf das Lupensymbol in der Taskleiste klicken.
- Nachdem sich die Suchfunktion geöffnet hat, geben Sie „Leistung“ (ohne Anführungszeichen) in das Textfeld ein.
- Sobald die Ergebnisse angezeigt werden, klicken Sie auf „Leistung und Aussehen von Windows anpassen“.
- Nachdem Sie das Dialogfeld „Leistungsoptionen“ sehen, klicken Sie auf das Optionsfeld „Für optimale Leistung anpassen“ und dann auf die Schaltfläche „OK“.
- Sie können das Spiel jetzt ausführen und überprüfen, ob sich seine Leistung verbessert hat.
Beenden Sie Hintergrundprogramme
Einige Anwendungen, die im Hintergrund ausgeführt werden, belasten möglicherweise die Ressourcen Ihres Systems und verursachen eine Verzögerung des Spiels. Öffnen Sie den Task-Manager und schließen Sie ihn. Überprüfen Sie dann, ob das Problem weiterhin besteht.
Wenn die FPS-Einbrüche nicht verschwinden, haben Sie es möglicherweise mit Startanwendungen zu tun. Diese Programme sind so konzipiert, dass sie automatisch gestartet werden, wenn Ihr System hochfährt. Versuchen Sie, sie herunterzufahren, und prüfen Sie, ob das Problem dadurch behoben wird. Befolgen Sie die nachstehende Anleitung, um die Start-Apps zu deaktivieren und das verantwortliche Programm zu isolieren:
- Starten Sie das Dialogfeld Ausführen, indem Sie die Tasten Windows und R gleichzeitig drücken. Sie können auch mit der rechten Maustaste auf die Schaltfläche Start klicken und im Schnellzugriffsmenü auf Ausführen klicken.
- Gehen Sie nach dem Öffnen von Run zum Textfeld und geben Sie „msconfig“ (ohne Anführungszeichen) ein und klicken Sie dann auf die Schaltfläche OK.
- Warten Sie, bis sich das Dialogfenster Systemkonfiguration öffnet.
- Nachdem es angezeigt wird, wechseln Sie zur Registerkarte Dienste.
- Aktivieren Sie auf der Registerkarte „Dienste“ das Kontrollkästchen neben „Alle Microsoft-Dienste ausblenden“.
- Klicken Sie auf die Schaltfläche Alle deaktivieren.
- Gehen Sie als Nächstes zur Registerkarte Start und klicken Sie auf Task-Manager öffnen.
- Deaktivieren Sie jetzt jedes Programm auf der Registerkarte Startup des Task-Managers.
- Gehen Sie danach zum Dialogfeld Systemkonfiguration und klicken Sie auf die Schaltfläche OK.
- Starten Sie Ihr System neu und suchen Sie nach dem Problem.
Wenn das Leistungsproblem im Spiel verschwindet, hat eines der von Ihnen deaktivierten Startelemente es die ganze Zeit beeinflusst. Ihr nächster Schritt besteht darin, jedes Startelement zu aktivieren und Ihren PC neu zu starten, um nach dem Problem zu suchen. Verantwortlich ist die Anwendung, die das Problem auslöst.
Fazit
Das ist es! Deathgarden: Bloodharvest sollte jetzt ohne Verzögerung laufen. Wenn Sie weitere Probleme haben oder Ihre Gedanken zum Leistungsproblem des Spiels mitteilen möchten, verwenden Sie bitte den Kommentarbereich unten.
