[BEHOBEN] Cyberpunk 2077 ist in Windows 10 abgeflacht
Veröffentlicht: 2021-01-19Seit der Veröffentlichung des lang erwarteten Cyberpunk 2077 haben sich viele Windows 10-Benutzer darüber beschwert, dass sie oft auf einen Fehler stoßen, der besagt, dass das Spiel abgeflacht ist. Das frustrierende Problem tritt beim Start oder während des Spiels auf. Da Sie hier sind, gehen wir davon aus, dass Sie erfahren möchten, wie Sie „Cyberpunk 2077 ist abgestürzt“ unter Windows 10 beheben können.
Das Problem ist leicht zu beheben. In dieser Anleitung zeigen wir Ihnen, was den Fehler normalerweise auslöst und welche Schritte Sie unternehmen können, um ihn zu beheben.
Was verursacht den Fehler „Whoa! Cyberpunk ist abgeflacht“?
Wenn Ihre CPU den AVX-Befehlssatz nicht unterstützt, tritt der Flatline-Fehler auf. Das bedeutet auch, dass Ihre CPU alt ist, da nur Prozessoren, die nach 2011 eingeführt wurden, AVX unterstützen.
In diesem Fall müssen Sie Ihren Prozessor aktualisieren. Dies ist jedoch möglicherweise nicht erforderlich, da wir bereits einen Fix für solche CPUs haben – Sie werden weiter unten weitere Details dazu sehen.
Die Hauptfehlerquelle ist jedoch normalerweise eine einzelne Datei im Spielpaket. Die Mittel zum Identifizieren der Datei variieren. Wenn Sie jedoch die Steam-Bibliothek zum Starten des Spiels verwenden, können Sie diese Datei mithilfe der Funktion „Integrität der Spieldateien überprüfen“ schnell identifizieren.
Cyberpunk 2077 ist in Windows 10 abgeflacht: Fixes und Problemumgehungen
Hier sind einige Korrekturen, die Sie versuchen können, um das Problem zu beheben:
1. Starten Sie Ihren PC neu
Es wäre hilfreich, wenn Sie erwägen, Ihren PC neu zu starten, bevor Sie eine der hier besprochenen Korrekturen ausprobieren. Das Neustarten Ihres PCs ist nicht nur eine einfache Möglichkeit, unnötige Programme herunterzufahren, sondern auch eine intelligente Möglichkeit, Ihre Systemkomponenten zu entspannen.
2. Deaktivieren Sie Hintergrundprogramme
Unnötige Programme von Drittanbietern, die im Hintergrund ausgeführt werden, können das betreffende Problem verursachen. Gehen Sie zum Task-Manager und deaktivieren Sie alle RGB-Programme wie MSI Afterburner und jede andere speicherintensive Software, die im Hintergrund ausgeführt wird. Auf diese Weise steht der CPU mehr Rechenleistung zur Verfügung. Starten Sie das Spiel, um zu sehen, ob das Problem behoben ist, oder fahren Sie mit der nächsten Methode fort.
3. Aktualisieren Sie Ihre Grafikkartentreiber
Wenn die oben genannten Fixes nicht funktionieren, ist Ihr Grafikkartentreiber möglicherweise veraltet oder es fehlen einige Dateien. Sie müssen es auf die neueste Version aktualisieren oder eine komplette Neuinstallation durchführen – obwohl dies ein mühsamer und zeitaufwändiger Prozess wäre.
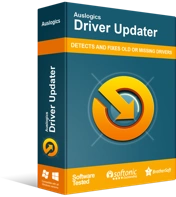
Beheben Sie PC-Probleme mit Driver Updater
Instabile PC-Leistung wird oft durch veraltete oder beschädigte Treiber verursacht. Auslogics Driver Updater diagnostiziert Treiberprobleme und lässt Sie alte Treiber auf einmal oder einzeln aktualisieren, damit Ihr PC reibungsloser läuft
Es ist einfacher, wenn Sie ein automatisiertes Tool wie Auslogics Driver Updater verwenden. Mit wenigen Klicks können Sie Ihren Grafikkartentreiber nahtlos auf die neueste Version aktualisieren. Und nicht nur Ihren Grafikkartentreiber – Sie können auch andere Treiber auf Ihrem PC mit nur einem Klick aktualisieren.
Es erspart Ihnen die Zeit, die Sie mit der Suche nach einem sicheren und kompatiblen Treiber-Update für die Installation auf Ihrem PC verbracht hätten. Außerdem können Sie mit der kostenlosen Version sofort loslegen oder für erweiterte Funktionen direkt zur Pro-Version wechseln.
4. Aktivieren Sie den Debug-Modus
Wenn Sie die neueste Version eines Nvidia-Treibers installiert haben und das Problem weiterhin besteht, versuchen Sie, den Debug-Modus über die Systemsteuerung zu aktivieren, indem Sie die folgenden Schritte ausführen:

- Wählen Sie in der Systemsteuerung Hilfe und aktivieren Sie dann die Option Debug-Modus.
- Klicken Sie auf OK, um die Änderungen zu speichern, und starten Sie das Spiel dann neu.
Wenn das Problem erneut auftritt, versuchen Sie es mit der nächsten Lösung.
5. Verwenden Sie einen Hexadezimal-Editor, um das Problem zu beheben
Probieren Sie diese Methode aus, wenn zusätzlich zum Flatline-Fehler auch ein Fehler mit der Aufschrift „EXCEPTIONAL_ILLEGAL_INSTRUCTION (0xC000001D)“ auftritt. Wenn Sie zum ersten Mal mit einem Hexadezimal-Editor arbeiten, sollten Sie diese Methode überspringen. Andernfalls können Sie die folgenden Anweisungen verwenden:
- Stellen Sie zunächst sicher, dass ein Hexadezimal-Editor auf Ihrem Computer verfügbar ist.
- Suchen Sie die Datei Cyberpunk.exe und öffnen Sie sie mit dem Editor.
- Suchen Sie 554881ECA00000000F2970E8 und setzen Sie es auf C34881ECA00000000F2970E8.
- Fahren Sie dann mit der Installation der Datei fort.
Dieser Fix sollte es ermöglichen, das Spiel auch dann auszuführen, wenn Ihre CPU AVX nicht unterstützt. Es ersetzt jedoch nicht vollständig die Notwendigkeit einer CPU, die den AVX-Befehlssatz unterstützt.
Wenn Sie ein Steam-Benutzer sind, bei dem der „Flatline“-Fehler auftritt, finden Sie die folgende Anleitung hilfreich, um das Problem zu lösen.
So beheben Sie den „Cyberpunk 2077 Has Flatlined“ Steam Crash Bug
Deaktivieren Sie das Steam-Overlay
Wenn Sie das Spiel mit Steam starten, startet die Steam-Overlay-Funktion automatisch. Einige Benutzer haben das Problem gelöst, indem sie diese Funktion deaktiviert haben. Führen Sie die folgenden Schritte aus, um es zu deaktivieren:
- Klicken Sie im Steam-Fenster auf Einstellungen.
- Suchen Sie „Steam-Overlay im Spiel aktivieren“ auf der Registerkarte „In-Game“ und deaktivieren Sie das Kontrollkästchen daneben.
- Klicken Sie auf OK, um die Änderungen zu speichern.
Wenn Sie das Geforce Experience-Overlay verwenden, sollten Sie es auch deaktivieren.
Installieren Sie Visual C++ Redistributable
Wie die meisten Spiele benötigt auch Cyberpunk 2077 ein unterstützendes Programm, um reibungslos zu laufen. Visual C++ Redistributable ist eines dieser Programme. Um zu wissen, ob Sie es installieren müssen, führen Sie die folgenden Schritte aus:
- Klicken Sie in der Steam-Bibliothek mit der rechten Maustaste auf Cyberpunk 2077 und wählen Sie Eigenschaften.
- Klicken Sie auf die Registerkarte Lokale Dateien und wählen Sie Lokale Dateien durchsuchen aus.
- Suchen Sie dann die Datei des Spiels mit der Erweiterung .exe und doppelklicken Sie darauf, um sie zu starten.
- Wenn Sie eine Fehlermeldung erhalten, dass „vcruntime140_1.dll“ oder „MSVCP140.dll“ fehlt, benötigen Sie ein Hilfsprogramm.
- Nachdem Sie das Programm heruntergeladen und installiert haben, starten Sie das Spiel direkt aus seiner ausführbaren Datei neu.
- Wenn das Problem weiterhin besteht, gehen Sie zu C: Users\ „Ihr Benutzername“ \ AppData\Local| CD Projekt Red, Cyberpunk 2077.
- Lösche die Datei im Ordner und starte das Spiel neu.
Das sollte das Problem beheben.
Überprüfen Sie die Integrität der Spieldateien
Mit dieser Funktion können Sie beschädigte Dateien im Spiel identifizieren und Fehler beheben. Verwenden Sie die folgende Anleitung, um die Integrität der Spieldateien zu überprüfen:
- Suchen Sie in der Steam-Bibliothek Cyberpunk 2077, klicken Sie mit der rechten Maustaste darauf und wählen Sie Eigenschaften aus dem Popup-Menü.
- Wählen Sie im nächsten Fenster auf der Registerkarte „Lokale Dateien“ die Option „Integrität der Spieldateien überprüfen“.
- Steam führt den Überprüfungsprozess durch und ersetzt beschädigte und fehlende Dateien durch ihre neuesten authentischen Versionen von seinen Servern.
Das sollte verhindern, dass der Flatline-Fehler wieder auftritt.
Fazit
Wenn Sie diesen Leitfaden nützlich finden, hinterlassen Sie bitte unten einen Kommentar. Wenn das „Flatline“-Problem jedoch weiterhin besteht, nachdem Sie die obigen Anweisungen befolgt haben, zögern Sie nicht, uns zu kontaktieren, um Ihnen weiter zu helfen. Besuchen Sie auch regelmäßig unseren Blog, um über Cyberpunk-Korrekturen und -Entwicklungen auf dem Laufenden zu bleiben.
