Beheben Sie das Senden Ihrer Nachricht auf Outlook Mobile derzeit nicht
Veröffentlicht: 2022-09-06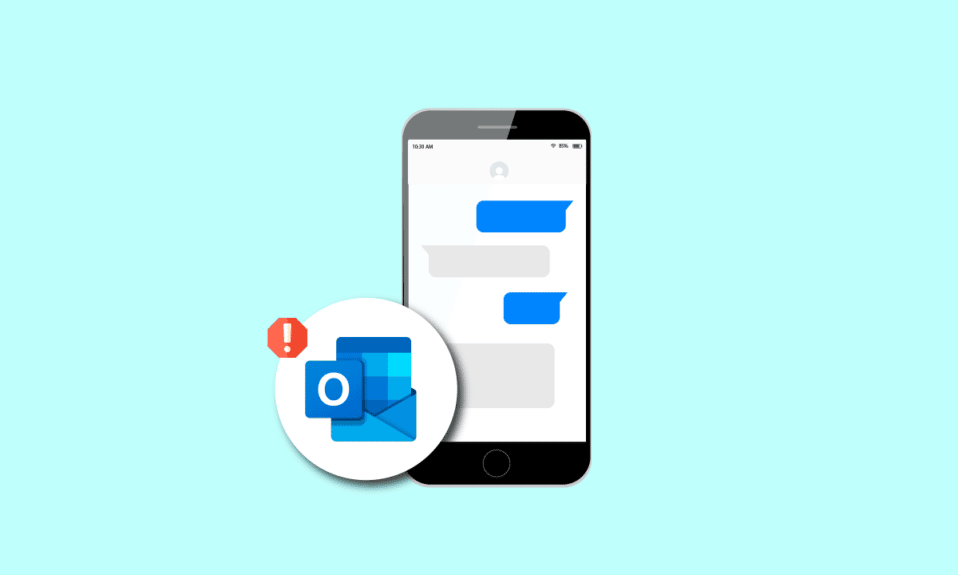
Die mobile Microsoft Outlook-App bietet Benutzern die Möglichkeit, ihre E-Mails und beruflichen Zeitpläne zu verwalten; Die App wurde von Millionen von Microsoft-Benutzern verwendet, um ihre Informationen zu planen und zu teilen. Manchmal erhalten Benutzer jedoch möglicherweise Fehler beim Senden oder Empfangen von E-Mails. Dieser Fehler lautet möglicherweise, dass Ihre Nachricht derzeit nicht auf Outlook Mobile gesendet werden kann. Dieser Fehler tritt im Allgemeinen aufgrund von Netzwerkfehlern oder Konfigurationsfehlern in mobilen Apps auf. Mein Outlook kann keine E-Mail-Fehler senden, die den Benutzern ernsthafte Probleme bereiten können. Dieser Fehler kann jedoch durch verschiedene einfache Korrekturen vermieden werden. In diesem Handbuch werden wir einige Methoden besprechen, um zu beheben, warum mein Outlook keine E-Mail-Probleme auf Ihrem Android-Smartphone senden kann.
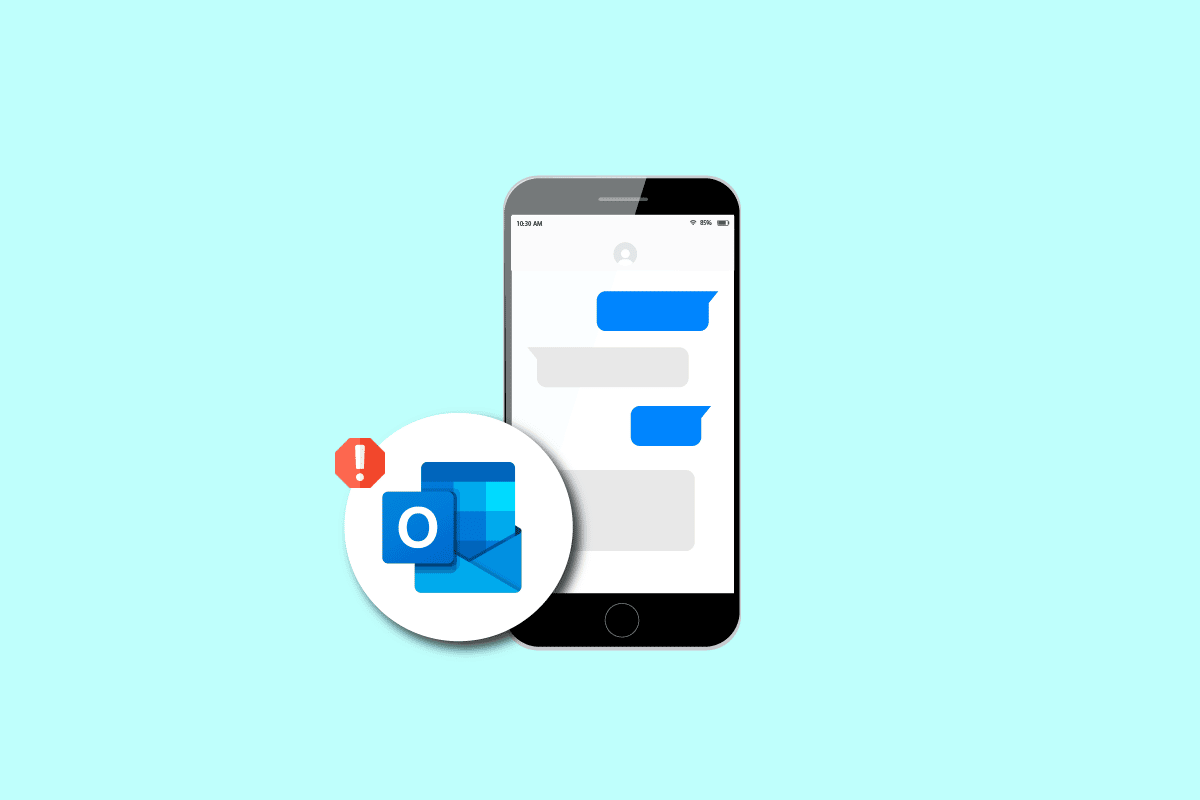
Inhalt
- So beheben Sie das Problem, dass Ihre Nachricht derzeit nicht in Outlook Mobile gesendet werden kann
- Methode 1: Netzwerkprobleme beheben
- Methode 2: Neustart der Outlook-App erzwingen
- Methode 3: Löschen Sie den Outlook-App-Cache
- Methode 4: Anzahl der Empfänger begrenzen
- Methode 5: Reduzieren Sie die Größe von Nachrichten und Anhängen
- Methode 6: Melden Sie sich erneut beim Outlook-Konto an
- Methode 7: Outlook-Konto zurücksetzen
- Methode 8: Aktualisieren Sie die Outlook-App
- Methode 9: Outlook-App neu installieren
So beheben Sie das Problem, dass Ihre Nachricht derzeit nicht in Outlook Mobile gesendet werden kann
Es kann verschiedene Gründe dafür geben, dass Ihre Nachricht derzeit nicht auf mobilen Outlook-Fehlern gesendet werden kann. Einige der möglichen Gründe für diesen Fehler sind unten aufgeführt.
- Meistens wird der Outlook-Fehler durch eine instabile Netzwerkverbindung verursacht
- Cache-Dateifehler in der mobilen Microsoft Outlook-App können dazu führen, dass Ihre Nachricht nicht gesendet werden kann
- Unsachgemäße Outlook-Konto- und E-Mail-Einstellungen sind ebenfalls ein häufiger Grund für Outlook-Fehler
- Auch verschiedene Outlook-Add-Ins sind mitunter für Outlook-Fehler verantwortlich
- Auch die Größe von Anhängen an Ihre Outlook-E-Mails kann beim Senden von Nachrichten einen Fehler auslösen
- Veraltete Outlook-App und Fehler in der Outlook-App können sicherlich zu Fehlern beim Senden oder Empfangen von E-Mails über die mobile Outlook-App führen
Die folgende Anleitung zeigt Ihnen Methoden zum Beheben von Fehlern beim Senden von Nachrichten über die mobile Outlook-App.
Hinweis: Da Smartphones nicht über dieselben Einstellungsoptionen verfügen und diese von Hersteller zu Hersteller unterschiedlich sind, stellen Sie daher sicher, dass die Einstellungen korrekt sind, bevor Sie Änderungen vornehmen. Die folgenden Methoden stammen vom Moto G60- Smartphone.
Methode 1: Netzwerkprobleme beheben
In den meisten Fällen kann der Fehler „Ihre Nachricht derzeit nicht auf Outlook Mobile senden“ aufgrund einer schlechten Internetverbindung auftreten. Dies kann leicht gelöst werden, indem Sie Ihre Internetverbindungen reparieren. Um Netzwerkverbindungsfehler mit Ihrem Smartphone zu beheben, versuchen Sie, Ihren WLAN-Router neu zu starten und erneut zu verbinden und die mobilen Daten zu aktualisieren. Wenn mein Problem mit Outlook, das keine E-Mails senden kann, durch die Reparatur des Netzwerks nicht behoben wurde, fahren Sie mit der nächsten Methode fort.
Methode 2: Neustart der Outlook-App erzwingen
Dass Ihre Nachricht derzeit nicht in der Outlook Mobile-App gesendet werden kann, wird häufig durch Fehler beim Laden der App verursacht und kann dazu führen, dass Sie sich fragen, warum mein Outlook keine E-Mails senden kann. Um dieses Problem zu beheben, können Sie das Öffnen und Schließen von Outlook erzwingen.
1. Starten Sie Ihre Geräteeinstellungen .
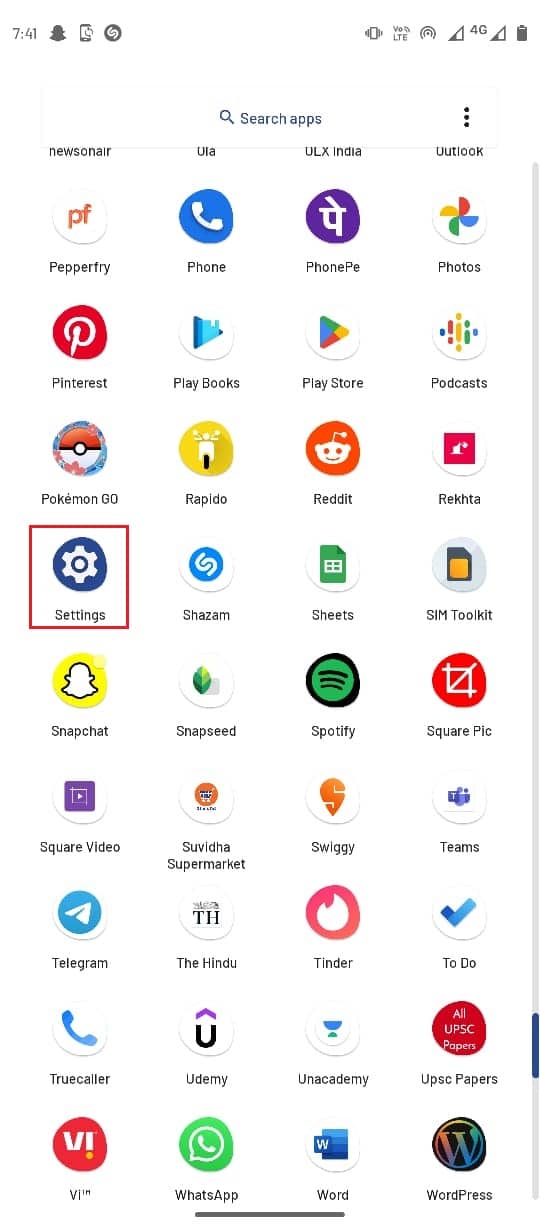
2. Gehen Sie hier zu Apps & Benachrichtigungen .
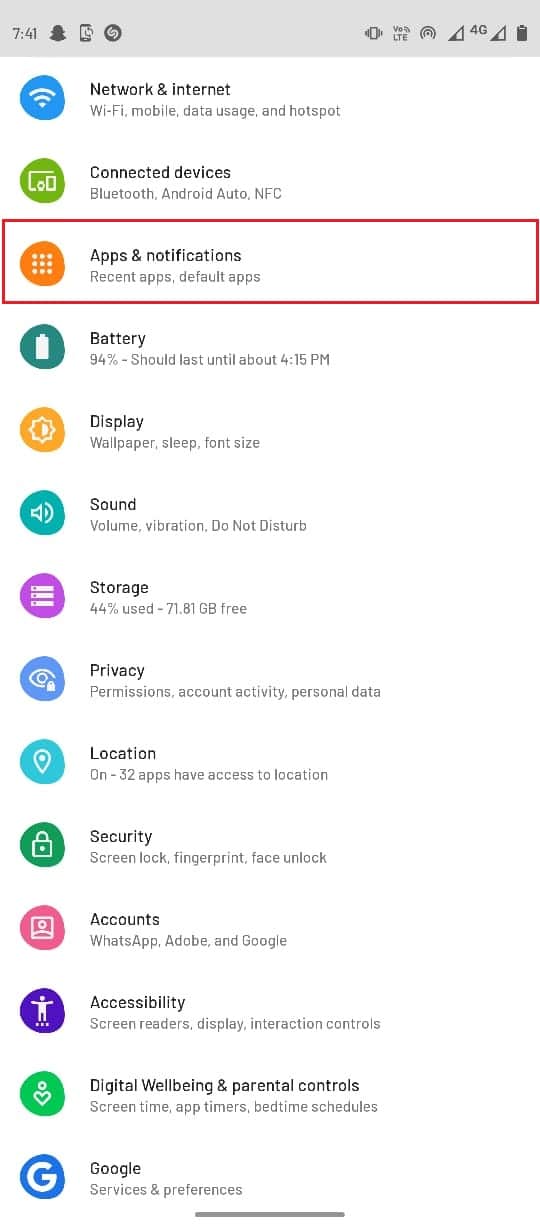
3. Wählen Sie die Option Alle Apps anzeigen.
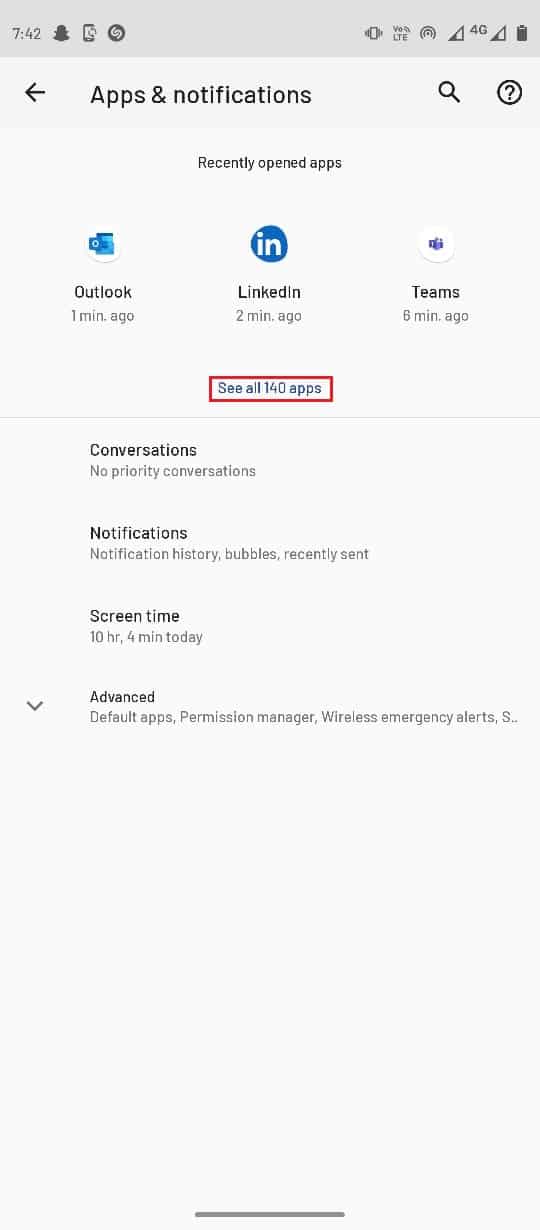
4. Suchen und tippen Sie auf Outlook.
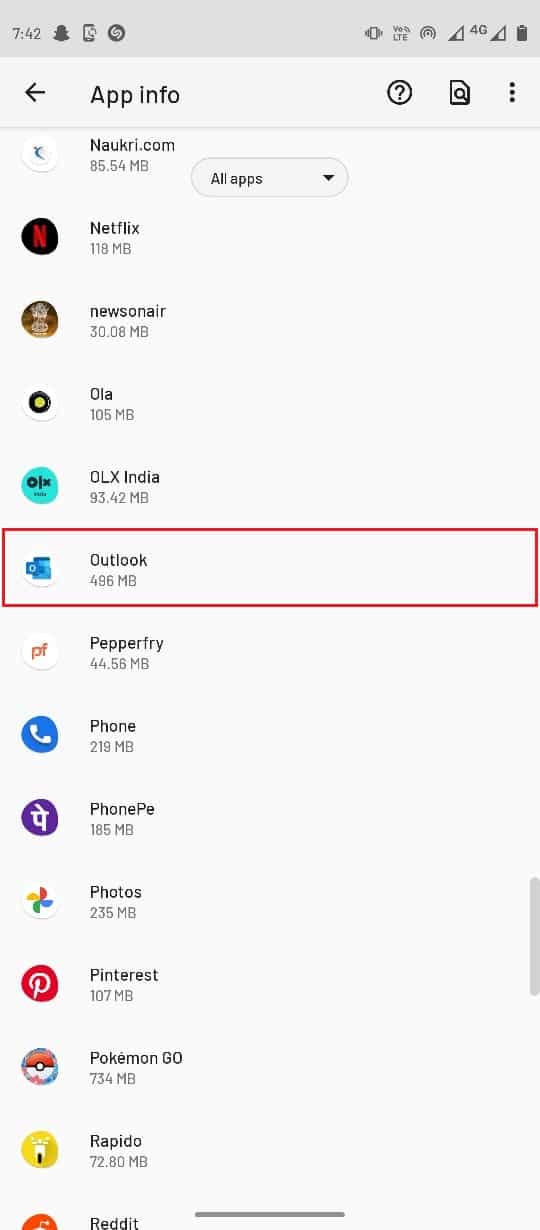
5. Tippen Sie dann auf Stopp erzwingen .
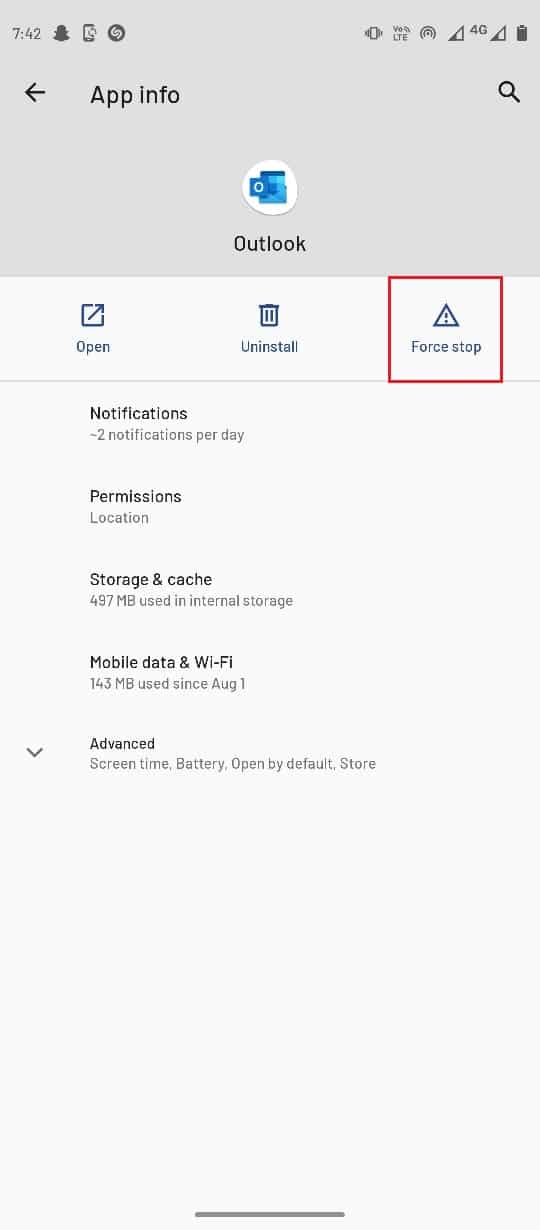
6. Wählen Sie OK , um den Vorgang zu bestätigen.
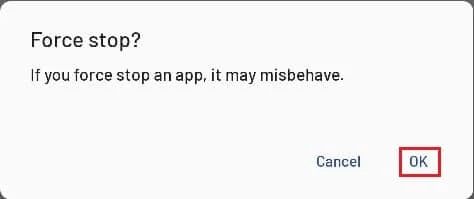
Lesen Sie auch: So aktivieren Sie den dunklen Modus von Microsoft Outlook
Methode 3: Löschen Sie den Outlook-App-Cache
Cache-Dateien können eine Reihe von Fehlern verursachen, darunter Fehler beim Senden von Nachrichten. Sie können versuchen, Ihren App-Cache zu leeren, um die meisten App-Fehler zu beheben.
1. Öffnen Sie Ihre Geräteeinstellungen .
2. Gehen Sie zu den Einstellungen für Apps & Benachrichtigungen .
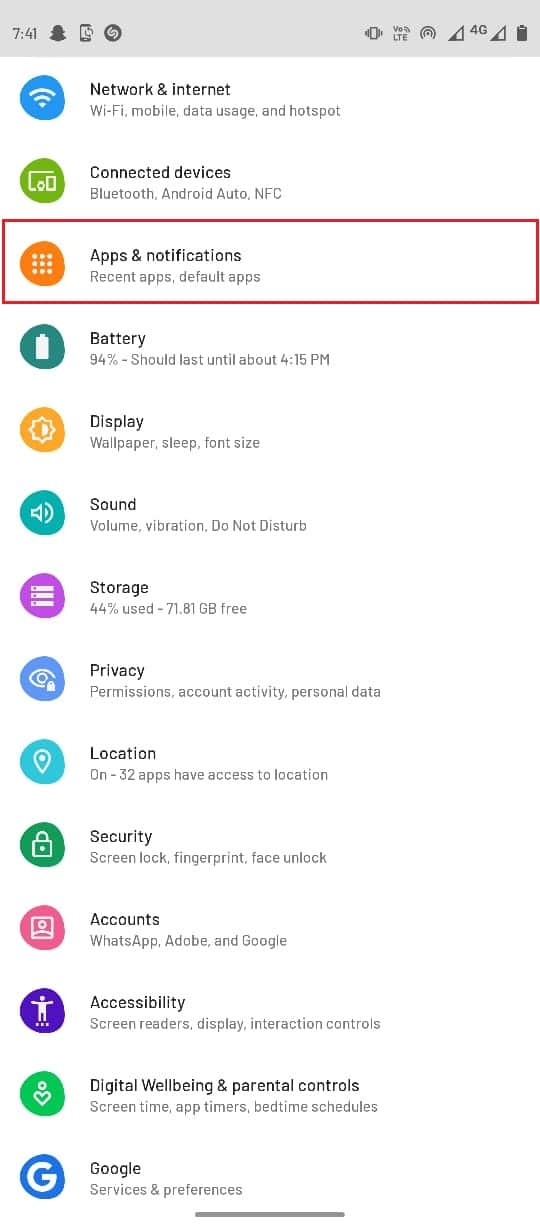
3. Wählen Sie nun Alle Apps anzeigen aus.
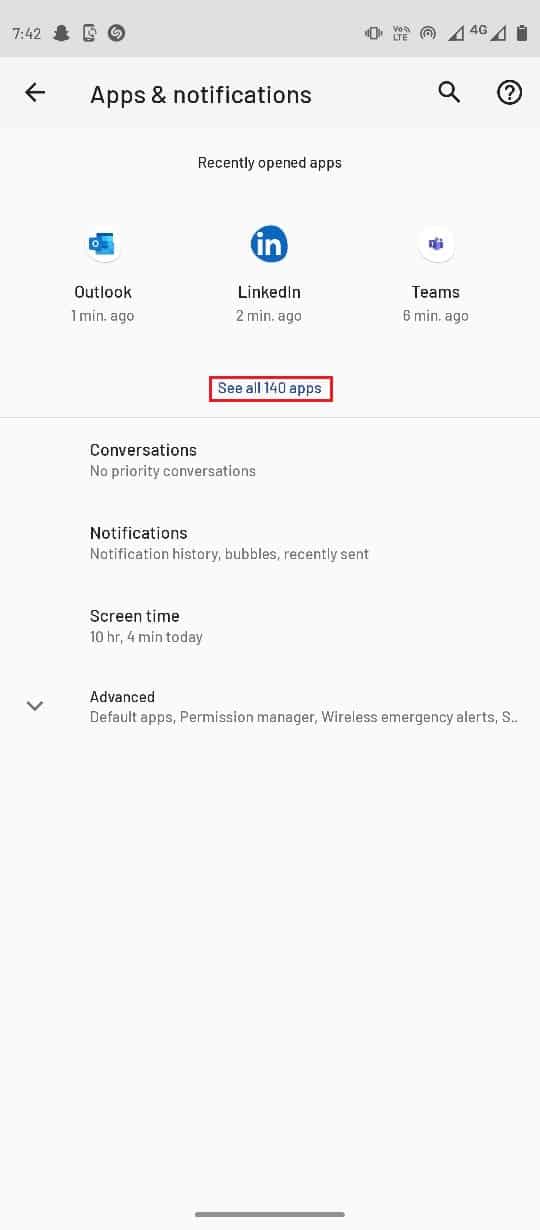
4. Suchen und wählen Sie Outlook aus.
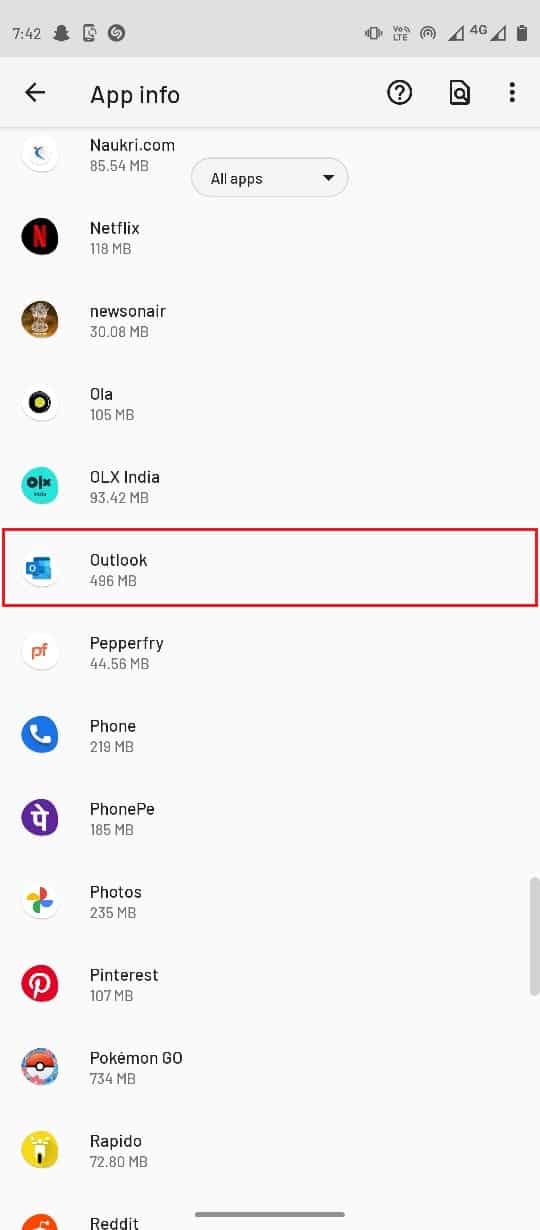
5. Wählen Sie Speicher & Cache .
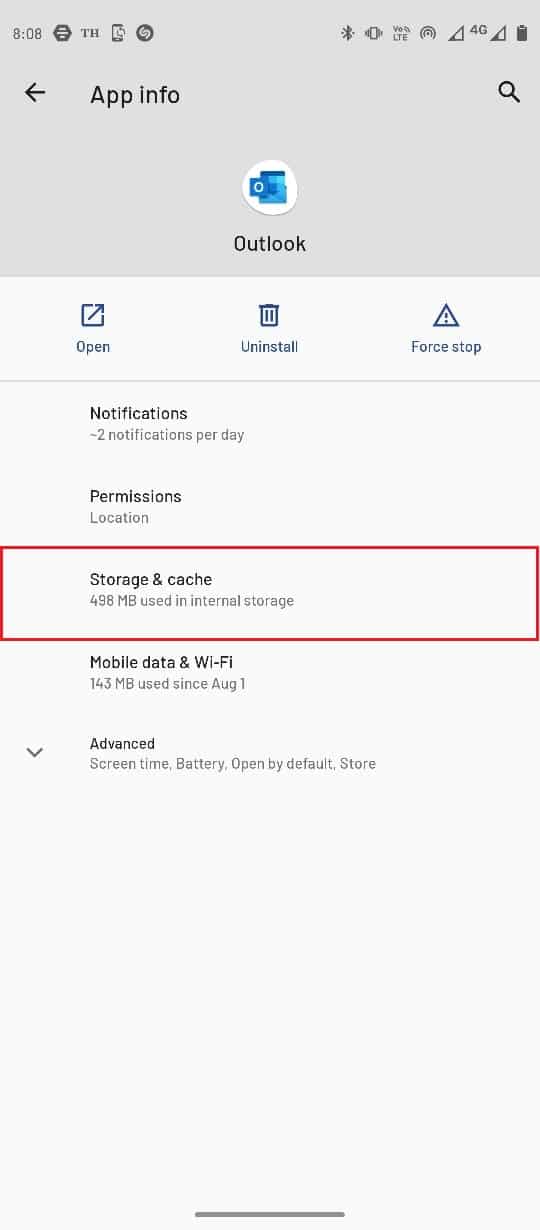
6. Wählen Sie Cache löschen .
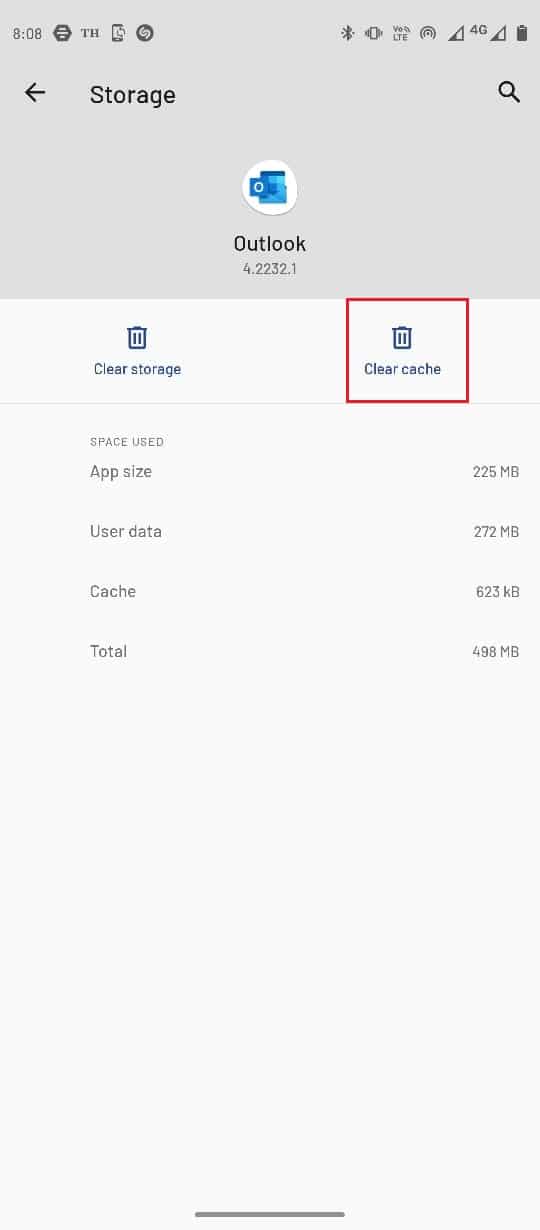
Lesen Sie auch: Outlook-App wird in Windows 10 nicht geöffnet
Methode 4: Anzahl der Empfänger begrenzen
Dieser Fehler wird häufig angezeigt, wenn eine Nachricht an eine große Anzahl von Personen gesendet wird. Wenn Sie beim Versuch, eine Gruppen-E-Mail zu senden, Ihre Nachricht derzeit nicht über Outlook Mobile App senden können, versuchen Sie, die Anzahl der Empfängerkonten zu begrenzen.
Methode 5: Reduzieren Sie die Größe von Nachrichten und Anhängen
Die Outlook-App für Mobilgeräte hat bestimmte Beschränkungen für die Größe von Anhängen. Im Allgemeinen kann ein Benutzer Anhänge bis zu einer Größe von 25 MB über die Outlook-App für Mobilgeräte senden . Wenn Sie versuchen, eine ungewöhnlich lange E-Mail zu senden, versuchen Sie in ähnlicher Weise, die Anzahl der Texte und Zeichen in der E-Mail zu begrenzen, um das Problem „Outlook kann keine E-Mail senden“ zu beheben.
Methode 6: Melden Sie sich erneut beim Outlook-Konto an
Aufgrund von Outlook-App-Fehlern können Benutzer häufig Probleme beim Senden von E-Mails haben, und Benutzer fragen sich, warum mein Outlook keine E-Mails senden kann. Benutzer können Probleme beim Senden oder Empfangen von E-Mails haben. Eine der einfachen Lösungen zur Vermeidung von Problemen besteht darin, sich vom Outlook-Konto abzumelden und dann erneut anzumelden.

1. Starten Sie die Outlook- App aus der App-Schublade.
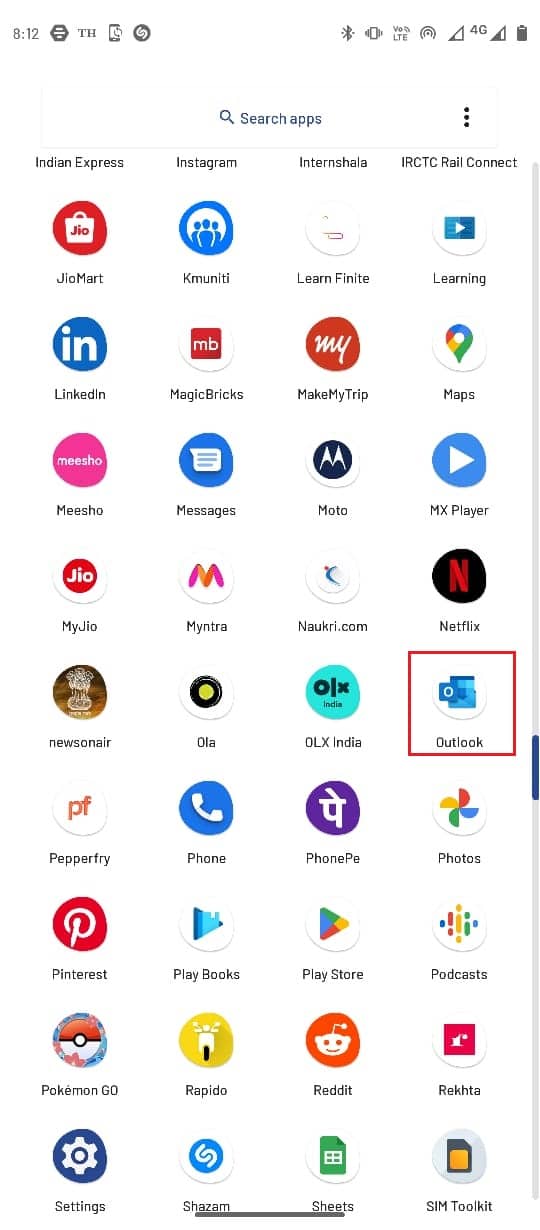
2. Wählen Sie das Profilsymbol in der oberen linken Ecke des App-Bildschirms.
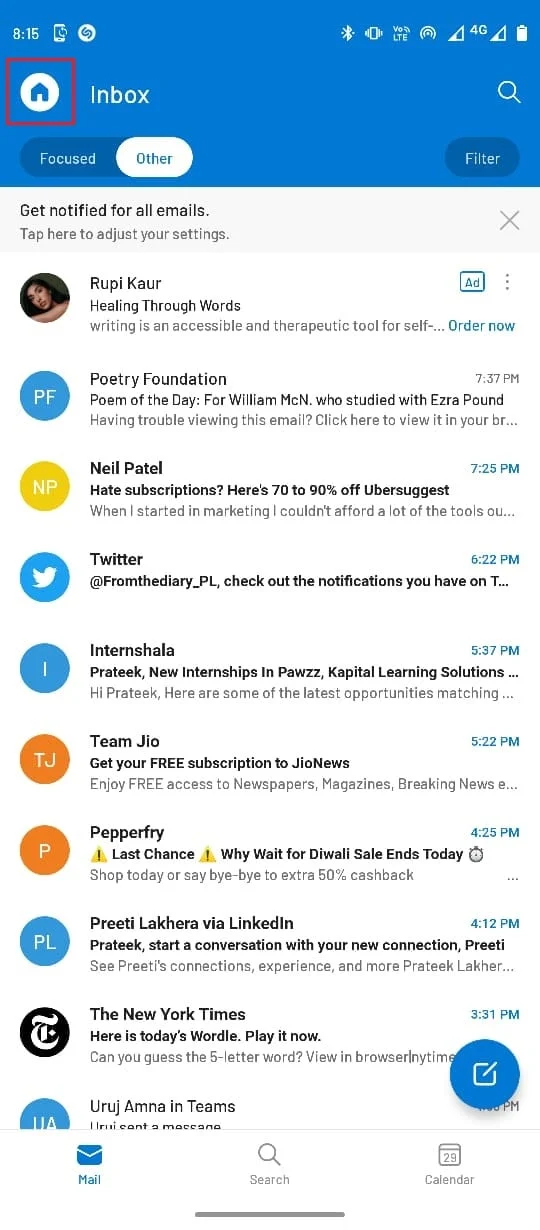
3. Wählen Sie das Symbol Einstellungen .
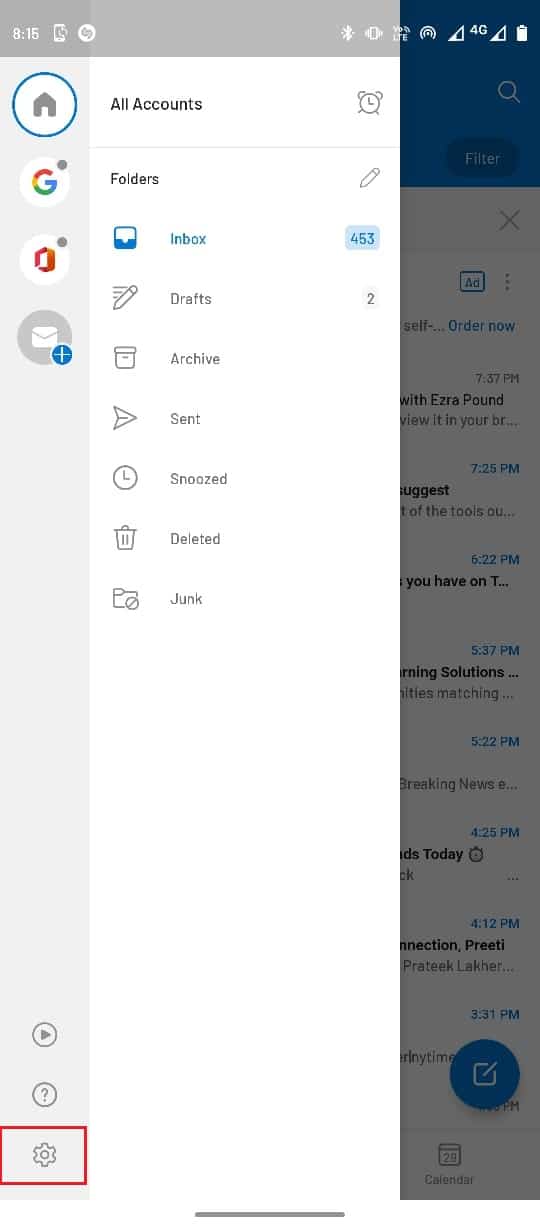
4. Wählen Sie hier Ihr E-Mail-Konto aus .
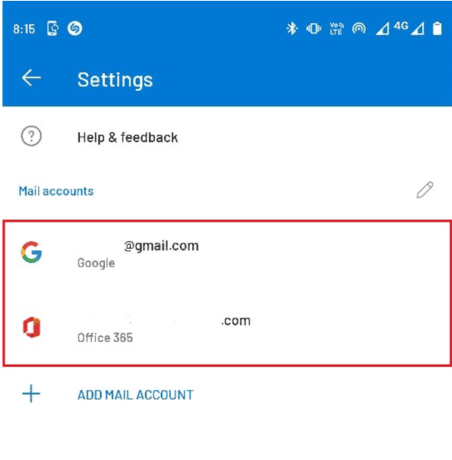
5. Scrollen Sie nach unten und wählen Sie KONTO LÖSCHEN aus.
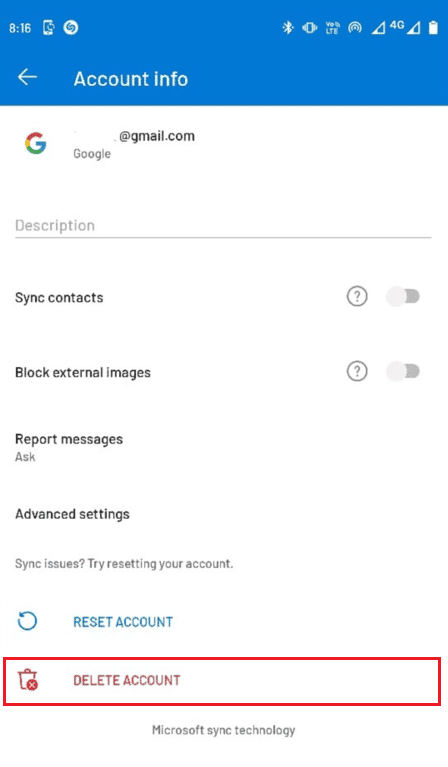
6. Befolgen Sie die Anweisungen, um die Änderungen zu bestätigen, und melden Sie sich erneut mit Ihren E-Mail-Anmeldeinformationen an .
Wenn das Problem, dass Ihre Nachricht derzeit nicht in Outlook Mobile gesendet werden kann, noch nicht behoben wurde, fahren Sie mit der nächsten Methode fort.
Lesen Sie auch: Korrigieren Sie das Wiedererscheinen der Outlook-Kennwortabfrage
Methode 7: Outlook-Konto zurücksetzen
Einer der Gründe für Fehler beim Senden oder Empfangen von E-Mails über die mobile Outlook-App ist das Nichtsynchronisieren von E-Mails durch die mobile App. Sie können dieses Problem beheben, indem Sie Ihr E-Mail-Konto in der Outlook-App zurücksetzen.
1. Öffnen Sie die Outlook- App.
2. Wählen Sie das Profilsymbol in der oberen linken Ecke des App-Bildschirms.
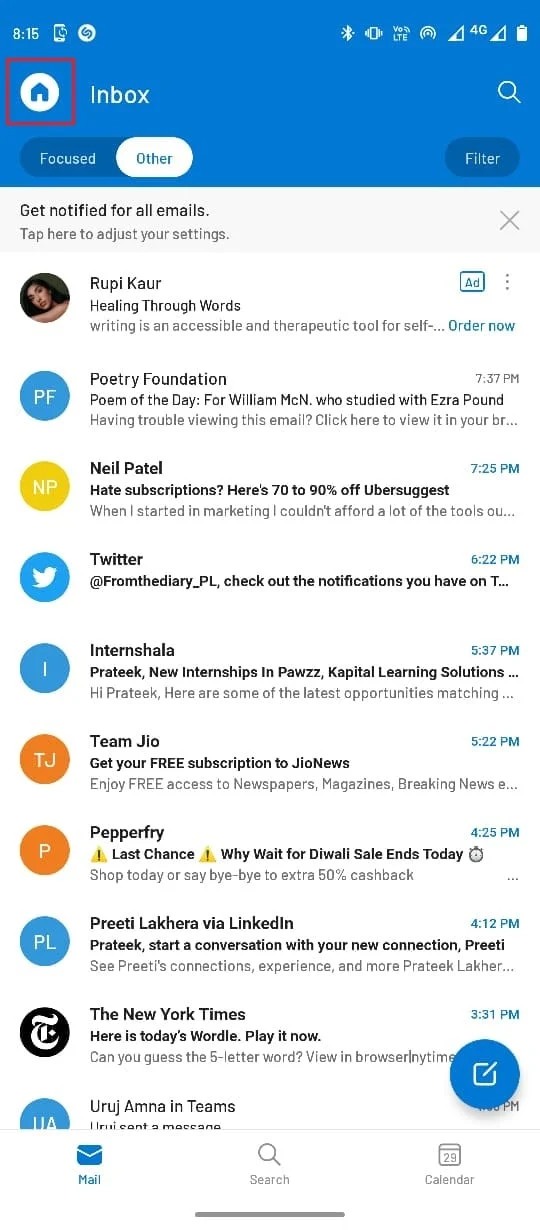
3 Wählen Sie das Symbol Einstellungen .
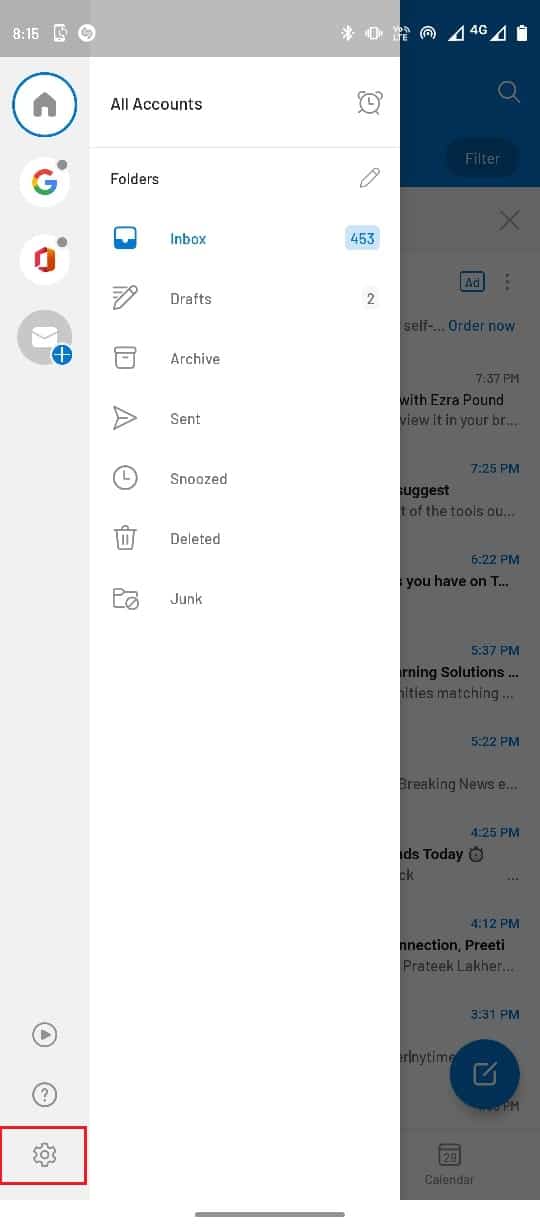
4 Wählen Sie hier Ihr E-Mail-Konto aus .
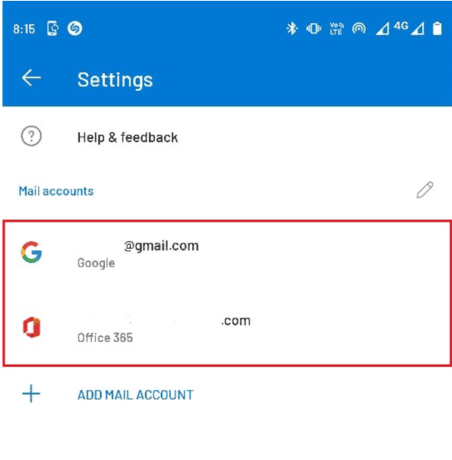
5 Wählen Sie hier KONTO ZURÜCKSETZEN .
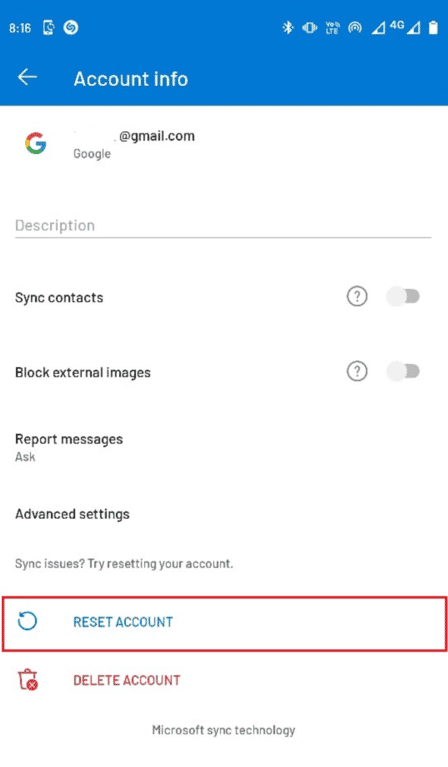
6 Wählen Sie Weiter , um die Änderungen zu bestätigen.
Methode 8: Aktualisieren Sie die Outlook-App
Eine veraltete mobile Outlook-App kann auch verschiedene Fehler verursachen, einschließlich des Fehlers, dass Ihre Nachricht derzeit nicht auf Outlook Mobile gesendet werden kann, während versucht wird, E-Mails über die mobile Outlook-App zu senden. Um mein Problem zu lösen, dass Outlook keine E-Mails senden kann, können Sie einfach die Outlook-App aus dem Google Play Store aktualisieren, um zu beheben, warum mein Outlook keine E-Mails senden kann.
1. Öffnen Sie den Google Play Store über die App-Schublade.
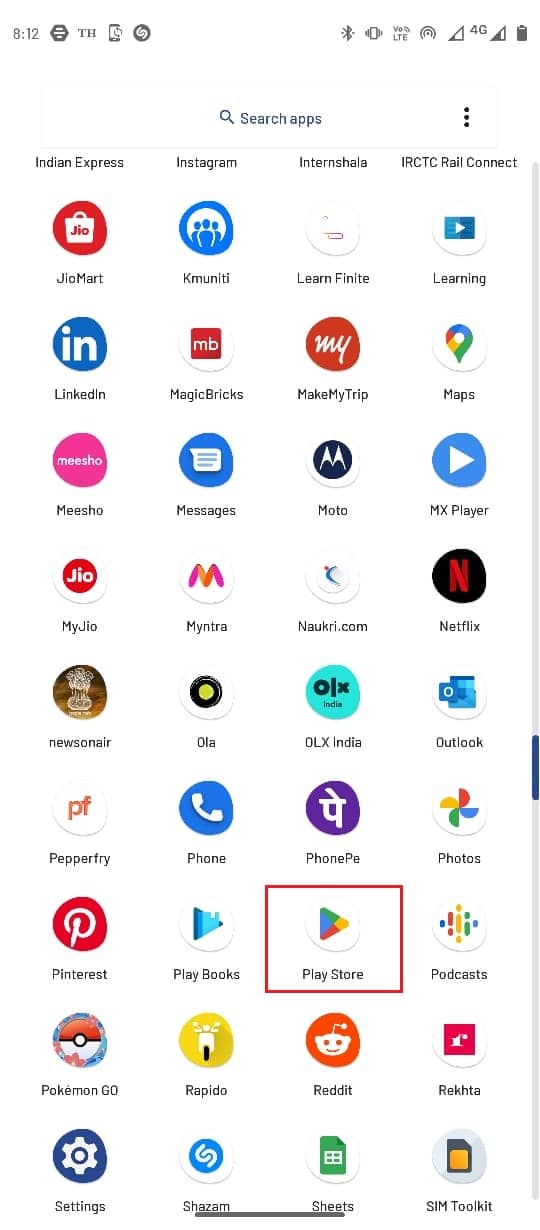
2. Suchen Sie nach der Outlook- App.
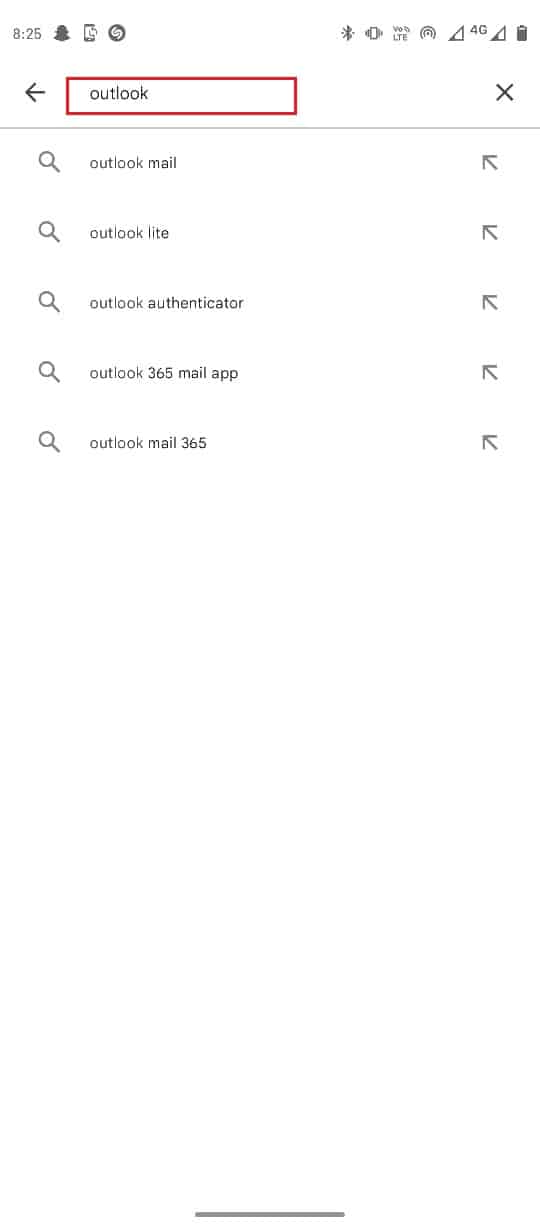
3. Tippen Sie auf die Schaltfläche Aktualisieren für die Outlook-App.
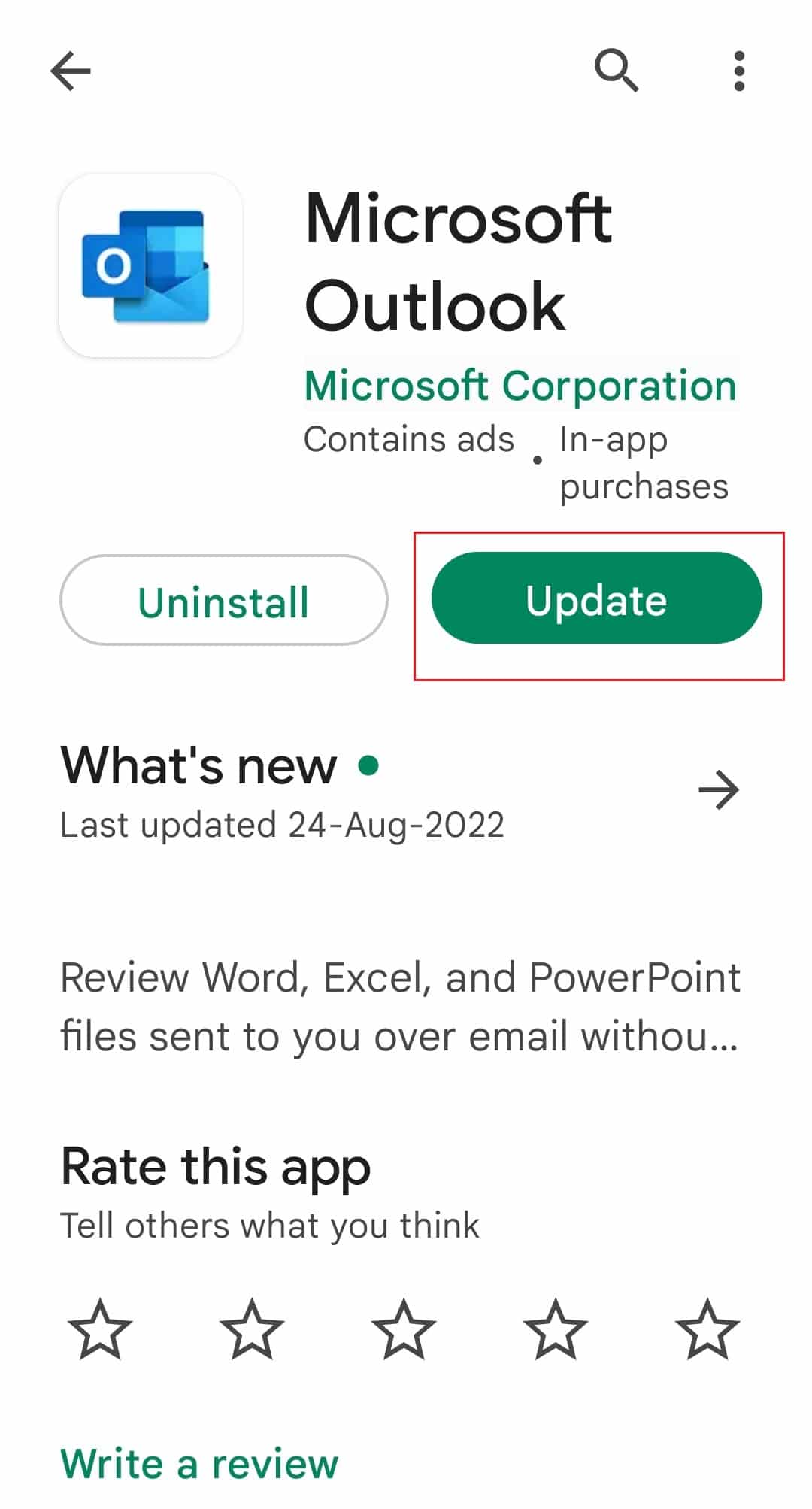
4. Warten Sie, bis das Update installiert ist, und starten Sie die App erneut .
Lesen Sie auch: So deaktivieren Sie die Outlook-E-Mail-Lesebestätigung
Methode 9: Outlook-App neu installieren
Wenn keine der vorherigen Methoden funktioniert und Sie weiterhin denselben Fehler erhalten, versuchen Sie, die mobile Outlook-App neu zu installieren.
1. Halten Sie das Symbol der Outlook-App gedrückt .
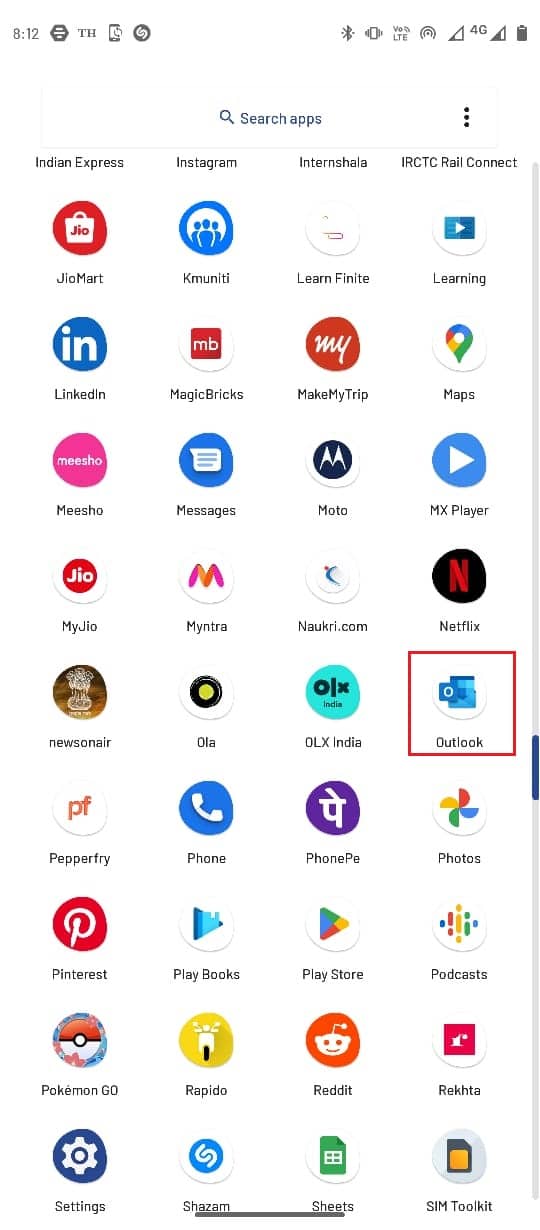
2. Ziehen Sie dann das Outlook-App-Symbol auf die Schaltfläche Deinstallieren .
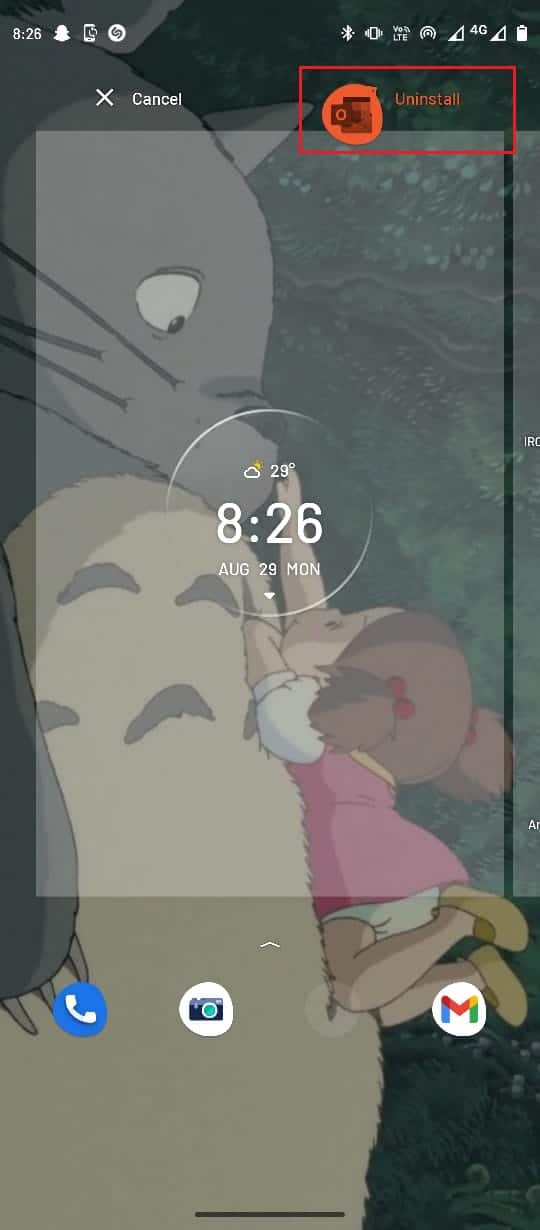
3. Bestätigen Sie die Deinstallation mit OK .
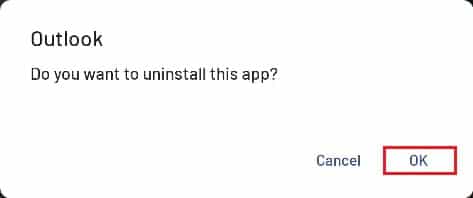
4. Öffnen Sie nach Abschluss des Vorgangs den Google Play Store .
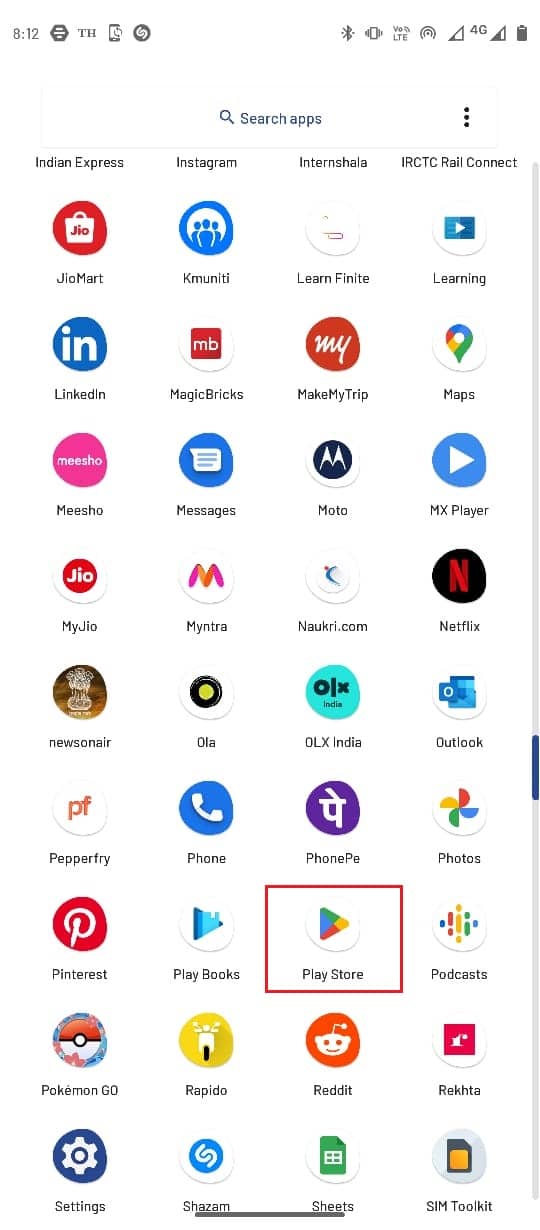
5. Geben Sie in der Suchleiste Outlook ein.
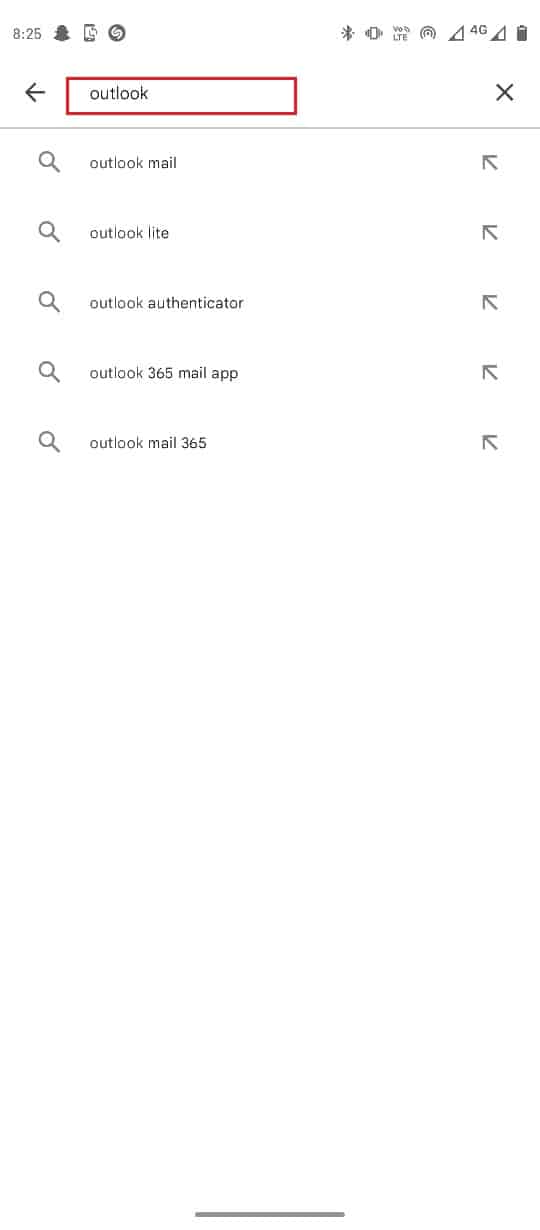
6 Wählen Sie die Option Installieren , um die App herunterzuladen, und warten Sie, bis der Download abgeschlossen ist.
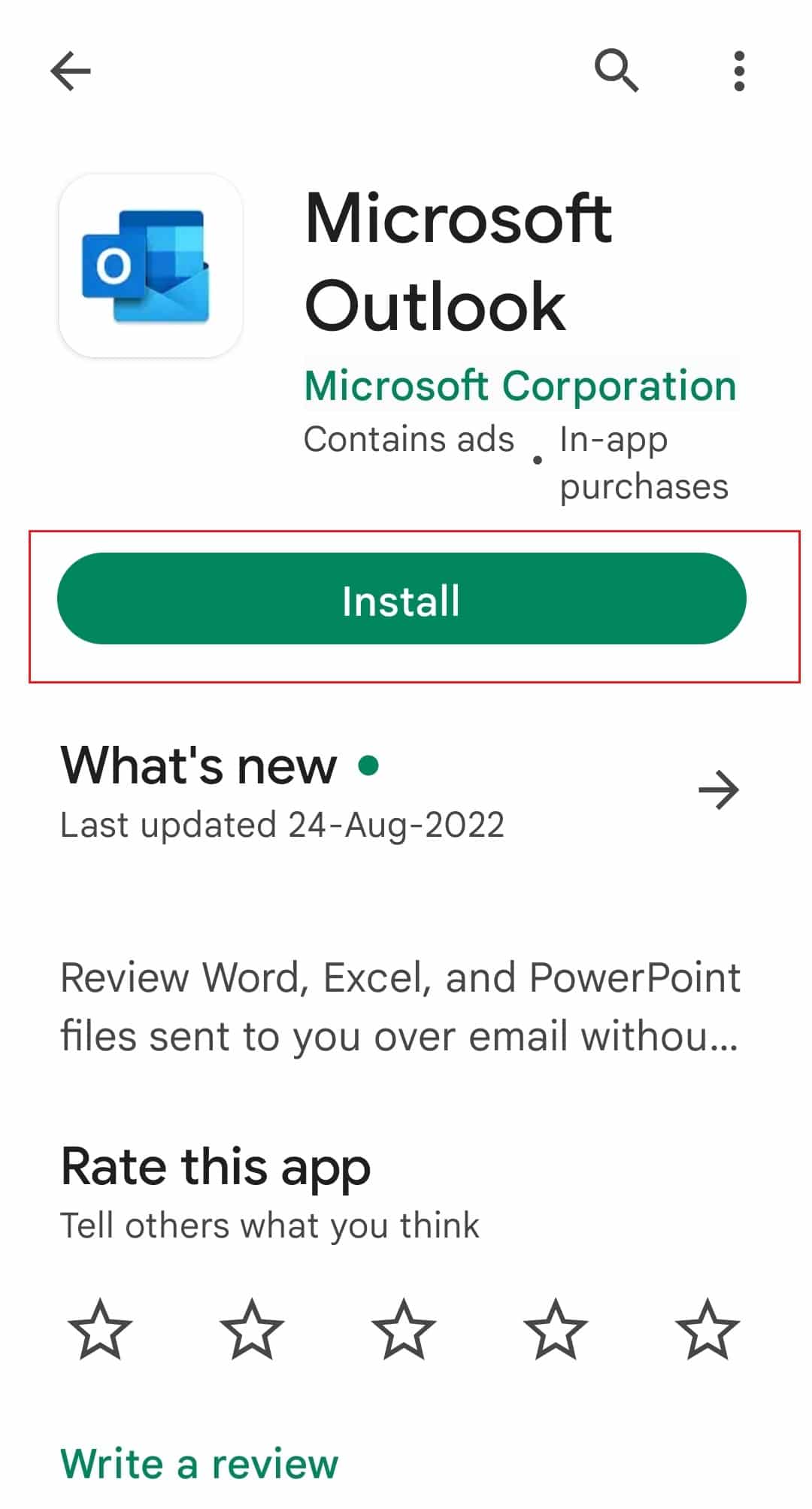
Häufig gestellte Fragen (FAQs)
Q1. Warum funktioniert meine Outlook-App nicht richtig?
Ans. Es kann mehrere Gründe dafür geben, dass die Outlook-App auf Ihrem Smartphone nicht richtig funktioniert. Einige der möglichen Gründe sind Netzwerkverbindungsprobleme , App-Cache-Fehler und Serverfehler .
Q2. Wie behebt man Outlook-Probleme mit der mobilen App?
Ans. Sie können die meisten Probleme mit Outlook beheben, indem Sie einfach den App-Cache leeren . Wenn keine Methode funktioniert, können Sie sogar versuchen, die App neu zu installieren .
Q3. Kann ich eine Gruppen-E-Mail über die mobile Outlook-App senden?
Ans. Ja , die mobile Outlook-App bietet Benutzern Optionen zum Senden von Gruppen-E-Mails, die E- Mails können Anhänge bis zu 25 MB unterstützen .
Empfohlen:
- Beheben Sie den Microsoft Store-Fehlercode 0xc03f300d
- Beheben Sie das Senden Ihrer Nachricht unter Windows 10 derzeit nicht
- Beheben Sie den Fehler, dass PowerPoint die Datei nicht speichert
- Beheben Sie den Outlook-Fehler 0x8004102a in Windows 10
Wir hoffen, dass dieser Leitfaden für Sie hilfreich war und Sie Ihre Probleme mit der Outlook Mobile-App, die derzeit nicht in der Lage sind, Ihre Nachricht zu senden , lösen konnten. Lassen Sie uns wissen, welche Methode für Sie funktioniert hat. Wenn Sie Anregungen oder Fragen haben, teilen Sie uns dies bitte im Kommentarbereich mit.
