12 Möglichkeiten, das Problem zu beheben, das derzeit nicht auf ein Android-Gerät heruntergeladen werden kann
Veröffentlicht: 2022-09-28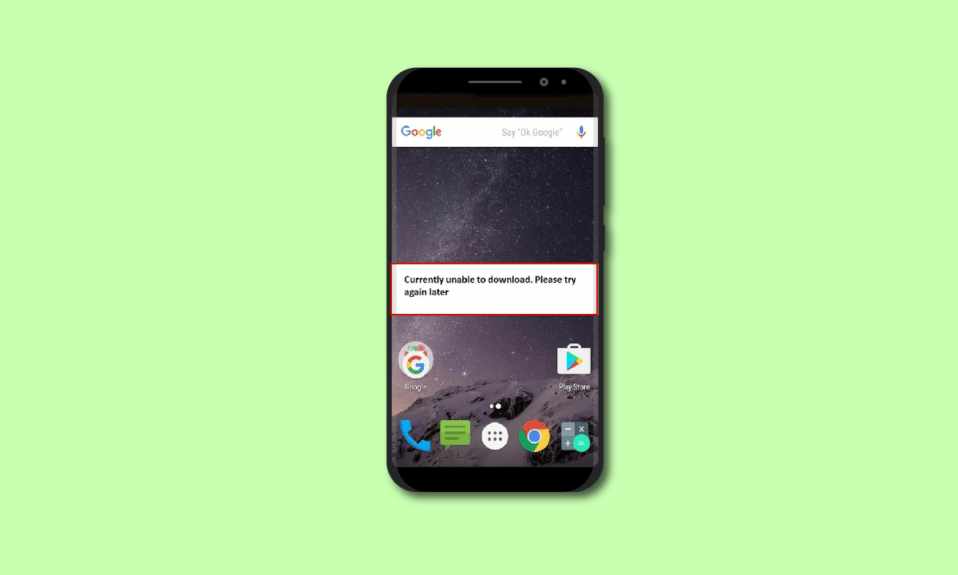
Mit dem Android-Smartphone können Benutzer wichtige Dateien herunterladen, die sie verwenden möchten. Android-Benutzer melden jedoch häufig Fehlermeldungen mit dem Titel Android kann derzeit nicht heruntergeladen werden. Dieser Fehler tritt auf, wenn Sie eine Datei auf Ihr Android-Gerät herunterladen. Aus diesem Grund müssen Sie möglicherweise einige Schritte zur Fehlerbehebung ausführen, um den Fehler zu beheben, dass Apps nicht auf Android heruntergeladen werden. Nachdem Sie diese Anleitung befolgt haben, können Sie möglicherweise das Problem beheben, dass das Telefon keine Apps herunterlädt. Also lasst uns anfangen!
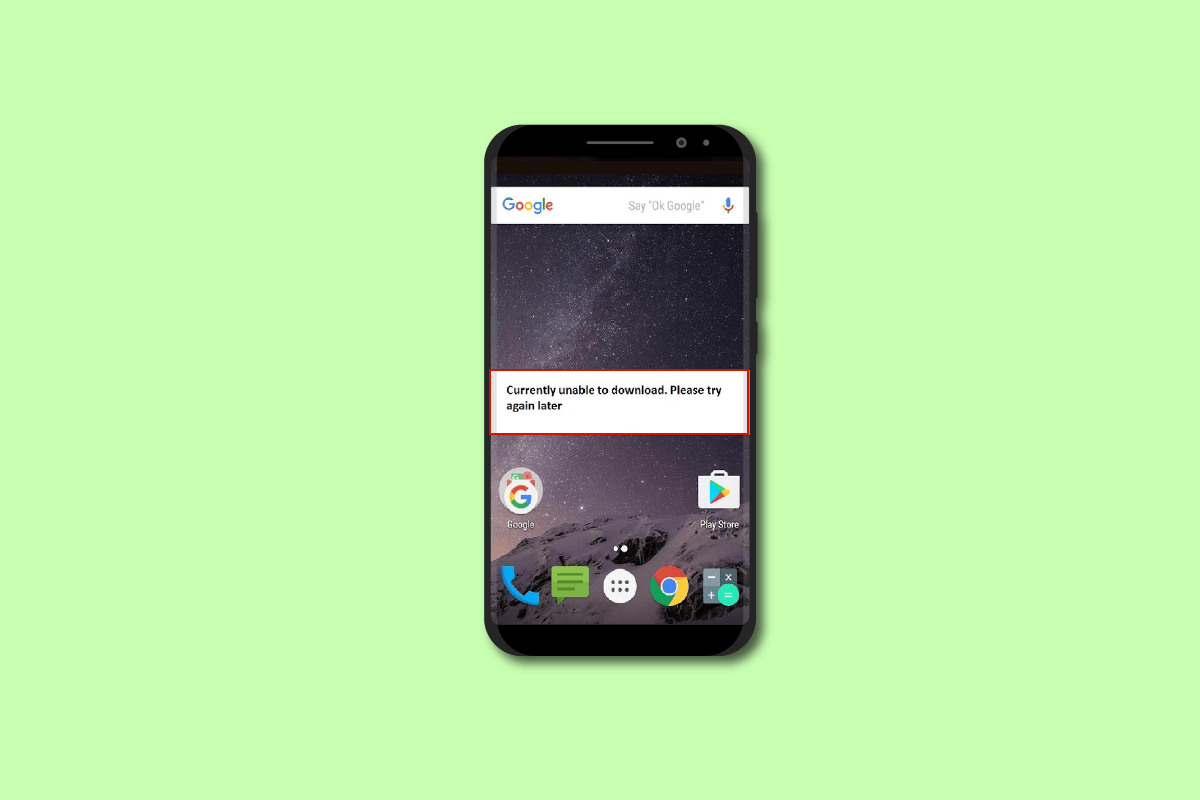
Inhalt
- So beheben Sie das Problem, dass der Download auf einem Android-Gerät derzeit nicht möglich ist
- Methode 1: Starten Sie das Android-Gerät neu
- Methode 2: Gerät im abgesicherten Modus neu starten
- Methode 3: Problembehandlung bei der Internetverbindung
- Methode 4: Verwenden Sie mobile Daten
- Methode 5: Automatisches Datum und Uhrzeit aktivieren
- Methode 6: Stellen Sie ausreichend Speicherplatz sicher
- Methode 7: Funktion zum Abrufen von Nachrichten deaktivieren
- Methode 8: Aktivieren Sie den Download-Manager
- Methode 9: App-Cache-Daten löschen
- Methode 10: Datensynchronisierungseinstellungen aktualisieren
- Methode 11: Aktualisieren Sie die Firmware
- Methode 12: Gerät auf Werkseinstellungen zurücksetzen
So beheben Sie das Problem, dass der Download auf einem Android-Gerät derzeit nicht möglich ist
Wenn Sie sich fragen, warum meine Apps nicht auf ein Android-Gerät heruntergeladen werden, kann dieses Problem aus folgenden Gründen auftreten.
- Nachricht automatisch herunterladen.
- Wenig Platz auf dem Telefon.
- Der Download-Manager ist deaktiviert und/oder beschädigt.
- Datensynchronisierung beschädigt.
- Falsches Datum und Uhrzeit.
- Probleme mit der Internetverbindung.
Hier sind alle möglichen Methoden zur Fehlerbehebung, um das Problem zu beheben, dass Apps nicht auf Android-Telefone heruntergeladen werden.
Hinweis : Da Smartphones nicht die gleichen Einstellungsoptionen haben und sie daher von Hersteller zu Hersteller unterschiedlich sind, stellen Sie sicher, dass die Einstellungen korrekt sind, bevor Sie sie ändern. Die genannten Schritte wurden auf dem Moto g(8) Power Lite -Telefon durchgeführt.
Methode 1: Starten Sie das Android-Gerät neu
Der Android-Fehler kann derzeit nicht heruntergeladen werden, was auf stromhungrige Apps zurückzuführen sein kann, die den größten Teil des System-RAM verbrauchen. Ein einfacher Neustart kann das Problem also zusammen mit allen Problemen beheben, die Ihr Android-Gerät haben könnte.
1. Halten Sie die Power-Taste 2-3 Sekunden lang gedrückt, bis ein Menü erscheint.
2. Tippen Sie auf Neustart , um Ihr Gerät neu zu starten.
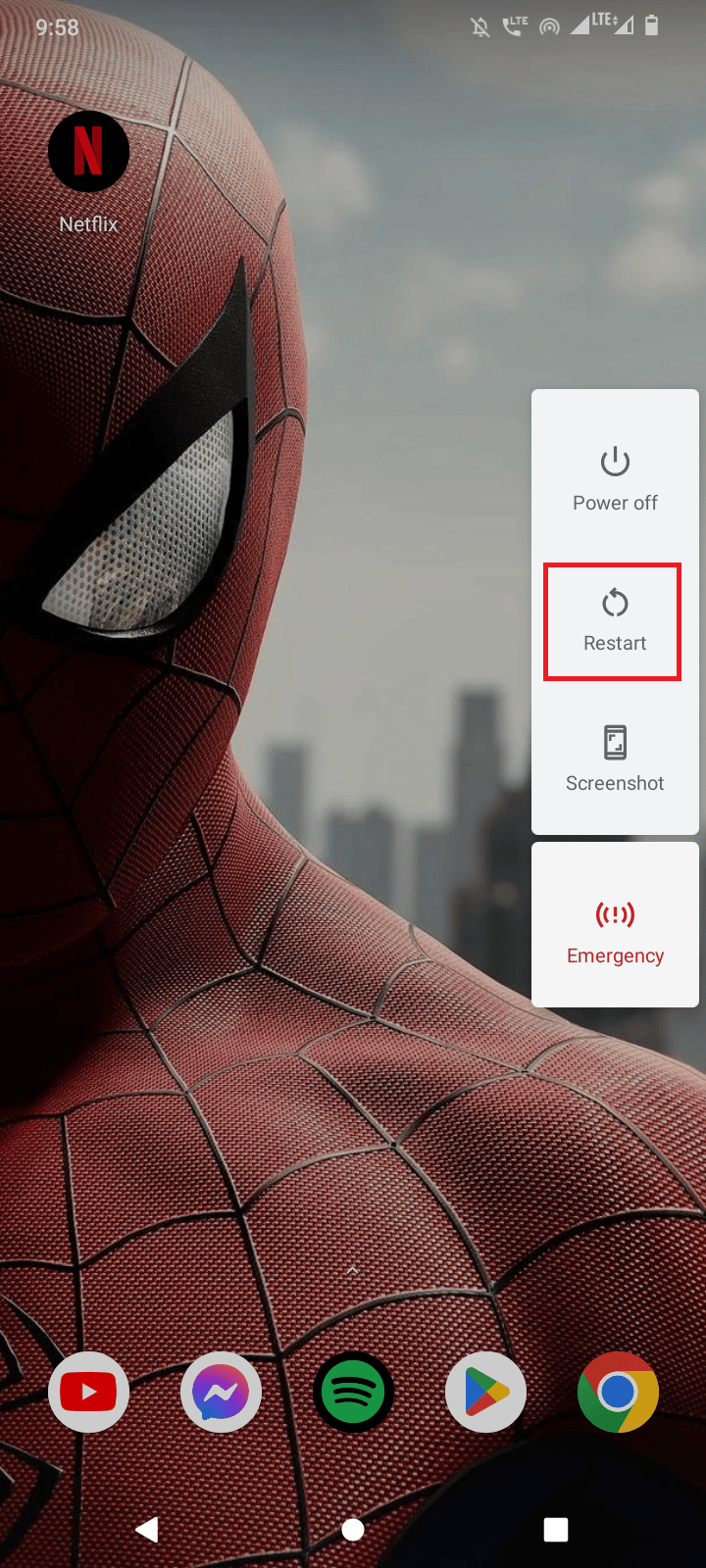
Methode 2: Gerät im abgesicherten Modus neu starten
Das Problem, dass derzeit kein Download auf Android möglich ist, kann auch darauf zurückzuführen sein, dass vom Benutzer installierte Apps im Hintergrund ausgeführt werden. Dies kann Konflikte verursachen und wiederum den Fehler verursachen. Eine der Lösungen für dieses Problem besteht darin, Ihr Android-Gerät im abgesicherten Modus neu zu starten. Der abgesicherte Modus stoppt alle laufenden Prozesse mit Ausnahme der Prozesse, die zum Ausführen des Android-Systems erforderlich sind.
1. Halten Sie den Netzschalter gedrückt.
2. Tippen Sie dann auf die Schaltfläche „ Ausschalten “ und halten Sie sie gedrückt, um Ihr Telefon im abgesicherten Modus neu zu starten.
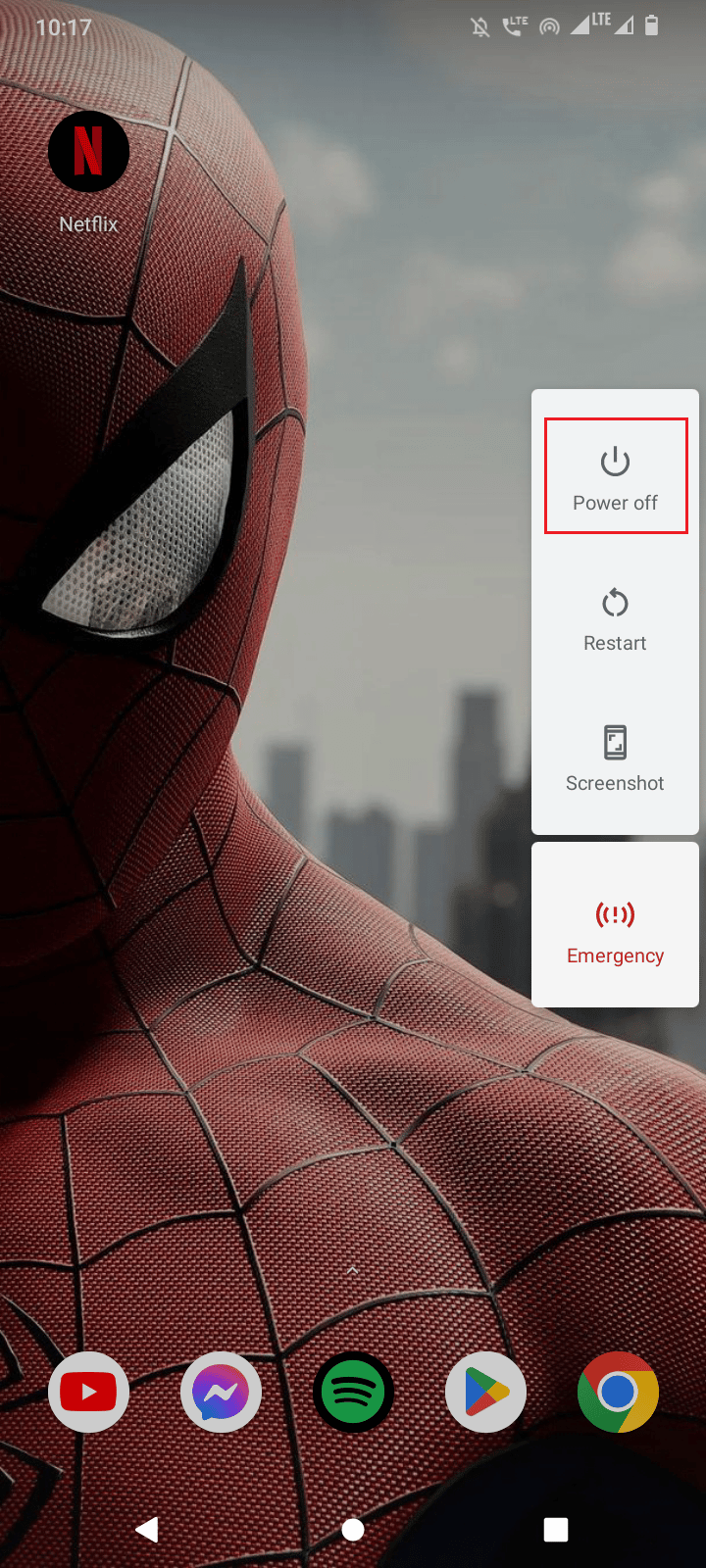
3. Tippen Sie zur Bestätigung auf OK .
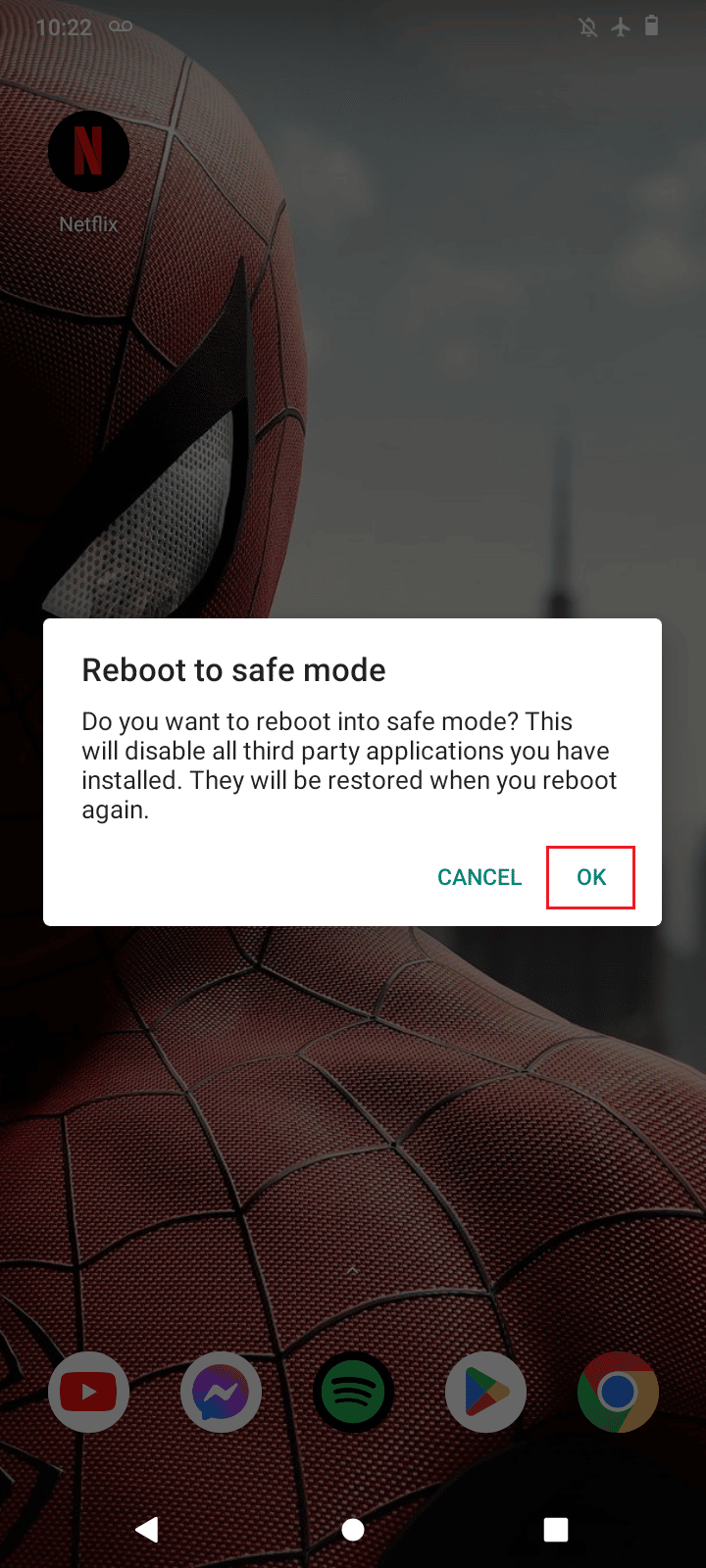
4. Um sicherzustellen, dass sich Ihr Gerät im sicheren Start befindet, wird derzeit auf der unteren linken Seite des Android-Telefons ein Label mit der Aufschrift Sicherer Start angezeigt.

5. Überprüfen Sie nun, ob das Problem weiterhin auftritt. Wenn der Fehler nicht auftritt, muss das Problem an den installierten Apps liegen.
Methode 3: Problembehandlung bei der Internetverbindung
Manchmal kann ein Problem mit der Internetverbindung dazu führen, dass Apps auf Android nicht heruntergeladen werden. Überprüfen Sie Ihre Internetverbindung, bevor Sie eine Datei herunterladen. Wenn Sie einen Router haben und ein Wi-Fi verwenden, können Sie unseren Artikel über die ultimative Anleitung zur Fehlerbehebung für Android-Smartphones besuchen und die Schritte in der Methode zur Fehlerbehebung bei der Netzwerkkonnektivität implementieren. Mal sehen, ob es den Fehler behebt.

Methode 4: Verwenden Sie mobile Daten
Die Verwendung von Wi-Fi kann Ihre mobilen Daten speichern, aber es kann zu Netzwerkverzögerungen kommen, die durch die Entfernung verursacht werden. Wenn dies der Fall ist, können Sie versuchen, die Datei über mobile Daten herunterzuladen. Nachdem Sie Ihr WLAN auf mobile Daten umgestellt haben, starten Sie das Android-Gerät nach dem Wechsel zu mobilen Daten neu und prüfen Sie, ob Ihr Problem behoben wurde.
1. Wischen Sie die Benachrichtigungsleiste vom oberen Rand Ihres Telefonbildschirms nach oben.
2. Tippen Sie hier auf das Symbol für mobile Daten, um mobile Daten zu aktivieren.
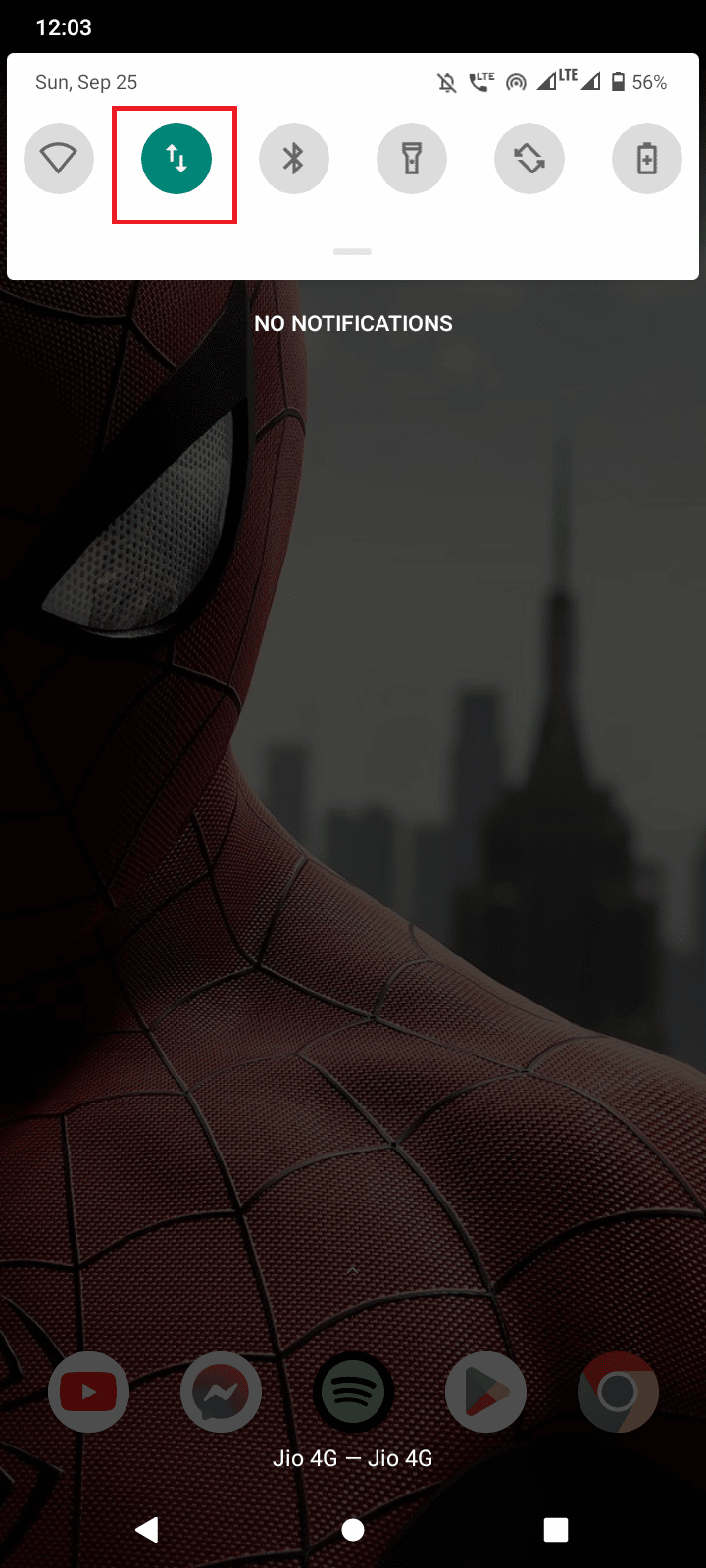
Methode 5: Automatisches Datum und Uhrzeit aktivieren
Wenn das Datum und die Uhrzeit Ihres Android-Telefons falsch sind, kann der Fehler „Telefon lädt keine Apps herunter“ auftreten. Das richtige Einstellen der Uhrzeit kann das Problem lösen.
1. Streichen Sie vom Startbildschirm nach unten und tippen Sie auf das Zahnradsymbol , um die Einstellungen zu öffnen.
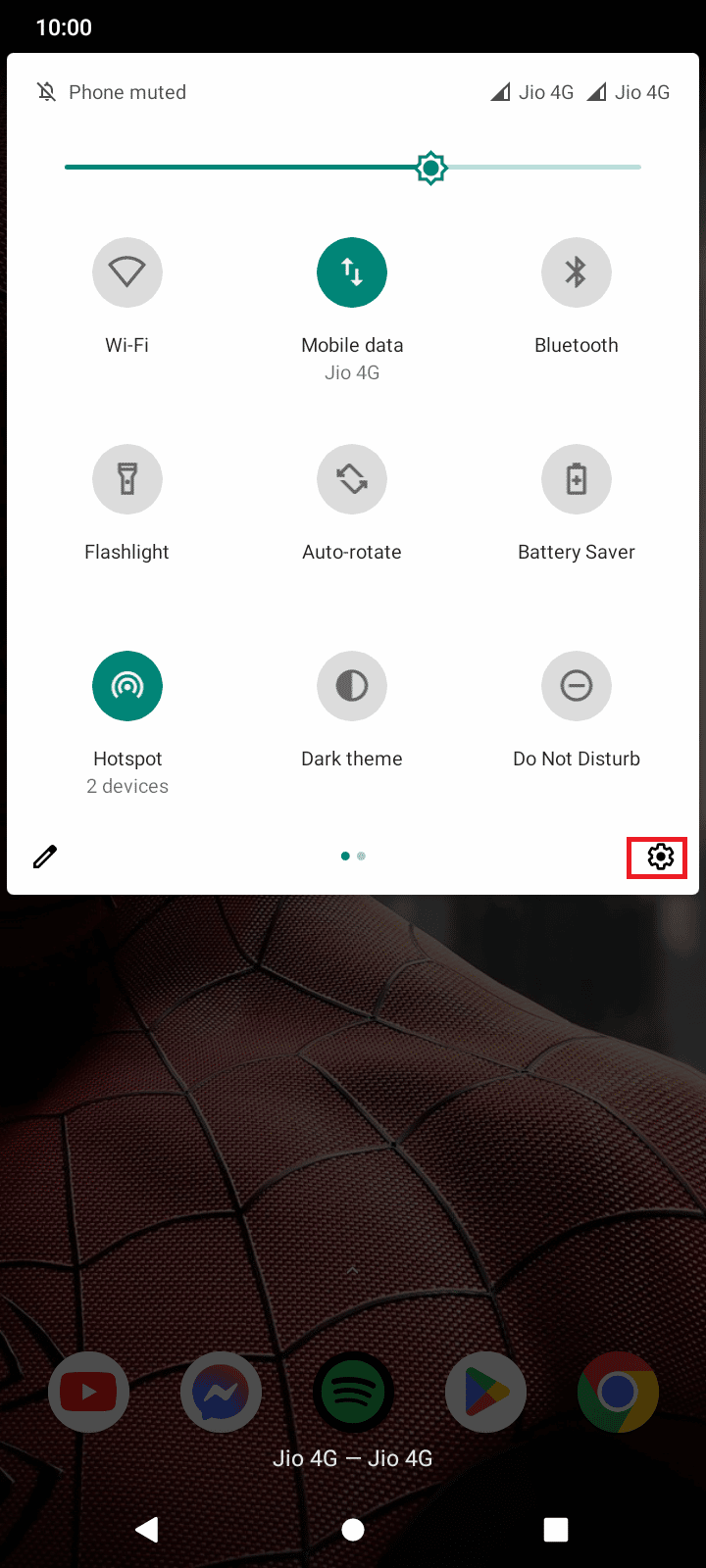
2. Tippen Sie auf Systemeinstellung .
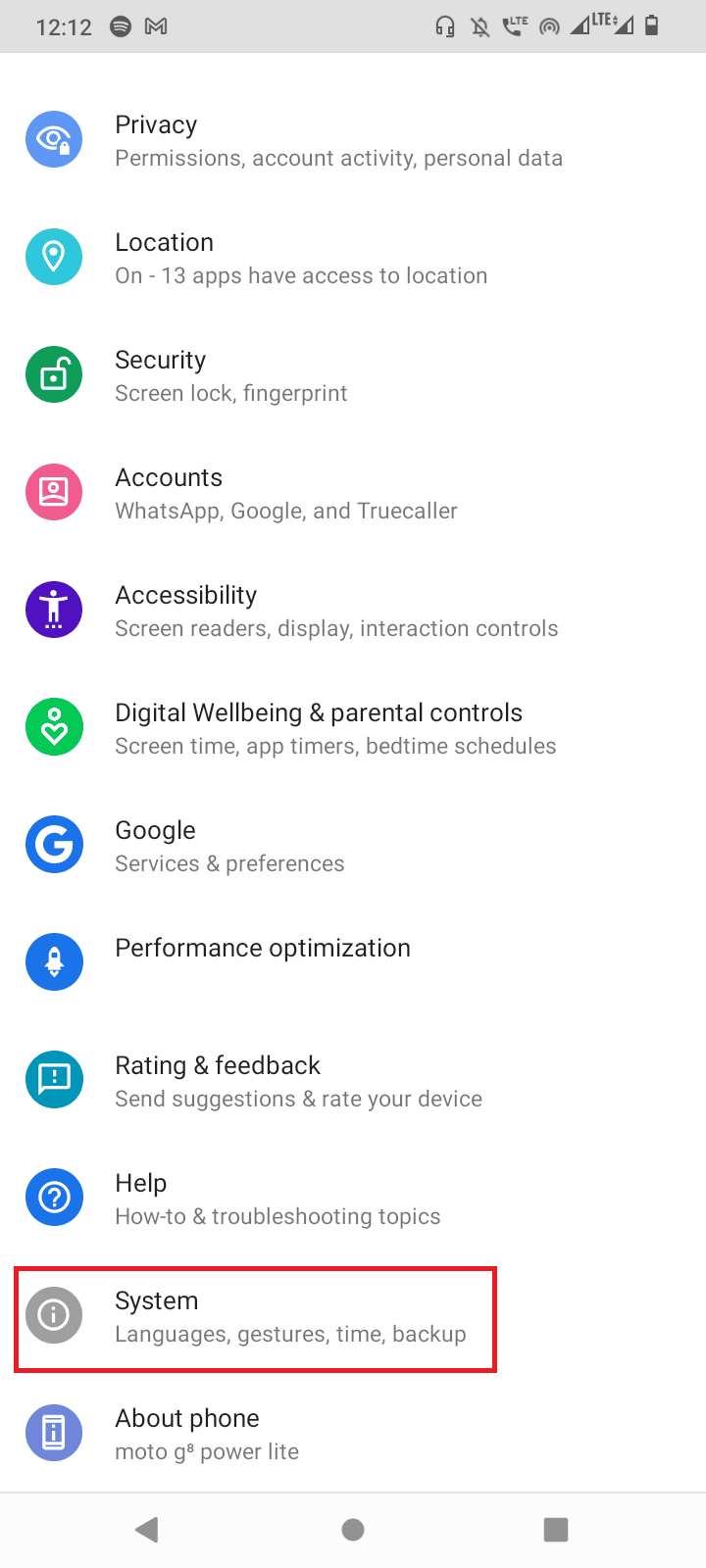
3. Tippen Sie nun auf Datum & Uhrzeit .
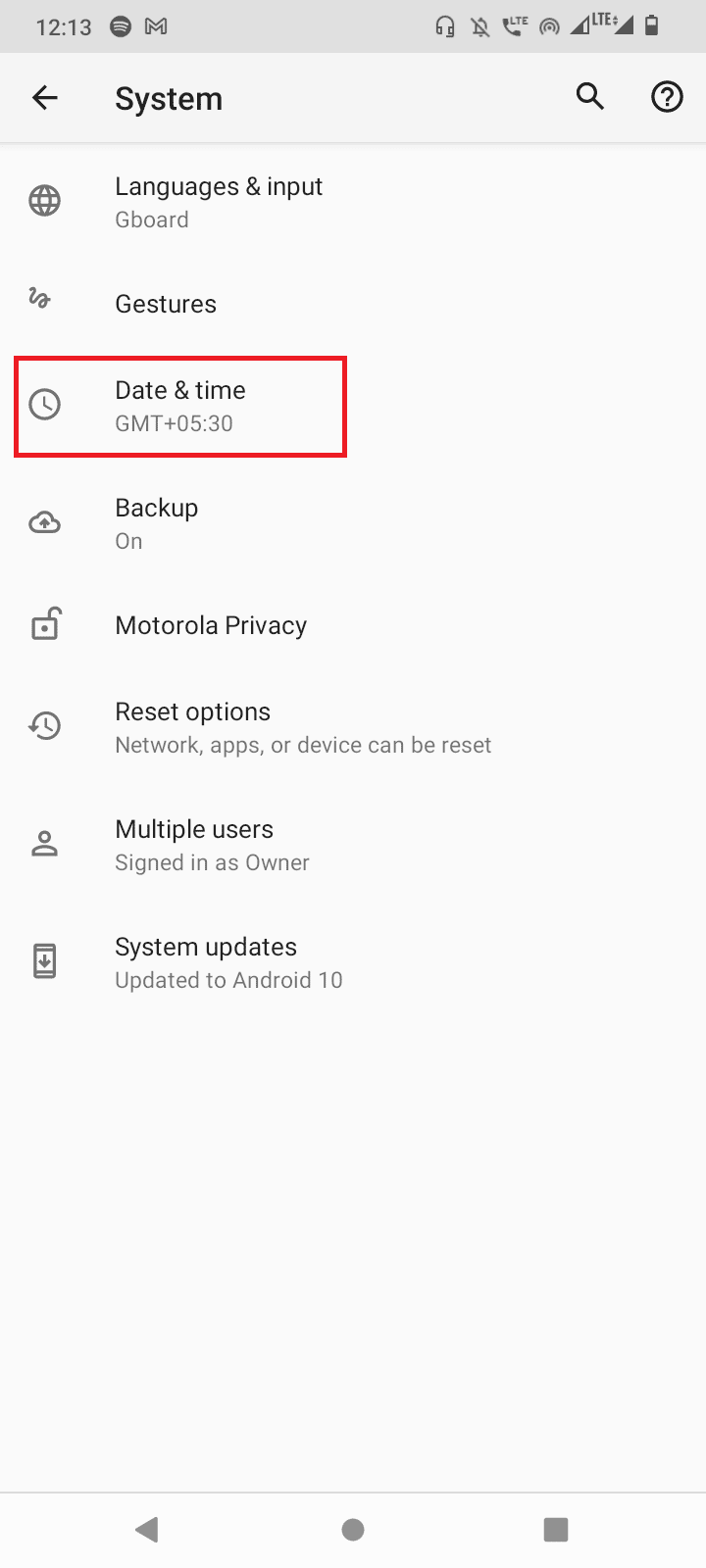
4. Tippen Sie im Menü Datum & Uhrzeit auf Vom Netzwerk bereitgestellte Zeit verwenden .
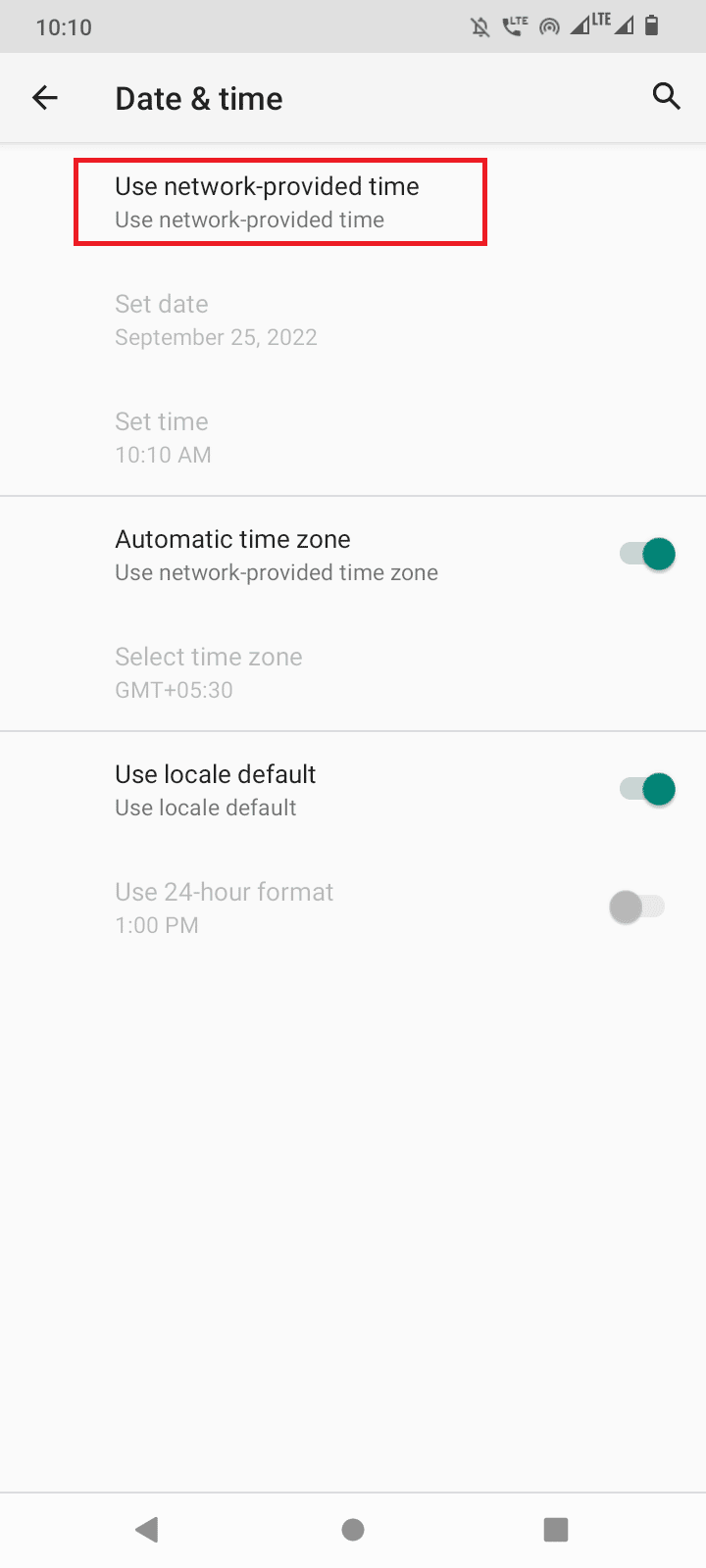
5. Stellen Sie es auf Aus .
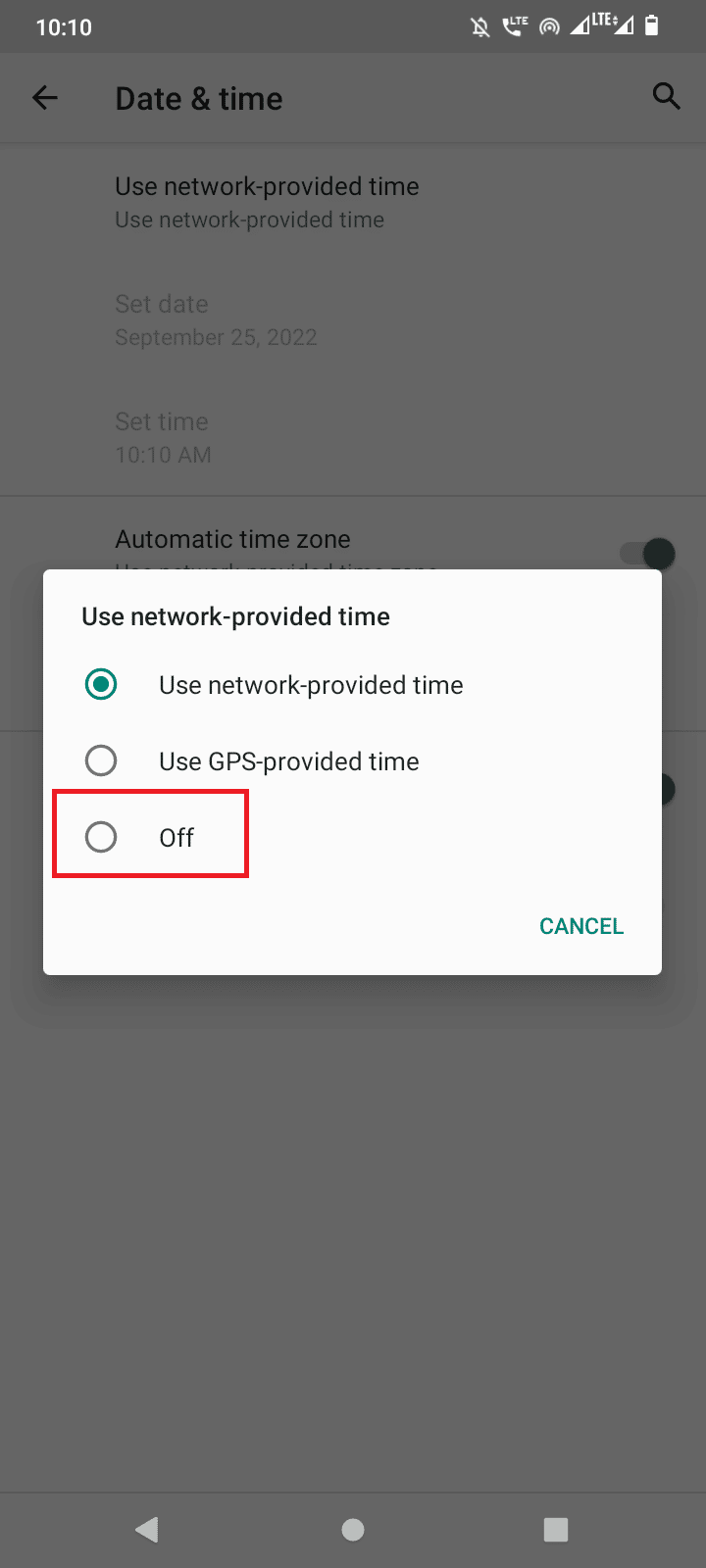
6. Deaktivieren Sie nun die Automatische Zeitzone.
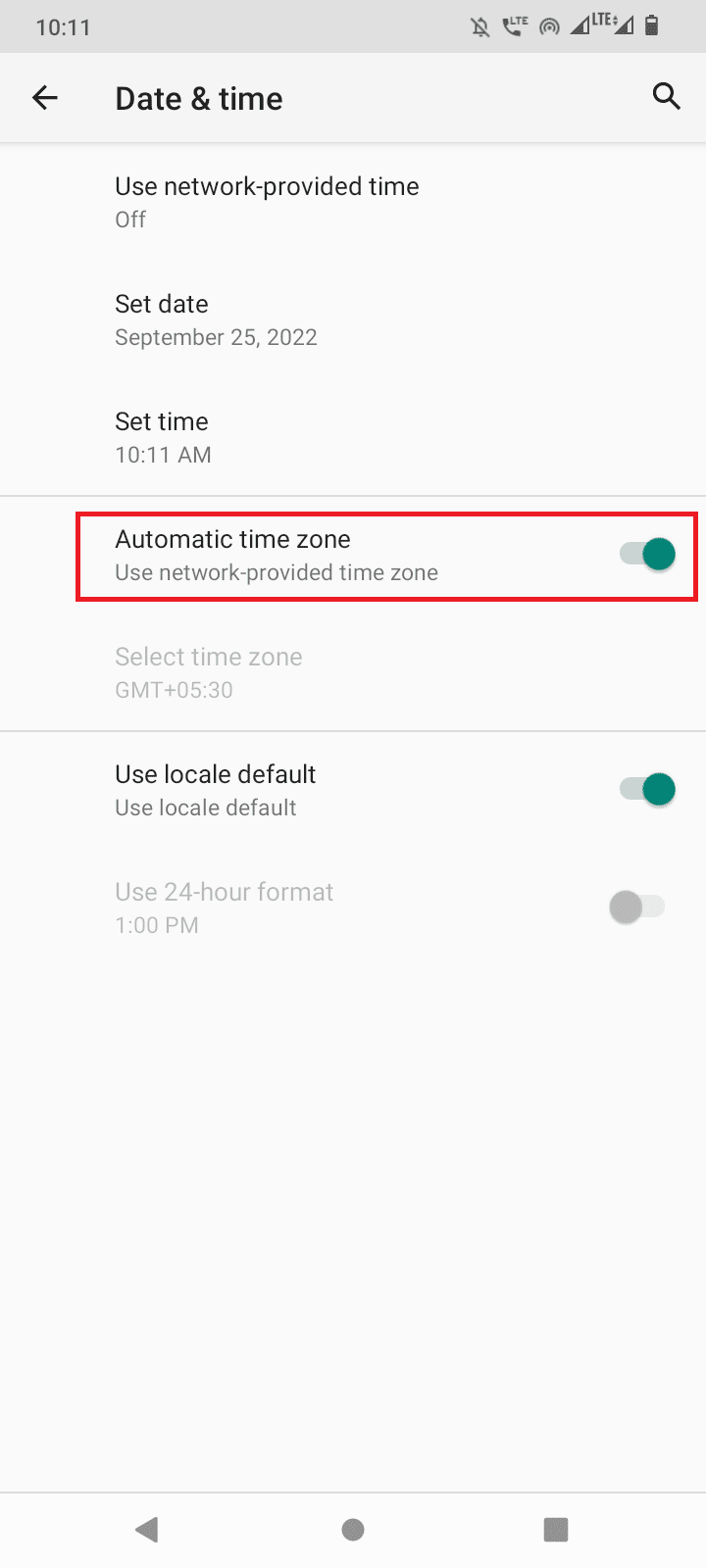
7. Stellen Sie dann das Datum manuell ein, indem Sie auf Datum einstellen tippen.
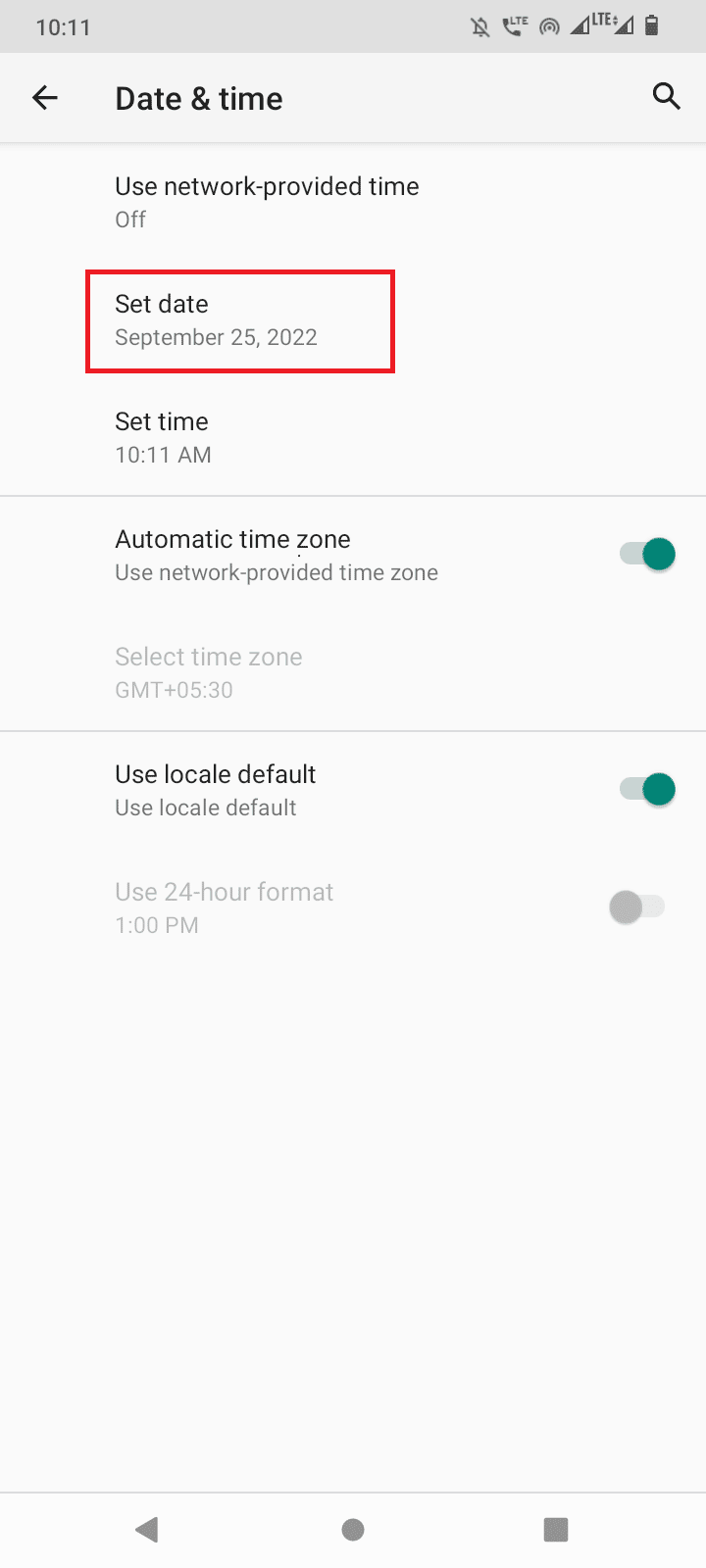
8. Stellen Sie das richtige Datum ein und tippen Sie zur Bestätigung auf OK .
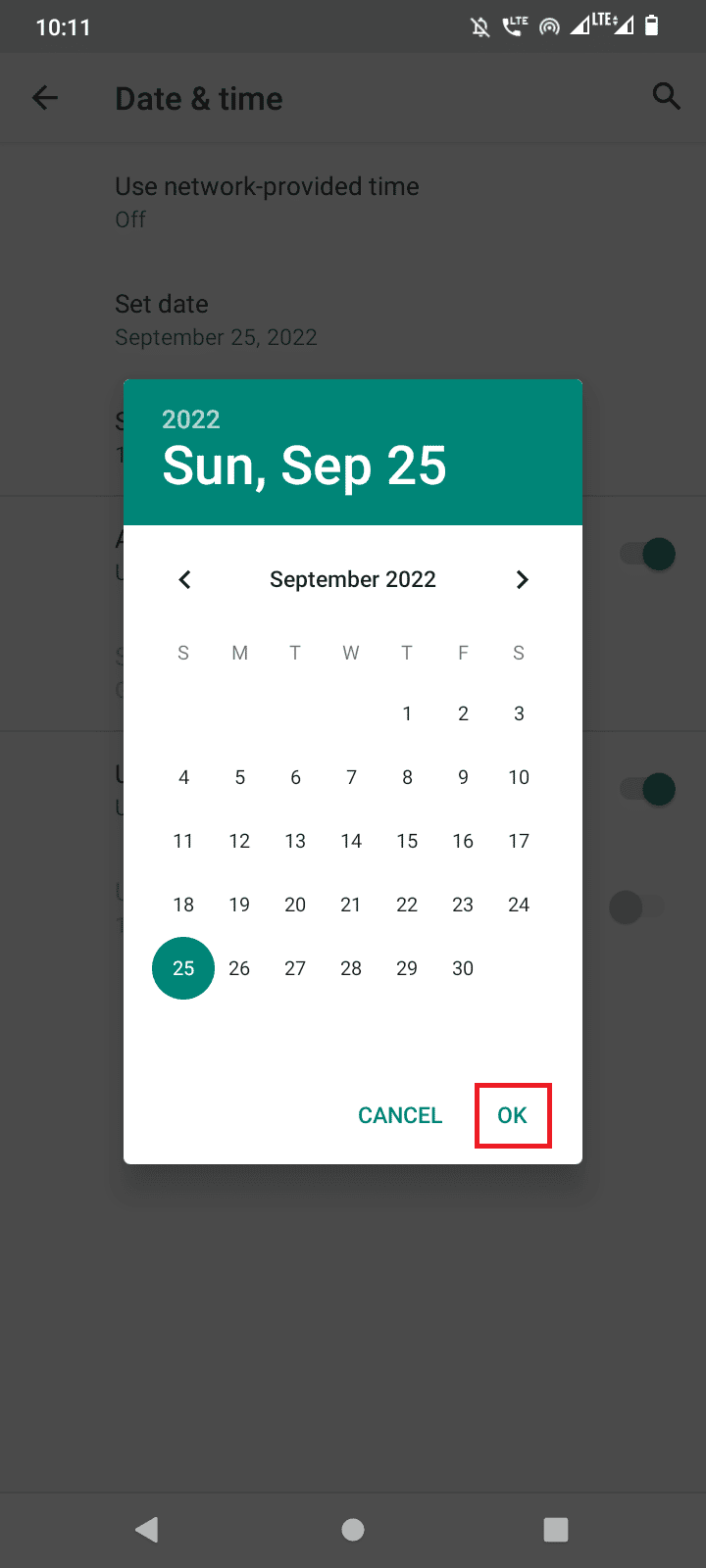
9. Tippen Sie auf Uhrzeit einstellen .
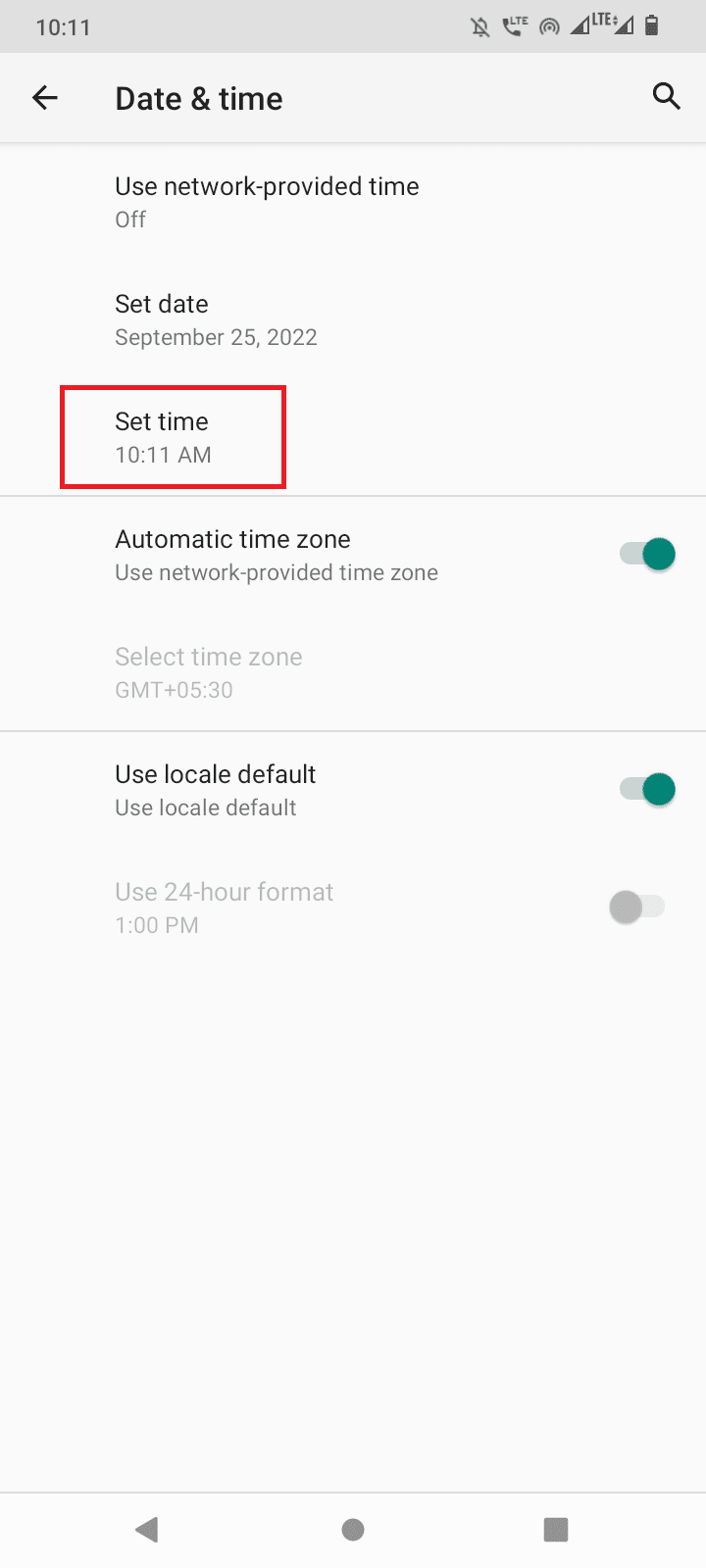
10. Wählen Sie die richtige Zeit und klicken Sie auf OK .
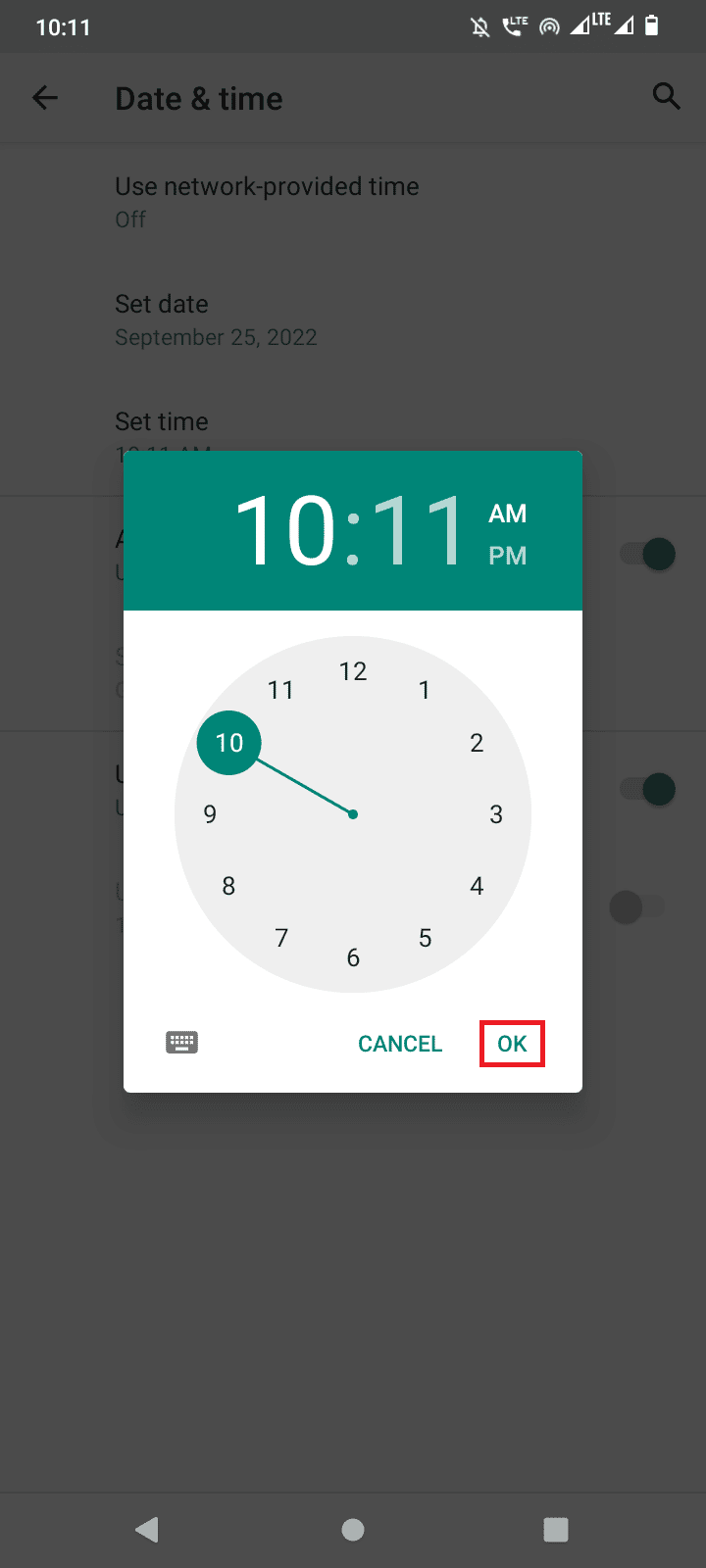
11. Tippen Sie auf Zeitzone auswählen .
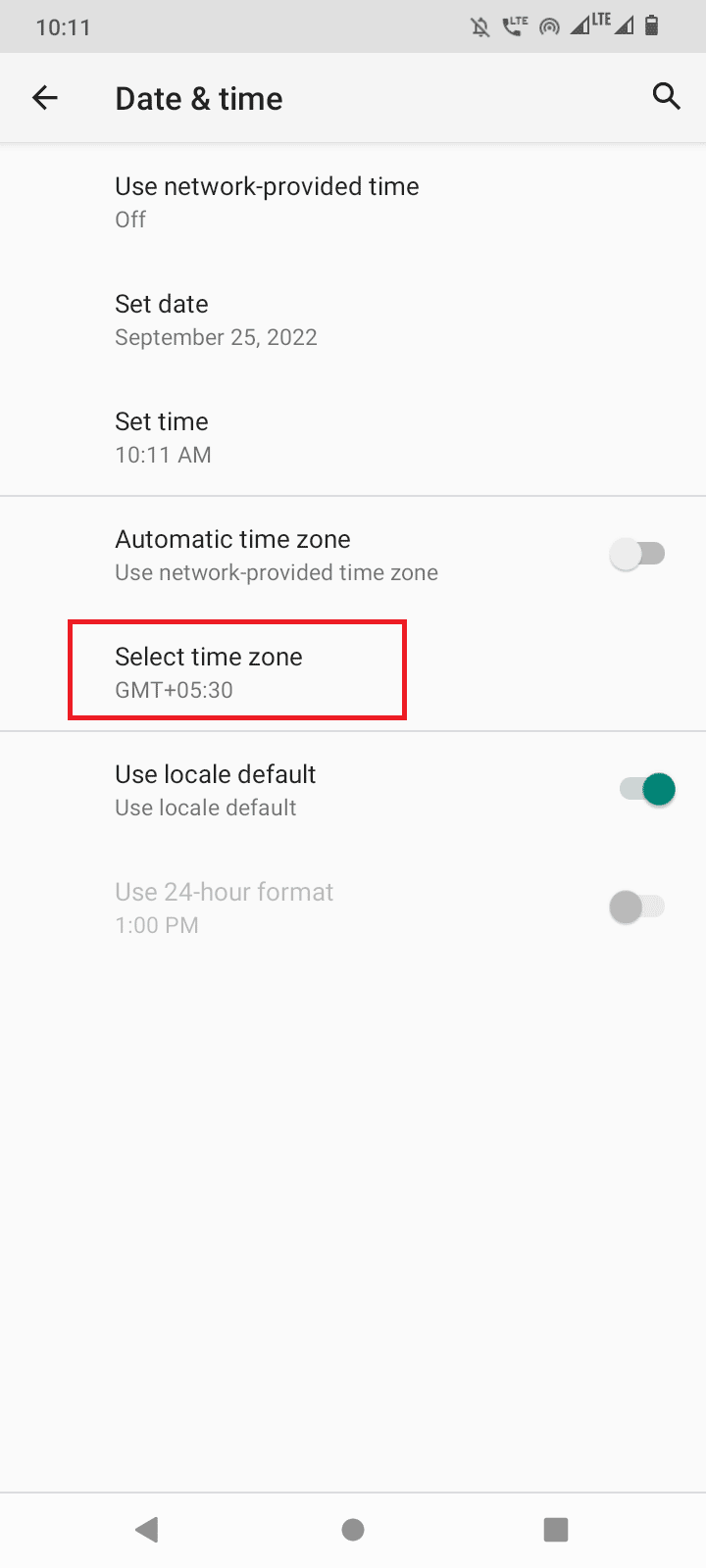
12. Tippen Sie auf Region und wählen Sie Ihr Land aus.
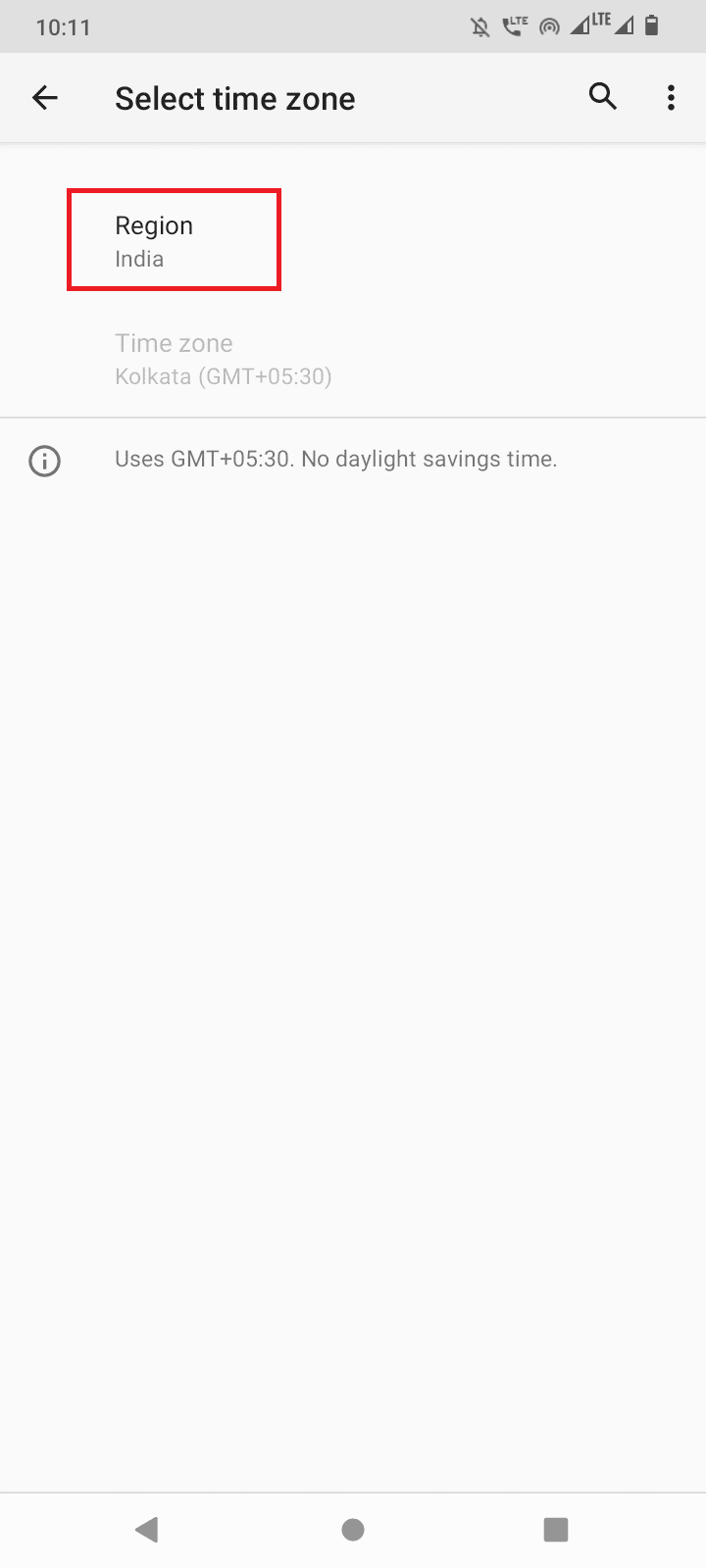
Methode 6: Stellen Sie ausreichend Speicherplatz sicher
Heruntergeladene Dateien benötigen immer Platz auf Ihrem internen Speicher, um erfolgreich heruntergeladen zu werden. Wenn Ihr Speicherplatz aufgebraucht ist, müssen Sie möglicherweise einige Apps auf Ihrem Android-Gerät deinstallieren, um Speicherplatz freizugeben und zu verhindern, dass der Download auf Android-Fehler derzeit nicht möglich ist.
1. Öffnen Sie Ihre Geräteeinstellungen .
2. Tippen Sie dann auf Speicher .
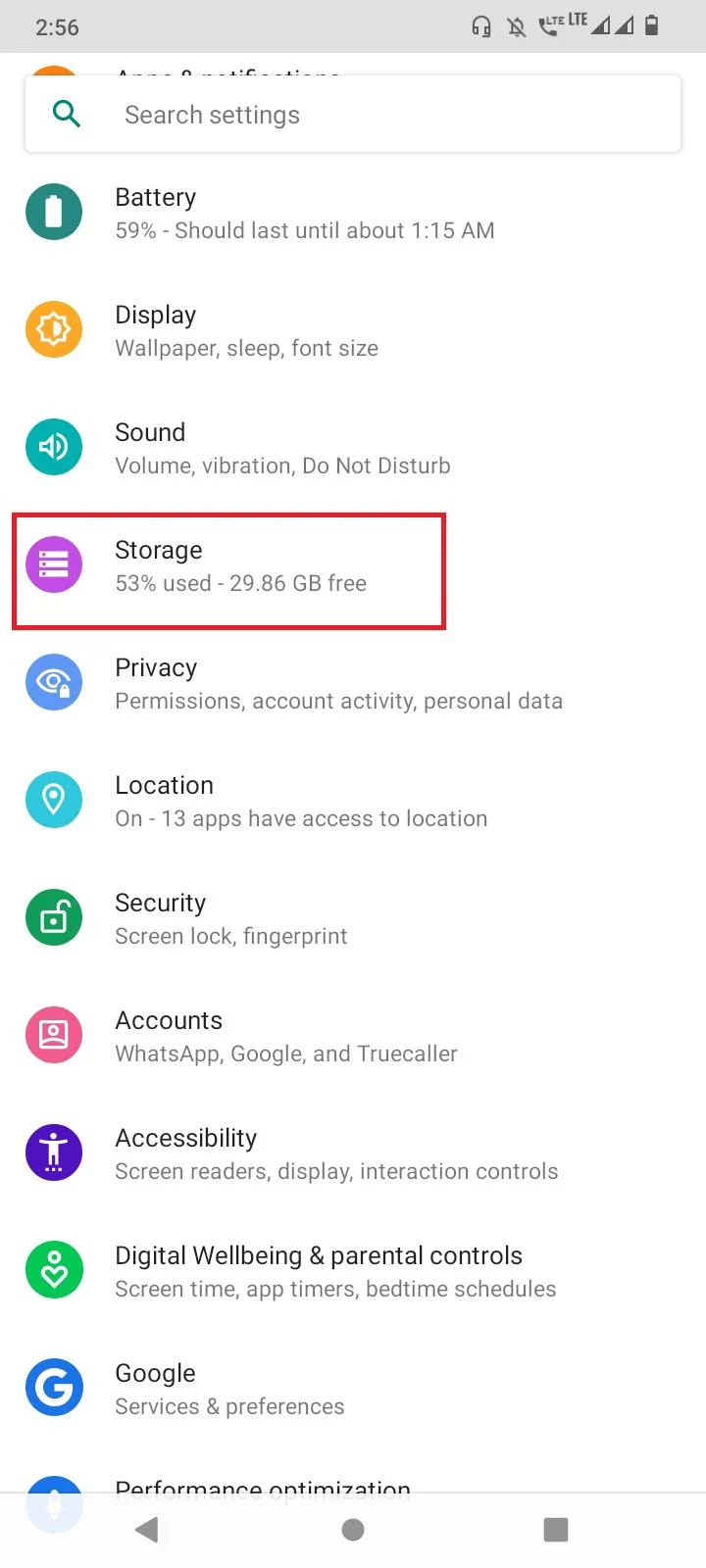
3. Überprüfen Sie den verfügbaren Speicherplatz. Wenn es weniger sind, sollten Sie die App löschen.
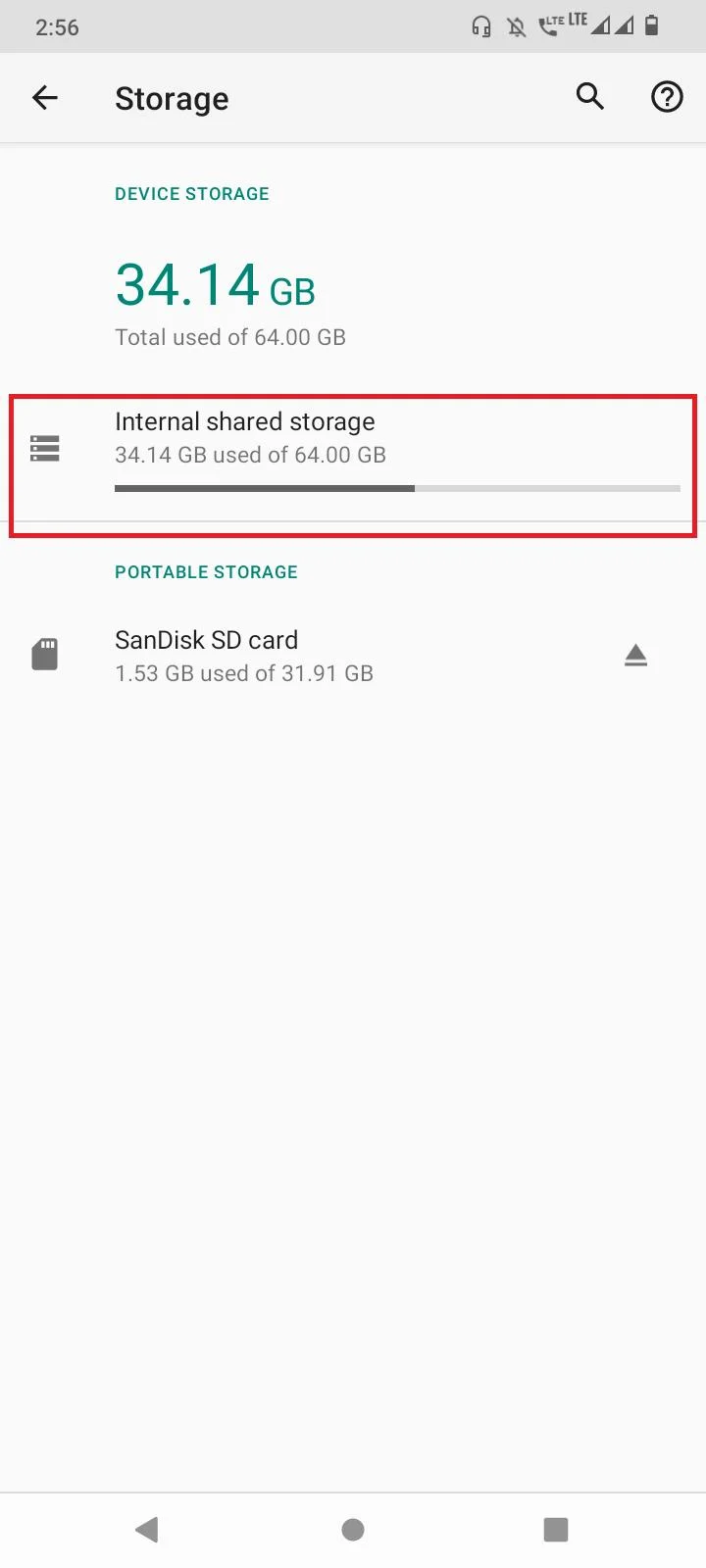
Führen Sie die folgenden Schritte aus, um die Apps zu löschen.
1. Starten Sie die Smartphone -Einstellung .
2. Tippen Sie auf Apps & Benachrichtigungen .
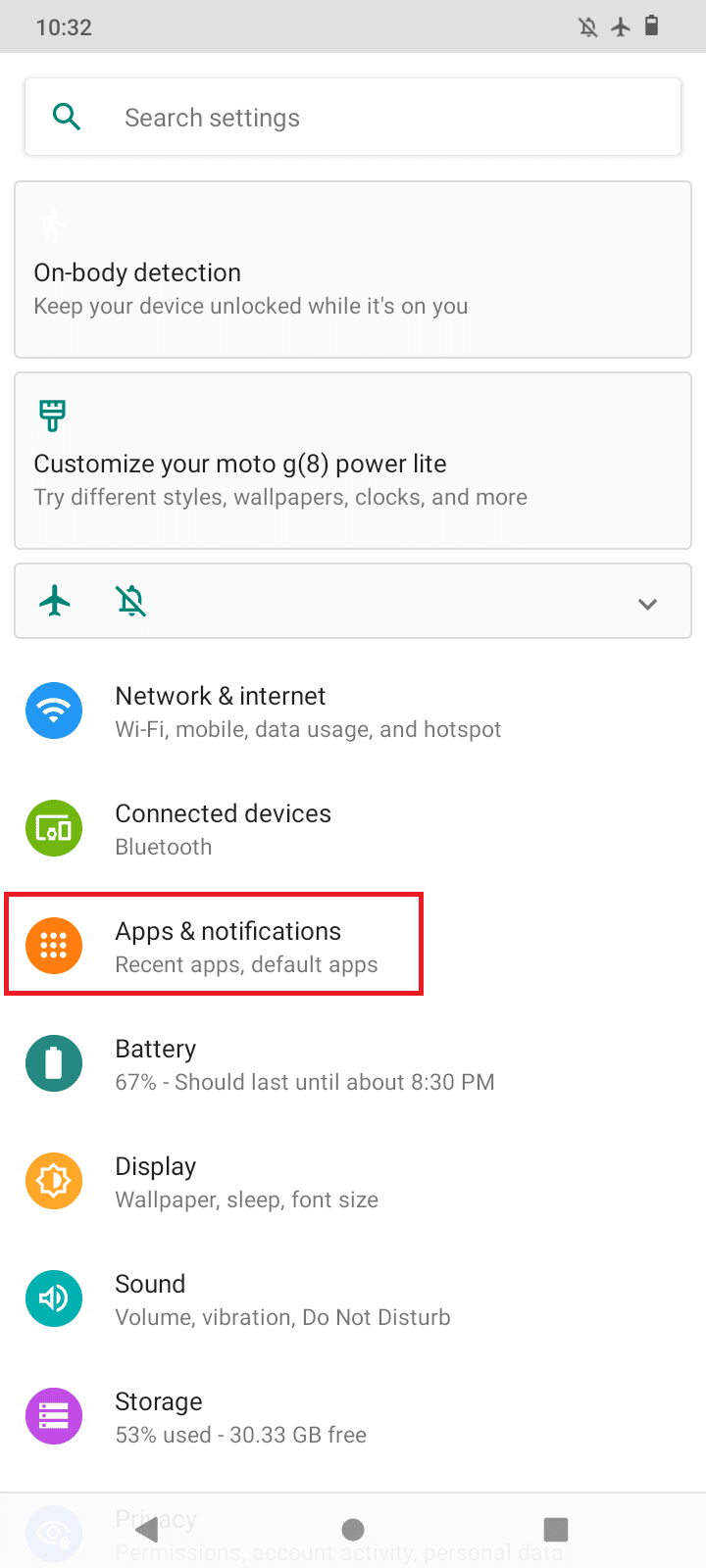
3. Tippen Sie auf ALLE APPS SEHEN und die installierten Apps werden angezeigt.
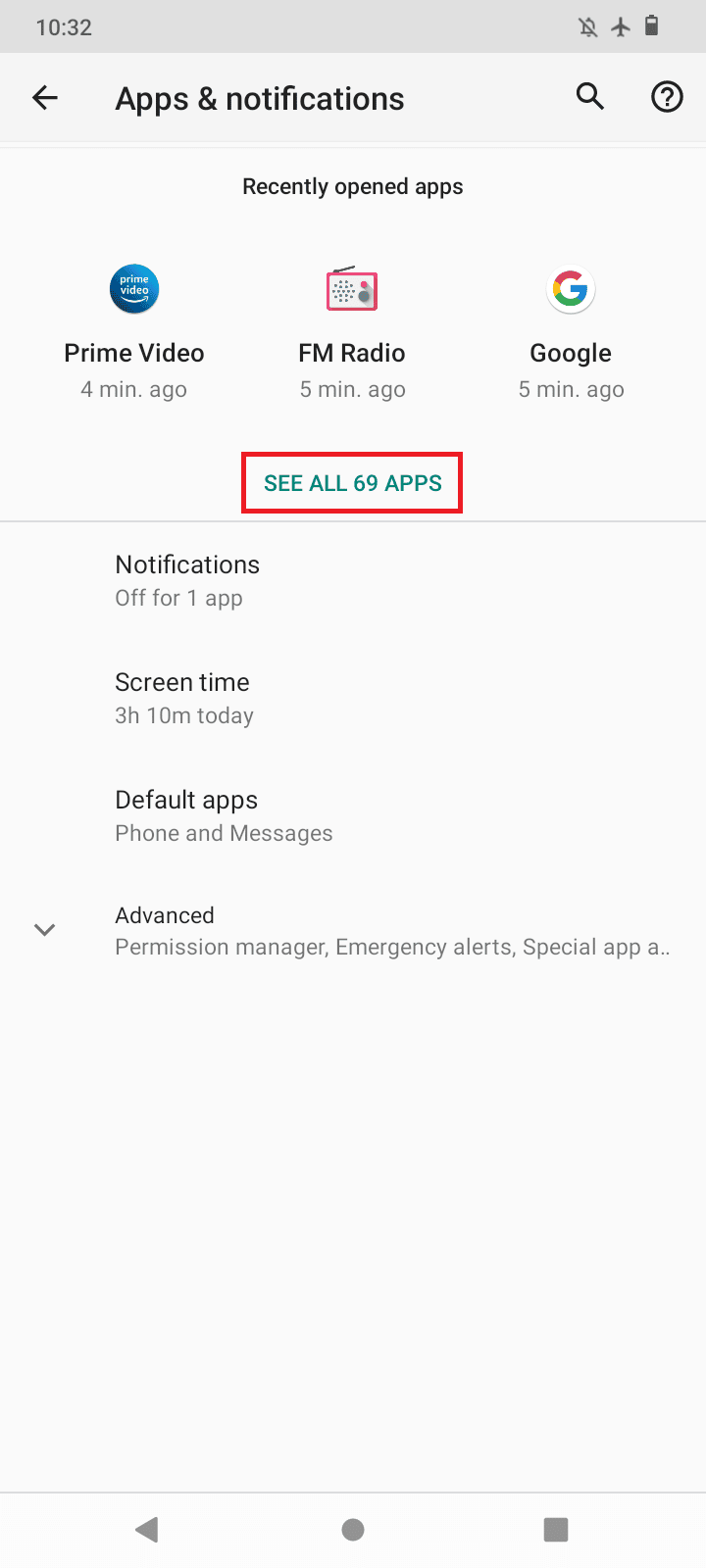
4. Tippen Sie jetzt auf eine App, die Sie nicht benötigen.
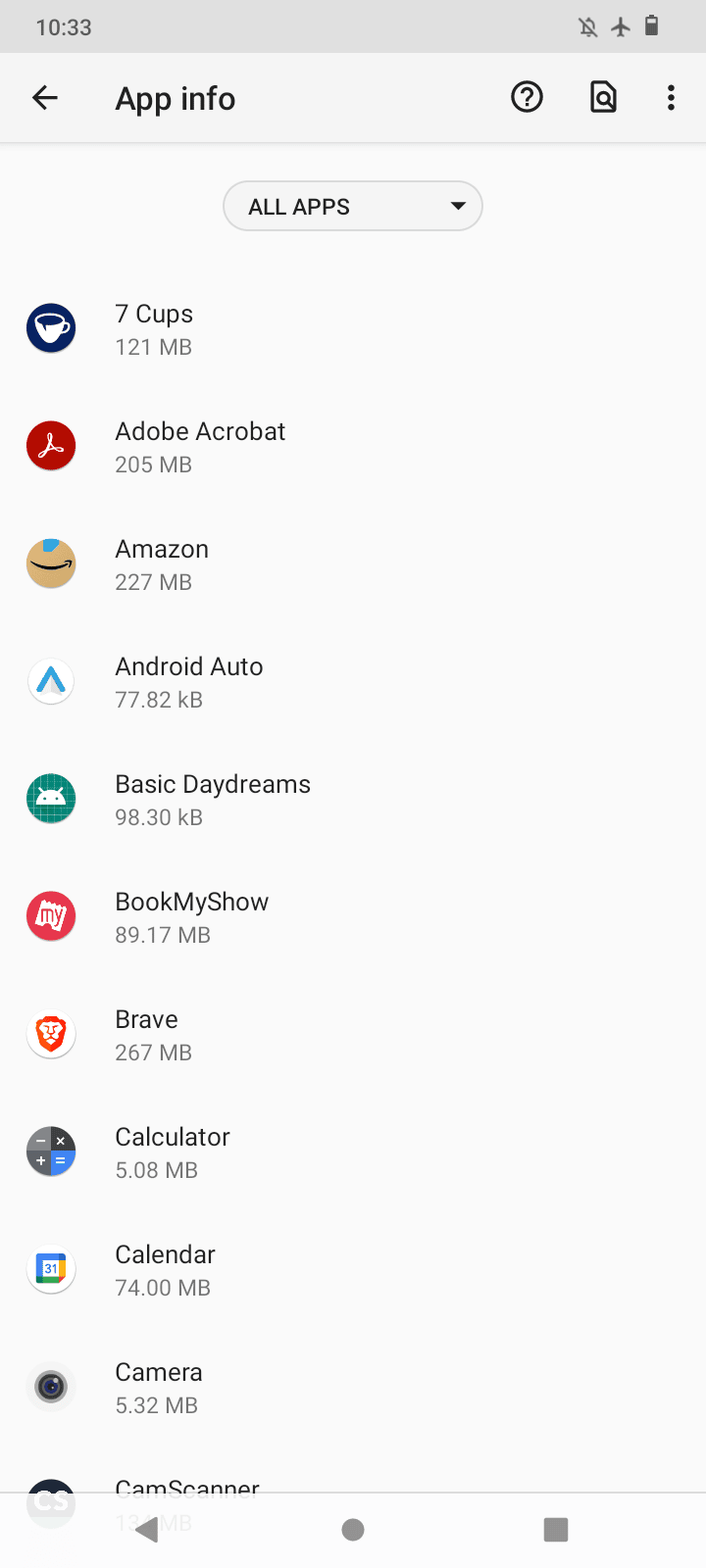

5. Tippen Sie abschließend auf Deinstallieren und tippen Sie auf OK , um die Deinstallation zu bestätigen.
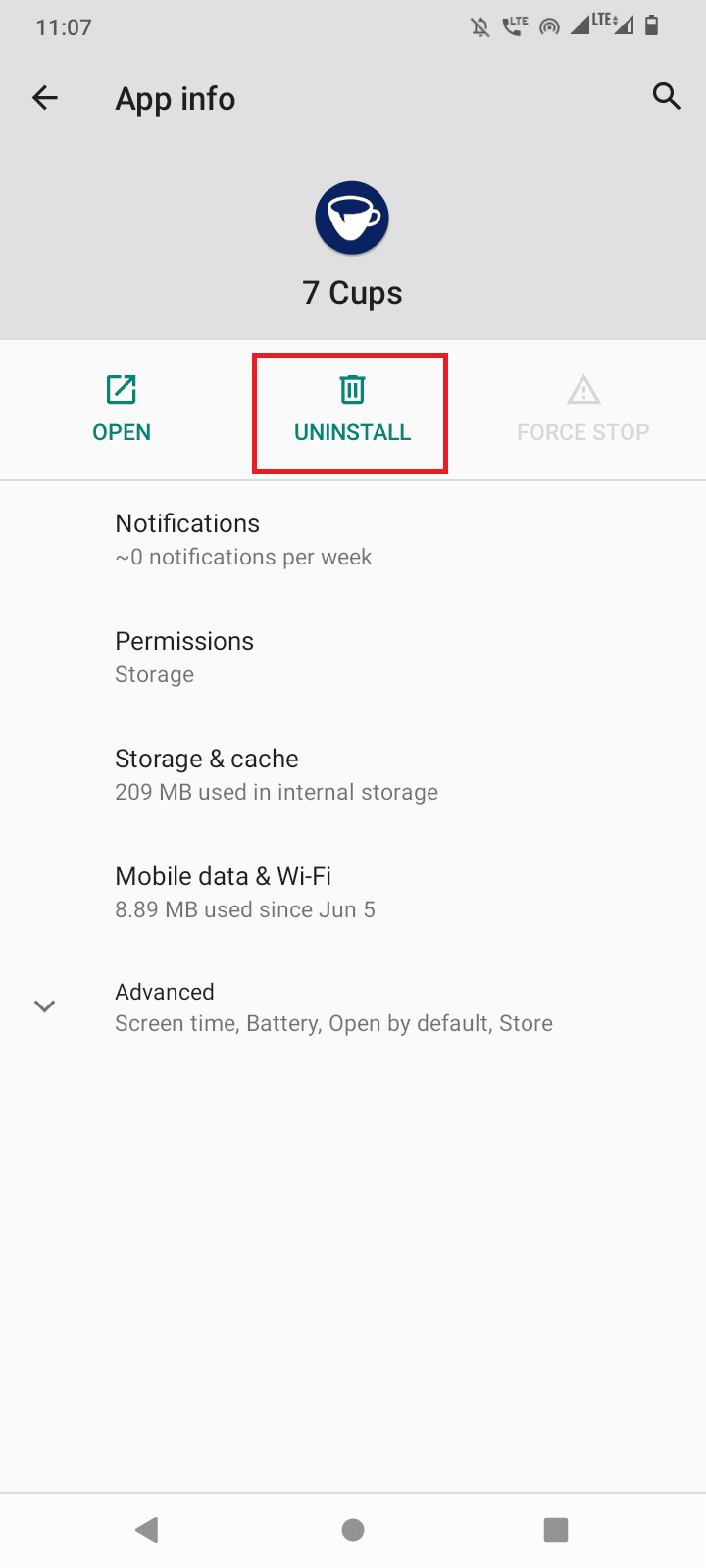
Methode 7: Funktion zum Abrufen von Nachrichten deaktivieren
Wenn der Fehler „Warum werden meine Apps nicht heruntergeladen“ aufgrund einer instabilen Internetverbindung auftritt. Jede Nachricht, die während dieser Zeit gesendet wird, kann hängen bleiben und die Standardnachrichten-App stoppt den Download, bis diese Nachricht vollständig empfangen wurde. Sie können den Abruf auf der Nachrichten-App deaktivieren, damit die Nachricht nicht automatisch abgerufen wird, wenn sich die Internetqualität ändert.
1. Tippen Sie auf die Standard-Android-Nachrichten- App.
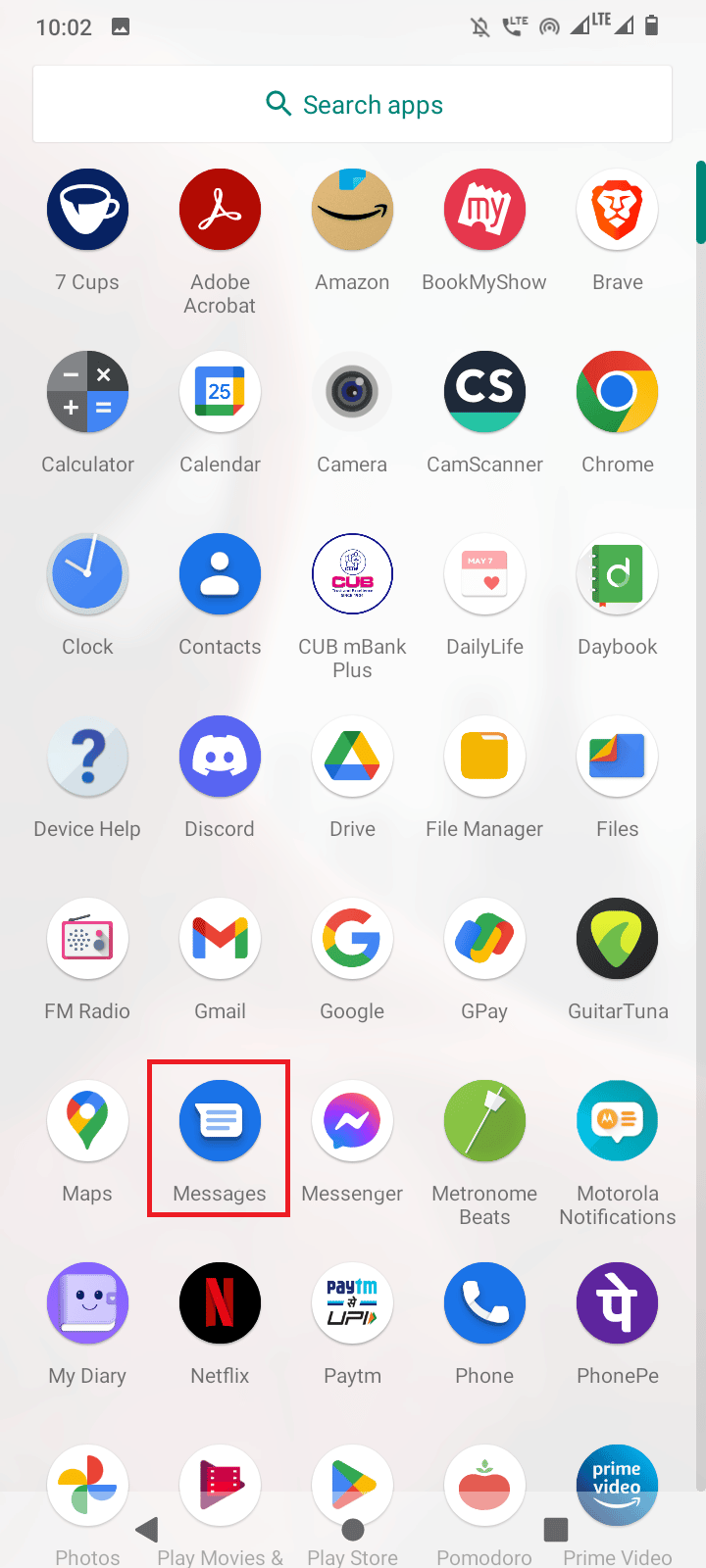
2. Klicken Sie auf Mehr (drei Punkte).
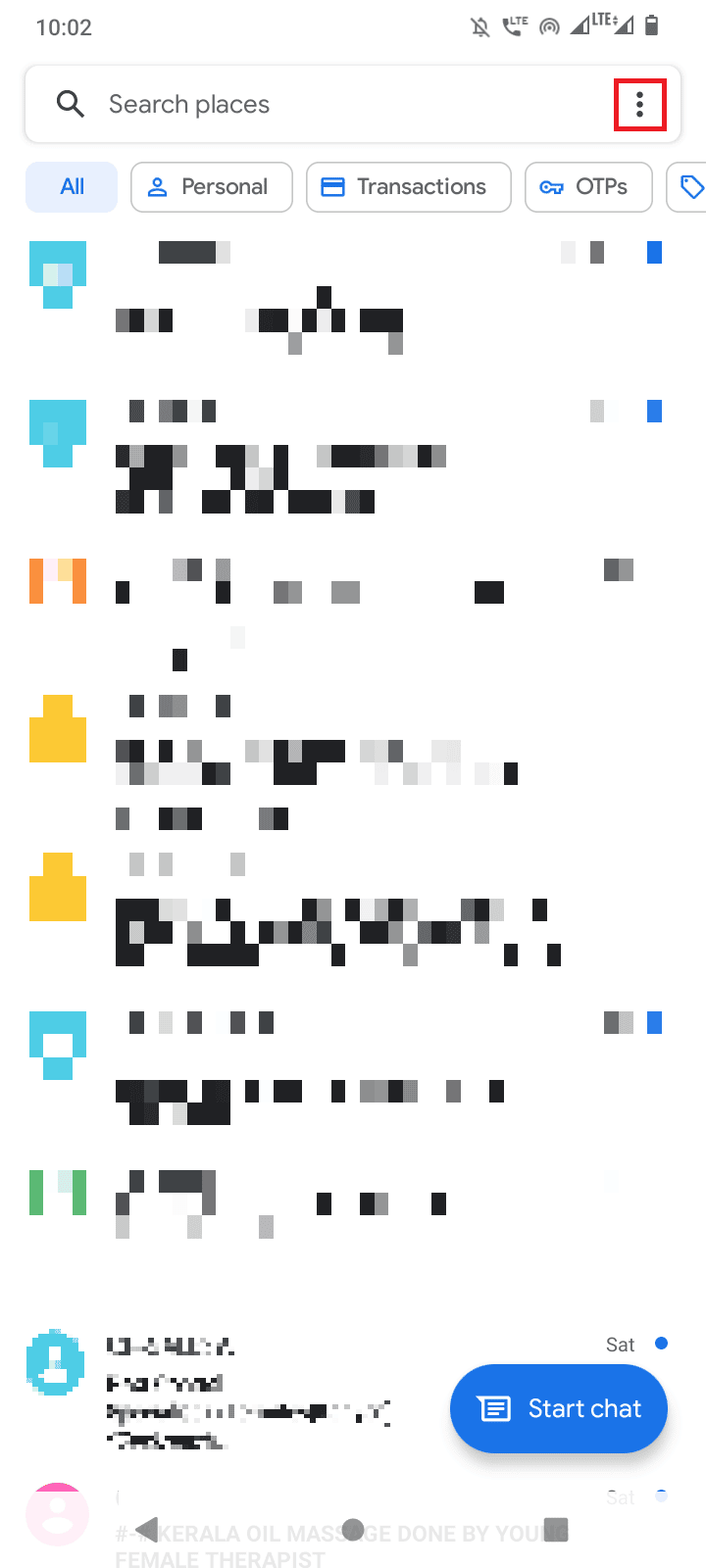
3. Dies öffnet ein Untermenü, tippen Sie auf Einstellungen .
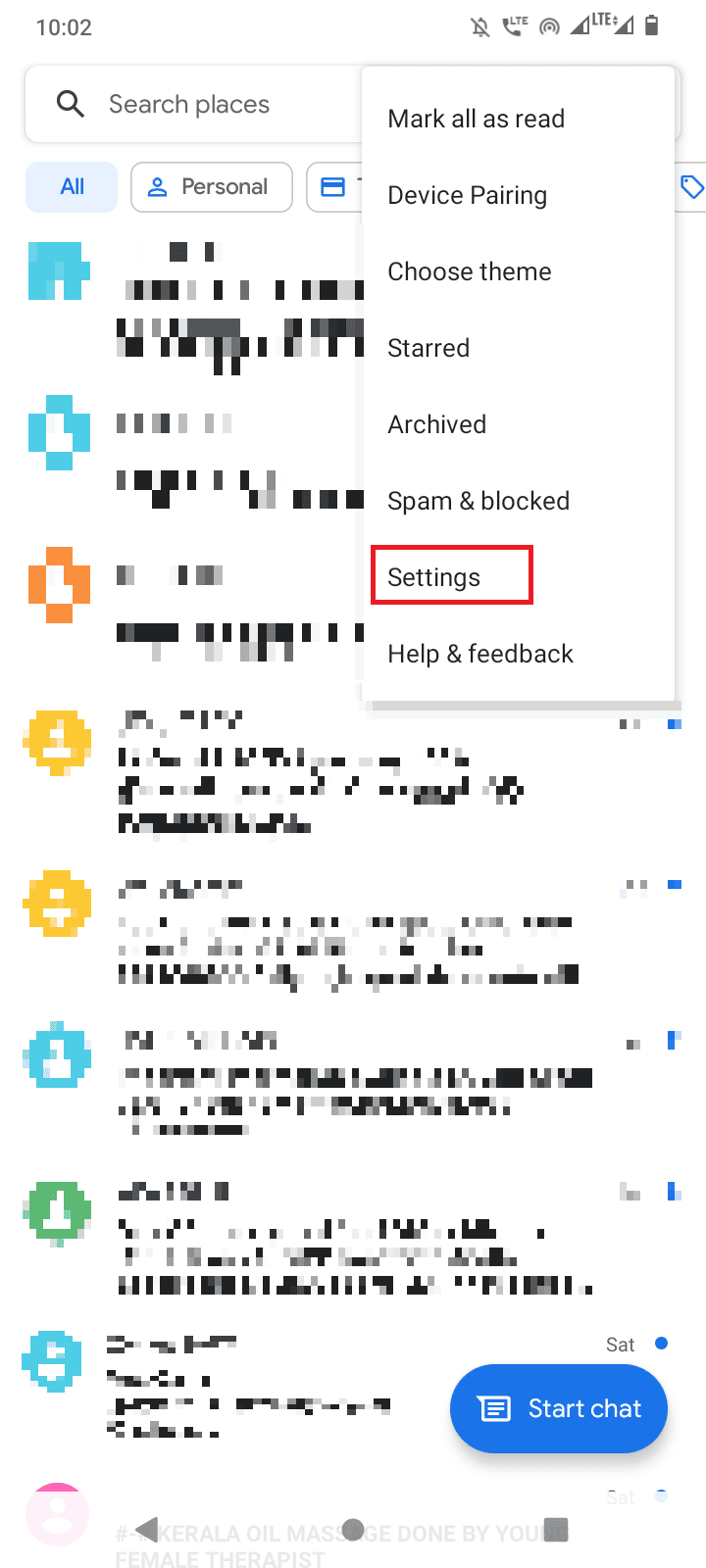
4. Scrollen Sie im Einstellungsmenü nach unten und tippen Sie auf eine SIM-Karte.
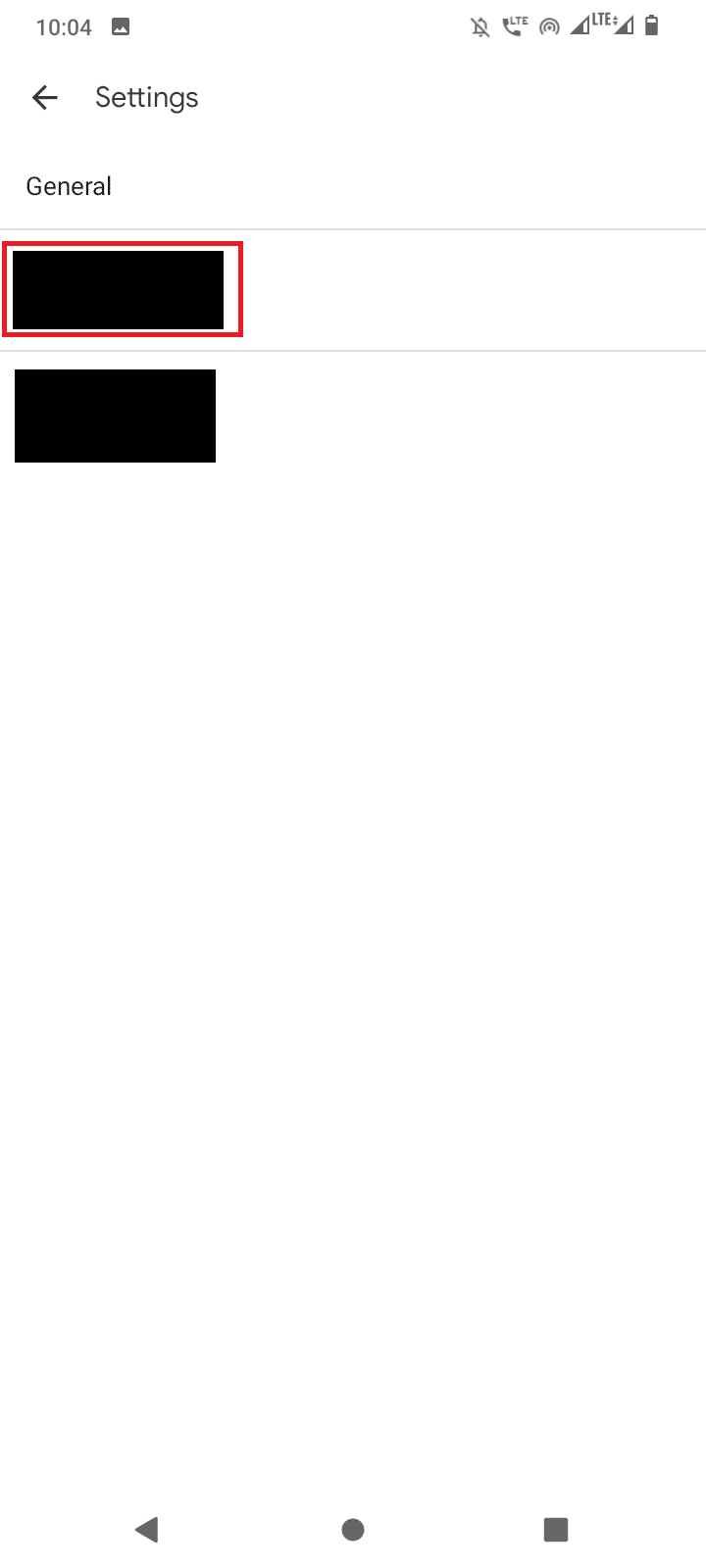
5. Deaktivieren Sie im Menü den Schalter für MMS automatisch herunterladen .
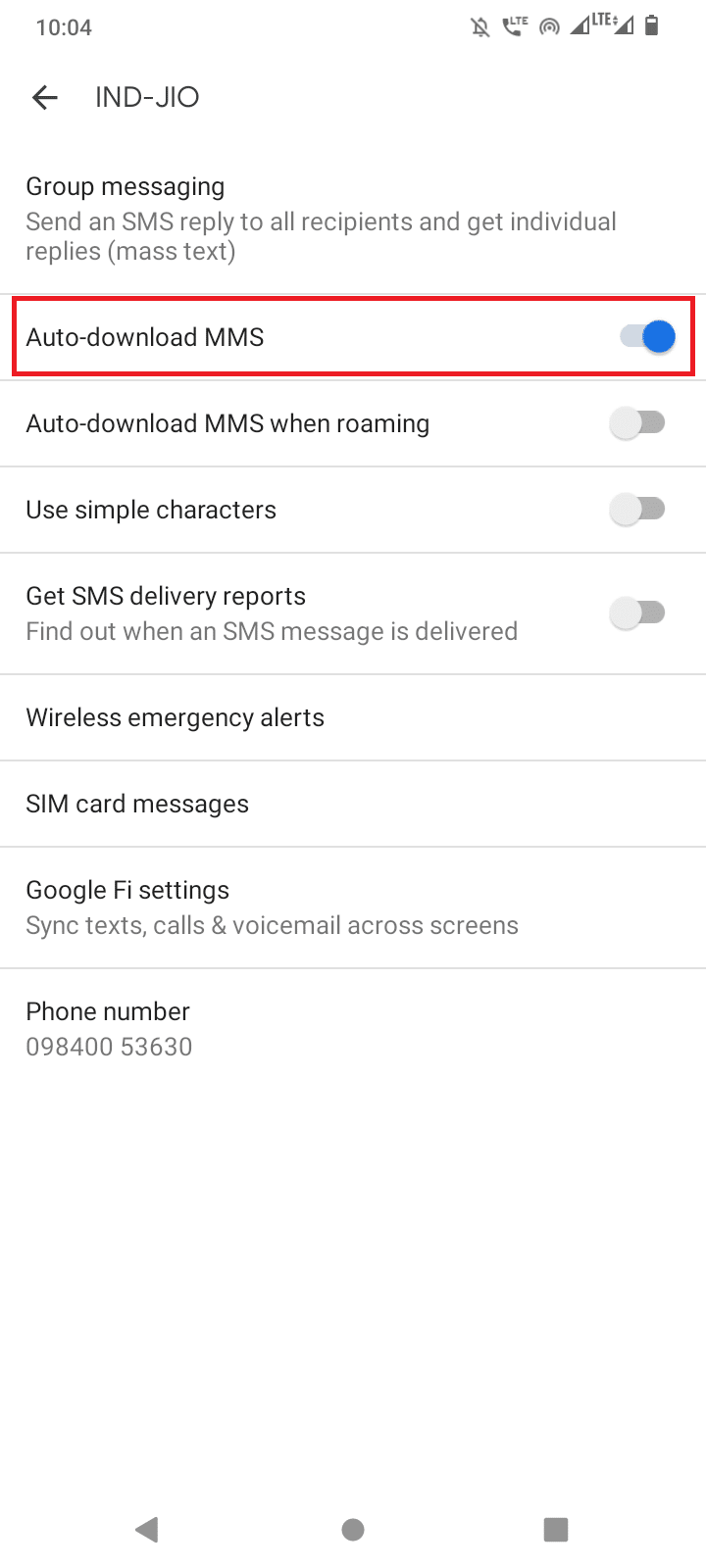
6. Wiederholen Sie dasselbe für andere SIM.
Methode 8: Aktivieren Sie den Download-Manager
Download Manager ist eine unverzichtbare App zum Herunterladen von Dateien. Wenn dieser Dienst deaktiviert ist, kann der Fehler derzeit nicht auf Android heruntergeladen werden. Um festzustellen, ob der Download-Manager aktiviert ist und ausgeführt wird, führen Sie die folgenden Schritte aus, um sicherzustellen, dass der Download-Manager nicht deaktiviert ist.
1. Gehen Sie zu den Einstellungen für Apps & Benachrichtigungen .
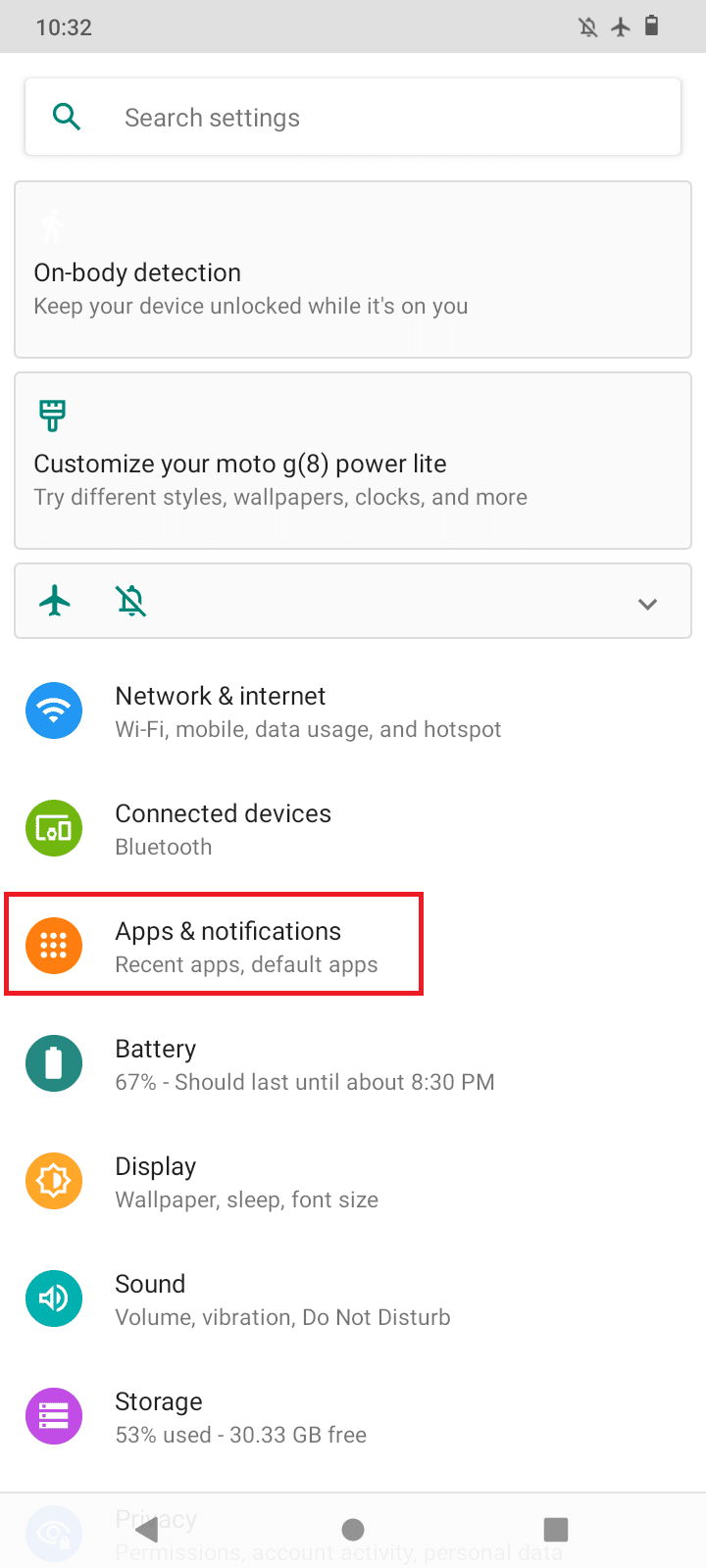
2. Tippen Sie auf die Option ALLE APPS SEHEN .
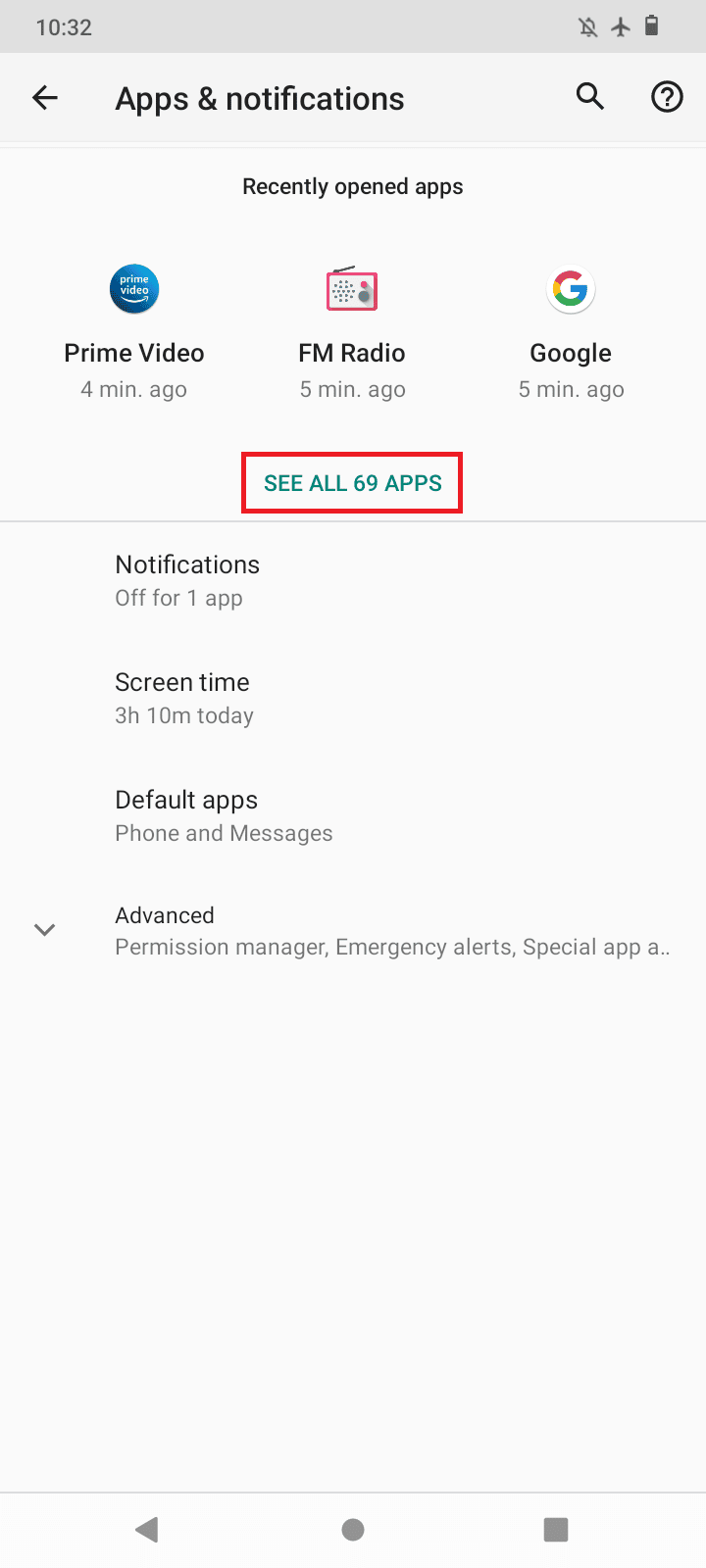
3. Tippen Sie auf Mehr (drei Punkte).
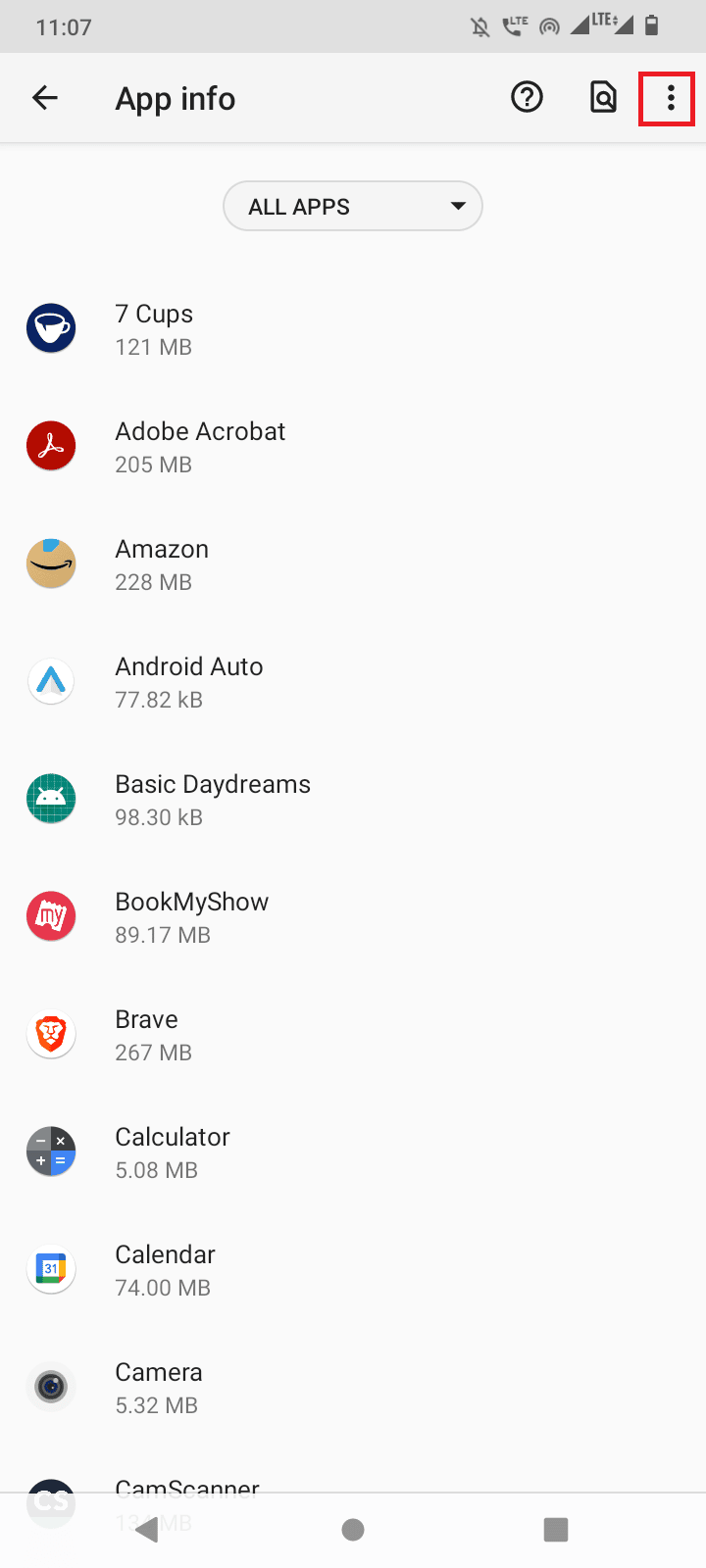
4. Tippen Sie anschließend auf System anzeigen.
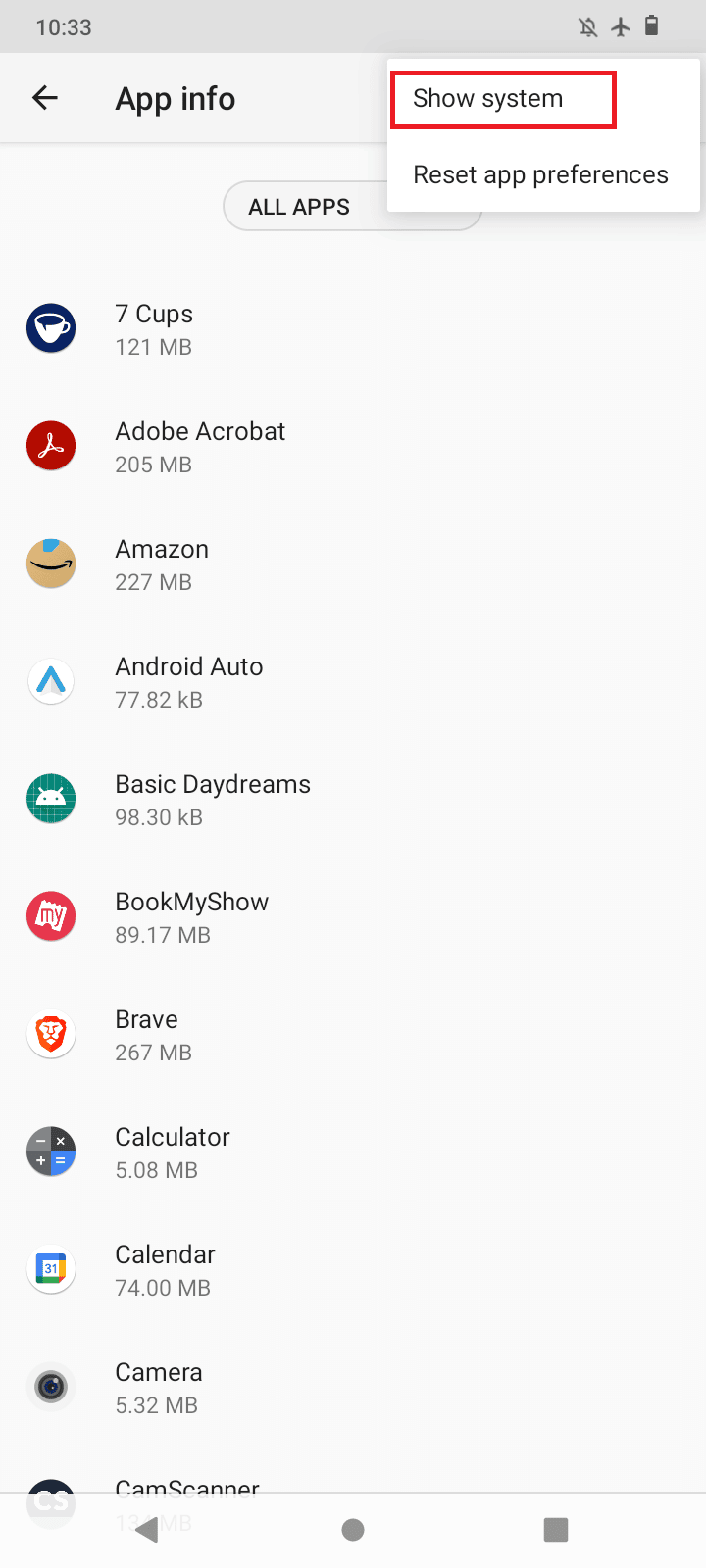
5. Suchen Sie nun nach Download Manager und tippen Sie darauf, stellen Sie sicher, dass der Download Manager aktiviert ist und ausgeführt wird.
Hinweis : Wenn der Download-Manager ausgeführt wird, wird eine Schaltfläche zum Deaktivieren angezeigt. In diesem Fall ist keine Aktion erforderlich. Wenn der Download-Manager jedoch nicht ausgeführt wird, wird die Schaltfläche „Aktivieren“ angezeigt. Tippen Sie auf „ Aktivieren “, um den Dienst zu aktivieren.
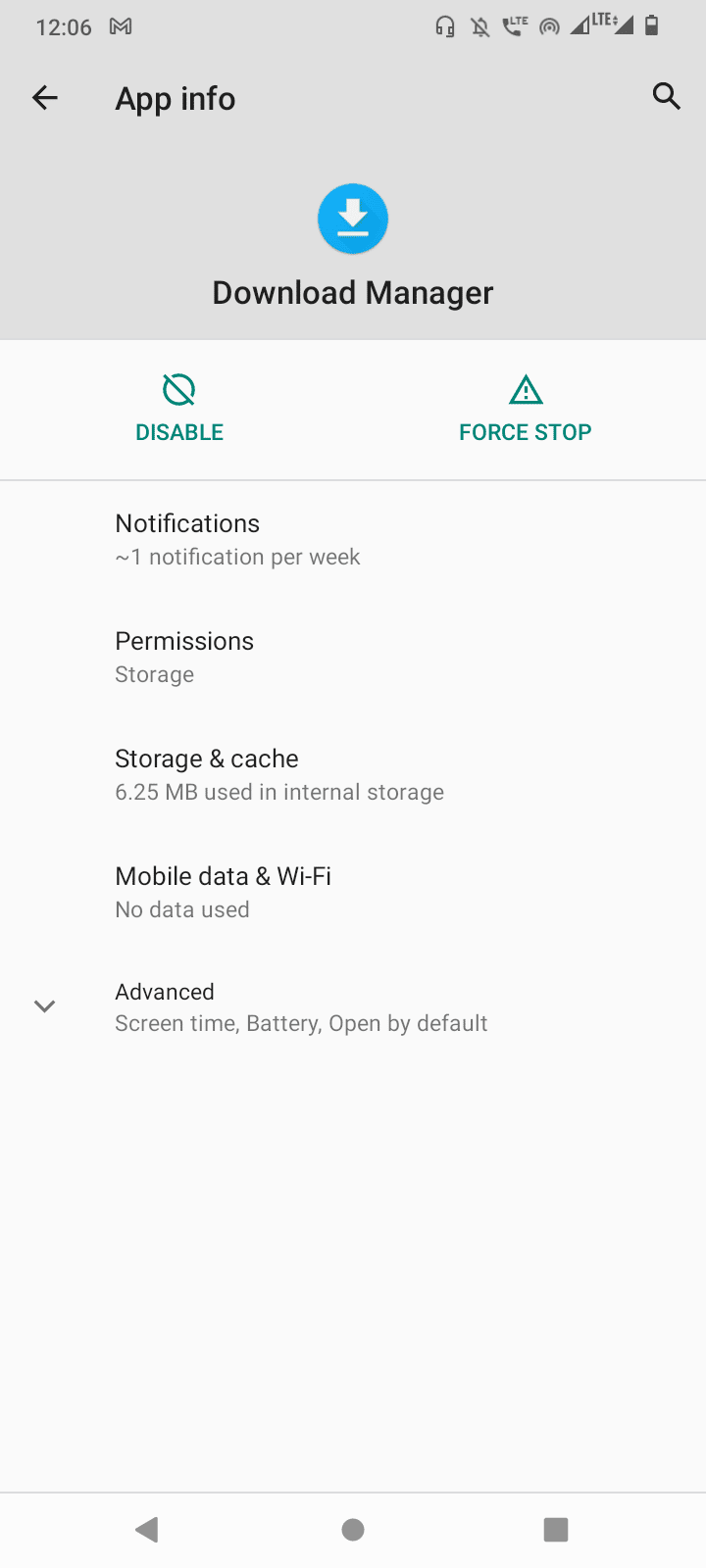
Methode 9: App-Cache-Daten löschen
Wenn die App-Daten für den Download-Manager beschädigt sind, kann dieses spezielle Problem auftreten. Sie können versuchen, die App-Daten und den Cache des Download-Managers zu löschen, um zu sehen, ob das Problem dadurch behoben wird.
1. Navigieren Sie zur Einstellung Apps & Benachrichtigungen .
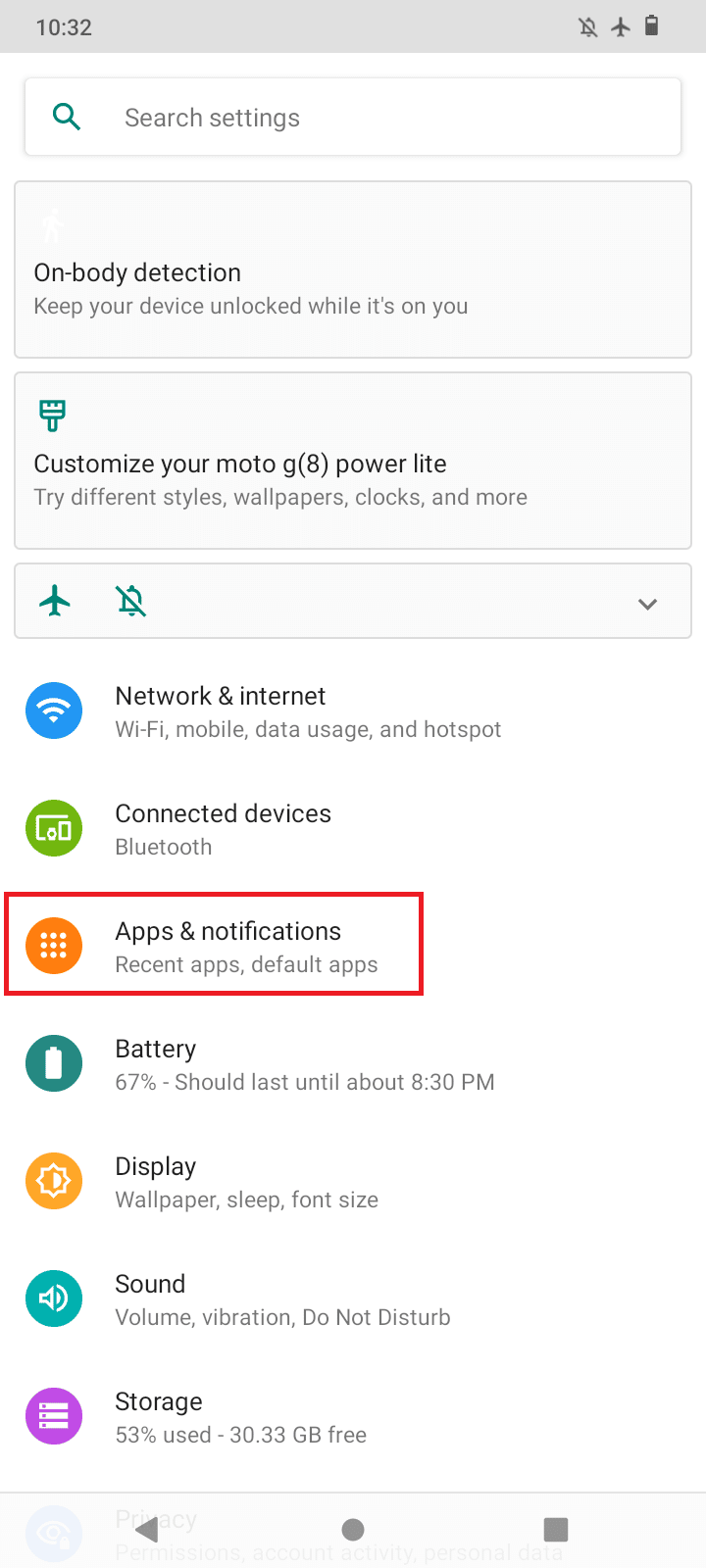
2. Tippen Sie nun auf ALLE APPS SEHEN , dies listet alle installierten Apps auf.
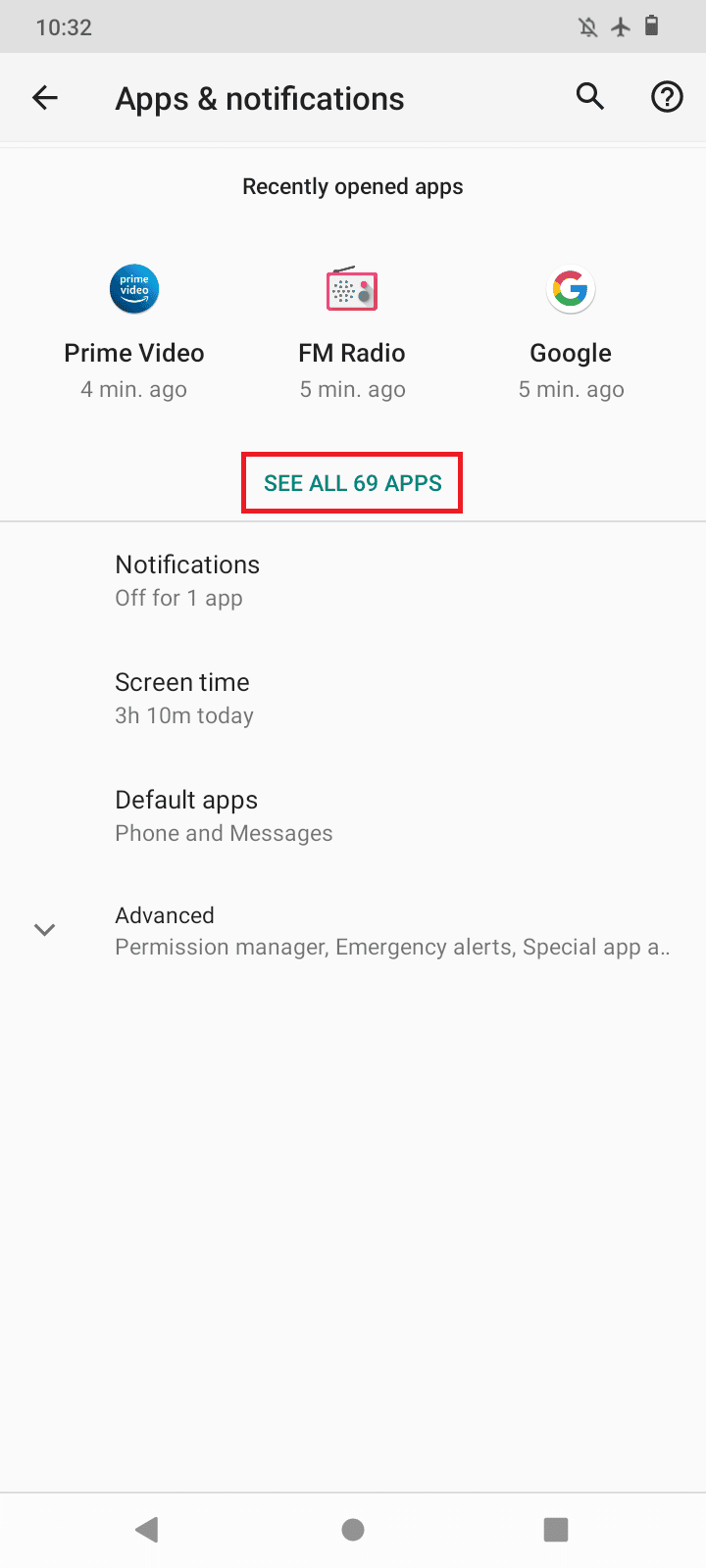
3. Tippen Sie oben rechts auf Mehr (drei Punkte).
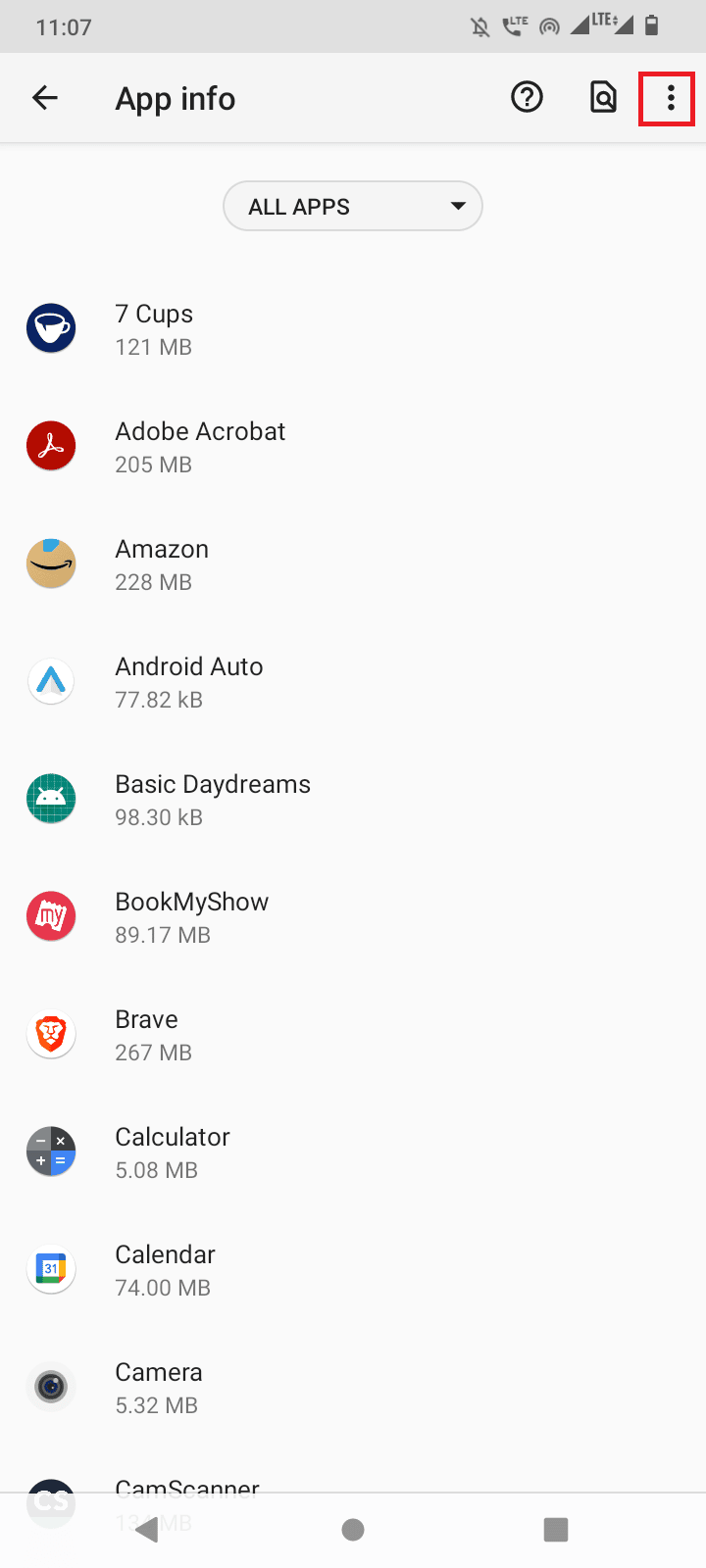
4. Tippen Sie nun auf System anzeigen , dadurch werden alle System-Apps sichtbar.
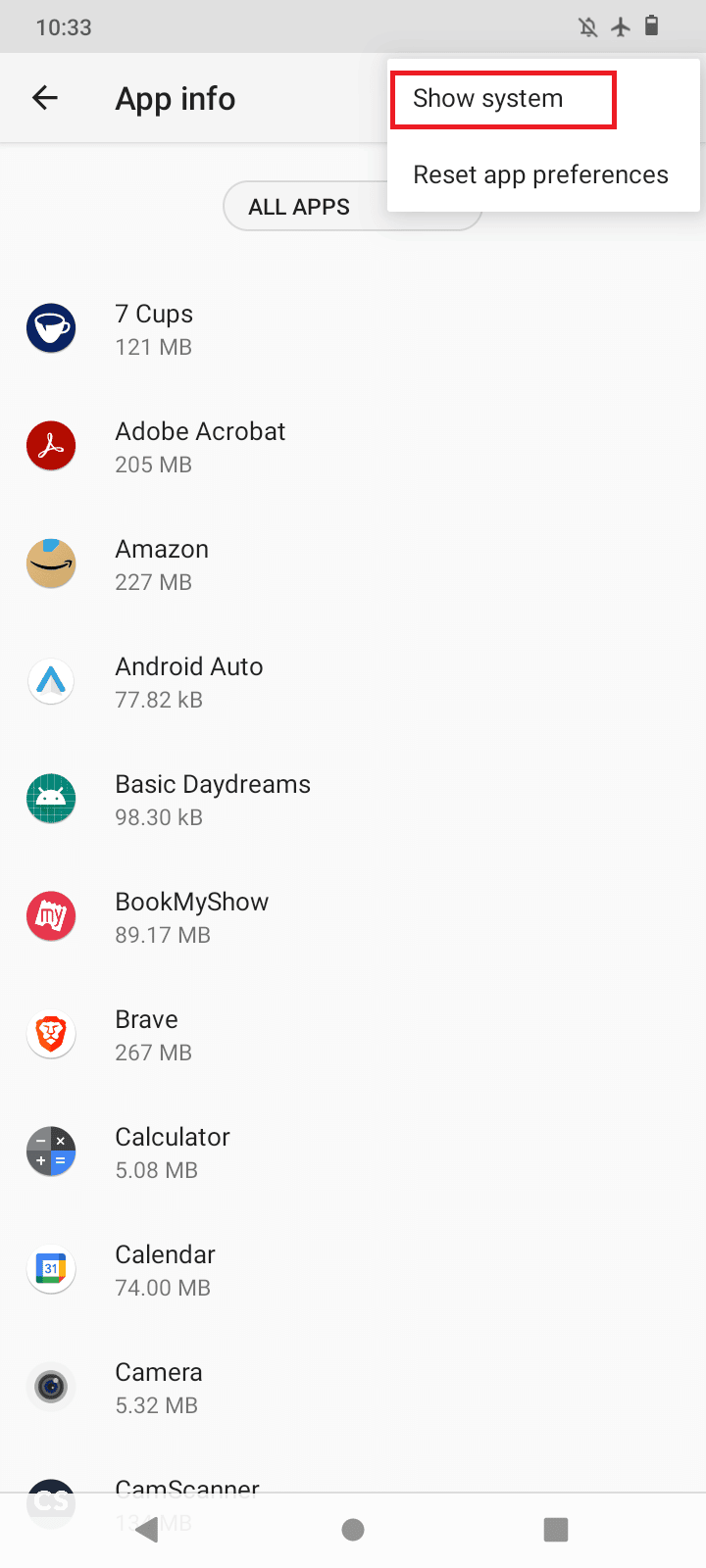
5. Suchen Sie nach dem Download-Manager und tippen Sie darauf.
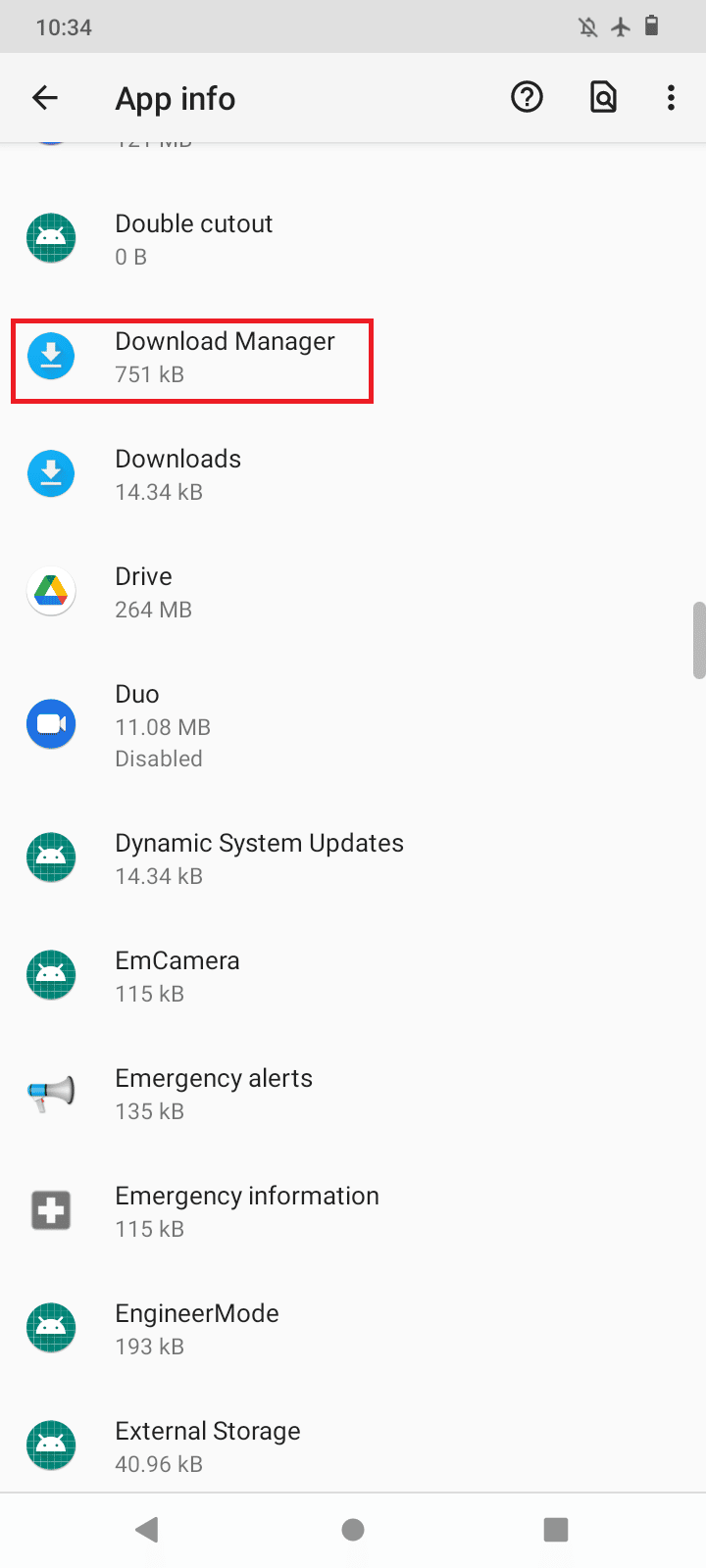
6. Gehen Sie zu Speicher & Cache .
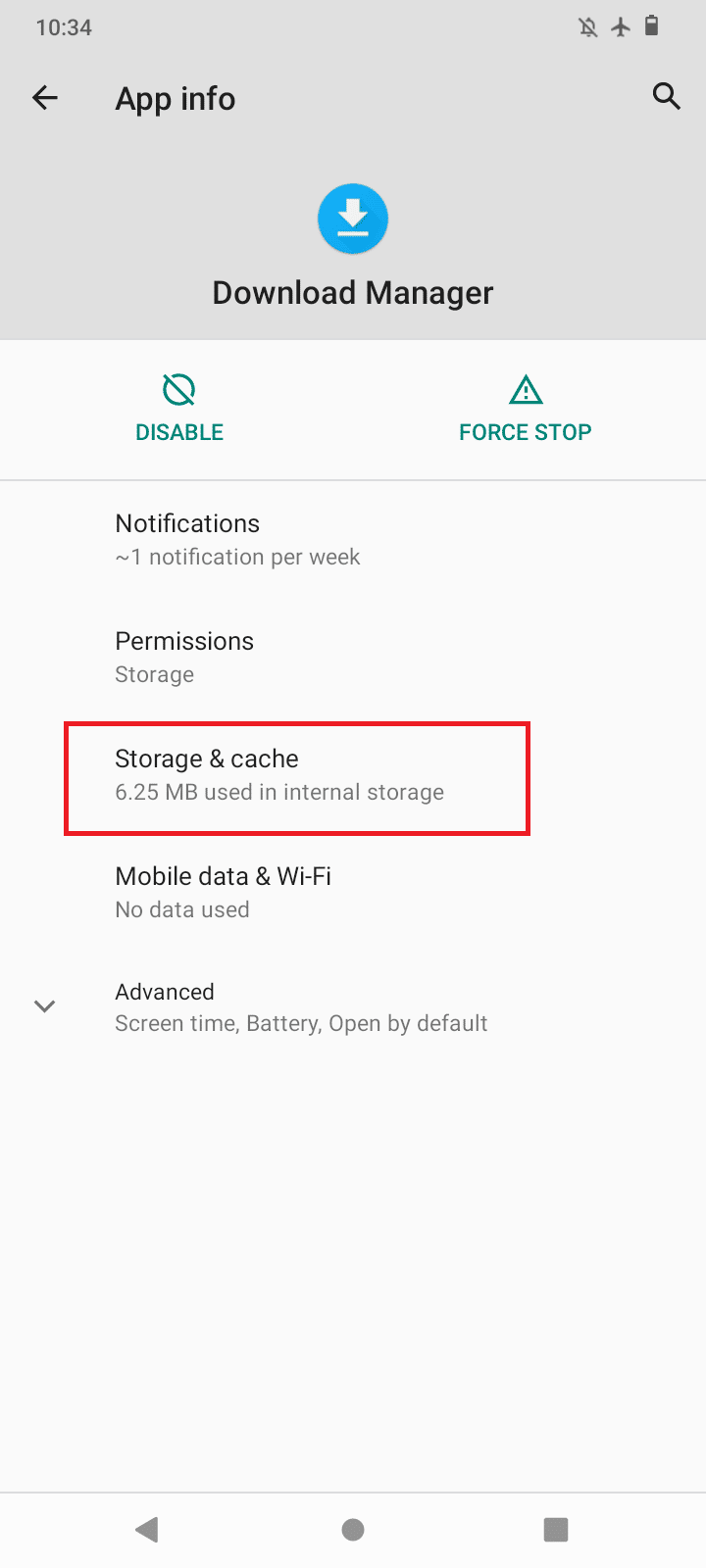
7. Tippen Sie auf Cache löschen, um den Cache zu löschen, und tippen Sie dann auf Daten löschen .
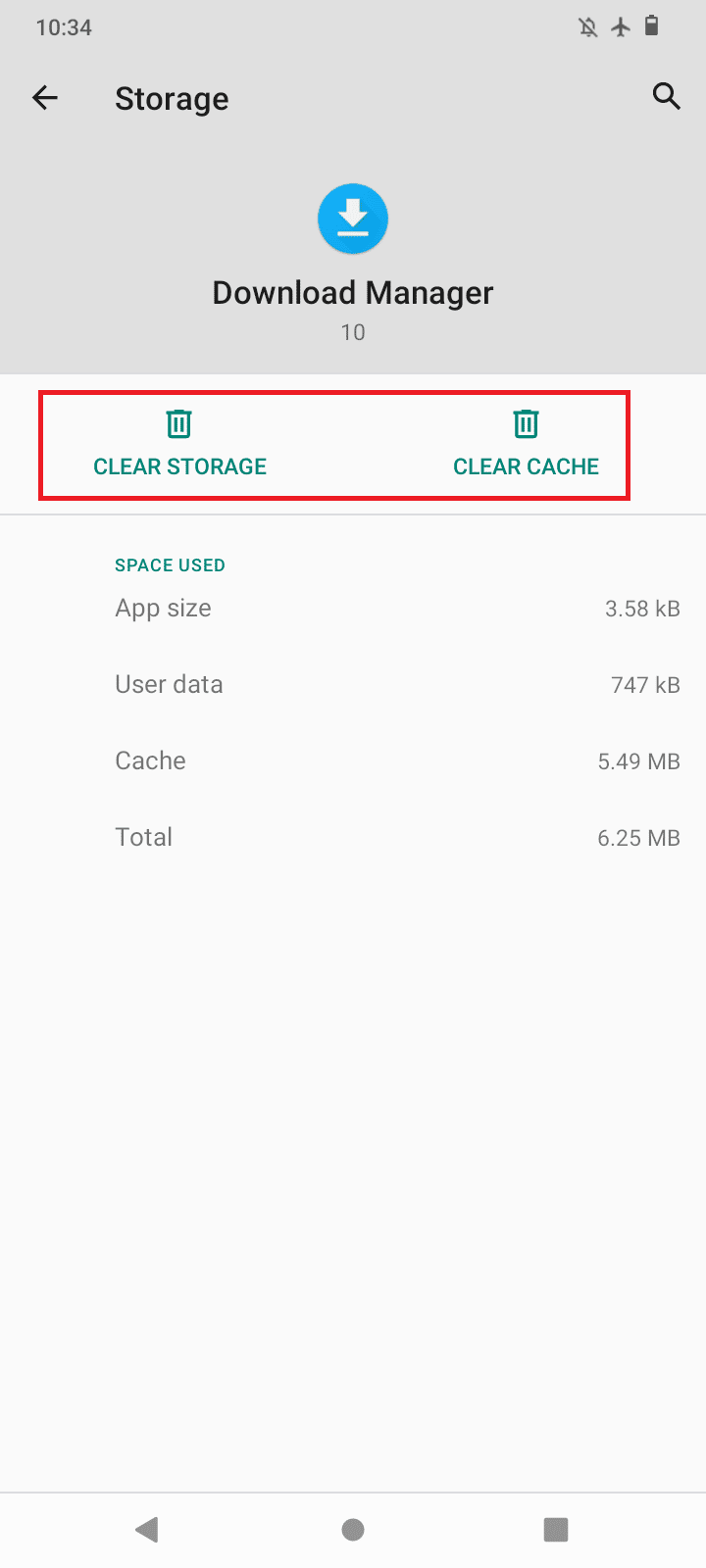
8. Gehen Sie schließlich zurück und tippen Sie auf Force Stop .
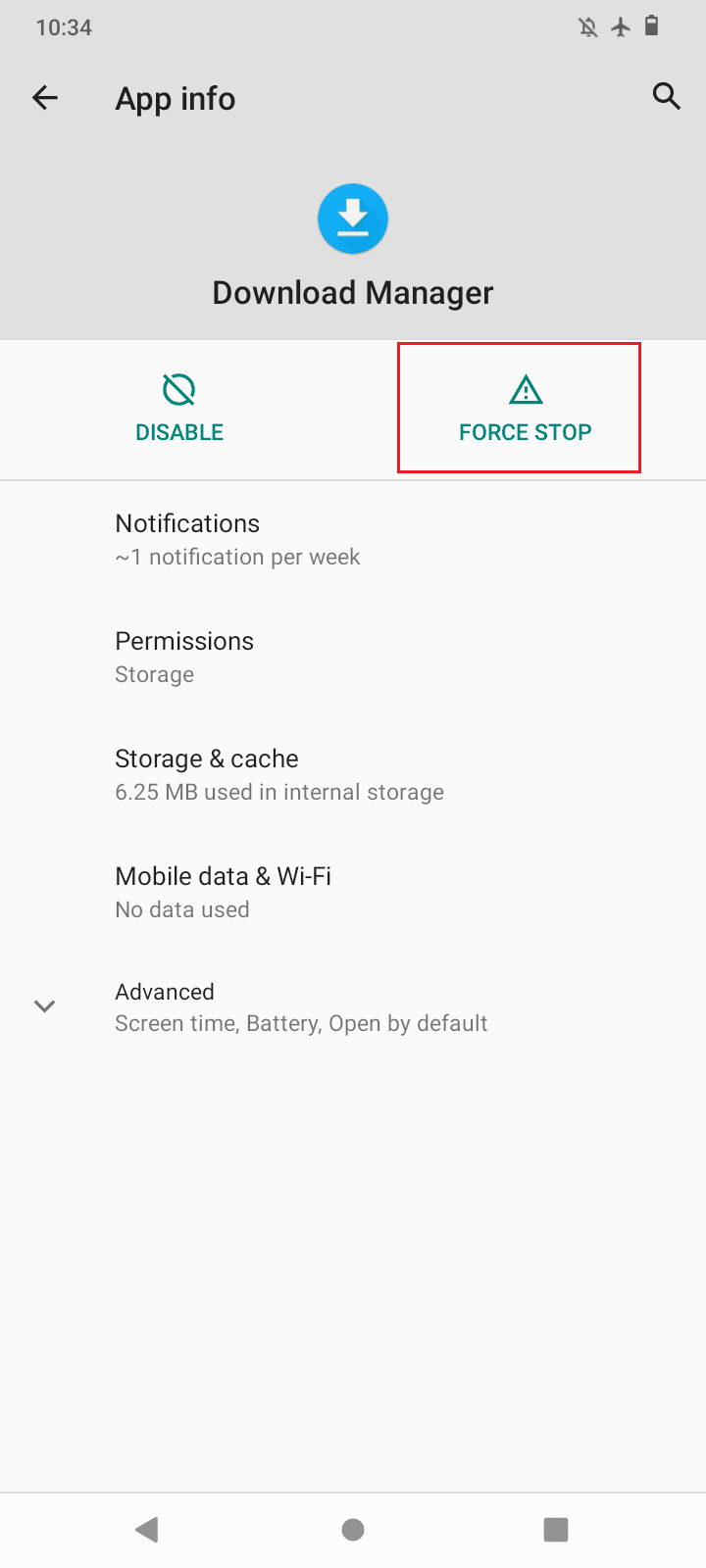
9. Befolgen Sie die gleichen Schritte oben für Google Playstore , Google Chrome , Google PlayStore und Google Play-Dienste auf der App-Seite.
Methode 10: Datensynchronisierungseinstellungen aktualisieren
Die Datensynchronisierung ist eine Funktion, die Ihre Daten während des Herunterladens überwacht. Manchmal kann die Datensynchronisierung beschädigt werden und dies kann Probleme mit Downloads verursachen, daher wird empfohlen, die Datensynchronisierung zu aktualisieren. Führen Sie die folgenden Schritte aus, um die Datensynchronisierung zu aktualisieren.
1. Öffnen Sie die Android- Geräteeinstellungen .
2. Scrollen Sie nun nach unten und tippen Sie auf Konten .
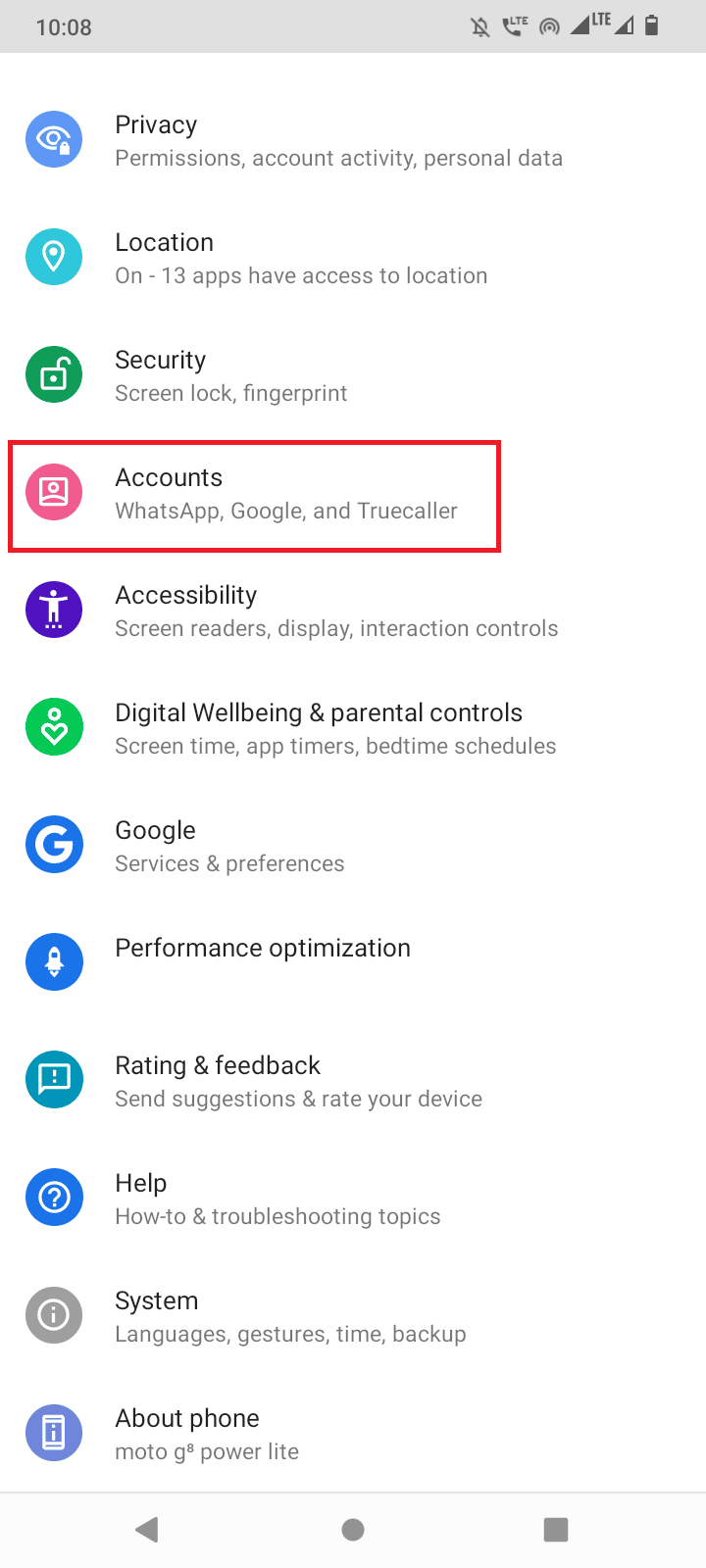
3. Tippen Sie nun auf Ihr aktuell verwendetes Konto.
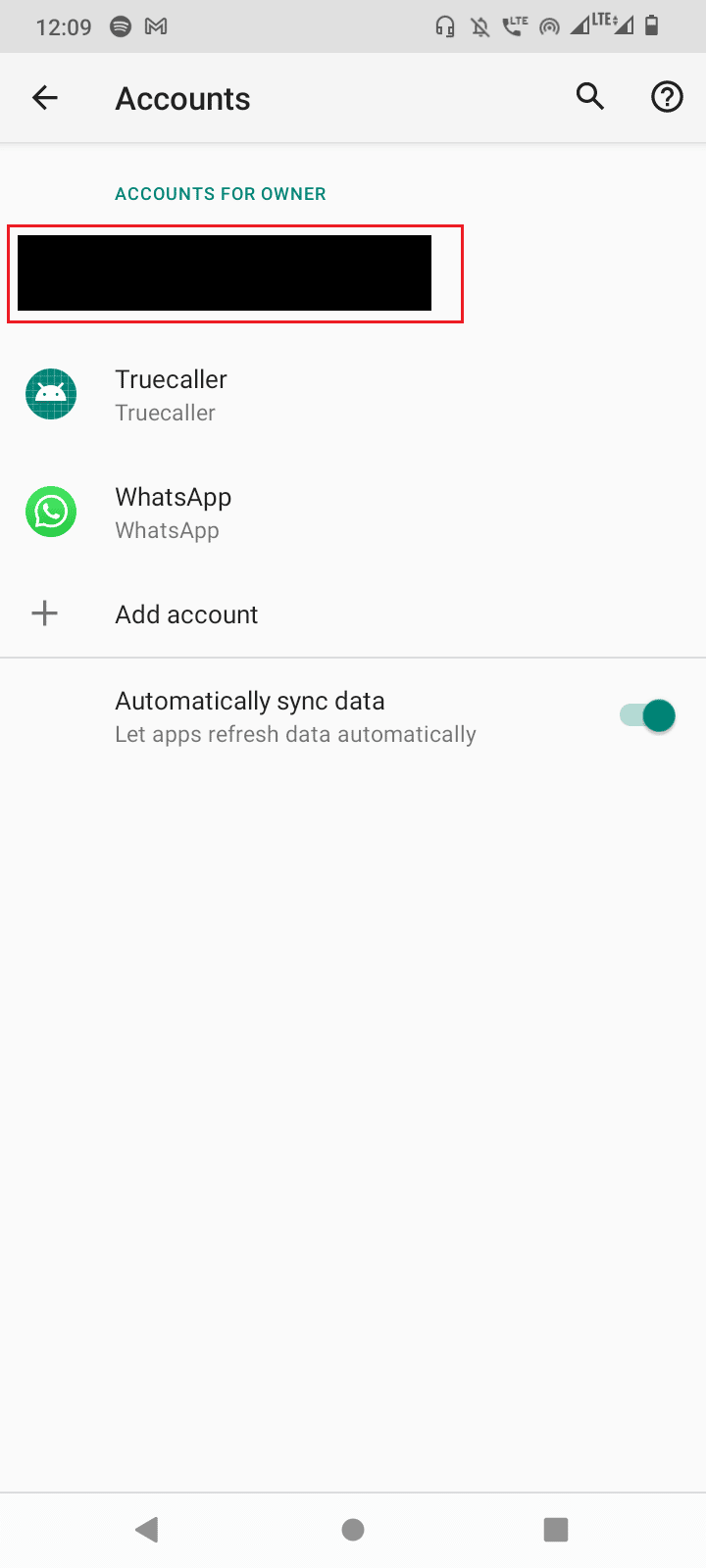
4. Tippen Sie auf Kontosynchronisierung .
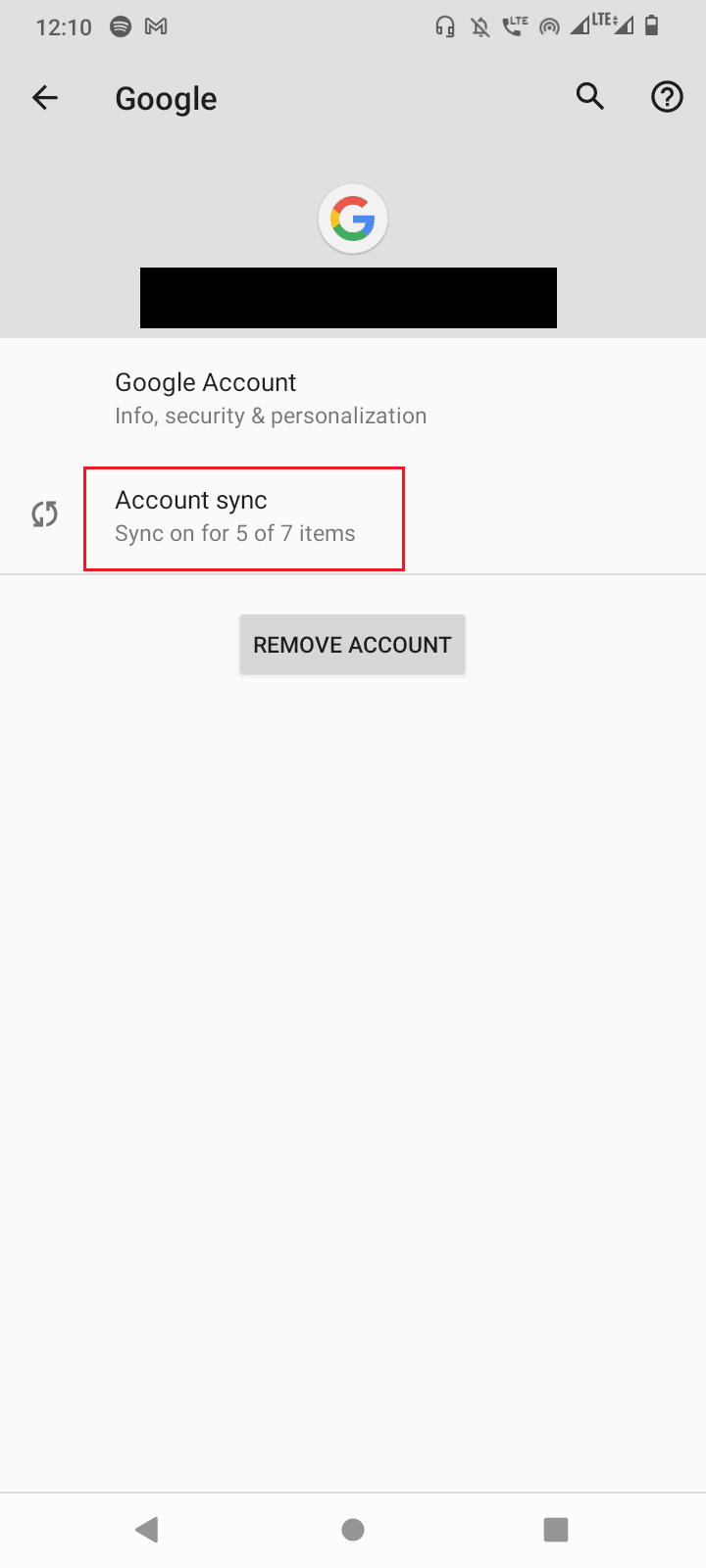
5. Tippen Sie nun auf Mehr (drei Punkte).
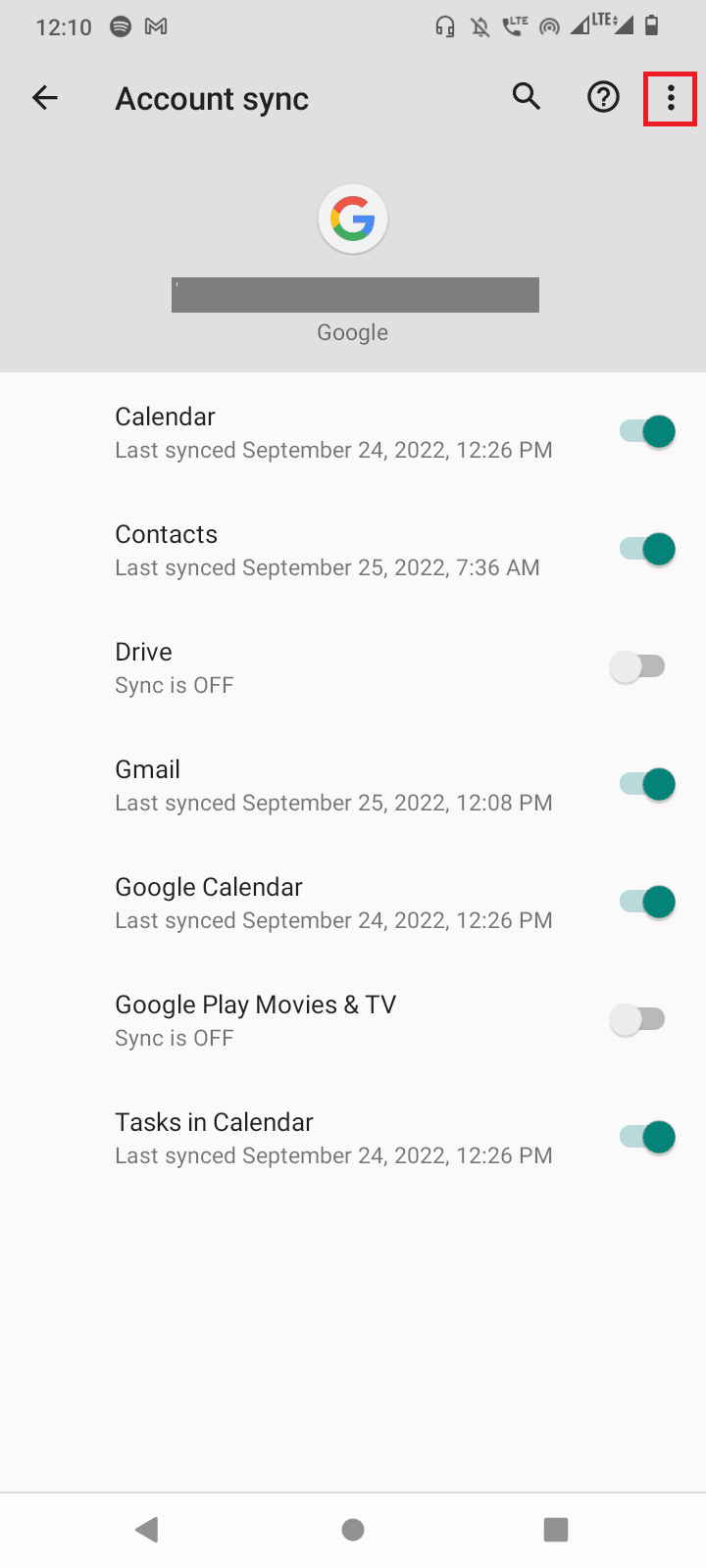
6. Tippen Sie auf Jetzt synchronisieren .
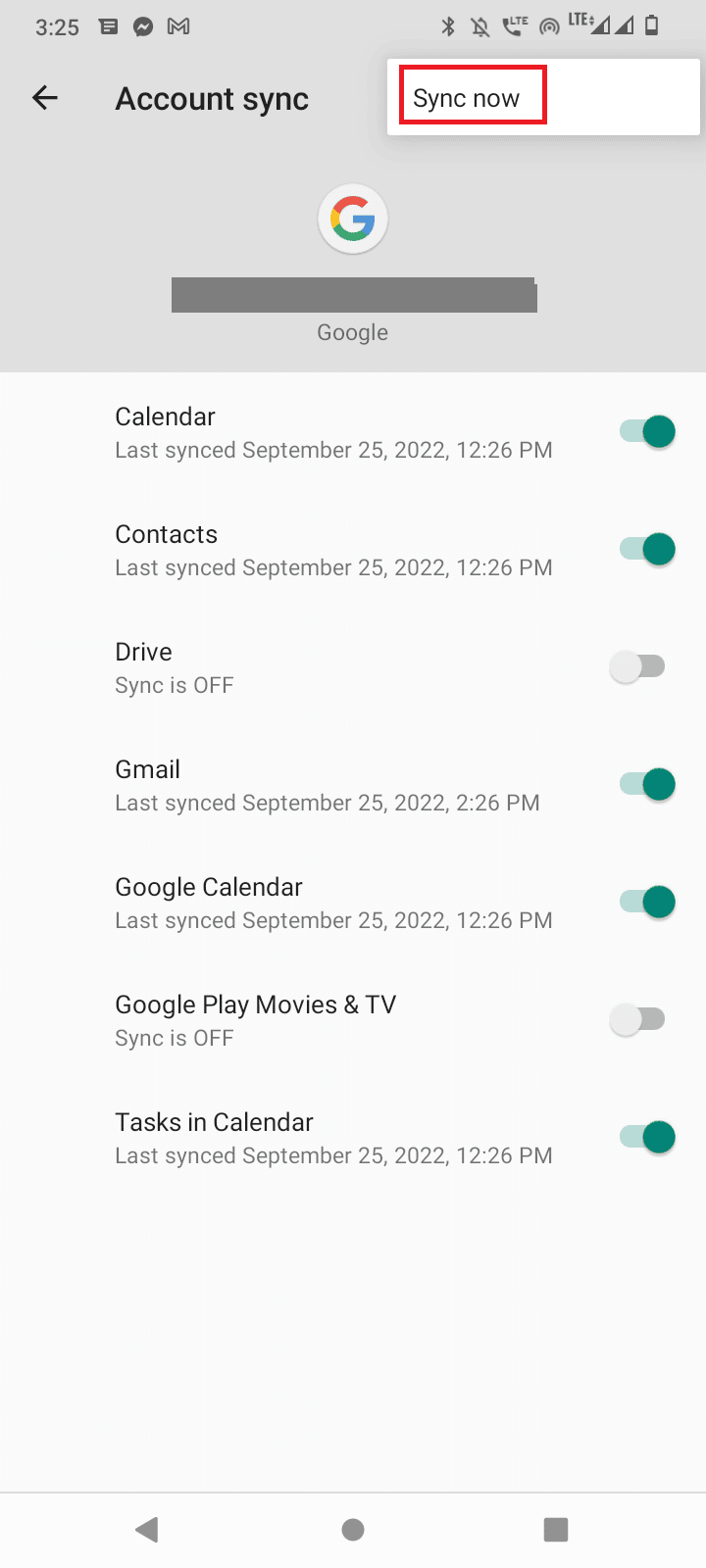
Methode 11: Aktualisieren Sie die Firmware
Das Android-System muss regelmäßig aktualisiert werden, damit es ordnungsgemäß funktioniert. Wenn keine Updates installiert sind, kann dies dazu führen, dass Android derzeit nicht heruntergeladen werden kann. Wenn Sie Ihre Android-Updates verzögert haben, müssen Sie das Update herunterladen.
Hinweis : Stellen Sie immer sicher, dass Sie genügend Akku haben, bevor Sie Ihr Telefon aktualisieren, da dies eine gewisse Zeit dauern kann.
1. Gehen Sie zu den Systemeinstellungen .
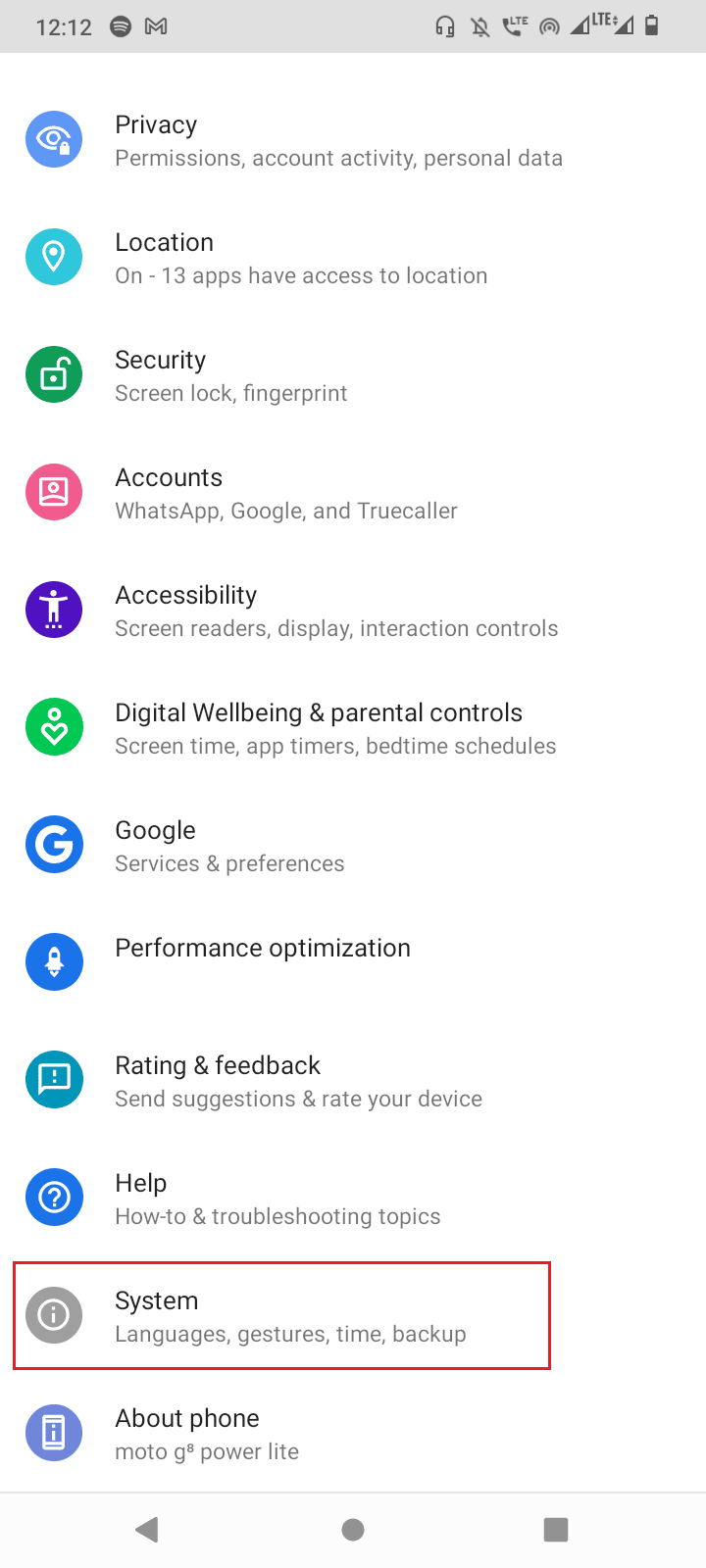
2. Tippen Sie nun auf Systemaktualisierung und aktualisieren Sie Ihr Gerät.
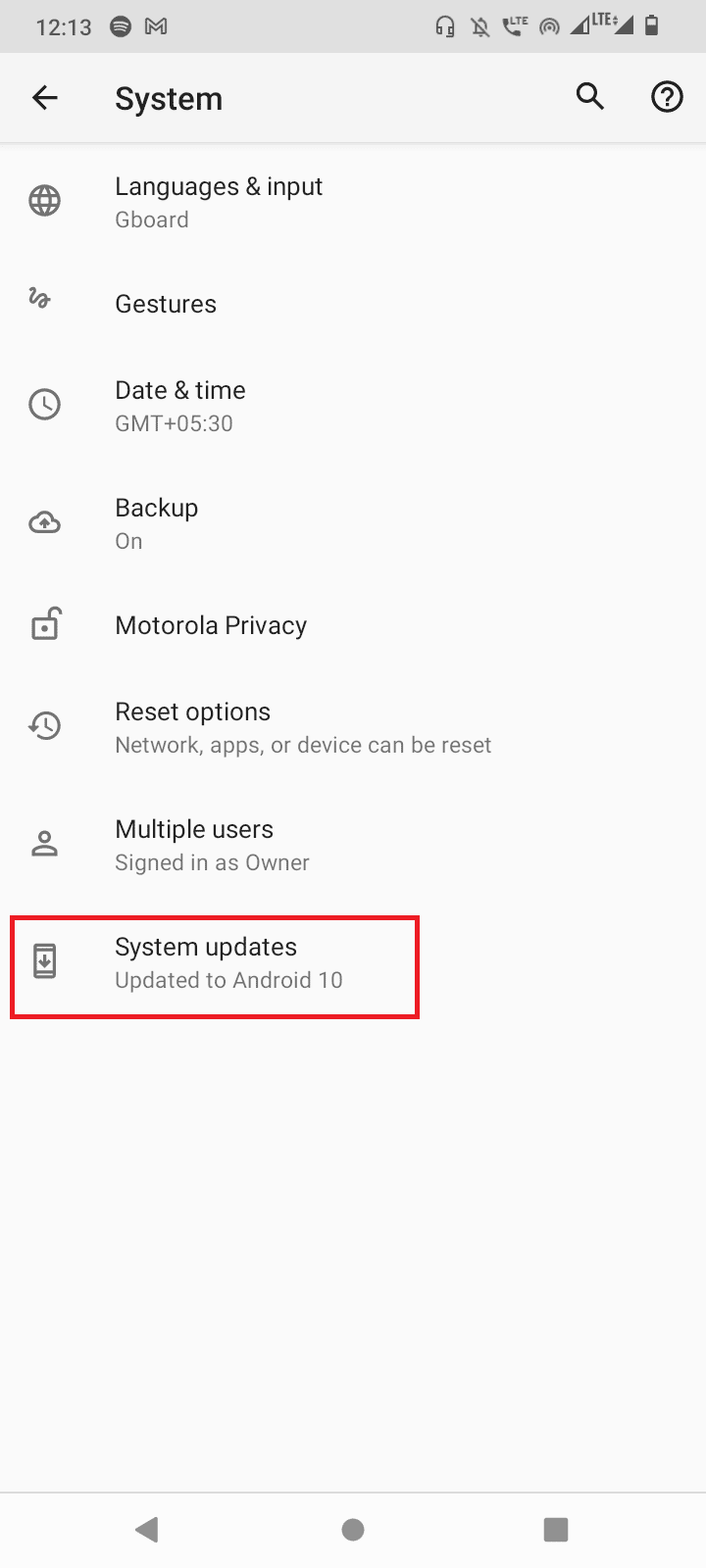
Nachdem die Updates installiert sind, wird Ihr Gerät automatisch neu gestartet.
Methode 12: Gerät auf Werkseinstellungen zurücksetzen
Wenn keine der oben genannten Lösungen für Sie funktioniert hat, können Sie versuchen, Ihr Gerät auf die Werkseinstellungen zurückzusetzen und zu sehen, ob das Problem dadurch behoben wird.
Hinweis: Bevor Sie Ihr Android auf die Werkseinstellungen zurücksetzen, müssen Sie alle Ihre Daten sichern. Wenn Sie nicht wissen, wie Sie Ihr Android-Gerät sichern können, folgen Sie unserer Anleitung zum Sichern Ihrer Android-Telefondaten.
Um Ihr Mobiltelefon auf die Werkseinstellungen zurückzusetzen, lesen und implementieren Sie die Schritte in unserer Anleitung So setzen Sie jedes Android-Gerät hart zurück.
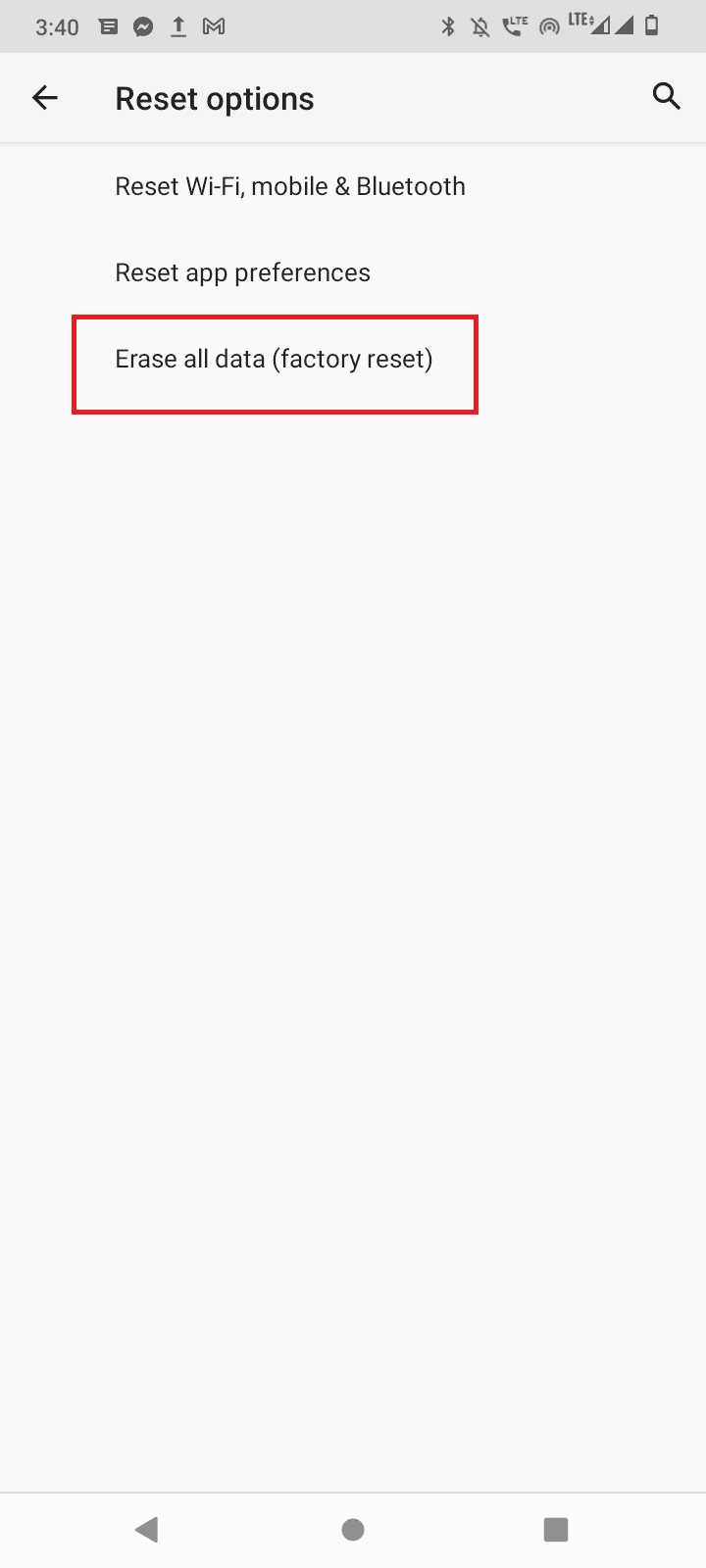
Häufig gestellte Fragen (FAQs)
Q1. Warum verursacht der Download einen Fehler auf meinem Android-Telefon?
Ans. Es kann einige grundlegende Probleme geben, damit dieser Fehler auftritt. Einige davon sind Probleme mit der Internetverbindung und Speicherproblemen. Um mehr darüber zu erfahren, lesen Sie unseren Leitfaden oben.
Q2. Verursacht das Leeren des Caches oder der Daten des Download Managers Probleme?
Ans. Nein , das Löschen des Caches und der Daten der Apps verursacht keine Probleme, da Caches temporäre Dateien sind, die Android verwendet, um schneller auf die App oder den Dienst zuzugreifen. Es ist sicher, den App-Cache und die Daten zu löschen. Wenn Sie die App erneut verwenden, erstellt sie einen neuen Datensatz und Cache.
Empfohlen:
- So beheben Sie den Dropbox com-Fehler 413 in Windows 10
- 8 Möglichkeiten, um zu beheben, dass Nachrichten nicht an viele nicht gesendete Multimedia-Nachrichten gesendet werden können
- Fehler beim Abrufen von Informationen vom Server-RPC behoben
- So laden Sie Android-Apps herunter, die in Ihrem Land nicht verfügbar sind
Wir hoffen, dass der obige Artikel zur Behebung von Android-Downloads derzeit hilfreich für Sie war und Sie das Problem beheben konnten. Bitte teilen Sie uns mit, welche Methode für Sie funktioniert hat. Vergessen Sie auch nicht, einen Kommentar zu dem folgenden Artikel abzugeben .
