Wie behebe ich den BSOD „CRITICAL STRUCTURE CORRUPTION“?
Veröffentlicht: 2020-06-03Einer der am meisten gefürchteten Fehler für Windows-PC-Benutzer ist der sogenannte Blue Screen of Death (abgekürzt als BSOD). Der Blue Screen of Death ist ein Bluescreen-Fehler, der normalerweise auftritt, wenn Sie Ihren PC neu starten oder auf eine neuere Version Ihres Windows-Betriebssystems aktualisieren. Es kann aber auch zufällig auftauchen.
Wir gehen davon aus, dass Sie möglicherweise auf den Windows Critical Structure Corruption BSOD gestoßen sind, weshalb Sie diesen Artikel überhaupt gefunden haben. Im folgenden Beitrag geben wir Ihnen die möglichen Gründe für das Problem sowie die Schritte zur Behebung des Bluescreen-Fehlers „Critical_Structure_Corruption“ an.
Wie behebt man die Beschädigung der kritischen Struktur unter Windows 10?
In den meisten Fällen gibt es einen bestimmten Grund für das Problem. Bluescreen-Fehler werden typischerweise durch Programme verursacht, die im Windows-Kernel ausgeführt werden, oder durch Probleme mit der Hardware. In der Regel erhalten Sie folgende Meldung:
„Ihr PC ist auf ein Problem gestoßen und muss neu gestartet werden.“
Die Fehlermeldung scheint eindeutig: Um das Problem zu beheben, müssen Sie Ihren PC neu starten. In vielen Fällen ist dies jedoch nicht das Einzige, was Sie tun müssen – das Umgehen des Blue Screen of Death kann etwas mehr Aufwand erfordern. Es hängt alles vom Ausmaß des Problems und dem spezifischen Fehlercode ab, den Sie erhalten. Beispielsweise erhalten Sie möglicherweise den folgenden Fehlercode:
„KRITISCHE_STRUKTUR_KORRUPTION“
Der BSOD-Fehler „CRITICAL_STRUCTURE_CORRUPTION“ hat mehrere Ursachen:
- Beschädigte oder inkompatible Treiber
- Probleme mit Random Access Memory (RAM) oder Hard Disk Drive (HDD),
- Softwarekonflikte von Drittanbietern
- Hardware-Fehlfunktionen
Um den Fehler zu beheben, müssen Sie daher versuchen, die oben genannten Punkte nacheinander anzugehen, bis Sie zur Wurzel des Problems gelangen.
Als erstes müssen Sie sich bei Windows anmelden. Dies kann jedoch problematisch sein. Wenn Sie Probleme haben, sich bei Ihrem System anzumelden und auch nach einem Neustart ständig den Fehler „CRITICAL_STRUCTURE_CORRUPTION“ erhalten, müssen Sie Windows im abgesicherten Modus mit Netzwerk starten. So geht's:
- Starten Sie Ihren Computer neu und drücken Sie sofort die Taste F8 auf Ihrer Tastatur.
- Drücken Sie die Taste so oft, bis das Startmenü angezeigt wird.
- Wählen Sie aus der Liste der Optionen „Abgesicherter Modus mit Netzwerk“ aus: Verwenden Sie die Pfeiltasten, um zwischen den Optionen zu navigieren.
- Drücken Sie Enter.
Sobald Sie sich bei Windows angemeldet haben, können Sie mit der Behebung des Bluescreen-Fehlers „CRITICAL_STRUCTURE_CORRUPTION“ beginnen, indem Sie die folgenden Methoden anwenden:
- Führen Sie das Windows-Speicherdiagnosetool aus
- Scannen Sie Ihre Festplatte auf Fehler
- Deinstallieren Sie Software von Drittanbietern
- Führen Sie die Windows-Problembehandlung aus
- Führen Sie die Systemdateiprüfung aus
- Führen Sie einen sauberen Neustart durch
- Aktualisieren Sie Ihre Systemtreiber
Beginnen wir damit, jede der aufgelisteten Methoden etwas detaillierter durchzugehen.
Lösung eins: Führen Sie das Windows-Speicherdiagnosetool aus
Der Bluescreen-Fehler „CRITICAL_STRUCTURE_CORRUPTION“ in Windows kann durch Ihren Arbeitsspeicher (RAM) verursacht werden. Wenn Ihr RAM ausfällt, sollten Sie es ersetzen. Bevor Sie dies tun, müssen Sie jedoch sicherstellen, dass das Problem tatsächlich von dort kommt. Dazu können Sie ein integriertes Windows-Tool namens Windows Memory Diagnostic verwenden. Sie können das Programm verwenden, um zu überprüfen, ob ein Problem mit dem Speicher Ihres PCs vorliegt. Führen Sie die folgenden Schritte aus, um das Tool zu verwenden:
- Gehen Sie zu Suchen.
- Geben Sie „Speicherdiagnose“ (ohne Anführungszeichen) ein und klicken Sie auf „Windows-Speicherdiagnose“.
- Hier werden Ihnen zwei Optionen angeboten: Starten Sie Ihren PC neu und suchen Sie sofort nach Problemen oder suchen Sie beim nächsten Start Ihres PCs nach Problemen.
- Wählen Sie die gewünschte Option und führen Sie den Scan aus.
- Geben Sie dem Diagnosetool etwas Zeit, um den Scan abzuschließen. Wenn Probleme entdeckt werden, werden sie gemeldet.
Lösung 2: Scannen Sie Ihre Festplatte auf Fehler
Es ist eigentlich eine gute Idee, Ihre Festplatte regelmäßig auf Fehler zu scannen – insbesondere, da ein integriertes Windows-Tool speziell für diese Aufgabe verfügbar ist. Der Chkdsk-Befehl ist in der Lage, die Integrität von Festplatten zu untersuchen und zu korrigieren und ist hilfreich bei der Korrektur einer Vielzahl von Fehlern. So starten Sie einen Festplatten-Scan:
- Gehen Sie zur Eingabeaufforderung, indem Sie „Eingabeaufforderung“ (ohne Anführungszeichen) in die Suche eingeben und mit der rechten Maustaste auf das Ergebnis „Eingabeaufforderung“ klicken.
- Wählen Sie im Dropdown-Menü „Als Administrator ausführen“ aus.
- Geben Sie im Eingabeaufforderungsfenster „chkdsk C: /f“ (ohne Anführungszeichen) ein und drücken Sie die Eingabetaste.
Hinweis: Ersetzen Sie „c“ durch den Buchstaben des Laufwerks, das Sie überprüfen möchten.
- Der Chkdsk-Befehl wird ausgeführt, erkennt und repariert alle Probleme, die auf der Disc vorhanden sein könnten.
- Wenn Sie auch nach physischen Problemen suchen möchten, führen Sie den Befehl „chkdsk C: /r“ aus.
Hinweis: Sie können auch beide Befehle gleichzeitig ausführen, indem Sie den Befehl „chkdsk C: /f /r“ ausführen.
Möglicherweise erhalten Sie eine Meldung, dass der Chkdsk-Befehl nicht ausgeführt werden kann, da das Volume von einem anderen Prozess verwendet wird. Sie werden dann gefragt, ob Sie planen möchten, dass die Lautstärke beim nächsten Neustart Ihres PCs überprüft wird. Drücken Sie „Y“ auf Ihrer Tastatur: Die Festplatte wird nach dem Neustart Ihres Computers auf Fehler überprüft.
Lösung Drei: Deinstallieren Sie Software von Drittanbietern
Wenn Sie kürzlich neue Software installiert haben, besteht die Möglichkeit, dass sie mit anderen Programmen auf Ihrem PC in Konflikt gerät und den Fehler „CRITICAL_STRUCTURE_CORRUPTION“ verursacht. Einige Benutzer haben beispielsweise berichtet, dass Programme wie MacDriver, Alcohol 120%, BlueStacks, VirtualBox usw. die Schuldigen sein könnten. Wenn Sie diese (oder ähnliche) Programme kürzlich installiert haben, ziehen Sie in Betracht, sie zu entfernen, um zu prüfen, ob das Problem danach behoben ist. Gehen Sie wie folgt vor, um ein Programm zu deinstallieren:
- Drücken Sie auf Ihrer Tastatur die Tastenkombination Win + R und wählen Sie Ausführen aus dem Kontextmenü.
- Ein Dialogfeld „Ausführen“ wird geöffnet.
- Geben Sie „appwiz.cpl“ (ohne Anführungszeichen) ein und drücken Sie die Eingabetaste auf der Tastatur.
- Dies öffnet das Fenster „Programme und Funktionen“.
- Suchen Sie im neuen Fenster das benötigte Programm und klicken Sie mit der rechten Maustaste darauf.
- Wählen Sie im Dropdown-Menü Deinstallieren aus.
- Starten Sie Ihren PC neu und prüfen Sie, ob der Fehler verschwunden ist.
Lösung 4: Führen Sie die Windows-Problembehandlung aus
Ihr Windows-System wird mit einer Reihe nützlicher Tools geliefert, die speziell für die schnelle Diagnose und automatische Behebung einer Vielzahl von PC-Problemen entwickelt wurden. So können Sie die Windows-Problembehandlung ausführen:

- Gehe zu den Einstellungen.
- Geben Sie „Fehlerbehebung“ (ohne Anführungszeichen) in das Suchfeld ein.
- Wählen Sie „Fehlerbehebung“ aus der Liste aus.
- Suchen Sie in der Kategorie „Andere Probleme suchen und beheben“ nach Blue Screen und wählen Sie ihn aus.
- Klicken Sie auf Problembehandlung ausführen und befolgen Sie die Anweisungen auf dem Bildschirm.
- Windows versucht dann, den Fehler zu beheben, der dazu führt, dass Windows unerwartet beendet oder neu gestartet wird.
Lösung fünf: Führen Sie die Systemdateiprüfung aus
Der System File Checker ist ein weiteres praktisches Tool in Windows, mit dem Sie auf Ihrem PC nach Dateibeschädigungen suchen und diese dann beheben können. So führen Sie das System File Checker-Dienstprogramm aus:
- Öffnen Sie eine Eingabeaufforderung mit erhöhten Rechten.
- Geben Sie „sfc /scannow“ (ohne Anführungszeichen) ein.
- Drücken Sie die Eingabetaste, um den Befehl auszuführen.
- Der System File Checker scannt nun Ihren PC.
Hinweis: Dies dauert in der Regel etwa 15 Minuten.
- Warten Sie, bis der Scanvorgang abgeschlossen ist.
- Starten Sie Ihren PC neu und prüfen Sie, ob der Fehler behoben wurde.
Lösung 6: Führen Sie einen sauberen Neustart durch
Wenn Sie Windows starten, werden eine Reihe von Anwendungen und Diensten automatisch ausgeführt: Dazu gehören Standardsystemprozesse, Anti-Malware-Software, Systemdienstprogramme und andere Software. Gelegentlich können diese Programme Softwarekonflikte verursachen.
Um zu überprüfen, ob dies tatsächlich das Problem ist, führen Sie einen sauberen Neustart Ihres PCs durch: Dies wird
Starten Sie Windows mit einem minimalen Satz von Treibern und Startprogrammen und vermeiden Sie Softwarekonflikte. So führen Sie einen sauberen Neustart durch:
- Gehen Sie zu Suchen.
- Geben Sie „Systemkonfiguration“ (ohne Anführungszeichen) ein.
- Klicken Sie auf das Ergebnis „Systemkonfiguration“.
- Wählen Sie im neuen Fenster die Registerkarte Dienste aus.
- Aktivieren Sie das Kontrollkästchen Alle Microsoft-Dienste ausblenden.
- Klicken Sie auf Alle deaktivieren.
- Gehen Sie zur Registerkarte Start und klicken Sie auf Task-Manager öffnen.
- Wählen Sie auf der Registerkarte Start des Task-Managers die erste Anwendung aus und klicken Sie auf Deaktivieren.
- Deaktivieren Sie als Nächstes alle Anwendungen nacheinander und wiederholen Sie den Schritt für jedes Programm.
- Wenn alle Programme deaktiviert wurden, schließen Sie den Task-Manager und klicken Sie auf der Registerkarte „Start“ der Systemkonfiguration auf „OK“.
- Starten Sie Ihren PC neu und prüfen Sie, ob der Fehler verschwunden ist.
Wenn dies hilft und Ihr System mit einem sauberen Neustart ordnungsgemäß startet, verursacht eines der Programme, die beim Start ausgeführt werden, die Fehlermeldung. Finden Sie den Schuldigen, indem Sie die Anwendungen, die beim Start gestartet werden, nacheinander deaktivieren und nach jedem Mal nach der Fehlermeldung suchen. Deinstallieren Sie dann das fehlerverursachende Programm und verhindern Sie, dass es beim Start ausgeführt wird.
Fix Sieben: Aktualisieren Sie Ihre Systemtreiber
Ein veralteter Treiber kann die Ursache für viele Probleme auf Ihrem PC sein. Wenn Ihr Tastaturtreiber beschädigt oder veraltet ist, treten möglicherweise Fehler auf. Es ist daher sehr wichtig, Ihre Systemtreiber auf dem neuesten Stand zu halten. Sie können überprüfen, ob einer Ihrer Systemtreiber veraltet oder beschädigt ist, indem Sie die Geräte auf Ihrem Computer nacheinander über den Geräte-Manager trennen oder deaktivieren. Versuchen Sie nach jeder Trennung, den Installationsvorgang erneut zu starten, und überprüfen Sie, ob der Fehler verschwunden ist. Wenn ja, haben Sie den Treiber gefunden, der Probleme verursacht. Jetzt müssen Sie den besagten Treiber aktualisieren. Es gibt zwei Möglichkeiten, wie Sie Ihre Treiber aktualisieren können: manuell oder automatisch.
Das manuelle Aktualisieren Ihrer Treiber wird in der Regel erfahrenen Benutzern empfohlen, da es eine Reihe von Schritten umfasst, von denen jeder korrekt ausgeführt werden muss. Dies kann ein ziemlich zeitaufwändiger Prozess sein, und wenn Sie beim Aktualisieren Ihrer Treiber einen Fehler machen, kann dies zu immer größeren Problemen für Ihren PC führen. Die Schritte zum manuellen Aktualisieren eines Treibers umfassen normalerweise:
- Laden Sie den erforderlichen Treiber für das problematische Gerät von der Website des Herstellers herunter.
- Speichern des Treibers auf einem USB-Stick oder einer externen Festplatte.
- Verbinden Sie das Gerät mit Ihrem PC (dem, auf dem Sie Windows installieren).
- Starten Sie die Systeminstallation, suchen Sie Load Driver und klicken Sie auf diese Option.
- Sobald der Treiber geladen ist, können Sie versuchen, mit der Installation von Windows fortzufahren.
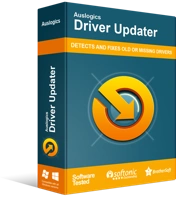
Beheben Sie PC-Probleme mit Driver Updater
Instabile PC-Leistung wird oft durch veraltete oder beschädigte Treiber verursacht. Auslogics Driver Updater diagnostiziert Treiberprobleme und lässt Sie alte Treiber auf einmal oder einzeln aktualisieren, damit Ihr PC reibungsloser läuft
Wenn Sie Ihre Treiber noch nie zuvor aktualisiert haben und keine Risiken eingehen möchten, können Sie spezielle Software verwenden, die die Arbeit für Sie erledigt. Ein Programm wie Auslogics Driver Updater führt einen automatischen Scan Ihrer Systemtreiber auf vorhandene und potenzielle Probleme durch, erstellt einen Bericht über veraltete oder fehlende Treiber, die es erkannt hat, und aktualisiert sie dann mit nur einem Klick auf die neuesten vom Hersteller empfohlenen Versionen.
Hier hast du es. Wir hoffen, dass Sie jetzt wissen, wie Sie Windows Critical Structure Corruption BSOD loswerden können und dass mindestens eine der oben genannten Lösungen wirksam war. Welche Methode hat den Fehler für Sie behoben? Teilen Sie die Kommentare unten.
