Wie kann man Absturzprobleme in Saints and Sinners beseitigen?
Veröffentlicht: 2020-04-15Saints and Sinners ist das neueste Walking-Dead-Spiel, das all deine Fähigkeiten als Spieler herausfordert. Wenn das Plündern durch die Ruinen eines überfluteten New Orleans nicht anspruchsvoll genug ist, warten Sie, bis Sie die Einzelheiten der überlebenswichtigen Nebenmissionen herausgefunden haben, und stehen Sie vor unmöglichen Dilemmata, die die Menschen der Stadt betreffen werden.
Zweifellos ist das Spiel gut durchdacht und mit einem nahezu perfekten Drehbuch angereichert; Es gibt jedoch Zeiten, in denen viel zu wünschen übrig bleibt. Spieler haben sich seit der Veröffentlichung des Spiels über unzählige Probleme beschwert, darunter zufällige Abstürze, die einige Minuten nach der Startsequenz auftreten.
Wenn Sie deshalb hier sind, ist heute Ihr Glückstag. Wir haben alle Problemumgehungen und Korrekturen zusammengestellt, die Ihnen helfen, das Problem zu beseitigen.
Voraussetzungen für The Walking Dead: Saints and Sinners
Bevor Sie anfangen, vergewissern Sie sich, dass Sie einen Computer haben, der die Mindestanforderungen des Spiels erfüllt. Sie werden überrascht sein, dass Ihnen, obwohl Sie vielleicht glauben, dass es ein leistungsstarkes Gaming-Rig ist, ein Upgrade fehlt, das zum Absturz des Spiels führt.
Die Mindestanforderungen und empfohlenen Anforderungen von Saints and Sinners sind unten aufgeführt, und wenn Sie nicht wissen, wie Sie die Spezifikationen Ihres Systems mit ihnen vergleichen können, finden Sie eine Anleitung, die Sie durch den Prozess führt.
Mindestanforderungen
Betriebssystem: Windows 10
Prozessor: Intel i5-4590; AMD Ryzen 5 1500X
Systemspeicher: 8 GB RAM
Grafikprozessor: NVIDIA GTX 1060; AMD Radeon RX480
Speicher: 40 GB verfügbarer Speicherplatz
DirectX: Version 11
Empfohlene Voraussetzungen
Betriebssystem: Windows 10
Prozessor: Intel i5-4590; AMD Ryzen 5 1500X
Systemspeicher: 8 GB RAM
Grafikprozessor: NVIDIA GTX 1060; AMD Radeon RX480
Speicher: 40 GB verfügbarer Speicherplatz
DirectX: Version 11
Es gibt verschiedene Möglichkeiten, Informationen zu den technischen Daten Ihres Systems zu finden. Sie können Ihre Gerätespezifikationen im Systemeigenschaftenfenster, im DirectX-Fenster und in der Anwendung „Einstellungen“ überprüfen.
Die folgenden Schritte zeigen Ihnen, wie Sie durch das DirectX-Fenster gehen:
- Starten Sie das Dialogfenster Ausführen. Wenn Sie nicht wissen, wie das geht, klicken Sie einfach mit der rechten Maustaste auf die Schaltfläche Start und wählen Sie Ausführen oder drücken Sie gleichzeitig das Windows-Logo und die R-Taste.
- Nachdem das Dialogfeld Ausführen angezeigt wird, geben Sie „dxdiag“ (ohne Anführungszeichen) in das Textfeld ein und klicken Sie dann auf die Schaltfläche OK.
- Sie finden das Modell Ihrer CPU, die Systemarchitektur, die RAM-Größe und die DirectX-Version unter Systeminformationen, sobald sich das Fenster des DirectX-Diagnosetools öffnet.
- Um Details zu Ihrem Anzeigeadapter zu überprüfen, gehen Sie zur Registerkarte Anzeige.
Wenn Sie feststellen, dass einige Aspekte Ihres Systems aktualisiert werden müssen, zögern Sie nicht, das Notwendige zu tun. Wenn Sie sich vergewissert haben, dass Ihr Computer in perfekter Form ist, um das Spiel auszuführen, fahren Sie mit den folgenden Korrekturen fort, wenn Sie immer noch zufällige Abstürze erleben.
Laden Sie den neuesten Patch des Spiels herunter
Wenn Sie The Walking Dead: Saints and Sinners noch nicht aktualisiert haben, sollte dies Ihr nächster Schritt sein. Videospiele sind kaum immun gegen Fehler und Störungen, nachdem sie veröffentlicht wurden, und Entwickler veröffentlichen routinemäßig Patches und Updates, um gemeldete Probleme zu beheben und die Dinge zu glätten.
Sie können das Absturzproblem leicht beheben, indem Sie alle für das Spiel veröffentlichten Patches installieren, genau wie andere Spieler es getan haben.
Wenn das jedoch nicht funktioniert, könnte ein Systemfehler der Grund für das Problem sein. Sie werden all die verschiedenen Problemumgehungen finden, die den Spielern geholfen haben, das Problem zu beseitigen.
Führen Sie das Spiel als Administrator aus
Videospiele sind aufgrund ihres Bedarfs an starker Videoverarbeitung auf viele Systemressourcen angewiesen. Wenn Saints and Sinners aufgrund von Berechtigungsproblemen keinen Zugriff auf bestimmte Ressourcen hat, stürzt das Spiel möglicherweise weiter ab, bis es Zugriff hat.
Um das Problem hier zu lösen, müssen Sie dem Spiel alle erforderlichen Berechtigungen erteilen, indem Sie es als Administrator ausführen.
Um das Spiel als Administrator auszuführen, müssen Sie mit der rechten Maustaste darauf klicken und im angezeigten Kontextmenü Als Administrator ausführen auswählen. Wenn Sie diesen Weg nicht gehen möchten, können Sie das Spiel so konfigurieren, dass es immer mit Administratorrechten ausgeführt wird, wenn Sie es starten. Folgen Sie den unteren Schritten:
- Starten Sie ein Datei-Explorer-Fenster mit der Tastenkombination Windows + E.
- Nachdem sich der Datei-Explorer geöffnet hat, gehen Sie zum linken Bereich und klicken Sie auf Dieser PC.
- Wechseln Sie als Nächstes zum Hauptfenster und doppelklicken Sie unter Geräte und Laufwerke auf Lokale Festplatte C.
- Suchen Sie den Ordner Programme (x86) und doppelklicken Sie darauf.
- Öffnen Sie den Steam-Ordner.
- Doppelklicken Sie auf den Steamapps-Ordner, nachdem der Steam-Ordner geöffnet wurde.
- Öffnen Sie nun den Ordner Common, suchen Sie den Installationsordner von The Walking Dead: Saints and Sinners und öffnen Sie ihn.
- Wenn Sie den Steam-Client oder das Spiel nicht an ihren Standardspeicherorten installiert haben, müssen Sie diese Schritte ausführen, um den Installationsordner des Spiels zu öffnen:
- Starten Sie Steam.
- Klicken Sie oben im Fenster auf Bibliothek.
- Nachdem Ihre Spieleliste angezeigt wird, klicken Sie mit der rechten Maustaste auf The Walking Dead: Saints and Sinners und dann auf Eigenschaften.
- Gehen Sie zur rechten Seite des Fensters und klicken Sie auf Lokale Dateien.
- Klicken Sie nun auf die Schaltfläche Lokale Dateien durchsuchen unter der Registerkarte Lokale Dateien.
- Der Ordner des Spiels sollte jetzt erscheinen.
- Scrollen Sie durch den Ordner und suchen Sie die ausführbare Datei des Spiels. Klicken Sie mit der rechten Maustaste auf die Datei und dann auf Eigenschaften.
- Sobald Sie das Dialogfeld Eigenschaften sehen, wechseln Sie zur Registerkarte Kompatibilität und aktivieren Sie das Kontrollkästchen neben "Dieses Programm als Administrator ausführen".
- Klicken Sie auf die Schaltfläche OK, führen Sie das Spiel aus und suchen Sie nach dem Problem.
Überprüfen Sie die Integrität der Spieldateien
Sie können den Steam-Client verwenden, um nach beschädigten oder fehlenden Spieldateien zu suchen und diese automatisch zu ersetzen. Diese Dateien bilden die Hauptoperationen Ihres Spiels, und wenn sie beschädigt werden oder fehlen, treten zufällige Abstürze auf.
Der Client vergleicht die Dateien auf Ihrem System mit denen auf seinen Servern und ersetzt alle Dateien, die er für unregelmäßig hält. Die folgenden Schritte führen Sie durch den Prozess:
- Gehen Sie zum Startmenü und starten Sie Steam. Sie können den Client direkt von Ihrem Desktop starten, wenn Sie eine Verknüpfung haben.
- Nachdem Steam angezeigt wird, klicken Sie oben im Fenster auf Bibliothek.
- Navigieren Sie durch Ihre Spieleliste und klicken Sie mit der rechten Maustaste auf The Walking Dead: Saints and Sinners.
- Klicken Sie im Kontextmenü auf Eigenschaften.
- Nachdem die Seite Eigenschaften auf der rechten Seite angezeigt wird, navigieren Sie zur Registerkarte Lokale Dateien.
- Klicken Sie auf INTEGRITÄT DER SPIELDATEIEN ÜBERPRÜFEN.
- Der Client sucht nun nach fehlerhaften oder fehlenden Dateien und ersetzt diese.
- Nachdem der Vorgang abgeschlossen ist, starten Sie Steam neu und starten Sie das Spiel, um nach dem Problem zu suchen.
Installieren Sie die neueste Version Ihres Grafikkartentreibers
Die zufälligen Spielabstürze können auf einen fehlerhaften, fehlenden, veralteten oder inkompatiblen Grafikkartentreiber zurückzuführen sein.
Wie Sie wissen, ist die GPU eine dieser Komponenten, die Ihr Spielerlebnis beeinträchtigen oder beeinträchtigen können, und ihr Treiber ist dafür verantwortlich, zu steuern, wie sie die Grafiken Ihres Spiels verarbeitet. Wenn Sie also Ihren Treiber eine Weile nicht aktualisiert haben, könnte dies die Ursache Ihrer Probleme sein.
Bevor Sie fortfahren und den Treiber aktualisieren, deinstallieren Sie den vorhandenen Treiber, um sicherzustellen, dass es keine Komplikationen gibt. Die folgenden Schritte zeigen Ihnen, wie Sie den Treiber mit dem Geräte-Manager entfernen:
- Halten Sie die Windows-Logo-Taste gedrückt und tippen Sie dann auf die X-Taste, um das Schnellzugriffsmenü aufzurufen. Sie können für dasselbe Ergebnis auch mit der rechten Maustaste auf die Schaltfläche Start klicken.
- Nachdem das Schnellzugriffsmenü angezeigt wird, wählen Sie Geräte-Manager.
- Gehen Sie nach dem Start des Geräte-Managers zu Grafikkarten und erweitern Sie das Menü.
- Klicken Sie mit der rechten Maustaste auf Ihre Grafikkarte und klicken Sie auf Gerät deinstallieren.
- Aktivieren Sie nach dem Öffnen des Bestätigungsfelds „Gerät deinstallieren“ das Kontrollkästchen neben „Treibersoftware für dieses Gerät löschen“ und klicken Sie dann auf die Schaltfläche „Deinstallieren“.
- Starten Sie jetzt Ihr System neu und fahren Sie mit der Aktualisierung des Treibers fort.
Es gibt verschiedene Möglichkeiten, Ihren Grafikkartentreiber zu aktualisieren. Sie können Windows Update, den Geräte-Manager oder eine dedizierte Drittanbieteranwendung verwenden. Wie auch immer Sie vorgehen, stellen Sie sicher, dass Sie es richtig machen.
Wenn Sie nicht wissen, wie man eine der oben genannten Methoden anwendet, werden wir Sie durch sie führen.
Verwenden von Windows-Update
Das Dienstprogramm Windows Update lädt nur Treiberaktualisierungen herunter und installiert sie, die von Microsoft veröffentlicht wurden; Es besteht also die Möglichkeit, dass die Verwendung des Tools keine Früchte trägt.
Allerdings lädt Windows Update auch andere wichtige Softwarekomponenten herunter und installiert sie, die möglicherweise Ihr Absturzproblem lösen können. Zu diesen Komponenten gehören das .NET Framework und das Visual C++ Redistributable-Paket.
Die folgenden Schritte zeigen Ihnen, wie Sie das Dienstprogramm verwenden:
- Klicken Sie mit der rechten Maustaste auf die Schaltfläche Start und klicken Sie im Schnellzugriffsmenü auf Einstellungen. Mit der Tastenkombination Windows + I werden die Einstellungen schneller gestartet.
- Nachdem der Startbildschirm der App angezeigt wird, klicken Sie auf Update & Sicherheit.
- Klicken Sie nun auf die Schaltfläche „Nach Updates suchen“.
- Wenn Ihr Betriebssystem auf dem neuesten Stand ist, können Sie mit der nächsten Anleitung fortfahren.
- Wenn Sie jedoch über verfügbare Updates verfügen, erlauben Sie dem Tool, diese herunterzuladen.
- Klicken Sie nach dem Herunterladen der Updates auf die Schaltfläche Jetzt neu starten, um Windows Update zur Installation aufzufordern.
- Beachten Sie, dass Ihr PC mehrmals neu gestartet wird, bis die Updates vollständig installiert sind.
- Führen Sie nach Abschluss des Vorgangs The Walking Dead: Saints and Sinners aus, um nach dem Problem zu suchen.
Verwenden des Geräte-Managers
Wie bei Windows Update ist die Verwendung des Geräte-Managers möglicherweise nicht sehr erfolgreich, aber es ist einen Versuch wert. Die folgenden Schritte zeigen Ihnen, was zu tun ist:

- Halten Sie die Windows-Logo-Taste gedrückt und tippen Sie dann auf die X-Taste, um das Schnellzugriffsmenü aufzurufen. Sie können für dasselbe Ergebnis auch mit der rechten Maustaste auf die Schaltfläche Start klicken.
- Nachdem das Schnellzugriffsmenü angezeigt wird, wählen Sie Geräte-Manager.
- Gehen Sie nach dem Start des Geräte-Managers zu Grafikkarten und erweitern Sie das Menü.
- Klicken Sie mit der rechten Maustaste auf Ihre Grafikkarte und klicken Sie auf Treiber aktualisieren.
- Sobald das Fenster „Treiber aktualisieren“ erscheint, klicken Sie auf „Automatisch nach aktualisierter Treibersoftware suchen“.
- Lassen Sie Windows die Online-Suche nach dem Treiber durchführen und installieren Sie ihn.
- Starten Sie Ihr System neu und suchen Sie nach dem Absturzproblem, sobald der Vorgang abgeschlossen ist.
Beachten Sie, dass Sie den Prozess für andere Gerätetreiber implementieren müssen, die Sie seit einiger Zeit nicht mehr aktualisiert haben, insbesondere für Ihre Soundkarte.
Wenn Sie nicht den Stress haben möchten, Ihre Gerätetreiber nacheinander zu aktualisieren, sind Sie besser dran, wenn Sie ein spezielles Tool zur Treiberaktualisierung wie Auslogics Driver Updater verwenden.
Das Programm durchsucht Ihren Computer nach beschädigten und veralteten Treibern. Sobald es sie gefunden hat, können Sie sie automatisch aktualisieren.
Gegen eine geringe Gebühr erhalten Sie die Premium-Funktion, jeden problematischen Treiber auf einmal zu aktualisieren.
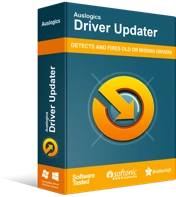
Beheben Sie PC-Probleme mit Driver Updater
Instabile PC-Leistung wird oft durch veraltete oder beschädigte Treiber verursacht. Auslogics Driver Updater diagnostiziert Treiberprobleme und lässt Sie alte Treiber auf einmal oder einzeln aktualisieren, damit Ihr PC reibungsloser läuft
Befolgen Sie diese Schritte, um das Tool herunterzuladen und zu installieren:
- Öffnen Sie diesen Link in Ihrem Webbrowser.
- Sobald Sie auf die Webseite gelangen, klicken Sie auf die Schaltfläche Download.
- Nachdem Ihr Browser die Setup-Datei heruntergeladen hat, führen Sie sie aus.
- Klicken Sie auf die Schaltfläche Ja, sobald das Dialogfeld Benutzerkontensteuerung angezeigt wird.
- Wählen Sie Ihre bevorzugte Sprache, sobald Sie den Setup-Assistenten sehen, wählen Sie ein Installationsverzeichnis und geben Sie dann andere Einstellungen ein.
- Klicken Sie danach auf die Schaltfläche „Zum Installieren klicken“.
- Lassen Sie das Tool nach Abschluss des Installationsvorgangs laufen.
- Klicken Sie auf die Schaltfläche Scan starten.
- Wenn Ihr Grafikkartentreiber in der Liste der problematischen Treiber auftaucht, klicken Sie auf die Schaltfläche Aktualisieren.
- Starten Sie Ihren PC neu und suchen Sie nach dem Absturzproblem im Spiel, sobald Ihre Treiber heruntergeladen und installiert wurden.
Schränken Sie Ihr Antivirenprogramm ein
Sie könnten unter einem Fall von Antivirus-Interferenz leiden. Es ist keine Neuigkeit, dass Systemschutzprogramme nicht immer gut mit neuen oder aktualisierten Spielen spielen. Stellen Sie also sicher, dass dies nicht der Fall ist, indem Sie den Installationsordner Ihres Spiels als Ausnahme im Programm hinzufügen.
Beachten Sie, dass jedes Antivirenprogramm einen anderen Namen für die Ausnahmefunktion hat. Wenn Sie nicht wissen, wie Sie die Funktion in Ihrer Sicherheitsanwendung verwenden, können Sie auf der Support-Seite des Entwicklers Ihrer App nach einer Anleitung suchen.
Wenn Ihr Haupt-Antivirenprogramm jedoch Windows Security ist, sollten Sie die folgenden Schritte ausführen:
- Klicken Sie mit der rechten Maustaste auf die Schaltfläche Start und klicken Sie im Schnellzugriffsmenü auf Einstellungen. Mit der Tastenkombination Windows + I werden die Einstellungen schneller gestartet.
- Nachdem der Startbildschirm der App angezeigt wird, klicken Sie auf das Symbol Update & Sicherheit.
- Klicken Sie als Nächstes im linken Bereich der Update & Security-Oberfläche auf Windows Update.
- Klicken Sie unter Schutzbereiche auf Viren- und Bedrohungsschutz.
- Nachdem die Seite „Viren- und Bedrohungsschutz“ geöffnet wurde, klicken Sie unter „Einstellungen für Viren- und Bedrohungsschutz“ auf „Einstellungen verwalten“.
- Klicken Sie auf dem nächsten Bildschirm unter Ausschlüsse auf „Ausschlüsse hinzufügen oder entfernen“.
- Klicken Sie nun auf das Symbol „Ausschluss hinzufügen“ und tippen Sie im Kontextmenü auf „Ordner“.
- Nachdem das Dialogfeld „Ordner auswählen“ angezeigt wird, navigieren Sie zum Installationsordner von TWDSS und wählen Sie ihn aus.
- Sie können das Spiel jetzt ausführen, um zu überprüfen, ob das Absturzproblem weiterhin besteht.
Stellen Sie sicher, dass das Spiel von Ihrer dedizierten Grafikkarte verarbeitet wird
The Walking Dead: Saints and Sinners ist nicht darauf ausgelegt, auf weniger leistungsstarken Grafikkarten zu laufen, insbesondere nicht auf integrierten. Wenn Ihr PC über zwei Grafikkarten verfügt, ist es möglich, dass das Spiel gezwungen wird, auf der integrierten Karte zu laufen. In diesem Fall stürzt das Spiel immer ab, da die Karte, auf der es läuft, nicht die erforderliche Feuerkraft hat, um es zu verarbeiten. Stellen Sie also sicher, dass Sie das Spiel dazu zwingen, nur auf Ihrem dedizierten Videoadapter zu laufen, unabhängig davon, welche Energieoption Ihr Computer gerade eingeschaltet ist.
Wir zeigen Ihnen, wie Sie die Einstellungen-App, die NVIDIA-Systemsteuerung und die AMD Radeon-Einstellungen verwenden, um diesen Fix anzuwenden.
Verwenden der NVIDIA-Systemsteuerung:
- Klicken Sie mit der rechten Maustaste auf die leere Oberfläche Ihres Desktops und klicken Sie auf NVIDIA Control Panel.
- Sobald die App erscheint, gehen Sie zur linken Seitenleiste und klicken Sie unter 3D-Einstellungen auf 3D-Einstellungen verwalten.
- Wechseln Sie zum Hauptbildschirm, bleiben Sie auf der Registerkarte „Allgemein“ und wählen Sie dann „Hochleistungs-NVIDIA-Prozessor“ im Dropdown-Menü „Bevorzugter Grafikprozessor“ aus.
- Wechseln Sie danach auf die Registerkarte Programmeinstellungen.
- Wählen Sie „The Walking Dead: Saints and Sinners“ unter „Programm zum Anpassen auswählen“. Wenn das Spiel nicht in der Liste enthalten ist, klicken Sie auf die Schaltfläche Hinzufügen, navigieren Sie dann zum Installationsordner und fügen Sie es hinzu.
- Gehen Sie nun zu „Wählen Sie den bevorzugten Grafikprozessor für dieses Programm aus“ und klicken Sie auf „Hochleistungs-NVIDIA-Prozessor“.
- Klicken Sie auf die Schaltfläche Anwenden, um Ihre Änderungen zu speichern.
Verwenden von AMD Radeon-Einstellungen
- Halten Sie die Windows-Logo-Taste gedrückt und tippen Sie dann auf R auf Ihrer Tastatur, um das Dialogfeld „Ausführen“ zu öffnen.
- Geben Sie nach dem Öffnen von Run „Systemsteuerung“ in das Textfeld ein und drücken Sie die Eingabetaste.
- Sobald sich die Systemsteuerung öffnet, gehen Sie zum Dropdown-Menü „Anzeigen nach“ und wählen Sie „Große Symbole“.
- Klicken Sie auf AMD Radeon-Einstellungen.
- Sobald sich die AMD Radeon-Einstellungen öffnen, gehen Sie zum oberen Rand des Fensters und klicken Sie auf System.
- Nachdem die Systemschnittstelle angezeigt wird, klicken Sie oben links auf Umschaltbare Grafiken.
- Sie sehen nun die Ansicht „Ausgeführte Anwendungen“ der Benutzeroberfläche „Umschaltbare Grafiken“.
- Wenn The Walking Dead: Saints and Sinners geöffnet ist, sollten Sie es sehen. Klicken Sie auf den Pfeil und wählen Sie High Performance.
- Wenn das Spiel nicht läuft oder in der Ansicht „Ausgeführte Anwendungen“ nicht sichtbar ist, navigieren Sie zur oberen rechten Ecke des Fensters und klicken Sie auf „Ausgeführte Anwendungen“.
- Klicken Sie auf der nächsten Seite an derselben Stelle auf Installierte profilierte Anwendungen.
- Suchen Sie TWDSS und ändern Sie die Option Switchable Graphics auf High Performance.
- Wenn das Spiel immer noch nicht sichtbar ist, gehen Sie in die obere rechte Ecke und klicken Sie auf die Schaltfläche Durchsuchen, navigieren Sie dann im sich öffnenden Dialogfeld zum Installationsordner des Spiels und fügen Sie es hinzu.
- Sie können die Option jetzt auf High Performance ändern.
Beachten Sie, dass:
- Die Energiesparoption bedeutet, dass das Spiel auf der integrierten GPU ausgeführt wird.
- Die Option „Basierend auf Stromquelle“ impliziert, dass das Spiel gezwungen wird, auf der integrierten GPU zu laufen, wenn Ihr PC Strom spart, und auf der dedizierten Karte, wenn Ihr Laptop an eine Stromquelle angeschlossen ist.
Verwenden der Einstellungs-App
- Klicken Sie mit der rechten Maustaste auf Ihren Desktop und klicken Sie auf Anzeigeeinstellungen.
- Sobald Sie die Anzeigeoberfläche der Einstellungs-App sehen, scrollen Sie zum unteren Rand des Fensters und klicken Sie auf Grafikeinstellungen.
- Gehen Sie auf dem Bildschirm „Grafikeinstellungen“ zum Dropdown-Menü unter „Wählen Sie eine App aus, um die Einstellungen festzulegen“ und wählen Sie „Klassische App“.
- Klicken Sie als Nächstes auf die Schaltfläche Durchsuchen, gehen Sie dann zum Installationsordner von The Walking Dead: Saints and Sinners und doppelklicken Sie auf die EXE-Datei des Spiels.
- Sobald das Label des Spiels erscheint, klicken Sie darauf und dann auf Optionen.
- Wählen Sie nun im sich öffnenden Dialogfenster High Performance und klicken Sie auf die Schaltfläche Save.
Fazit
Wenn alle Dinge gleich sind, sollten Sie jetzt in der Lage sein, das Spiel stundenlang auszuführen, ohne die Tortur zufälliger Abstürze zu durchlaufen. Wenn Sie Fragen haben oder Ihre Meinung zu diesem Problem mitteilen möchten, können Sie gerne den Kommentarbereich unten verwenden.
