So beheben Sie Absturzprobleme in Hellpoint
Veröffentlicht: 2021-05-10Wenn Sie suchen, wie Sie Hellpoint-Abstürze unter Windows 10 loswerden können, sind Sie hier genau richtig. Wir haben eine Liste mit Tipps zusammengestellt, die Ihnen bei der Lösung des Problems helfen und Ihnen auch zeigen, wie Sie verhindern können, dass Hellpoint in Zukunft abstürzt.
Überprüfen Sie die Systemanforderungen von Hellpoint
Das Spielen eines Spiels auf einem System, das die Mindestanforderungen nicht erfüllt, führt mit ziemlicher Sicherheit zu Fehlern und anderen Problemen. Auch mit Lags und gelegentlichen Abstürzen muss man rechnen, wenn man sich für hohe Grafikeinstellungen auf einem Rechner entscheidet, der nur die Mindestanforderungen erfüllt.
Nachfolgend finden Sie die Mindest- und empfohlenen Systemanforderungen von Hellpoint. Die Informationen sollten Ihre Entscheidung darüber informieren, ob Sie das Spiel auf Ihrem PC ausführen möchten oder nicht.
Mindestanforderungen
CPU: 4 Threads; 2,5+ GHz
Betriebssystem: Windows 7 (64 Bit)
GPU: GeForce GTX 760 oder ähnlich
Arbeitsspeicher: 4 GB
Speicher: 6 GB verfügbarer Speicherplatz
DirectX: Version 11
Empfohlene Voraussetzungen
Prozessor: 4 Kerne; 3+ GHz
Betriebssystem: Windows 10 (64 Bit)
Grafikprozessor: GeForce GTX 1050 oder besser
Arbeitsspeicher: 6 GB
Speicher: 6 GB verfügbarer Speicherplatz
DirectX: Version 11
Gewähren Sie dem Spiel Administratorrechte
Selbst wenn Sie ein Admin-Benutzerkonto haben, haben einige Ihrer Programme nicht das Recht, bestimmte Systemressourcen zu verwenden. Windows beschränkt den Zugriff darauf standardmäßig aus Sicherheitsgründen. Sie können Ihren Apps jedoch Administratorrechte gewähren.
Wenn Hellpoint keinen Zugriff auf einige geschützte Systemressourcen hat, treten Probleme auf. Führen Sie es also als Administrator aus und prüfen Sie, ob das Problem dadurch behoben wird. Sie sollten dem Steam-Client auch Administratorrechte gewähren, wenn Sie gerade dabei sind.
Folge diesen Schritten:
- Klicken Sie mit der rechten Maustaste auf die Verknüpfung von Hellpoint. Wenn Sie keine Verknüpfung für das Spiel haben, starten Sie ein Datei-Explorer-Fenster und suchen Sie nach seinem Installationsordner.
- Klicken Sie mit der rechten Maustaste auf die ausführbare Datei des Spiels und klicken Sie auf Eigenschaften.
- Sobald sich das Dialogfenster Eigenschaften öffnet, wechseln Sie zur Registerkarte Kompatibilität.
- Aktivieren Sie das Kontrollkästchen „Dieses Programm als Administrator ausführen“.
- Klicken Sie danach auf OK.
- Verwenden Sie die gleichen Schritte, um Steam-Administratorzugriff zu gewähren.
- Starten Sie Ihr Gerät neu und führen Sie das Spiel aus, um zu überprüfen, ob das Problem behoben wurde.
Stellen Sie sicher, dass die Dateien des Spiels intakt sind
Spieldateien sind für das Gameplay von entscheidender Bedeutung. Wenn eine oder mehrere Dateien fehlen oder beschädigt werden, droht Ihnen eine Flut von Fehlern und Abstürzen. Sie können sicherstellen, dass alles in Ordnung ist, indem Sie die Integrität Ihrer Spieldateien in Steam überprüfen. Sie können dies auch in GOG Galaxy und Epic Games Launcher tun.
Wir zeigen Ihnen, was in beiden Anwendungen zu tun ist.
So verifizierst du deine Spieldateien in GOG Galaxy:
- Öffnen Sie das Startmenü, suchen Sie nach GOG Galaxy und öffnen Sie den Client.
- Nachdem die App angezeigt wird, gehen Sie zum Abschnitt Bibliothek.
- Klicken Sie auf Hellpoint.
- Gehen Sie als Nächstes zum Dropdown-Menü Mehr.
- Platzieren Sie Ihren Mauszeiger über der Option „Installation verwalten“ und klicken Sie auf „Überprüfen/Reparieren“.
- Klicken Sie auf SPIEL VERIFIZIEREN, sobald der Bestätigungsdialog erscheint.
- Der Client scannt nun die Dateien des Spiels und ersetzt die beschädigten oder fehlenden.
So überprüfen Sie Ihre Spieldateien in Epic Games:
- Öffnen Sie das Startmenü, suchen Sie nach Epic Games Launcher und öffnen Sie den Client.
- Nachdem die App angezeigt wird, gehen Sie zum Abschnitt Bibliothek.
- Suchen Sie Hellpoint und klicken Sie auf die drei Punkte.
- Klicken Sie auf Verifizieren, sobald ein Dropdown-Menü erscheint.
- Der Client beginnt nun, die Dateien des Spiels zu scannen. Es ersetzt automatisch alle fehlerhaften oder fehlenden Dateien, die es während des Scans erkennt.
So überprüfen Sie Ihre Spieldateien in Steam:
- Starten Sie Ihr Gerät neu.
- Starten Sie nach dem Start des Computers den Steam-Client.
- Gehen Sie zur Bibliotheksseite von Hellpoint, sobald der Steam-Client geöffnet wird.
- Klicken Sie auf Verwalten und wählen Sie Eigenschaften.
- Wechseln Sie nach dem Öffnen der Seite Eigenschaften zur Registerkarte Lokale Dateien.
- Klicken Sie unter „Lokale Dateien“ auf „Integrität der Spieldateien überprüfen“.
- Das Programm sucht nun im Ordner von Hellpoint nach fehlerhaften und fehlenden Dateien.
Beachten Sie, dass die Dauer des Scans von der Geschwindigkeit Ihres Systems und der Stärke des Internetsignals abhängt.
- Nachdem der Vorgang abgeschlossen ist, starten Sie Steam neu und starten Sie Hellpoint, um nach dem Problem zu suchen.
Installiere das neueste Update des Spiels
Es ist üblich, dass Spieleentwickler Hotfixes für von der Community gemeldete Fehler veröffentlichen, wenn sie möchten, dass ihre Projekte erfolgreich sind. Es könnte eine Kategorie von Benutzern mit der gleichen Grafikkarte, dem gleichen Laptop- oder Desktop-Hersteller, der gleichen CPU oder sogar den gleichen Kopfhörern sein.
Besuchen Sie die Website von Cradle Games, um nach den neuesten Patches und Hotfixes für Hellpoint zu suchen. Wenn das nicht funktioniert, fahren Sie mit der nächsten Lösung fort.
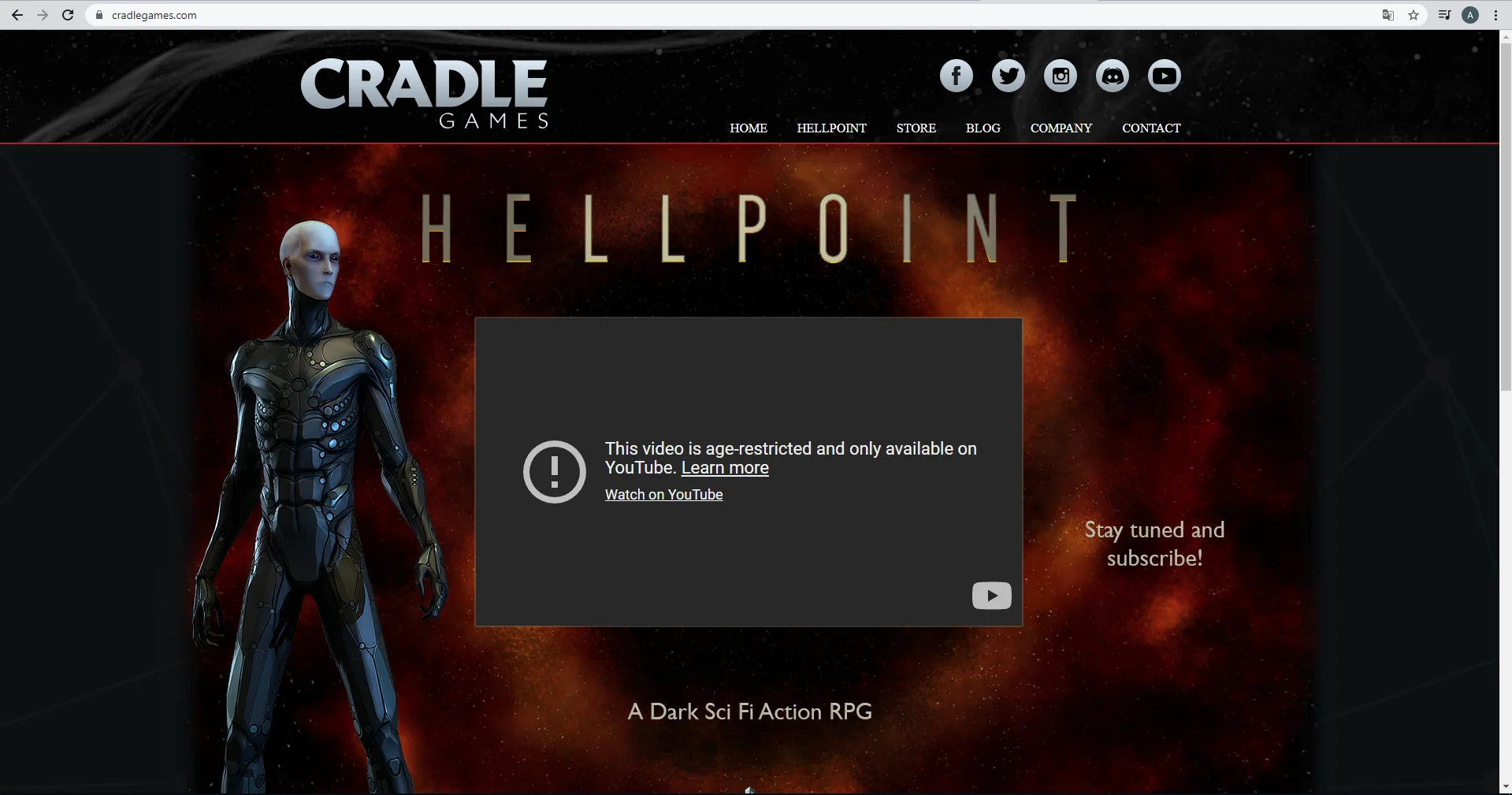
Stoppen Sie die Antivirus-Interferenz
Antivirenprogramme passen nicht immer gut zu Videospielen. Sie betrachten sie oft als Sicherheitsbedrohung aufgrund ihrer hohen Nutzung von Systemressourcen und müssen auf geschützte Systemdateien zugreifen. Ihr Schutzprogramm könnte Hellpoint blockieren und zum Absturz bringen.
Sie können Abhilfe schaffen, indem Sie das Spiel zur Whitelist des Antivirenprogramms hinzufügen. In einigen Antivirenprogrammen wie Kaspersky fügen Sie das Spiel der Whitelist hinzu, während Sie in anderen das Spiel als Ausschluss oder Ausnahme hinzufügen. Was auch immer die Option ist, Sie sollten sie leicht in der Einstellungsoberfläche finden. Sie können auf der Website der App nachsehen, wie das geht.
Wenn Sie keine Notwendigkeit sehen, ein Antivirenprogramm eines Drittanbieters zu verwenden, weil Sie auf die Windows-Sicherheit vertrauen, sollten Sie wissen, dass die Sicherheitssuite auch das Spiel blockieren könnte. Aus diesem Grund verfügt es auch über die Ausschlussfunktion. Befolgen Sie diese Schritte, um Hellpoint als Ausschluss in der Windows-Sicherheit hinzuzufügen:
- Gehen Sie zur rechten Seite Ihrer Taskleiste und klicken Sie auf den Pfeil „Ausgeblendete Symbole anzeigen“.
- Klicken Sie auf das weiße Schild, nachdem die versteckten Symbole erschienen sind.
- Wenn Sie das weiße Schild in der Taskleiste nicht sehen, öffnen Sie das Startmenü, geben Sie „Windows-Sicherheit“ ein und klicken Sie auf das erste Suchergebnis.
- Nachdem die Windows-Sicherheits-App angezeigt wird, klicken Sie auf Viren- und Bedrohungsschutz.
- Sobald Sie das Fenster Viren- und Bedrohungsschutz sehen, gehen Sie zum Abschnitt Viren- und Bedrohungsschutzeinstellungen und klicken Sie auf Einstellungen verwalten.
- Das Fenster Viren- und Bedrohungsschutzeinstellungen wird nun angezeigt.
- Scrollen Sie nach unten zu Ausschlüsse und klicken Sie auf „Ausschlüsse hinzufügen oder entfernen“.
- Nachdem die Seite „Ausschlüsse“ angezeigt wird, klicken Sie auf „Ausschluss hinzufügen“ und dann auf „Ordner“.
- Das Dialogfenster Ordner auswählen wird nun angezeigt.
- Navigieren Sie zum Installationsordner des Spiels und wählen Sie ihn aus.
- Starten Sie danach Ihr System neu und starten Sie Hellpoint, um nach dem Fehler zu suchen.
Lassen Sie Hellpoint durch Ihr Firewall-Programm zu
Wenn Sie nicht mit dem Internet verbunden sind, können Sie Hellpoint problemlos im Offline-Modus spielen. Wenn Sie jedoch an einer Koop-Mission oder einem anderen Multiplayer-Gameplay hängen, kann das Spiel bei Ihnen abstürzen, wenn Ihre Firewall den Zugriff widerruft.
Manchmal blockieren Firewall-Programme Anwendungen, die sie als Bedrohung betrachten. Wenn Hellpoint einen großen Teil Ihrer Netzwerkbandbreite verwendet, kann das Sicherheitsprogramm eingreifen.
Sie können verhindern, dass dies erneut geschieht, indem Sie das Spiel durch das Firewall-Programm zulassen. Sie können dies über die Windows Defender-Firewall tun, wenn dies Ihre Hauptfirewall ist. Diese Schritte zeigen Ihnen, wie Sie den Fix anwenden:
- Gehen Sie zur Taskleiste und klicken Sie auf das Lupensymbol oder drücken Sie gleichzeitig das Windows-Logo und die S-Tasten.
- Nachdem sich die Suchfunktion geöffnet hat, geben Sie „Firewall“ ein und klicken Sie in den Suchergebnissen auf Firewall & Netzwerkschutz.
- Sobald Sie das Fenster „Firewall & Netzwerkschutz“ sehen, klicken Sie auf „Apps durch die Firewall zulassen“.
- Nachdem das Fenster Zugelassene Apps angezeigt wird, klicken Sie auf Einstellungen ändern (Sie müssen sich in einem Administratorkonto befinden, damit dies funktioniert).
- Suchen Sie als Nächstes Hellpoint unter „Zugelassene Apps und Funktionen“ und aktivieren Sie die beiden Kontrollkästchen rechts neben „Öffentlich“ und „Privat“.
- Wenn das Spiel nicht auf der Liste „Zugelassene Apps und Funktionen“ steht, müssen Sie es manuell hinzufügen.
- Klicken Sie auf die Schaltfläche „Andere App zulassen“ in der rechten unteren Ecke des Dialogs.
- Nachdem das Dialogfenster „App hinzufügen“ angezeigt wird, gehen Sie zur Pfad-Adressleiste und klicken Sie daneben auf die Schaltfläche „Durchsuchen“.
- Suchen Sie den Installationsordner von Hellpoint im Dialogfeld „Durchsuchen“ und doppelklicken Sie auf die ausführbare Datei.
- Nachdem das Symbol des Spiels im Fenster „App hinzufügen“ erscheint, klicken Sie auf die Schaltfläche „Hinzufügen“.
- Suchen Sie nun Hellpoint unter „Zugelassene Apps und Funktionen“ und aktivieren Sie die beiden Kästchen rechts davon unter „Öffentlich“ und „Privat“.
- Klicken Sie im Dialog Erlaubte Apps auf OK.
- Starten Sie Ihr System neu und starten Sie das Spiel, um nach dem Problem zu suchen.
Aktualisieren Sie Ihren Grafikkartentreiber
Ihre GPU kümmert sich um die schweren Grafikprozesse, die Ihre CPU nicht bewältigen kann. Das Gerät hängt von seinem Treiber ab, um ordnungsgemäß mit Ihrem Betriebssystem und Ihrer CPU zu kommunizieren. Wenn die Software in irgendeiner Weise fehlerhaft funktioniert, werden Sie Konsequenzen wie Fehler und Abstürze erleben.
Die Aktualisierung Ihrer Treibersoftware ist der beste Weg, um treiberbezogene Probleme zu lösen. Aber man muss es richtig machen. Es wird empfohlen, den aktuellen Treiber zu entfernen und eine Neuinstallation der aktualisierten Version durchzuführen.
Befolgen Sie also diese Schritte, um Ihren aktuellen GPU-Treiber loszuwerden:
- Drücken Sie Win + X oder klicken Sie mit der rechten Maustaste auf das Windows-Logo in der Taskleiste.
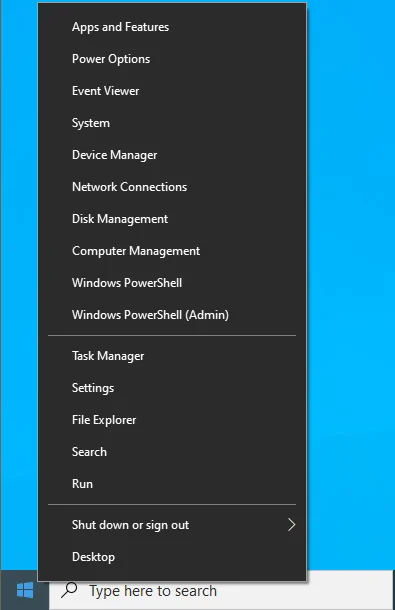
- Sobald das Power User-Menü auf der linken Seite Ihres Bildschirms erscheint, klicken Sie auf Geräte-Manager.
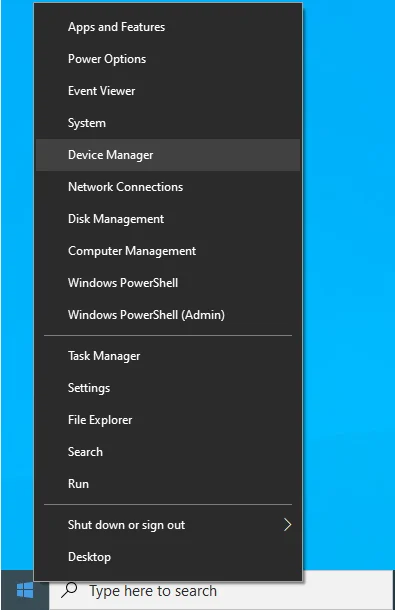
- Das Fenster Geräte-Manager wird geöffnet.
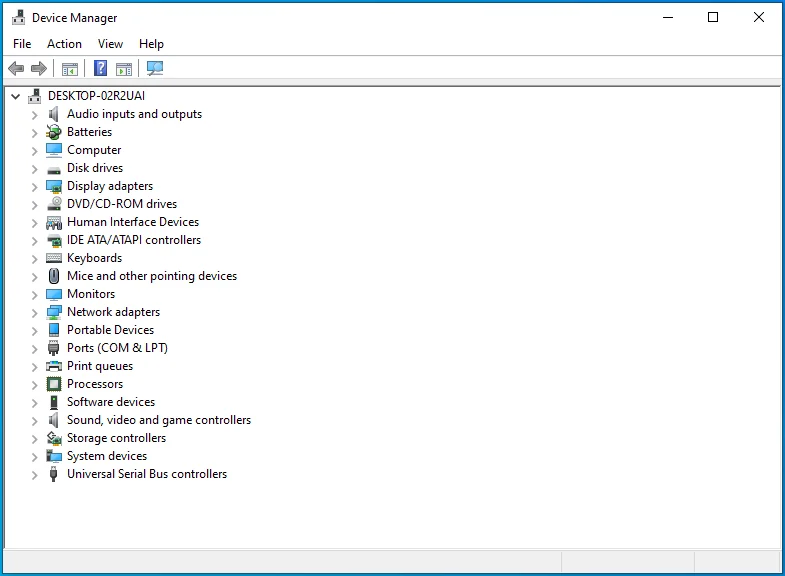
- Klicken Sie auf den Pfeil neben der Kategorie Grafikkarten, sobald sich der Geräte-Manager öffnet.
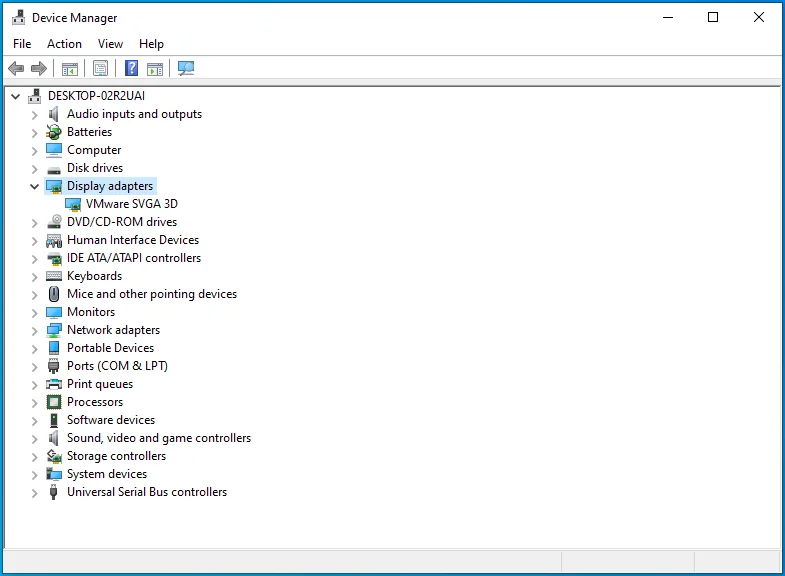
- Klicken Sie mit der rechten Maustaste auf Ihre GPU und klicken Sie auf Gerät deinstallieren.
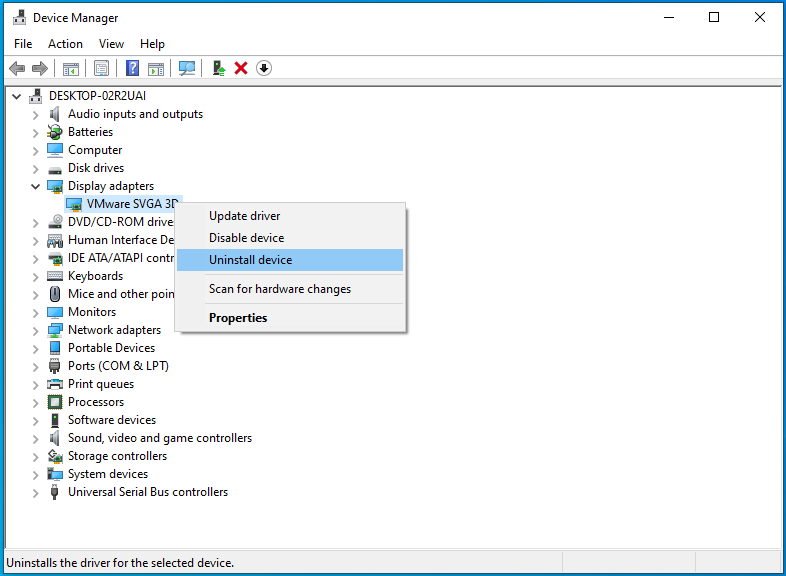
- Sie sehen das Bestätigungsfeld Gerät deinstallieren.
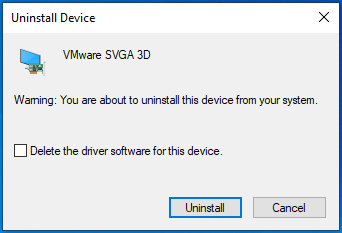
- Aktivieren Sie das Kontrollkästchen „Treibersoftware für dieses Gerät löschen“.
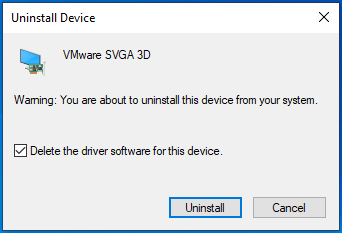
- Klicken Sie auf die Schaltfläche Deinstallieren.
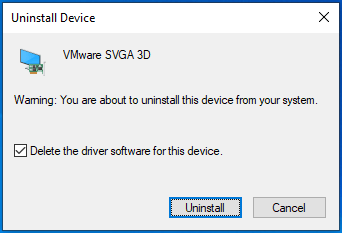
- Starten Sie danach Ihren Computer neu.
Sobald Ihr Computer neu gestartet wird, versucht das Betriebssystem, den GPU-Treiber neu zu installieren. Es wird wahrscheinlich erfolgreich sein, den generischen Grafiktreiber zu installieren. Sie können fortfahren und den aktualisierten Treiber herunterladen und installieren.
Es gibt drei Möglichkeiten, den Treiber zu aktualisieren: Sie können dies tun, indem Sie den Windows Update-Client, den Geräte-Manager oder ein Programm eines Drittanbieters verwenden.
Die Verwendung des Windows Update-Clients impliziert, dass Sie Ihr System auf die gute alte Weise aktualisieren. Microsoft veröffentlicht Treiberaktualisierungen für Geräte, die es über den Kanal unterstützt. Es gibt zwar keine Garantie dafür, dass der Client die neueste Version Ihres Grafiktreibers installiert, aber einen Versuch ist es wert.
Befolgen Sie diese Schritte, wenn Sie nicht wissen, wie Sie Ihr System aktualisieren können:
- Gehen Sie zur Seite Einstellungen, indem Sie auf die Tastenkombination Win + I tippen.
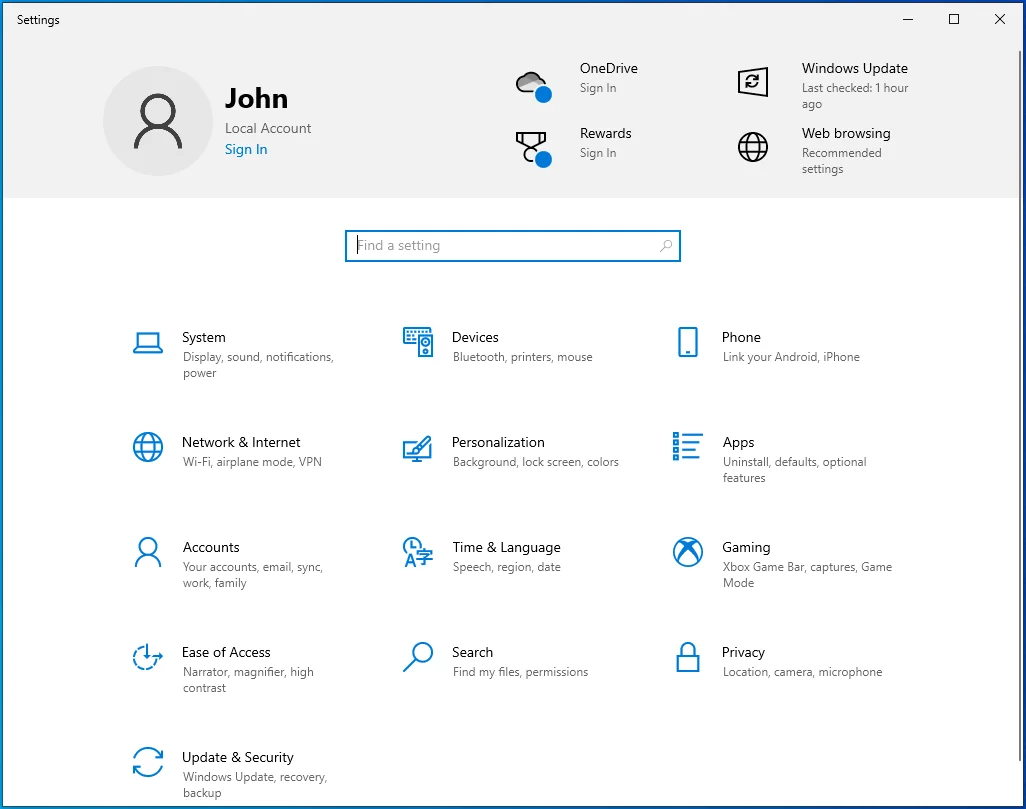
- Nachdem die Anwendung "Einstellungen" angezeigt wird, gehen Sie zum Ende der Seite und klicken Sie auf "Update & Sicherheit".
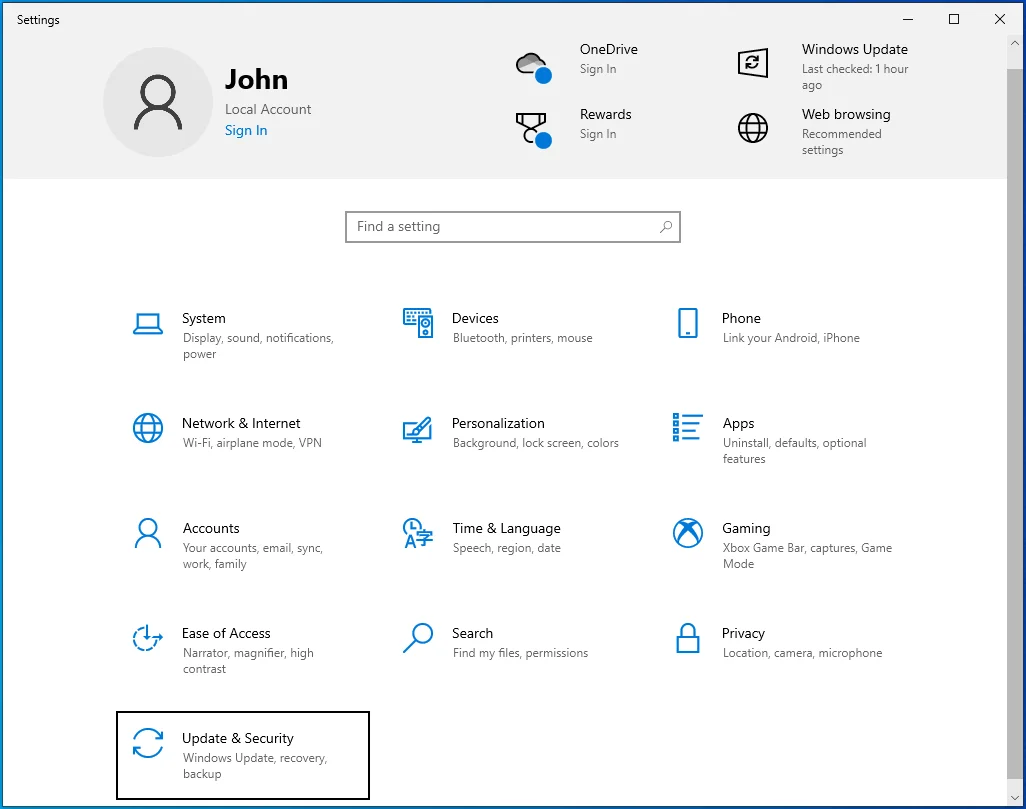
- Lassen Sie als Nächstes Windows Update nach Updates suchen und diese herunterladen.
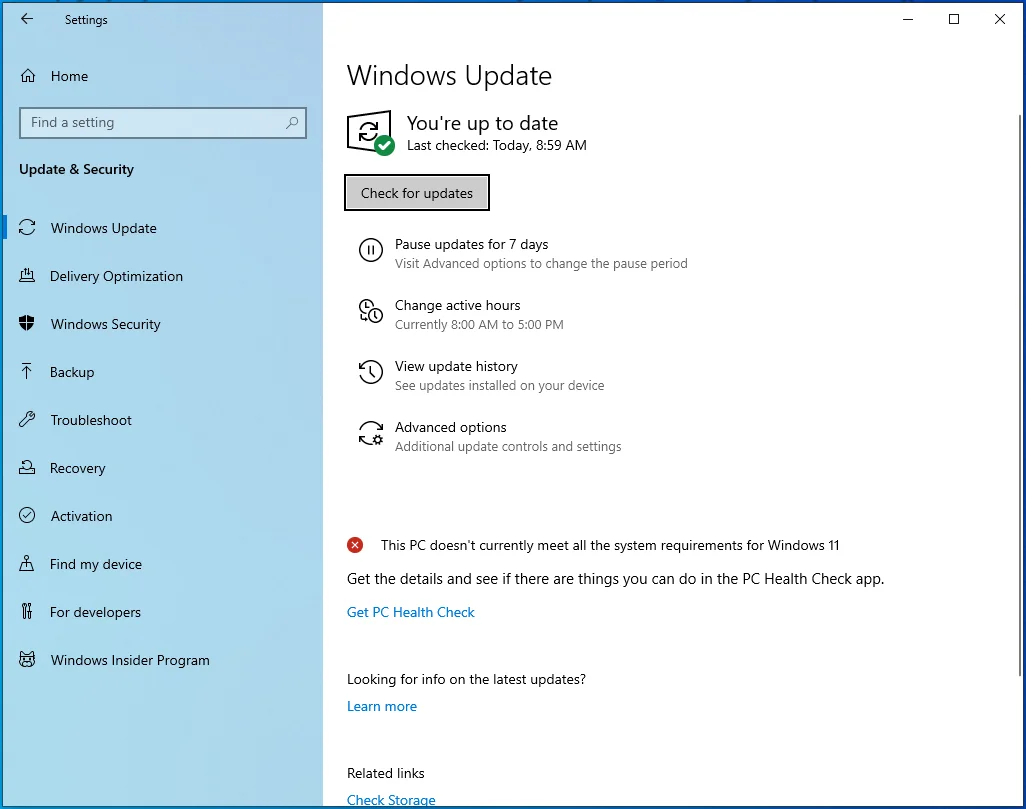
- Sie sollten die Art des heruntergeladenen Updates bemerken.
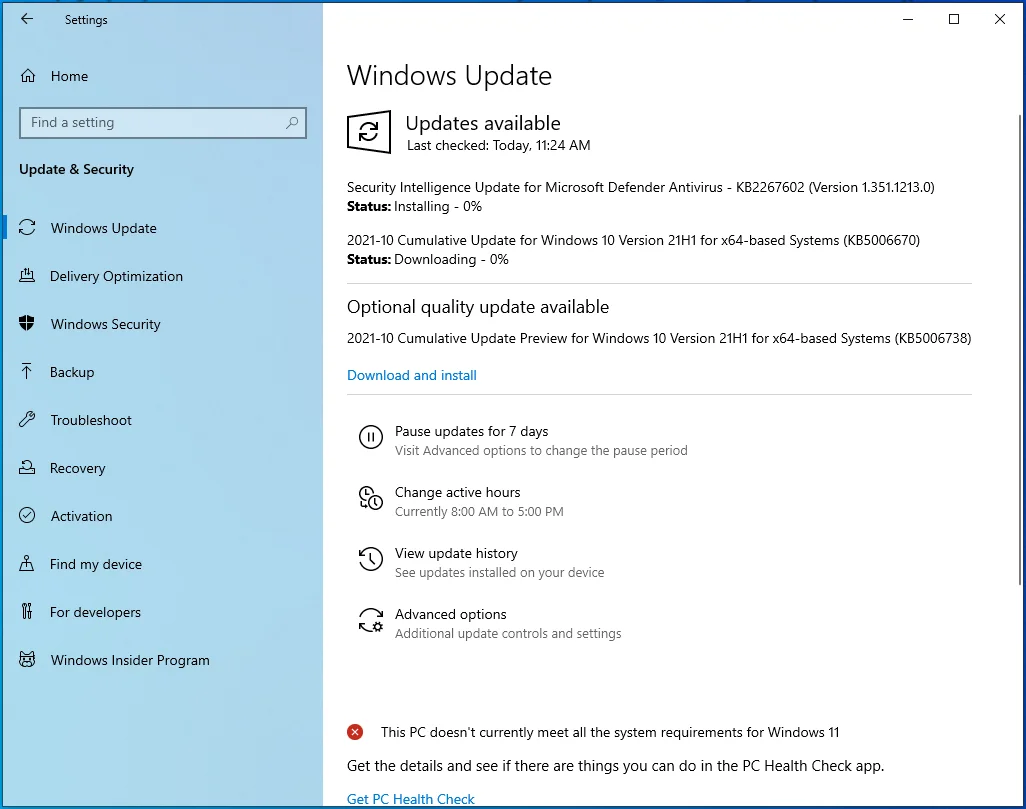
- Sobald der Vorgang abgeschlossen ist, müssen Sie dem Windows Update-Client erlauben, Ihr System neu zu starten und die heruntergeladenen Updates zu installieren.
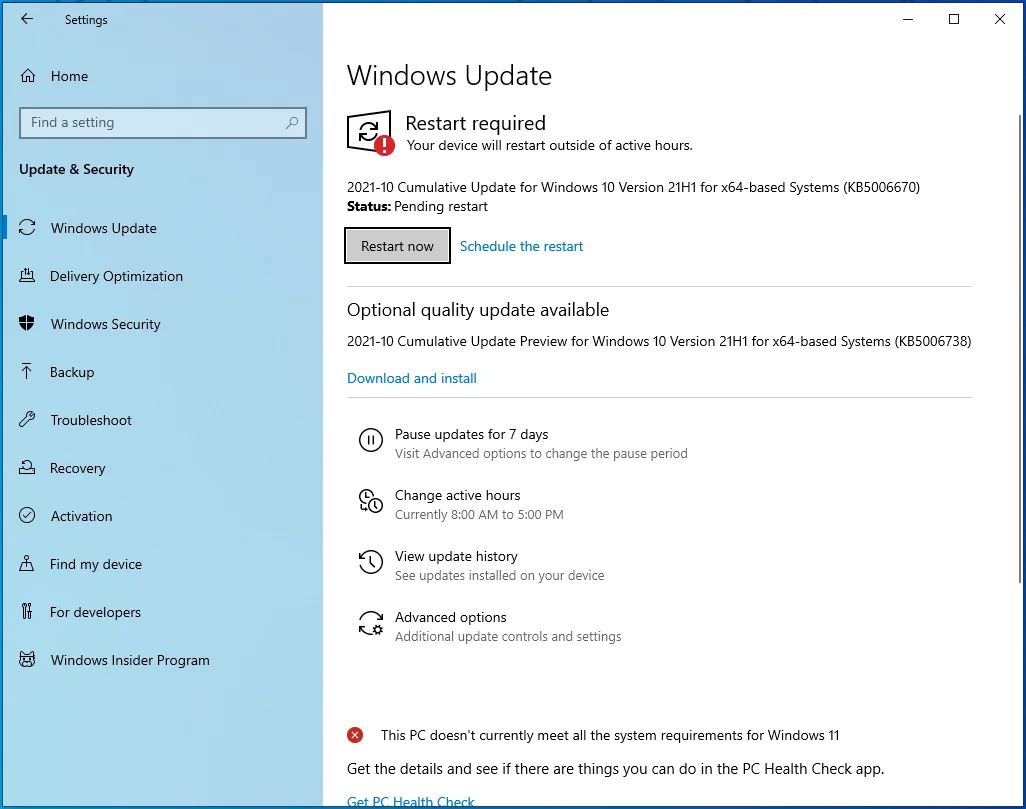
Die nächste Methode ist die Verwendung des Geräte-Managers. Sie müssen zur Website des Kartenherstellers gehen, um den neuesten Treiber herunterzuladen, und ihn dann über den Geräte-Manager installieren. Stellen Sie sicher, dass Sie auf die offizielle Website gehen und nach dem Treiber suchen, der der Marke und dem Modell Ihrer GPU und der Betriebssystemarchitektur (32-Bit oder 64-Bit) entspricht.
Nachdem Sie das richtige Treiberpaket heruntergeladen haben, führen Sie die folgenden Schritte aus, um es zu installieren:
- Drücken Sie die Windows-Logo-Taste + X-Verknüpfung oder klicken Sie mit der rechten Maustaste auf das Windows-Logo in der Taskleiste.
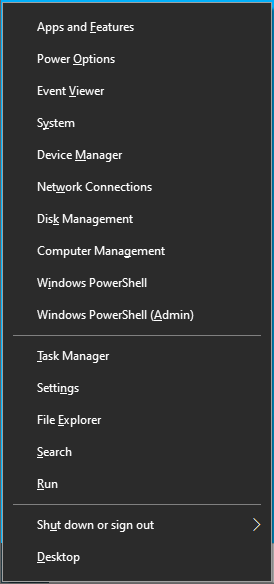
- Sobald das Power User-Menü auf der linken Seite Ihres Bildschirms erscheint, klicken Sie auf Geräte-Manager.
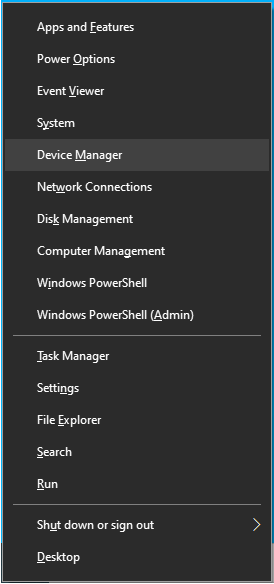
- Klicken Sie auf den Pfeil neben der Kategorie Grafikkarten, sobald sich der Geräte-Manager öffnet.
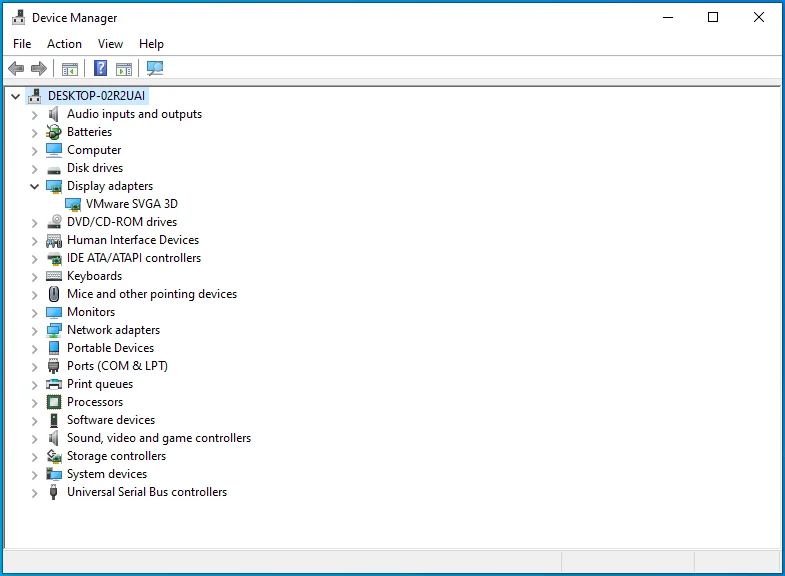
- Klicken Sie mit der rechten Maustaste auf Ihre GPU und klicken Sie auf Treiber aktualisieren.
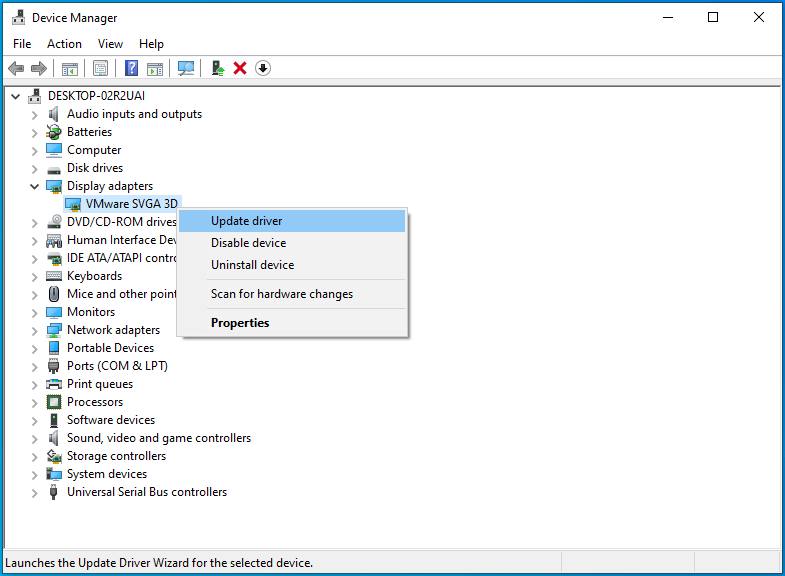
- Nachdem Sie das Dialogfeld „Treiber aktualisieren“ sehen, wählen Sie „Automatisch nach Treibern suchen“.
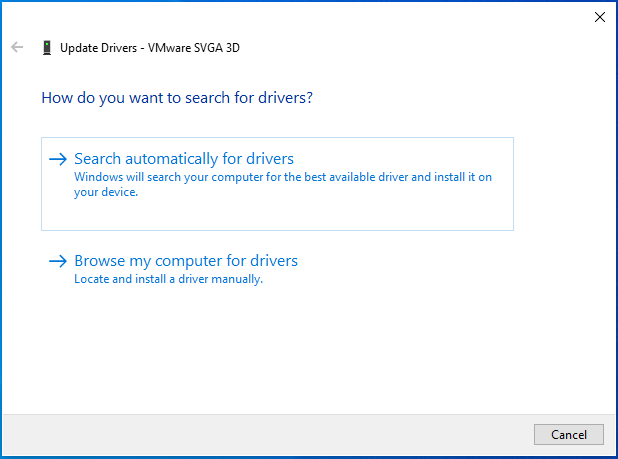
- Windows durchsucht nun Ihren Computer und installiert das heruntergeladene Treiberpaket.
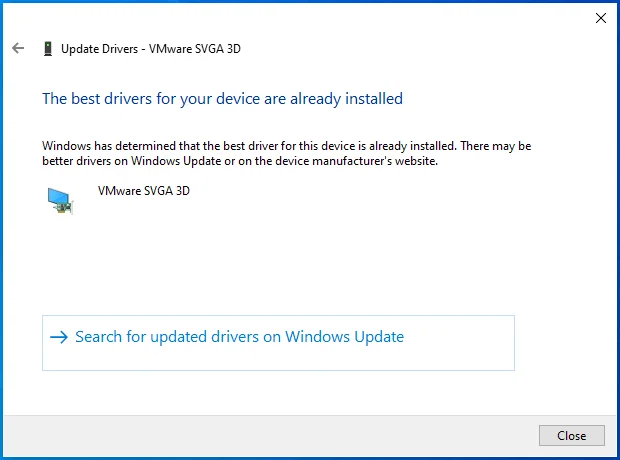
- Wenn es schneller gehen soll, klicken Sie auf „Auf meinem Computer nach Treibern suchen“.
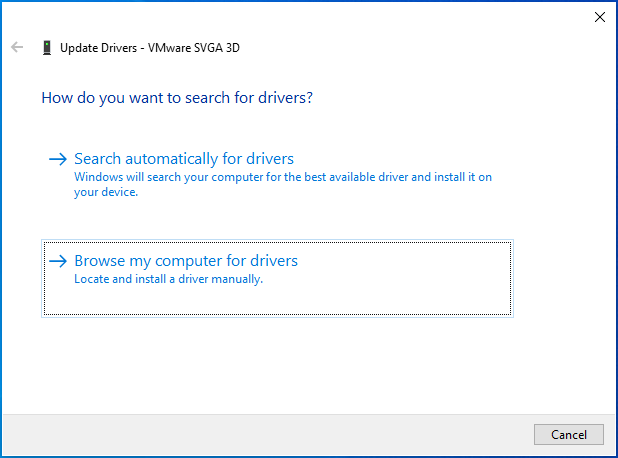
- Navigieren Sie zu dem Ordner, in dem Sie das Treiberpaket gespeichert haben, und klicken Sie auf OK.
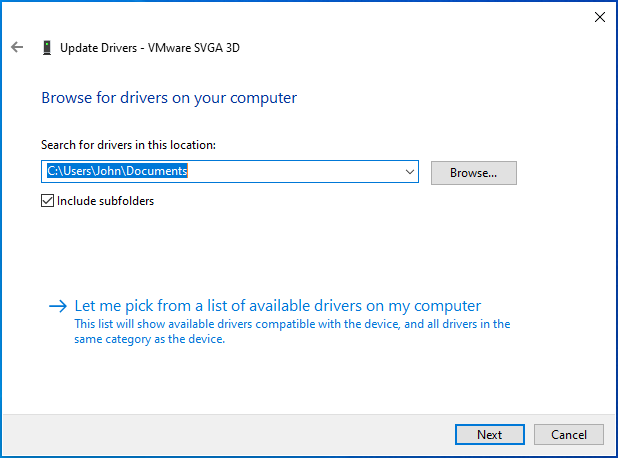
- Starten Sie Ihr System neu, sobald Windows den Treiber installiert hat, starten Sie dann Hellpoint und suchen Sie nach dem Absturzproblem.

Die Verwendung von Windows Update garantiert nicht, dass Sie den Treiber aktualisieren, und das Durchlaufen des Geräte-Managers kann stressig sein. Die Verwendung von Auslogics Driver Updater ist jedoch das einfachste und sicherste Mittel, um nicht nur Ihren Grafikkartentreiber, sondern auch andere veraltete und fehlerhafte Gerätetreiber auf Ihrem Computer zu aktualisieren.
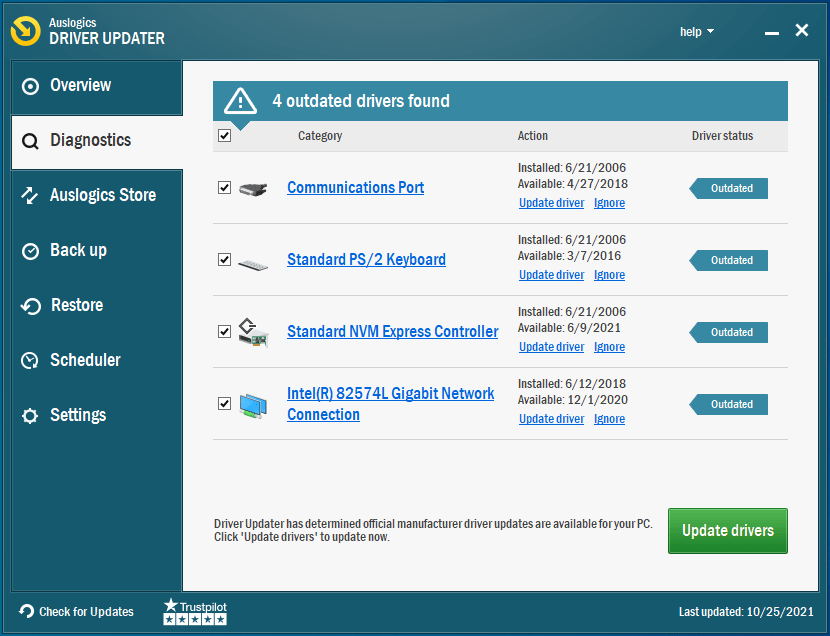
Das Programm durchsucht Ihr System nach problematischen Treibern und hilft Ihnen, diese automatisch zu aktualisieren.
So verwenden Sie es:
- Gehen Sie zur Produktseite des Programms, klicken Sie nach dem Öffnen der Webseite auf die Schaltfläche Jetzt herunterladen und öffnen Sie das Installationspaket, sobald Ihr Browser es heruntergeladen hat.
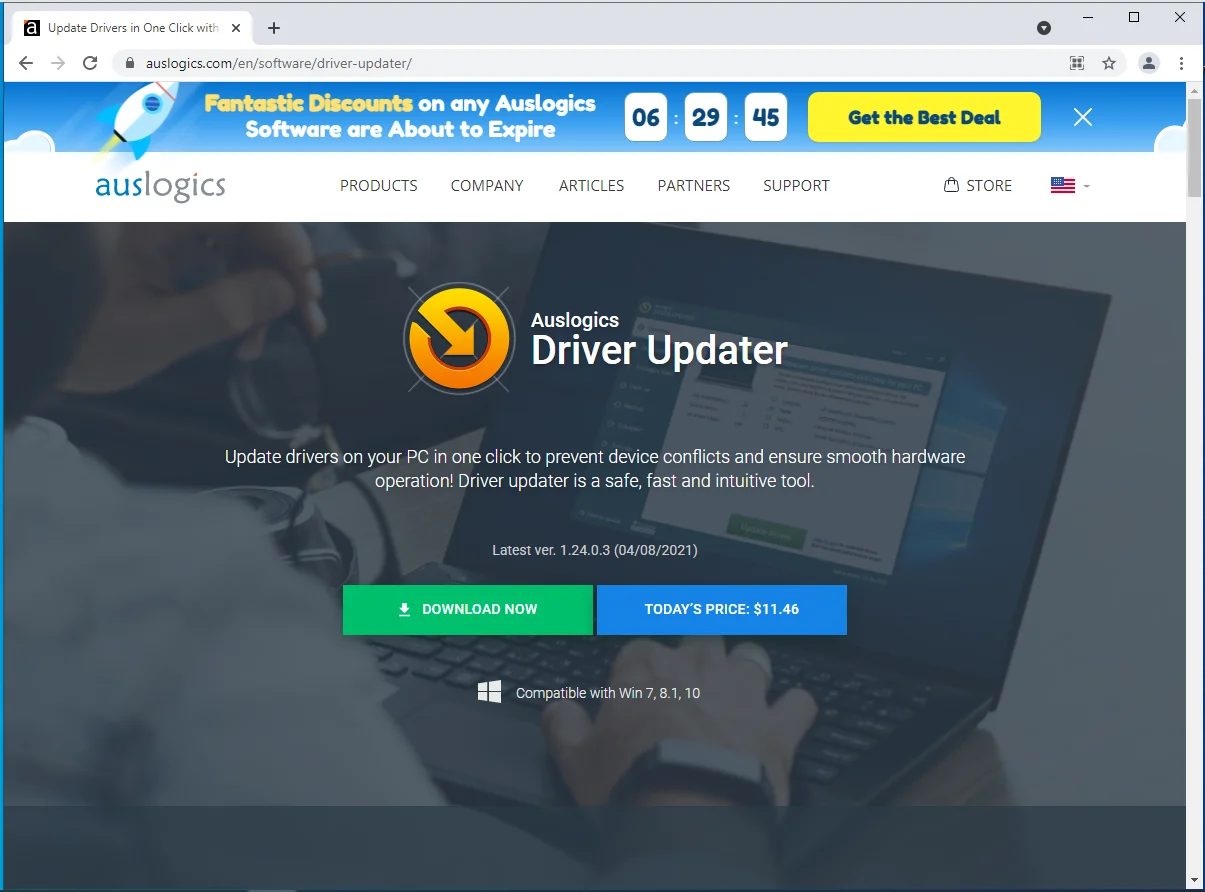
- Wählen Sie Ja im Dialogfeld Benutzerkontensteuerung.
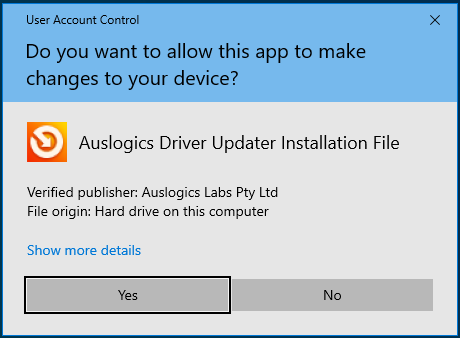
- Sobald das Setup-Fenster von Auslogics Driver Updater erscheint, wählen Sie eine Sprache aus.
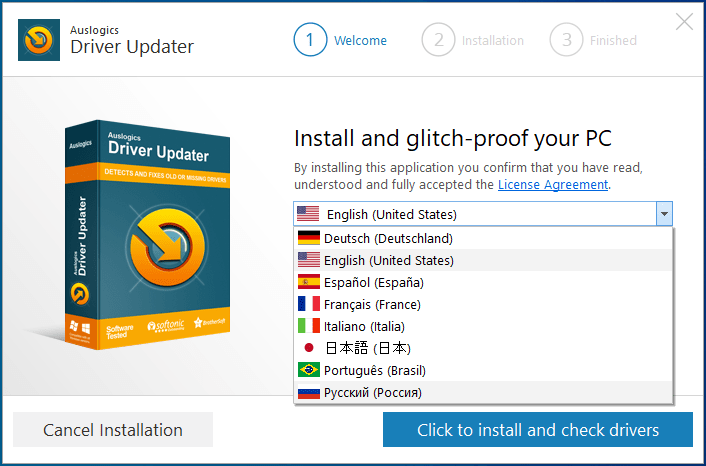
- Richten Sie danach das Setup auf Ihren Installationsordner. Wenn Ihr Windows-Hauptlaufwerk über ausreichend Speicherplatz verfügt, wird empfohlen, dass Sie beim Standardinstallationsort bleiben.
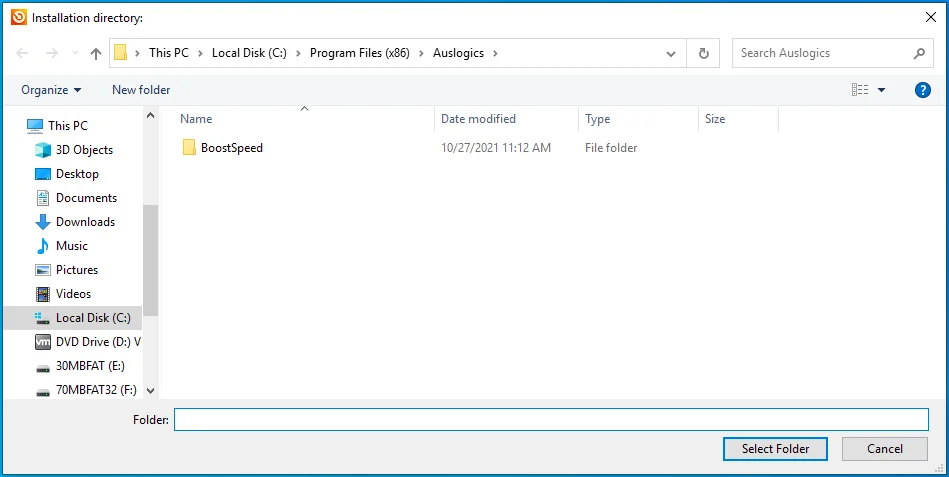
- Entscheiden Sie als Nächstes, ob Sie dem Updater erlauben möchten, beim Start zu starten und anonyme Absturzberichte an seine Entwickler zu senden.
- Nachdem Sie Ihre Installationseinstellungen eingegeben haben, klicken Sie auf „Zum Installieren und Überprüfen der Treiber klicken“.
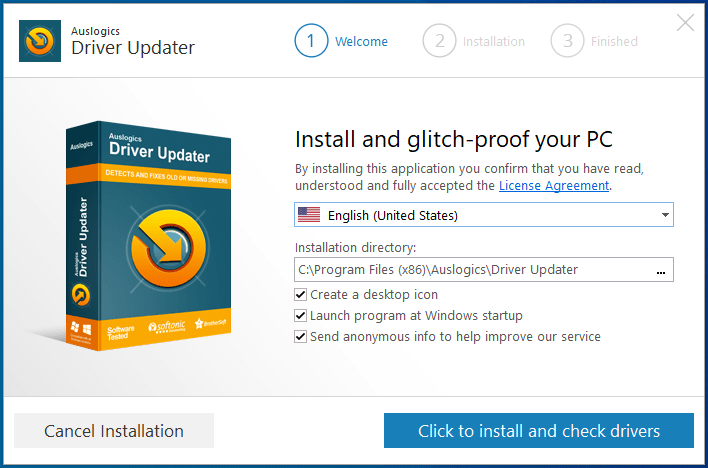
- Das Programm sucht nach der Installation nach problematischen Gerätetreibern.
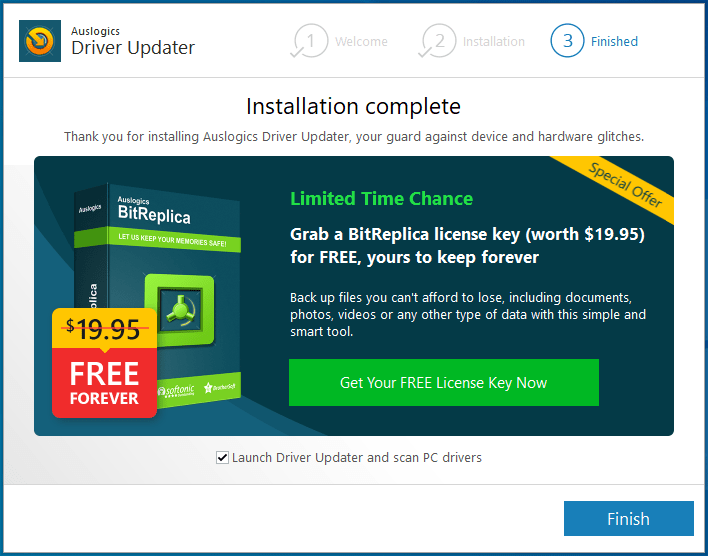
- Ihr Grafikkartentreiber wird in der Liste der problematischen Treiber angezeigt, wenn er defekt oder veraltet ist.
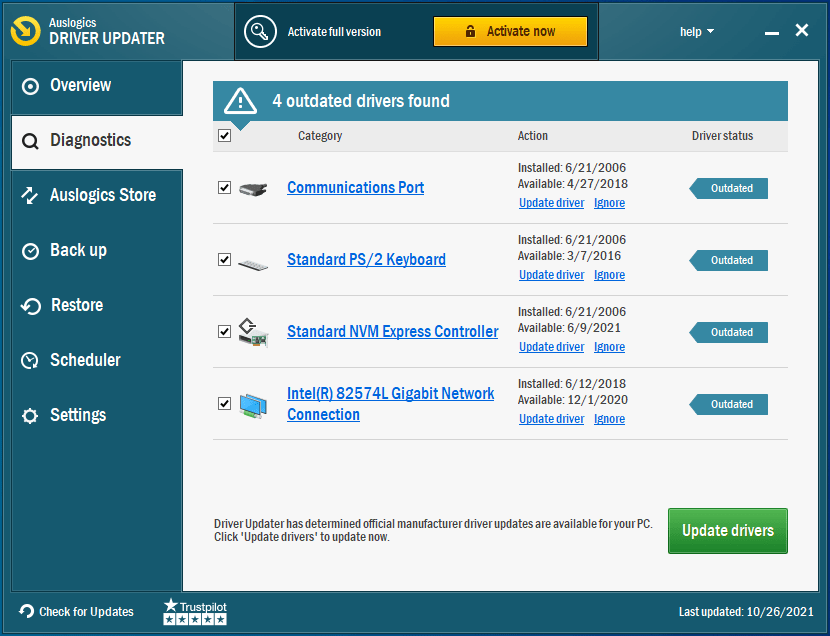
- Klicken Sie auf „Treiber aktualisieren“, um den Update-Vorgang zu starten.
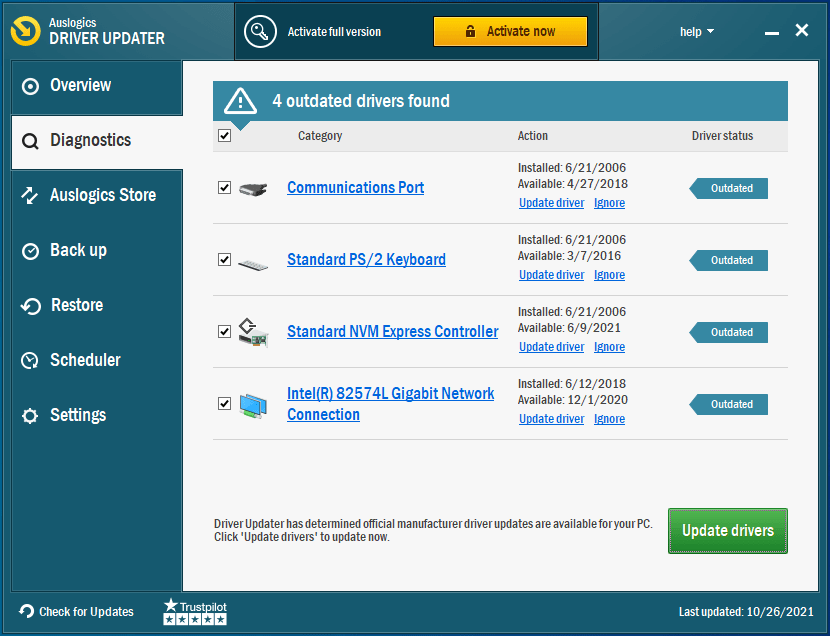
- Denken Sie daran, dass das Tool andere problematische Gerätetreiber auf Ihrem System aktualisieren kann. Wenn Sie diese Updates sofort herunterladen möchten, wählen Sie die Vollversion des Dienstprogramms.
- Sobald der Aktualisierungsvorgang abgeschlossen ist, starten Sie Ihr System neu und suchen Sie nach dem Absturzproblem in Hellpoint.
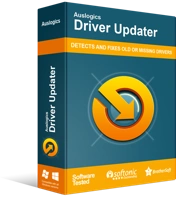
Beheben Sie PC-Probleme mit Driver Updater
Instabile PC-Leistung wird oft durch veraltete oder beschädigte Treiber verursacht. Auslogics Driver Updater diagnostiziert Treiberprobleme und lässt Sie alte Treiber auf einmal oder einzeln aktualisieren, damit Ihr PC reibungsloser läuft
Stellen Sie sicher, dass das Spiel auf Ihrer dedizierten GPU läuft
Ihr Laptop wird mit zwei Grafikkarten geliefert: integriert und dediziert. Stellen Sie sicher, dass das Spiel nicht auf ersterem läuft. Manchmal leitet Windows die Grafikaufgaben jeder Anwendung an die integrierte Grafikkarte, um Strom zu sparen. Da diese GPU nicht für die grafikintensiven Prozesse gerüstet ist, die mit der Ausführung eines Spiels wie Hellpoint einhergehen, stürzt das Spiel ständig ab.
Sie können das Einstellungsprogramm oder die Anwendung Ihrer Grafikkarte verwenden, um Ihren Computer zu zwingen, das Spiel auf der dedizierten Grafikkarte auszuführen. Wir zeigen Ihnen, wie Sie jedes Programm verwenden.
So bringen Sie das Spiel auf Ihrer NVIDIA-Karte zum Laufen:
- Öffnen Sie die NVIDIA-Systemsteuerung, indem Sie mit der rechten Maustaste auf Ihren Desktop klicken und NVIDIA Control Panel aus dem Kontextmenü auswählen.
- Nachdem Sie das Programm gesehen haben, gehen Sie zum linken Bereich und erweitern Sie die Kategorie 3D-Einstellungen.
- Klicken Sie auf 3D-Einstellungen verwalten.
- Gehen Sie als Nächstes zur Registerkarte Globale Einstellungen auf der rechten Seite des Fensters.
- Öffnen Sie das Dropdown-Menü Bevorzugter Grafikprozessor und wählen Sie Hochleistungs-NVIDIA-Prozessor aus.
- Wechseln Sie danach auf die Registerkarte Programmeinstellungen.
- Navigieren Sie zum Dropdown-Menü „Programm zum Anpassen auswählen“.
- Wählen Sie Hellpoint aus der Programmliste.
- Wenn Sie das Spiel nicht in der Liste finden können, klicken Sie neben dem Dropdown-Menü auf die Schaltfläche Hinzufügen.
- Gehen Sie nun zum Installationsordner von Hellpoint und wählen Sie die EXE-Datei im Dialogfeld „Durchsuchen“ aus.
- Nachdem Sie das Spiel manuell hinzugefügt haben, wählen Sie es aus.
- Gehen Sie als Nächstes zum Dropdown-Menü unter „Wählen Sie den bevorzugten Grafikprozessor für dieses Programm aus“ und wählen Sie „Hochleistungs-NVIDIA-Prozessor“.
- Klicken Sie abschließend auf die Schaltfläche OK und öffnen Sie Hellpoint, um zu prüfen, ob das Absturzproblem weiterhin besteht.
So verwenden Sie die AMD Radeon-Einstellungen, um die Ausführung des Spiels auf Ihrer dedizierten AMD-Karte zu erzwingen:
- Klicken Sie mit der rechten Maustaste auf Ihren Desktop.
- Klicken Sie im Kontextmenü auf AMD Radeon Settings.
- Klicken Sie nach dem Öffnen des Programms oben rechts im Fenster auf System.
- Klicken Sie auf Umschaltbare Grafiken in der oberen rechten Ecke der Systemseite.
- Sie sehen die Ansicht „Ausgeführte Anwendungen“, sobald die Seite „Umschaltbare Grafiken“ geöffnet wird. Hier können Sie den umschaltbaren Grafikmodus für Programme ändern, die derzeit geöffnet sind oder vor nicht allzu langer Zeit geschlossen wurden.
- Wenn Hellpoint nicht auf dieser Seite ist, gehen Sie in die obere rechte Ecke des Fensters, wählen Sie Running Applications unter Switchable Graphics und klicken Sie auf Installed Profiled Applications.
- Jedes Programm, das AMD Radeon Settings erkennen kann, wird auf der nächsten Seite angezeigt.
- Gehen Sie zu Hellpoint und klicken Sie auf den Pfeil daneben. Wählen Sie im Dropdown-Menü Höchstleistung aus.
- Sie müssen das Spiel manuell hinzufügen, wenn Sie es immer noch nicht sehen, nachdem Sie auf „Installierte profilierte Anwendungen“ geklickt haben. Klicken Sie oben rechts im Fenster auf Durchsuchen.
- Nachdem das Dialogfeld „Durchsuchen“ angezeigt wird, suchen Sie den Installationsordner von Hellpoint und doppelklicken Sie auf die ausführbare Datei.
- Ändern Sie nun den Umschaltbaren Grafikmodus des Spiels auf Höchstleistung.
Hinweis: Die Auswahl des Hochleistungsmodus für Hellpoint in den AMD Radeon-Einstellungen erzwingt die Ausführung auf Ihrer dedizierten AMD-GPU. Alle vom Betriebssystem verwendeten Energiesparrichtlinien werden ignoriert.
So verwenden Sie die Einstellungs-App, um die Standardgrafikkarte von Hellpoint zu ändern (diese Methode funktioniert für jede GPU):
- Drücken Sie Win + I, um die Einstellungen zu öffnen, oder klicken Sie auf die Schaltfläche Start und dann auf das Zahnradsymbol im Startmenü.
- Wenn Sie die Hauptseite der Windows-Einstellungen sehen, klicken Sie auf das Symbol System.
- Gehen Sie in der Systemschnittstelle zum unteren Rand der Registerkarte Anzeige und klicken Sie auf Grafikeinstellungen.
- Nachdem der Bildschirm „Grafikeinstellungen“ angezeigt wird, wählen Sie „Klassische App“ aus dem Dropdown-Menü „Wählen Sie eine App aus, um die Einstellungen festzulegen“.
- Klicken Sie auf die Schaltfläche Durchsuchen.
- Sobald Sie das Dialogfeld „Durchsuchen“ sehen, navigieren Sie zum Installationsordner von Hellpoint und doppelklicken Sie auf die ausführbare Datei.
- Danach erscheint das Symbol von Hellpoint auf dem Bildschirm „Grafikeinstellungen“ im Menü „Wählen Sie eine App zum Festlegen der Einstellungen“.
- Klicken Sie auf das Spiel und wählen Sie Optionen.
- Das Dialogfeld „Grafikspezifikationen“ wird nun angezeigt.
- Sie sehen die Details Ihrer dedizierten und integrierten GPUs. Die Stromspar-GPU ist die integrierte Grafikkarte, während die Hochleistungs-GPU das dedizierte Gerät ist.
- Klicken Sie auf das Optionsfeld für Höchstleistung.
- Klicken Sie danach auf Speichern.
Hinweis: Wenn Sie sich für die Option Systemstandard entscheiden, bestimmt Ihr Computer, auf welcher GPU das Spiel gemäß dem aktuellen Energiemodus ausgeführt werden soll.
So beheben Sie Startprobleme in Hellpoint
Die obigen Korrekturen zeigen Ihnen, wie Sie das Problem „Hellpoint stürzt beim Start in Windows 10 ab“ und andere regelmäßige Startprobleme beheben. Wenn Sie jedoch beim Start nur einen schwarzen Bildschirm sehen oder beim Versuch, das Spiel zu öffnen, nichts passiert, verwenden Sie die folgenden Methoden, wenn keine der oben genannten Korrekturen für Sie funktioniert hat.
Wechseln Sie zwischen Vollbildmodus und Fenstermodus
Wenn Sie beim Starten des Spiels nur einen schwarzen Bildschirm sehen, wechseln Sie in den Fenstermodus (wenn Sie es im Vollbildmodus geöffnet haben) und wechseln Sie dann wieder in den Vollbildmodus. Verwenden Sie die Kombination Alt + Enter, um den Wechsel vorzunehmen.
Sie können auch zu einer anderen App wechseln und dann zurück zum Spiel wechseln. Verwenden Sie dazu die Kombination Alt + Tab.
Ändern Sie Ihre Bildschirmauflösung
Stellen Sie sicher, dass Sie die empfohlene Auflösung Ihres Systems verwenden. Dies könnte Ihnen helfen, das Problem mit dem schwarzen Bildschirm zu beseitigen.
Hier ist wie:
- Klicken Sie mit der rechten Maustaste auf Ihren Desktop und klicken Sie auf Anzeigeeinstellungen.
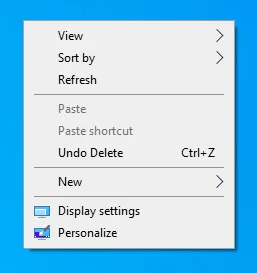
- Nachdem die Anzeigeschnittstelle angezeigt wird, gehen Sie zum Abschnitt Skalierung und Layout.
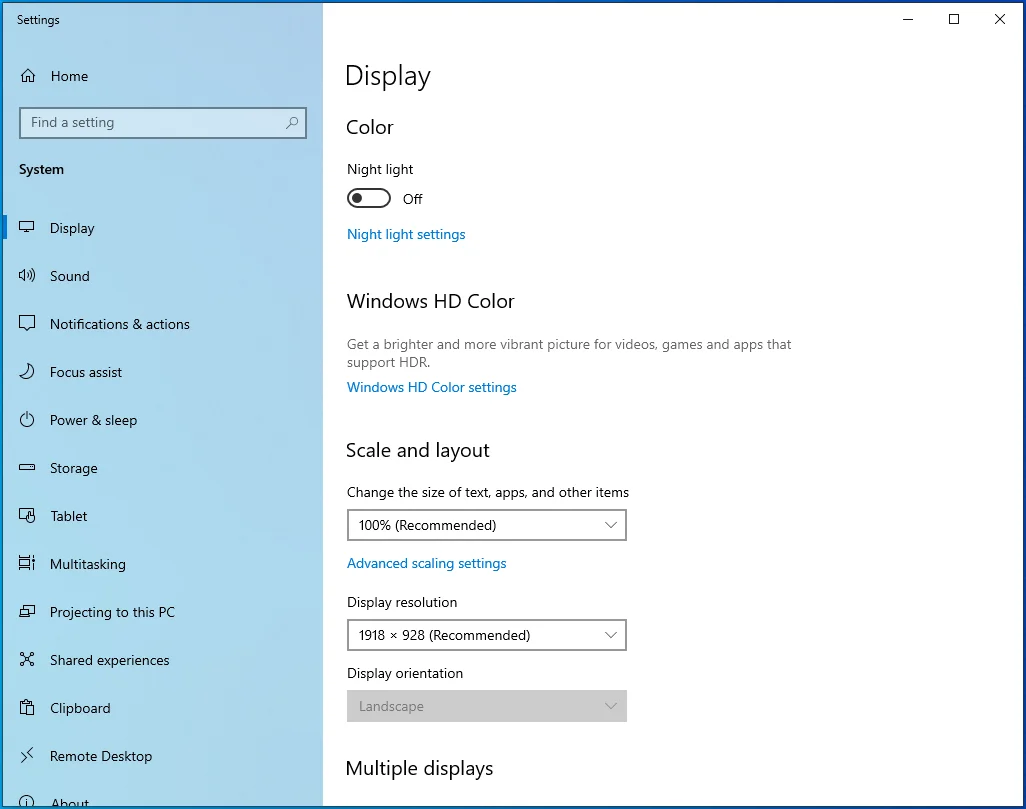
- Wählen Sie Ihre empfohlene Auflösung unter Anzeigeauflösung aus.
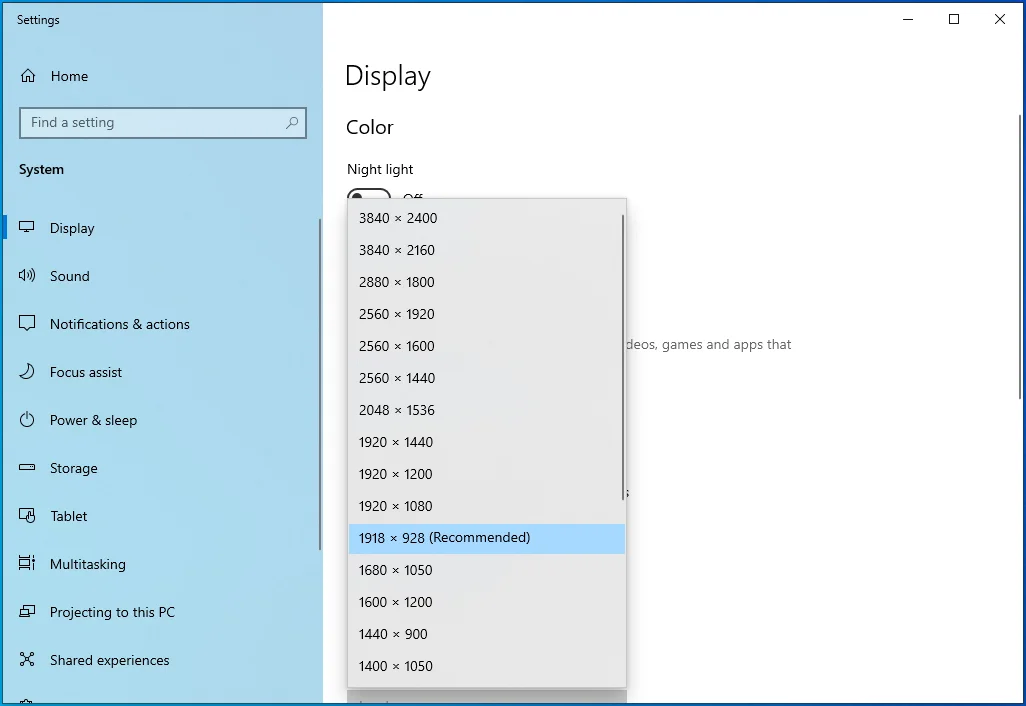
Führen Sie einen sauberen Neustart durch
Eine Startanwendung könnte die Ursache für das Startproblem sein, das Sie haben. Manchmal kollidieren Programme und Dienste, die nach dem Start von Windows automatisch gestartet werden, mit anderen Programmen und verhindern, dass sie gestartet werden. Um herauszufinden, ob dies der Fall ist, verhindern Sie, dass diese Start-Apps nach dem nächsten Neustart gestartet werden, indem Sie einen sauberen Neustart durchführen, und prüfen Sie dann, ob Hellpoint ordnungsgemäß ausgeführt wird.
Wenn das Spiel ohne Probleme geöffnet wird, können Sie die Fehlerbehebungstechnik verwenden, um das Programm oder den Dienst zu finden, der den Startfehler verursacht.
So führen Sie einen sauberen Neustart durch:
Startdienste deaktivieren:
- Verwenden Sie die Windows + R-Tastaturkombination, um Run zu beschwören.
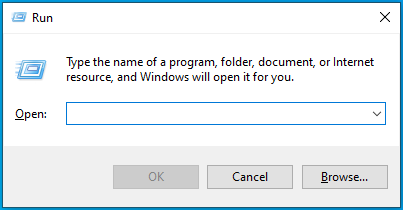
- Geben Sie „msconfig“ in das Dialogfeld Ausführen ein und klicken Sie auf die Schaltfläche OK.
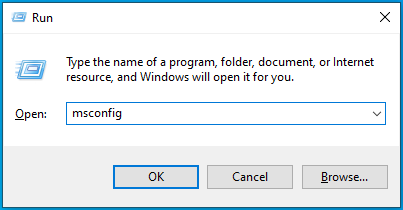
- Das Systemkonfigurationsfenster wird angezeigt.
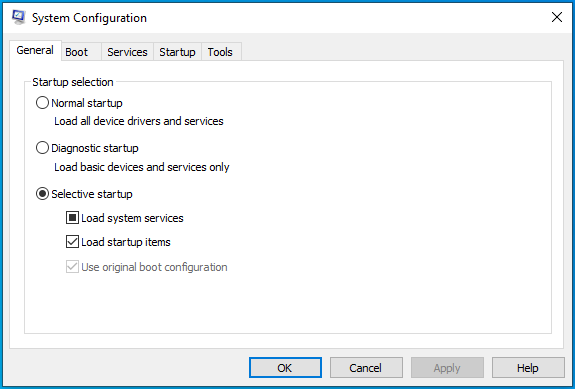
- Gehen Sie zur Registerkarte Dienste.
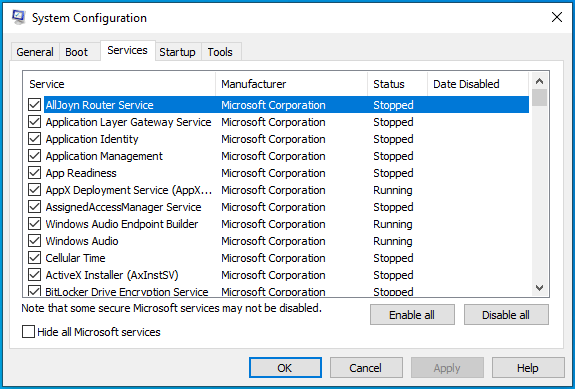
- Suchen Sie das Kontrollkästchen „Alle Microsoft-Dienste ausblenden“ auf der Registerkarte „Dienste“, aktivieren Sie es und klicken Sie auf die Schaltfläche „Alle deaktivieren“.
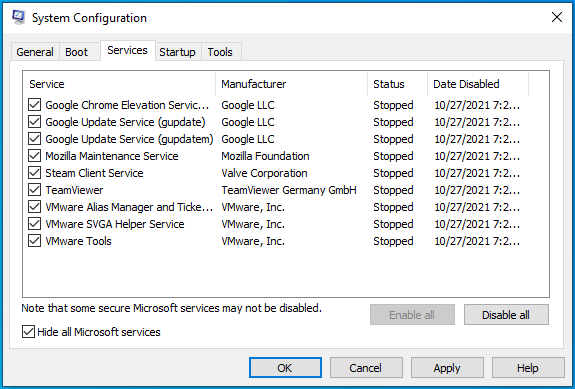
- Klicken Sie auf OK.
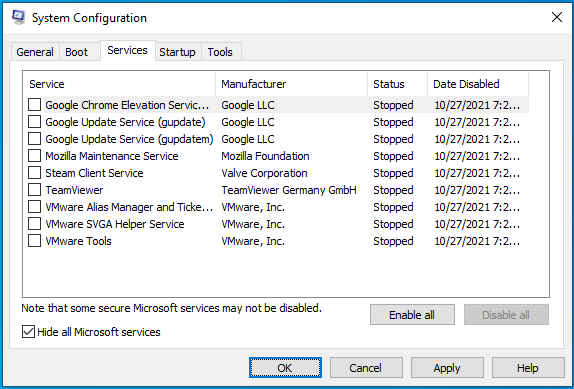
Befolgen Sie diese Schritte, um Startprogramme zu deaktivieren:
- Verwenden Sie die Tastenkombination Windows + I, um die Einstellungen zu öffnen.
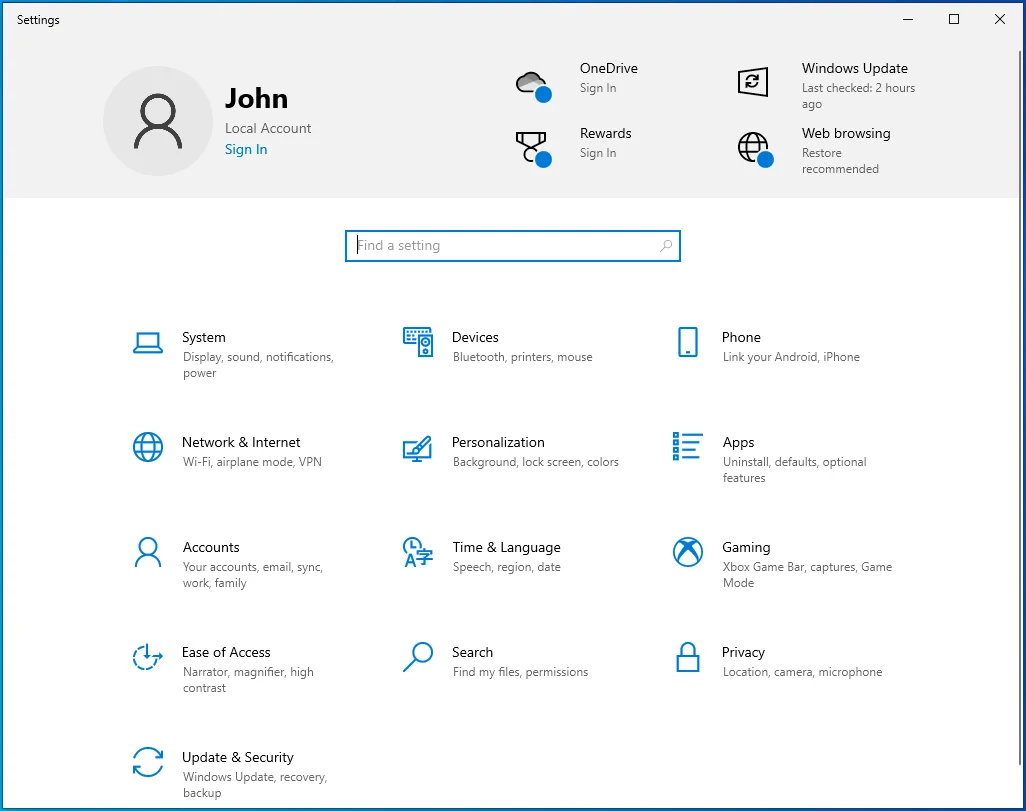
- Nachdem die Einstellungen angezeigt werden, klicken Sie auf Apps.
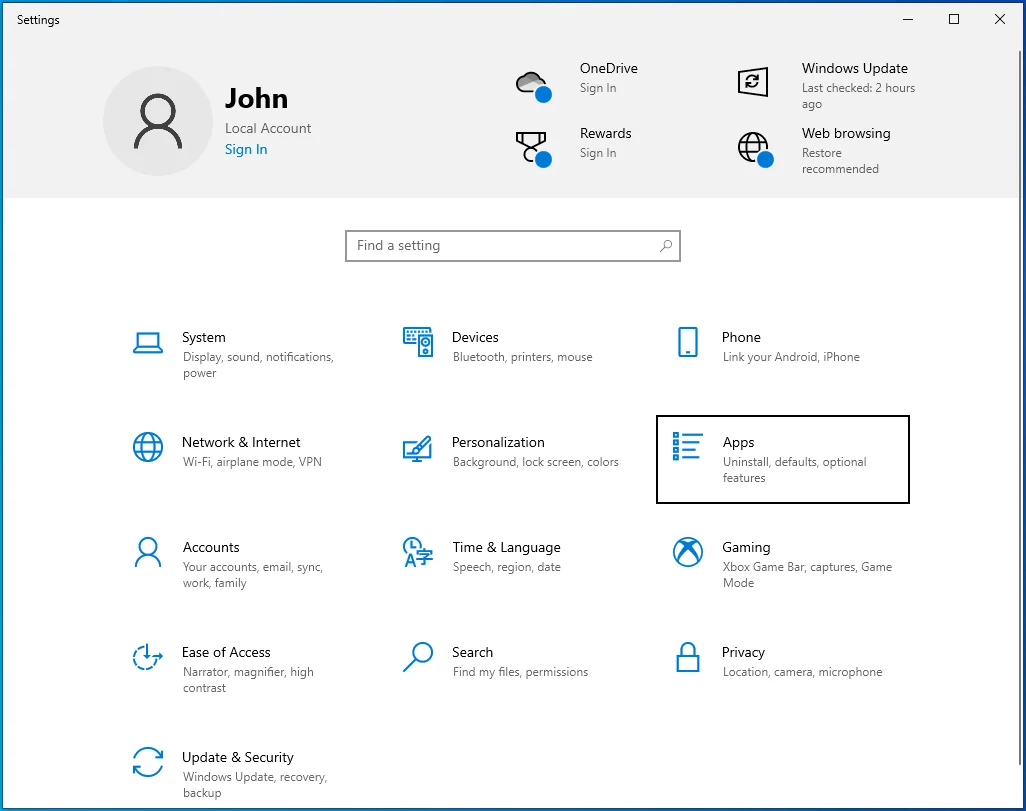
- Gehen Sie zur linken Seite der Apps-Oberfläche und klicken Sie auf Startup.
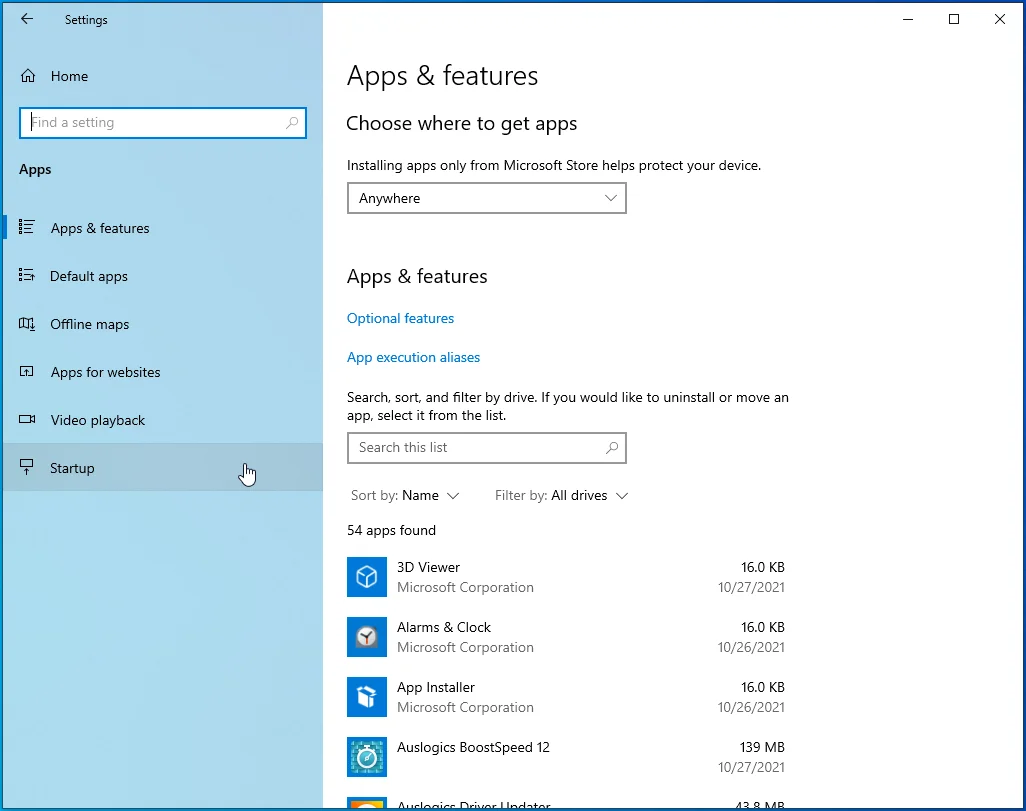
- Die Startseite wird geöffnet.

- Deaktivieren Sie die Programme unter Startup Apps.
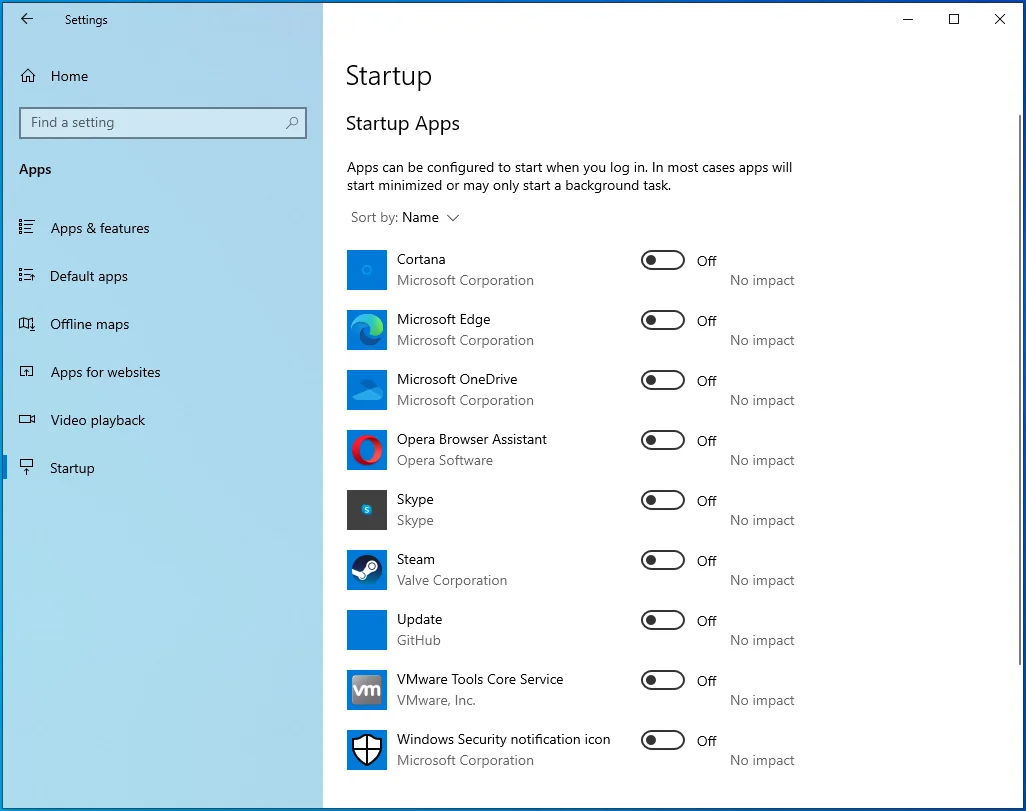
Starten Sie Ihren Computer neu und starten Sie Hellpoint. Wenn das Spiel ohne Störungen läuft, war eines der Startelemente die Ursache für Ihre Probleme. Sie können herausfinden, welches Programm das Startproblem verursacht, indem Sie sie nacheinander aktivieren und Ihr System neu starten (nachdem Sie jedes aktiviert haben), um nach dem Problem zu suchen. Sie suchen nach dem Startelement, das Sie aktiviert haben, bevor das Startproblem erneut auftritt.
Fazit
So lösen Sie das Problem „Hellpoint startet nicht“ unter Windows 10. Unten finden Sie einen Kommentarbereich, in dem Sie Fragen stellen oder Ihre Meinung zu Hellpoint mitteilen können.
