Wie behebe ich Absturzprobleme in Wolcen: Lords of Mayhem?
Veröffentlicht: 2020-06-25Wenn Ihr Wolcen: Lords of Mayhem-Gameplay ständig durch zufällige Abstürze unterbrochen wird, müssen Sie nicht länger in Panik geraten. Das Problem wird Geschichte sein, sobald Sie mit diesem Artikel fertig sind.
Wir haben verschiedene Anleitungen zusammengestellt, wie man Abstürze in Wolcen: Lords of Mayhem beseitigt.
Erster Schritt: Überprüfen Sie die Systemanforderungen des Spiels
Jedes PC-Videospiel hat seine Mindest- und empfohlenen Systemanforderungen. Es liegt in Ihrer Verantwortung, diese Details vor der Installation zu überprüfen. Wenn Sie diesen notwendigen ersten Schritt nicht durchführen, werden Sie am Ende mit verschiedenen Problemen konfrontiert, wie z. B. zufälligen Abstürzen, die Ihnen den Spaß verderben werden.
Wolcen: Lords of Mayhem ist nicht für Ihren normalen Arbeitsplatz konzipiert. Ihr System benötigt eine Mindestspeicherkapazität von 8 GB, um das Spiel auszuführen. Wenn es um Rechenleistung geht, sehen Sie sich zunächst einen Intel Core i5-4570T oder einen AMD FX-6100 an. Für das Rendern von Grafiken benötigen Sie ziemliche Kraftpakete, da der Entwickler des Spiels mindestens die NVIDIA GeForce GTX 560 Ti oder AMD Radeon HD 6850 verlangt. Außerdem benötigen Sie die Version 11 von DirectX und mindestens 18 GB freien Festplattenspeicher.
Nun, es ist eine andere Geschichte, wenn Sie das Spiel ohne Probleme und mit hohen Einstellungen spielen möchten. Ihr Computer muss bessere Komponenten packen, die den empfohlenen Anforderungen entsprechen oder diese übertreffen.
Hier ist eine Übersicht über die minimalen und empfohlenen Anforderungen des Spiels:
Mindestanforderungen
- Betriebssystem: Windows 7 SSP, Windows 8.1, Windows 10. Das Spiel erfordert ein 64-Bit-Betriebssystem.
- Prozessor: Intel Core i5-4570T 2,9 GHz; AMD FX-6100 3,3 GHz
- Systemspeicher (RAM): 8 GB
- Grafikkarte: NVIDIA GeForce GTX 560 Ti; AMD Radeon HD6850
- Speicher: 18 GB verfügbarer Speicherplatz
- DirectX: Version 11
Empfohlene Voraussetzungen
- Betriebssystem: Windows 7 SSP, Windows 8.1, Windows 10. Das Spiel erfordert ein 64-Bit-Betriebssystem.
- Prozessor: Intel Core i7-4770S 3,1 GHz; AMD FX-8320 3,5 GHz
- Systemspeicher (RAM): 16 GB
- Grafikkarte: NVIDIA GeForce GTX 1060; AMD Radeon RX570
- Speicher: 18 GB verfügbarer Speicherplatz
- DirectX: Version 11
Die oben genannten Anforderungen sagen Ihnen, ob Ihr System das Spiel bewältigen kann. Sie zeigen Ihnen auch, welche Grafikeinstellungen Sie verwenden sollten. Wenn Sie nicht wissen, wie Sie Ihre aktuelle Einrichtung überprüfen können, führen Sie die folgenden Schritte durch:
- Öffnen Sie ein Datei-Explorer-Fenster, indem Sie auf das Ordnersymbol in der Taskleiste klicken oder mit der rechten Maustaste auf die Schaltfläche Start klicken und Datei-Explorer auswählen, nachdem das Schnellzugriffsmenü geöffnet wurde. Sie können auch auf einen beliebigen Ordner auf Ihrem Desktop doppelklicken oder den Hotkey Windows + E verwenden, um die App schneller zu starten.
- Sobald das Datei-Explorer-Fenster erscheint, wechseln Sie zum linken Bereich, klicken Sie mit der rechten Maustaste auf Dieser PC und klicken Sie dann im Kontextmenü auf Eigenschaften.
- Das Systemfenster wird nun angezeigt. Sie finden die technischen Daten Ihres PCs im Hauptfenster, einschließlich Marke und Modell Ihrer CPU, Systemarchitektur und Systemspeicher.
- Führen Sie die folgenden Schritte aus, um die Spezifikationen Ihrer Grafikkarte zu überprüfen:
- Rufen Sie das Dialogfeld Ausführen auf, indem Sie mit der rechten Maustaste auf das Startmenü klicken und im Schnellzugriffsmenü auf Ausführen klicken oder indem Sie gleichzeitig auf die Tasten Windows und E tippen.
- Nachdem das Dialogfeld angezeigt wird, geben Sie „dxdiag“ (ohne Anführungszeichen) in das Textfeld ein und drücken Sie dann die Eingabetaste oder klicken Sie auf die Schaltfläche OK.
- Wechseln Sie nach dem Öffnen des DirectX-Diagnosetool-Fensters zur Registerkarte Anzeige.
- Alle Details Ihrer Grafikkarte sind unter der Registerkarte verfügbar.
Führen Sie Wolcen: Lords of Mayhem als Administrator aus
Jede Anwendung, die keine Administratorrechte hat, hat eingeschränkten Zugriff auf bestimmte Systemressourcen. Wie sich herausstellt, benötigt Wolcen: Lords of Mayhem möglicherweise einige dieser Ressourcen, um ordnungsgemäß zu funktionieren. Andernfalls treten Probleme auf.
Führen Sie das Spiel als Administrator aus, um ihm diese Berechtigungen zu gewähren, und überprüfen Sie, ob es erneut abstürzt. Diese Methode hat das Problem für viele Spieler beseitigt. Bevor Sie beginnen, vergewissern Sie sich, dass Ihr Computer über Administratorrechte verfügt. Wenn Sie das getan haben, führen Sie die folgenden Schritte aus:
- Rufen Sie ein Datei-Explorer-Fenster auf. Sie können dies ganz einfach tun, indem Sie mit der rechten Maustaste auf die Schaltfläche Start klicken und im Schnellzugriffsmenü Datei-Explorer auswählen. Sie können auch auf das Ordnersymbol in Ihrer Taskleiste klicken oder den Windows + E-Hotkey verwenden, um die App schneller zu starten.
- Sobald das Datei-Explorer-Fenster erscheint, gehen Sie zur linken Seitenleiste und klicken Sie auf Dieser PC.
- Navigieren Sie zum rechten Bereich des Fensters und doppelklicken Sie auf das Laufwerk, auf dem Windows installiert ist (es sollte die lokale Festplatte C sein).
- Sobald das Laufwerk angezeigt wird, suchen Sie den Ordner Programme (x86) und doppelklicken Sie darauf.
- Öffnen Sie den Steam-Ordner, nachdem Sie den Ordner Programme (x86) sehen.
- Suchen Sie nun den Steamapps-Ordner und doppelklicken Sie darauf, sobald sich der Steam-Ordner öffnet.
- Scrollen Sie zum Common-Ordner und öffnen Sie ihn, nachdem der Inhalt des Steamapps-Ordners angezeigt wird.
- Navigieren Sie als Nächstes zum Installationsordner von Wolcen: Lords of Mayhem und öffnen Sie ihn.
- Wenn Sie den Installationsordner des Spiels nicht finden können, indem Sie die obigen Schritte ausführen, bedeutet dies, dass Sie es in einem anderen Verzeichnis installiert haben. Führen Sie in diesem Fall die folgenden Schritte aus, um es zu finden:
- Starten Sie den Steam-Client, indem Sie auf die Verknüpfung auf Ihrem Desktop doppelklicken. Wenn Sie keine Desktop-Verknüpfung haben, gehen Sie zum Startmenü und suchen Sie danach.
- Sobald Steam angezeigt wird, navigieren Sie zum oberen Rand des Fensters und klicken Sie auf Bibliothek.
- Sie sehen nun die Liste der Spiele, die mit Ihrem Steam-Konto verknüpft sind. Suchen Sie Wolcen: Lords of Mayhem, klicken Sie mit der rechten Maustaste darauf und wählen Sie dann Eigenschaften.
- Gehen Sie zur Eigenschaften-Oberfläche auf der rechten Seite des Fensters und klicken Sie auf Lokale Dateien.
- Klicken Sie auf der Registerkarte „Lokale Dateien“ auf die Schaltfläche „Lokale Dateien durchsuchen“.
- Der Ordner des Spiels wird nun angezeigt.
- Nachdem der Ordner angezeigt wird, scrollen Sie durch, um die EXE-Datei des Spiels zu finden, klicken Sie mit der rechten Maustaste darauf und wählen Sie dann Eigenschaften.
- Sobald das Dialogfeld „Eigenschaften“ angezeigt wird, gehen Sie zur Registerkarte „Kompatibilität“ und aktivieren Sie das Kontrollkästchen neben „Dieses Programm als Administrator ausführen“.
- Klicken Sie nun auf die Schaltfläche OK.
- Führen Sie Wolcen: Lords of Mayhem aus und überprüfen Sie, ob es abstürzt.
Überprüfen Sie die Integrität der Spieldateien
Wenn eine der Spieldateien beschädigt ist oder fehlt, wird Ihr Spielerlebnis stark beeinträchtigt. Jede Datei hat eine Funktion, und wenn sie fehlerhaft ist, stürzt das Spiel ab, wenn Ihr System versucht, darauf zuzugreifen. Es gibt verschiedene Ursachen für die Beschädigung von Spieldateien. Sie beinhalten:
- Unsachgemäße oder unvollständige Installation oder Aktualisierung
- Abruptes Herunterfahren des Systems während des Spiels
- Antivirus-Interferenz
- Malware-Infektion
Um das Problem zu beheben, müssen Sie die betroffenen Spieldateien herausfischen und automatisch ersetzen. Sie müssen dies nicht manuell tun. Schließlich kann Ihnen der Steam-Client bei der Durchführung des gesamten Prozesses helfen. Die folgenden Schritte zeigen Ihnen, wie Sie die Installationsdateien des Spiels validieren:
- Starten Sie Steam, indem Sie auf die Verknüpfung auf Ihrem Desktop doppelklicken oder durch das Startmenü gehen, wenn Sie keine Desktop-Verknüpfung haben.
- Gehen Sie nach dem Öffnen des Steam-Clients zum oberen Rand des Fensters und klicken Sie auf Bibliothek.
- Sobald Sie die Liste der mit Ihrem Steam-Konto verknüpften Spiele sehen, suchen Sie Wolcen: Lords of Mayhem und klicken Sie mit der rechten Maustaste darauf. Wählen Sie Eigenschaften aus dem Kontextmenü.
- Gehen Sie als Nächstes zum Abschnitt Eigenschaften auf der rechten Seite des Fensters und klicken Sie auf Lokale Dateien.
- Klicken Sie auf der Registerkarte „Lokale Dateien“ auf die Schaltfläche „Integrität der Spieldateien überprüfen“.
- Der Client beginnt nun damit, die Spieldateien auf Ihrem Computer zu überprüfen. Es wird sie mit denen auf seinen Servern vergleichen. Jede problematische oder fehlende Datei wird automatisch ersetzt.
- Die Anzahl und Größe der zu ersetzenden Dateien, die Geschwindigkeit Ihres Systems und die Stärke Ihrer Internetverbindung bestimmen die Dauer des Überprüfungsprozesses.
- Sobald der Vorgang abgeschlossen ist, werden Sie von Steam über ein Dialogfeld benachrichtigt.
- Starten Sie den Client neu, starten Sie dann Wolcen: Lords of Mayhem und suchen Sie nach dem Problem.
Aktualisieren Sie Ihren Grafikkartentreiber
Die Überprüfung, ob Ihr Grafikkartentreiber problemlos funktioniert, ist einer der grundlegendsten Schritte zur Fehlerbehebung, die Sie unternehmen können. Die Software steuert, wie Ihre GPU das Spiel verarbeitet. Wie Sie wahrscheinlich wissen, steht der Grafikadapter in Sachen Gaming ganz oben auf der Liste der Markenkomponenten.
Verschiedene Probleme könnten die Treibersoftware plagen. Es wird oft aufgrund bestimmter Systemstörungen beschädigt und könnte sehr gut veraltet sein. Die allgemeine Lösung für Probleme mit Gerätetreibern ist die Neuinstallation. Sie müssen jedoch sicherstellen, dass Sie die aktualisierte Version des Treibers installieren.
Bevor Sie mit dem Update-Vorgang beginnen, deinstallieren Sie den aktuellen Treiber. Das ist einfach. Sie müssen nur durch den Geräte-Manager gehen. Wenn Sie nicht wissen, wie es geht, gehen Sie folgendermaßen vor:
- Drücken Sie auf Ihrer Tastatur die Tasten Windows und S zusammen oder klicken Sie auf das Lupensymbol in der Taskleiste, um die Suchfunktion neben der Schaltfläche Start aufzurufen.
- Sobald die Suchleiste erscheint, geben Sie „Geräte-Manager“ (ohne Anführungszeichen) ein und klicken Sie dann auf Geräte-Manager, sobald er in der Ergebnisliste erscheint.
- Nachdem der Geräte-Manager angezeigt wird, finden Sie Ihren Weg zum Menü Grafikkarten und erweitern Sie es.
- Gehen Sie zu Ihrer Grafikkarte unter Grafikkarten, klicken Sie mit der rechten Maustaste darauf und klicken Sie dann im Kontextmenü auf Gerät deinstallieren.
- Sobald das Bestätigungsdialogfeld zum Deinstallieren des Geräts angezeigt wird, aktivieren Sie das Kontrollkästchen, das das Tool auffordert, die Treibersoftware zu entfernen, und klicken Sie dann auf die Schaltfläche Deinstallieren.
- Erlauben Sie Windows, den Treiber zu entfernen, und starten Sie dann Ihr System neu.
Es gibt andere Tools, mit denen Sie Ihren Grafikkartentreiber entfernen können. Dazu gehören das Display Driver Uninstaller und das AMD Cleanup Tool.
Nachdem Sie den alten Treiber entfernt haben, folgen Sie den richtigen Schritten, um die aktualisierte Version zu installieren. Es gibt verschiedene Möglichkeiten, wie Sie dies tun können, und wir werden Sie durch jede führen.
Verwenden von Windows-Update
Wenn Sie die Windows-Updates verwenden, um die aktualisierte Version Ihres Anzeigetreibers zu installieren, haben Sie den Vorteil, den richtigen, kompatiblen Treiber für Ihr System zu installieren. Obwohl das Dienstprogramm das Update nicht installiert, wenn Microsoft es nicht veröffentlicht hat, empfehlen wir, dass Sie damit beginnen.
Wenn das Tool wie vorgesehen funktioniert, müssen Sie sich nicht darum kümmern, diesen Fix anzuwenden, da Ihr Computer möglicherweise bereits auf dem neuesten Stand ist. Wenn Sie jedoch eine getaktete Verbindung verwenden oder Windows Update irgendwie deaktiviert haben, müssen Sie manuell nach Updates suchen. Wenn Sie nicht wissen, was Sie tun sollen, folgen Sie der Anleitung unten:
- Öffnen Sie die Anwendung „Einstellungen“, indem Sie das Startmenü öffnen und auf das Zahnrad über dem Energiesymbol klicken oder Windows + I drücken.
- Nachdem der Startbildschirm der Einstellungen angezeigt wird, navigieren Sie zum unteren Rand des Fensters und klicken Sie auf das Label Update & Security.
- Wenn die Seite Update & Sicherheit geöffnet wird, bleiben Sie auf der Registerkarte Windows Update und klicken Sie auf die Schaltfläche Nach Updates suchen.
- Das Windows Update-Dienstprogramm prüft nun, ob Updates für Ihren Windows 10-PC verfügbar sind.
- Das Dienstprogramm benachrichtigt Sie, wenn Ihr System auf dem neuesten Stand ist. Wenn das der Fall ist, müssen Sie diese Anleitung überspringen und mit der nächsten fortfahren.
- Wenn Ihr System jedoch über verfügbare Updates verfügt, benachrichtigt Sie das Tool und beginnt automatisch mit dem Herunterladen. Klicken Sie auf die Download-Schaltfläche, wenn Sie eine sehen.
- Sobald Windows Update die Updates erfolgreich heruntergeladen hat, klicken Sie auf die Schaltfläche Jetzt neu starten, damit das Tool Ihren PC neu starten und die Installation durchführen kann.
- Windows beginnt mit der Installation der Updates und während dieses Vorgangs wird Ihr System mehrmals neu gestartet.
- Sobald der Installationsvorgang abgeschlossen ist, fährt Ihr Computer normal hoch.
- Sie können jetzt Wolcen: Lords of Mayhem starten, um nach dem Absturzproblem zu suchen.
Verwenden des Geräte-Managers
- Drücken Sie auf Ihrer Tastatur die Tasten Windows und S zusammen oder klicken Sie auf das Lupensymbol in der Taskleiste, um die Suchfunktion neben der Schaltfläche Start aufzurufen.
- Sobald die Suchleiste erscheint, geben Sie „Geräte-Manager“ (ohne Anführungszeichen) ein und klicken Sie dann auf Geräte-Manager, sobald er in der Ergebnisliste erscheint.
- Nachdem der Geräte-Manager angezeigt wird, finden Sie Ihren Weg zum Menü Grafikkarten und erweitern Sie es.
- Gehen Sie zu Ihrer Grafikkarte unter Grafikkarten, klicken Sie mit der rechten Maustaste darauf und klicken Sie dann im Kontextmenü auf Treiber aktualisieren.
- Klicken Sie als Nächstes auf die Option „Automatisch nach aktualisierter Treibersoftware suchen“ unter „Wie möchten Sie nach Treibern suchen“, nachdem das Fenster „Treiber aktualisieren“ angezeigt wird.
- Das Tool sucht nun im Internet nach Ihrem neuesten Grafikkartentreiber und lädt ihn automatisch herunter und installiert ihn.
- Starten Sie Ihren PC neu, sobald der Vorgang abgeschlossen ist, und prüfen Sie, ob das Absturzproblem in Wolcen: Lords of Mayhem behoben wurde.
Aktualisieren Sie den Treiber automatisch
Wenn Sie die aktualisierte Treiberversion problemlos installieren möchten, müssen Sie sich für ein spezielles Drittanbieterprogramm wie Auslogics Driver Updater entscheiden. Das Tool enthält viele Angebote, die Sie in Windows Update und im Geräte-Manager nicht finden. Es hilft Ihnen, automatische Scans durchzuführen und veraltete, fehlende oder beschädigte Gerätetreiber zu erkennen. Sobald diese Treiber gefunden wurden, können Sie das Update automatisch installieren.

Das Programm wurde entwickelt, um Treiberaktualisierungen von Servern zu beziehen, die nur vom Hersteller genehmigte Treibersoftware enthalten. Außerdem werden Backups früherer Treiber gespeichert, damit Sie bei Bedarf ein Rollback durchführen können.
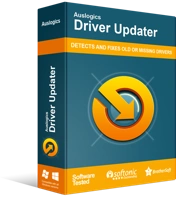
Beheben Sie PC-Probleme mit Driver Updater
Instabile PC-Leistung wird oft durch veraltete oder beschädigte Treiber verursacht. Auslogics Driver Updater diagnostiziert Treiberprobleme und lässt Sie alte Treiber auf einmal oder einzeln aktualisieren, damit Ihr PC reibungsloser läuft
Führen Sie die folgenden Schritte aus, um das Tool herunterzuladen, zu installieren und zu verwenden:
- Laden Sie den Auslogics-Treiber-Updater herunter.
- Klicken Sie nach dem Öffnen der Webseite auf die Schaltfläche Herunterladen und erlauben Sie Ihrem Browser, die eingerichtete Datei zu speichern.
- Sobald der Download abgeschlossen ist, klicken Sie auf die Schaltfläche Ausführen (oder Öffnen) oder gehen Sie zu dem Ordner, in dem Sie ihn gespeichert haben, und doppelklicken Sie darauf.
- Wenn das Dialogfeld Benutzerkontensteuerung erscheint und um Erlaubnis bittet, klicken Sie auf die Schaltfläche Ja.
- Wählen Sie nach dem Öffnen des Setup-Assistenten eine Sprache für das Programm im Dropdown-Menü Sprache aus.
- Wählen Sie im Feld Installationsverzeichnis aus, wo Sie das Programm installieren möchten. Wir empfehlen, dass Sie es am Standardspeicherort belassen.
- Wenn Sie das getan haben, verwenden Sie die folgenden Kontrollkästchen, um zu entscheiden, ob Sie ein Desktop-Symbol möchten; zulassen, dass die App gestartet wird, wenn Windows gestartet wird; und es erlauben, anonyme Berichte an die Entwickler zu senden.
- Wenn Sie Ihre Einstellungen vorgenommen haben, gehen Sie zum Ende des Setup-Fensters und klicken Sie auf die Schaltfläche „Zum Installieren klicken“, um den Installationsvorgang zu starten.
- Nachdem der Installationsvorgang abgeschlossen ist, wird das Programm automatisch geöffnet und beginnt, Ihren PC auf problematische Treiber zu überprüfen.
- Wenn die App nicht von selbst startet, starten Sie sie manuell, indem Sie auf ihre Verknüpfung doppelklicken (falls Sie eine erstellt haben) oder indem Sie durch das Startmenü gehen.
- Klicken Sie nach dem Start des Tools auf die Schaltfläche Scan starten, um den Scanvorgang zu starten.
- Sobald der Scan abgeschlossen ist, zeigt Ihnen das Tool eine Liste veralteter, fehlender oder defekter Gerätetreiber an. Ihre Grafikkarte wird in der Liste angezeigt, wenn ein Problem auftritt.
- Klicken Sie auf die Schaltfläche Aktualisieren, um den neuesten Treiber für Ihre Karte zu installieren. Dasselbe Verfahren können Sie auch für andere Fahrer durchführen.
- Sobald der Aktualisierungsvorgang abgeschlossen ist, starten Sie Ihr System neu.
- Starten Sie jetzt Wolcen: Lords of Mayhem und suchen Sie nach dem Absturzproblem.
Verhindern Sie, dass Ihr Antivirenprogramm Wolcen: Lords of Mayhem blockiert
Die meisten Systemsicherheitsprogramme neigen dazu, über Bord zu gehen und einige Ihrer Spieldateien zu blockieren. PC-Videospiele wie Wolcen: Lords of Mayhem verbrauchen bekanntermaßen große Mengen an Systemressourcen, was verdächtig aussehen könnte. Dieses Verhalten bewirkt, dass das Schutztool sie blockiert. Sie können bestätigen, dass Ihr Antivirenprogramm die zufälligen Abstürze verursacht, indem Sie es vorübergehend deaktivieren.
Einige Spieler stellten fest, dass das Spiel stundenlang ohne Absturz lief, nachdem sie ihre Antivirenprogramme deaktiviert hatten. Wenn das Ausschalten Ihrer AV-Suite ausreicht, großartig! Wir empfehlen jedoch nicht, Ihr Sicherheitsprogramm deaktiviert zu lassen. Fügen Sie stattdessen den Installationsordner von Wolcen: Lords of Mayhem als Ausschluss im Programm hinzu.
Je nach verwendetem Programm müssen Sie das Spiel möglicherweise zur Whitelist oder SafeList oder als Ausnahme oder Befreiung hinzufügen. Sie finden diese Optionen leicht in der Einstellungsumgebung der GUI des Programms. Wenn Sie nicht wissen, wie das geht, finden Sie eine Anleitung auf der Website des Entwicklers der Anwendung.
Wenn die native Windows-Sicherheits-App Ihr primäres Antivirenprogramm ist, führen Sie die folgenden Schritte aus, um den Ordner des Spiels als Ausschluss im Viren- und Bedrohungsschutz-Tool hinzuzufügen:
- Starten Sie die Anwendung „Einstellungen“. Sie können dies über das Startmenü oder durch Drücken von Windows + I tun.
- Nachdem der Startbildschirm der App angezeigt wird, gehen Sie nach unten und klicken Sie auf das Symbol Update & Sicherheit.
- Wechseln Sie nach dem Öffnen der Update- und Sicherheitsschnittstelle zum linken Bereich und klicken Sie auf Windows-Sicherheit.
- Auf der Registerkarte Windows-Sicherheit sehen Sie verschiedene Optionen unter Schutzbereiche; Suchen Sie Virus & Threat Protection und klicken Sie darauf.
- Die Seite Viren- und Bedrohungsschutz der Windows-Sicherheits-App wird nun angezeigt.
- Scrollen Sie nun nach unten zum Segment Viren- und Bedrohungsschutzeinstellungen der Benutzeroberfläche und klicken Sie dann darunter auf Einstellungen verwalten.
- Scrollen Sie nach dem Öffnen der Oberfläche der Viren- und Bedrohungsschutzeinstellungen nach unten zum Bereich „Ausschlüsse“ und klicken Sie auf „Ausschlüsse hinzufügen oder entfernen“.
- Klicken Sie als Nächstes auf das Symbol „Ausschluss hinzufügen“, sobald die Seite „Ausschlüsse“ geöffnet wird, und klicken Sie dann im ausgeblendeten Menü auf „Ordner“.
- Sobald Sie das Dialogfeld „Ordner auswählen“ sehen, navigieren Sie zum Installationsordner von Wolcen: Lords of Mayhem, klicken Sie einmal darauf und klicken Sie dann auf die Schaltfläche „Ordner auswählen“ in der unteren rechten Ecke des Dialogfensters.
- Nachdem Sie das Spiel als Ausschluss hinzugefügt haben, öffnen Sie es und suchen Sie nach dem Absturzproblem.
Führen Sie das Spiel auf Ihrer dedizierten Grafikkarte aus
Einige Spieler, die mehr als eine Grafikkarte haben, berichteten, dass sie mit dem Problem konfrontiert waren. Wenn Sie eine solche Konfiguration haben und das Problem auftritt, ist es möglich, dass Ihr Computer die Ausführung des Spiels auf dem integrierten Videoadapter erzwingt. Meistens erzwingt Windows diese Änderungen, um Energie zu sparen. Sie können die Absturzprobleme einfach beheben, indem Sie das Spiel an den dedizierten Grafikadapter anheften. Wir zeigen Ihnen, wie das geht, indem Sie das proprietäre Programm Ihres Spiels und die Windows-Anwendung „Einstellungen“ verwenden.
Für AMD-Benutzer
- Klicken Sie auf das Lupensymbol in der Taskleiste oder tippen Sie gleichzeitig auf die Tasten Windows und S.
- Geben Sie nach dem Öffnen der Suchleiste „AMD“ (ohne Anführungszeichen) ein und klicken Sie dann in der Liste der Suchergebnisse auf AMD Radeon Settings.
- Gehen Sie nach dem Öffnen des Programms in die obere rechte Ecke seiner Benutzeroberfläche und klicken Sie auf System.
- Gehen Sie zur oberen linken Ecke des nächsten Bildschirms und klicken Sie auf die Option Umschaltbare Grafiken.
- Die Ansicht Laufende Anwendungen wird nun angezeigt. Suchen Sie Wolcen: Lords of Mayhem hier und ändern Sie den Switchable Graphics-Modus auf High Performance.
- Wenn Wolcen: Lords of Mayhem nicht in der Ansicht „Ausgeführte Anwendungen“ angezeigt wird, gehen Sie zur oberen linken Ecke des Fensters und klicken Sie auf „Ausgeführte Anwendungen“ und dann auf „Durchsuchen“.
- Navigieren Sie zum Installationsordner von Wolcen: Lords of Mayhem und wählen Sie die EXE-Datei aus.
- Ändern Sie nun den Switchable Graphics-Modus für das Spiel auf High Performance, sobald er im Fenster angezeigt wird.
Für Benutzer von NVIDIA-Karten
- Navigieren Sie ganz rechts in Ihrer Taskleiste (wo sich Ihre Zeitanzeige befindet), klicken Sie auf den Pfeil „Ausgeblendete Symbole anzeigen“, um die Taskleiste zu erweitern, klicken Sie dann auf das NVIDIA-Symbol und wählen Sie NVIDIA Control Panel. Sie können auch mit der rechten Maustaste auf die leere Oberfläche Ihres Desktops klicken und im Kontextmenü auf NVIDIA Systemsteuerung klicken.
- Nachdem die Anwendung angezeigt wird, wechseln Sie zum linken Bereich, klicken Sie auf das Pluszeichen (+) neben dem Dropdown-Menü 3D-Einstellungen und dann auf 3D-Einstellungen verwalten.
- Wechseln Sie zum rechten Bereich des Fensters.
- Bleiben Sie auf der Registerkarte „Globale Einstellungen“ und klicken Sie unter „Bevorzugter Grafikprozessor“ auf die Option „Hochleistungs-NVIDIA-Prozessor“.
- Gehen Sie zur Registerkarte Programmeinstellungen.
- Klicken Sie neben dem Dropdown-Menü „Wählen Sie ein Programm zum Anpassen aus“ auf die Schaltfläche „Hinzufügen“.
- Suchen Sie im angezeigten Dialogfeld nach dem Ordner des Spiels und doppelklicken Sie dann auf die EXE-Datei.
- Navigieren Sie als Nächstes zum Dropdown-Menü „Wählen Sie den bevorzugten Grafikprozessor für dieses Programm aus“ und klicken Sie auf „Hochleistungs-NVIDIA-Prozessor“.
- Klicken Sie auf die Schaltfläche Übernehmen und starten Sie Wolcen: Lords of Mayhem, um zu prüfen, ob das Problem weiterhin besteht.
Verwenden der Einstellungs-App
- Starten Sie die Anwendung „Einstellungen“. Sie können dies über das Startmenü oder durch Drücken von Windows + I tun.
- Klicken Sie auf das Label System, nachdem der Startbildschirm der Einstellungen angezeigt wird.
- Scrollen Sie nach dem Öffnen der Systemschnittstelle zum unteren Rand der Registerkarte Anzeige und klicken Sie auf die Option Grafikeinstellungen.
- Sobald der Bildschirm „Grafikeinstellungen“ angezeigt wird, klicken Sie auf die Schaltfläche „Durchsuchen“ unter dem Dropdown-Menü „Eine App zum Festlegen der Einstellungen auswählen“.
- Navigieren Sie im angezeigten Dialogfeld „Öffnen“ zum Installationsordner von Wolcen: Lords of Mayhem.
- Suchen Sie die EXE-Datei des Spiels, wählen Sie sie aus und klicken Sie dann auf die Schaltfläche Hinzufügen.
- Klicken Sie nun auf dem Bildschirm mit den Grafikeinstellungen auf Wolcen: Lords of Mayhem und dann auf die Schaltfläche Optionen.
- Sobald das Dialogfeld „Grafikspezifikationen“ angezeigt wird, klicken Sie auf das Optionsfeld für „Hohe Leistung“ und dann auf „Speichern“.
- Das Spiel wird jetzt gezwungen, auf Ihrer dedizierten Grafikkarte zu laufen, wenn Sie es starten.
Fazit
Sie sollten keine unaufhörlichen Abstürze mehr ertragen, nachdem Sie die Korrekturen in diesem Artikel angewendet haben. Wir verstehen, dass das Befolgen aller oben genannten Methoden ziemlich viel sein kann. Wir glauben jedoch, dass es sich am Ende lohnen wird, da viele Spieler positive Ergebnisse gemeldet haben. Verwenden Sie den Kommentarbereich unten, um uns mitzuteilen, wenn Sie Schwierigkeiten haben.
