[BEHOBEN] Das Grafiksystem auf einem Windows 10-Computer konnte nicht initialisiert werden
Veröffentlicht: 2020-09-02Was bedeutet der Fehler „Grafiksystem konnte nicht initialisiert werden“? Wird es immer wieder angezeigt, wenn Sie versuchen, ein Spiel auszuführen? Wir verstehen, wie entmutigend das sein kann. Aus diesem Grund haben wir eine Liste effektiver Lösungen zusammengestellt, die Ihnen bei der Lösung des Problems helfen sollen. Wenn das für Sie gut klingt, fahren Sie mit dem nächsten Abschnitt unseres Leitfadens fort. Wir gehen die Lösungen im Detail durch.
Möglichkeiten, die Benachrichtigung „Grafiksystem konnte nicht initialisiert werden“ in Windows zu entfernen
Viele Windows-Benutzer gaben an, dass sie auf das Problem gestoßen sind, als sie versuchten, Age of Empires zu spielen. Die Fehlermeldung schlug vor, zu überprüfen, ob ihre Grafikkarte und ihr Treiber mit DirectDraw kompatibel sind.
Was genau ist DirectDraw? Es ist eine alte API, die einst Teil der DirectX-API von Microsoft war. Es rendert Grafiken in Anwendungen, die eine hohe Leistung erfordern. Außerdem können Anwendungen im Vollbildmodus geöffnet oder in ein Fenster eingebettet werden. Bei Computern mit aktivierter Hardwarebeschleunigung nutzt DirectDraw diese aus, um direkten Zugriff auf den Videospeicher zu ermöglichen.
So beheben Sie den Fehler „Grafiksystem konnte nicht initialisiert werden“ unter Windows 10:
Welches Spiel Sie auch immer auszuführen versucht haben, als Sie auf die Meldung „Grafiksystem konnte nicht initialisiert werden“ gestoßen sind, die folgenden Korrekturen werden es sicher beheben:
- Aktualisieren Sie Ihre Grafiktreiber
- Führen Sie Windows-Updates aus
- Führen Sie Ihr Spiel im Kompatibilitätsmodus aus
- Ändern Sie die Auflösung Ihres Bildschirms
- Installieren Sie DirectX manuell
Lassen Sie uns nun das Verfahren zum Anwenden dieser Korrekturen durchgehen.
Lösung 1: Aktualisieren Sie Ihre Grafiktreiber
Ohne die richtigen Treiber können Ihr Betriebssystem und Ihre Apps nicht wie vorgesehen funktionieren. Wenn Sie dieses Problem jetzt sehen, könnte es sein, dass mit Ihren Grafiktreibern etwas nicht stimmt. Entweder sind sie veraltet oder aus irgendeinem Grund verschwunden oder beschädigt. Neue Treiber-Updates enthalten auch Patches, um Fehler zu beheben und eine optimale Leistung zu gewährleisten, insbesondere für Gaming-PCs.
Es gibt vier Methoden, mit denen Sie Ihre Treiber aktualisieren können:
- Über den Geräte-Manager
- Installieren von Windows-Updates
- Über die Website Ihres Geräteherstellers
- Verwenden eines automatischen Updater-Tools
Methode 1: Aktualisieren Sie Ihren Grafiktreiber über den Geräte-Manager
Folge diesen Schritten:
- Drücken Sie die Tasten Windows + R, um das Dialogfeld Ausführen aufzurufen.
- Geben Sie „Devmgmt.msc“ (ohne Anführungszeichen) in den Textbereich ein und klicken Sie auf OK oder drücken Sie die Eingabetaste auf Ihrer Tastatur.
- Durchsuchen Sie den linken Bereich des Geräte-Manager-Fensters und suchen Sie Anzeigeadapter. Klicken Sie auf den Pfeil daneben, um Ihre Grafikgeräte anzuzeigen.
- Klicken Sie mit der rechten Maustaste auf das Gerät, das Sie aktualisieren möchten, und klicken Sie im Kontextmenü auf Treiber aktualisieren.
- Schalten Sie Ihre Internetverbindung ein.
- Klicken Sie auf die Option „Automatisch nach aktualisierter Treibersoftware suchen“. Das System durchsucht Ihren PC-Speicher und das Internet nach den neuesten Treibern und installiert sie dann.
Methode 2: Treiber über Windows-Updates aktualisieren
Windows-Updates enthalten neue Treiberversionen. Beim Starten von Windows-Updates werden die erforderlichen Treiber automatisch heruntergeladen und installiert:
- Öffnen Sie die Einstellungen-App. Sie können dies tun, indem Sie zum Startmenü gehen und auf das Zahnradsymbol klicken. Sie können auch die Tastenkombination Windows + I verwenden.
- Klicken Sie auf Update & Sicherheit.
- Sie finden die Option Windows Update im linken Bereich der nächsten Seite, die sich öffnet. Klick es an.
- Klicken Sie auf die Schaltfläche Nach Updates suchen. Wenn Updates vorhanden sind, werden diese automatisch heruntergeladen und installiert.
- Starten Sie Ihr System neu, um den Vorgang abzuschließen.
Methode 3: Besuchen Sie die Website Ihres Geräteherstellers
Das Aktualisieren Ihrer Treiber über den Geräte-Manager oder Windows-Updates führt möglicherweise nicht immer zu den gewünschten Ergebnissen. Das System kann möglicherweise die neuesten Treiberversionen nicht finden. Oft ist es besser, direkt auf die NVIDIA-, AMD- oder Intel-Website zu gehen.
Methode 4: Verwenden Sie ein automatisches Updater-Tool
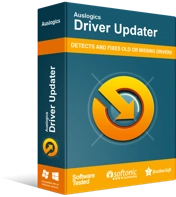
Beheben Sie PC-Probleme mit Driver Updater
Instabile PC-Leistung wird oft durch veraltete oder beschädigte Treiber verursacht. Auslogics Driver Updater diagnostiziert Treiberprobleme und lässt Sie alte Treiber auf einmal oder einzeln aktualisieren, damit Ihr PC reibungsloser läuft
Der beste und einfachste Weg, Ihre Grafiktreiber zu aktualisieren, ist die Verwendung eines automatischen Tools. Ein solches Tool kann Ihren Computer lesen und Treiber erkennen, die Ihre Aufmerksamkeit erfordern. Wir empfehlen Ihnen, den Auslogics Driver Updater zu verwenden. Es handelt sich um eine Softwareanwendung, die von Microsoft genehmigt und empfohlen wurde und der Millionen von Benutzern weltweit vertrauen.

Driver Updater erkennt nach der Installation automatisch die Spezifikationen Ihres Computers. Es initiiert dann einen Scan, um problematische Treiber zu erkennen. Nachdem der Scan abgeschlossen ist, können Sie alle Geräte in der Liste oder nur die von Ihnen ausgewählten aktualisieren. Alles, was es braucht, ist nur ein Klick auf eine Schaltfläche. Das Tool stellt sicher, dass die richtigen Treiberversionen heruntergeladen und installiert werden. Es führt auch ein Backup aus, sodass Sie bei Bedarf problemlos ein Rollback durchführen können.
Lösung 2: Führen Sie Windows-Updates aus
Windows-Updates enthalten Patches und neue Softwareversionen, die für das reibungslose Funktionieren Ihres Systems und Ihrer Apps erforderlich sind. Die Installation dieser Updates kann helfen, Ihr Gaming-Problem zu lösen:
- Gehen Sie zum Startmenü und geben Sie „Windows Update“ (ohne Anführungszeichen) in die Suchleiste ein. Klicken Sie auf die Option, die in den Suchergebnissen angezeigt wird.
- Sie gelangen in die Windows-Einstellungs-App. Klicken Sie auf die Schaltfläche „Nach Updates suchen“.
- Warten Sie, bis der Vorgang abgeschlossen ist, und starten Sie dann Ihren Computer neu.
- Überprüfen Sie, ob Ihr Spiel erfolgreich gestartet wird.
Lösung 3: Führen Sie Ihr Spiel im Kompatibilitätsmodus aus
Einige Apps funktionieren in Ihrer Windows-Version möglicherweise nicht optimal. Das Ausführen im Kompatibilitätsmodus kann helfen, das zu beheben.
Der Kompatibilitätsmodus ist ein leicht zugängliches Tool, mit dem ältere Programme auf neueren Betriebssystemversionen ausgeführt werden können. Es ändert die Systemeinstellungen von Programm zu Programm, sodass andere Apps normal auf Ihrem PC funktionieren können. Gleichzeitig ermöglicht es, dass ältere Anwendungen funktionieren.
So aktivieren Sie den Kompatibilitätsmodus für Ihr Spiel:
- Navigieren Sie zum Installationsordner Ihres Spiels und klicken Sie mit der rechten Maustaste auf das Spiel. Sie können auch mit der rechten Maustaste auf die Desktopverknüpfung klicken.
- Klicken Sie im Kontextmenü auf die Option Eigenschaften.
- Gehen Sie in dem sich öffnenden Fenster auf die Registerkarte Kompatibilität.
- Klicken Sie auf das Dropdown-Menü unter dem Abschnitt Kompatibilitätsmodus und wählen Sie die ältere Windows-Version aus, mit der das Spiel kompatibel sein soll.
- Aktivieren Sie im Bereich „Einstellungen“ die Kontrollkästchen für die Optionen „Dieses Programm als Administrator ausführen“ und „Vollbildoptimierung deaktivieren“.
- Klicken Sie auf die Schaltfläche Übernehmen, um die Änderung beizubehalten.
- OK klicken.
- Sie können jetzt versuchen, Ihr Spiel zu starten und sehen, ob der Fehler weiterhin auftritt. Wenn ja, keine Sorge. Es sind noch weitere Korrekturen durchzuführen.
Lösung 4: Ändern Sie die Auflösung Ihres Displays
Das Ändern der Bildschirmauflösung und der Anzeigeeinstellungen Ihres Computers kann helfen, den Fehler „Grafiksystem konnte nicht initialisiert werden“ zu beheben. Befolgen Sie diese einfachen Schritte:
- Klicken Sie mit der rechten Maustaste auf einen leeren Bereich auf Ihrem Desktop und klicken Sie im angezeigten Kontextmenü auf Anzeigeeinstellungen.
- Besser noch, Sie können Schritt 1 überspringen und die App „Einstellungen“ öffnen, indem Sie die Tastenkombination Windows-Logo + I drücken. Klicken Sie im sich öffnenden Fenster auf System. Klicken Sie anschließend im linken Bereich der nächsten Seite auf Anzeige.
- Erweitern Sie nun den Dropdown-Pfeil unter Anzeigeauflösung und wählen Sie eine neue Auflösung aus. Überprüfen Sie, ob Ihr Spiel erfolgreich ausgeführt wird. Wenn dies nicht der Fall ist, versuchen Sie es mit einer anderen Auflösung, bis das Spiel funktioniert.
Es gibt noch eine weitere Lösung zu versuchen. Hoffentlich haben Sie den Fehler inzwischen behoben. Versuchen Sie andernfalls die endgültige Lösung unten.
Lösung 5: Installieren Sie DirectX manuell
Microsoft DirectX ist eine Reihe von Technologien, die Hardwarebeschleunigung für Tasking-Multimedia-Anwendungen wie HD-Videos und 3D-Spiele gewähren. Es ist als integraler Bestandteil des Windows-Betriebssystems enthalten. Neuere Versionen werden in Windows-Updates zur Verfügung gestellt. Wenn Sie an dieser Stelle in unserem Handbuch jedoch immer noch Probleme mit Ihrem Spiel haben, sollten Sie versuchen, das DirectX-Update manuell zu installieren:
- Besuchen Sie die Microsoft-Website und gehen Sie zur DirectX-Downloadseite.
- Klicken Sie auf die rote Download-Schaltfläche, um die Setup-Datei auf Ihren Computer herunterzuladen.
- Führen Sie die Datei dxwebsetup.exe aus und befolgen Sie die Anweisungen auf dem Bildschirm, um die Installation abzuschließen.
Tipp : Deaktivieren Sie während des Installationsvorgangs alle zusätzlichen Installationen (z. B. Bing Bar), an denen Sie nicht interessiert sind.
- Die Installation dauert nur wenige Sekunden. Starten Sie Ihren Computer neu, nachdem der Vorgang abgeschlossen ist.
Hinweis: Unterschiedliche Versionen von Windows unterstützen unterschiedliche Versionen von DirectX. Einige Versionen von DirectX (z. B. DirectX 12) können nicht außerhalb von Windows-Updates bezogen werden.
Wir hoffen, Sie fanden unseren Leitfaden hilfreich. Sollten Sie Fragen oder Kommentare haben, teilen Sie uns diese bitte im Kommentarbereich unten mit.
