Fix konnte die Java Virtual Machine in Windows 10 nicht erstellen
Veröffentlicht: 2022-04-01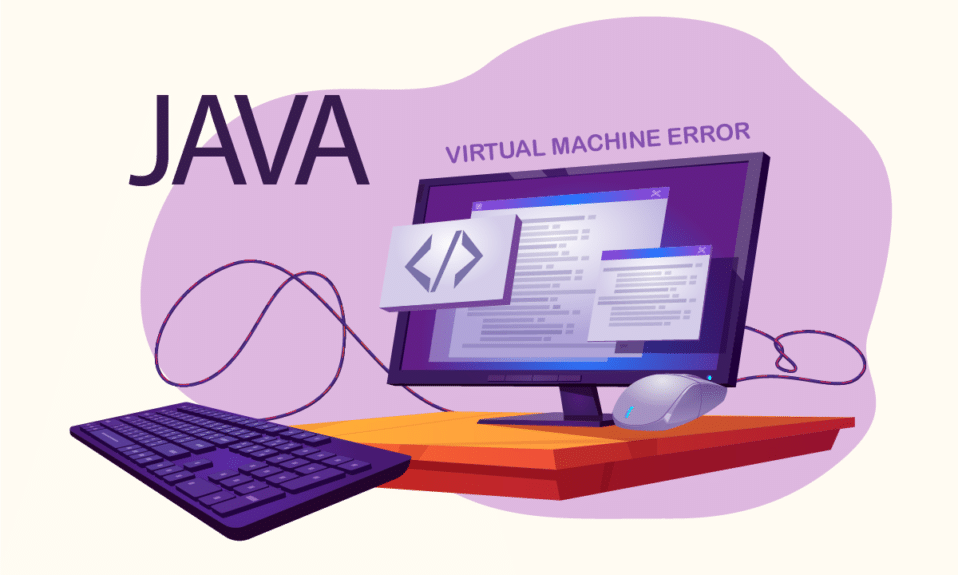
Java-basierte Programme oder Spiele sind immer zuverlässig, wenn Java richtig installiert ist. Aber kürzlich haben Benutzer berichtet, dass sie die virtuelle Java-Maschine nicht erstellen konnten, während sie versuchten, Java-Programme wie Minecraft auszuführen. Dies bedeutet, dass die von Java-Programmen zum Funktionieren verwendete virtuelle Maschine nicht ordnungsgemäß installiert ist. Wenn Sie auch mit dem gleichen Problem zu tun haben, sind Sie hier genau richtig. Wir bringen Ihnen eine perfekte Anleitung, die Ihnen hilft, den Fehler zu beheben: Java Virtual Machine konnte nicht erstellt werden.
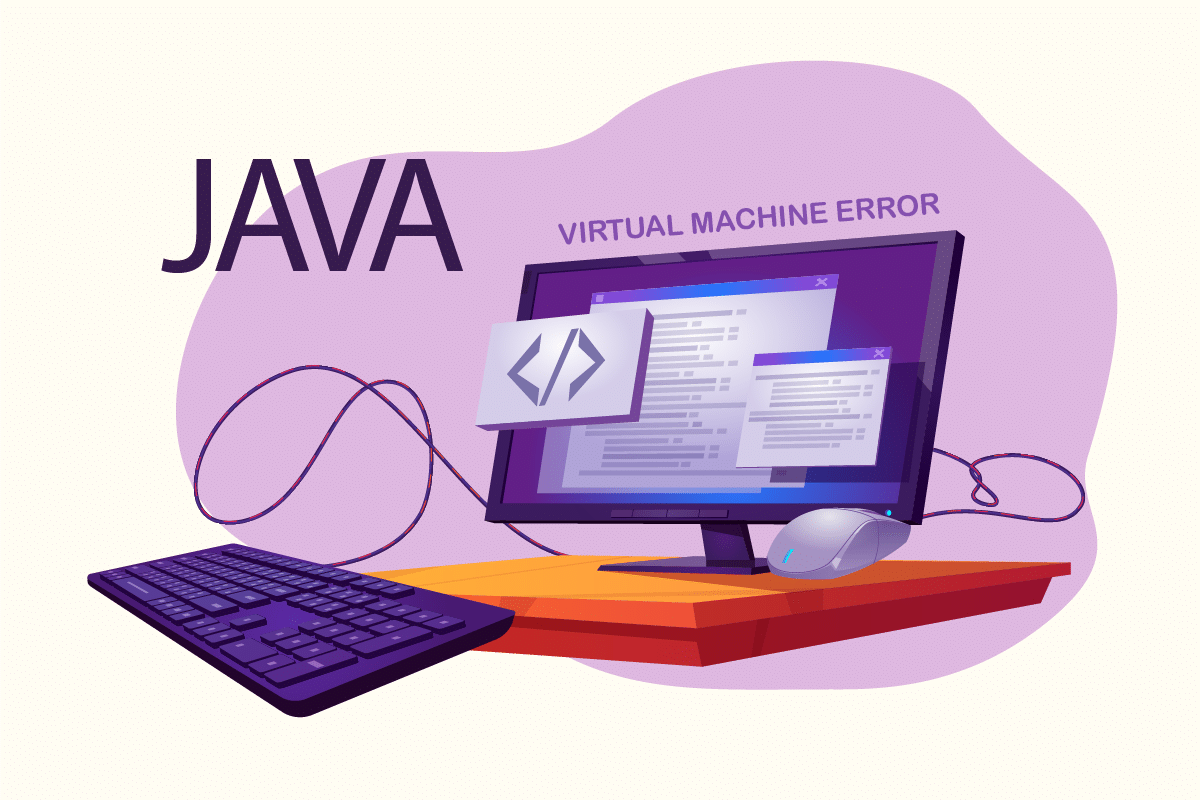
Inhalt
- So beheben Sie, dass die Java Virtual Machine in Windows 10 nicht erstellt werden konnte
- Vorabprüfungen
- Methode 1: Führen Sie Java im Administratormodus aus
- Methode 2: Erhöhen Sie die Java-Heap-Größe
- Methode 3: Java-Code ändern
- Methode 4: Ändern Sie die Eclipse.ini-Datei
- Methode 5: Java neu installieren
So beheben Sie, dass die Java Virtual Machine in Windows 10 nicht erstellt werden konnte
Der Fehler: Java Virtual Machine konnte nicht erstellt werden, wird häufig angezeigt, wenn Code in der integrierten Entwicklungsumgebung (IDE) kompiliert wird. Es wird normalerweise verursacht durch
- Falsche Argumente oder Optionen zum Öffnen von Java: Wenn Sie Ihre eigene App oder eine Open-Source-Anwendung ausführen, kann dieser Fehler auftreten und das System instabil machen.
- Unzureichender maximaler Java-Heap-Speicher: Das Ausführen einer App mit einer höheren maximalen Heap-Größe als in der Systemvariablen festgelegt, kann diesen Fehler verursachen.
- Ausführbare Java-Datei oder Programm, das ohne Administratorrechte ausgeführt wird: Dieser Fehler kann auftreten, wenn Apps ausgeführt werden, die Administratorzugriff erfordern, um ordnungsgemäß zu funktionieren.
Wir verstehen jetzt die Gründe für diesen Fehler. Es gibt andere ähnliche Fehler, die von Java-Benutzern erlebt werden, wie z. Beginnen wir mit den Methoden zur Behebung des Fehlers „Java Virtual Machine konnte nicht erstellt werden“.
Vorabprüfungen
- Startargumente prüfen: Untersuchen Sie die angegebenen Startparameter. Selbst in der richtigen Java-Version können die Starteinstellungen die für die Kompilierung verwendete Version ändern. Wenn Sie ein direktes Java-Update durchgeführt haben, beziehen sich die Startparameter wahrscheinlich immer noch auf eine frühere Version.
- Syntax prüfen: Stellen Sie sicher, dass die Syntax Ihrer Argumente korrekt ist. Selbst kümmerliche Fehler darin können dazu führen, dass die Java-Virtual-Machine-Fehler nicht erstellt werden konnten. Suchen Sie nach zusätzlichen Bindestrichen oder Versionen, die falsch aufgezeichnet wurden.
- Überprüfen Sie die JDK-Beschädigung: Ein beschädigtes Java Development Kit kann einen Fehler verursachen: Java Virtual Machine konnte nicht erstellt werden. Sie können überprüfen, ob es beschädigt ist oder nicht, indem Sie diesen Schritten folgen:
1. Drücken Sie die Windows-Taste , geben Sie Eingabeaufforderung ein und klicken Sie auf Als Administrator ausführen.
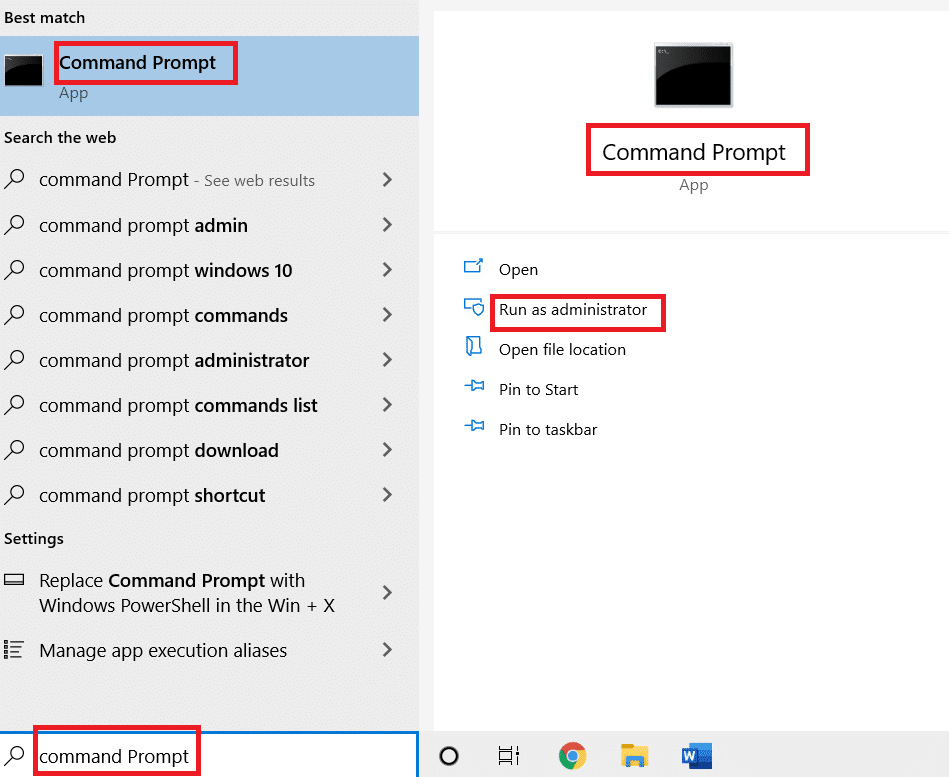
2 Geben Sie c:\> java -version ein und drücken Sie die Eingabetaste.
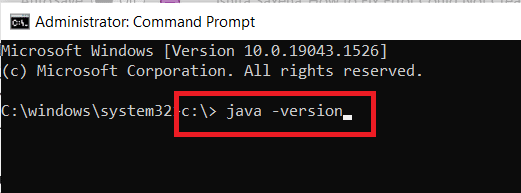
3. Wenn beim Ausführen des Befehls ein Fehler auftritt, installieren Sie JDK neu . Überprüfen Sie, ob die Neuinstallation von JDK das Problem behebt. Wenn nicht, versuchen Sie die in diesem Artikel aufgeführten Lösungen.
Lesen Sie auch: So beheben Sie den javascript:void(0)-Fehler
Methode 1: Führen Sie Java im Administratormodus aus
Apps ohne erforderlichen Administratorzugriff können auf Windows-PCs instabil werden und Probleme verursachen, darunter Fehler: Java Virtual Machine konnte nicht erstellt werden. Es kann behoben werden, indem erzwungen wird, dass die primäre ausführbare Java-Datei (java.exe) mit Administratorrechten ausgeführt wird. Befolgen Sie dazu diese Schritte.
1. Drücken Sie die Tasten Windows + E , um den Datei-Explorer zu öffnen.
2. Navigieren Sie im Datei-Explorer zu Java.exe . Es ist generell drin
C:\Programme\Java\*JRE-Build-Version*\bin
wobei die JRE-Build-Version je nach installierter Version variiert.
Oder
C:\Programme (x86)\Gemeinsame Dateien\Oracle\Java\javapath
Hinweis: Wenn Sie Java an einem anderen Ort installiert haben, folgen Sie diesem Pfad und suchen Sie Java.exe.
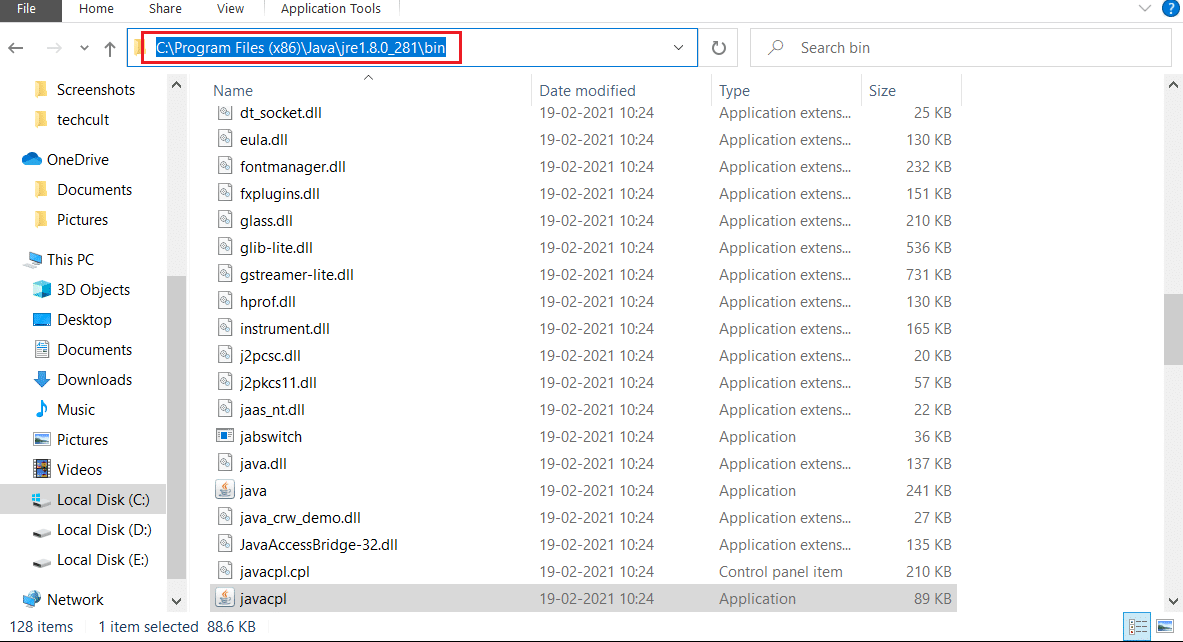
3. Klicken Sie mit der rechten Maustaste auf Java.exe und wählen Sie Eigenschaften, um das Eigenschaftenfenster zu öffnen .
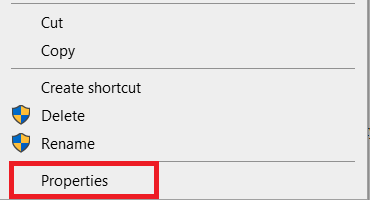
4. Wechseln Sie zur Registerkarte „ Kompatibilität “ und aktivieren Sie das Kontrollkästchen „ Diese Software wie gezeigt als Administrator ausführen“.
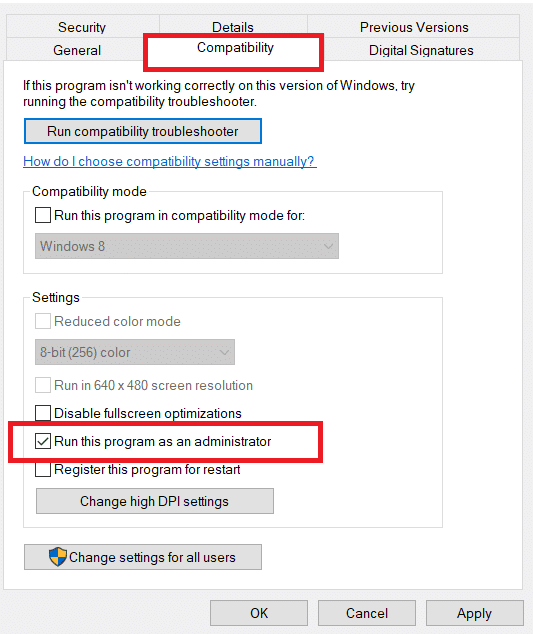
5. Klicken Sie auf Anwenden und OK , um die Änderungen zu speichern.
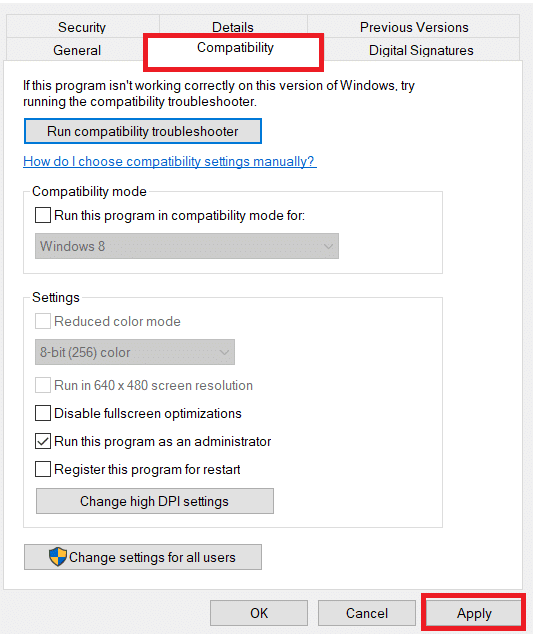
Wenn Sie jetzt Java öffnen, wird es mit Administratorrechten ausgeführt.
Methode 2: Erhöhen Sie die Java-Heap-Größe
Dieser Fehler kann auftreten, wenn Java nicht genügend Systemspeicher hat, um den Virtual Machine-Client zu öffnen. Java ist standardmäßig so konfiguriert, dass es die maximale Heap-Größe verwendet, und wenn eine App ausgeführt wird, die das Heap-Größenlimit überschreitet, tritt ein Fehler auf. Das Erstellen einer neuen Systemvariablen zum Erhöhen des verfügbaren Arbeitsspeichers kann dieses Problem beheben, und Sie können dies tun, indem Sie diesen Schritten folgen
1. Drücken Sie gleichzeitig die Tasten Windows + R , um das Dialogfeld Ausführen zu öffnen.
2. Geben Sie sysdm.cpl ein und drücken Sie die Eingabetaste , um die Systemeigenschaften zu öffnen.
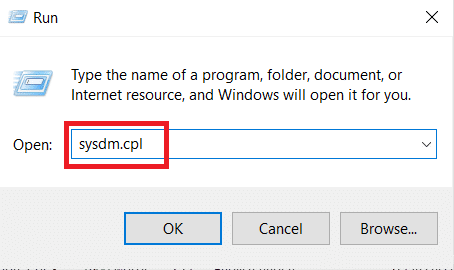
3. Gehen Sie zur Registerkarte Erweitert .
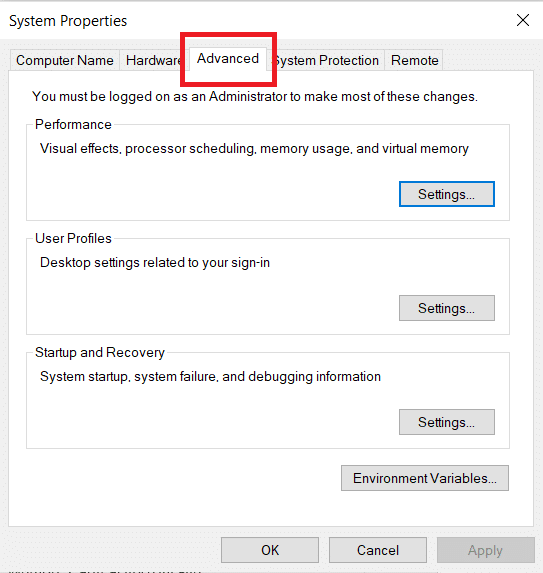
4. Klicken Sie wie gezeigt auf die Schaltfläche Umgebungsvariablen… .
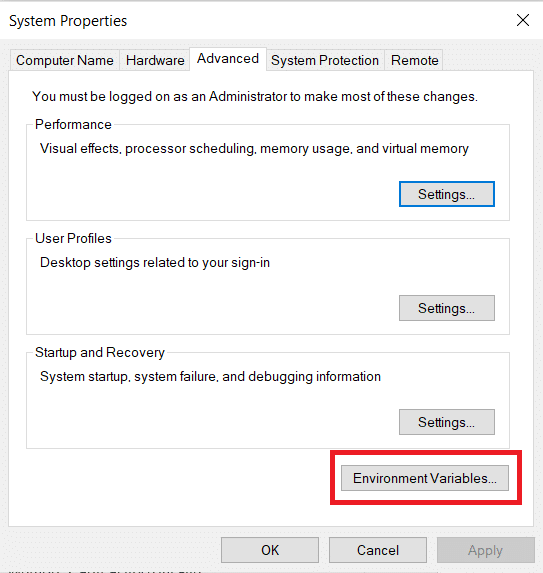
5. Klicken Sie im Fenster Umgebungsvariablen auf die Schaltfläche Neu… unter Systemvariablen .
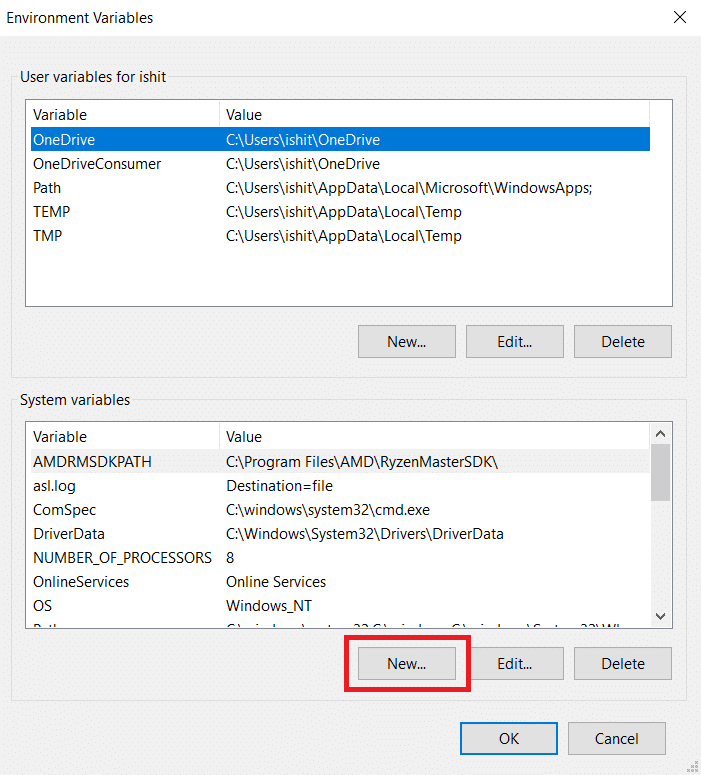
6. Legen Sie den Variablennamen im Popup „ Neue Systemvariable“ auf „ _JAVA_OPTIONS“ und den Variablenwert auf –Xmx512M fest . Klicken Sie auf OK , um die Änderungen zu speichern.
Hinweis: Wenn der Fehler weiterhin besteht, können Sie den Speicher weiter erhöhen, indem Sie den Variablenwert als –Xmx1024M anstelle von –Xmx512M festlegen, wie in Schritt 6 gezeigt.

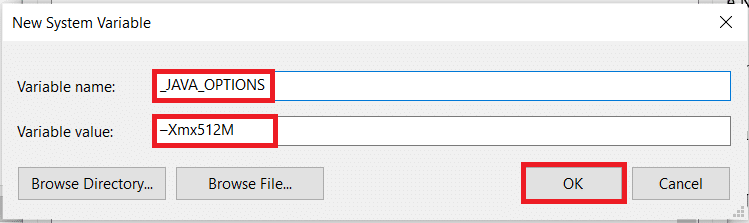
Lesen Sie auch: So aktivieren oder deaktivieren Sie JavaScript in Ihrem Browser
Methode 3: Java-Code ändern
Einige Benutzer haben berichtet, dass sie diesen Fehler beheben können, indem sie einige einfache Änderungen in ihrem Code vornehmen. Einige von ihnen werden unten erwähnt.
1. Das Ersetzen von doppelten Bindestrichen – durch einen einzelnen Bindestrich – in Ihrem Code kann dieses Problem beheben.
- Der Code mit doppeltem Bindestrich
sony@sony-VPCEH25EN:~$ java –version Abgeholt JAVA_TOOL_OPTIONS: –javaagent:/usr/share/java/jayatanaag.jar Nicht erkannte Option: –version
- Derselbe Code mit einem einzigen Bindestrich
sony@sony-VPCEH25EN:~$ Java-Version Abgeholt JAVA_TOOL_OPTIONS: -javaagent:/usr/share/java/jayatanaag.jar Unbekannte Option: -version
2. Erwägen Sie auch, den Satz aus Ihrer Argumentation zu streichen:
-Djava.endorsed.dirs=”C:\Programme\Apache Software Foundation\Tomcat 8.5\endorsed”
3. Stellen Sie sicher, dass der Eintrag -vm über vm args in der Datei eclipse.ini hinzugefügt wird, da sonst JVM V6 in env wars ausgewählt wird.
Hinweis: Wenn Sie Ubuntu verwenden, müssen Sie wissen, dass es nur Java 8 unterstützt. Sie können also Java wie in Methode 3 gezeigt deinstallieren und stattdessen eine ältere Version installieren.
Methode 4: Ändern Sie die Eclipse.ini-Datei
Wenn Sie Eclipse IDE verwenden, können Sie durch einige Änderungen in der Datei eclipse.ini den Fehlercode beheben , dass die Java Virtual Machine nicht erstellt werden konnte.
Hinweis: Eclipse.ini befindet sich im Eclipse-Ordner in dem Verzeichnis, in dem Sie Eclipse installiert haben.
Schritt I: Verringern Sie die Speichernutzung
1. Klicken Sie mit der rechten Maustaste auf die Datei Eclipse.ini und wählen Sie Öffnen mit… > Notepad .
2. Suchen Sie nach einer Zeile, die mit -Xmx256m übereinstimmt.
Hinweis: Es kann auch -Xmx1024m oder -Xmx 512m sein.
3. Ändern Sie den Standardwert in etwas, das besser mit Ihrem PC-RAM kompatibel ist, und fügen Sie die Versionsnummer hinzu.
Zum Beispiel,
-Xmx512m -Dosgi.requiredJavaVersion=1.6
ODER
-Xmx512m -Dosgi.requiredJavaVersion=1.7
ODER
-Xmx512m -Dosgi.requiredJavaVersion=1.8
4. Versuchen Sie, den Wert 256m aus der Zeile -launcher.XXMaxPermSize zu löschen .
Schritt II: Zusätzliche Modifikationen
1. Entfernen Sie nach Möglichkeit die folgende Zeile aus Ihrer Datei.
-vm P:\Programme\jdk1.6\bin
2. Ersetzen Sie die folgende Zeile durch den unten angegebenen Code.
set -Dosgi.requiredJavaVersion=1.5
Zu
set -Dosgi.requiredJavaVersion=1.6 .
3. Oben -Marken! versuchen Sie, diese Zeile hinzuzufügen:
-vm C:\Programme (x86)\Java\jre6\bin\javaw.exe
4. Verweisen Sie in der folgenden Zeile auf JVM.dll .
-vm C:\Programme\Java\jre7\bin\client\jvm.dll
5. Ersetzen Sie -vmargs durch den Pfad von javaw.exe in der Datei eclipse.ini .
-Anlaufen plugins/org.eclipse.equinox.launcher_1.3.0.v20120522-1813.jar --launcher.library plugins/org.eclipse.equinox.launcher.win32.win32.x86_1.1.200.v20120522-1813 -Produkt com.android.ide.eclipse.adt.package.product --launcher.XXMaxPermSize 256M -showsplash com.android.ide.eclipse.adt.package.product --launcher.XXMaxPermSize 256m --launcher.defaultAction Datei öffnen **-vm „c:\Programme\Java\jdk1.7.0_07\bin\javaw.exe“** -Dosgi.requiredJavaVersion=1.6 -Xms40m -Xmx768m -Declipse.buildId=v21.1.0-569685
6. Platzieren Sie die Zeile am Ende der Datei eclipse.ini und prüfen Sie, ob sie funktioniert.
-vmargs -Xms40m -Xmx512m -XX:MaxPermSize=256m
7. Löschen Sie die folgenden Zeilen aus eclipse.ini und prüfen Sie, ob das Problem dadurch behoben wird.
-XX:+UseStringDeduplication -XX:+G1GC verwenden
Hinweis: Wenn das Problem weiterhin besteht, versuchen Sie, die Datei eclipse.ini zu löschen, aber erstellen Sie vorher eine Kopie. Schließen Sie außerdem alle Apps, die viel Speicher verbrauchen, bevor Sie Java starten.
Lesen Sie auch: Beheben Sie den Fehler „Java Virtual Machine oder JVM nicht gefunden“.
Methode 5: Java neu installieren
Unter bestimmten Umständen wird das Problem dadurch verursacht, dass Java nicht korrekt installiert wurde oder dass die Installation im Laufe der Zeit beschädigt wurde. Nachdem wir Java vollständig entfernt haben, werden wir es daher in diesem Schritt neu installieren. Als Ergebnis:
1. Drücken Sie gleichzeitig die Tasten Windows + R , um das Dialogfeld Ausführen zu öffnen.
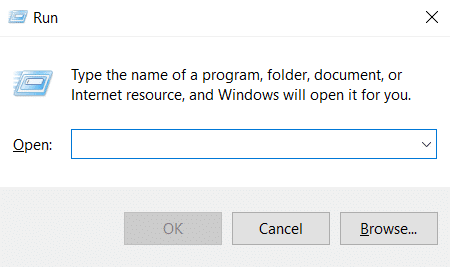
2. Geben Sie Appwiz.cpl ein und klicken Sie auf OK , um Programme und Funktionen zu starten.
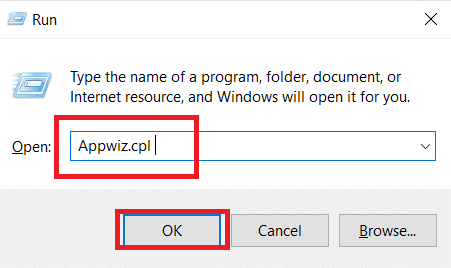
3. Blättern Sie durch die installierten Anwendungen und suchen Sie Java .
4. Klicken Sie mit der rechten Maustaste darauf und wählen Sie Deinstallieren , um Java zu deinstallieren.
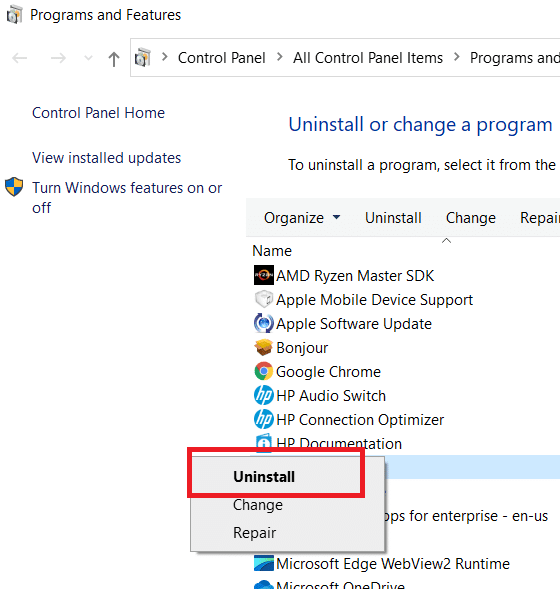
Hinweis: Sie sollten auch andere Java Development Kits und Updates deinstallieren.
5. Warten Sie, bis der Deinstallationsvorgang abgeschlossen ist, und starten Sie Ihren PC neu .
6. Gehen Sie zur Seite Java-Downloads, um die neueste Version von Java Runtime Environment herunterzuladen.
Hinweis 1: Wenn die Neuinstallation von Java Runtime Environment das Problem nicht behebt, laden Sie die neueste Version von JDK herunter.
Hinweis 2: Wenn Sie JDK bereits hatten, versuchen Sie es mit einer anderen Version oder löschen Sie die mitgelieferte Java Runtime Environment.
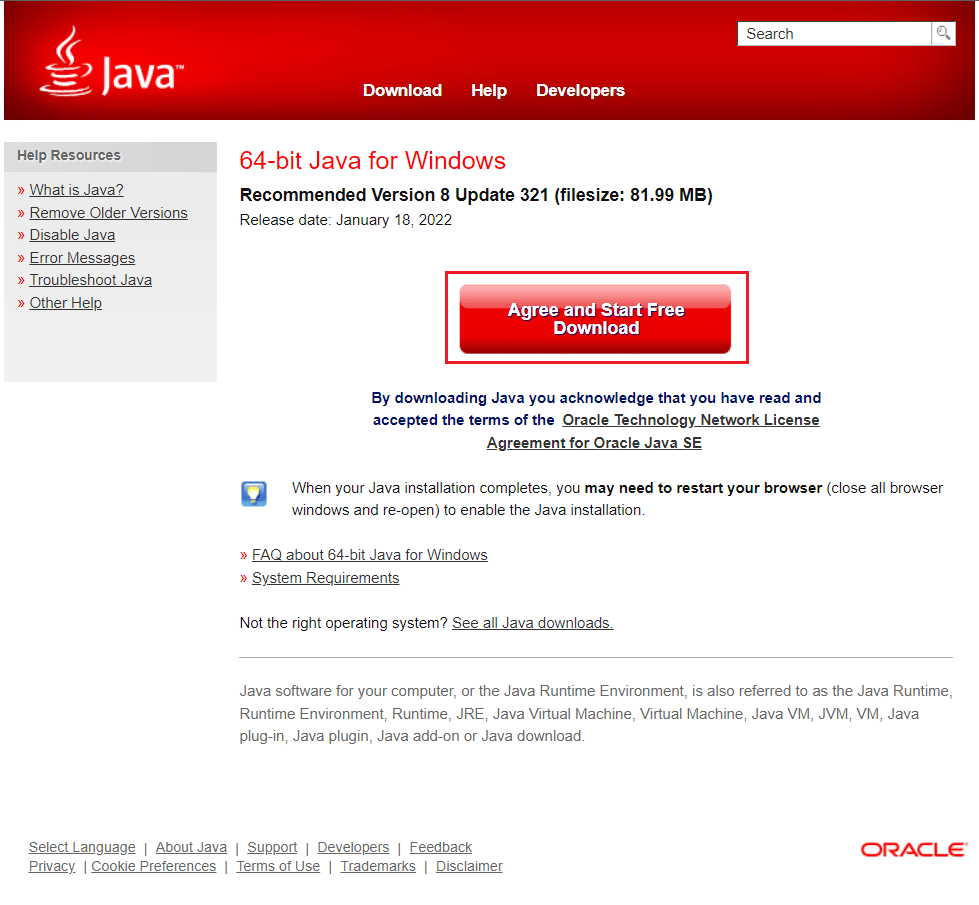
Häufig gestellte Fragen (FAQs)
Q1. Was bedeutet es, wenn es heißt, Java Virtual Machine konnte nicht erstellt werden?
Antwort : Die Option -Xmx wird von Java Virtual Machine verwendet, um die maximale Heap-Speichergröße anzugeben. Die Option -Xmx in der Datei eclipse.ini ist wahrscheinlich zu hoch für die aktuelle Umgebung eingestellt, die diese Fehlermeldung verursacht.
Q2. Was ist die Java Virtual Machine?
Antwort: Java Virtual Machine (JVM) ist ein Programm, das es einem Computer ermöglicht, Java-Programme und andere Sprachen auszuführen, die in Java-Bytecode übersetzt wurden. JVM wird durch einen Standard beschrieben, der die JVM-Implementierungsanforderungen formal beschreibt.
Q3. Kann man Java kostenlos bekommen?
Antwort: Um Java zu installieren, müssen Sie zuerst die Oracle Installer-Anwendung herunterladen. Wählen Sie im Dropdown-Menü die Option Kostenloser Java-Download aus. Danach werden Sie aufgefordert, die Endbenutzer-Lizenzvereinbarung zu lesen und zu akzeptieren.
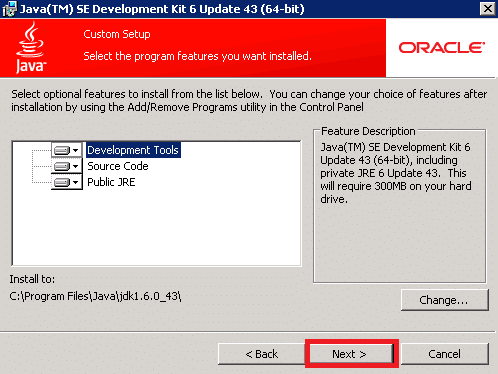
Empfohlen:
- 26 Beste Massen-WhatsApp-Marketing-Software
- Die 10 besten Programmiersprachen, die Sie heute lernen können
- So verwenden Sie die Snap-Kamera bei Google Meet
- So extrahieren Sie Frames aus einem Video in Windows 10
Wir hoffen, dass diese Anleitung hilfreich war und Sie das Problem beheben konnten, dass das Problem mit der Java Virtual Machine nicht erstellt werden konnte . Lassen Sie uns wissen, welche Methode für Sie am besten funktioniert hat. Wenn Sie Fragen oder Vorschläge haben, können Sie diese gerne im Kommentarbereich hinterlassen.
