Behebung des Fehlers „Verbindung zum Steam-Netzwerk konnte nicht hergestellt werden“.
Veröffentlicht: 2023-03-03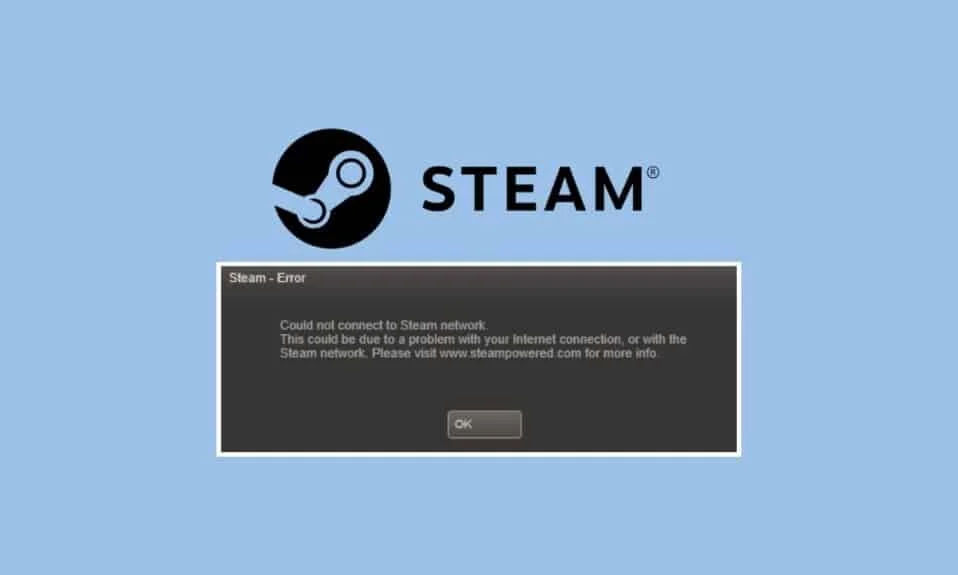
Steam ist der digitale Online-Shop für Spiele. Ebenso verfügt es über die größte Spielebibliothek aller Online-Gaming-Marktplätze. Viele Spieler auf verschiedenen Plattformen verwenden Steam, um Spiele zu kaufen und ihre Spielebibliothek zu speichern. Dieser digitale Flaggschiff-Gaming-Marktplatz von Valve ist auch der beliebteste. Sie können Ihr Steam-Konto auch auf mehreren verschiedenen Plattformen verwenden. Dies ist einer der Hauptvorteile von Steam. Folglich können Sie Spiele, die Sie von einer Plattform gekauft haben, auf einer anderen Plattform herunterladen und installieren. Obwohl Steam ein gut optimierter digitaler Laden für Spiele ist, können bei der Verwendung Probleme auftreten. Ein sehr häufiges Problem, von dem viele Benutzer berichten, dass es auftritt, ist das Verbindungsproblem mit dem Steam-Netzwerk. Daher kann es sehr hilfreich sein, zu wissen, wie Sie beheben können, wenn Sie keine Verbindung zum Steam-Netzwerk herstellen konnten. Einige Benutzer von Steam können auch auf Plattformen wie macOS sein. In diesem Fall stellen Sie möglicherweise auch fest, dass Sie keine Verbindung zum Steam-Netzwerk-Mac herstellen konnten. Es gibt einige allgemeine Workarounds sowie Fixes für Netzwerkprobleme. Dieser Artikel befasst sich daher mit dem Problem, dass keine Verbindung zum Steam-Netzwerk hergestellt werden konnte.

So beheben Sie den Fehler „Verbindung zum Steam-Netzwerk konnte nicht hergestellt werden“.
Hier erfahren Sie mehr über verschiedene Möglichkeiten zur Behebung des Fehlers „Verbindung zum Steam-Netzwerk konnte nicht hergestellt werden“.
Was sind die Ursachen für das Problem, dass keine Verbindung zum Steam-Netzwerk hergestellt werden konnte?
Es kann eine Reihe von Gründen geben, warum Sie auf Netzwerkprobleme mit Steam stoßen. Hier sind einige der möglichen Ursachen unten.
- Die Steam-Server sind down.
- Ihre WLAN- oder Internetverbindung funktioniert nicht.
- Ihre Steam-Version ist nicht auf die neueste Version aktualisiert.
- Die im Hintergrund laufenden Apps Ihres Systems stehen in Konflikt mit Steam.
- Die Firewall Ihres Systems hindert Sie daran, sich ordnungsgemäß mit dem Internet zu verbinden.
- Ihr Netzwerktreiber ist veraltet.
- Die Winsock.dll ist nicht verfügbar.
- Ihr Internet Service Provider hat technische Schwierigkeiten.
- Die notwendigen Netzwerkports für Steam sind nicht geöffnet.
Lösungen zur Behebung des Problems „Verbindung zum Steam-Netzwerk konnte nicht hergestellt werden“.
Es gibt einige allgemeine Korrekturen, die Sie befolgen können, um dieses Problem zu beheben. Sie können die verschiedenen Korrekturen unten verfolgen.
Methode 1: Starten Sie Steam neu
Eine einfache Lösung, der Sie folgen können, besteht darin, Steam einfach neu zu starten. Ebenso müssen Sie nur Steam beenden. Sie können sicherstellen, dass Steam nicht mehr läuft, indem Sie im Task-Manager nachsehen. Danach können Sie Steam erneut starten und sehen, ob es das Problem behebt.
1. Starten Sie die Steam -App.
2. Klicken Sie oben links auf Steam.

3. Wählen Sie auf dem PC „Beenden“ oder auf dem Mac „Steam beenden“ .

4. Öffnen Sie Steam erneut und melden Sie sich erneut an , wenn Sie abgemeldet waren.
Methode 2: PC neu starten
Eine weitere einfache Lösung, der Sie folgen können, besteht darin, Ihr System neu zu starten. Ebenso können Sie Steam auf einem Windows- oder Mac-System ausführen. Lesen Sie unsere Anleitung zum Neustart des PCs.

Lesen Sie auch: Steam-Bild konnte nicht hochgeladen werden
Methode 3: Warten Sie auf die Betriebszeit des Steam-Servers
Eine weitere Lösung, die Sie ebenfalls ausprobieren können, besteht darin, sicherzustellen, dass die Steam-Server aktiv sind. Möglicherweise treten Verbindungsprobleme einfach aufgrund von Serverproblemen auf. Daher können Sie den Status der Steam-Server überprüfen, indem Sie auf die Übersichtsseite der Steam-Charts klicken.

Methode 4: Steam-Client aktualisieren
Eine Lösung, die Sie auch befolgen können, um das Problem zu beheben, dass keine Verbindung zum Steam-Netzwerk hergestellt werden konnte, besteht darin, den Steam-Client zu aktualisieren. Ebenso können Probleme auftreten, weil Ihre Steam-Version veraltet ist. Daher ist ein Fix, dem Sie folgen können, sicherzustellen, dass Ihre Version von Steam auf der neuesten verfügbaren stabilen Version ist. Obwohl sich Steam automatisch aktualisiert, wenn Sie sich anmelden, können Sie manuell nach Updates suchen, indem Sie zu Steam gehen und auf Nach Steam-Client-Updates suchen klicken.
1. Öffnen Sie den Steam-Client .
2. Klicken Sie oben links auf Steam und wählen Sie die Option Nach Steam-Client-Updates suchen… .

3A. Wenn neue Updates verfügbar sind, warten Sie, bis das Update abgeschlossen ist, und klicken Sie auf RESTART STEAM .

3B. Wenn der Steam-Client bereits auf dem neuesten Stand ist, wird Ihr Steam-Client ist auf dem neuesten Stand angezeigt.

Methode 5: Problembehandlung der Internetverbindung
Sie können auch sicherstellen, dass Ihre Internetverbindung ordnungsgemäß funktioniert, um das Problem zu beheben. Falls Sie eine drahtlose Wi-Fi-Verbindung verwenden, können Sie sicherstellen, dass Ihr WLAN-Router ordnungsgemäß funktioniert, indem Sie sich mit einem anderen Gerät mit ihm verbinden. Lesen Sie unseren Leitfaden zur Fehlerbehebung bei Netzwerkverbindungsproblemen unter Windows 10.

Methode 6: Wechseln Sie zur kabelgebundenen Verbindung
Falls Sie eine drahtlose Internetverbindung verwenden und auf dieses Problem stoßen, können Sie versuchen, zu einer Kabelverbindung zu wechseln. Eine kabelgebundene Verbindung ist in der Regel schneller und stabiler. Daher ist es eine gute Idee, auf eine kabelgebundene Internetverbindung umzusteigen.

Methode 7: Wenden Sie sich an den Internetdienstanbieter
Möglicherweise treten auch Probleme mit der Steam-Verbindung auf, nur weil Ihr ISP technische Probleme hat. Ebenso können Sie auf der offiziellen Website Ihres Internetdienstanbieters nachsehen, ob dort Probleme auftreten.
Lesen Sie auch: Beheben Sie den AppHangB1-Fehler auf Steam
Methode 8: Steam neu installieren
Falls eine der anderen Fixes das Problem, dass keine Verbindung zum Steam-Netzwerk hergestellt werden konnte, nicht löst, können Sie auf eine vollständige Neuinstallation von Steam zurückgreifen. Obwohl dies nicht praktikabel erscheint, kann die Deinstallation von Steam und die Neuinstallation normalerweise die meisten Fehler sowie Störungen beheben, die zu Netzwerkproblemen führen können.
1. Öffnen Sie die Steam-App und klicken Sie oben links auf Steam . Wählen Sie hier im Menü die Option Einstellungen .

2. Klicken Sie auf der Registerkarte Downloads auf STEAM-BIBLIOTHEK-ORDNER , um den Speichermanager zu öffnen.

3. Wählen Sie das lokale Laufwerk , auf dem die Spiele installiert sind. Hier haben wir Lokales Laufwerk (d) gewählt.
Hinweis: Der Standardinstallationsort für Steam-Spiele ist Lokales Laufwerk (c).
4. Klicken Sie auf die drei Punkte und wählen Sie Ordner durchsuchen , um den Steamapps- Ordner zu öffnen.

5. Klicken Sie wie unten gezeigt auf die SteamLibrary , um zurückzugehen.
Hinweis: Wenn Sie SteamLibrary nicht in der Adressleiste finden konnten, gehen Sie zum vorherigen Ordner und suchen Sie nach dem SteamLibrary-Ordner.

6. Kopieren Sie den Steamapps- Ordner, indem Sie gleichzeitig die Tasten Strg + C drücken.

7. Fügen Sie den steamapps- Ordner zur Sicherung an einem anderen Speicherort ein, indem Sie gleichzeitig die Tasten Strg + V drücken.
8. Drücken Sie die Windows-Taste , geben Sie Systemsteuerung ein und klicken Sie dann auf Öffnen .

9. Stellen Sie Ansicht nach > Kategorie ein und klicken Sie dann auf die Option Programm deinstallieren im Abschnitt Programme .

10. Suchen Sie Steam und klicken Sie mit der rechten Maustaste darauf.

11. Klicken Sie abschließend auf Deinstallieren .

12. Klicken Sie in der UAC-Eingabeaufforderung auf Ja .

13. Klicken Sie auf Deinstallieren , um die Deinstallation zu bestätigen.

14. Klicken Sie auf Schließen , sobald die Anwendung vollständig vom System deinstalliert wurde.

15. Klicken Sie auf Start , geben Sie %localappdata% ein und drücken Sie die Eingabetaste .

16. Klicken Sie nun mit der rechten Maustaste auf den Steam- Ordner und wählen Sie Löschen .

17. Drücken Sie erneut die Windows-Taste , geben Sie %appdata% ein und klicken Sie auf Öffnen .

18. Löschen Sie den Steam- Ordner wie zuvor.
19. Starten Sie dann den PC neu .
20. Besuchen Sie die offizielle Steam-Website und klicken Sie auf INSTALL STEAM , um die ausführbare Steam-Installationsdatei zu erhalten.

21. Klicken Sie auf die installierte ausführbare Datei , um die Anwendung zu installieren.

22. Klicken Sie in der Eingabeaufforderung auf Ja .
23. Klicken Sie im Installationsassistenten auf Weiter > .

24. Wählen Sie die gewünschte Sprache aus und klicken Sie auf Weiter > .

25. Klicken Sie dann auf Installieren .
Hinweis: Wenn Sie nicht möchten, dass die App im erwähnten Standardordner installiert wird, wählen Sie den gewünschten Zielordner aus, indem Sie auf die Option Durchsuchen klicken.

26. Warten Sie, bis Steam installiert ist, und klicken Sie auf Fertig stellen .

27. Melden Sie sich nach Abschluss der Installation mit Ihren Steam-Anmeldeinformationen an.
Lesen Sie auch: Steam-Fehler 26 unter Windows 10 beheben
Einige spezifische Fixes für Windows
Hier sind die spezifischen Lösungen für Windows-PCs zur Behebung des Fehlers „Verbindung zum Steam-Netzwerk konnte nicht hergestellt werden“.
Methode 1: Starten Sie Steam aus dem Programm heraus neu
Versuchen Sie zunächst, die Steam-App wie in den folgenden Schritten gezeigt neu zu starten.
1. Starten Sie Steam und klicken Sie oben auf Steam .

2. Klicken Sie auf Online gehen

3. Gehen Sie zur Option OFFLINE-MODUS VERLASSEN .

4. Starten Sie Steam neu .
Methode 2: Führen Sie Steam als Administrator aus
Sie können versuchen, Steam als Administrator auszuführen, um den Fehler zu beheben, dass keine Verbindung zum Steam-Netzwerk auf einem Windows-PC hergestellt werden konnte, wie in den folgenden Schritten gezeigt.
1. Klicken Sie mit der linken Maustaste auf die Steam- Verknüpfung.
2. Klicken Sie auf die Option Als Administrator ausführen

Methode 3: Deaktivieren Sie die Windows-Firewall (nicht empfohlen)
Die Windows-Firewall hilft auch dabei, unbefugte Benutzer vom Zugriff auf Ressourcen oder Dateien Ihres Computers fernzuhalten, indem sie diese blockiert. Eine Firewall ist also eine sehr wichtige Funktion für Ihren Computer und absolut notwendig, wenn Sie möchten, dass Ihr PC sicher und geschützt ist. Lesen Sie unsere Anleitung zum Deaktivieren der Windows-Firewall.

Methode 4: Netzwerktreiber aktualisieren
Manchmal kann es vorkommen, dass Sie Ihren Computer nicht mit einem Netzwerk verbinden können. Es gibt viele Möglichkeiten für diesen Fehler, aber am häufigsten sind veraltete Netzwerkadaptertreiber. Es wird empfohlen, dass Sie Ihre Netzwerkadaptertreiber regelmäßig aktualisieren, um Verbindungsprobleme zu vermeiden. Lesen Sie unsere Informationen zum Aktualisieren von Netzwerktreibern unter Windows 10.

Methode 5: Systemdateien reparieren
Windows-Systemdateien können aus vielen Gründen beschädigt werden, z. B. unvollständiges Windows-Update, unsachgemäßes Herunterfahren, Viren- oder Malware-Angriffe usw. Auch ein Systemabsturz oder ein fehlerhafter Sektor auf Ihrer Festplatte kann zu beschädigten Dateien führen, was sich als erweisen kann auf Dauer tödlich. Lesen Sie unsere Anleitung zum Reparieren von Systemdateien.

Methode 6: Ändern Sie die Steam-IP
Eine andere Methode, um zu beheben, dass auf einem Windows-PC keine Verbindung zum Steam-Netzwerk hergestellt werden konnte, besteht darin, die Steam-IP zu ändern, indem Sie die folgenden Schritte ausführen.
1. Klicken Sie mit der rechten Maustaste auf die Steam- Desktopverknüpfung.
2. Klicken Sie auf die Option Eigenschaften .

3. Fügen Sie im Dialogfeld Ziel – tcp am Ende des Pfads hinzu.

4. Klicken Sie auf Anwenden und OK .

Lesen Sie auch: So beheben Sie, dass Steam keine Spiele herunterlädt
So beheben Sie, dass auf dem Mac keine Verbindung zum Steam-Netzwerk hergestellt werden konnte
Hier sind die Methoden zur Behebung des Problems, dass keine Verbindung zum Steam-Netzwerk-Mac hergestellt werden konnte.
Methode 1: Erzwingen Sie das Beenden von Steam und starten Sie neu
1. Starten Sie das Apple- Menü und wählen Sie Sofort beenden .

2. Wählen Sie Steam im Feld Anwendungen beenden erzwingen.
3. Wählen Sie Sofort beenden und warten Sie bis zu 10 Sekunden.
4. Starten Sie Steam erneut.
Methode 2: Steam-Update erzwingen
1. Öffnen Sie die Finder- App und wählen Sie Anwendungen .

2. Control-klicken Sie auf Steam und wählen Sie Paketinhalt anzeigen .
3. Gehen Sie zum Ordner „Contents“ und öffnen Sie die MacOS- Ordner.
4. Öffnen Sie die steam_osx -Datei.
Lesen Sie auch: Beheben Sie den Steam-Fehler „Kein Steam-Benutzer“ in Garrys Mod
Methode 3: Steam neu installieren
1. Öffnen Sie den Finder und öffnen Sie das Feld Gehe zu Ordner .

2. Geben Sie ~/Library/Application Support/Steam ein.
3. Wählen Sie alle Dateien und Ordner mit Ausnahme des Steamapps- Ordners aus.
4. Löschen Sie die ausgewählten Dateien und Ordner.
5. Ziehen Sie Steam aus dem Mac-Ordner „Programme“ in den Papierkorb.
6. Laden Sie Steam für Mac von der Steam-Downloadseite herunter und installieren Sie es.

Empfohlen:
- So ändern Sie das TikTok-Passwort ohne Telefonnummer
- So streamen Sie Disney Plus auf Discord
- Top 9 der beliebtesten kostenlosen Neuerscheinungen von Spielen auf Steam
- So deaktivieren Sie das Shader-Pre-Caching in Steam
Wir hoffen, dass diese Anleitung hilfreich war und dass Sie sich über die Schritte zur Behebung des Problems „Verbindung zum Steam-Netzwerk konnte nicht hergestellt werden“ informieren konnten. Lassen Sie uns wissen, welche Methode für Sie am besten funktioniert hat. Wenn Sie Fragen oder Vorschläge haben, können Sie diese gerne im Kommentarbereich unten hinterlassen
