Korrigieren Sie, dass Cortana unter Windows 10 Speicher belegt
Veröffentlicht: 2022-05-21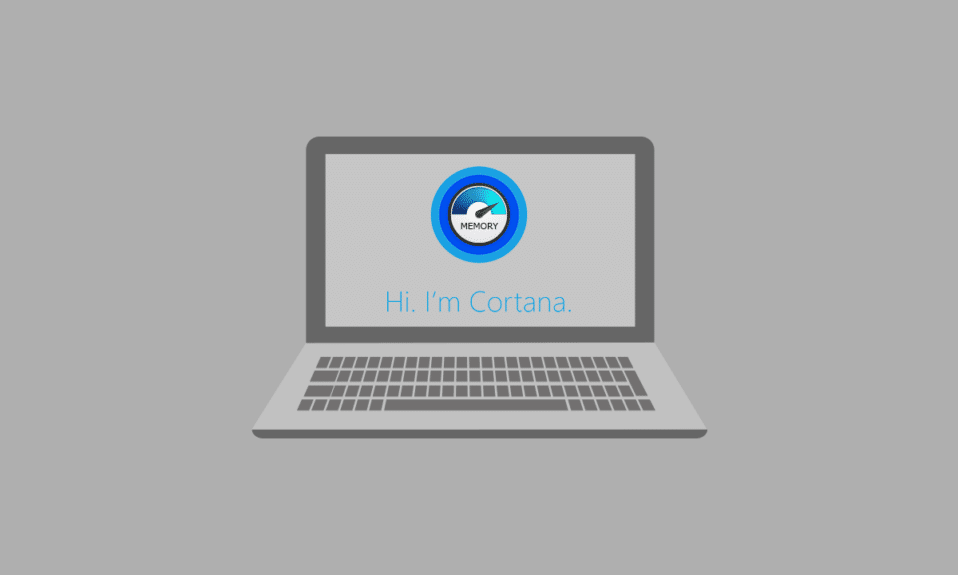
Eine der Funktionen, die die Windows 10-Version anderen überlegen machen, ist die Cortana-App. Aufgrund der erweiterten Funktionalität tritt jedoch das Problem auf, dass Cortana zu viel Speicher auf Ihrem PC verwendet. Das Problem mit der hohen Speicherauslastung von Cortana hat die grundlegenden Prozesse verlangsamt und gestört. Daher zielt der Artikel darauf ab, Lösungen für die Speicherprobleme von Cortana bereitzustellen und den von der Cortana-App verwendeten Speicher zu steuern. Lesen Sie den Artikel bis zum Ende, um die Methoden zur Behebung des Problems von Cortana mit Speicher auf einem Windows 10-PC zu kennen.

Inhalt
- So beheben Sie, dass Cortana unter Windows 10 Speicher belegt
- Methode 1: Grundlegende Methoden zur Fehlerbehebung
- Methode 2: Ändern Sie die Dateieigenschaften von SearchUI.exe
- Methode 3: Löschen Sie die SearchUI.exe-Datei
- Methode 4: Entfernen Sie die Cortana-App
- Option I: Über die Eingabeaufforderung
- Option II: Über Windows PowerShell
So beheben Sie, dass Cortana unter Windows 10 Speicher belegt
Cortana ist ein virtueller Assistent von Microsoft. Wenn Sie bei der Verwendung der Cortana-App mit einer hohen Speicherauslastung konfrontiert sind, können Sie die in diesem Artikel beschriebenen Methoden zur Fehlerbehebung befolgen.
Methode 1: Grundlegende Methoden zur Fehlerbehebung
Wenn Sie auf das Problem mit Cortana stoßen, da es viel Speicherplatz verbraucht, können Sie zuerst die unten erläuterten grundlegenden Methoden zur Fehlerbehebung ausprobieren. Die unten genannten einfachen Methoden können das Problem „Cortana, das Speicher belegt“ auf Ihrem PC beheben.
1. PC neu starten
Wenn es bestimmte Störungen auf Ihrem PC gibt, die dazu führen, dass die Cortana-App Speicherplatz belegt, können Sie versuchen, Ihren PC neu zu starten. Drücken Sie die Windows -Taste, klicken Sie im START- Menü auf die Einschalttaste und klicken Sie auf die Option Neustart , um Ihren PC neu zu starten.
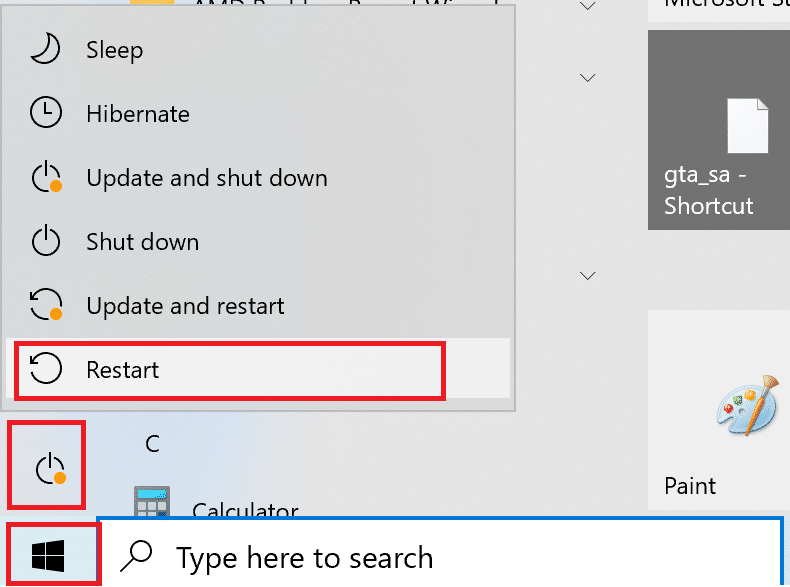
2. Reparieren Sie beschädigte Dateien
Wenn sich Malware-Dateien auf Ihrem PC befinden, kann dies das Laden der Cortana-App verzögern, wodurch die Cortana-App viel Speicherplatz beansprucht. Sie können die Dateien scannen und mit den Tools DISM und SFC in den Systemdateien nach Malware-Dateien suchen. Lesen Sie den Artikel, um zu erfahren, wie Sie Systemdateien unter Windows 10 reparieren.
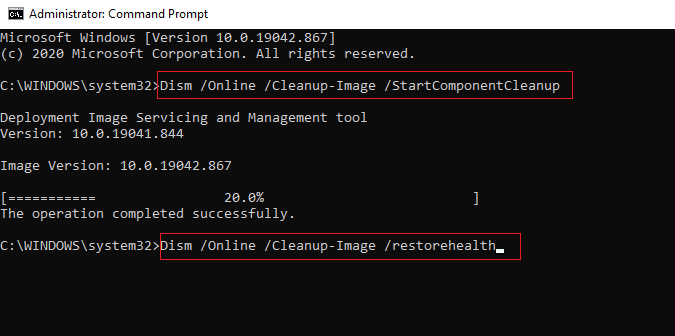
3. Grafiktreiber aktualisieren
Da es sich bei Cortana um eine App handelt, die auf Visuals und Grafiken basiert, benötigen Sie einen aktualisierten Grafiktreiber auf Ihrem PC, damit sie gut funktioniert. Lesen Sie den Artikel, um zu erfahren, wie Sie die Grafiktreiber auf Ihrem PC aktualisieren und das Problem beheben können.
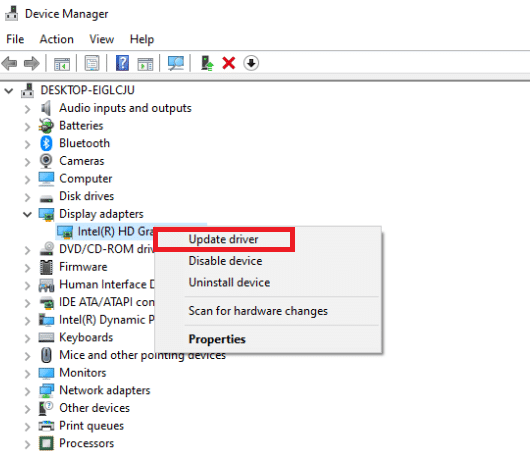
4. Aktivieren Sie den ausgewogenen Energiesparplan
Wenn Sie einen Energiesparplan verwenden, der viel Akku verbraucht, kann die Cortana-App viel Speicherplatz beanspruchen. Sie müssen einen Nicht-Energiesparplan oder den ausgeglichenen Energiesparplan verwenden, um das Problem zu beheben. Lesen Sie den Artikel, um zu erfahren, wie Sie Energiesparpläne unter Windows 10 ändern.
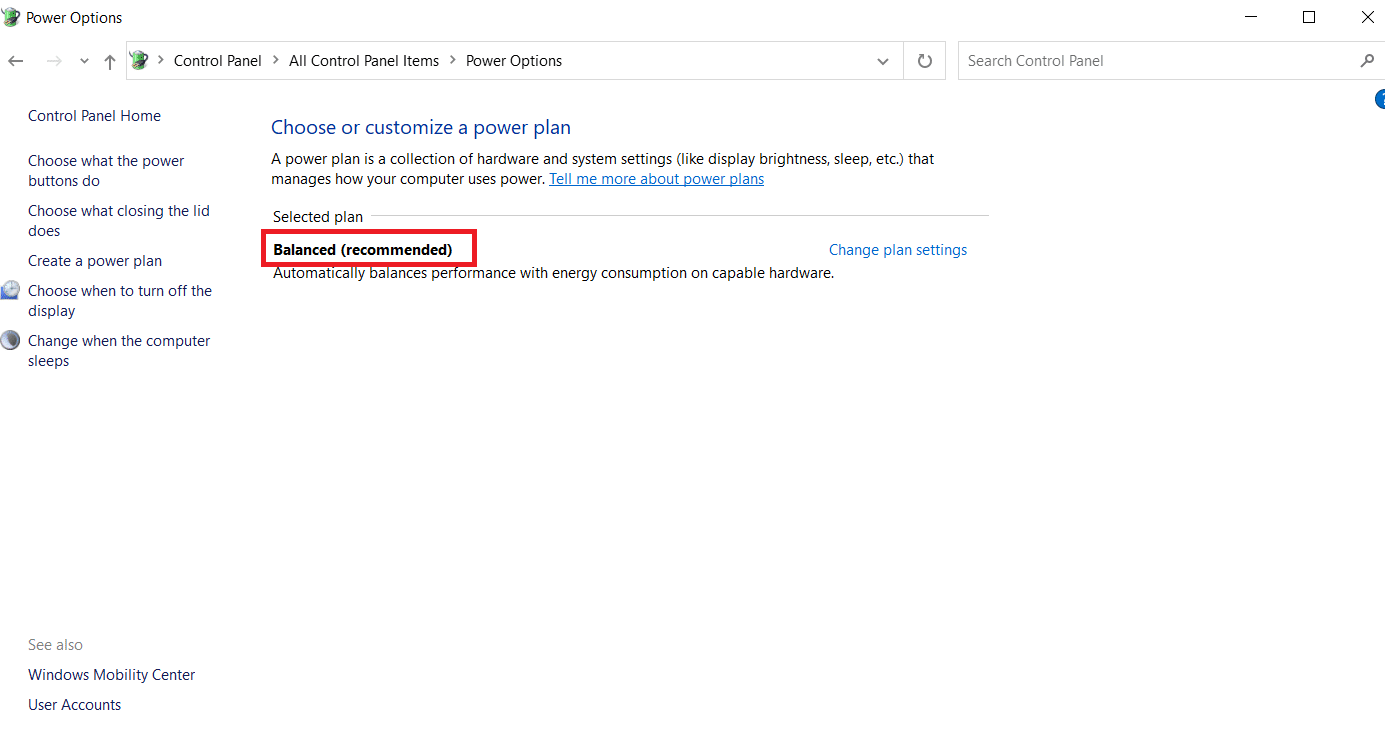
5. Deaktivieren Sie Cortana
Wenn die Cortana-App auf Ihrem PC problematisch ist, können Sie versuchen, die App dauerhaft auf Ihrem PC zu deaktivieren, um das Problem zu beheben. Lesen Sie den Artikel zum Deaktivieren der Cortana-App auf Ihrem PC, um das Problem zu beheben.
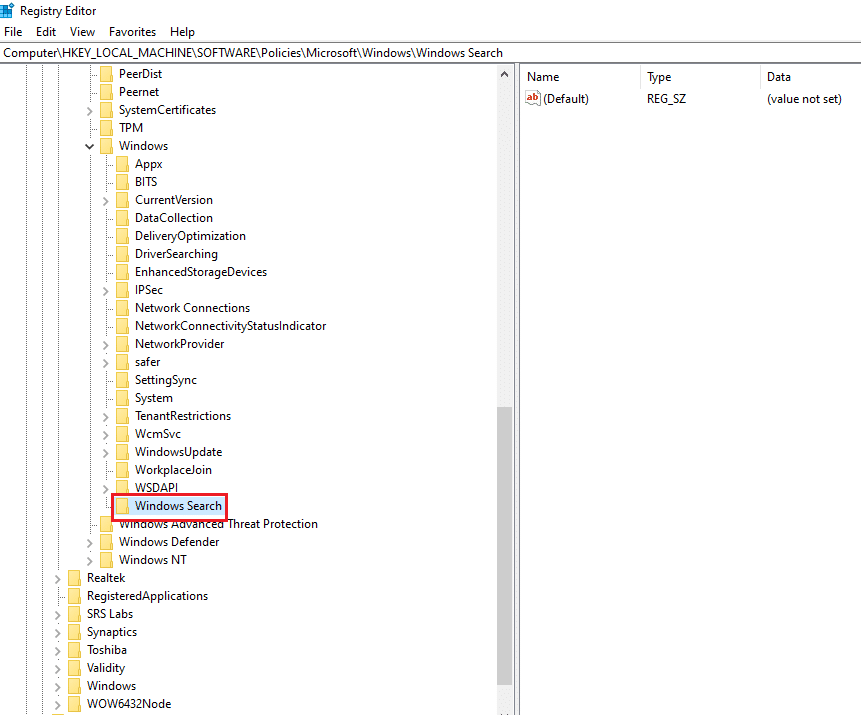
6. Führen Sie die Systemwiederherstellung durch
Manchmal hat die Cortana-App möglicherweise wenig Speicher verwendet, während sich Ihr PC in einer früheren Einstellung befand. Wenn dies der Fall ist, können Sie versuchen, zur vorherigen Einstellung zurückzukehren, indem Sie Ihren PC wiederherstellen. Lesen Sie den Artikel, um zu erfahren, wie Sie die Systemwiederherstellung unter Windows 10 verwenden.
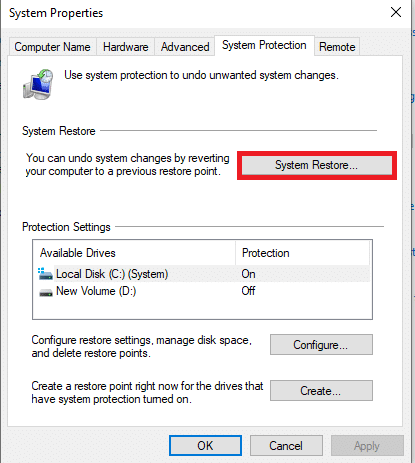
Lesen Sie auch: 7 Möglichkeiten, Cortana zu reparieren, kann mich nicht hören
Wenn die grundlegenden Methoden zur Fehlerbehebung die hohe Speicherauslastung von Cortana unter Windows 10 nicht beheben, befolgen Sie die unten aufgeführten Methoden, um das Problem zu lösen.
Methode 2: Ändern Sie die Dateieigenschaften von SearchUI.exe
Sie können die Eigenschaften der ausführbaren Cortana-Datei oder der SearchUI.exe mithilfe der unten beschriebenen Schritte manuell ändern, um das Problem zu beheben, dass Cortana Arbeitsspeicher belegt.
1. Drücken Sie die Tasten Windows + E zusammen, um den Datei-Explorer zu starten, und navigieren Sie zum Ordner Microsoft.Windows .Cortana_cw5n1h2txyewy , indem Sie zum folgenden Pfad navigieren.
C:\Windows\SystemApps\ Microsoft.Windows .Cortana_cw5n1h2txyewy
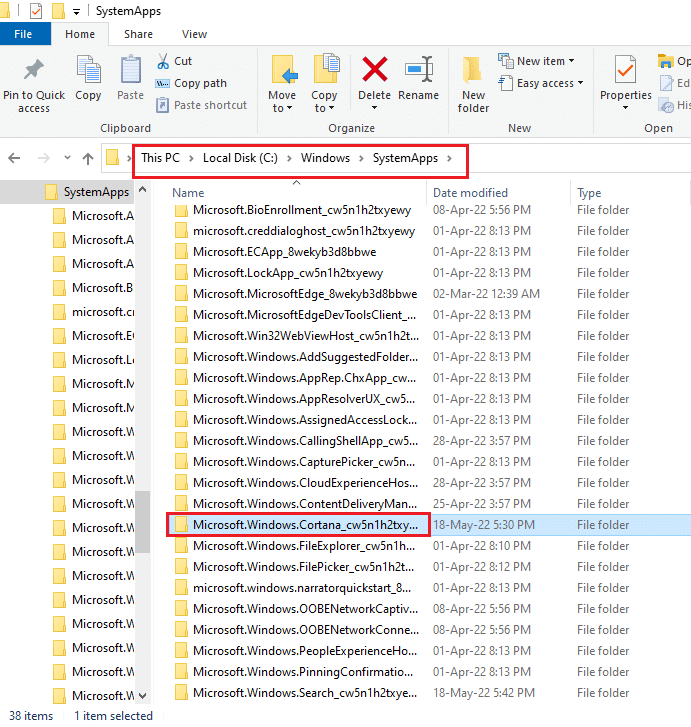
2. Klicken Sie mit der rechten Maustaste auf die Datei SearchUI.exe in der Liste und klicken Sie im Menü auf die Option Eigenschaften , um das Fenster Eigenschaften zu öffnen.
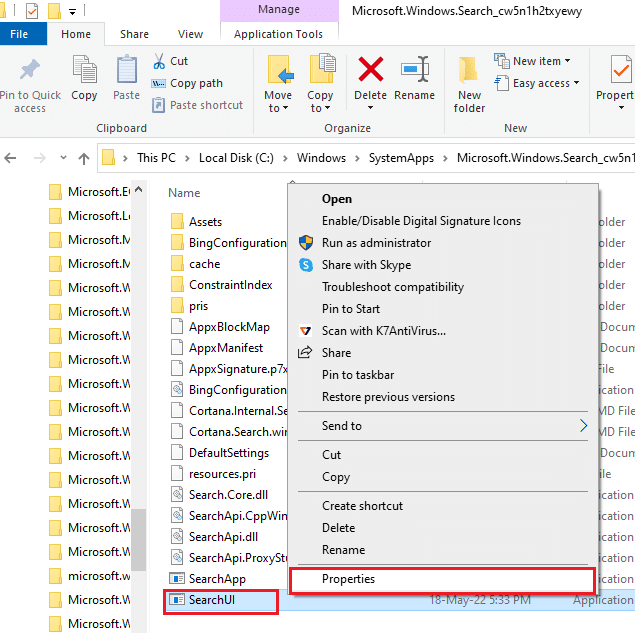
3. Navigieren Sie zur Registerkarte Sicherheit und klicken Sie im Eigenschaftenfenster von SearchUI auf die Schaltfläche Erweitert .
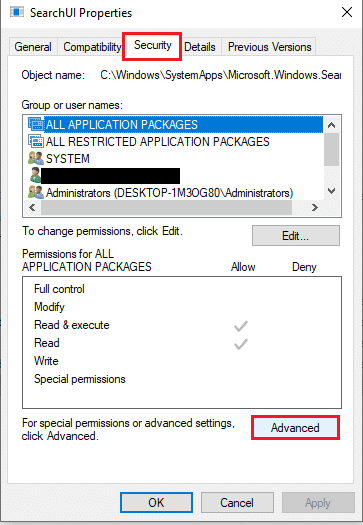
4. Klicken Sie im Fenster Erweiterte Sicherheitseinstellungen für SearchUI auf die Schaltfläche Ändern im Fenster, um die Berechtigungen zu ändern.
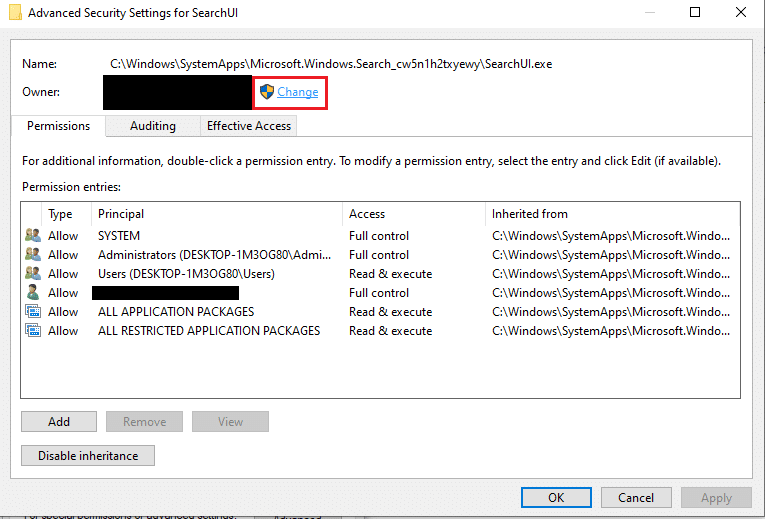
5. Klicken Sie auf die Schaltfläche „Erweitert…“ in der unteren linken Ecke des Fensters „Benutzer oder Gruppe auswählen“.
Hinweis: Alternativ können Sie den Namen des Benutzerkontos in die Leiste Geben Sie den Namen des auszuwählenden Objekts ein ein und klicken Sie in den Ergebnissen auf das Konto.
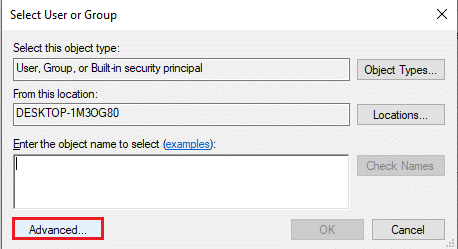
6. Klicken Sie nun auf die Schaltfläche Jetzt suchen, wählen Sie den Namen des Benutzerkontos in der Leiste Suchergebnisse aus und klicken Sie auf die Schaltfläche OK , um das Konto auszuwählen.
Hinweis: Hier wird zur Erläuterung das Administratorkonto in der Liste ausgewählt.

7. Klicken Sie im Fenster Benutzer oder Gruppe auswählen auf die Schaltfläche OK , um die Auswahl des Benutzerkontos zu bestätigen.
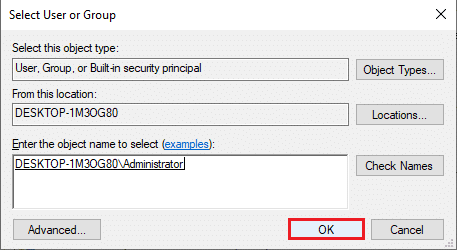

8. Wählen Sie im Fenster „Erweiterte Sicherheitseinstellungen für SearchUI“ das Benutzerkonto aus, das Sie hinzugefügt haben, und klicken Sie auf die Schaltfläche „ Hinzufügen “ in der unteren linken Ecke des Fensters.
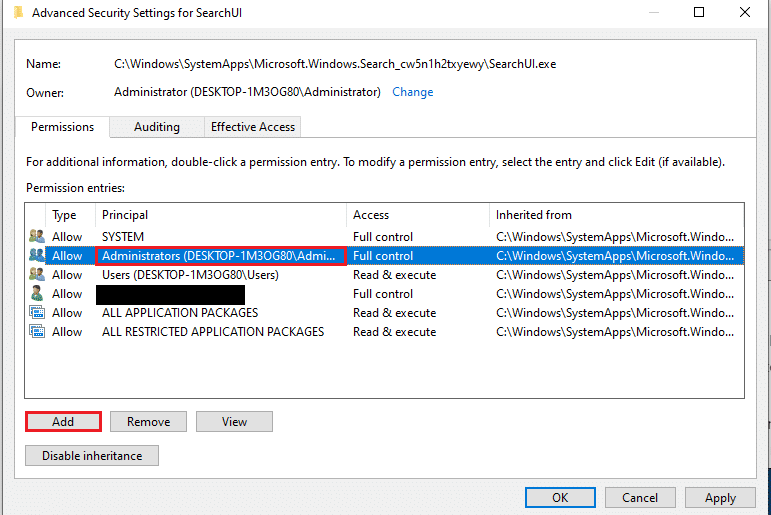
9. Wählen Sie dann die Option Zulassen im Dropdown-Menü Typ und wählen Sie alle Optionen in der Leiste Grundlegende Berechtigungen aus.
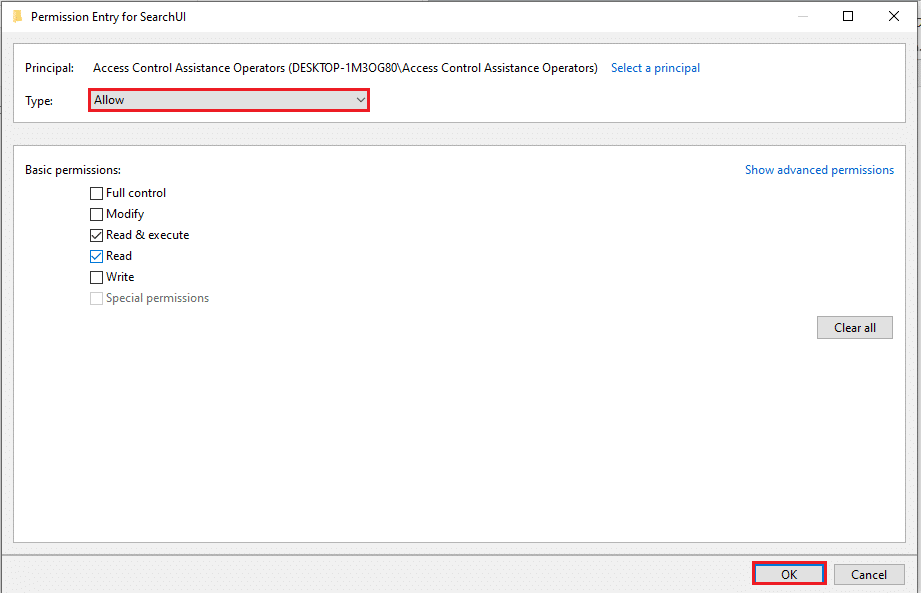
10. Klicken Sie auf die Schaltfläche OK , um dem Konto die Berechtigung zu erteilen
11. Weiter. Klicken Sie auf Übernehmen und dann auf die Schaltflächen OK im Fenster Erweiterte Sicherheitseinstellungen für SearchUI , um den Vorgang zu beenden.
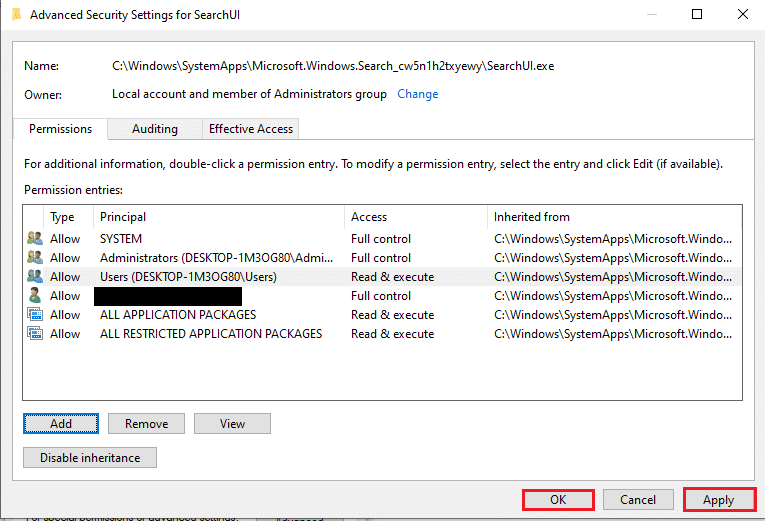
Lesen Sie auch: So verbinden Sie Cortana mit einem Google Mail-Konto in Windows 10
Methode 3: Löschen Sie die SearchUI.exe-Datei
Mit dieser Methode können Sie die ausführbare Cortana-Datei vollständig löschen, um das Problem mit der Speicherbelegung von Cortana zu beheben. Befolgen Sie die angegebenen Schritte, um die hohe Speicherauslastung von Cortana unter Windows 10 zu beheben.
1. Drücken Sie gleichzeitig die Tasten Strg + Umschalt + Esc , um den Task-Manager zu öffnen.
2. Navigieren Sie zur Registerkarte Prozesse , wählen Sie die Cortana- App im Abschnitt Apps aus und klicken Sie auf die Schaltfläche Task beenden, um die Cortana-App zu schließen.
Hinweis: Dieser Schritt schließt die im Hintergrund laufende Cortana-App und verhindert Datenverluste auf Ihrem PC.
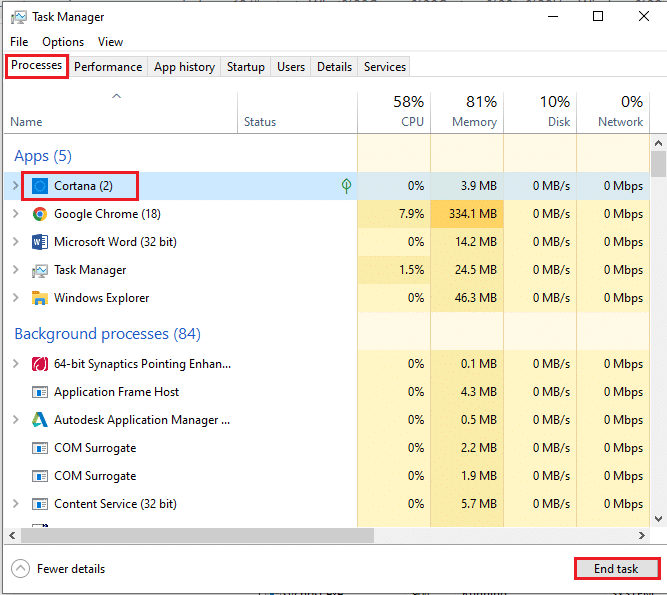
3. Gehen Sie zur Registerkarte Details und wählen Sie die Datei SearchUI.exe aus , und klicken Sie dann auf die Schaltfläche Aufgabe beenden.
Hinweis: Dieser Schritt deaktiviert die im Hintergrund laufende SearchUI.exe-Datei, damit Sie die Datei einfach auf Ihrem PC löschen können.

4. Drücken Sie gleichzeitig die Tasten Windows + E , um den Datei-Explorer zu öffnen, und navigieren Sie zum Ordner Microsoft.Windows .Cortana_cw5n1h2txyewy , indem Sie zum angegebenen Ordnerpfad wechseln .
C:\Windows\SystemApps\ Microsoft.Windows .Cortana_cw5n1h2txyewy

5. Klicken Sie mit der rechten Maustaste auf die Datei SearchUI.exe in der Liste und klicken Sie im Menü auf die Option Löschen , um die Datei zu löschen.
Hinweis: Sie können die Datei auch löschen, indem Sie die Datei auswählen und die Entf - Taste drücken .

Methode 4: Entfernen Sie die Cortana-App
Wenn keine der oben genannten Methoden das Problem behebt, können Sie die Cortana-App entfernen. Befolgen Sie dazu die angegebenen Schritte.
Option I: Über die Eingabeaufforderung
Sie können die Eingabeaufforderungs-App verwenden und einige Befehle ausführen, um das Problem mit der Speicherbelegung von Cortana auf Ihrem PC zu beheben. Mit dieser Methode können Sie die Probleme und Berechtigungen auf Ihrem PC außer Kraft setzen und das Problem mit der hohen Speicherauslastung von Cortana einfach beheben.
1. Drücken Sie die Windows-Taste , geben Sie Eingabeaufforderung ein und klicken Sie auf die Option Als Administrator ausführen.
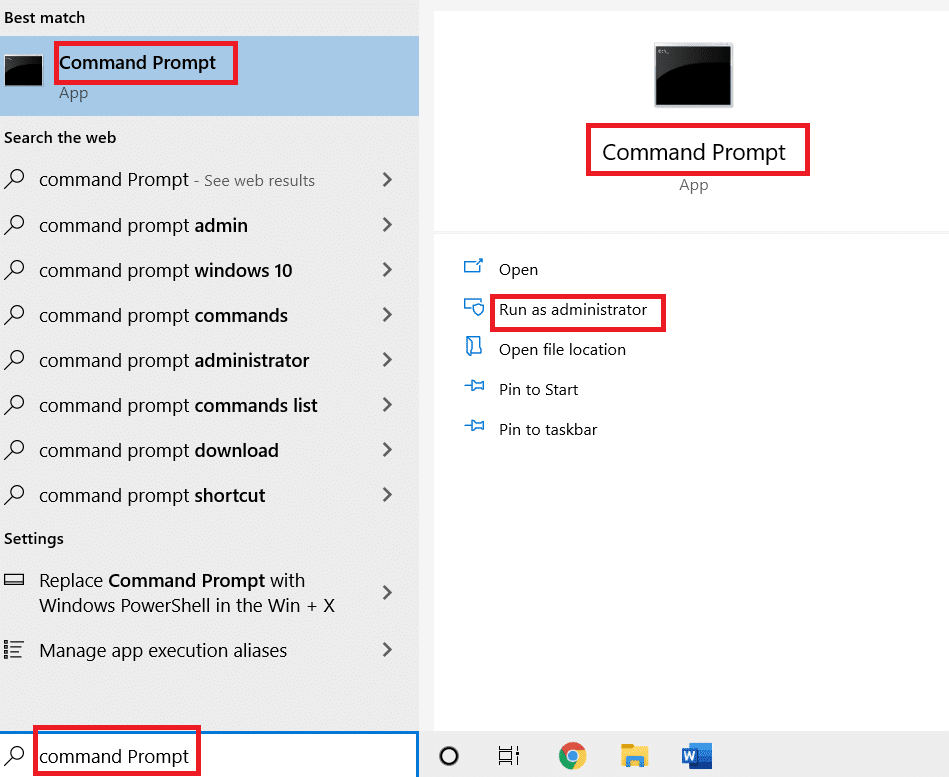
2. Klicken Sie im UAC-Fenster auf die Schaltfläche Ja , um die Eingabeaufforderungs-App als Administrator zuzulassen.
3. Geben Sie den angegebenen Befehl ein und drücken Sie die Eingabetaste , um den Besitz des Ordners Microsoft.Windows.Cortana zu übernehmen.
takeown /f "%WinDir%\SystemApps\ Microsoft.Windows .Cortana_cw5n1h2txyewy" /a /r /dy

4. Führen Sie dann den folgenden Befehl aus und drücken Sie die Eingabetaste , um dem Administrator Berechtigungen zu erteilen.
icacls "%WinDir%\SystemApps\ Microsoft.Windows .Cortana_cw5n1h2txyewy" /inheritance:r /grant:r Administratoren:(OI)(CI)F /t /c
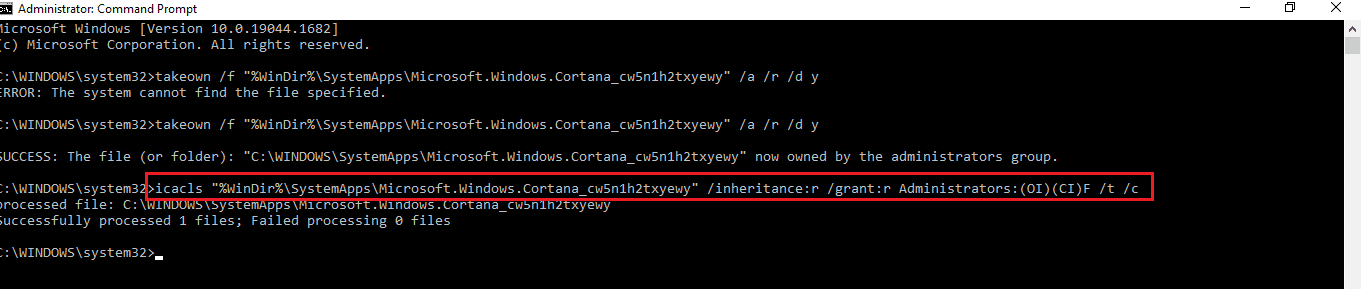
5. Geben Sie den angegebenen Befehl ein und drücken Sie die Eingabetaste , um die Datei SearchUI.exe auf Ihrem PC zu löschen.
taskkill /im SearchUI.exe /f
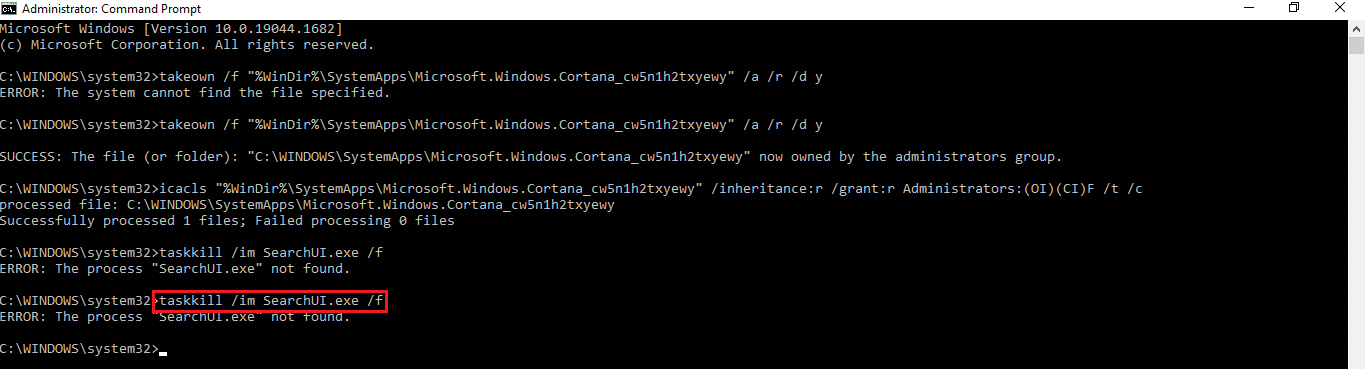
6. Führen Sie abschließend den folgenden Befehl aus, um das Verzeichnis Microsoft.Windows.Cortana von Ihrem PC zu entfernen, und drücken Sie die Eingabetaste , um den Befehl auszuführen.
rd "%WinDir%\SystemApps\ Microsoft.Windows .Cortana_cw5n1h2txyewy" /s /q
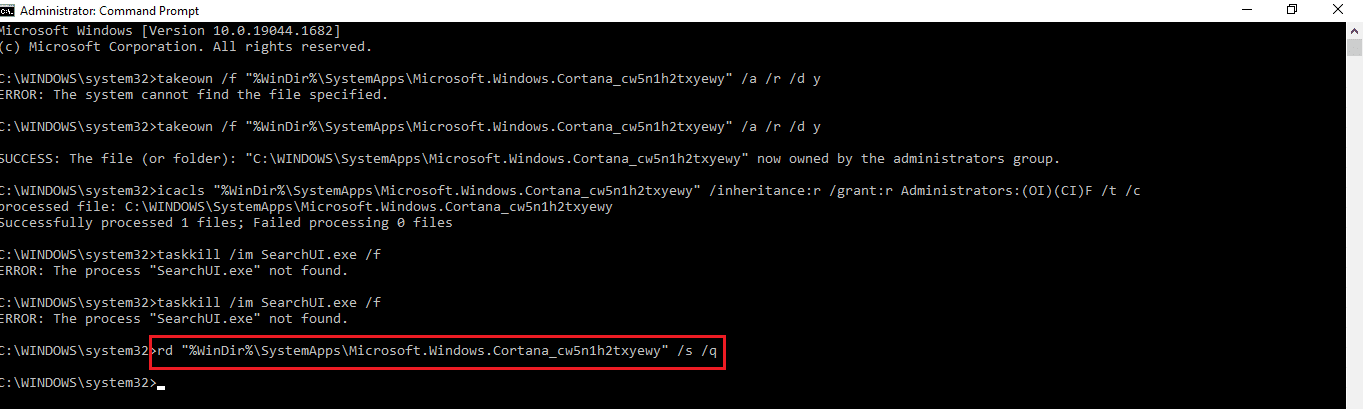
Lesen Sie auch: Cortana unter Windows 10 dauerhaft deaktivieren
Option II: Über Windows PowerShell
Da die Cortana-App eine integrierte App in Windows 10 ist, ist es nicht einfach, die App wie andere Apps zu löschen. Sie können jedoch die Windows PowerShell-App verwenden, um das Paket zu löschen und das Problem „Cortana belegt Speicher“ auf Ihrem PC zu beheben.
1. Drücken Sie die Windows-Taste , geben Sie PowerShell ein und klicken Sie auf Als Administrator ausführen .
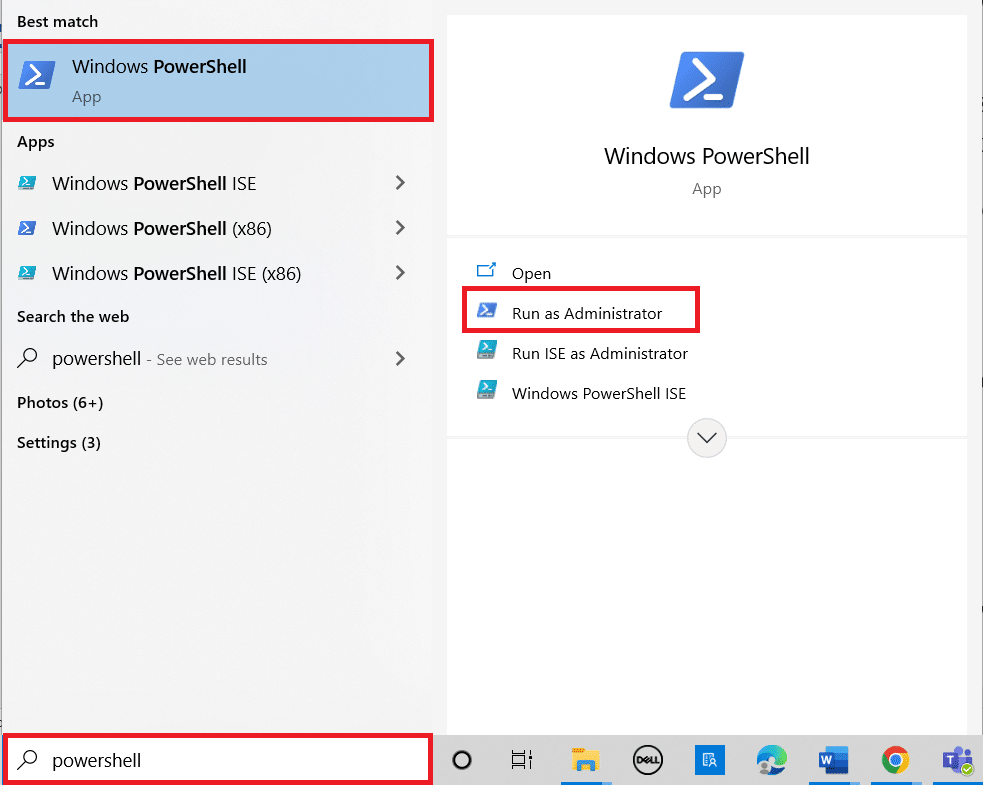
2. Klicken Sie in der Eingabeaufforderung der Benutzerkontensteuerung auf die Schaltfläche Ja .
3. Geben Sie dann den folgenden Befehl ein und drücken Sie die Eingabetaste , um die Cortana-App von Ihrem PC zu entfernen.
„Get-AppxPackage -allusers Microsoft.549981C3F5F10 | Remove-AppxPackage'
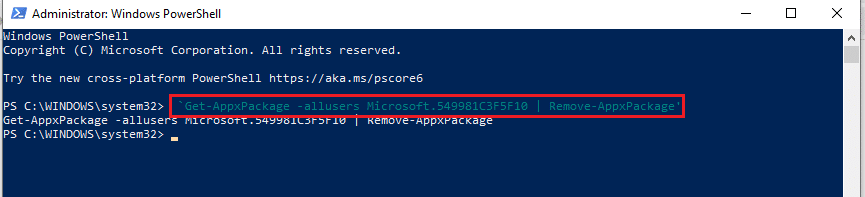
Empfohlen:
- So legen Sie ein animiertes Hintergrundbild unter Windows 10 fest
- So zwingen Sie Cortana, Chrome unter Windows 10 zu verwenden
- Beheben Sie das Stottern von Bluetooth-Kopfhörern unter Windows 10
- So fordern Sie die Kontrolle in Microsoft Teams an
Der Artikel konzentriert sich auf Methoden zur Behebung des Problems, dass Cortana unter Windows 10 Speicher belegt. Sie können Cortana mit Speicher unter Windows 10 steuern und Ihren PC mit den erläuterten Methoden funktionsfähiger machen. Wenn Sie Vorschläge oder Fragen zum Thema haben, hinterlassen Sie diese bitte im Kommentarbereich, damit wir ihnen folgen können.
