Wie kann man Absturzprobleme in Conqueror's Blade beseitigen?
Veröffentlicht: 2020-06-29Wenn Sie die Art von Kampfjunkie sind, der es liebt, simulierte Belagerungen zu orchestrieren, dann sind Sie wahrscheinlich einer der vielen Fans von Conqueror's Blade. Es ist eines der frischesten Massively Multiplayer Online-Echtzeit-Taktikspiele und verfügt über Spielmechaniken, die Sie den ganzen Tag vor Ihrem Bildschirm halten können.
Wenn Sie sich jedoch auf dieser Webseite befinden, hat dies wahrscheinlich einen schwerwiegenden Grund: Sie müssen frustrierende Absturzerfahrungen machen. Aber keine Sorge; Die Lösung des Problems sollte Sie aufheitern, da wir die Lösungen für das Problem haben.
Bestätigen Sie, dass Ihr Computer Conqueror's Blade ausführen kann
Der zum Ausführen von Conqueror's Blade erforderliche Mindestsystemspeicher beträgt 6 GB. Dies zeigt, dass das Spiel nicht für den normalen PC entwickelt wurde. Wenn Sie die technischen Daten Ihres Systems nicht überprüft haben, um zu bestätigen, dass es das Spiel ausführen kann, ist dies Ihr erster Fehler. Ihr Computer verfügt möglicherweise über die Komponenten zum Spielen des Spiels, aber Sie müssen dies zuerst bestätigen.
Einige Spieler begannen das Spiel zu spielen, ohne diesen ersten Schritt zu tun, und stießen auf frustrierende Abstürze von Conqueror's Blade. Unten finden Sie die Mindestanforderungen und die empfohlenen Anforderungen für das Spiel. Wir zeigen Ihnen auch eine Anleitung, mit der Sie überprüfen können, ob Ihr Computer das Spiel spielen kann, falls Sie nicht wissen, wie es geht.
Mindestanforderungen von Conqueror's Blade
Betriebssystem: Windows 7; Windows 10. Beachten Sie, dass das Spiel nur auf einem 64-Bit-Betriebssystem läuft.
CPU: Intel Core i5 4-Core oder besser
Systemspeicher (RAM): 6 GB
Grafikkarte: NVIDIA GeForce GTX 750; AMDRadeon R9 270+
Speicher: 25 GB verfügbarer Speicherplatz
DirectX: Version 9.0c
Netzwerk: Breitbandinternetverbindung
Empfohlene Voraussetzungen für Conqueror's Blade
Betriebssystem: Windows 7; Windows 10. Beachten Sie, dass das Spiel nur auf einem 64-Bit-Betriebssystem läuft.
CPU: Intel I7 4-Core 3,0 GHz oder besser
Systemspeicher (RAM): 16 GB
Grafikprozessor: NVIDIA GeForce GTX 1060; AMD Radeon RX480
Speicher: 25 GB verfügbarer Speicherplatz
DirectX: Version 9.0c
Netzwerk: Breitbandinternetverbindung
Diese Schritte führen Sie durch die Überprüfung der Konfiguration Ihres Computers:
- Drücken Sie die Windows-Logo-Taste oder klicken Sie auf die Schaltfläche Start.
- Nachdem das Startmenü angezeigt wird, klicken Sie auf das Zahnradsymbol, um die Einstellungen zu öffnen.
- Wenn Sie die Einstellungen-App schneller starten möchten, halten Sie die Windows-Logo-Taste gedrückt und tippen Sie dann auf die I-Taste.
- Wenn die Startseite der App „Einstellungen“ angezeigt wird, klicken Sie auf das Symbol „System“.
- Sobald die Seite „System“ angezeigt wird, scrollen Sie nach unten zum Ende des linken Bereichs und klicken Sie auf „Info“.
- Gehen Sie zum rechten Bereich und navigieren Sie zu Gerätespezifikationen, um zu überprüfen, ob Ihr Systemtyp 64-Bit oder 32-Bit ist. Hier überprüfen Sie auch Marke und Modell Ihrer CPU und Ihre RAM-Größe.
- Um zu überprüfen, wie viel freier Speicherplatz Sie haben, gehen Sie folgendermaßen vor:
- Rufen Sie mit der Tastenkombination Windows + E ein Datei-Explorer-Fenster auf.
- Sobald sich das Datei-Explorer-Fenster öffnet, gehen Sie zum linken Bereich und klicken Sie auf Dieser PC.
- Wechseln Sie nun in den rechten Bereich und prüfen Sie unter „Geräte und Laufwerke“ den freien Speicherplatz Ihrer Laufwerke.
- Führen Sie die folgenden Schritte aus, um Ihre Grafikkartendetails zu überprüfen:
- Öffnen Sie die Einstellungen-App und klicken Sie auf System.
- Bleiben Sie nach dem Öffnen der Systemseite auf der Display-Oberfläche.
- Navigieren Sie zum unteren Rand des Fensters und klicken Sie auf den Link Erweiterte Anzeigeeinstellungen.
- Sobald der Bildschirm „Erweiterte Anzeigeeinstellungen“ angezeigt wird, klicken Sie auf den Link „Adaptereigenschaften für Anzeige 1 anzeigen“.
- Sie sehen nun ein Dialogfenster, in dem Sie die Details der Karte unter der Registerkarte Adapter finden.
Wenn Sie bestätigt haben, dass Ihr Computer das Spiel ausführen kann, dann sind die technischen Daten Ihres PCs nicht der Grund für das Absturzproblem, das Sie erlebt haben. Sie können den Anleitungen in diesem Artikel folgen, um das Problem zu beheben.
Überprüfen Sie die Integrität Ihrer Spieldateien
Die Installationsdateien von Conqueror's Blade könnten Integritätsverletzungen erlitten haben. Es ist möglich, dass Ihr Antivirenprogramm das Spiel als Bedrohung betrachtet und einige seiner Dateien gelöscht hat. Ein weiterer Grund, warum die Dateien des Spiels beschädigt werden könnten, ist ein abruptes Herunterfahren des Systems während des Spiels. Es könnte auch sein, dass Ihr System durch Malware kompromittiert wurde. Andere Faktoren könnten zu den Problemen beitragen, die Sie mit den Spieldateien haben. In jedem Fall müssen Sie jedoch sicherstellen, dass die betroffenen Dateien repariert werden.
Es ist eine gute Idee, zunächst zu bestätigen, dass Sie keine fehlenden oder beschädigten Dateien haben, da diese Dateien für Ihr Spiel von entscheidender Bedeutung sind. Nachdem Sie den Steam-Client verwendet haben, um die Integrität der Installationsdateien zu überprüfen, stellen Sie sicher, dass das Antivirenprogramm das Spiel nicht blockiert.
Die folgenden Schritte zeigen Ihnen, wie Sie den Steam-Client verwenden, um nach fehlerhaften Spieledateien zu suchen und diese automatisch zu ersetzen:
- Starten Sie den Steam-Client.
- Nachdem Steam angezeigt wird, gehen Sie zum oberen Rand des Fensters und klicken Sie auf Bibliothek.
- Sobald Sie die Liste der heruntergeladenen Spiele sehen, gehen Sie mit dem Client zu Conqueror's Blade, klicken Sie mit der rechten Maustaste darauf und klicken Sie dann auf Eigenschaften.
- Nachdem die Seite Eigenschaften auf der rechten Seite angezeigt wird, wechseln Sie zur Registerkarte Lokale Dateien.
- Klicken Sie nun auf die Schaltfläche INTEGRITÄT DER SPIELDATEIEN ÜBERPRÜFEN….
- Steam wird nun Ihre Spieldateien durchgehen, um zu bestätigen, dass sie mit denen auf seinen Servern übereinstimmen. Das Programm ersetzt alle Dateien, die nicht ausgecheckt werden.
- Beachten Sie, dass die Dauer des Überprüfungsprozesses je nach Größe und Anzahl der zu ersetzenden Dateien, der Geschwindigkeit Ihres Systems und der Stärke Ihrer Internetverbindung lang sein kann. Man muss dem Kunden die Zeit geben, die er braucht, um seine Arbeit zu erledigen.
- Sobald das Spiel verifiziert wurde, starten Sie Steam neu und prüfen Sie, ob das Absturzproblem weiterhin besteht.
Fahren Sie nun mit dem nächsten Schritt fort, um das Spiel als Ausschluss in Ihrem Antivirenprogramm hinzuzufügen.
Verhindern Sie, dass Ihr Sicherheitsprogramm Conqueror's Blade blockiert
Wenn Sie das Spiel kürzlich installiert oder aktualisiert oder gerade Updates für Ihr Antivirenprogramm installiert haben, arbeitet das Systemsicherheitsprogramm möglicherweise gegen Sie. AV-Suiten betrachten bestimmte Spieldateien aufgrund ihrer Funktionsweise als Sicherheitsbedrohung. Es liegt an Ihnen, Ihrem Sicherheitsprogramm mitzuteilen, dass das Spiel sicher ist. Dazu müssen Sie den Installationsordner als Ausschluss hinzufügen.
Wenn das Antivirenprogramm die Dateien des Spiels manipuliert hat, müssen Sie sie ersetzen. Wenn Sie die obige Methode befolgt haben, sollte Ihr nächster Schritt darin bestehen, zu verhindern, dass das Antivirenprogramm das Spiel erneut berührt. Sie können die Dateien des Spiels nach dieser Aktion auch erneut überprüfen, nur um sicherzugehen.
Unabhängig davon, welches Antivirenprogramm Sie verwenden, um das Spiel vor Schaden zu bewahren, ist fast derselbe Vorgang erforderlich. Der einzige Unterschied, mit dem Sie sich möglicherweise befassen müssen, ist der Name der beteiligten Funktion. Sie müssen das Spiel als Ausnahme, Befreiung oder Ausschluss hinzufügen; Je nach verwendetem Programm müssen Sie es möglicherweise auch zur Whitelist oder SafeList hinzufügen. Auf der Website des App-Entwicklers finden Sie leicht eine Anleitung, was zu tun ist.
Wenn Sie sich auf die Windows-Sicherheit verlassen, müssen Sie das Spiel als Ausschluss hinzufügen. Die folgenden Schritte zeigen Ihnen, wie:
- Drücken Sie die Windows-Taste und die I-Taste zusammen, um die Anwendung „Einstellungen“ zu starten.
- Nachdem die Einstellungen angezeigt werden, gehen Sie zum unteren Rand des Startbildschirms und klicken Sie auf Update & Sicherheit.
- Nachdem die Update- und Sicherheitsschnittstelle angezeigt wird, gehen Sie zum linken Bereich und klicken Sie auf Windows-Sicherheit.
- Gehen Sie als Nächstes zum rechten Bereich und klicken Sie im Abschnitt Schutzbereiche auf Viren- und Bedrohungsschutz.
- Die Benutzeroberfläche von Virus & Threat Protection wird nun angezeigt.
- Scrollen Sie nach unten zum Abschnitt Viren- und Bedrohungsschutzeinstellungen und klicken Sie auf Einstellungen verwalten.
- Nachdem die Seite Viren- und Bedrohungsschutzeinstellungen angezeigt wird, scrollen Sie nach unten und klicken Sie im Abschnitt Ausschlüsse auf „Ausschlüsse hinzufügen oder entfernen“.
- Sobald Sie den Bildschirm „Ausschlüsse“ sehen, klicken Sie auf „Ausschluss hinzufügen“ und wählen Sie dann „Ordner“ aus dem Kontextmenü.
- Navigieren Sie als Nächstes zum Installationsordner von Conqueror's Blade und wählen Sie ihn aus.
- Starten Sie das Spiel und suchen Sie nach dem Absturzproblem.
Lassen Sie das Spiel durch Ihr Firewall-Programm zu
Wenn Sie zufällige Abstürze erleben, wenn Sie mit anderen Spielern auf das Schlachtfeld kommen, dann haben Sie möglicherweise ein Problem mit der Internetverbindung. Stellen Sie zunächst sicher, dass Ihre Verbindung stabil und solide genug ist, um das Spiel auszuführen. Wenn dies nicht der Fall ist, wenden Sie sich an Ihren ISP oder führen Sie andere Maßnahmen zur Fehlerbehebung durch, um sicherzustellen, dass Ihr Signal verfügbar ist.
Wenn Sie keine Probleme mit Ihrer Internetverbindung haben, müssen Sie Conqueror's Blade durch Ihre Firewall zulassen. Das Firewall-Programm blockiert möglicherweise den Zugriff des Spiels auf die Netzwerkinfrastruktur Ihres Systems aufgrund von Vertrauensproblemen. Um Ihre Firewall wissen zu lassen, dass das Spiel keine schädlichen Informationen über das Netzwerk Ihres Systems weiterleitet, müssen Sie es manuell zulassen.
Abhängig von der von Ihnen verwendeten Sicherheitsanwendung gibt es verschiedene Möglichkeiten, das Spiel durch Ihr Firewall-Programm zuzulassen. Wenn Sie eine Firewall eines Drittanbieters verwenden, müssen Sie auf die Support-Seite gehen, um herauszufinden, was zu tun ist.
Wenn Sie stattdessen die Windows-Firewall verwenden, sollten Sie die folgenden Schritte ausführen:
- Klicken Sie auf die Schaltfläche Start und klicken Sie auf das Zahnrad im Startmenü, um die App Einstellungen zu öffnen. Sie können auch die Windows + I-Tastaturkombination verwenden, um die App zu starten.
- Nachdem die Einstellungen angezeigt werden, klicken Sie unten auf der Startseite auf Update & Sicherheit.
- Sobald der Bildschirm „Update & Sicherheit“ angezeigt wird, gehen Sie zum linken Bereich und klicken Sie auf „Windows-Sicherheit“.
- Sobald Sie zur Registerkarte Windows-Sicherheit gelangen, klicken Sie im Abschnitt Schutzbereiche auf Firewall & Netzwerkschutz.
- Nachdem die Benutzeroberfläche von Firewall & Netzwerkschutz angezeigt wird, klicken Sie auf die Option „Eine App durch die Firewall zulassen“.
- Das Dialogfenster Erlaubte Apps wird nun geöffnet.
- Klicken Sie auf die Schaltfläche Einstellungen ändern (Sie müssen sich in einem Administrator-Benutzerkonto befinden).
- Suchen Sie als Nächstes Conqueror's Blade in der Liste „Zugelassene Apps und Funktionen:“.
- Wenn Sie das Spiel nicht sehen, klicken Sie auf die Schaltfläche „Andere App zulassen“ in der linken unteren Ecke des Dialogfensters.
- Klicken Sie danach im angezeigten Dialogfeld "App hinzufügen" auf die Schaltfläche "Durchsuchen", navigieren Sie dann zum Installationsordner von Conqueror's Blade und doppelklicken Sie auf die EXE-Datei.
- Klicken Sie auf die Schaltfläche „Hinzufügen“, sobald das Symbol des Spiels im Dialogfeld „App hinzufügen“ angezeigt wird.
- Aktivieren Sie nun das Kontrollkästchen links davon und die beiden Kontrollkästchen rechts davon unter Privat und Öffentlich.
- Klicken Sie auf OK, um Ihre Änderungen zu speichern, und starten Sie dann Conqueror's Blade, um zu prüfen, ob das Problem weiterhin besteht.
Aktualisieren Sie Ihren Grafikkartentreiber
Ihr Grafikkartentreiber ist eine Komponente, mit der Sie nicht herumspielen sollten. Wenn es nicht funktioniert, funktioniert auch Ihre Grafikkarte nicht. Stellen Sie also sicher, dass es keine Probleme gibt, da eine fehlerhafte Grafikkarte die Hauptursache für das Absturzproblem sein könnte, mit dem Sie zu kämpfen haben.

Der beste Weg, um sicherzustellen, dass Ihr Grafikkartentreiber ordnungsgemäß funktioniert, besteht darin, ihn auf dem neuesten Stand zu halten. Wenn Sie eine Fehlerbehebung durchführen, müssen Sie sie zunächst über den Geräte-Manager deinstallieren. Sie können auch das Display Driver Uninstaller oder AMD Cleanup (wenn Sie eine AMD-Karte verwenden) verwenden, um den Treiber zu entfernen.
Führen Sie nach dem Entfernen des Treibers das Windows Update-Dienstprogramm aus, um das neueste Update zu installieren. Wenn Windows Update den GPU-Treiber nicht aktualisiert, versuchen Sie es mit dem Geräte-Manager.
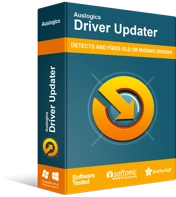
Beheben Sie PC-Probleme mit Driver Updater
Instabile PC-Leistung wird oft durch veraltete oder beschädigte Treiber verursacht. Auslogics Driver Updater diagnostiziert Treiberprobleme und lässt Sie alte Treiber auf einmal oder einzeln aktualisieren, damit Ihr PC reibungsloser läuft
Wenn Sie Ihren Grafikkartentreiber auf dem neuesten Stand halten möchten, ohne nach verfügbaren Updates für die eine oder andere App suchen zu müssen, ist Auslogics Driver Updater die beste Option. Das Tool wurde speziell entwickelt, um Treiber problemlos und auf dem neuesten Stand zu halten. Sie können es einfach herunterladen und installieren und alle Treiberprobleme vergessen.
Erhöhen Sie die Größe Ihrer Auslagerungsdatei
Windows erstellt normalerweise eine so genannte Auslagerungsdatei, Auslagerungsdatei oder virtuellen Speicher, um den Speicher Ihres Systems zu erweitern. Wie sich herausstellt, benötigt das Spiel viel Speicher. Manchmal reicht Ihr verfügbarer Systemspeicher nicht aus, insbesondere wenn Sie etwas verwenden, das den Mindestanforderungen des Spiels nahe kommt. Dann brauchen Sie die Auslagerungsdatei.
Allerdings könnte die Auslagerungsdatei auch unzureichend sein. Möglicherweise müssen Sie ihn erhöhen, damit das Spiel nicht abstürzt. Viele Spieler berichteten, dass das Problem durch das Erhöhen der Größe ihrer Auslagerungsdateien behoben wurde. Wenn Sie nicht wissen, wie das geht, zeigen wir Ihnen unten eine Schritt-für-Schritt-Anleitung:
- Klicken Sie mit der rechten Maustaste auf Ihre Startschaltfläche und wählen Sie Datei-Explorer im Schnellzugriffsmenü. Sie können den Datei-Explorer schneller öffnen, indem Sie gleichzeitig auf die Windows-Logo-Taste und die E-Taste tippen.
- Sobald Sie das Datei-Explorer-Fenster sehen, gehen Sie zum linken Bereich, klicken Sie mit der rechten Maustaste auf Dieser PC und klicken Sie dann auf Eigenschaften, sobald das Kontextmenü herunterfällt.
- Nachdem das Systemfenster angezeigt wird, wechseln Sie zum linken Bereich und klicken Sie auf Erweiterte Systemeinstellungen.
- Wenn die Registerkarte Erweitert des Dialogfelds Systemeigenschaften angezeigt wird, gehen Sie zu Leistung und klicken Sie auf Einstellungen.
- Sobald das Dialogfeld „Leistungsoptionen“ angezeigt wird, wechseln Sie zur Registerkarte „Erweitert“.
- Gehen Sie zu Virtueller Speicher und klicken Sie auf die Schaltfläche Ändern.
- Sobald Sie das Dialogfeld „Virtueller Speicher“ sehen, deaktivieren Sie das Kontrollkästchen „Größe der Auslagerungsdateien für alle Laufwerke automatisch verwalten“.
- Klicken Sie als Nächstes mit der linken Maustaste auf das Volume, das die Auslagerungsdatei enthält, und klicken Sie dann auf das Optionsfeld für „Benutzerdefinierte Größe“.
- Stellen Sie nun die Anfangs- und Maximalgröße auf einen höheren Wert ein. Es wird empfohlen, dass die Größe doppelt so groß ist wie die Kapazität Ihres Systemspeichers.
- Klicken Sie in allen geöffneten Dialogfeldern auf die Schaltfläche OK und führen Sie dann Conqueror's Blade aus, um nach dem Problem zu suchen.
Stellen Sie sicher, dass das Spiel auf Ihrer dedizierten Grafikkarte läuft
Einige Laptops sind mit zwei Grafikkarten ausgestattet: einem integrierten Adapter und einem dedizierten. Wenn Sie einen solchen Computer verwenden, ist es möglich, dass Windows jede App, einschließlich Conqueror's Blade, dazu zwingt, auf der integrierten Karte zu laufen. Das Betriebssystem tut dies normalerweise, um Strom zu sparen, und das könnte der Grund für das Absturzproblem sein.
Wir zeigen Ihnen, wie Sie sicherstellen, dass das Spiel auf der dedizierten GPU läuft. Sie können dies mit dem proprietären Programm Ihrer Karte oder der App "Einstellungen" tun.
AMD Radeon-Einstellungen
- Tippen Sie gleichzeitig auf die Windows-Taste und die S-Taste oder klicken Sie auf das Lupensymbol in der Taskleiste.
- Sobald Sie die Suchleiste sehen, geben Sie „AMD“ (ohne Anführungszeichen) ein und klicken Sie dann in der Liste der Suchergebnisse auf AMD Radeon Settings.
- Wenn das Programm angezeigt wird, navigieren Sie zur oberen rechten Ecke seiner Benutzeroberfläche und klicken Sie auf System.
- Gehen Sie zur oberen linken Ecke des nächsten Bildschirms und klicken Sie auf Umschaltbare Grafiken.
- Sie werden nun zur Ansicht „Ausgeführte Anwendungen“ weitergeleitet.
- Suchen Sie Conqueror's Blade und ändern Sie den Switchable Graphics-Modus in High Performance.
- Wenn Conqueror's Blade nicht in der Ansicht „Ausgeführte Anwendungen“ angezeigt wird, gehen Sie zur oberen linken Ecke des Fensters und klicken Sie auf „Ausgeführte Anwendungen“ und dann auf „Durchsuchen“.
- Navigieren Sie zum Installationsordner des Spiels und wählen Sie seine EXE-Datei aus.
- Ändern Sie nun den Switchable Graphics-Modus für das Spiel auf High Performance, sobald er im Fenster angezeigt wird.
NVIDIA-Systemsteuerung
- Klicken Sie mit der rechten Maustaste auf die leere Oberfläche Ihres Desktops und klicken Sie im Kontextmenü auf NVIDIA Control Panel.
- Sobald die Anwendung angezeigt wird, gehen Sie zum linken Bereich, klicken Sie auf das Pluszeichen (+) neben dem Dropdown-Menü 3D-Einstellungen und dann auf 3D-Einstellungen verwalten.
- Wechseln Sie zum rechten Bereich des Fensters.
- Bleiben Sie auf der Registerkarte „Globale Einstellungen“ und klicken Sie unter „Bevorzugter Grafikprozessor“ auf die Option „Hochleistungs-NVIDIA-Prozessor“.
- Gehen Sie zur Registerkarte Programmeinstellungen.
- Klicken Sie neben dem Dropdown-Menü „Wählen Sie ein Programm zum Anpassen aus“ auf die Schaltfläche „Hinzufügen“.
- Suchen Sie im angezeigten Dialogfeld den Installationsordner von Conqueror's Blade und doppelklicken Sie dann auf die EXE-Datei.
- Navigieren Sie als Nächstes zum Dropdown-Menü „Wählen Sie den bevorzugten Grafikprozessor für dieses Programm aus“ und klicken Sie auf „Hochleistungs-NVIDIA-Prozessor“.
- Klicken Sie auf die Schaltfläche Übernehmen und starten Sie das Spiel, um zu prüfen, ob das Problem weiterhin besteht.
Die Einstellungs-App
- Starten Sie die Anwendung „Einstellungen“, indem Sie mit der rechten Maustaste auf die Schaltfläche Start klicken und Einstellungen auswählen oder Windows + I drücken.
- Klicken Sie auf das System-Label, nachdem der Startbildschirm der App angezeigt wird.
- Sobald die Systemschnittstelle angezeigt wird, scrollen Sie zum unteren Rand der Registerkarte Anzeige und klicken Sie auf Grafikeinstellungen.
- Nachdem sich der Bildschirm „Grafikeinstellungen“ geöffnet hat, klicken Sie auf die Schaltfläche „Durchsuchen“ im Dropdown-Menü „Wählen Sie eine App zum Festlegen der Einstellungen“.
- Sobald Sie das Dialogfenster Öffnen sehen, navigieren Sie zum Installationsordner von Conqueror's Blade.
- Suchen Sie die EXE-Datei des Spiels, klicken Sie darauf und dann auf die Schaltfläche Hinzufügen.
- Sobald Sie wieder auf dem Bildschirm mit den Grafikeinstellungen sind, sollten Sie das Spiel sehen; Klicken Sie darauf und dann auf die Schaltfläche Optionen.
- Nachdem Sie das Dialogfeld mit den Grafikspezifikationen angezeigt haben, klicken Sie auf das Optionsfeld für Höchstleistung und dann auf Speichern.
- Das Spiel wird jetzt gezwungen, auf Ihrer dedizierten Grafikkarte zu laufen, wenn Sie es starten.
Installieren Sie das Spiel neu
Die Neuinstallation des Spiels ist ein weiterer Weg, aber es sollte Ihre letzte Option sein. Einige Spieler erzählten, wie es funktionierte, nachdem sie andere Fixes ohne Ergebnisse ausprobiert hatten. Wir empfehlen Ihnen jedoch, die oben genannten Lösungen noch einmal durchzugehen, bevor Sie diesen Weg einschlagen.
Wenn Sie jetzt nicht wissen, wie Sie das Spiel deinstallieren und neu installieren, gehen Sie folgendermaßen vor:
- Öffnen Sie den Steam-Client und klicken Sie auf Bibliothek.
- Suchen Sie Conqueror's Blade, klicken Sie mit der rechten Maustaste darauf und klicken Sie dann auf Deinstallieren.
- Klicken Sie im angezeigten Dialogfeld auf die Schaltfläche Löschen.
- Erlaube Steam, das Spiel zu deinstallieren.
- Starten Sie Ihr System neu, nachdem der Client das Spiel entfernt hat.
- Starten Sie den Steam-Client erneut, gehen Sie zur Bibliothek und klicken Sie dann auf Conqueror's Blade, das ausgegraut sein sollte.
- Gehen Sie zum rechten Bereich und laden Sie das Spiel herunter.
- Befolgen Sie die Installationsanweisungen, um es ordnungsgemäß zu installieren. Nachdem der Vorgang abgeschlossen ist, starten Sie das Spiel und suchen Sie nach dem Absturzproblem.
Fazit
Das Absturzproblem in Conqueror's Blade sollte nun Geschichte sein. Sie können uns im Kommentarbereich unten mitteilen, wie Sie das Problem behoben haben!
