Beheben Sie das Problem, dass der Computer hängen bleibt, wenn Sie sich mit einem Netzwerk verbinden können
Veröffentlicht: 2022-11-22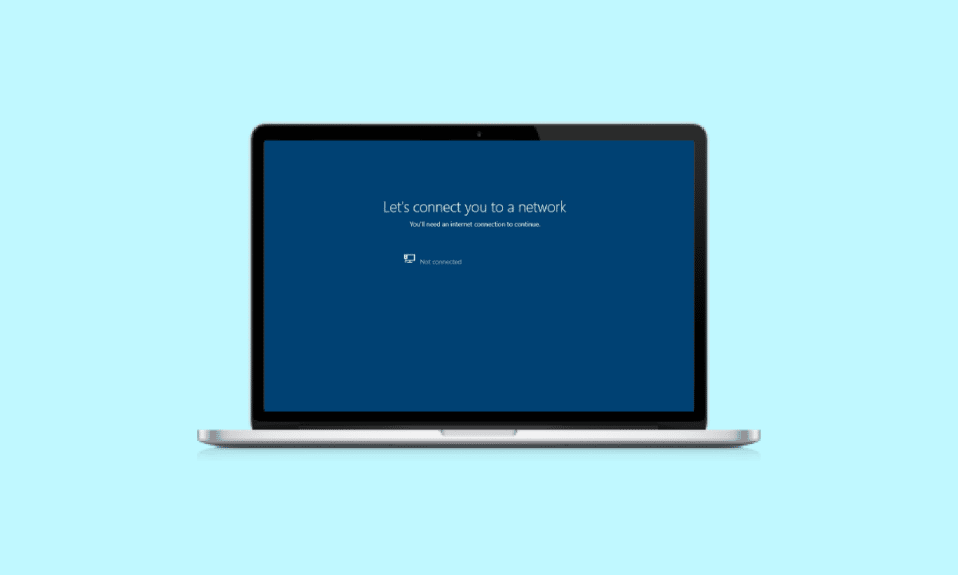
Während die Installation von neuem Windows neue Funktionen auf Ihr System bringt, ist es auch ein Muss, neue Updates zu installieren, um mit den Änderungen Schritt zu halten. Durch die Neuinstallation von Windows läuft Ihr System schneller und besser. Außerdem optimiert es auch die Funktionen Ihres PCs. Obwohl empfohlen wird, neue Windows-Updates zu installieren, wenn sie veröffentlicht werden, ist dies auch eine Aufgabe. Insbesondere einige Leute, wenn sie versuchen, ein neues zu installieren, haben Probleme beim Herstellen einer Verbindung zum Netzwerk. Wenn Sie mit dem gleichen Problem konfrontiert waren, haben wir eine perfekte Anleitung für Sie, die Ihnen hilft, den Computer zu reparieren, der feststeckt, und Sie mit einem Netzwerk verbinden kann. In diesem Dokument erfahren Sie, wie Sie Let's Connect auf unterschiedliche Weise mit einem Netzwerkfehler umgehen können. Gleichzeitig werden wir auch Gründe aufdecken, warum dieses Problem überhaupt auftritt. Beginnen wir also ohne weiteres mit unserer am meisten erwarteten Anleitung, wie Sie beheben können, dass keine Verbindung zum Netzwerk hergestellt werden kann.
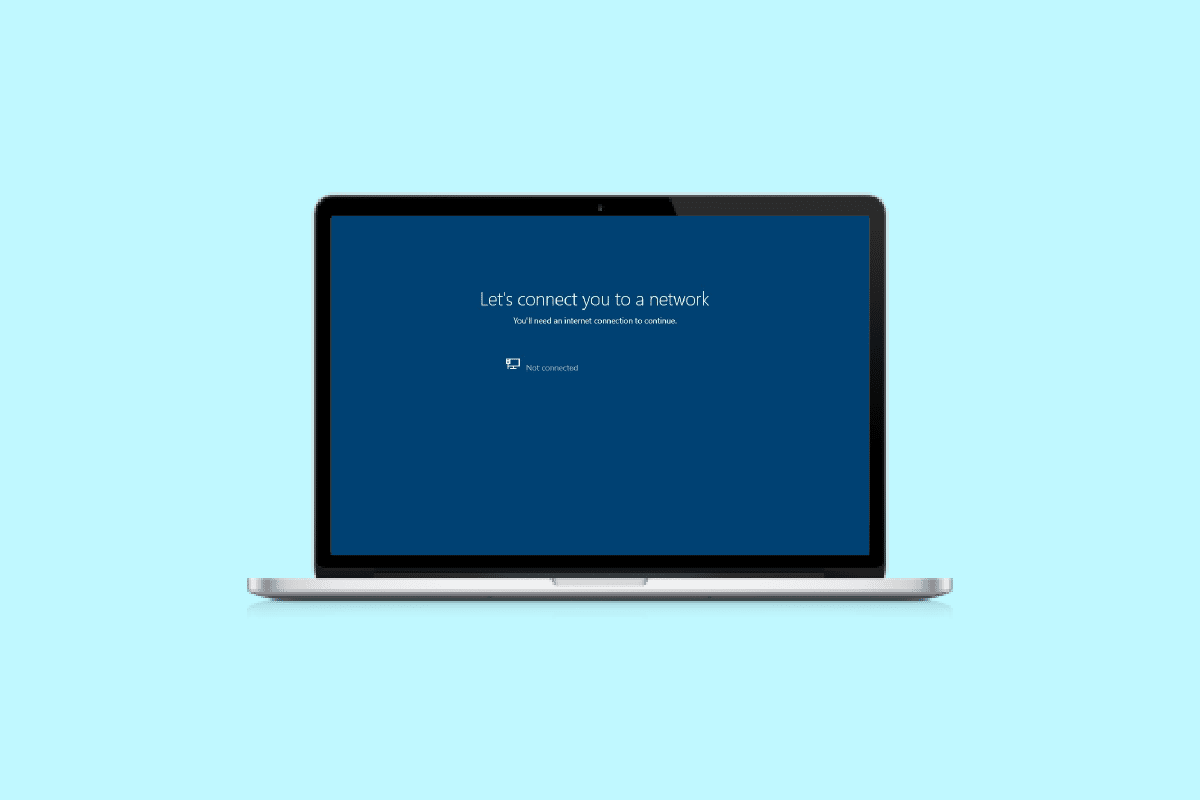
Inhalt
- So beheben Sie, dass der Computer hängen bleibt, wenn Sie sich mit einem Netzwerk verbinden
- Was ist Lets Connect you to a Network Error?
- Gründe für die Verbindung zu einem Netzwerkfehler
- So umgehen Sie Let’s Connect you to a Network Error
- Methode 1: Netzwerk vergessen
- Methode 2: Verwenden Sie den mobilen Hotspot
- Methode 3: Flugzeugmodus aktivieren/deaktivieren
- Methode 4: Führen Sie die Problembehandlung für Netzwerkadapter aus
- Methode 5: Aktualisieren Sie die Netzwerkadaptertreiber
- Methode 6: Verbindung manuell einrichten
- Methode 7: Ändern Sie den Drahtlosnetzwerkmodus
- Methode 8: Stellen Sie sicher, dass Adapter und Windows denselben Sicherheitstyp verwenden
- Methode 9: Ändern Sie die Kanalbreite für den Netzwerkadapter
- Methode 10: Energieoptionen ändern
- Methode 11: Deaktivieren Sie IPv6
- Methode 12: DNS-Cache leeren und zurücksetzen
- Methode 13: Netzwerk zurücksetzen
- Methode 14: NIC deaktivieren/aktivieren
So beheben Sie, dass der Computer hängen bleibt, wenn Sie sich mit einem Netzwerk verbinden
Lesen Sie weiter, um zu umgehen, lassen Sie uns Sie mit einem Netzwerk auf einem Windows-PC verbinden.
Was ist Lets Connect you to a Network Error?
Bevor Sie mit den Möglichkeiten beginnen, einen Computer zu reparieren, der Sie mit einem Netzwerk verbindet, ist es ratsam, zuerst den Fehler zu untersuchen und mehr darüber zu erfahren. Normalerweise stellt ein System oder ein PC eine Verbindung zum Internet her, um Datenpakete auszutauschen und auf Daten und Dateien im Netzwerk zuzugreifen. Falls das System diese Verbindung aufgrund eines Netzwerks nicht herstellen kann, kann es zu einem Netzwerkfehler kommen.
Gründe für die Verbindung zu einem Netzwerkfehler
Es gibt eine Reihe von Gründen, die dafür verantwortlich sein können, dass Sie sich mit einem Netzwerkfehler verbinden können. Lassen Sie uns die folgenden Gründe für Netzwerkprobleme untersuchen:
- Veraltete Treiber : Der erste bekannte Grund, der den Fehler auslöst, sind veraltete Treiber auf Ihrem System. Treiber helfen normalerweise beim reibungslosen und effizienten Arbeiten von Software und Anwendungen auf Ihrem System. Daher müssen sie regelmäßig aktualisiert werden, um Netzwerkfehler zu vermeiden.
- Infizierte Dateien: Der nächste Grund für dieses Netzwerkproblem können Malware-infizierte Dateien sein, die die Funktion des Systems beeinträchtigen. Sie müssen also prüfen, ob mit Malware gefüllte Dateien der Grund dafür sind, dass Ihr System keine Verbindung zu einem Netzwerk herstellen kann.
- Mit Fehlern gefüllte Updates : Windows veröffentlicht häufig neue Updates, die zufällig Fehler und Fehler auf Ihrem System beheben. Wenn das Update selbst jedoch mit Fehlern oder Malware infiziert ist, kann dies zu Netzwerkproblemen auf Ihrem PC führen.
- Physischer Schaden : Der letzte Grund, der zu einer Netzwerkstörung in Ihrem PC führen kann, ist ein physischer Schaden an Ihrem Router oder Ihrer Ethernet-Karte. In diesem Fall müssen Sie überprüfen, ob Ihr Router und Ihre Karte physisch in gutem Zustand sind.
So umgehen Sie Let’s Connect you to a Network Error
Während Windows-Benutzer häufig auf das Problem mit dem Verbinden mit einem Netzwerk stoßen, ist es einfach, dieses Problem mit Hilfe der unten angegebenen getesteten Methoden zu lösen:
Methode 1: Netzwerk vergessen
Der erste Schritt, um das Problem der Netzwerkkonnektivität zu beheben, besteht darin , das aktuelle Netzwerk zu vergessen . Normalerweise speichert ein System die Anmeldeinformationen, wenn Sie sich mit einem Netzwerk verbinden. Wenn jedoch Änderungen an den Einstellungen durch den Anbieter vorgenommen werden, kann es zu Problemen bei der Verbindung des Systems und damit zu dem Fehler kommen. Sie müssen also das Netzwerk vergessen und erneut eine Verbindung herstellen, um das Problem zu lösen, dass Sie sich mit einem Netzwerk verbinden können. Weitere Hilfe finden Sie in unserem Leitfaden 3 Möglichkeiten, ein Wi-Fit-Netzwerk unter Windows 10 zu vergessen.
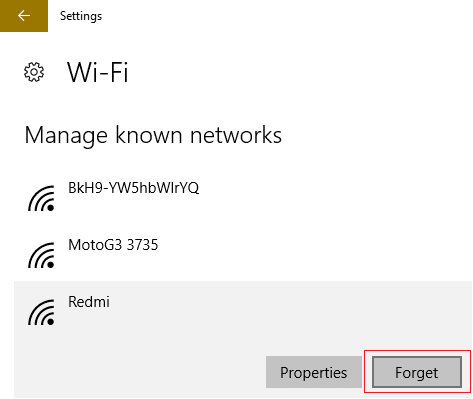
Methode 2: Verwenden Sie den mobilen Hotspot
Um zu beheben, dass keine Verbindung zum Netzwerk hergestellt werden kann, können Sie auch einen mobilen Hotspot verwenden. Manchmal kann es für Benutzer schwierig sein, eine Verbindung zu einer drahtlosen Verbindung herzustellen. In einem solchen Fall kann ein mobiler Hotspot als Rettung verwendet werden. Sie können einfach alle anderen mit Ihrem PC verbundenen Geräte trennen und sich mit Ihrem mobilen Hotspot verbinden. Weitere Informationen finden Sie in unserem Leitfaden zum Aktivieren oder Deaktivieren des mobilen Hotspots in Windows 11.
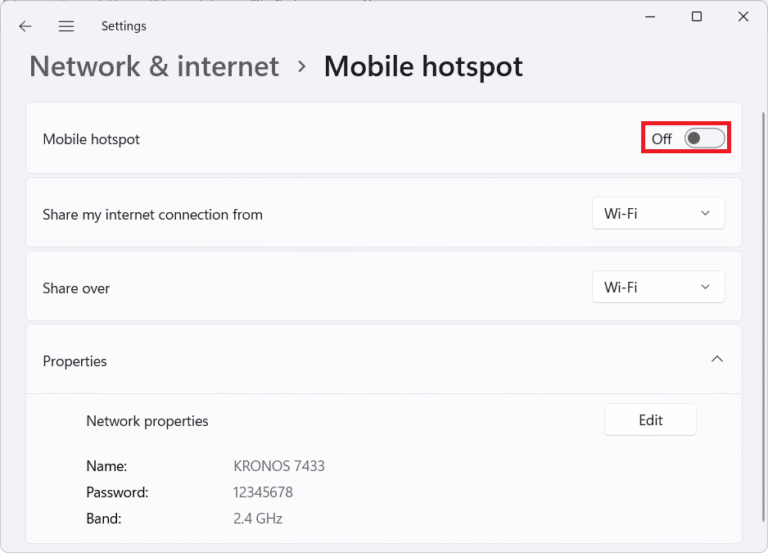
Lesen Sie auch: Reparieren Sie keine in Windows 10 gefundenen WLAN-Netzwerke
Methode 3: Flugzeugmodus aktivieren/deaktivieren
Der Flugmodus ist ein großartiges Dienstprogramm für Windows-Benutzer, das ihnen hilft, alle Verbindungen zu ihrem System mit einem einzigen Klick zu aktivieren oder zu deaktivieren. Sie können den Flugzeugmodus auf Ihrem PC aktivieren und dann deaktivieren, um problemlos eine Verbindung zu einem Netzwerk herzustellen.
1. Klicken Sie auf das Wi-Fi-Symbol unten auf Ihrem Systembildschirm .
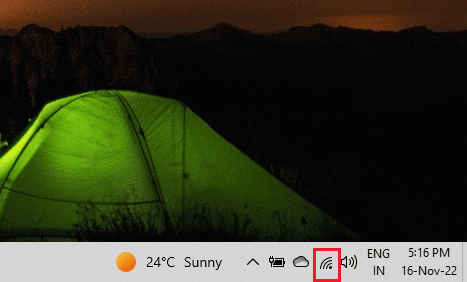
2. Klicken Sie nun auf die Option Flugmodus , um sie zu aktivieren. Dadurch werden alle Ihre Verbindungen getrennt.
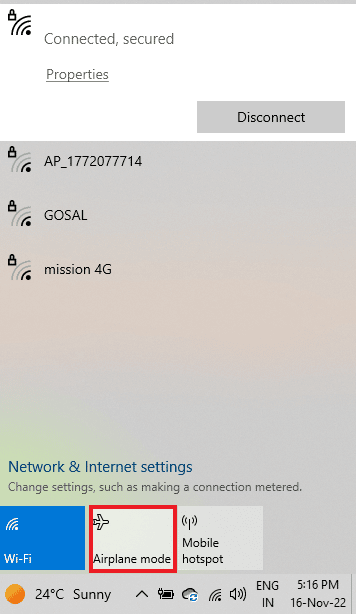
3. Klicken Sie anschließend nach einiger Zeit auf dieselbe Registerkarte , um erfolgreich eine Verbindung zu einem Netzwerk herzustellen.
Methode 4: Führen Sie die Problembehandlung für Netzwerkadapter aus
Windows-Systeme verfügen über integrierte Troubleshooter wie eine für ein Netzwerk, die Ihnen helfen können, „Let’s connect you to a network problem“ zu umgehen. Dies kann Ihnen auch dabei helfen, Fehler beim Herstellen einer Verbindung zum Netzwerk zu lokalisieren und sie zu beheben. Unser Leitfaden zur Fehlerbehebung bei Netzwerkverbindungsproblemen unter Windows 10 kann Ihnen bei dieser Methode sehr helfen.
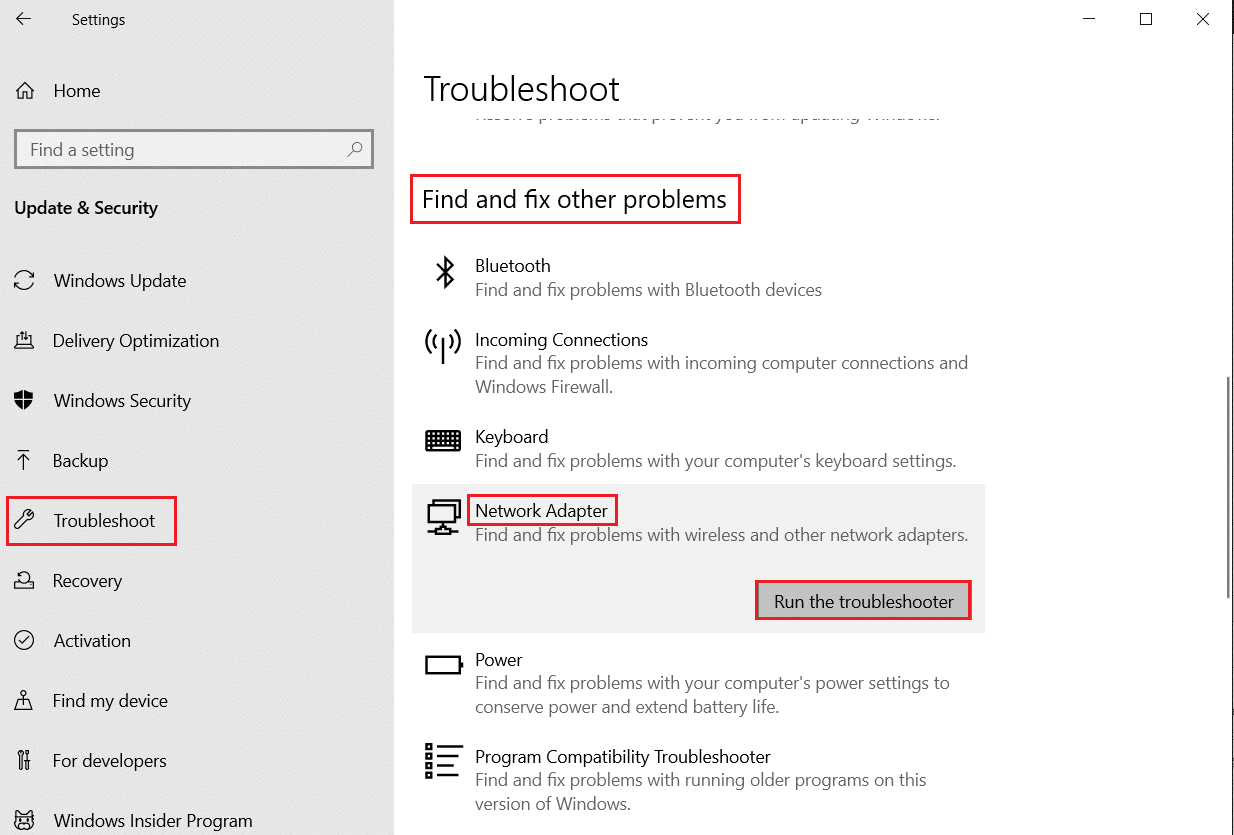
Lesen Sie auch: Internet unter Windows 10 wird immer wieder unterbrochen
Methode 5: Aktualisieren Sie die Netzwerkadaptertreiber
Fahren wir mit unserer nächsten Methode fort, bei der Netzwerkadaptertreiber aktualisiert werden, um das Problem der Netzwerkkonnektivität zu beheben. Manchmal kann ein fehlerhafter oder veralteter Netzwerkadaptertreiber für das gesamte Verbindungsproblem auf Ihrem Gerät verantwortlich sein, daher ist es wichtig, sie immer auf dem neuesten Stand zu halten. Weitere Informationen finden Sie in unserem Leitfaden zum Aktualisieren von Netzwerkadaptertreibern unter Windows 10.
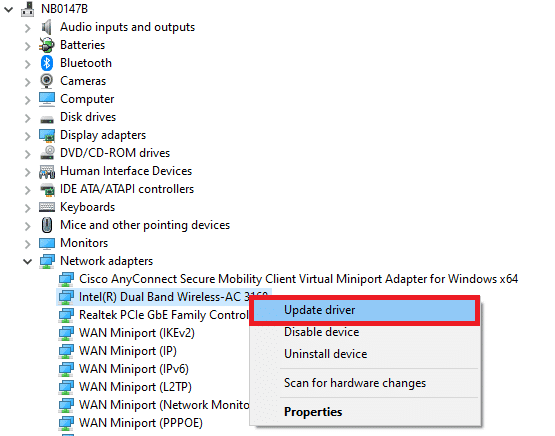
Methode 6: Verbindung manuell einrichten
Der nächste Schritt besteht darin, Ihre Netzwerkverbindung manuell einzurichten, um alle Netzwerkprobleme zu beheben und Ihrem Gerät die Installation von Windows zu erleichtern.
1. Drücken Sie die Windows-Taste , geben Sie Systemsteuerung ein und klicken Sie auf Öffnen .
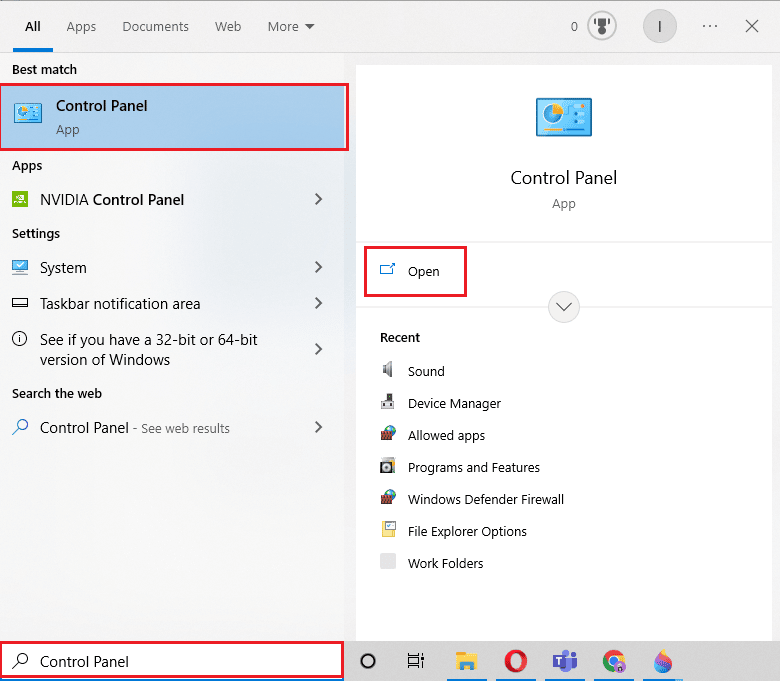
2. Stellen Sie Ansicht nach > Große Symbole ein und klicken Sie dann auf Netzwerk- und Freigabecenter .
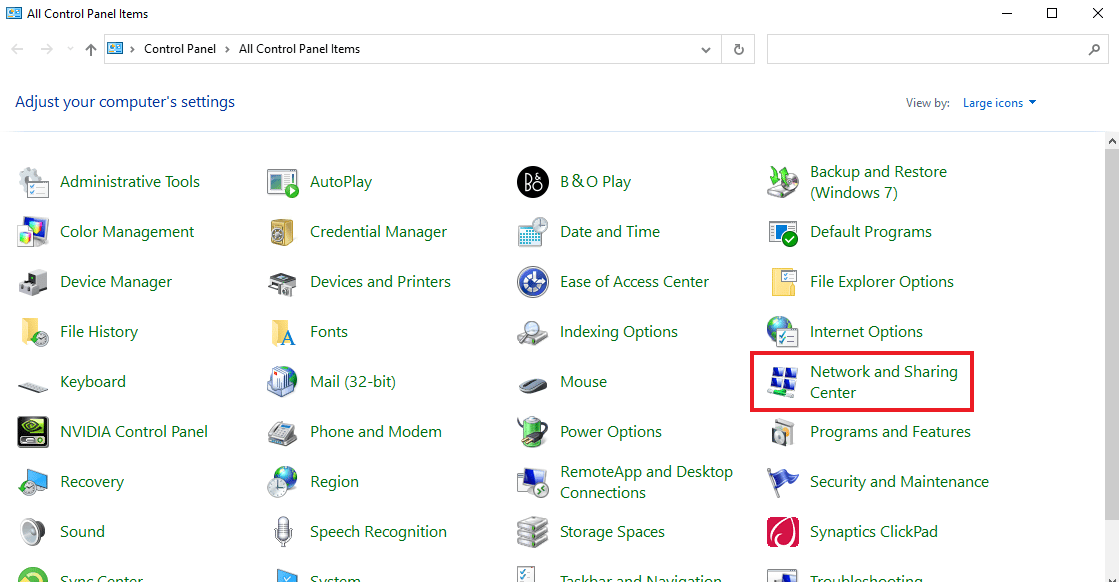
3. Wählen Sie nun Neue Verbindung oder neues Netzwerk einrichten .
4. Wählen Sie als Nächstes Manuell mit einem Drahtlosnetzwerk verbinden und klicken Sie auf Weiter .
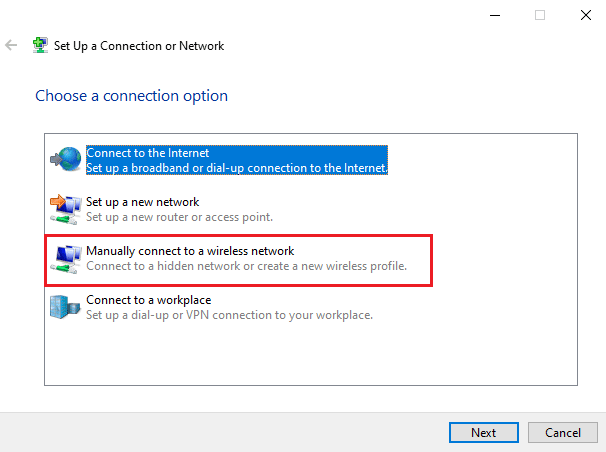
5. Geben Sie nun den Netzwerknamen und andere erforderliche Details ein und klicken Sie abschließend auf Weiter .
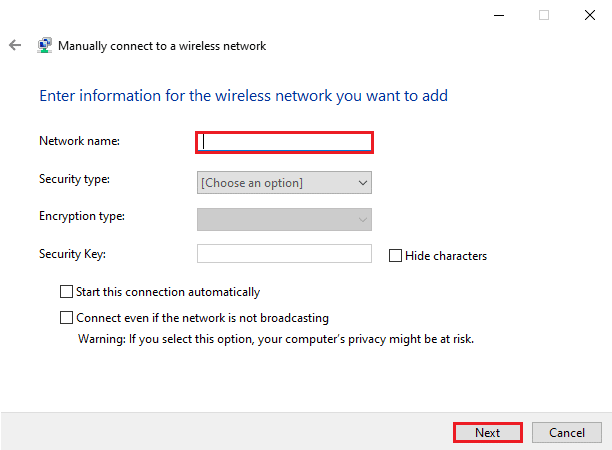
Lesen Sie auch: So richten Sie die Netzwerkdateifreigabe unter Windows 10 ein
Methode 7: Ändern Sie den Drahtlosnetzwerkmodus
In diesem Schritt müssen Sie Ihren drahtlosen Netzwerkmodus ändern, um zu beheben, dass der Computer feststeckt und Sie mit einem Netzwerk verbinden kann. Diese drahtlosen Netzwerke ermöglichen es Benutzern, sich mit einem bestimmten Netzwerk zu verbinden.
1. Öffnen Sie in der Systemsteuerung das Netzwerk- und Freigabecenter .
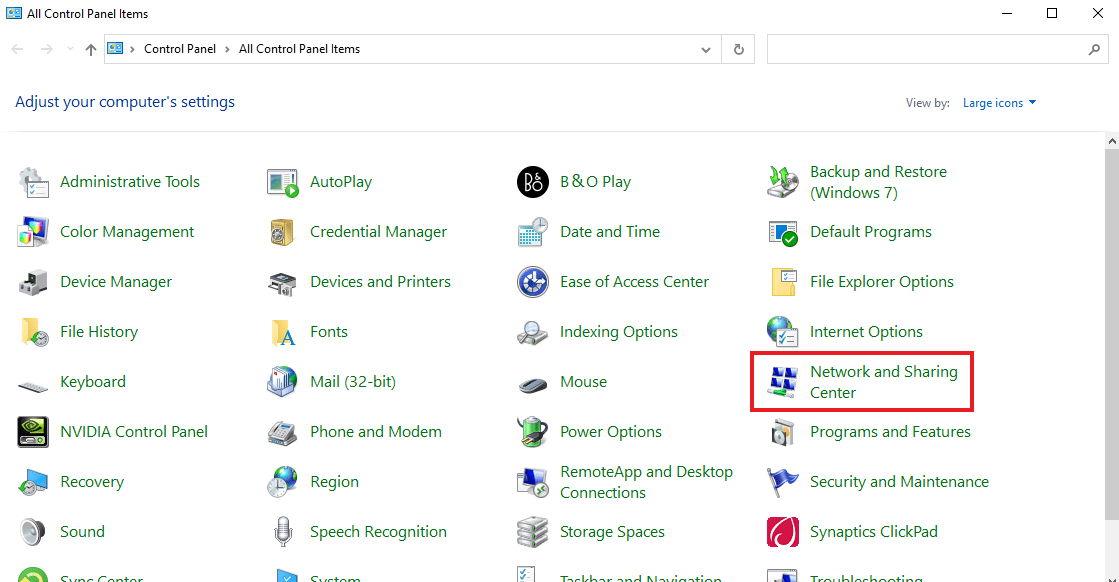
2. Wählen Sie nun Ihr Netzwerk aus und klicken Sie darauf, um seine Eigenschaften zu öffnen.
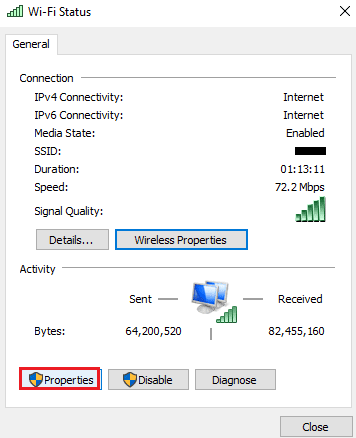
3. Klicken Sie nun im Fenster Wi-Fi Properties auf der Registerkarte Networking auf Configure
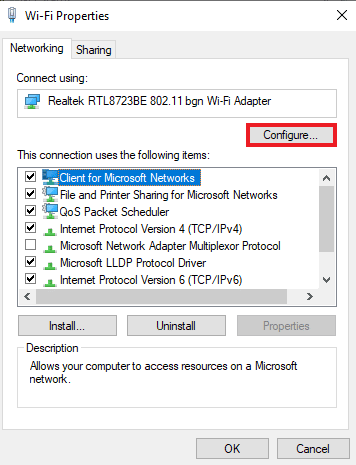
4. Wählen Sie dann auf der Registerkarte Erweitert Drahtlosmodus aus.
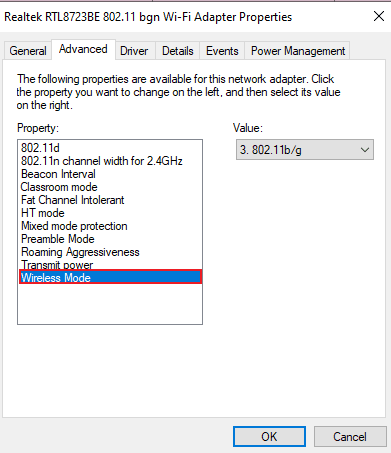
5. Klicken Sie abschließend unter Wert auf 802.11b/g und wählen Sie OK .

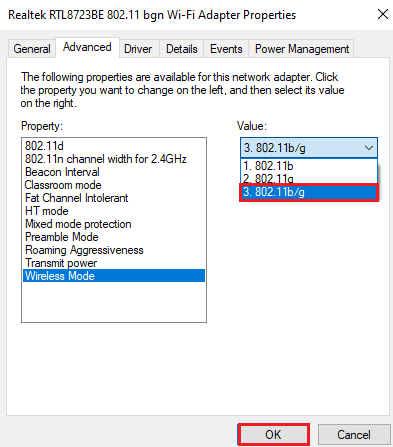
Methode 8: Stellen Sie sicher, dass Adapter und Windows denselben Sicherheitstyp verwenden
Die nächste zu versuchende Methode besteht darin, sicherzustellen, dass der Adapter und Windows Ihres Systems denselben Sicherheitstyp verwenden. Da Wi-Fi mit Sicherheit geschützt ist, müssen beide genannten Dienstprogramme die gleiche Sicherheitsfunktion verwenden, die vom Netzwerkanbieter angeboten wird. Dies können Sie mit Hilfe der folgenden Schritte sicherstellen:
1. Starten Sie das Netzwerk- und Freigabecenter über die Systemsteuerung .
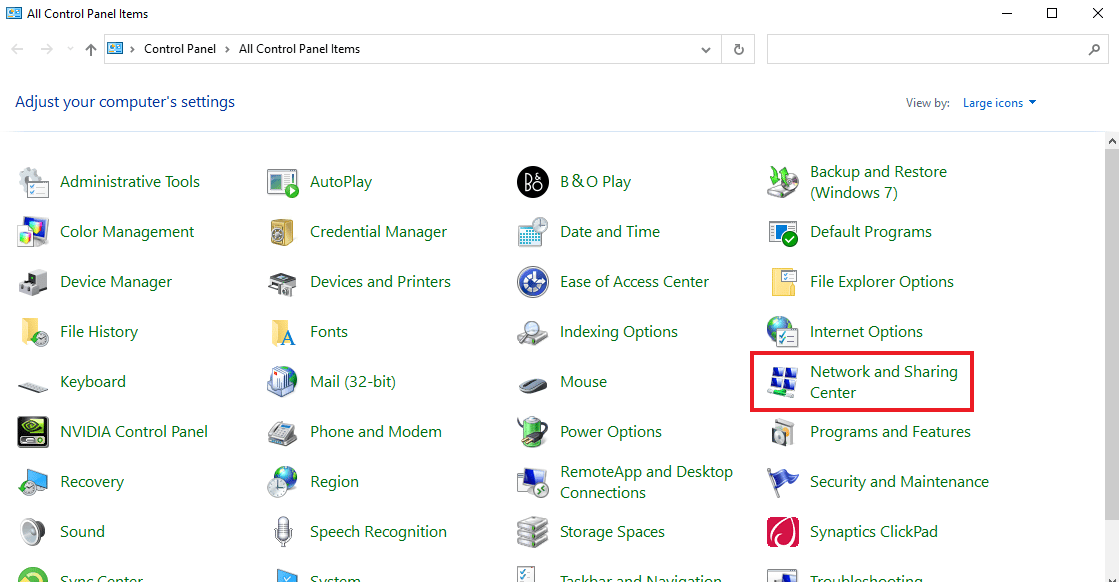
2. Klicken Sie nun auf Ihr WLAN-Netzwerk .
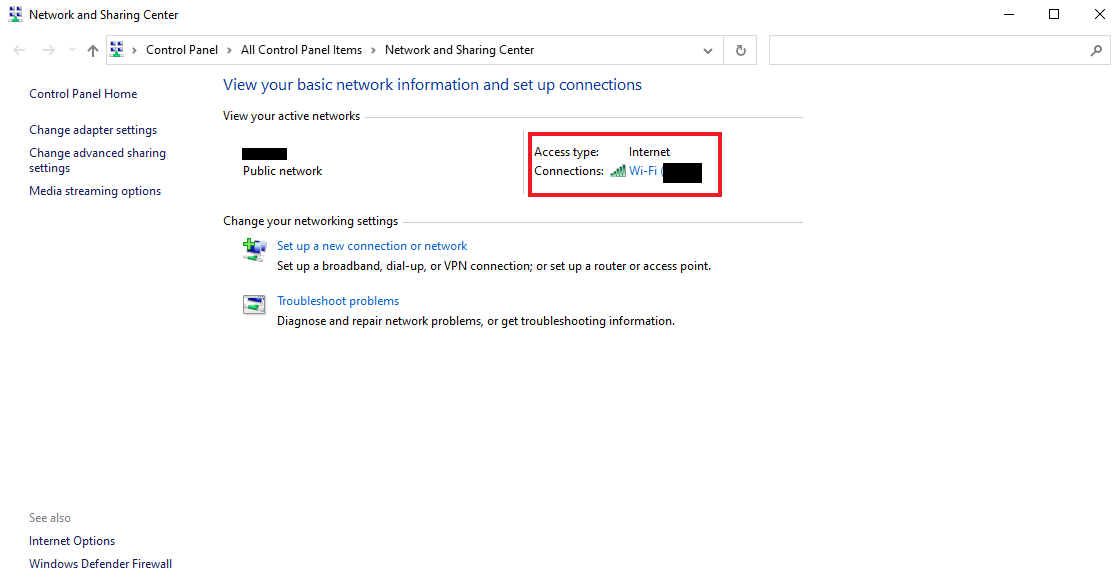
3. Klicken Sie als Nächstes im Wi-Fi- Statusfenster auf Wireless-Eigenschaften .
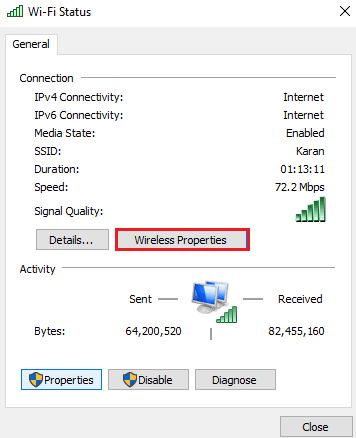
4. Überprüfen Sie nun auf der Registerkarte Sicherheit den Sicherheitstyp und wählen Sie OK .
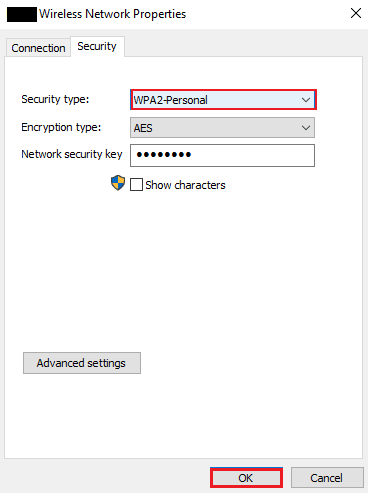
Lesen Sie auch: Fix Ethernet hat keinen gültigen IP-Konfigurationsfehler
Methode 9: Ändern Sie die Kanalbreite für den Netzwerkadapter
Sie können auch beheben, dass keine Verbindung zum Netzwerk hergestellt werden kann, indem Sie die Breite des Kanals ändern, über den das System eine Verbindung zum Netzwerk herstellt, was Ihnen schließlich bei der Installation von Windows auf Ihrem PC helfen wird.
1. Klicken Sie mit der rechten Maustaste auf das WLAN-Symbol auf Ihrem Desktop-Bildschirm und klicken Sie auf Netzwerk- und Interneteinstellungen öffnen .
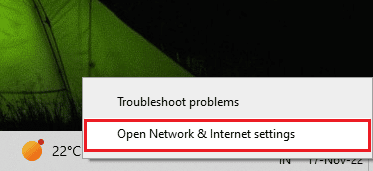
2. Öffnen Sie darin das Netzwerk- und Freigabecenter .
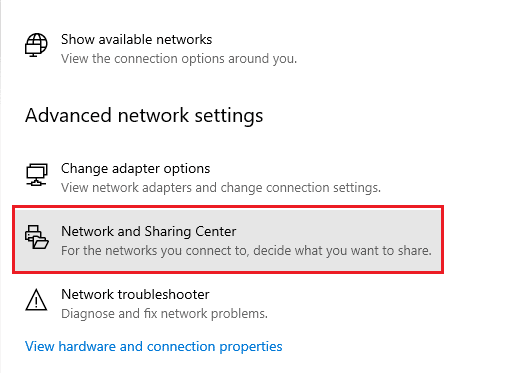
3. Wählen Sie nun Adaptereinstellungen ändern .
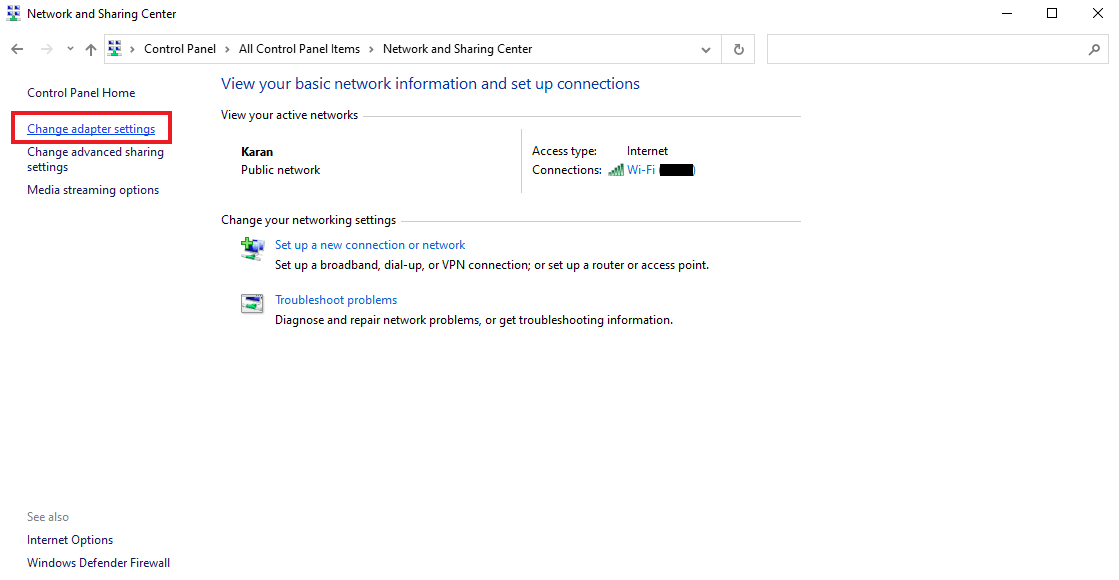
4. Klicken Sie als Nächstes mit der rechten Maustaste auf Ihr Wi-Fi-Netzwerk und wählen Sie Eigenschaften .
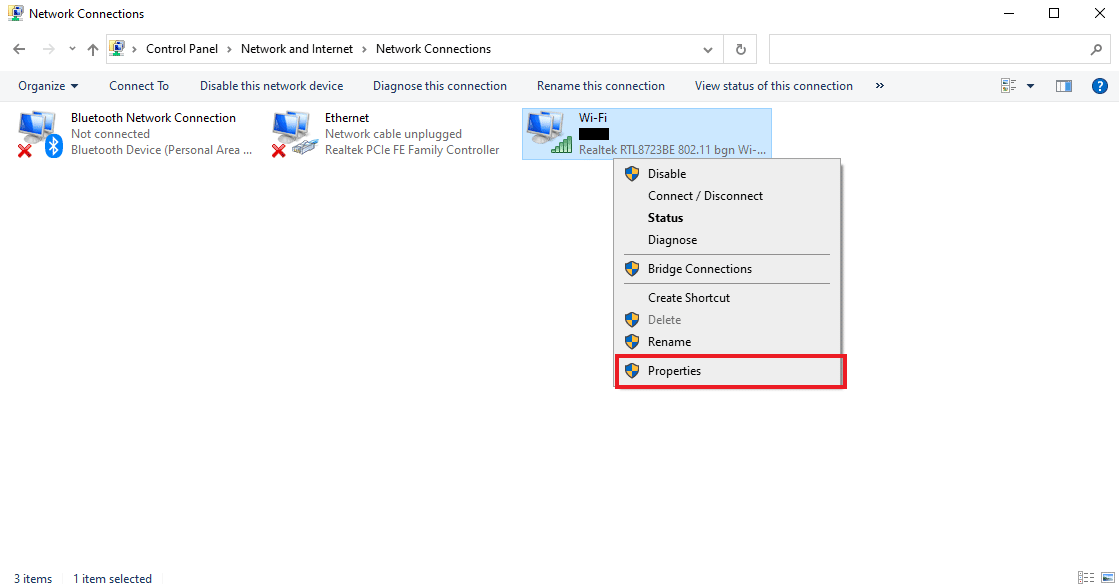
5. Klicken Sie nun auf der Registerkarte Netzwerk auf Konfigurieren…
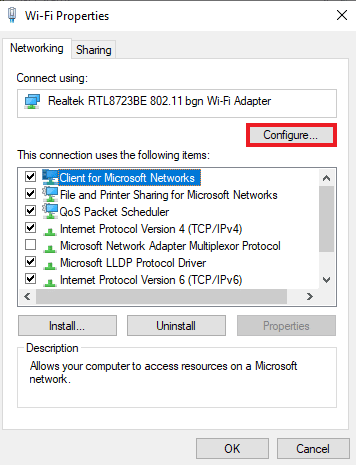
6. Klicken Sie auf der Registerkarte Erweitert auf 802.11n-Kanalbreite für 2,4 GHz .
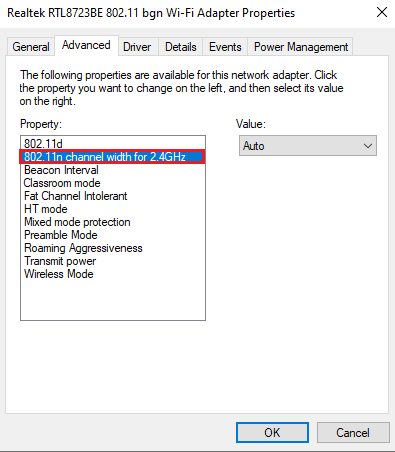
7. Wählen Sie nun unter Wert 20MHz Only aus.
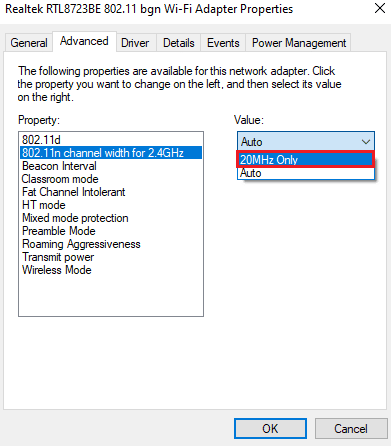
8. Wählen Sie abschließend unten OK aus.
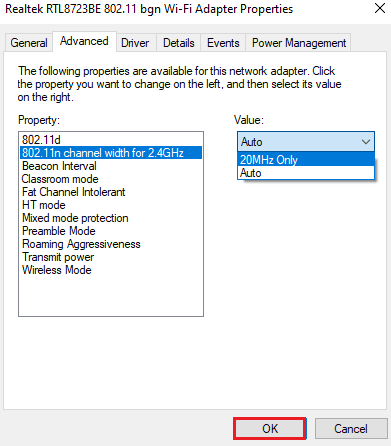
Methode 10: Energieoptionen ändern
Um zu umgehen, lassen Sie uns Sie mit einem Netzwerkfehler und allen anderen Netzwerkproblemen auf Ihrem Computer verbinden, können Sie schließlich versuchen, die Energieoptionen zu ändern. Diese Aktion hilft Ihnen auch, die Leistung Ihres PCs zu steigern.
1. Drücken Sie die Windows-Taste , geben Sie Power & Sleep Settings ein und klicken Sie dann auf Open .
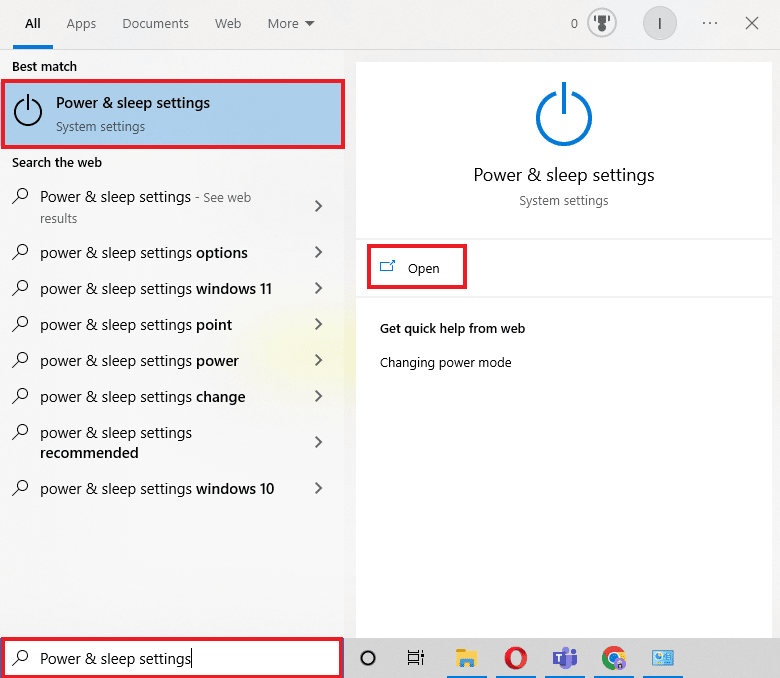
2. Klicken Sie nun auf die Option Zusätzliche Energieeinstellungen .
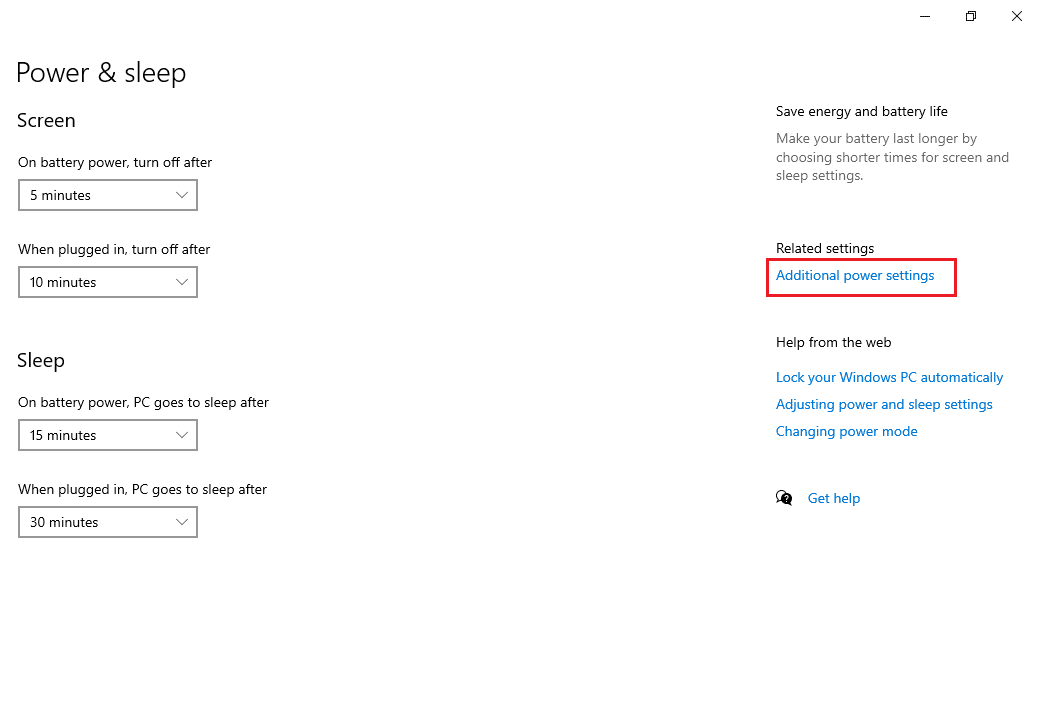
3. Klicken Sie anschließend auf Planeinstellungen ändern .
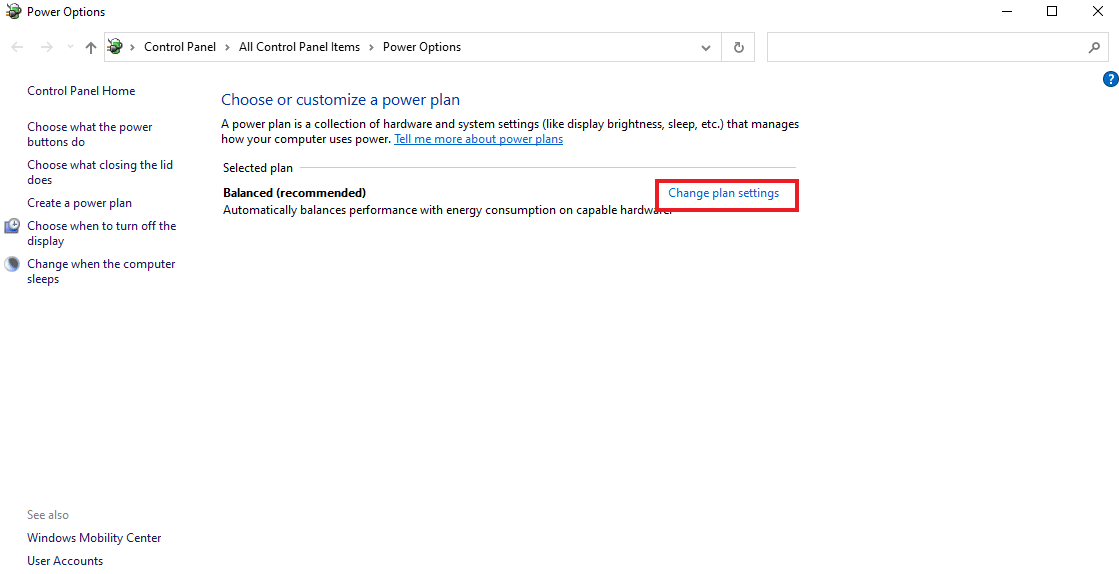
4. Klicken Sie dann auf Erweiterte Energieeinstellungen ändern .
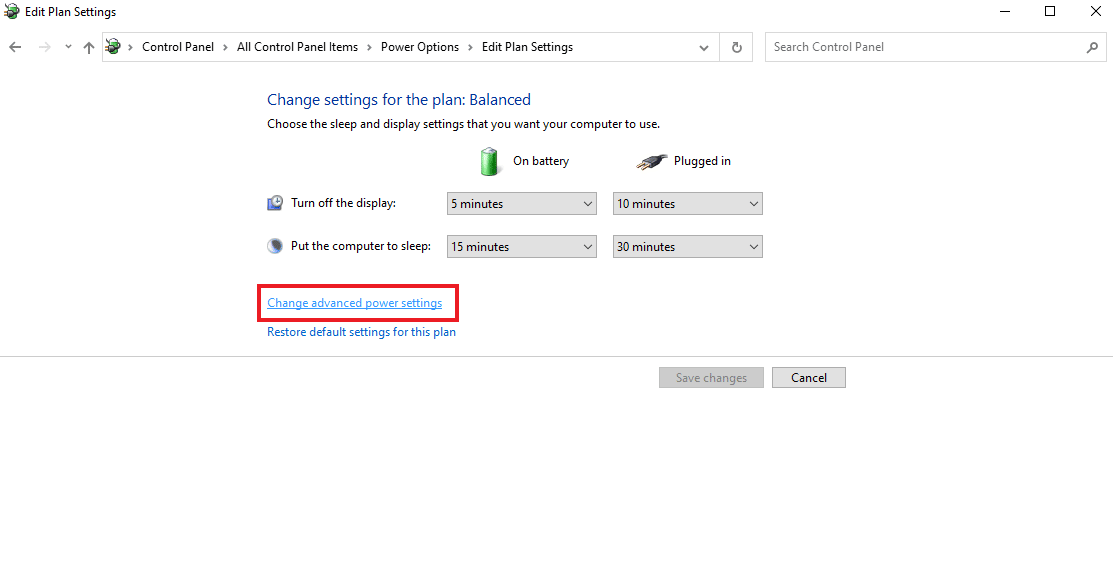
5. Doppelklicken Sie nun auf Wireless Adapter Settings , um den Energiesparmodus zu öffnen .
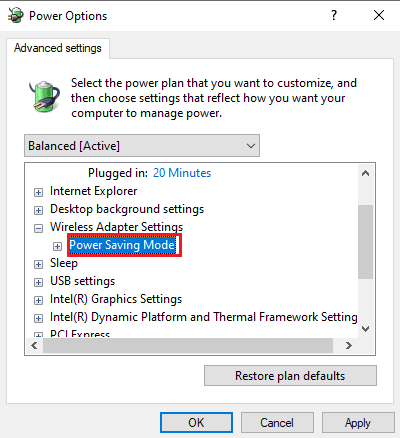
6. Wählen Sie dann Maximum Performance für On battery und wählen Sie OK und dann Apply .
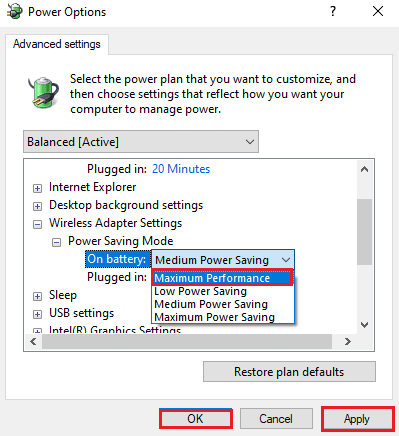
Lesen Sie auch: Fix Windows konnte die Proxy-Einstellungen dieses Netzwerks nicht automatisch erkennen
Methode 11: Deaktivieren Sie IPv6
Während die meisten Windows-PCs IPv4 verwenden, gibt es bestimmte Aufgaben, für deren Verarbeitung IPv6 erforderlich ist. Sie können also IPv6 vorerst deaktivieren und aktivieren, wenn es erforderlich ist, um zu beheben, dass keine Verbindung zum Netzwerk hergestellt werden kann. Sie können wissen, wie Sie IPv6 mit Hilfe der folgenden Schritte deaktivieren:
1. Starten Sie das Dialogfeld Ausführen , indem Sie gleichzeitig die Tasten Windows + R drücken.
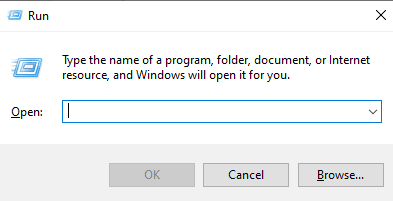
2. Geben Sie als Nächstes den Befehl control.exe /name Microsoft.NetworkAndSharingCenter ein und drücken Sie die Eingabetaste .
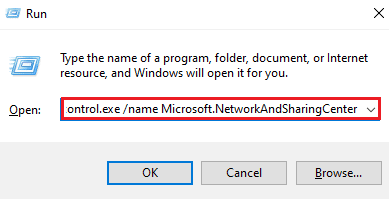
3. Klicken Sie nun auf Ihre aktuelle Verbindung , um deren Einstellungen zu öffnen .
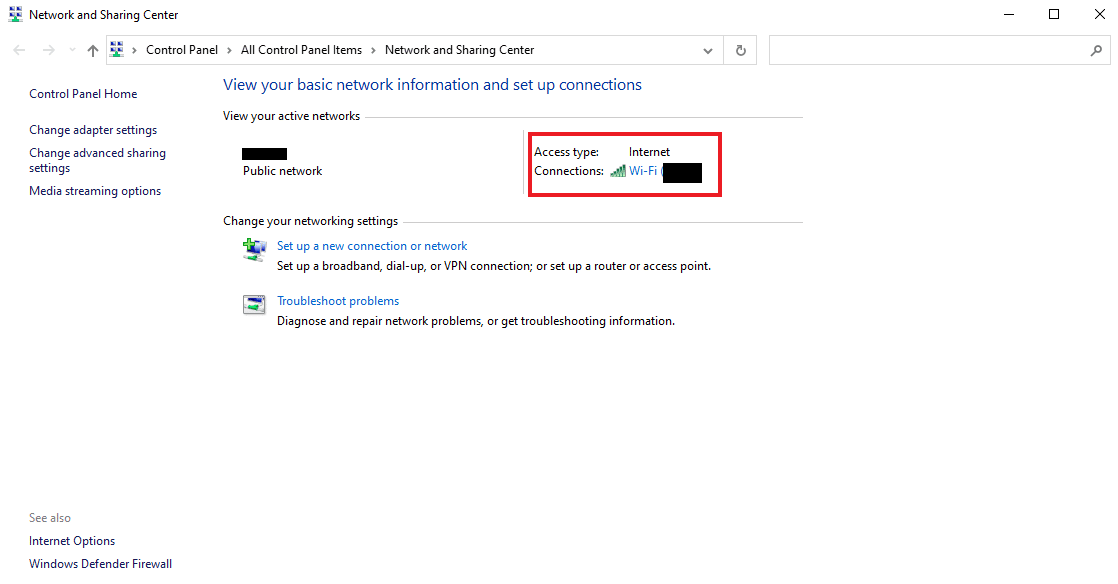
4. Klicken Sie anschließend auf Eigenschaften .
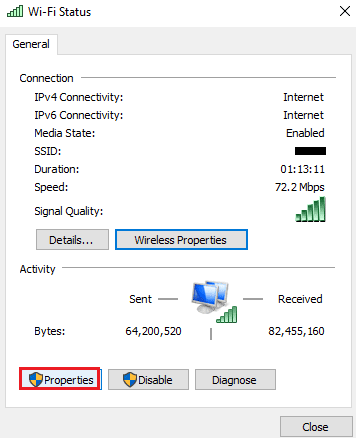
5. Deaktivieren Sie nun auf der Registerkarte Netzwerk das Kontrollkästchen für Internet Protocol Version 6 (TCP/IPv6) und klicken Sie auf OK .
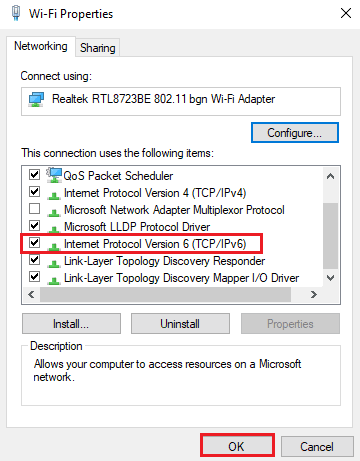
6. Starten Sie dann den PC neu und prüfen Sie, ob Sie die Verbindung zu einem Netzwerkproblem umgehen können.
Methode 12: DNS-Cache leeren und zurücksetzen
Die nächste Methode besteht darin, den DNS-Cache zu leeren und zurückzusetzen, um zu beheben, dass der Computer feststeckt und Sie mit einem Netzwerk verbinden kann. Ihr System kann beim Herstellen einer Verbindung zu einem Netzwerk auf einige Probleme stoßen, wenn Ihr DNS nicht geleert wird. Es kann auch dazu führen, dass Ihr System langsamer arbeitet und Sie keine Ergebnisse erhalten. In unserem informativen Leitfaden erfahren Sie, wie Sie den DNS-Cache in Windows 10 leeren und zurücksetzen.
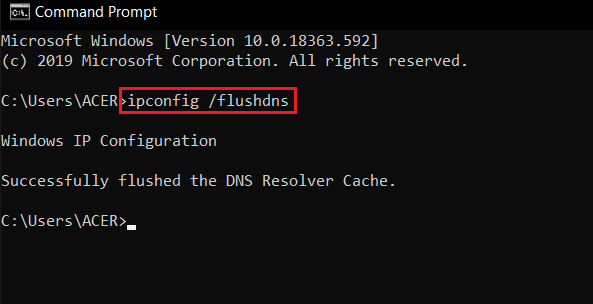
Methode 13: Netzwerk zurücksetzen
Wenn Ihnen auch die Fehlerbehebung bei Netzwerkproblemen bei dem Fehler auf Ihrem PC nicht weiterhilft, können Sie versuchen, das Netzwerk zurückzusetzen. Wenn Sie diese Methode ausprobieren möchten, wird Ihnen unser Dokument zum Zurücksetzen der Netzwerkeinstellungen unter Windows 10 eine gute Anleitung geben.
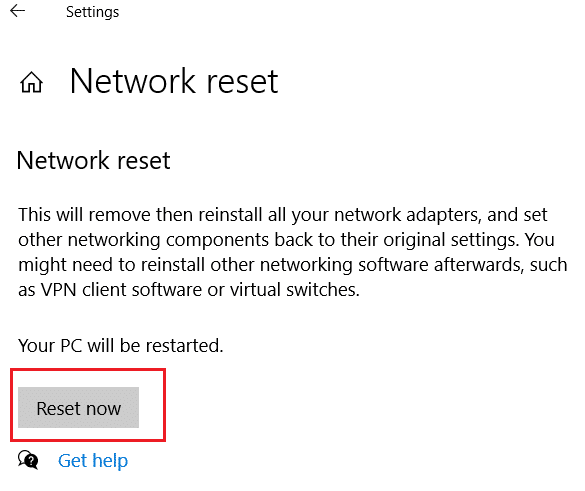
Lesen Sie auch: Reparieren Sie Computer, die in Windows 10 nicht im Netzwerk angezeigt werden
Methode 14: NIC deaktivieren/aktivieren
Network Interface Card (NIC) ist eine Hardwarekomponente, die für die Verbindung von Computern über ein Netzwerk unerlässlich ist. Sie können versuchen, NIC zu deaktivieren oder zu aktivieren, um Netzwerkprobleme auf Ihrem PC zu beheben.
1. Öffnen Sie das Dialogfeld Ausführen .
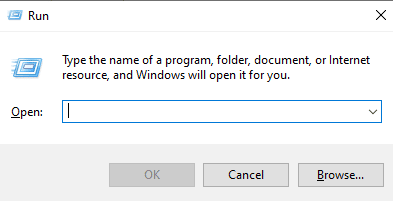
2. Geben Sie als Nächstes ncpa.cpl ein und drücken Sie die Eingabetaste , um Network Connections zu starten.
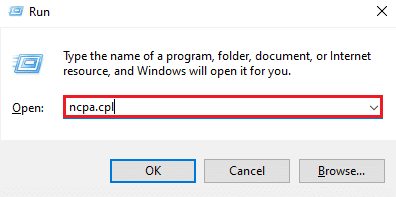
3. Klicken Sie nun mit der rechten Maustaste auf Ihr Wi-Fi-Netzwerk und klicken Sie auf Deaktivieren .
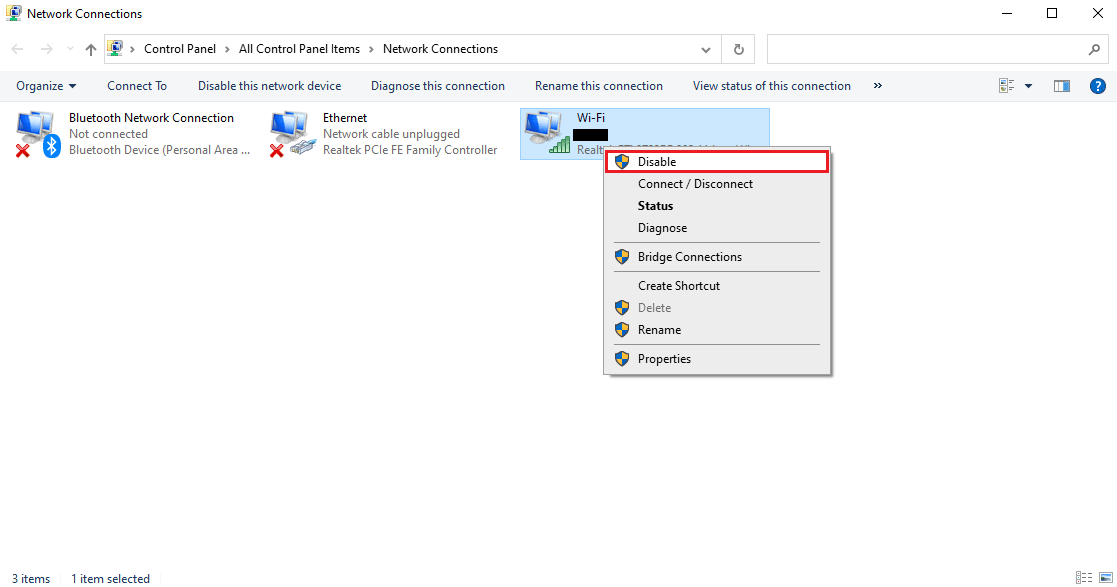
4. Aktivieren Sie dann Ihr Netzwerk und starten Sie den PC neu .
Empfohlen:
- TDSSKiller wird unter Windows 10/11 nicht ausgeführt behoben
- Fix Windows verfügt nicht über genügend Informationen, um diese Zertifikatslösungen zu überprüfen
- Behebung, dass die WSUS-Verwaltungskonsole keine Verbindung zum WSUS-Server über die Remote-API herstellen konnte
- Fix Server-IP-Adresse konnte unter Windows 10 nicht gefunden werden
Wir hoffen, dass unser ausführlicher und informativer Leitfaden zur Behebung von „Computer steckt fest “ lässt Sie sich mit einem Netzwerk verbinden alle Ihre Zweifel an dem Fehler und den verschiedenen Möglichkeiten, die Ihnen bei der Behebung helfen können, erfolgreich beantwortet hat. Lassen Sie es uns wissen, indem Sie unten Ihre Kommentare hinterlassen, wenn Sie Fragen oder Vorschläge haben.
