So beheben Sie, dass das Catalyst Control Center in Windows 10 nicht geöffnet wird
Veröffentlicht: 2020-06-17Was ist, wenn Catalyst Control Center in Windows 10 nicht geöffnet wird? Bevor wir fortfahren und die Lösung für dieses Problem bereitstellen, werfen wir einen kurzen Blick darauf, worum es bei dieser Catalyst Control Center-Sache geht. Catalyst Control Center (CCC) ist ein Dienstprogramm, das von einem Technologieunternehmen namens AMD (Advanced Micro Devices) entwickelt wurde. Es wird normalerweise zusammen mit Treibern geliefert, die mit Radeon-Grafikkarten installiert werden. Diese GPUs (Graphics Processing Units) wurden ursprünglich von einem Unternehmen namens ATI entwickelt, das für seine Hightech-CPUs (Central Processing Units) namens Ryzen bekannt war. ATI wurde später von AMD übernommen.
Obwohl Nvidia wahrscheinlich der größte Name auf dem globalen GPU-Markt ist, gibt es viele Leute, die allmählich davon überzeugt sind, dass AMD nicht die Aufmerksamkeit erhält, die es verdient. Sie glauben, dass AMD ein starker Konkurrent im Bereich der Grafikverarbeitung ist. Ähnlich wie Nvidia bietet AMD seinen Nutzern das oben erwähnte Catalyst Control Center.
Das AMD Catalyst Control Center gibt Ihnen eine bessere Kontrolle über Ihre Grafikkarte: Sie können damit die Bildschirmauflösung und Anzeigeeinstellungen anpassen, die Leistung optimieren, Anzeigeprofile aktivieren und sogar die GPU übertakten. Es ermöglicht Ihnen, die maximale Leistung aus Ihrer Grafikkarte herauszuholen, indem es Ihnen erlaubt, ihre Funktionalität zu verbessern. Diese Funktionen sind jedoch nicht verfügbar, wenn das AMD Catalyst Control Center scheinbar ohne Grund nicht geöffnet werden kann.
Benutzer, die keine grafikintensiven Programme ausführen, benötigen die vom AMD Catalyst Control Center bereitgestellten Funktionen nicht. Wenn das Tool jedoch auf ihrem System installiert ist, führt es den CCC.exe-Prozess im Hintergrund aus, und diejenigen, die dieses Tool mit einem AMD Radeon-Grafikkartentreiber installiert haben, fragen sich möglicherweise, woher dieser Prozess kommt.
Benutzer, die das AMD Catalyst Control Center auf ihrem System installieren möchten, um dessen Funktionalität nutzen zu können, können es von der offiziellen AMD-Website herunterladen.
Eine weitere Beschwerde von Benutzern, die CCC nicht öffnen konnten, ist, dass sie nicht zwischen der dedizierten Grafikkarte und der integrierten Grafikkarte wechseln konnten. Dies hinderte sie daran, die volle Leistung ihrer GPUs zu nutzen. Nachdem das Öffnen fehlgeschlagen war, zeigte das Catalyst Control Center diese Fehlermeldung an:
„ AMD Catalyst Control Center
AMD Catalyst Control Center kann nicht gestartet werden. Es gibt derzeit keine Einstellungen, die mit Catalyst Control Center konfiguriert werden können.“
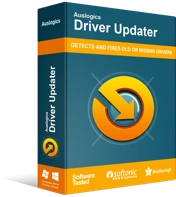
Beheben Sie PC-Probleme mit Driver Updater
Instabile PC-Leistung wird oft durch veraltete oder beschädigte Treiber verursacht. Auslogics Driver Updater diagnostiziert Treiberprobleme und lässt Sie alte Treiber auf einmal oder einzeln aktualisieren, damit Ihr PC reibungsloser läuft
Wie aus der Fehlermeldung hervorgeht, gibt es keine Informationen darüber, was Benutzer tun können, um das Problem zu beheben. Aus diesem Grund werden wir im Folgenden einige Lösungen dafür diskutieren. Obwohl dieses Problem häufig durch einen beschädigten oder veralteten Grafikkartentreiber verursacht wird, gibt es mehrere andere Gründe, warum das Tool möglicherweise nicht gestartet werden kann. Wenn jedoch beschädigte oder veraltete Treibersoftware schuld ist, können Sie dies leicht beheben, indem Sie Auslogics Driver Updater ausführen. Es findet die problematischen Treiber in Sekundenschnelle und repariert und aktualisiert sie. Das Tool stellt Ihnen die besten verfügbaren Treiber zur Verfügung und stellt die normale Funktion Ihres PCs wieder her.
Werfen wir nun einen Blick darauf, wie das AMD Catalyst Control Center ordnungsgemäß funktioniert:
Lösung 1: Beenden Sie AMD Catalyst Control Center-bezogene Prozesse
Wenn Sie die ausführbare Datei eines bestimmten Programms starten, initiiert es seinen Prozess im Hintergrund. In bestimmten Fällen kann es vorkommen, dass das Programm nicht korrekt gestartet wird, obwohl es bereits mit der Ausführung des Prozesses begonnen hat. Dadurch läuft der Prozess kontinuierlich im Hintergrund. Infolgedessen können Sie keine weitere Sitzung des Programms, in Ihrem Fall CCC, starten. Um dieses Problem zu lösen, führen Sie die folgenden Schritte aus:
- Drücken Sie Strg + Umschalt + Esc , um den Task-Manager zu starten.
- Wählen Sie Weitere Details aus, wenn sich das Fenster öffnet.
- Scrollen Sie nach unten, um Hintergrundprozesse zu finden.
- Klicken Sie mit der rechten Maustaste auf Catalyst Control Center und wählen Sie Aufgabe beenden.
Wenn das Problem dadurch nicht behoben wird, fahren Sie mit der nächsten Lösung fort.

Lösung 2: Starten Sie die App von ihrem ursprünglichen Speicherort
Eine andere Lösung zur Reparatur des AMD Catalyst Control Center besteht darin, es von seinem ursprünglichen Speicherort aus zu starten. Das Problem könnte darin bestehen, dass die Desktop-Verknüpfung des Dienstprogramms beschädigt ist.
Gehen Sie dazu zu Program Files/ATI Technologies/ATI.ACE/Core-Static/amd64/ und doppelklicken Sie dann auf die Datei CLIStart.exe.
Lösung 3: Grafiktreiber neu installieren
Bei Verwendung einer dedizierten GPU sind Grafiktreiber sehr wichtig. Wenn sie veraltet sind oder eine Fehlfunktion aufweisen, kann dies dazu führen, dass das AMD Control Catalyst Center nicht geöffnet werden kann.
Sie können dieses Problem beheben, indem Sie die alten GPU-Treiber von Ihrem System deinstallieren und einen neuen Satz installieren. So geht's:
- Klicken Sie mit der rechten Maustaste auf Start .
- Klicken Sie auf Geräte-Manager.
- Klicken Sie auf Grafikkarten .
- Gehen Sie zu Ihrer Grafikkarte, klicken Sie mit der rechten Maustaste darauf und wählen Sie Gerät deinstallieren.
- Aktivieren Sie Treibersoftware für dieses Gerät löschen. Dann klick
- Starten Sie Ihr System neu.
- Gehen Sie zurück zum Geräte-Manager .
- Wählen Sie Nach geänderter Hardware suchen .
Danach sollte Windows in der Lage sein, die fehlenden Treiber automatisch neu zu installieren. Anstatt den Geräte-Manager zu durchlaufen, können Sie die Treiber manuell von der offiziellen AMD-Website herunterladen oder die Arbeit automatisch mit dem Auslogic Driver Updater erledigen.
Lösung 4: Installieren Sie alle Windows-Updates
Eine andere Lösung, die Sie versuchen können, damit das AMD Catalyst Control Center ordnungsgemäß funktioniert, besteht darin, ein Windows-Update durchzuführen. So stellen Sie sicher, dass Sie die neuesten Windows-Updates installiert haben:
- Gehen Sie zur Schaltfläche Start und klicken Sie mit der rechten Maustaste darauf.
- Klicke auf
- Wählen Sie Update & Sicherheit.
- Gehen Sie zu Nach Updates suchen und klicken Sie darauf.
- Warten Sie, bis Windows die Installation der neuesten Updates durchführt.
- Starten Sie Ihren Computer neu.
Lösung 5: Führen Sie einen Scan der Systemdateiprüfung durch
Windows verfügt über ein integriertes Tool namens System File Checker. Sie können es verwenden, um die Integrität Ihrer Systemdateien zu überprüfen. Um einen SFC-Scan zu starten, sollten Sie Folgendes tun:
- Gehen Sie zu Windows Suche und Eingabe
- Suchen Sie die Eingabeaufforderung und klicken Sie mit der rechten Maustaste darauf. Wählen Sie Als Administrator ausführen aus.
- Wenn ein Fenster zur Benutzerkontensteuerung angezeigt wird, klicken Sie auf
- Geben Sie im Eingabeaufforderungsfenster den Befehl sfc /scannow ein.
- Drücken Sie die Eingabetaste
- Warten Sie, bis Windows den Scan abgeschlossen hat.
Wenn der SFC-Scan nicht hilft, versuchen Sie es mit dem DISM-Befehl, indem Sie Folgendes eingeben und die Eingabetaste drücken:
DISM /Online /Cleanup-Image /RestoreHealth
Lösung 6: Verwenden Sie einen Systemwiederherstellungspunkt
Wenn keine der oben genannten Lösungen für Sie funktioniert hat, können Sie versuchen, Windows auf eine frühere Konfiguration zurückzusetzen.
Hinweis: Dieser Vorgang kann zum Verlust installierter Anwendungen führen, wirkt sich jedoch nicht auf Ihre regulären Dateien aus.
So stellen Sie Windows mithilfe der Systemwiederherstellung auf eine frühere Kopie wieder her:
- Gehen Sie zur Windows-Suchleiste und geben Sie Wiederherstellungspunkt erstellen ein.
- Schlag
- Suchen Sie die Registerkarte Systemschutz und wählen Sie Systemwiederherstellung .
- Klicke auf
- Wählen Sie Weitere Wiederherstellungspunkte anzeigen aus. Das Kästchen daneben sollte angekreuzt sein.
- Wählen Sie einen Wiederherstellungspunkt, mit dem Sie vertraut sind, und wählen Sie ihn aus
- Wählen Sie Fertigstellen und starten Sie Ihren Computer neu.
Hoffentlich ist das AMD Catalyst Control Center jetzt auf Ihrem Computer betriebsbereit.
