Fix Das kumulative Update KB5008212 kann in Windows 10 nicht installiert werden
Veröffentlicht: 2022-04-11
Ein Paket von Updates, das mehrere neue und zuvor verwandte Updates enthält, wird als kumulatives Update (CU) bezeichnet. Aber leider können mehrere Benutzer das kumulative Update KB5008212 nicht installieren, oder der Download-Prozess bleibt bei 0 % oder 99 % Problemen hängen. Wenn Sie auch vor dem gleichen Problem stehen, sind wir hier, um Ihnen bei dem lästigen Problem zu helfen. Diese Anleitung hilft Ihnen, diesen Fehler auf Ihrem Windows 10-PC zu beheben. Auf geht's!

Inhalt
- So beheben Sie, dass das kumulative Update KB5008212 in Windows 10 nicht installiert werden kann
- Methode 1: Starten Sie den PC im abgesicherten Modus
- Methode 2: Führen Sie die Windows Update-Problembehandlung aus
- Methode 3: Starten Sie wichtige Windows-Dienste neu
- Methode 4: Systemdateien reparieren
- Methode 5: Softwareverteilungsordner löschen
- Methode 6: Antivirus vorübergehend deaktivieren
- Methode 7: Verwenden Sie Google DNS
- Methode 8: Deinstallieren Sie die letzten Updates
- Methode 9: Windows Update-Komponenten zurücksetzen
- Methode 10: Updates manuell installieren
- Methode 11: Verwenden Sie das Media Creation Tool
- Methode 12: Systemwiederherstellung durchführen
- Methode 13: PC zurücksetzen
So beheben Sie, dass das kumulative Update KB5008212 in Windows 10 nicht installiert werden kann
Wenn Sie das kumulative Update KB5008212 nicht installieren können oder während des Vorgangs auf Probleme stoßen, sind hier einige Übeltäter, die das Problem verursachen. Analysieren Sie die unten aufgeführten Gründe, um die Fehlerbehebungsmethoden entsprechend auszuwählen und zu befolgen.
- Einige wichtige Dienste, wie Windows Update und Background Intelligent Transfer Service, sind auf Ihrem Windows 10-PC deaktiviert .
- Windows Update-Komponenten sind beschädigt oder inkompatibel.
- Vorhandensein beschädigter oder inkompatibler Systemdateien .
- Jedes aktuelle Update verhindert, dass das neue Update auf dem PC installiert wird .
- Antivirus oder Windows Defender Firewall verhindert den Download-Vorgang.
Fahren Sie nun mit dem nächsten Abschnitt fort, um diesen Update KB5008212-Fehler auf Ihrem Windows 10-PC zu beheben. Das kumulative Update KB5008212 für Windows 10 wurde am 14. Dezember 2021 für Windows 10 2004, v20H2, v21H1 und v21H2 veröffentlicht.
- Dies ist ein Sicherheitsupdate zur Behebung einiger Sicherheitsfehler, die im vorherigen Batch gemeldet wurden.
- Darüber hinaus behebt dieses kumulative Update andere Patch-bezogene Probleme auf Ihrem Windows 10-Computer.
- Microsoft empfiehlt seinen Benutzern, ihre Systeme zu aktualisieren (sobald die neueste Version verfügbar ist), um Fehler und Probleme zu vermeiden.
In diesem Abschnitt haben wir eine Liste von Methoden zusammengestellt, um den Fehler des kumulativen Updates KB5008212 zu beheben. Analysieren Sie sie gründlich und folgen Sie den Methoden in der gleichen Reihenfolge, um perfekte Ergebnisse zu erzielen.
Es wird empfohlen, einen Systemwiederherstellungspunkt zu erstellen, um Ihr System auf die vorherige Version zurückzusetzen, falls etwas schief geht.
Methode 1: Starten Sie den PC im abgesicherten Modus
Jede Software oder Anwendung von Drittanbietern auf Ihrem Windows 10-PC kann den Download-Vorgang stören und somit zum Fehler des kumulativen Updates KB5008212 beitragen. Starten Sie Ihren Computer im abgesicherten Modus, um Konflikte mit Programmen von Drittanbietern zu identifizieren. Befolgen Sie unsere Anleitung zum Durchführen eines sauberen Neustarts in Windows 10 und führen Sie die gleichen Schritte wie angegeben aus.
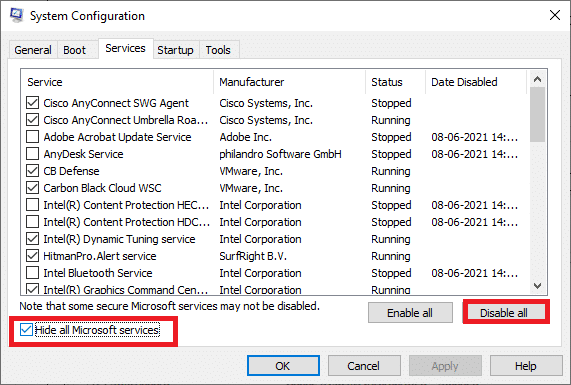
Nachdem Sie Ihren Computer im abgesicherten Modus gestartet haben, prüfen Sie, ob Sie die kumulativen Updates installieren können. Deinstallieren Sie in diesem Fall alle neusten Programme oder Anwendungen, die Sie Ihrem Computer hinzugefügt haben.
Methode 2: Führen Sie die Windows Update-Problembehandlung aus
Wenn auf Ihrem PC beschädigte Windows-Update-Komponenten vorhanden sind, können Sie keine neuen Updates installieren. Verwenden Sie das in Windows 10 integrierte Tool, um fehlerhafte Update-Komponenten auf Ihrem Computer zu beheben. Durch Ausführen des in Windows Update integrierten Problembehandlungstools werden Netzwerkverbindungsprobleme, beschädigte Windows Update-Komponenten und ungültige Registrierungsschlüssel auf Ihrem Computer behoben, die zum Fehler „Kumulatives Update KB5008212 kann nicht installiert werden“ beitragen. Befolgen Sie die Schritte in unserer Anleitung zum Ausführen der Windows Update-Problembehandlung.
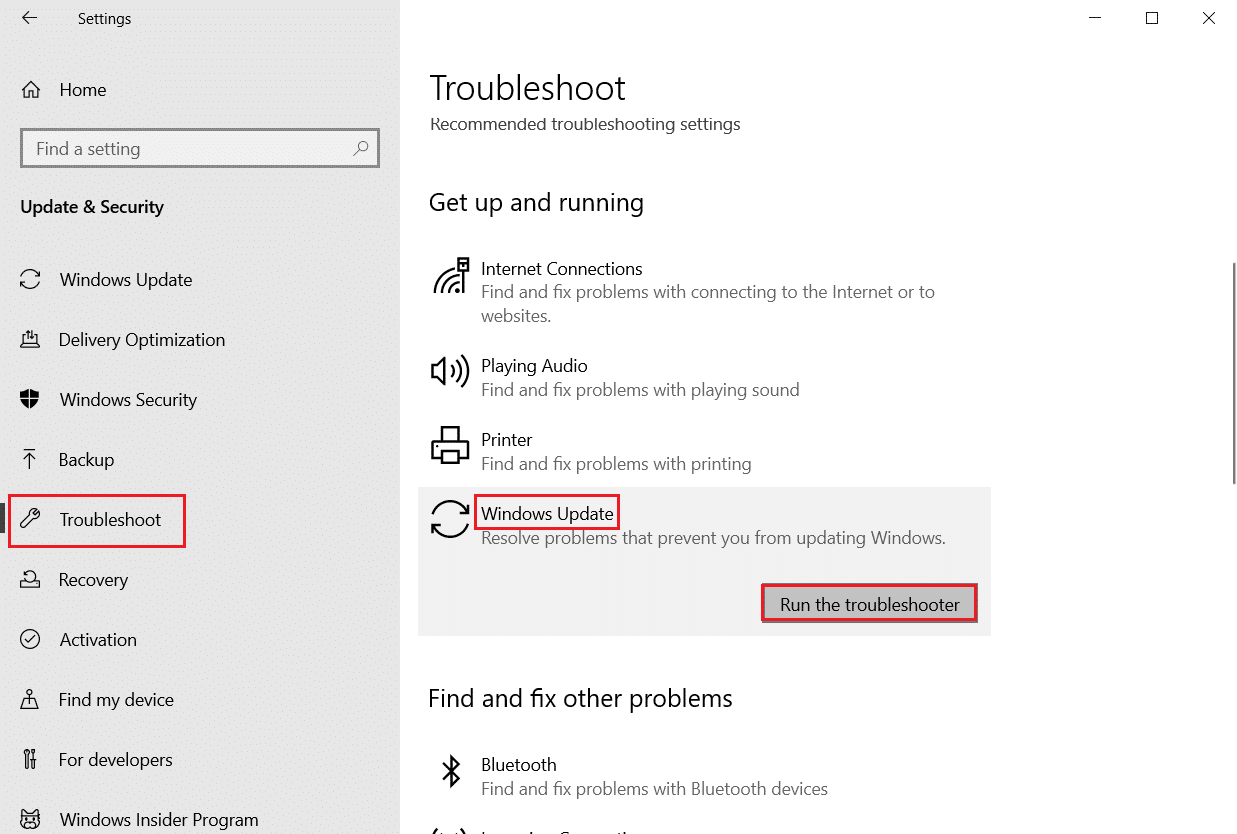
Gehen Sie wie gezeigt vor und lösen Sie dadurch die von der Problembehandlung identifizierten Probleme.
Methode 3: Starten Sie wichtige Windows-Dienste neu
Einige wichtige Windows-Dienste wie Windows Update und Background Intelligent Transfer-Dienste müssen auf Ihrem Computer aktiviert sein, um Aktualisierungsprobleme zu vermeiden. Wenn diese Dienste in Ihrem System deaktiviert sind, tritt mit größerer Wahrscheinlichkeit der Fehler „Kumulatives Update KB5008212 kann nicht installiert werden“ auf. Starten Sie daher wichtige Windows-Dienste wie unten beschrieben neu.
1. Drücken Sie die Windows-Taste , geben Sie Dienste ein und klicken Sie auf Als Administrator ausführen .
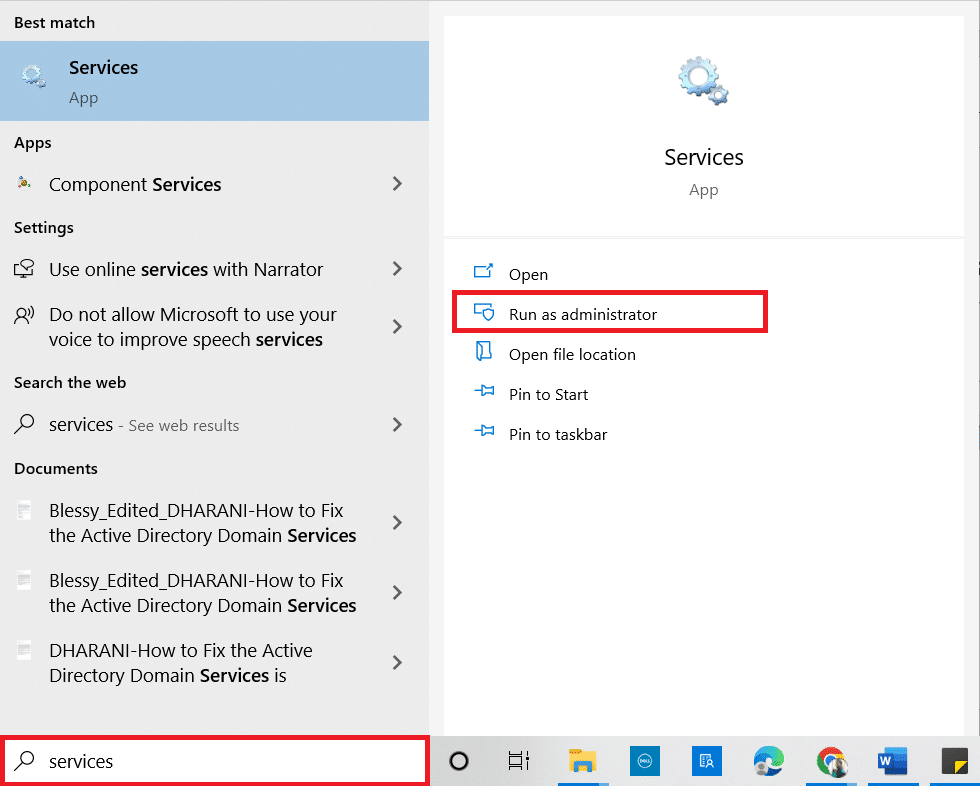
2. Scrollen Sie nun nach unten und doppelklicken Sie auf Background Intelligent Transfer Service .
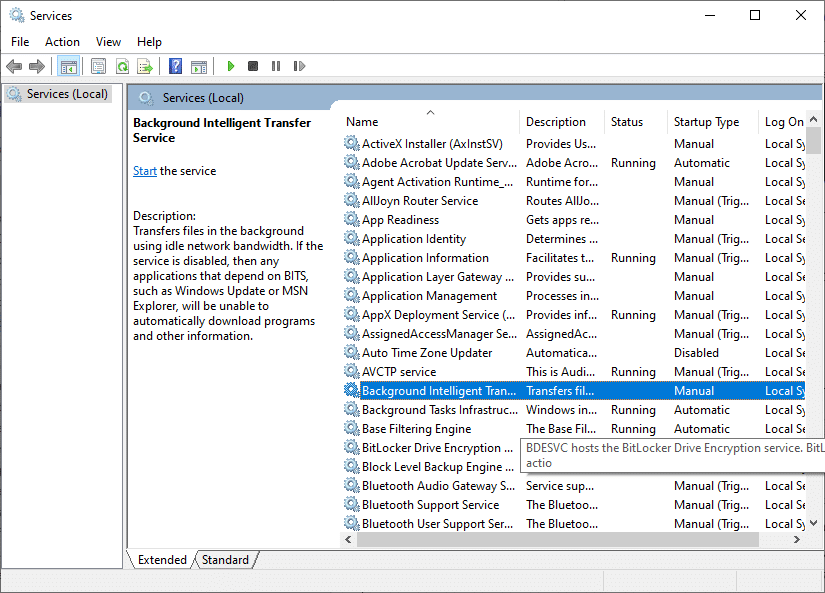
3. Wählen Sie nun den Starttyp wie abgebildet auf Automatisch .
Hinweis: Wenn der Status des Dienstes Stopped lautet, klicken Sie auf die Schaltfläche Start. Wenn der Status des Dienstes Running ist, klicken Sie auf Stop und starten Sie ihn erneut.
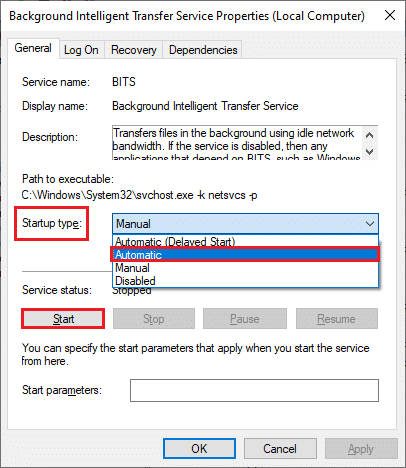
4. Klicken Sie auf Übernehmen > OK , um die Änderungen zu speichern.
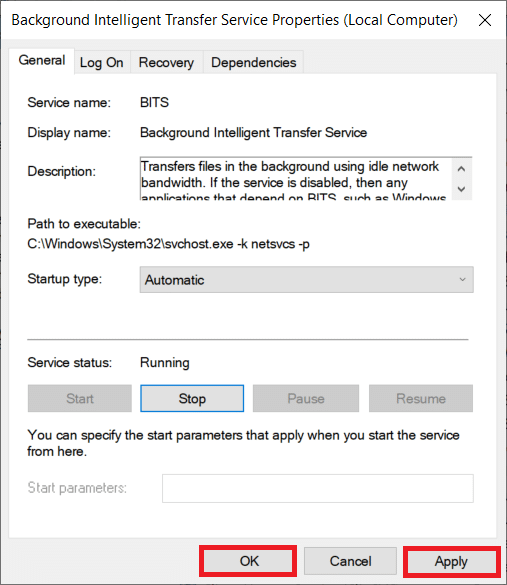
5. Wiederholen Sie alle diese Schritte für andere Windows-Dienste wie Cryptographic Services, MSI Installer und Windows Update Services .
Lesen Sie auch: Fix 0x80004002: Keine solche Schnittstelle unter Windows 10 unterstützt
Methode 4: Systemdateien reparieren
Manchmal können einige Ihrer Systemdateien aus verschiedenen Gründen beschädigt sein, z. B. Malware-Angriff, unsachgemäßes Herunterfahren, unvollständige Windows-Update-Installationen usw. Diese beschädigten Dateien lassen Sie keine neuen Updates auf Ihrem Computer installieren. Wenn Sie also auf diesen Fehler stoßen, wird Ihnen empfohlen, diese beschädigten Dateien im Wesentlichen zu reparieren. Glücklicherweise verfügt Ihr Windows 10-PC über integrierte Reparaturtools wie SFC (System File Checker) und DISM (Deployment Image Servicing and Management) . Lesen Sie unsere Anleitung zum Reparieren von Systemdateien unter Windows 10 und befolgen Sie die Anweisungen, um alle Ihre beschädigten Dateien zu reparieren.
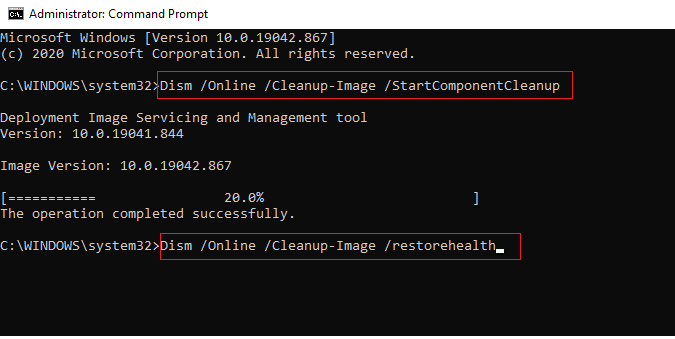
Methode 5: Softwareverteilungsordner löschen
Wenn Sie sicher sind, dass die Windows Update-Dienste ausgeführt werden und immer noch keine kumulativen Updates installieren können, gibt es eine weitere einfache Problemumgehung, um Update-Probleme zu beheben. Stoppen Sie zuerst den Windows Update-Dienst und löschen Sie den Softwareverteilungsordner in Ihrem Datei-Explorer. Starten Sie dann die Windows Update-Dienste erneut. Befolgen Sie die nachstehenden Anweisungen.
1. Öffnen Sie das Fenster Dienste als Administrator, wie Sie es in Methode 3 getan haben.
2. Scrollen Sie nun auf dem Bildschirm nach unten und klicken Sie mit der rechten Maustaste auf Windows Update .
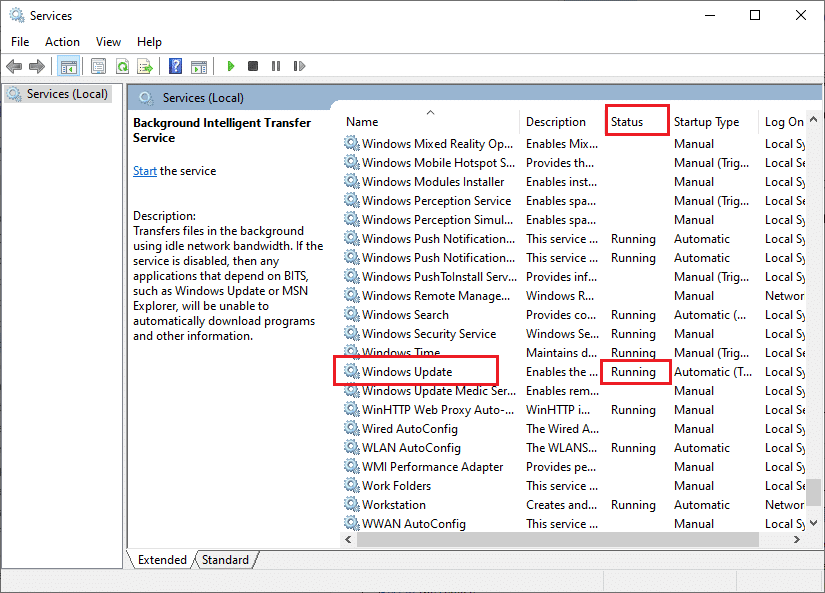
3A. Wenn der Status nicht auf Running eingestellt ist, fahren Sie mit Schritt 4 fort .
3B. Wenn der Status Running lautet, klicken Sie wie gezeigt auf Stop .
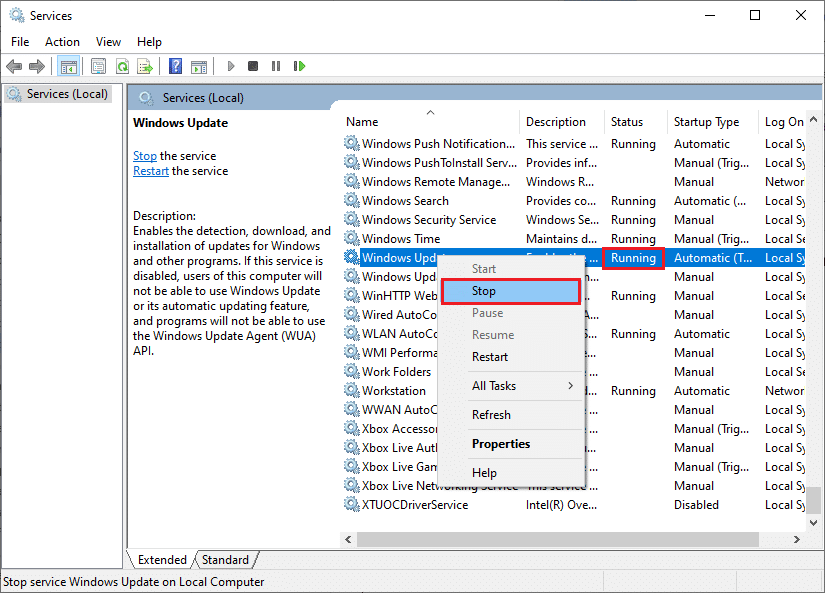
5. Öffnen Sie den Datei-Explorer , indem Sie gleichzeitig auf die Tasten Windows + E klicken.
6. Navigieren Sie nun zum folgenden Pfad.
C:\Windows\SoftwareDistribution\DataStore
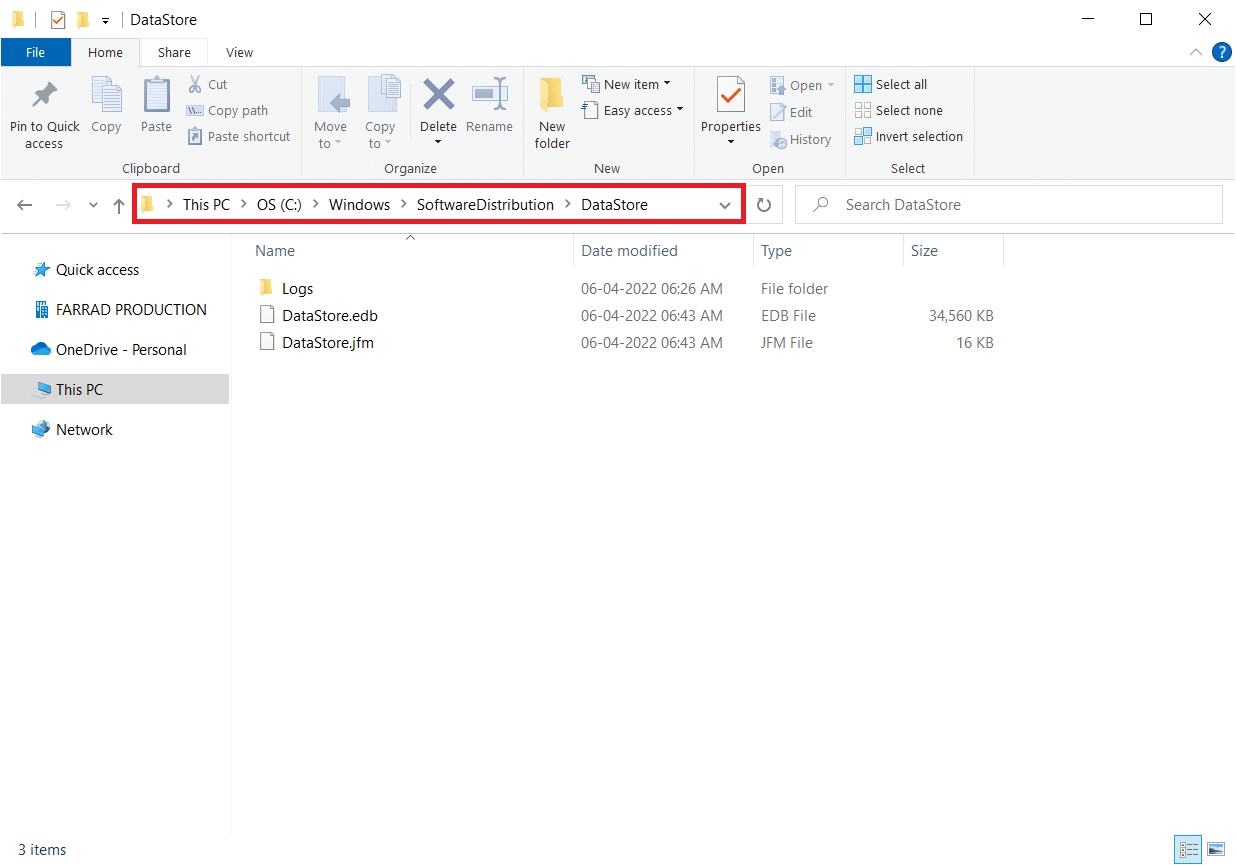
7. Drücken Sie nun gleichzeitig die Tasten Strg + A , um alle Dateien auszuwählen.
8. Klicken Sie mit der rechten Maustaste darauf und klicken Sie auf die Option Löschen .
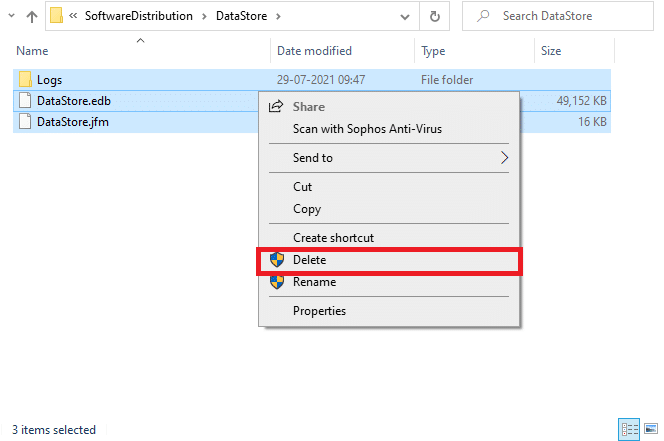
9. Navigieren Sie auf ähnliche Weise zum angegebenen Pfad .
C:\Windows\SoftwareDistribution\Download .
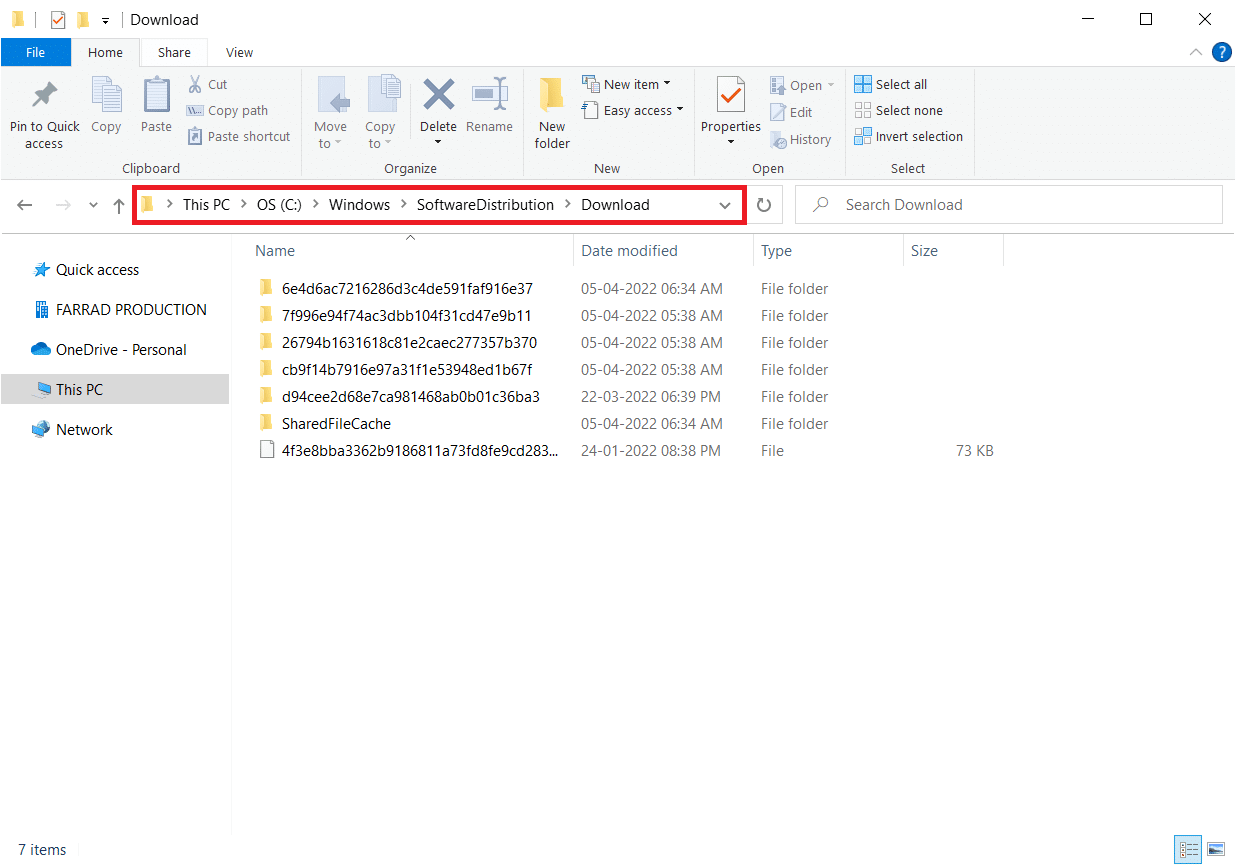
10. Wählen Sie alle Dateien und Ordner aus, indem Sie die Tastenkombination Strg + A drücken.
11. Klicken Sie mit der rechten Maustaste darauf und wählen Sie Löschen aus.
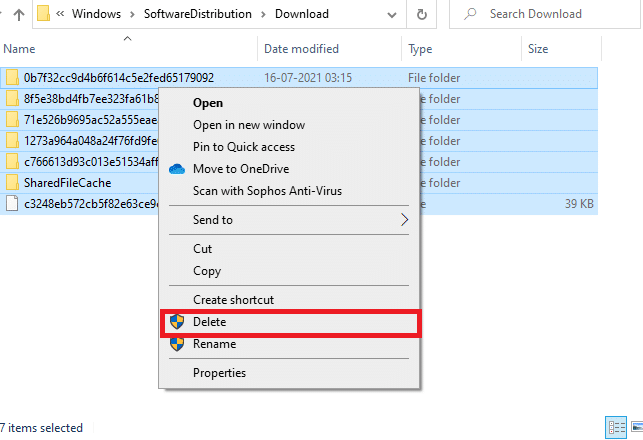
12. Wechseln Sie erneut zum Fenster Dienste , klicken Sie mit der rechten Maustaste auf Windows Update und wählen Sie die Option Start .
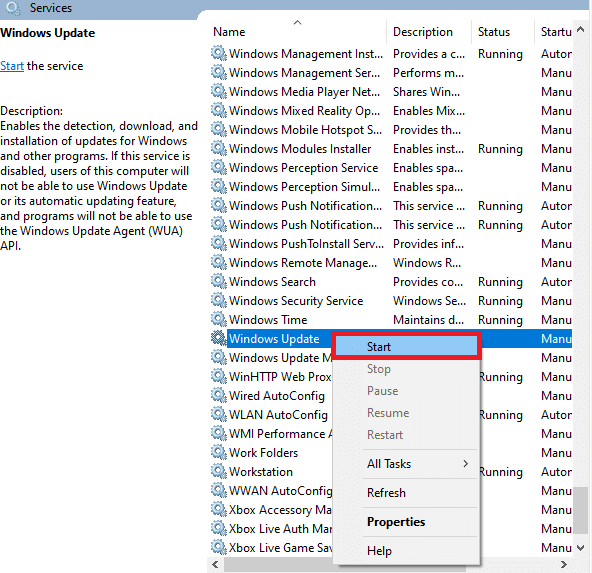
Lesen Sie auch: So löschen Sie Win-Setup-Dateien in Windows 10

Methode 6: Antivirus vorübergehend deaktivieren
Ihr Antivirenprogramm kann fälschlicherweise verhindern, dass neue Updates auf Ihrem PC installiert werden. Sie sind schwer zu tolerieren und zu korrigieren. Antivirensoftware wie Norton und Avast können jedes neueste Windows-Update verhindern, und es wird empfohlen, alle eingebauten Antivirensoftware oder Antivirensoftware von Drittanbietern vorübergehend zu deaktivieren, um das Problem zu beheben. Lesen Sie unsere Anleitung zum vorübergehenden Deaktivieren von Antivirus unter Windows 10 und befolgen Sie die Anweisungen, um Ihr Antivirus-Programm vorübergehend auf Ihrem PC zu deaktivieren.
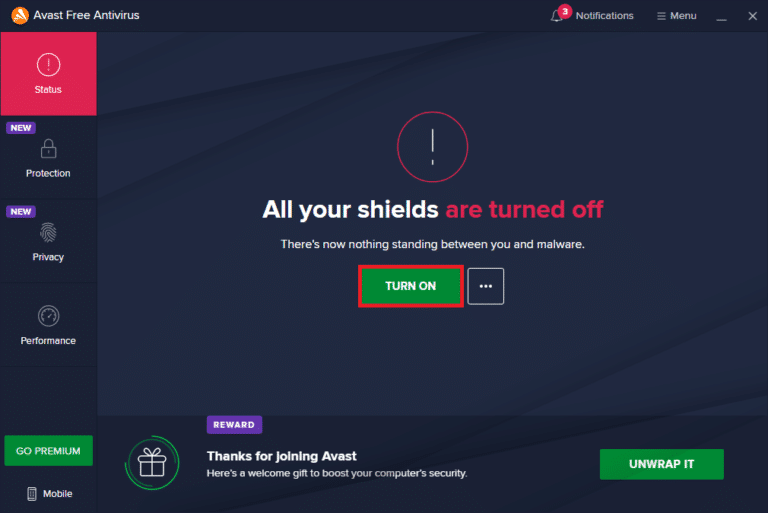
Stellen Sie nach der Installation kumulativer Updates auf Ihrem Windows 10-PC sicher, dass Sie das Antivirenprogramm erneut aktivieren, da ein System ohne Sicherheitssuite immer eine Bedrohung darstellt.
Methode 7: Verwenden Sie Google DNS
Ein Domain Name System (DNS) ist unerlässlich, um eine Internetverbindung herzustellen. Manchmal sind die von Ihrem Internetdienstanbieter bereitgestellten DNS-Adressen möglicherweise sehr langsam, sodass Sie den Fehler „Kumulatives Update KB5008212“ nicht auf Ihrem Windows 10-PC installieren können. Google DNS hat 8.8.8.8 und 8.8.4.4 IP-Adressen , die einfach und leicht zu merken sind, um eine sichere DNS-Verbindung zwischen dem Client und dem Server herzustellen.
Hier ist unsere einfache Anleitung zum Ändern der DNS-Einstellungen in Windows 10, mit der Sie Ihre DNS-Adressen auf Ihrem Computer ändern können. Sie können auf Ihrem Windows 10-Computer auch zu einem beliebigen Open DNS oder Google DNS wechseln, indem Sie unserer Anleitung zum Wechseln zu OpenDNS oder Google DNS unter Windows folgen. Befolgen Sie die Anweisungen und prüfen Sie, ob Sie kumulative Updates auf Ihrem PC installieren können.
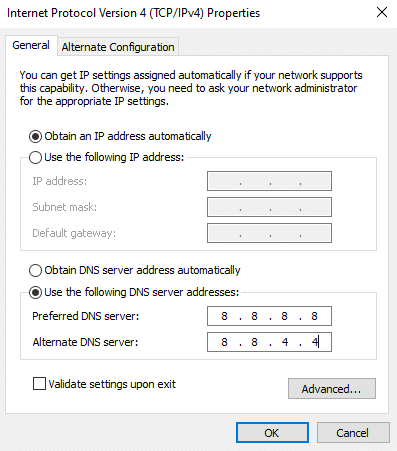
Methode 8: Deinstallieren Sie die letzten Updates
Alle früheren inkompatiblen Updates auf Ihrem Windows 10-PC erlauben möglicherweise nicht das Herunterladen neuer Updates. Daher wird Ihnen empfohlen, die kürzlich auf Ihrem Computer installierten Updates zu deinstallieren, um den Fehler „Kumulatives Update KB5008212 kann nicht installiert werden“ zu beheben. Es ist sehr einfach, die Aufgabe zu erledigen, und die Schritte werden wie folgt demonstriert.
1. Drücken Sie die Windows-Taste und geben Sie Systemsteuerung ein. Klicken Sie dann wie gezeigt auf Öffnen .
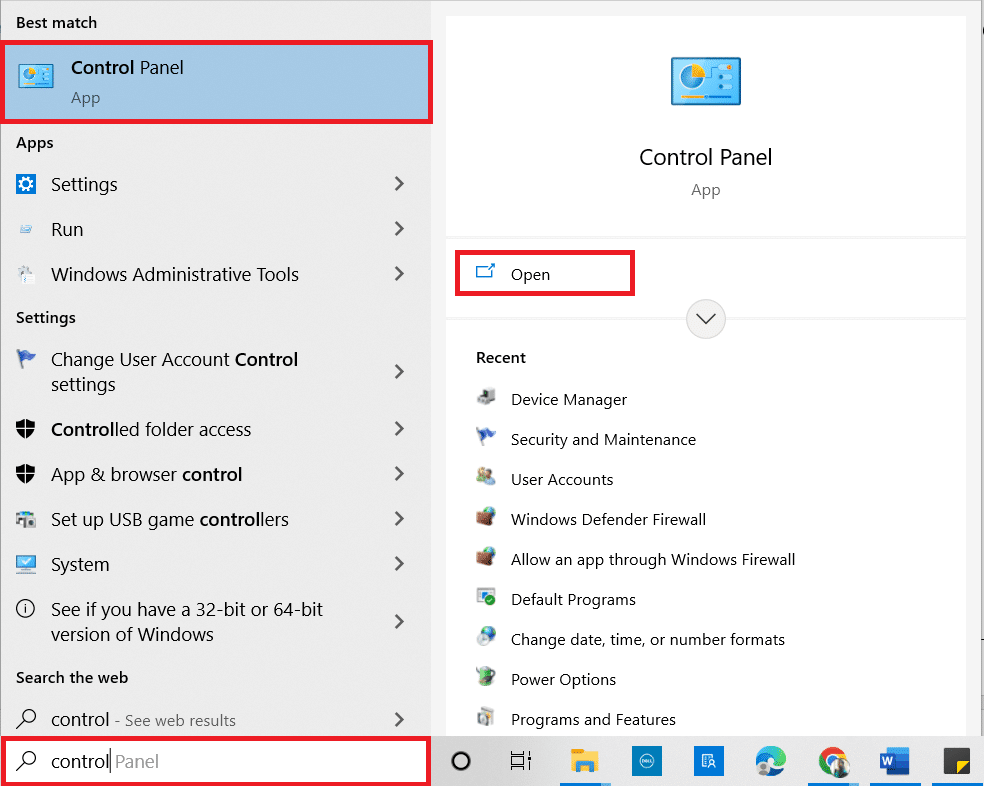
2. Stellen Sie Ansicht nach als Kategorie ein .
3. Klicken Sie nun wie abgebildet auf die Option Programm deinstallieren im Menü Programme .
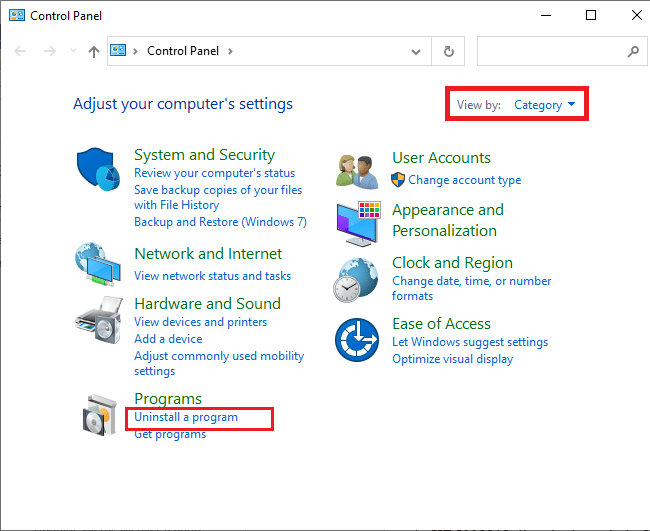
4. Klicken Sie wie gezeigt im linken Bereich auf Installierte Updates anzeigen.
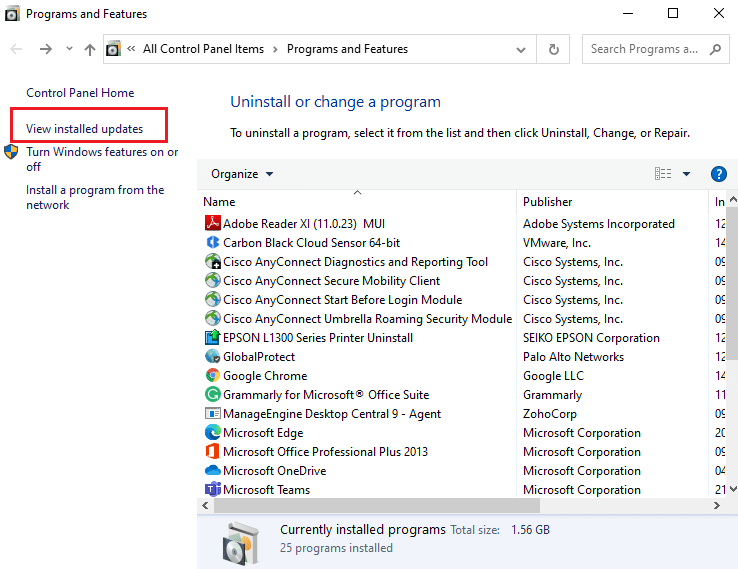
5. Suchen Sie nun nach dem neuesten Update und wählen Sie es aus, indem Sie auf Installiert am Datum verweisen und auf die Option Deinstallieren klicken, wie unten gezeigt.
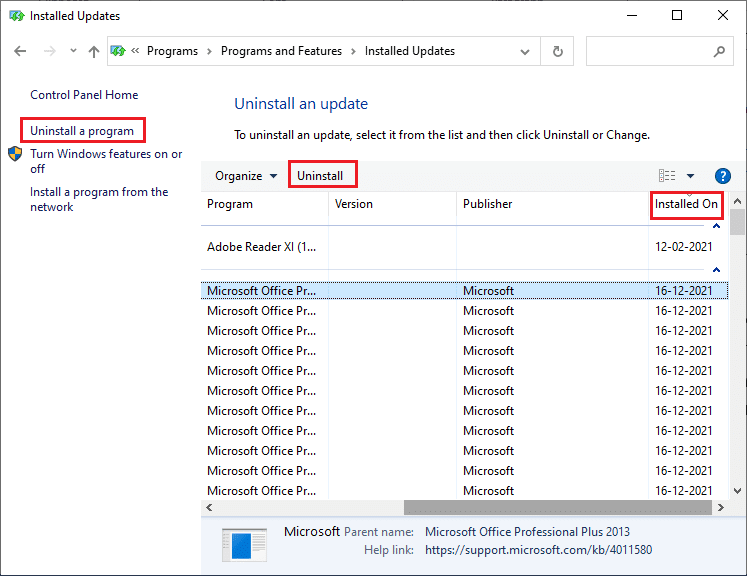
6. Bestätigen Sie abschließend eine eventuelle Aufforderung und starten Sie Ihren PC neu .
Lesen Sie auch: So beheben Sie den Windows Update-Fehler 80072ee2
Methode 9: Windows Update-Komponenten zurücksetzen
Um die Legitimität Ihres Windows 10-PCs aufrechtzuerhalten, müssen Sie sicherstellen, dass sich darin keine beschädigten Komponenten befinden. Alle Windows-Update-Dateien werden auf Ihrem Computer gespeichert, und wenn sie beschädigt oder inkompatibel sind, werden Sie mit mehreren frustrierenden Problemen konfrontiert. Um die beschädigten Windows Update-Komponenten auf Ihrem Computer zu reparieren, folgen Sie unserer Anleitung zum Zurücksetzen von Windows Update-Komponenten unter Windows 10.
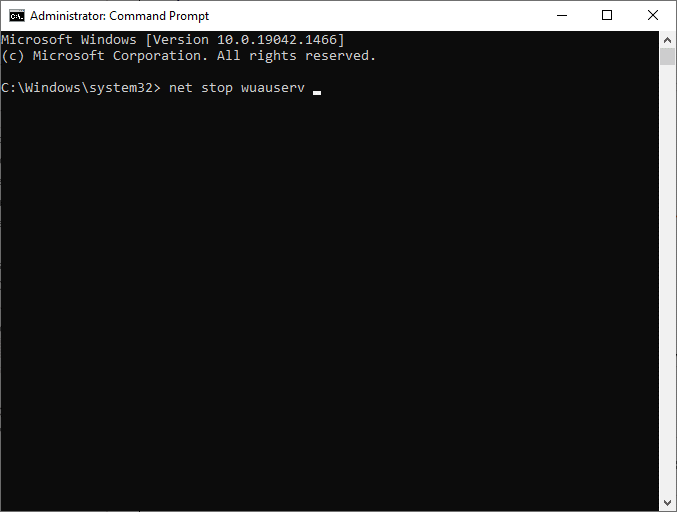
Dieser einfache Vorgang beinhaltet das Ausführen einer Reihe von Befehlen in der Eingabeaufforderung, damit alle wichtigen Windows-Dienste auf Ihrem Windows 10-PC neu gestartet werden. Nachdem Sie alle Befehle ausgeführt haben, prüfen Sie, ob Sie kumulative Updates installieren können.
Methode 10: Updates manuell installieren
Wenn alle anderen oben in diesem Handbuch genannten Lösungen für Sie nicht funktionieren, können Sie das kumulative Update KB5008212 immer noch manuell herunterladen. Die Webseite mit dem Update-Verlauf von Windows 10 enthält den gesamten Verlauf der Updates, die für Ihren Windows-Computer veröffentlicht wurden. Befolgen Sie die unten aufgeführten Anweisungen, um KB5008212-Updates zwangsweise zu installieren.
1. Drücken und halten Sie die Tasten Windows + I gleichzeitig, um die Einstellungen in Ihrem System zu öffnen.
2. Klicken Sie nun auf Update & Sicherheit .
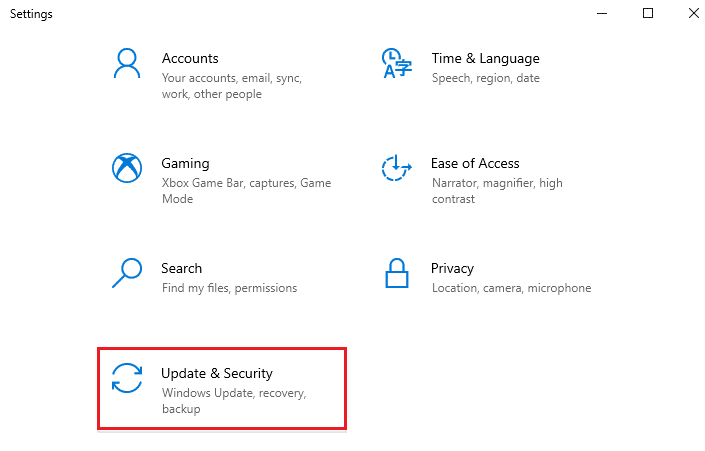
3. Wählen Sie nun die Option Update-Verlauf anzeigen, wie unten hervorgehoben.
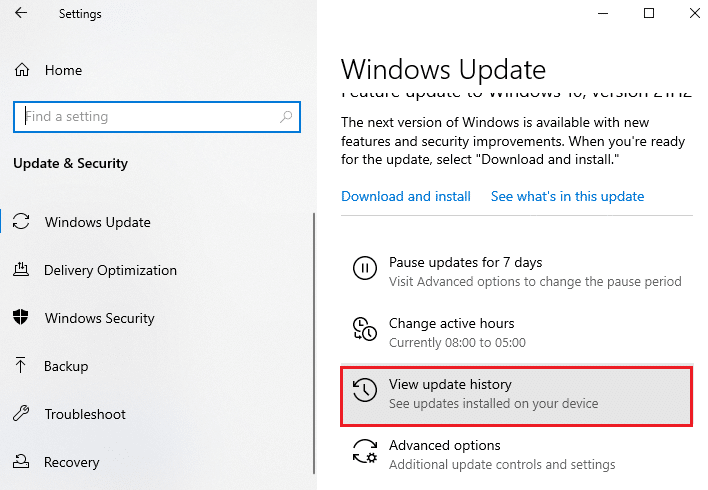
4. Stellen Sie in der Liste sicher, dass die KB-Nummer (KB5008212) aufgrund widersprüchlicher Fehler zum Herunterladen ansteht.
5. Geben Sie hier die KB-Nummer in die Suchleiste des Microsoft Update-Katalogs ein.
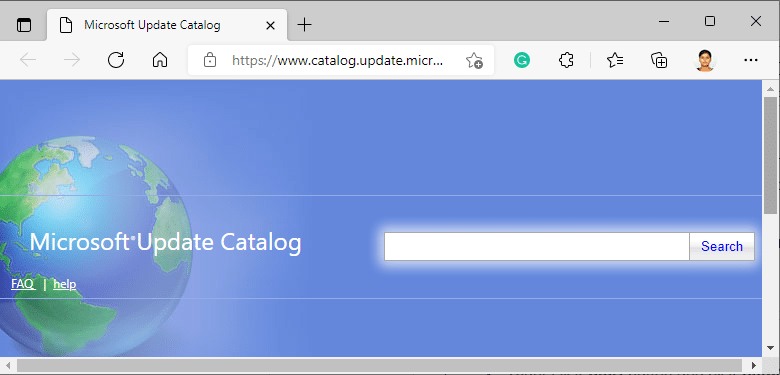
6. Klicken Sie abschließend auf Download entsprechend Ihrem neuesten KB5008212-Update und befolgen Sie die Anweisungen auf dem Bildschirm, um den Vorgang abzuschließen.
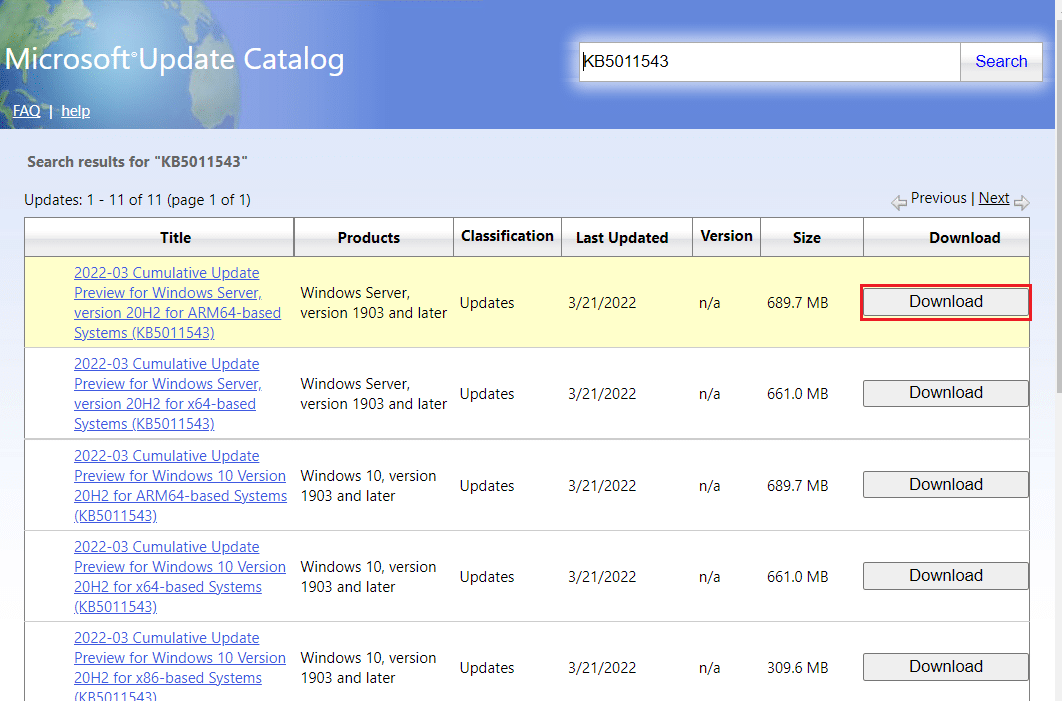
Lesen Sie auch: Beheben Sie den Windows Update-Fehler 0x800704c7
Methode 11: Verwenden Sie das Media Creation Tool
Wenn Sie das kumulative Update KB5008212 nicht manuell installieren können, können Sie versuchen, es mit dem Media Creation Tool zu installieren. Dies ist die offizielle Download-Plattform, die von Microsoft empfohlen wird, um Aktualisierungsfehler auf Ihrem Windows 10-PC zu beheben. Befolgen Sie die unten aufgeführten Schritte, um dasselbe zu tun.
1. Öffnen Sie einen beliebigen Browser und starten Sie die offizielle Downloadseite des Media Creation Tools.
2. Klicken Sie nun auf die Schaltfläche Tool jetzt herunterladen unter Windows 10-Installationsmedium erstellen .
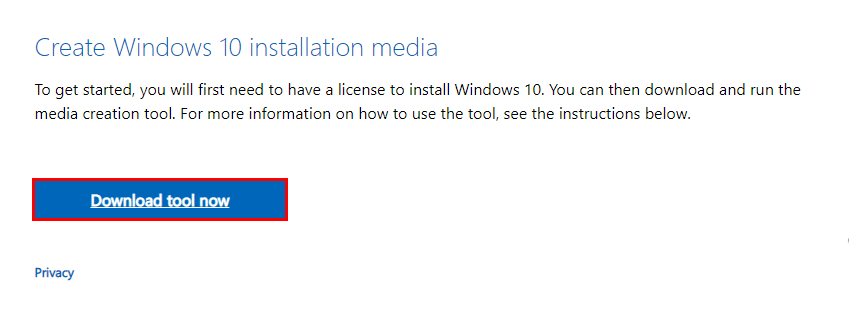
3. Klicken Sie auf die Setup -Datei, um das Installationsprogramm auszuführen, und klicken Sie in der Eingabeaufforderung der Benutzerkontensteuerung (UAC), falls vorhanden, auf Ja .
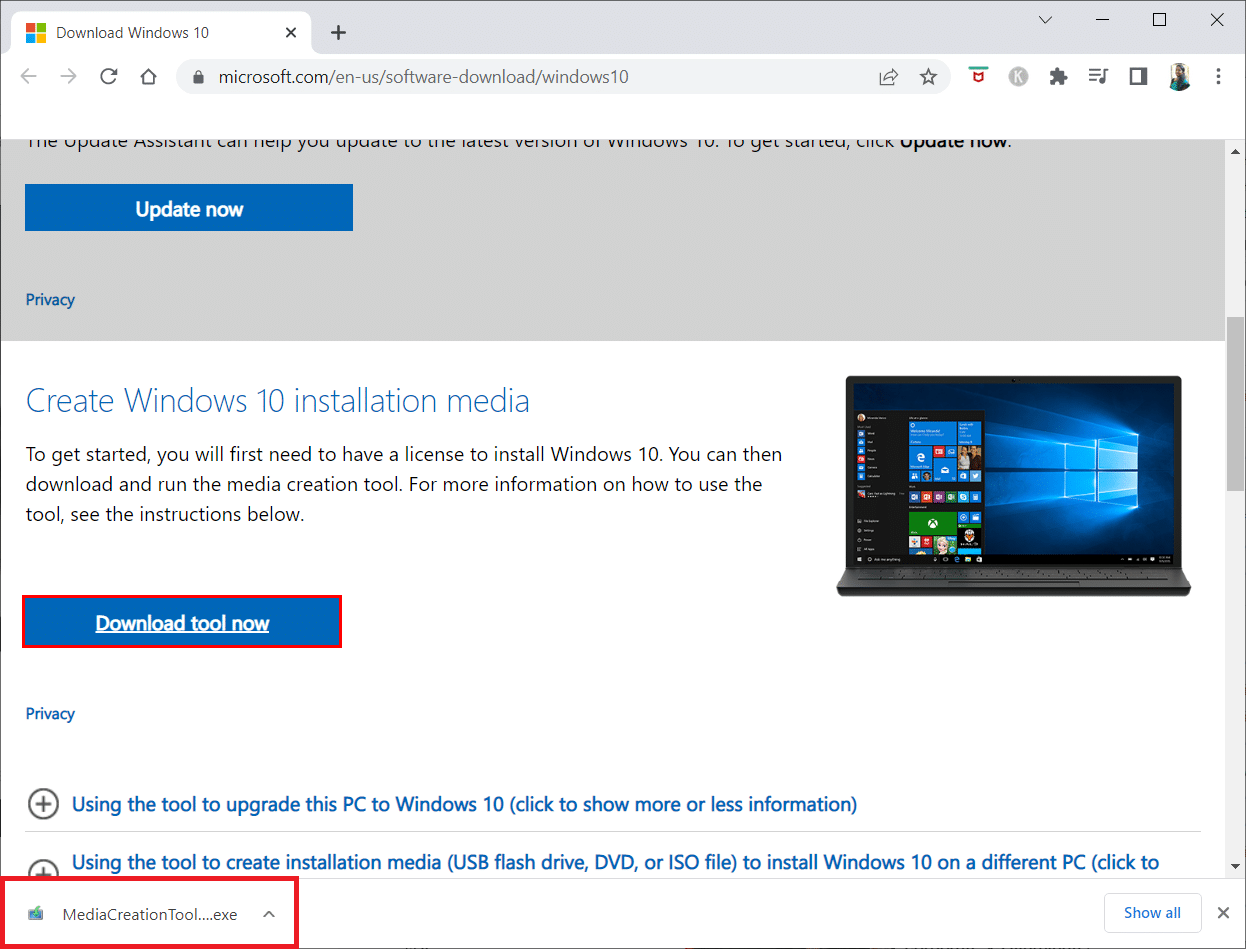
4. Klicken Sie nun wie gezeigt auf die Schaltfläche Akzeptieren im Fenster Windows 10 Setup .
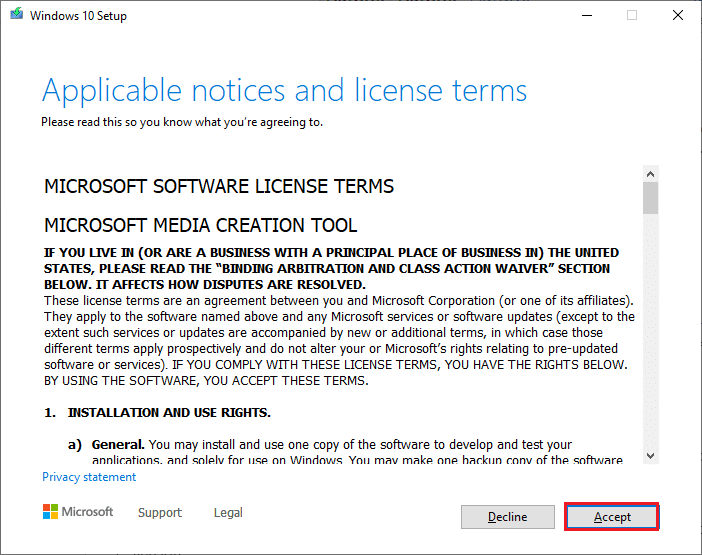
5. Warten Sie, bis der Scanvorgang abgeschlossen ist, wählen Sie die Option Diesen PC jetzt aktualisieren und klicken Sie auf die Schaltfläche Weiter .
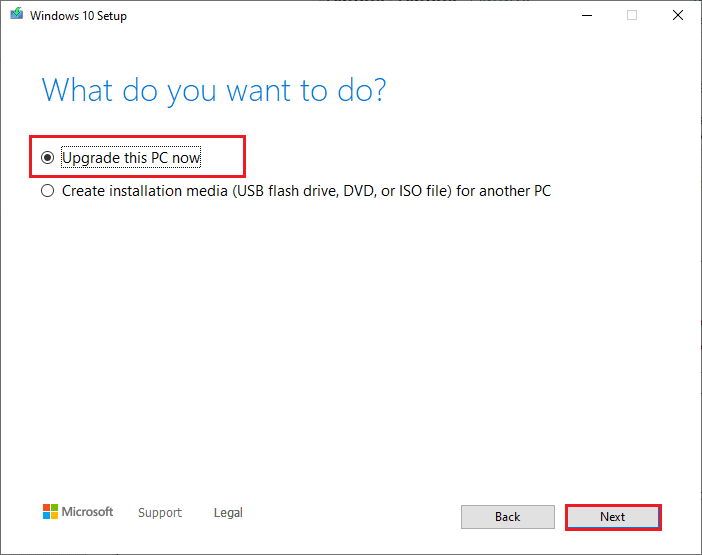
6. Warten Sie, bis die Windows-ISO auf Ihren PC heruntergeladen wurde, und klicken Sie auf Akzeptieren.
Hinweis: Sie müssen warten, bis alle ausstehenden Updates auf Ihrem Computer auf Ihrem PC installiert sind, damit das Media Creation Tool Ihr Betriebssystem auf die neueste Version aktualisieren kann.
7. Klicken Sie abschließend auf Installieren , um den Vorgang abzuschließen.
Methode 12: Systemwiederherstellung durchführen
Wenn Sie mit keiner dieser Methoden zufrieden sind, bleibt nur die Möglichkeit, Ihren Computer auf die vorherige Version zurückzusetzen. Befolgen Sie dazu unsere Anleitung zur Verwendung der Systemwiederherstellung unter Windows 10 und implementieren Sie die Anweisungen wie gezeigt. Am Ende wird Ihr Computer in einem früheren Zustand wiederhergestellt, in dem überhaupt keine Fehler mehr auftreten.
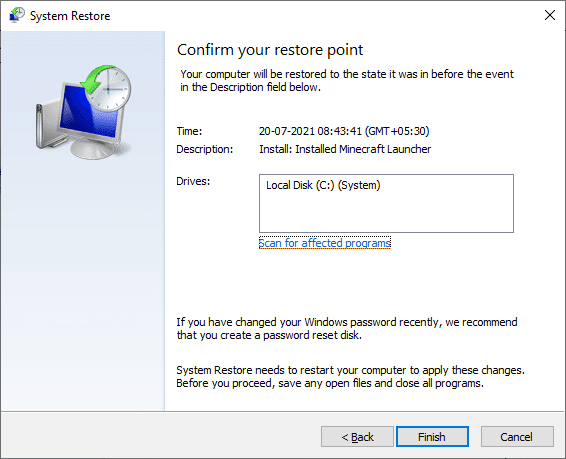
Überprüfen Sie nach der Wiederherstellung Ihres Windows 10-PCs, ob Sie das kumulative Update KB5008212 installieren können.
Lesen Sie auch: Windows Update-Installationsfehler 0x8007012a beheben
Methode 13: PC zurücksetzen
Wenn dieses Problem auf Ihrem Windows 10-PC auftritt, besteht die letzte Möglichkeit darin, die Systemdateien neu zu installieren. Dies ist durch einen Prozess namens Clean install möglich. Es löscht das vorherige Betriebssystem, die in Programmen gespeicherten Daten, Einstellungen und alle Ihre persönlichen Dateien. Und ein neues Betriebssystem wird mit allen installierten Updates installiert. Sie können Windows 10 jedoch zurücksetzen, ohne Daten zu verlieren. Befolgen Sie dazu unsere Anleitung zum Zurücksetzen von Windows 10 ohne Datenverlust.
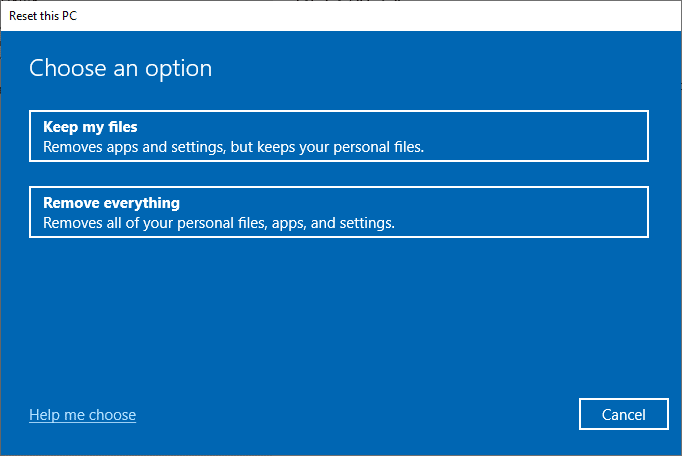
Sobald Sie die Reparatur auf Ihrem PC installiert haben, wird Ihr Betriebssystem auf die neueste Version aktualisiert.
Empfohlen:
- 28 beste kostenlose OCR-Software für Windows 10
- Beheben Sie den Word-Dateiberechtigungsfehler in Windows 10
- So entfernen Sie die PIN-Anmeldung von Windows 10
- Beheben Sie, dass der drahtlose Autokonfigurationsdienst wlansvc in Windows 10 nicht ausgeführt wird
Wir hoffen, dass diese Anleitung hilfreich war und Sie beheben konnten, dass das kumulative Update KB5008212 unter Windows 10 nicht installiert werden kann . Sie können sich gerne mit Ihren Fragen und Vorschlägen über den Kommentarbereich unten an uns wenden.
