Ich kann niemanden in Discord hören: Wie kann ich das beheben?
Veröffentlicht: 2020-09-07Discord ist eine VoIP-Anwendung (Voice over Internet Protocol), die hauptsächlich für Gamer entwickelt wurde, aber auch Nicht-Gamer können sie für Sprach- und Textinteraktionen verwenden. Manchmal können Sie jedoch andere Personen nicht hören, während Sie über ein aufregendes Spiel sprechen.
Wenn das passiert, ist dies ein Hinweis darauf, dass etwas mit Ihren Audioeinstellungen nicht stimmt. Möglicherweise müssen Sie nach der grünen Tonanzeige Ausschau halten, um sicherzugehen, dass es sich nicht um ein Netzwerkproblem handelt. Außerdem kann es einen Fehler geben, der sich auf das Audio der Discord-App auswirkt.
Was auch immer der Fall sein mag, die Behebung dieses Problems ist nicht mehr schwierig. In dieser Anleitung zeigen wir Ihnen, wie Sie das Audioproblem auf Discord beheben können.
Warum funktioniert der Ton bei Discord nicht?
Es gibt einige Gründe, warum das Audio in Ihrer Discord-Anwendung möglicherweise nicht funktioniert. Zu den wahrscheinlichsten Ursachen gehören unter anderem die folgenden:
- Mikrofoneingang funktioniert nicht
- Audioausgang funktioniert nicht
- Das falsche Gerät als Standard-Audiogerät eingestellt
- Viren, die verhindern, dass Ihr Audio funktioniert
- Veraltete Audiogerätetreiber
- Ihr Betriebssystem benötigt ein Upgrade
Möglicherweise müssen Sie nach diesen Problemen suchen, wenn Sie während des Sprach-Chats keinen Ton hören. Außerdem müssen Sie möglicherweise lernen, wie Sie Audio auf Discord aktivieren.
In jedem Fall behandeln wir in den folgenden Abschnitten alle Details für Sie, damit Sie ohne Unterbrechungen anderen Benutzern zuhören können.
Methode 1: Starten Sie Ihren Computer neu
Ein einfacher Neustart ist fast immer das erste, was Sie tun müssen, wenn auf Ihrem Windows 10-PC ein Problem auftritt. Öffnen Sie nach dem Neustart Ihres Computers Ihre Discord-App, um zu sehen, ob bereits alles einwandfrei funktioniert.
Wenn der Ton immer noch nicht funktioniert, versuchen Sie, die Discord-Einstellungen mit der folgenden Methode anzupassen.
Methode 2: Überprüfen Sie die Discord-Einstellungen
Das erste, was Sie überprüfen sollten, wenn der Ton auf Discord nicht funktioniert, sind die Audioeinstellungen der App. Wenn Sie das Problem schnell herausfinden, müssen Sie die anderen Methoden zur Fehlerbehebung nicht ausprobieren.
1. Überprüfen Sie, ob Sie stummgeschaltet sind
Möglicherweise haben Sie sich selbst oder einen anderen Benutzer unwissentlich stummgeschaltet, während Sie eine Konversation aufgebaut haben. In diesem Fall können Sie dies schnell anhand des Mikrofon- oder Headset-Symbols erkennen.
Wenn eines der Symbole (Mikrofon oder Headset) von einer schrägen Linie durchzogen ist, haben Sie sich selbst oder andere Benutzer taub gemacht. Klicken Sie auf das durchgestrichene Symbol, um die Stummschaltung für sich selbst oder diese Benutzer aufzuheben.
Außerdem kann der Administrator eines Servers oder Kanals Sie stumm schalten, sodass Sie nicht hören können, was andere auf der Plattform sagen. Wenden Sie sich an den Administrator und bitten Sie ihn, die Stummschaltung von seiner Seite aufzuheben. Das sollte das Problem lösen. Überprüfen Sie andernfalls die unten beschriebenen Discord-Einstellungen.
2. Überprüfen Sie die Kanalberechtigungen
Wenn Sie Zeit haben, versuchen Sie, anderen Servern und Kanälen beizutreten, und beobachten Sie dann, ob der Ton ebenfalls nicht funktioniert. Wenn die Situation auf anderen Servern anders ist, wenden Sie sich an den Serveradministrator und bitten Sie ihn, die folgenden Sprachberechtigungen zu aktivieren:
- Anschließen
- Sprechen
Danach sollte es funktionieren. Wenn nicht, versuchen Sie den nächsten Fix unten.
3. Passen Sie die Lautstärkeeinstellungen an
Dieses Problem tritt häufig auf, wenn Benutzer ein Einzelgespräch führen. In diesem Fall haben Sie möglicherweise die Lautstärkeeinstellungen geändert und müssen mit der rechten Maustaste auf das Symbol des Benutzers klicken. Verwenden Sie danach den Lautstärkeregler im Menü, um die Lautstärke anzupassen.
Methode 3: Fehlerbehebung bei Ihrem Desktop-Client
Wenn Sie einen Discord-Desktop-Client auf einem Windows 10-Computer ausführen, werden Sie die folgenden Tipps hilfreich finden:
Grundlegende Prüfungen
- Überprüfen Sie, ob Ihr Betriebssystem mit der Discord-App kompatibel ist. Sie können diesen Link verwenden, um dies zu überprüfen.
- Aktualisieren Sie Ihren Computer auf das neueste Betriebssystem.
- Aktualisieren Sie Ihre Discord-App auf die neueste Version.
- Es kann auch helfen, die Discord-App zu beenden und neu zu starten.
- Überprüfen Sie alle Audiobuchsen an Ihrem Computer. Möglicherweise haben Sie Ihr Audiogerät an einen Anschluss angeschlossen, der nicht mehr funktioniert.
- Überprüfen Sie Ihre App-Berechtigungen für Discord, um sicherzustellen, dass das Mikrofon unterstützt wird.
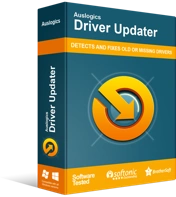
Beheben Sie PC-Probleme mit Driver Updater
Instabile PC-Leistung wird oft durch veraltete oder beschädigte Treiber verursacht. Auslogics Driver Updater diagnostiziert Treiberprobleme und lässt Sie alte Treiber auf einmal oder einzeln aktualisieren, damit Ihr PC reibungsloser läuft

Stellen Sie sicher, dass Ihre Sound-/Audiotreiber auf dem neuesten Stand sind. Wenn nicht, laden Sie jetzt Auslogics Driver Updater herunter. Es aktualisiert alle fehlerhaften und veralteten Treiber auf Ihrem Computer. Der manuelle Vorgang zum Aktualisieren von Treibern ist langwierig und kompliziert, und wir werden ihn in diesem Handbuch nicht besprechen.
Wenn Sie die grundlegenden Überprüfungen durchgeführt haben und der Ton in Ihrer Discord-App immer noch nicht funktioniert, versuchen Sie die nächsten Schritte:
- Klicken Sie auf das Zahnradsymbol in der unteren linken Ecke Ihrer Discord-App-Oberfläche. Wählen Sie im linken Bereich Sprache & Video aus, um auf die Einstellungen zuzugreifen.
- Überprüfen Sie Ihren Eingabemodus, um sicherzustellen, dass Push to Talk nicht aktiviert ist.
- Schalten Sie Ihren Eingang/Ausgang auf Ihr spezifisches Audiogerät um.
- Passen Sie die Lautstärkeeinstellungen für Ihre Ein- und Ausgabe an.
- Wenn das Anpassen der Einstellungen zu kompliziert wird, können Sie die Option Spracheinstellungen zurücksetzen verwenden, um die Standard- Audiooptionen zu aktivieren.
- Deaktivieren Sie die Option „ Hohe Paketpriorität für Quality of Service sicherstellen “ im Abschnitt „Quality of Service“.
Erweiterte Prüfungen

Schützen Sie Ihren PC mit Anti-Malware vor Bedrohungen
Überprüfen Sie Ihren PC auf Malware, die Ihr Antivirus möglicherweise übersieht, und entfernen Sie Bedrohungen sicher mit Auslogics Anti-Malware
Können Sie den Ton in Ihrer Discord-App immer noch nicht hören? Probieren Sie die folgenden erweiterten Prüfungen aus:
- Löschen Sie die Discord-App und installieren Sie sie neu.
- Viren können sich darauf auswirken, wie Sie den Ton auf Discord hören. Versuchen Sie daher, ein Antivirenprogramm zu verwenden, um schädliche Entitäten auf Ihrem Computer zu erkennen. Sie können dafür Auslogics Anti-Malware verwenden. Es ist zuverlässig und benutzerfreundlich und kollidiert nicht mit Ihrem primären Antivirenprogramm. Diese Software kann alles erkennen, was für Ihren Computer schädlich sein könnte.
- Nachdem Sie ein Anti-Malware-Tool verwendet haben, starten Sie die Discord-App neu oder laden Sie die Beta-Version herunter.
Methode 3: Fehlerbehebung bei Ihrem Browser
Diese Methode ist anwendbar, wenn Sie Discord in Ihrem Webbrowser verwenden. (Wir empfehlen Ihnen, die App direkt auf Ihrem Computer zu installieren und zu verwenden, aber es ist in Ordnung, wenn es Gründe gibt, warum Sie die Webanwendung bevorzugen).
Die folgenden Schritte helfen Ihnen, das Problem schnell zu lösen:
- Stellen Sie sicher, dass Ihr Browser mit der Discord-App kompatibel ist.
- Überprüfen Sie die „Berechtigungseinstellungen“ des Browsers, um sicherzustellen, dass Sie Discord erlaubt haben, Ihr Mikrofon zu verwenden.
Auf eine letzte Anmerkung
Hast du schon alle Methoden ausprobiert? Haben sie für Sie gearbeitet? Wenn Sie noch mehr darüber wissen möchten, wie Sie das Audioproblem auf Discord beheben können, wenden Sie sich an uns oder schreiben Sie eine Zeile in den Kommentarbereich unten. Sie können auch in unserem Blog nach Lösungen für andere Windows 10-Probleme suchen.
