Fix Download aus dem Microsoft Store nicht möglich
Veröffentlicht: 2022-03-23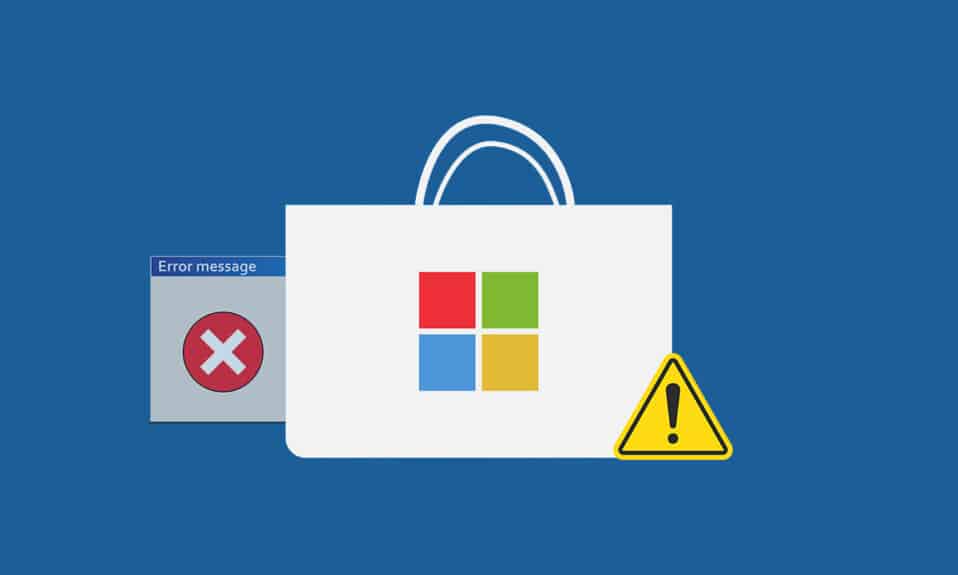
Im Microsoft Store können Sie Apps und Spiele auf Ihrem Windows-PC installieren. Aber manchmal können Sie aus vielen Gründen nicht aus dem Microsoft Store herunterladen. Andere ähnliche Fehler sind, dass der Microsoft Store keine Apps installiert oder der Microsoft Store keine Apps installiert, der Microsoft Store keine Apps herunterlädt oder keine Apps aus dem Microsoft Store herunterladen kann und der Microsoft Store keine Spiele installiert. Manchmal können Sie nicht aus dem Microsoft Store herunterladen, aber wir haben die Methoden, um dieses Problem zu beheben. Wir bringen Ihnen eine perfekte Anleitung, die Ihnen helfen wird, das Problem zu beheben, dass der Microsoft Store nichts herunterlädt.
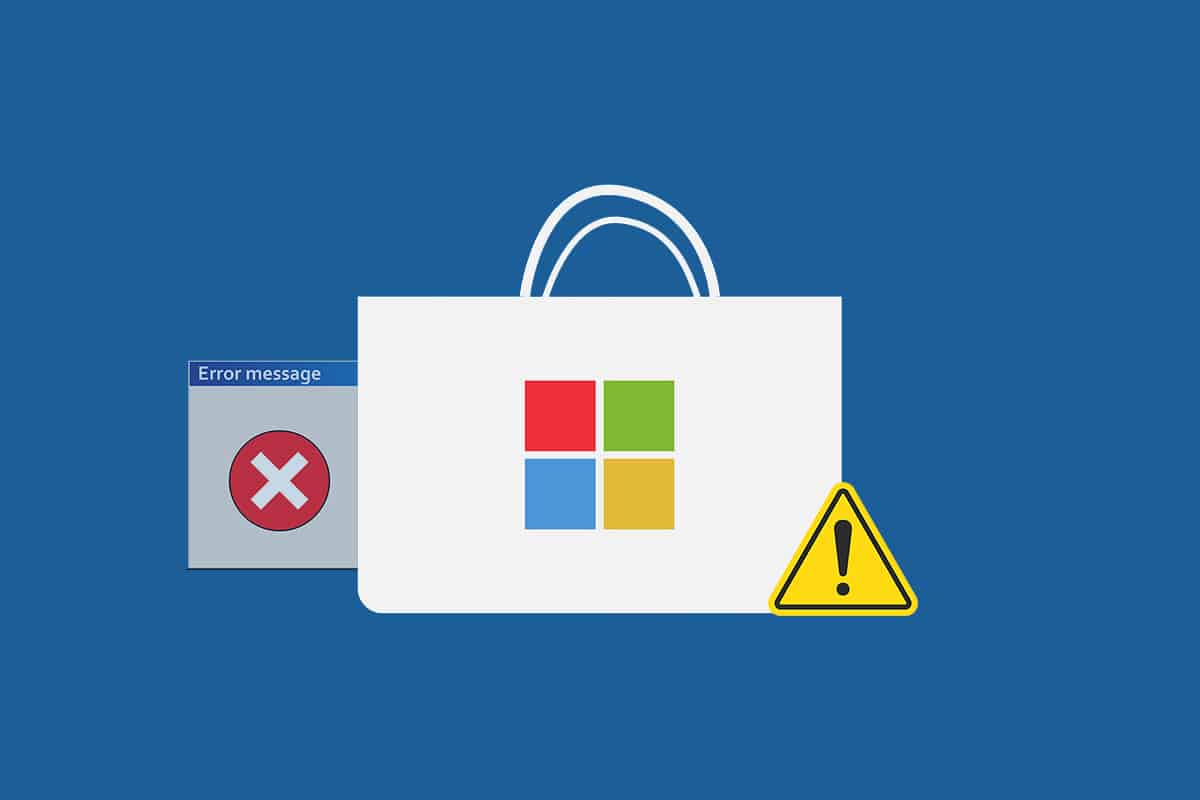
Inhalt
- So beheben Sie, dass der Download aus dem Microsoft Store nicht möglich ist
- Grundlegende Tipps zur Fehlerbehebung
- Methode 1: Melden Sie sich beim Microsoft-Konto an
- Methode 2: Starten Sie den Microsoft Store neu
- Methode 3: Deaktivieren Sie die getaktete Verbindung
- Methode 4: Führen Sie die Problembehandlung für Windows Store-Apps aus
- Methode 5: Löschen Sie den Windows Store-Cache
- Methode 6: Starten Sie Windows Update Services neu
- Methode 7: Aktualisieren Sie Windows
- Methode 8: Installieren Sie Microsoft Store Apps-Updates
- Methode 9: Ändern Sie die DNS-Adresse
- Methode 10: Registrierungsschlüssel ändern
- Methode 11: Windows Update-Komponenten zurücksetzen
- Methode 12: Microsoft Store zurücksetzen
- Methode 13: Registrieren Sie Microsoft Store erneut
- Methode 14: Microsoft Store neu installieren
- Methode 15: Erstellen Sie ein neues Benutzerprofil
- Methode 16: Führen Sie einen sauberen Neustart durch
- Methode 17: Systemwiederherstellung durchführen
So beheben Sie, dass der Download aus dem Microsoft Store nicht möglich ist
Hier sind einige mögliche Gründe, die Probleme beim Herunterladen von Microsoft Store verursachen können.
- Fehlerhafte Internetverbindung
- Beschädigter Cache
- Mangel an Stauraum
- Veraltetes Betriebssystem
Wir haben eine Liste von Methoden zusammengestellt, die Ihnen helfen, das Problem zu beheben, dass Apps nicht aus dem Microsoft Store heruntergeladen werden können. Befolgen Sie die Methoden in der gleichen Reihenfolge, um die besten Ergebnisse zu erzielen.
Grundlegende Tipps zur Fehlerbehebung
Dies sind einige der grundlegenden Möglichkeiten, wie Sie dieses Problem beheben können. Probieren Sie diese vor anderen Methoden aus und sie müssen nur das Problem beheben
- Starten Sie Ihren PC neu. Es wird alle kleineren Störungen beheben.
- Wenn Sie netzwerkbezogene Probleme haben, beheben Sie Probleme mit der Netzwerkverbindung
- Deaktivieren Sie Sicherheitssoftware und VPN und Proxy
- Grafiktreiber aktualisieren
- Stellen Sie sicher, dass Datum und Uhrzeit von Windows korrekt sind. Ändern Sie das Datum und die Uhrzeit, falls dies nicht der Fall ist.
- Geben Sie Festplattenspeicher frei
- Stellen Sie sicher, dass die Windows Defender-Firewall aktiviert ist, während Sie eine Anwendung oder ein Programm installieren.
- Überprüfen Sie die Internetverbindung. Um Microsoft Store zu verwenden, ist eine ordnungsgemäße Internetverbindung erforderlich, um Daten von Microsoft-Servern zu senden und zu empfangen. Sie können Ihre Internetverbindung überprüfen, indem Sie 8.8.8.8 anpingen. Dies ist der primäre Internetverbindungstest und wenn die gesendeten und empfangenen Pakete gleich sind, bedeutet dies, dass Ihre Internetverbindung einwandfrei funktioniert. Folgen Sie den unteren Schritten.
1. Drücken Sie die Windows-Taste und geben Sie cmd ein und klicken Sie auf Als Administrator ausführen .
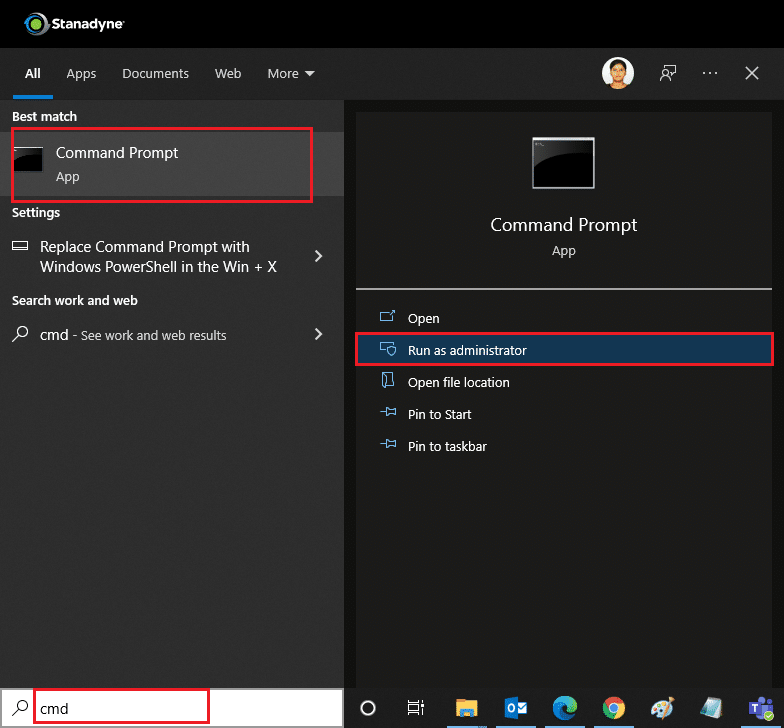
2. Geben Sie Ping 8.8.8.8 in das Befehlsfenster ein und drücken Sie die Eingabetaste .
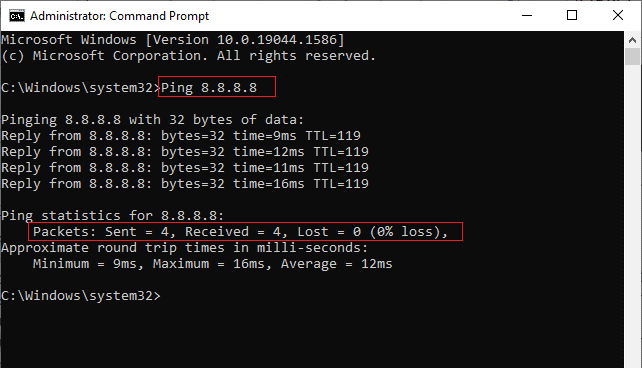
3. Warten Sie einige Sekunden und suchen Sie nach Paketen: Gesendet = X , Empfangen = X , Verloren = X Zeile. Hier variiert X entsprechend Ihrer Verbindung.
- Wenn der Wert von Lost Null ist, dh Lost = 0 , bedeutet dies, dass Ihre Verbindung einwandfrei funktioniert.
- Wenn der Wert von Lost positiv oder negativ ist, hat Ihre Verbindung Probleme. Versuchen Sie in diesem Fall, Ihren Computer neu zu starten, zu einer Ethernet-Verbindung zu wechseln oder sich an Ihren Internetdienstanbieter zu wenden, um das Problem zu lösen.
Methode 1: Melden Sie sich beim Microsoft-Konto an
Wenn Anmeldefehler dazu beitragen, dass der Microsoft Store nichts herunterlädt, können Sie ihn beheben, indem Sie sich erneut anmelden. Befolgen Sie dazu die nachstehenden Anweisungen.
1. Drücken Sie die Windows-Taste , geben Sie Microsoft Store ein und klicken Sie auf Öffnen .
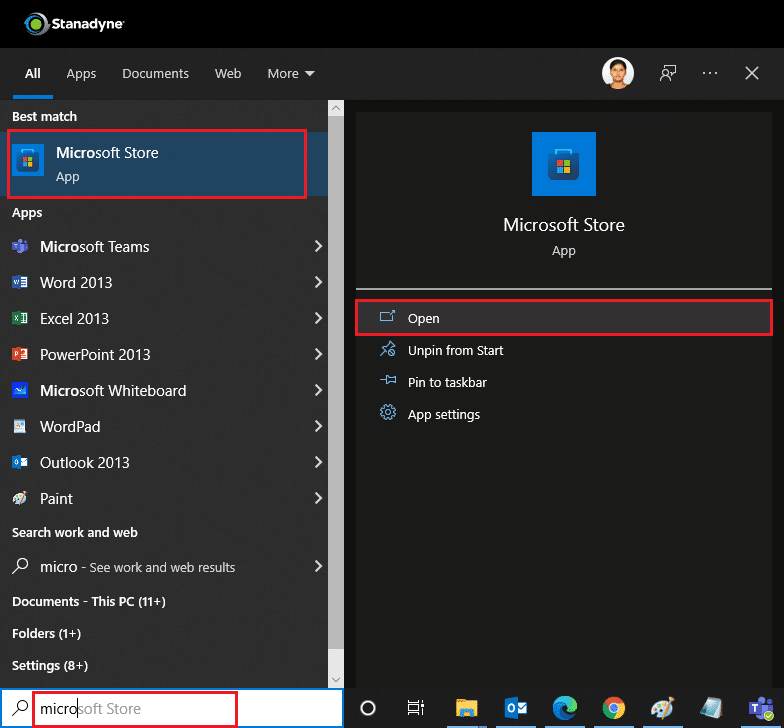
2. Klicken Sie auf Ihr Profilsymbol und wählen Sie die Option Abmelden . Sie werden abgemeldet.
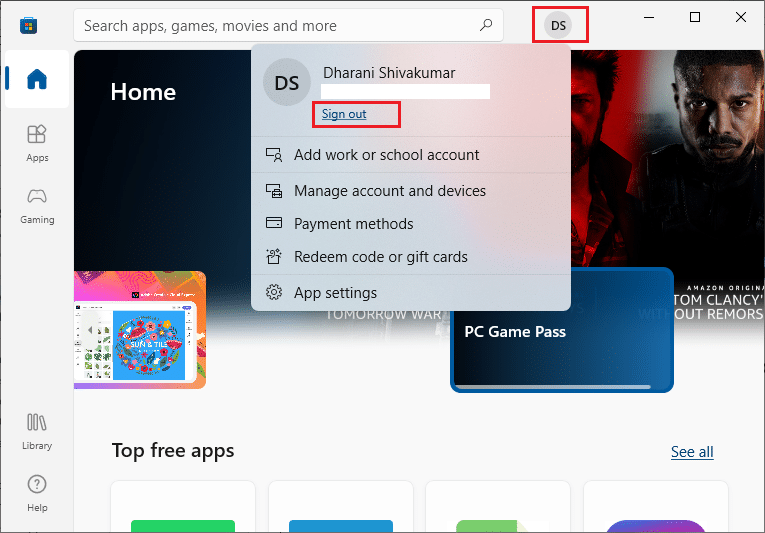
3. Klicken Sie wie gezeigt auf Anmelden .
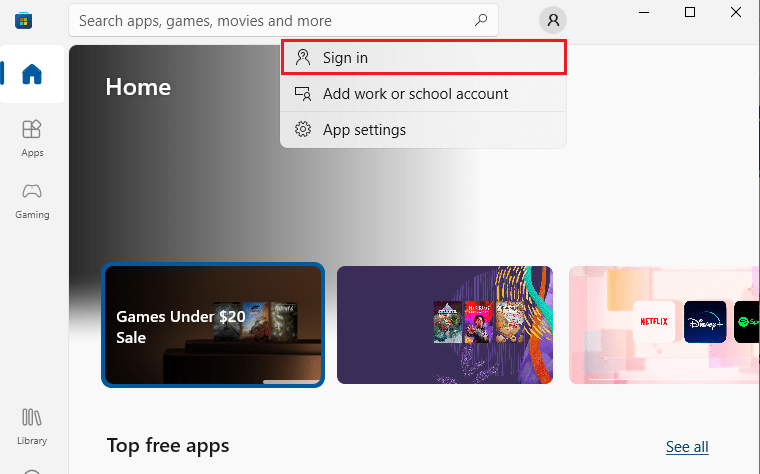
4. Wählen Sie das Microsoft-Konto aus und klicken Sie auf Weiter .
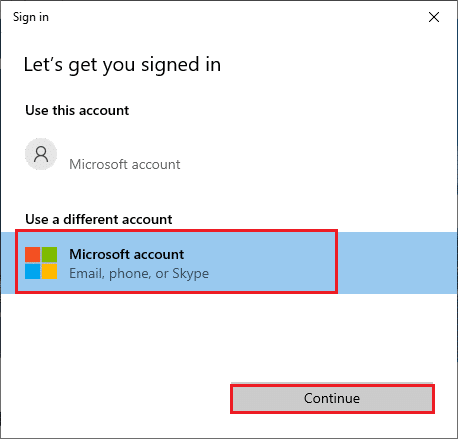
5. Geben Sie Ihre Anmeldedaten ein und melden Sie sich wieder bei Ihrem Microsoft-Konto an.
Lesen Sie auch: Wo werden Microsoft Teams-Aufzeichnungen gespeichert?
Methode 2: Starten Sie den Microsoft Store neu
Wenn Sie immer noch nicht aus dem Microsoft Store herunterladen können, versuchen Sie, die Microsoft Store-Anwendung manuell zu schließen, und starten Sie sie wie unten beschrieben neu.
1. Drücken Sie gleichzeitig die Tasten Strg + Umschalt + Esc , um den Task-Manager zu öffnen.
2. Klicken Sie auf der Registerkarte Prozesse auf Microsoft Store und dann auf die Schaltfläche Aufgabe beenden.
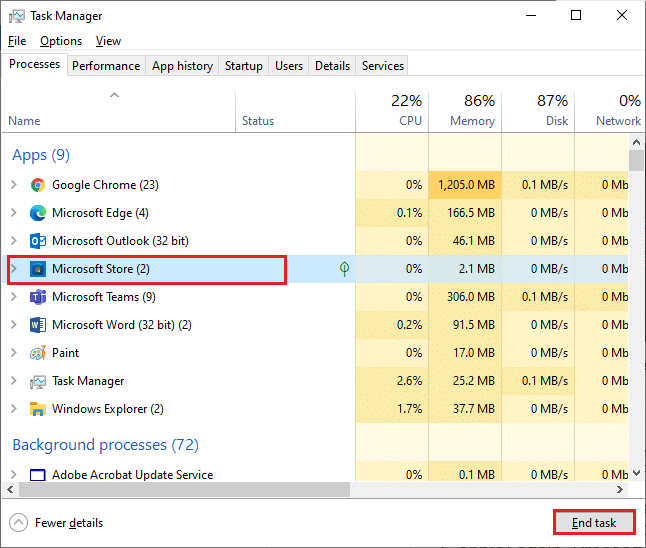
3. Öffnen Sie den Microsoft Store erneut.
Methode 3: Deaktivieren Sie die getaktete Verbindung
Eine getaktete Verbindung wird verwendet, um unnötigen Datenverbrauch durch Apps und Programme zu verhindern, indem ein Datenlimit festgelegt wird. Wenn Ihr Netzwerk als getaktete Verbindung konfiguriert ist, kann dies dazu führen, dass der Microsoft Store keine Apps installiert oder dass das Problem keine Apps installiert. Sie können die getaktete Verbindung wie unten beschrieben ausschalten.
1. Klicken Sie mit der rechten Maustaste auf das Wi-Fi- oder Ethernet -Symbol in der unteren rechten Ecke des Bildschirms und wählen Sie Netzwerk- und Interneteinstellungen öffnen .
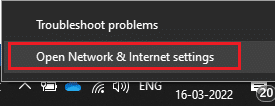
2. Klicken Sie im rechten Bereich auf die Option Eigenschaften .
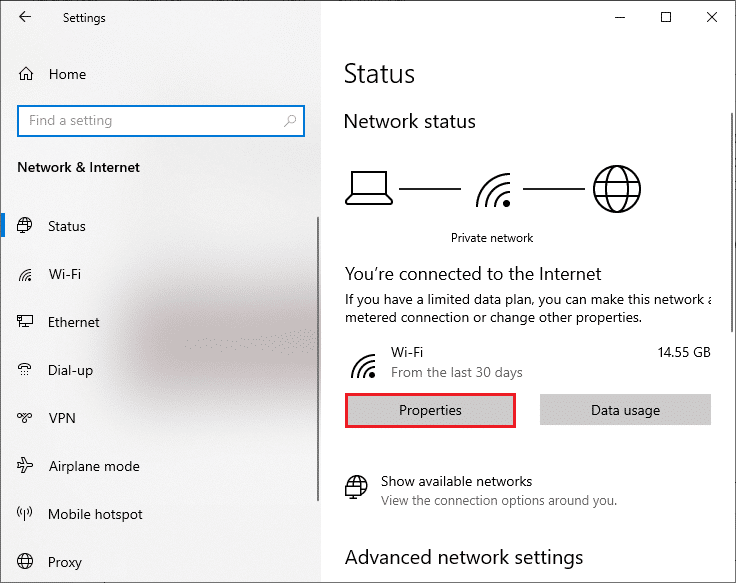
3. Scrollen Sie auf dem Bildschirm nach unten und schalten Sie die Option Als getaktete Verbindung festlegen unter Getaktete Verbindung aus .
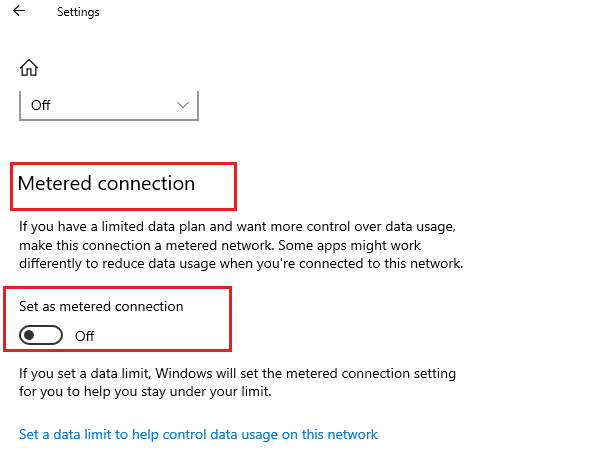
4. Gehen Sie zurück zum Microsoft Store und versuchen Sie, eine App oder ein Spiel zu installieren.
Lesen Sie auch: Wo installiert Microsoft Store Spiele?
Methode 4: Führen Sie die Problembehandlung für Windows Store-Apps aus
Wenn Sie immer noch feststellen, dass der Microsoft Store keine Spiele installiert, können Sie das integrierte Tool zur Fehlerbehebung verwenden, um das Problem zu identifizieren und zu beheben. Folgen Sie den unteren Schritten.
1. Geben Sie Fehlerbehebungseinstellungen in die Windows-Suchleiste ein und klicken Sie wie gezeigt auf Öffnen .
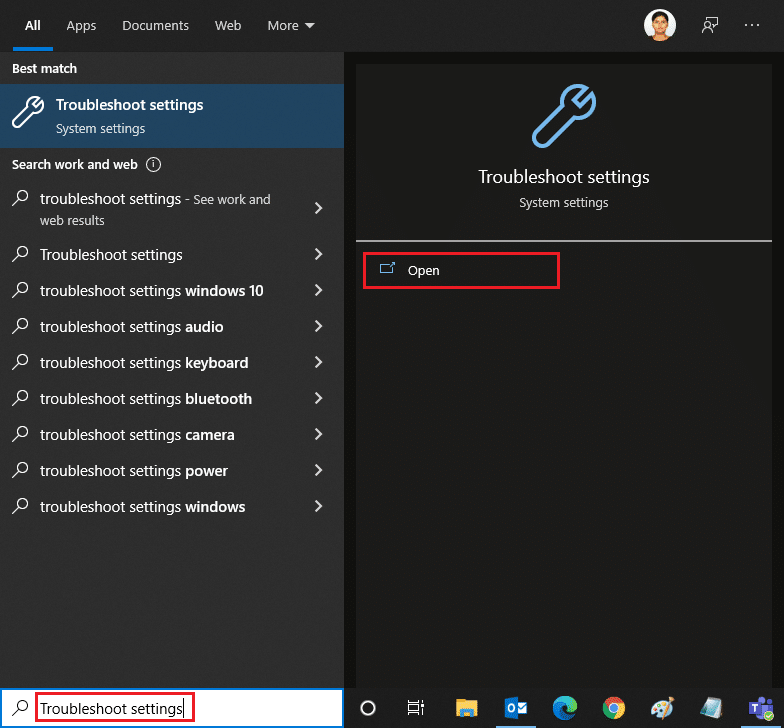
2. Klicken Sie wie unten abgebildet auf Zusätzliche Fehlerbehebungen .
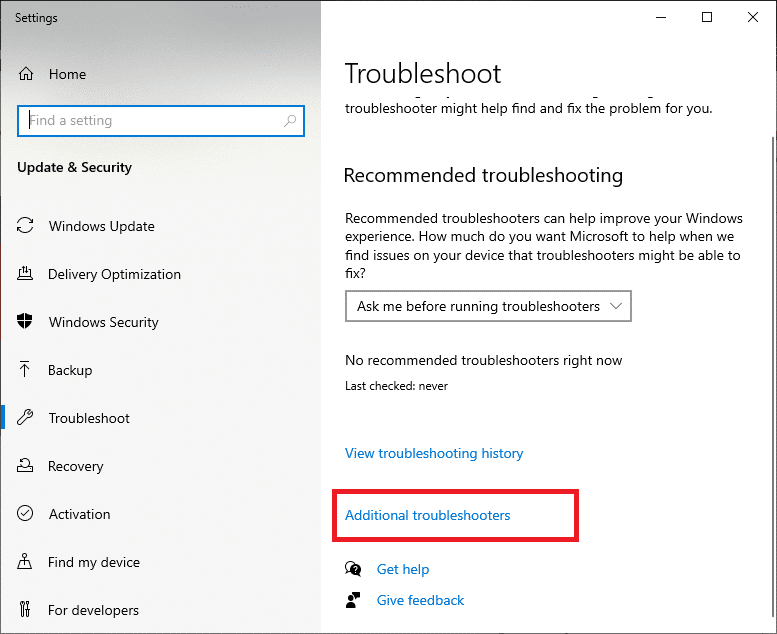
3. Wählen Sie Windows Store-Apps > Problembehandlung ausführen aus .
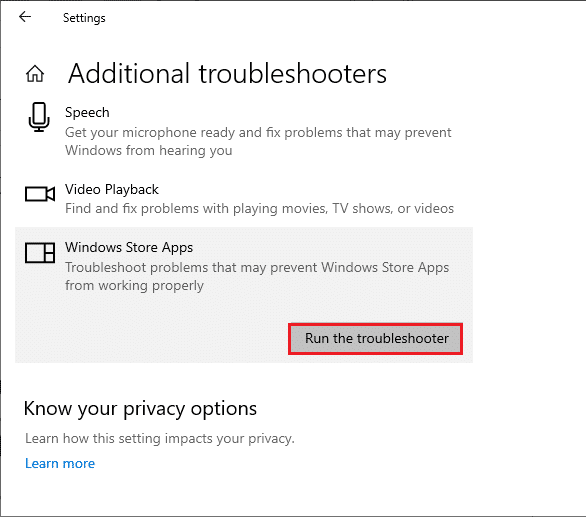
4. Wenn das Tool nach dem Fehlerbehebungsprozess Probleme festgestellt hat, klicken Sie auf Diesen Fix anwenden .
5. Folgen Sie den Anweisungen in aufeinanderfolgenden Eingabeaufforderungen und starten Sie Ihren PC neu .
Methode 5: Löschen Sie den Windows Store-Cache
Wenn Sie immer noch nicht aus dem Microsoft Store herunterladen können, kann dies daran liegen, dass beschädigte Cache-Dateien den Prozess stören. Führen Sie die folgenden Schritte aus, um den Microsoft Store-Cache zu löschen.
1. Öffnen Sie das Dialogfeld Ausführen , indem Sie auf die Tasten Windows + R klicken.
2. Geben Sie wsreset.exe ein und drücken Sie die Eingabetaste .
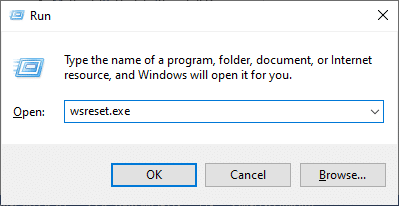
Lesen Sie auch : So beheben Sie, dass der Microsoft Store unter Windows 11 nicht geöffnet wird
Methode 6: Starten Sie Windows Update Services neu
Viele Benutzer haben vorgeschlagen, dass das Problem, dass der Microsoft Store keine Apps installiert, behoben werden kann, indem die Windows Update Services neu gestartet werden, die von Microsoft veröffentlichte Updates verwalten. Hier ist, wie Sie es tun können.
1. Starten Sie das Dialogfeld Ausführen , indem Sie gleichzeitig die Tasten Windows + R drücken .
2. Geben Sie services.msc ein und drücken Sie die Eingabetaste , um das Fenster Dienste zu starten.
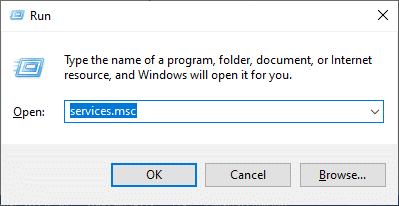
3. Scrollen Sie auf dem Bildschirm nach unten und klicken Sie mit der rechten Maustaste auf Windows Update.
Hinweis: Wenn der aktuelle Status nicht Running ist, können Sie den folgenden Schritt überspringen.
4. Klicken Sie auf Stop , wenn der aktuelle Status Running anzeigt.
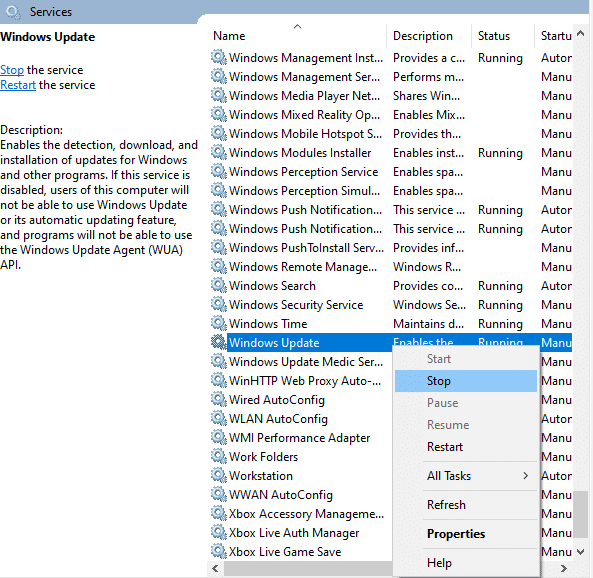
5. Sie erhalten eine Eingabeaufforderung; Windows versucht, den folgenden Dienst auf dem lokalen Computer zu stoppen… Warten Sie, bis die Eingabeaufforderung abgeschlossen ist. Es dauert etwa 3 bis 5 Sekunden.
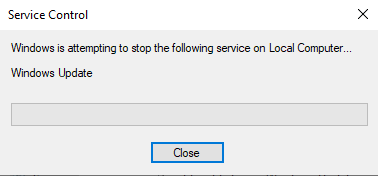
6. Drücken Sie nun gleichzeitig die Tasten Windows + E , um den Datei-Explorer zu starten. Navigieren Sie zu
C:\Windows\SoftwareDistribution\DataStore
7. Wählen Sie alle Dateien und Ordner aus, indem Sie die Tasten Strg + A drücken, mit der rechten Maustaste darauf klicken und Löschen auswählen.
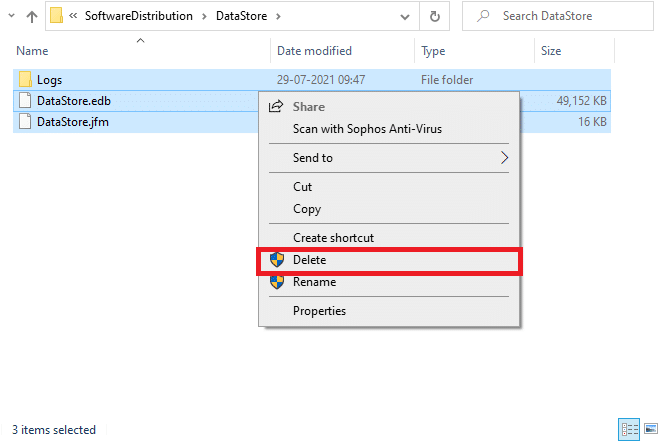
8. Navigieren Sie auf ähnliche Weise zu C:\Windows\SoftwareDistribution\Download und löschen Sie alle Daten hier.
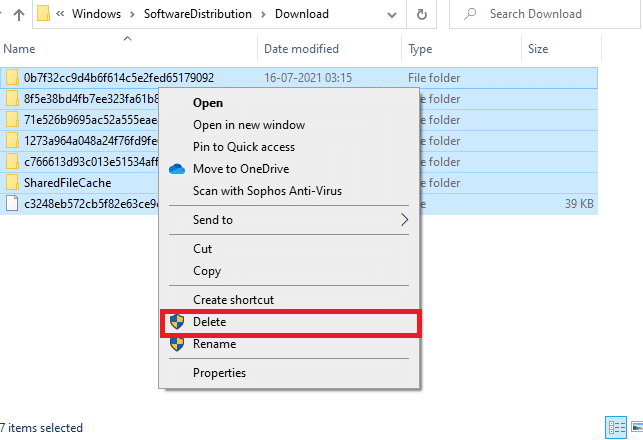
9. Gehen Sie zurück zum Fenster Dienste und klicken Sie mit der rechten Maustaste auf Windows Update. Wählen Sie die Startoption .
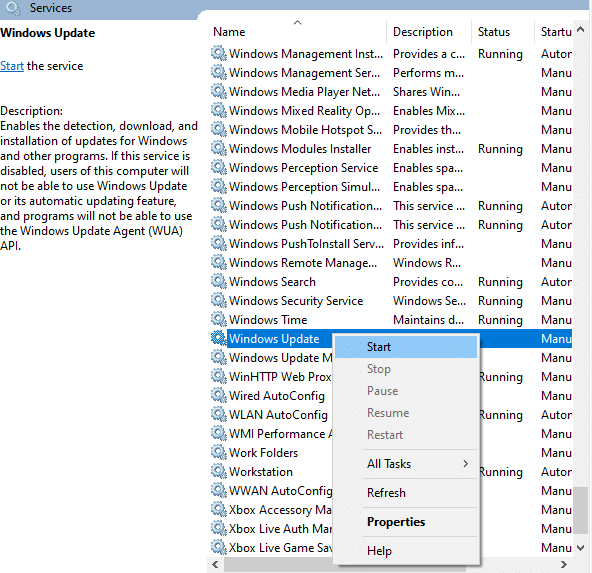
10. Warten Sie, bis der Vorgang abgeschlossen ist.
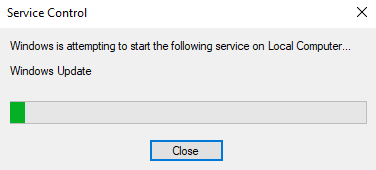

Methode 7: Aktualisieren Sie Windows
Um Fehler und Update-bezogene Probleme zu beheben, aktualisieren Sie einfach Ihren Windows 10-PC. Ein veraltetes Betriebssystem kann verschiedene Probleme verursachen, einschließlich des Fehlers, dass der Microsoft Store nichts herunterlädt. Wir empfehlen Ihnen, einen Blick auf Windows-Updates zu werfen, wie in unserem Handbuch beschrieben, um weitere Informationen zu erhalten. Führen Sie die folgenden Schritte aus, um Windows zu aktualisieren.
1. Drücken Sie gleichzeitig die Tasten Windows + I , um die Einstellungen zu starten.
2. Klicken Sie wie gezeigt auf die Kachel Update & Sicherheit .
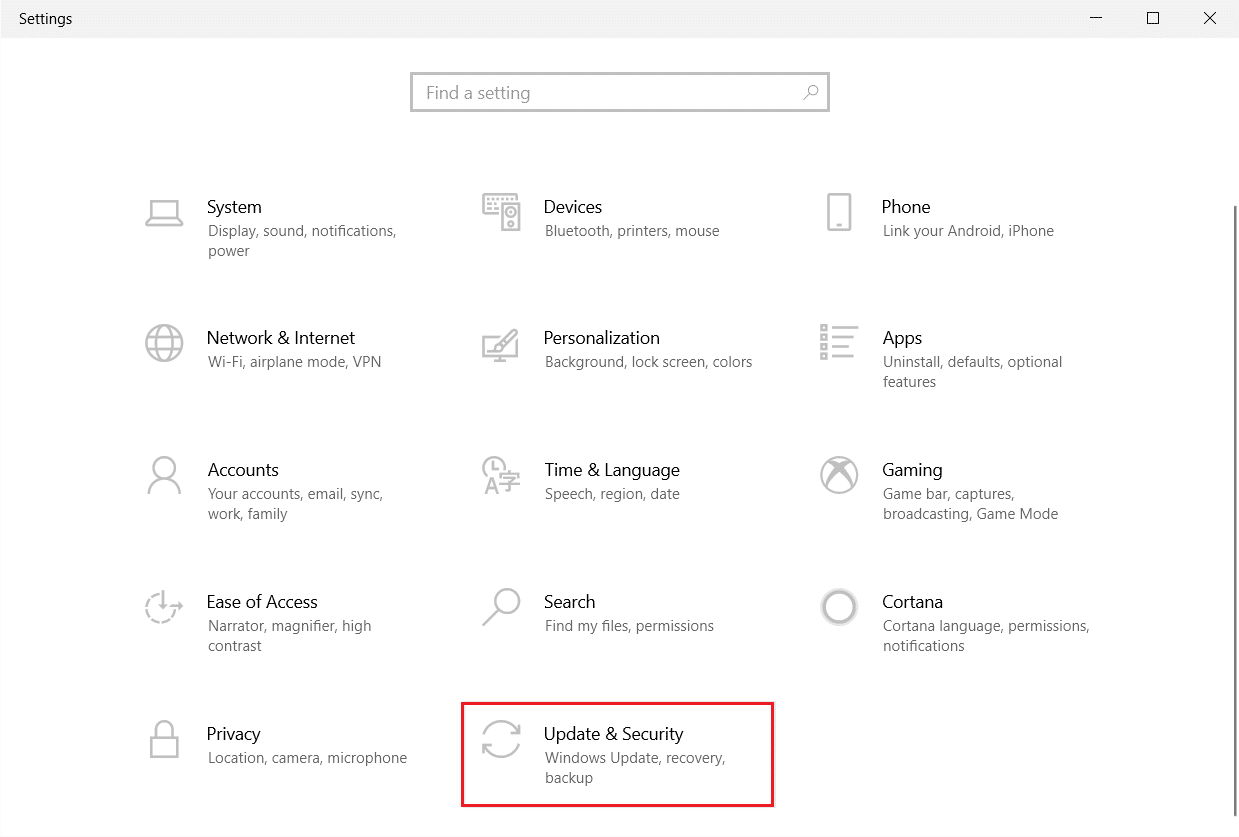
3. Klicken Sie auf der Registerkarte Windows Update auf die Schaltfläche Nach Updates suchen.
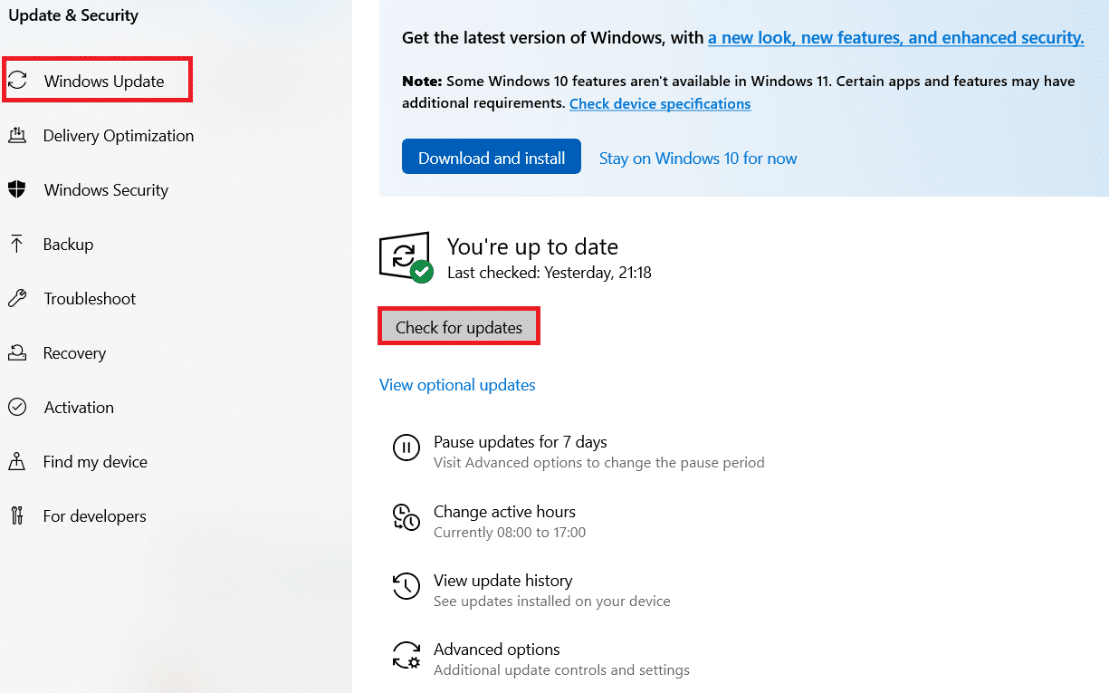
4A. Wenn ein neues Update verfügbar ist, klicken Sie auf Jetzt installieren und befolgen Sie die Anweisungen zum Aktualisieren.
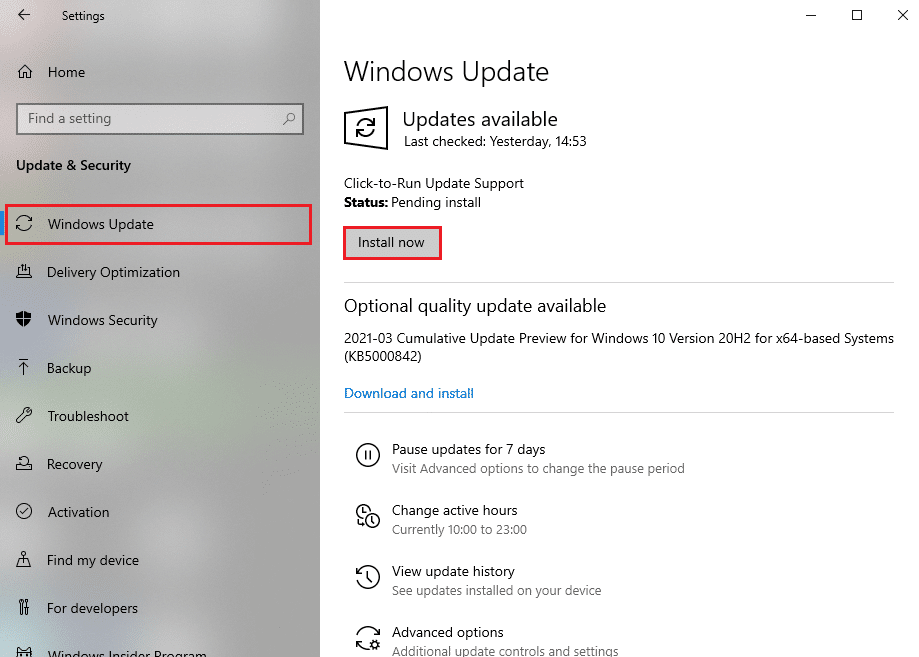
4B. Andernfalls, wenn Windows auf dem neuesten Stand ist, wird die Meldung Sie sind auf dem neuesten Stand angezeigt.
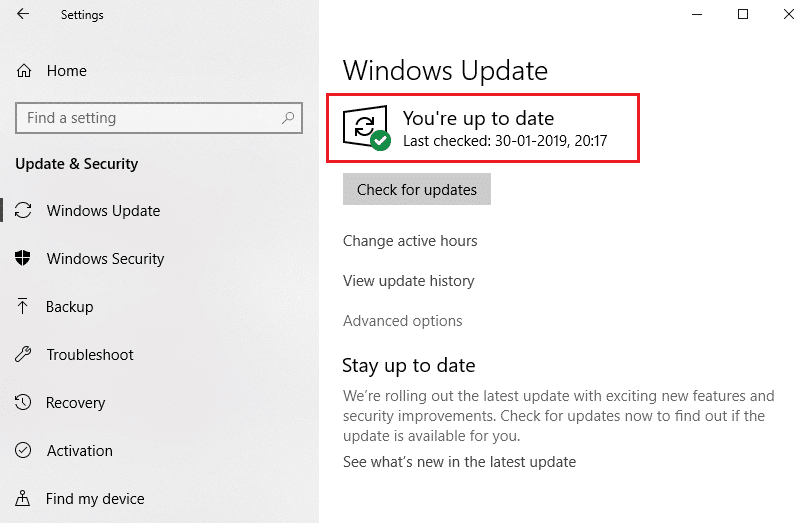
5. Starten Sie schließlich Ihren PC neu und prüfen Sie, ob Sie das Problem mit dem Microsoft Store behoben haben.
Lesen Sie auch: Windows Update Download 0x800f0984 2H1-Fehler beheben
Methode 8: Installieren Sie Microsoft Store Apps-Updates
Neben Systemupdates sollten Apps und Programme im Microsoft Store auf dem neuesten Stand gehalten werden. Ausstehende Updates blockieren jede neue Anwendung, die auf Ihrem PC installiert werden soll, was dazu führt, dass der Microsoft Store nichts herunterlädt. Führen Sie diese Schritte aus, um Microsoft Store-Apps zu aktualisieren.
1. Öffnen Sie den Microsoft Store über die Windows-Suchleiste wie unten abgebildet.
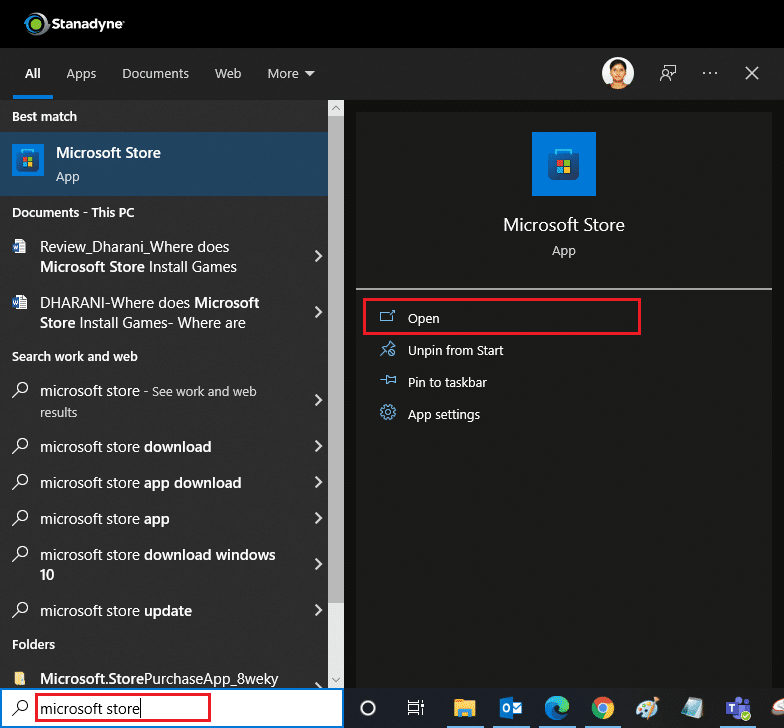
2. Klicken Sie unten links auf die Option Bibliothek .
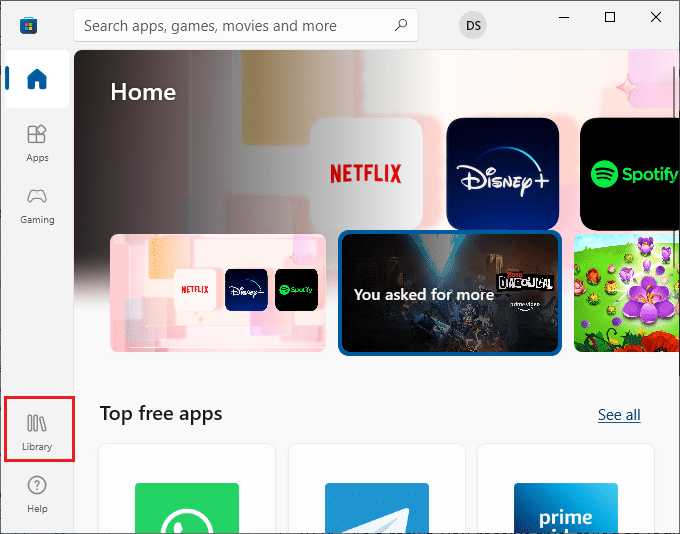
3. Klicken Sie wie gezeigt auf Updates abrufen.
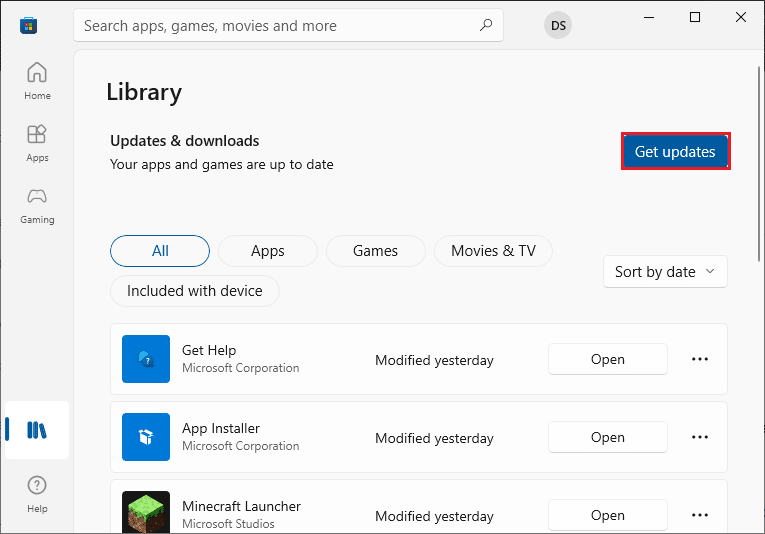
4. Klicken Sie auf Alle aktualisieren .
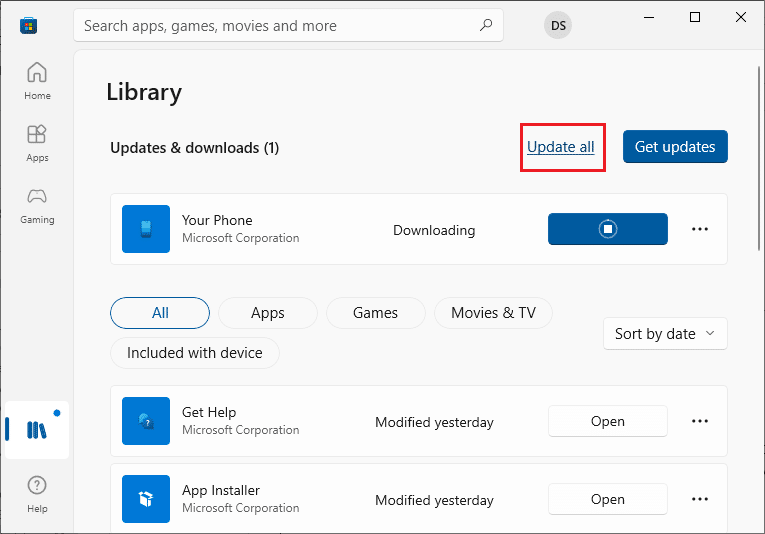
5. Warten Sie, bis die Updates heruntergeladen wurden, und wenn Sie fertig sind, wird die Meldung Ihre Apps und Spiele sind auf dem neuesten Stand angezeigt.
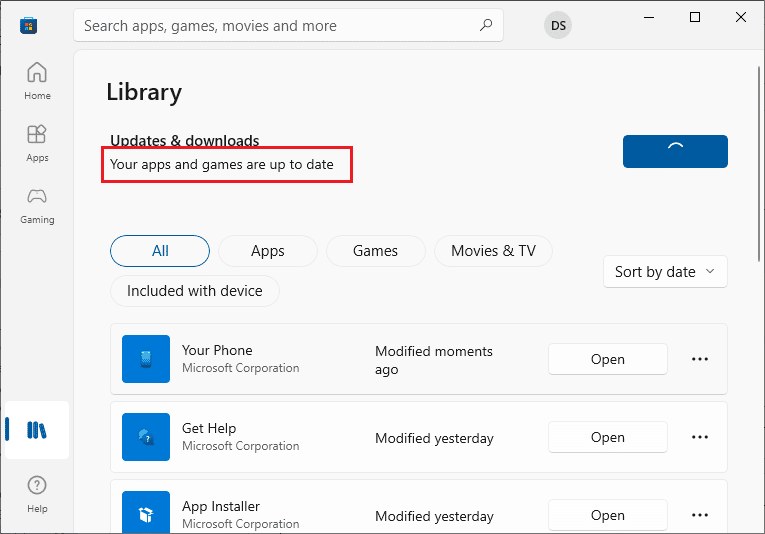
Lesen Sie auch: Beheben Sie den Windows 10-Fehler 0xc004f075
Methode 9: Ändern Sie die DNS-Adresse
Der Wechsel zu Google-DNS-Adressen hat vielen Benutzern geholfen, wenn sie nicht aus dem Microsoft Store herunterladen können. Der DNS-Server ruft die IP-Adresse der angeforderten Website ab, damit sie angezeigt werden kann. Sie können Ihre DNS-Adresse ändern und auch zu Google DNS wechseln, indem Sie unserem Leitfaden über 3 Möglichkeiten zum Ändern der DNS-Einstellungen unter Windows 10 folgen. Überprüfen Sie nach dem Ändern Ihrer DNS-Adresse, ob Sie sie aus dem Microsoft Store herunterladen können.
Methode 10: Registrierungsschlüssel ändern
Es gibt eine Funktion mit dem Namen Alle untergeordneten Objektberechtigungseinträge durch vererbbare Berechtigungseinträge von diesem Objekt in Ihrem Registrierungseditor ersetzen. Wenn Sie es für einen bestimmten Ordner aktivieren, werden alle Berechtigungen des übergeordneten Ordners auf alle seine Unterordner übertragen. Möglicherweise wird das Problem dadurch behoben, und Sie können dies tun, indem Sie die folgenden Schritte ausführen.
1. Drücken Sie die Windows-Taste , geben Sie den Registrierungseditor ein und klicken Sie auf Als Administrator ausführen .
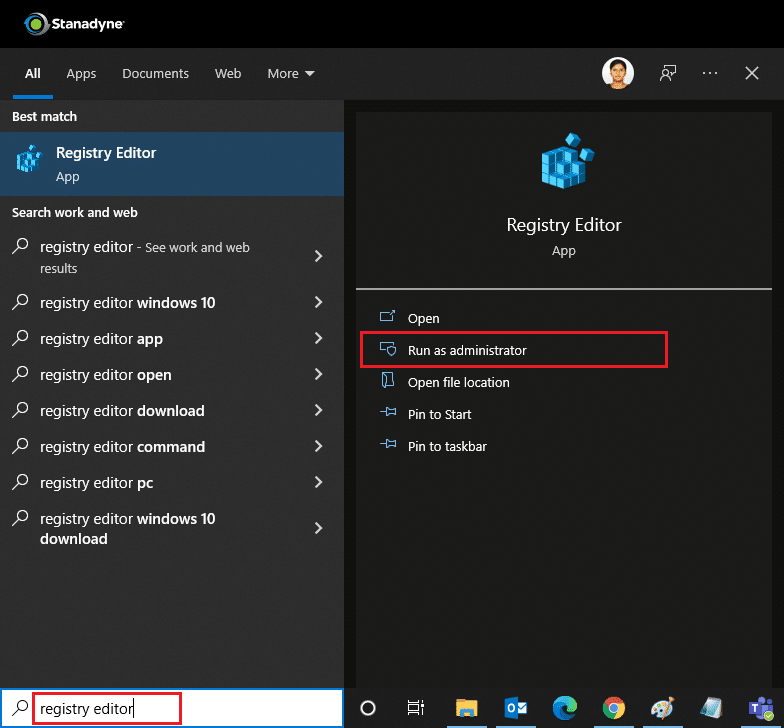
2. Navigieren Sie nun im Windows -Registrierungseditor zu folgendem Pfad .
HKEY_LOCAL_MACHINE\SOFTWARE\Microsoft\WindowsNT\CurrentVersion\NetworkList\Profiles
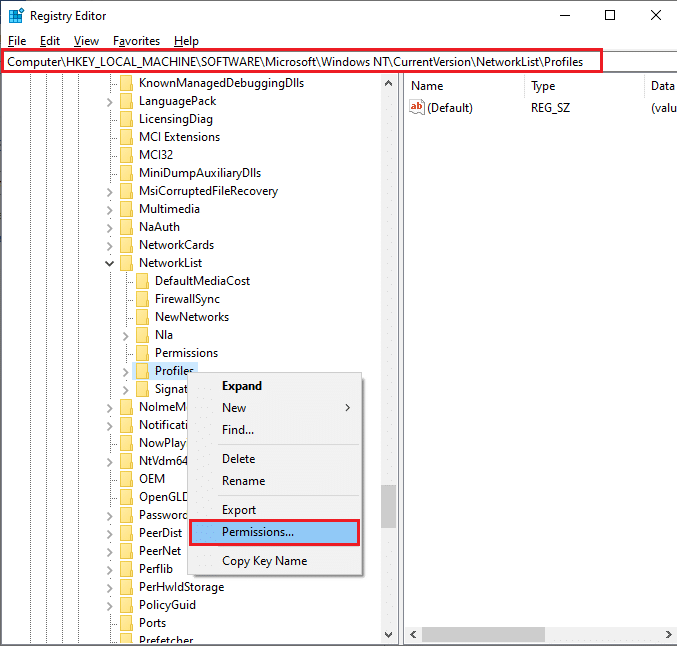
3. Klicken Sie mit der rechten Maustaste auf den Ordner „ Profile “ und klicken Sie auf „Berechtigungen…“.
4. Klicken Sie im Fenster Berechtigungen für Profile auf Erweitert .
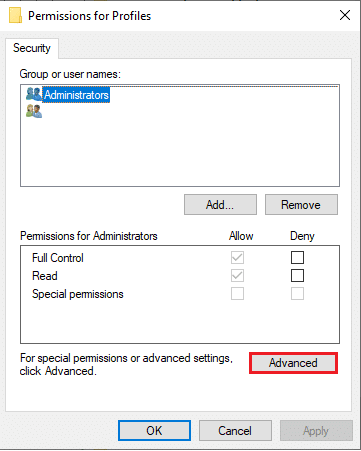
5. Aktivieren Sie das Kontrollkästchen Alle Berechtigungseinträge für untergeordnete Objekte durch vererbbare Berechtigungseinträge von diesem Objekt ersetzen .
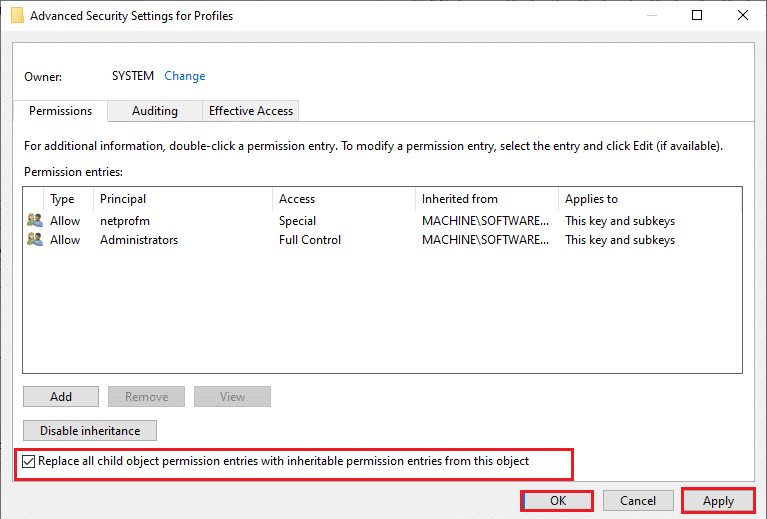
6. Klicken Sie auf Übernehmen > OK und starten Sie Ihren PC neu.
Methode 11: Windows Update-Komponenten zurücksetzen
Beschädigte Dateien in der Windows Update-Komponente können mehrere Fehler im Zusammenhang mit Microsoft Store verursachen. Probleme beim Aktualisieren des Caches können auch dazu führen, dass der Microsoft Store keine Apps herunterlädt. Durch das Zurücksetzen von Windows Update-Komponenten werden wichtige Windows-Dienste wie BITS, MSI Installer, Cryptographic und Windows Update Services neu gestartet. Sie können dasselbe tun, indem Sie unserer Anleitung zum Zurücksetzen von Windows Update-Komponenten unter Windows 10 folgen
Hinweis: Sie können das automatische Reparaturtool verwenden, um die Windows Update-Komponenten zurückzusetzen.
Methode 12: Microsoft Store zurücksetzen
Das Zurücksetzen des Microsoft Store ist eine extreme Option und entfernt Ihre Anmeldedaten, Einstellungen und Einstellungen von Ihrem Computer, aber es kann funktionieren, wenn Sie nicht aus dem Microsoft Store herunterladen können. Folge diesen Schritten.
1. Drücken Sie die Windows-Taste , geben Sie Microsoft Store ein und wählen Sie die Option App-Einstellungen .
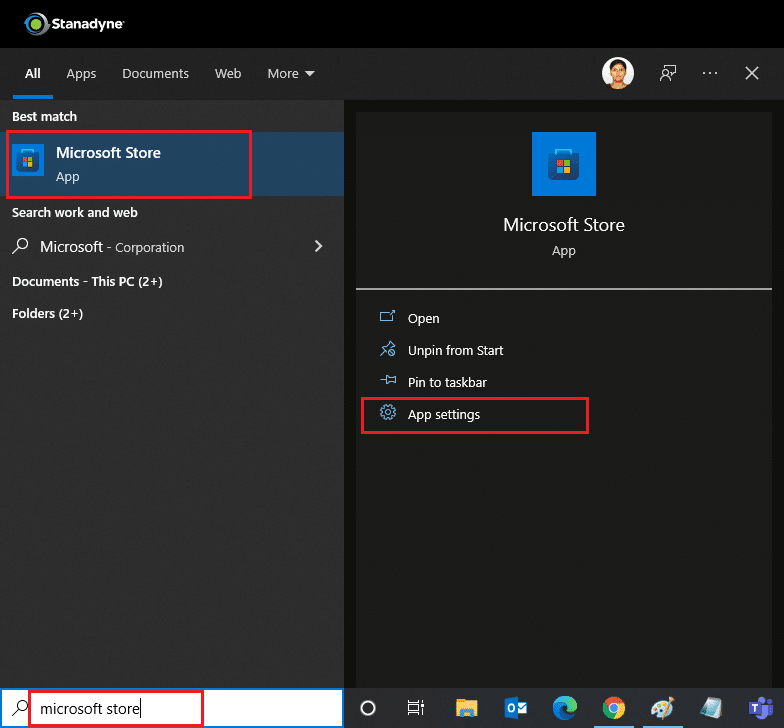
2. Scrollen Sie auf dem Einstellungsbildschirm nach unten und klicken Sie auf die hervorgehobene Option Zurücksetzen .
Hinweis: Ihre App-Daten werden beim Zurücksetzen des Microsoft Store gelöscht .
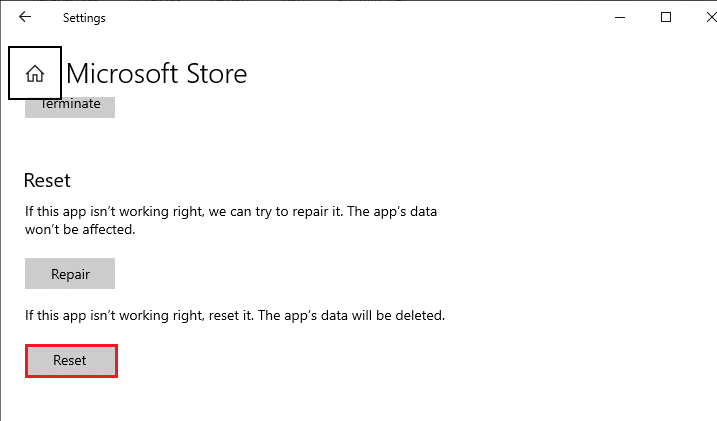
3. Klicken Sie in der Sicherheitsabfrage auf Zurücksetzen .
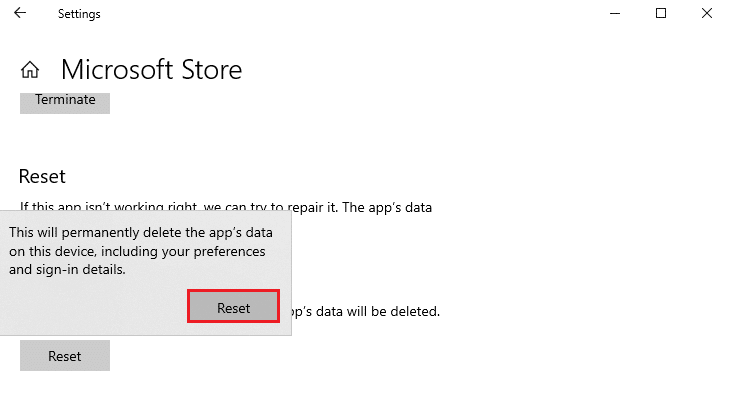
4. Nachdem der Vorgang abgeschlossen ist, starten Sie den PC neu .
Lesen Sie auch : So ändern Sie das Land im Microsoft Store in Windows 11
Methode 13: Registrieren Sie Microsoft Store erneut
Wenn Sie nach dem Zurücksetzen immer noch nicht aus dem Microsoft Store herunterladen können, kann eine erneute Registrierung der App das Problem beheben. Befolgen Sie die nachstehenden Anweisungen.
1. Drücken Sie die Windows-Taste , geben Sie Windows PowerShell ein und klicken Sie auf Als Administrator ausführen .
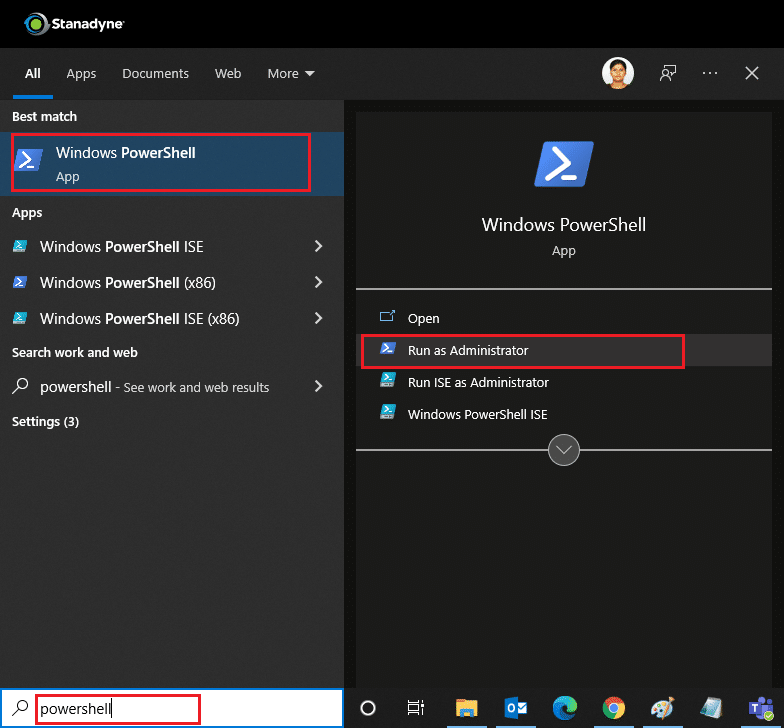
2. Fügen Sie nun den folgenden Befehl ein und drücken Sie die Eingabetaste .
PowerShell -ExecutionPolicy Unrestricted -Command "& {$manifest = (Get-AppxPackage Microsoft.WindowsStore).InstallLocation + 'AppxManifest.xml' ; Add-AppxPackage -DisableDevelopmentMode -Register $manifest} 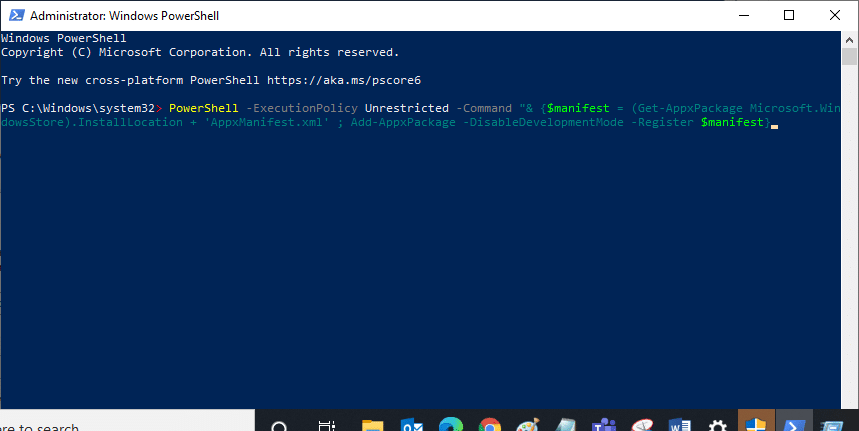
3. Warten Sie, bis der Befehl ausgeführt wurde, und versuchen Sie erneut, den Microsoft Store zu öffnen. Es sollte das Problem beheben, dass Apps nicht aus dem Microsoft Store heruntergeladen werden können.
Methode 14: Microsoft Store neu installieren
Wenn andere Optionen für Sie nicht funktioniert haben, versuchen Sie, Microsoft Store neu zu installieren. Dies kann nicht über die Systemsteuerung oder die Einstellungen erfolgen, aber Sie können PowerShell-Befehle verwenden, um Microsoft Store wie unten beschrieben neu zu installieren.
1. Starten Sie Windows PowerShell mit Administratorrechten wie oben beschrieben.
2. Geben Sie den Befehl get-appxpackage –allusers ein und drücken Sie die Eingabetaste .
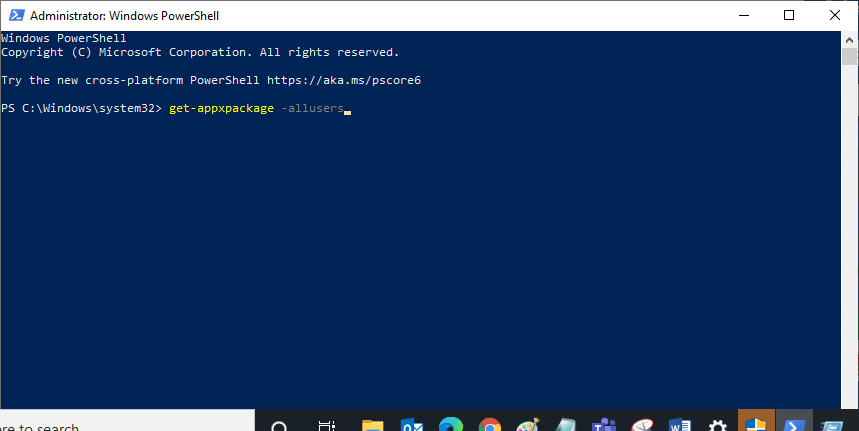
3. Suchen Sie nach Microsoft.WindowsStore und gehen Sie zu PackageFullName und kopieren Sie die Zeile daneben. In diesem Fall ist es:
Microsoft.WindowsStore_22202.1402.2.0_x64__8wekyb3d8bbwe
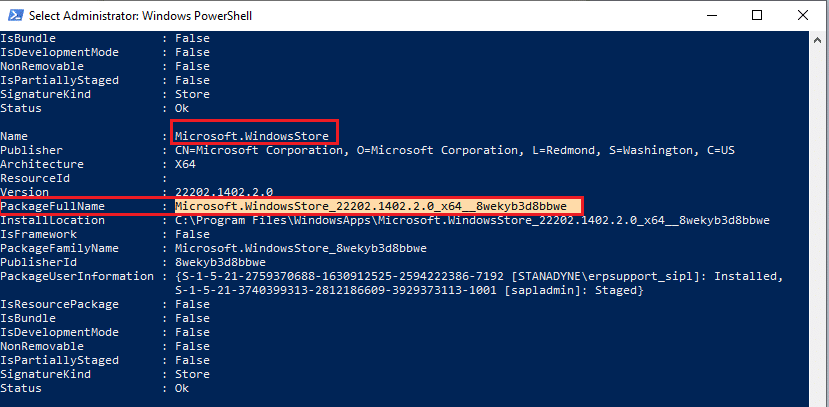
4. Gehen Sie zu einer neuen Zeile im PowerShell -Fenster und geben Sie remove-appxpackage gefolgt von einem Leerzeichen und der Zeile ein, die Sie im obigen Schritt kopiert haben . In diesem Fall lautet es: remove-appxpackage Microsoft.WindowsStore_22202.1402.2.0_x64__8wekyb3d8bbwe
Hinweis: Der Befehl kann je nach Version Ihres Windows-PCs leicht variieren.
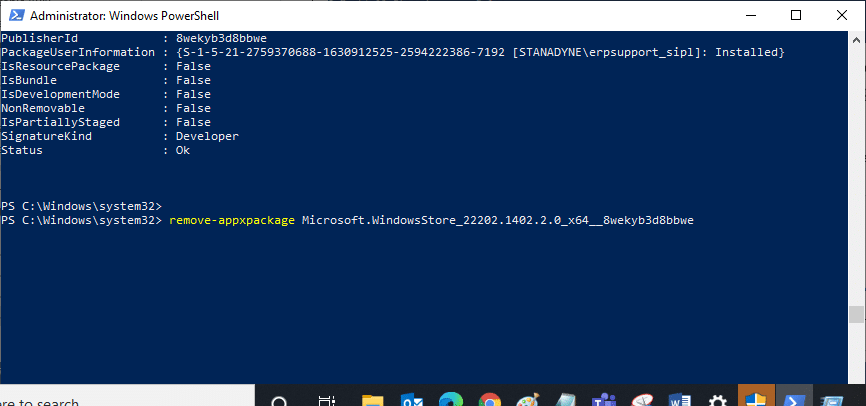
5. Der Microsoft Store wird gelöscht. Starten Sie Ihren PC neu .
6. Um es erneut zu installieren, öffnen Sie Windows PowerShell als Administrator, geben Sie den folgenden Befehl ein und drücken Sie die Eingabetaste .
Add-AppxPackage -register „C:\Program Files\WindowsApps\Microsoft.WindowsStore_11804.1001.8.0_x64__8wekyb3d8bbwe\AppxManifest.xml“ –DisableDevelopmentMode
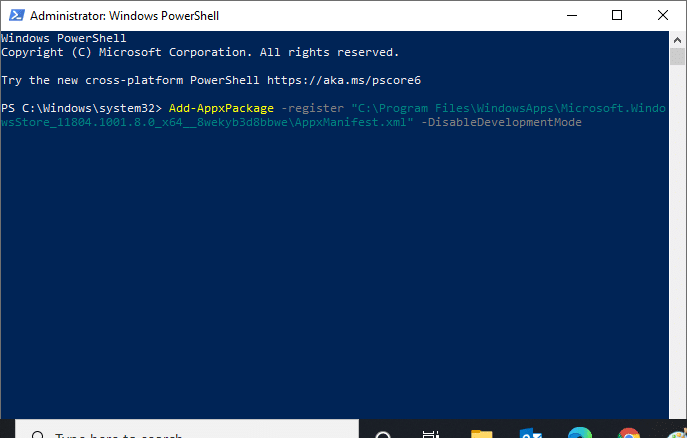
Jetzt wird der Microsoft Store neu installiert und das Problem, dass keine Apps aus dem Microsoft Store heruntergeladen werden können, sollte behoben sein.
Lesen Sie auch: Rechtsklick auf Taskleiste funktioniert nicht
Methode 15: Erstellen Sie ein neues Benutzerprofil
Manchmal kann Ihr Benutzerprofil beschädigt werden und es kann dazu führen, dass der Microsoft Store nichts herunterlädt. Sie können ein neues Profil erstellen, um das Problem zu beheben. Befolgen Sie unsere Anleitung zum Erstellen eines lokalen Benutzerkontos unter Windows 10.
Methode 16: Führen Sie einen sauberen Neustart durch
Wenn das Problem weiterhin besteht, können Sie einen sauberen Neustart Ihres Computers durchführen. Es startet Windows nur mit den erforderlichen Treibern und Programmen und wird verwendet, um Ihre Windows-Probleme zu beheben. Sie können unserer Anleitung unten folgen, um einen sauberen Start in Windows 10 durchzuführen. Überprüfen Sie, ob der Microsoft Store jetzt Apps und Spiele herunterlädt.
Methode 17: Systemwiederherstellung durchführen
Wenn keine der Methoden für Sie funktioniert hat, ist dies Ihre letzte Option. Tun Sie es nur, wenn es absolut notwendig ist. Die Systemwiederherstellung stellt die vorherige Version Ihres Computers wieder her und kann dabei helfen, eine App so auszuführen, wie sie vorher war. Es könnte den Microsoft Store-Fehler beheben, und Sie können dies tun, indem Sie unserer Anleitung zur Verwendung der Systemwiederherstellung unter Windows 10 folgen. Jetzt sollten Sie in der Lage sein, Apps und Spiele aus dem Microsoft Store herunterzuladen.
Empfohlen:
- Die 10 besten Funktionen von Microsoft Teams
- Beheben Sie den Windows Store-Fehler 0x80072ee7
- So installieren Sie Software ohne Administratorrechte
- So erstellen Sie einen hängenden Einzug in Word und Google Docs
Wir hoffen, dass diese Anleitung hilfreich war und Sie das Problem „ Download aus dem Microsoft Store nicht möglich“ beheben konnten. Lassen Sie uns wissen, welche Methode für Sie am besten funktioniert hat. Wenn Sie Fragen oder Vorschläge haben, können Sie diese gerne im Kommentarbereich hinterlassen.
