10 Möglichkeiten, den Fehler „Kann keine Verbindung zu diesem Netzwerk herstellen“ endgültig zu beheben
Veröffentlicht: 2021-10-11Haben Sie Ihr Wi-Fi eingerichtet und ausgeführt, aber immer noch das Problem „Keine Verbindung zu diesem Netzwerk möglich“ auf Ihrem Windows-PC? Mach dir keine Sorgen. Wir verstehen, wie ärgerlich dieses Problem für Sie sein muss, weil wir auch so oft mit demselben Problem konfrontiert waren, dass wir diese Anleitung zur Behebung schreiben mussten.
Eine große Beschwerde über diese Fehlermeldung ist, dass sie uns zwar mitteilt, dass die Wi-Fi-Verbindung nicht hergestellt werden konnte, uns aber nicht mitteilt, warum. Es ist, als würden Sie an der Rezeption klingeln, ohne Ihre Besorgnis zu äußern, wenn die Rezeptionistin endlich ankommt.
Abgesehen von seltsamen Analogien können wir die wahre Ursache des Fehlers „Verbindung zu diesem Netzwerk nicht möglich“ auf Ihrem Windows-Computer immer noch eingrenzen, herausfinden und beheben.
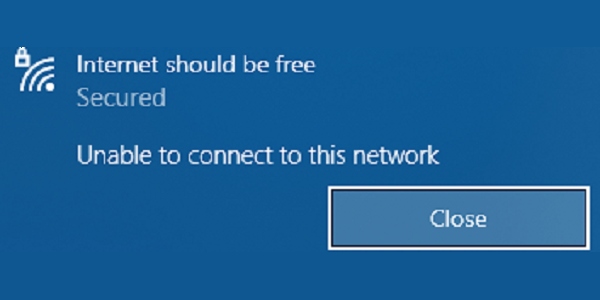
Fehlerleitfaden „Keine Verbindung zu diesem Netzwerk möglich“.
- Was ist der Fehler „Verbindung zu diesem Netzwerk nicht möglich“ in Windows? Was verursacht es?
- 10 Möglichkeiten zur Behebung des Fehlers „Kann keine Verbindung zu diesem Netzwerk herstellen“
- 1. Netzwerk vergessen und erneut verbinden
- 2. Flugzeugmodus ein- und ausschalten
- 3. Netzwerkprobleme beheben
- 4. Beheben Sie Probleme mit Netzwerkadaptern
- 5. Richten Sie manuell eine neue Verbindung ein
- 6. Netzwerkeinstellungen zurücksetzen
- 7. Installieren Sie Windows-Updates
- 8. Installieren Sie den Netzwerkadaptertreiber neu
- 9. Aktualisieren Sie den Netzwerkadaptertreiber
- 10. Probieren Sie diese CMD-Befehle aus
- Häufig gestellte Fragen
Was ist der Fehler „Verbindung zu diesem Netzwerk nicht möglich“ in Windows? Was verursacht es?
Dies ist ein vergleichsweise häufiger Fehler, der auftritt, wenn Ihr PC nicht in der Lage ist, sich einem Netzwerk anzuschließen und erfolgreich auf das Internet zuzugreifen. Das Fehlen einer Netzwerkverbindung bedeutet, dass keine Daten gesendet oder empfangen werden und Ihr System offline bleibt.
Von der Treibersoftware bis hin zu fehlerhaften Netzwerkeinstellungen gibt es eine Reihe von Faktoren, die der Grund für dieses Verhalten sein könnten. Hier ist eine Liste häufiger Ursachen für den Fehler „Keine Verbindung zu diesem Netzwerk möglich“ in Windows 10:
- Veraltete Treiber
- Falsch konfigurierte Einstellungen
- Softwarefehler
- Überlastetes Netzwerk
- Obligatorische Benutzerauthentifizierung
- Hardwareproblem
- Problem auf der Seite des ISP
10 Möglichkeiten zur Behebung des Fehlers „Kann keine Verbindung zu diesem Netzwerk herstellen“
Bevor Sie mit diesen Korrekturen fortfahren, vergewissern Sie sich, dass Sie versucht haben, Ihren PC neu zu starten, Ihren Router neu zu starten, sich bei Ihrem ISP zu erkundigen, sich näher an den Router heranzubewegen und die Anzahl der mit dem Router verbundenen Geräte zu reduzieren.
Wenn Sie sich in einem gemeinsam genutzten Netzwerk befinden, benötigen Sie möglicherweise eine zusätzliche Authentifizierung, um das Internet nutzen zu können. Achten Sie auf alle Browser-Tabs, die sich öffnen, wenn Sie versuchen, sich mit einem solchen Netzwerk zu verbinden, oder öffnen Sie den Browser einfach selbst. Jetzt sehen Sie möglicherweise eine Netzwerk-Anmeldeseite, verwenden Sie die erforderlichen Anmeldeinformationen, um online zu gehen.
Sobald Sie diese Überprüfungen durchgeführt haben, können Sie sicher sein, dass das Problem woanders liegt, und die folgenden Korrekturen versuchen:
Bitte beachten Sie, dass es sich bei den in diesem Artikel enthaltenen Methoden um allgemeine Korrekturen handelt.
1. Netzwerk vergessen und erneut verbinden
Wenn sich die Routereinstellungen oder das Netzwerkpasswort ändern, müssen Sie möglicherweise Ihr WLAN entkoppeln und erneut verbinden. Sie können dies tun, indem Sie diese Schritte ausführen:
- Drücken Sie gleichzeitig die Windows-Taste und die Taste „I“, um die „Einstellungen“ zu öffnen.
- Wählen Sie „Netzwerk & Internet“.
- Wählen Sie in der linken Spalte „WiFi“ und klicken Sie auf „Bekannte Netzwerke verwalten“.
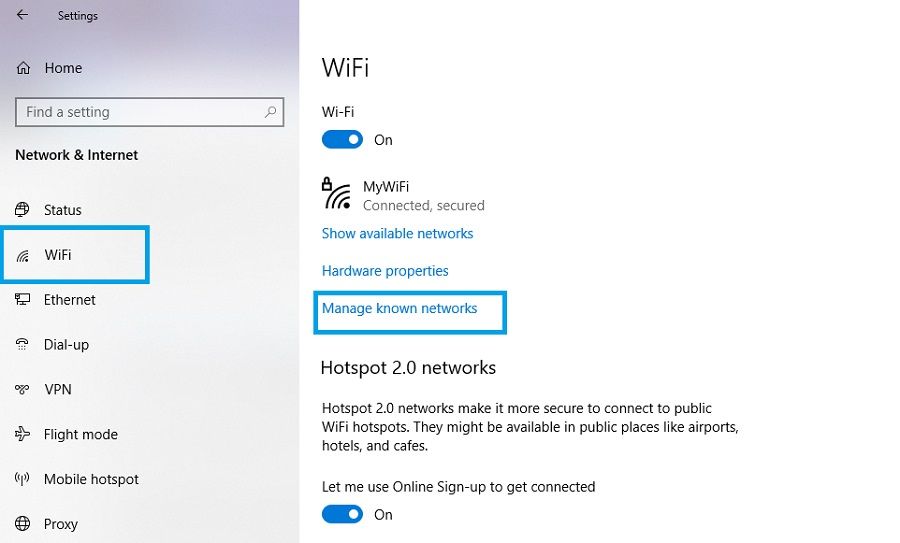
4. Wählen Sie Ihr Netzwerk und wählen Sie „Entfernen“.
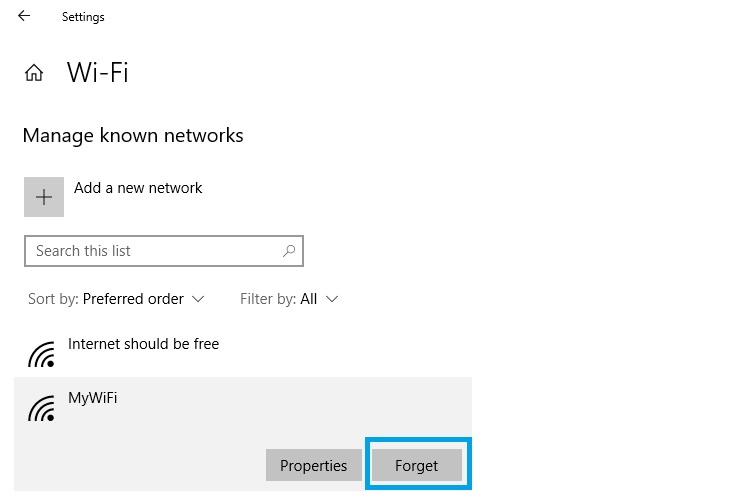
5. Klicken Sie auf die Zurück-Schaltfläche (oben links) und wählen Sie „Verfügbare Netzwerke anzeigen“.
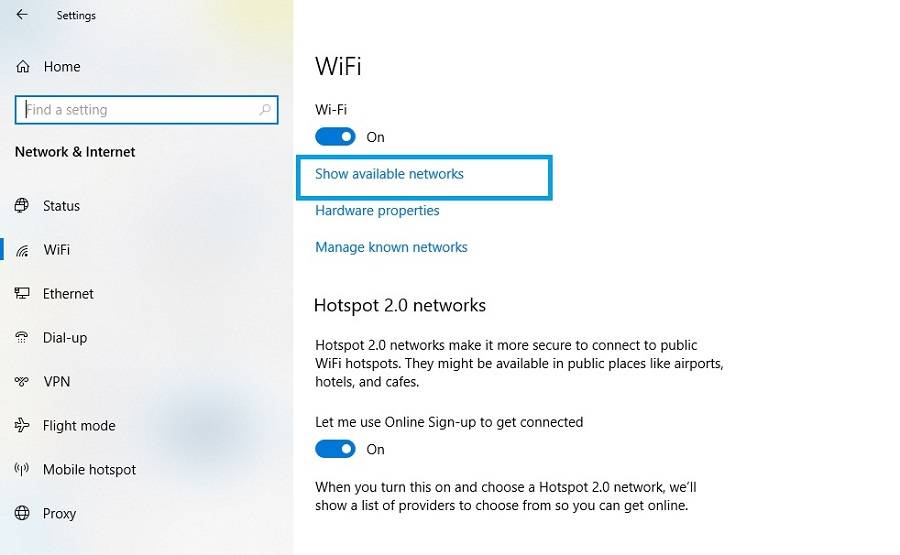
6. Wählen Sie Ihr Netzwerk, geben Sie das Passwort ein und drücken Sie die Eingabetaste, um erfolgreich eine Verbindung herzustellen.
2. Flugzeugmodus ein- und ausschalten
Manchmal ist es erforderlich, Ihren Desktop/Laptop vollständig zu trennen, um Verbindungsprobleme zu lösen, die möglicherweise nicht offensichtlich sind. Dazu können wir den Flugzeugmodus einfach aktivieren und dann deaktivieren.
- Klicken Sie auf die Schaltfläche Windows Action Center (das Dialogfeldsymbol unten rechts in der Taskleiste).
- Wählen Sie „Erweitern“ und klicken Sie auf „Flugmodus“/“Flugmodus“, um ihn zu aktivieren.
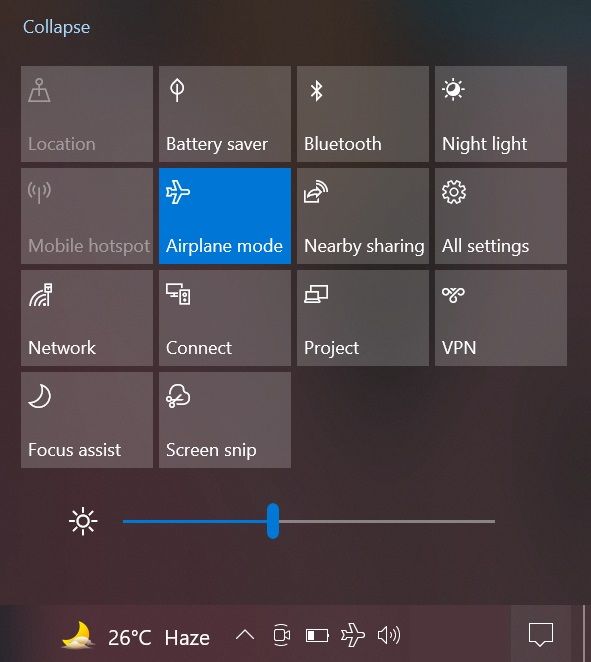
3. Klicken Sie nach einigen Sekunden erneut auf dieselbe Schaltfläche, um den Flugmodus zu deaktivieren.
3. Netzwerkprobleme beheben
Windows bietet integrierte Funktionen, mit denen Sie Probleme mit Ihrem Netzwerk automatisch erkennen können. Um die Netzwerk-Fehlerbehebung auszuführen, sehen Sie sich diese Schritte an:
- Öffnen Sie „Einstellungen“ und klicken Sie auf „Netzwerk & Internet“.
- Scrollen Sie nach unten und wählen Sie „Netzwerk-Fehlerbehebung“.
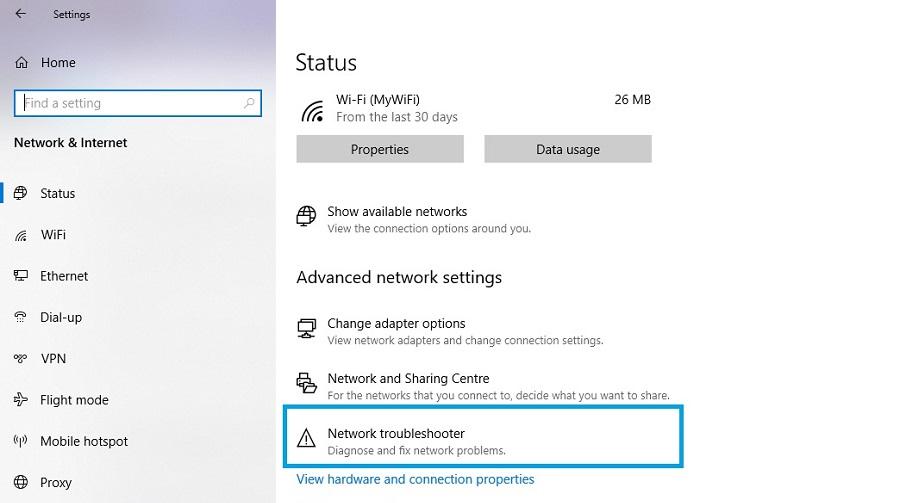
3. Die Problembehandlung wird nun ausgeführt und auf Anomalien geprüft. Befolgen Sie die Anweisungen auf dem Bildschirm, um die Probleme zu identifizieren und zu beheben.
4. Beheben Sie Probleme mit Netzwerkadaptern
Der Netzwerkadapter ist eine wichtige Komponente in Ihrem System, mit der Sie über ein Netzwerk eine Verbindung zu anderen Computern herstellen können. Sie können den Netzwerkadapter scannen, um nach übersehenen Problemen zu suchen. Befolgen Sie diese Schritte, um die Problembehandlung für Netzwerkadapter auszuführen:
- Öffnen Sie „Einstellungen“ und klicken Sie auf „Update & Sicherheit“.
- Wählen Sie in der linken Spalte „Fehlerbehebung“ und klicken Sie auf „Zusätzliche Fehlerbehebungen“.
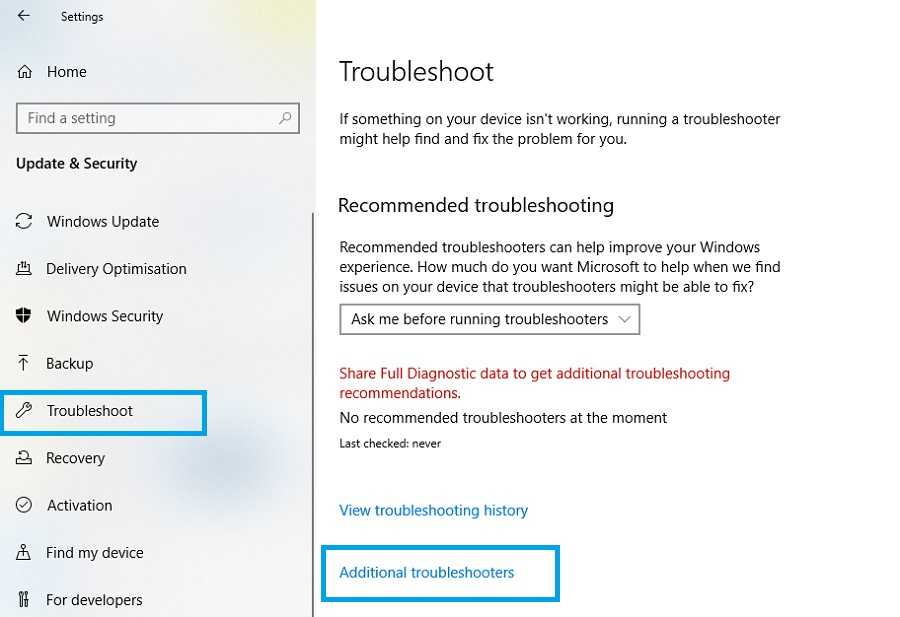
3. Scrollen Sie nach unten, wählen Sie „Netzwerkadapter“ und klicken Sie auf „Fehlerbehebung ausführen“.

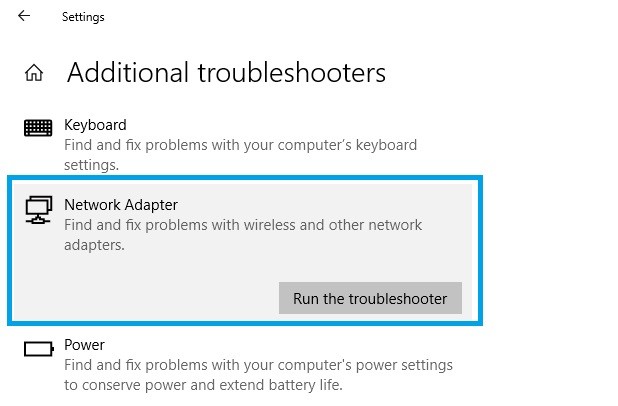
4. Befolgen Sie die Anweisungen auf dem Bildschirm, um Probleme mit dem Adapter zu finden und zu beheben.
5. Richten Sie manuell eine neue Verbindung ein
In einigen Fällen kann der Versuch, sich auf die übliche Weise mit einem Netzwerk zu verbinden, zu Problemen führen. Daher ist es wichtig, dass Sie versuchen, Ihre Verbindung manuell einzurichten, um alle Probleme zu lösen, die sich aus dem üblichen Prozess ergeben.
- Öffnen Sie „Einstellungen“ und wählen Sie „Netzwerk & Internet“.
- Klicken Sie auf „Netzwerk- und Freigabecenter“.
- Wählen Sie „Eine neue Verbindung oder ein neues Netzwerk einrichten“.
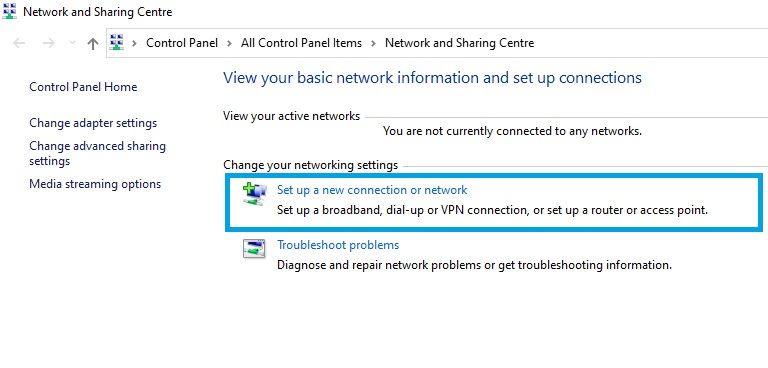
4. Wählen Sie im sich öffnenden Fenster „Manuell mit einem drahtlosen Netzwerk verbinden“ und klicken Sie auf „Weiter“.
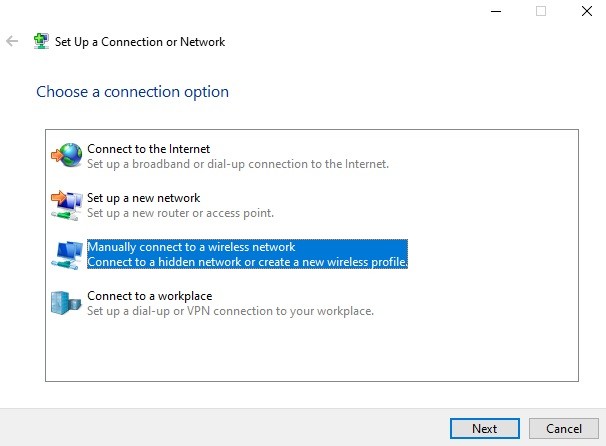
5. Geben Sie nun die erforderlichen Details zum Netzwerk ein, klicken Sie auf „Weiter“ und befolgen Sie die Anweisungen auf dem Bildschirm, um die Einrichtung abzuschließen.
6. Netzwerkeinstellungen zurücksetzen
Wenn die Netzwerkeinstellungen falsch konfiguriert wurden, kann dies zu dem Fehler „Verbindung zu diesem Netzwerk nicht möglich“ führen. Um die aktuellen Einstellungen durch die Standardeinstellungen zu ersetzen, führen Sie einen Netzwerk-Reset mit diesen Schritten durch:
- Öffnen Sie „Einstellungen“ und wählen Sie „Netzwerk & Internet“.
- Wählen Sie „Netzwerk zurücksetzen“.
- Klicken Sie auf „Jetzt zurücksetzen“, um den Vorgang auszuführen.
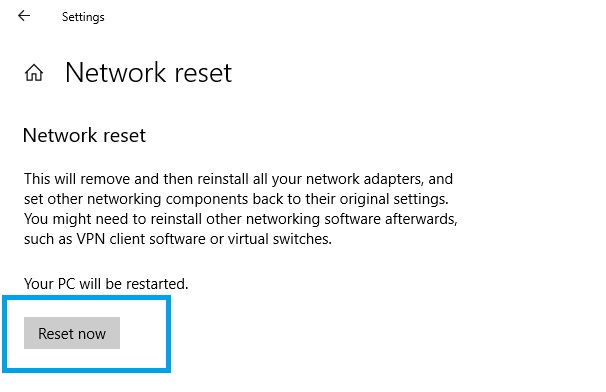
7. Installieren Sie Windows-Updates
Wie bereits erwähnt, könnten Softwarefehler der Grund für dieses Netzwerkproblem sein. Glücklicherweise veröffentlicht Windows regelmäßig Updates, die diese Fehler und andere Probleme beheben. Aus diesem Grund ist es eine gute Idee, sicherzustellen, dass Sie das neueste Windows-Update installiert haben. So können Sie das tun:
- Öffnen Sie „Einstellungen“ und wählen Sie „Update & Sicherheit“.
- Klicken Sie auf „Nach Updates suchen“, um die neueste Software zu finden.
- Klicken Sie auf „Herunterladen und installieren“, um das Update anzuwenden.
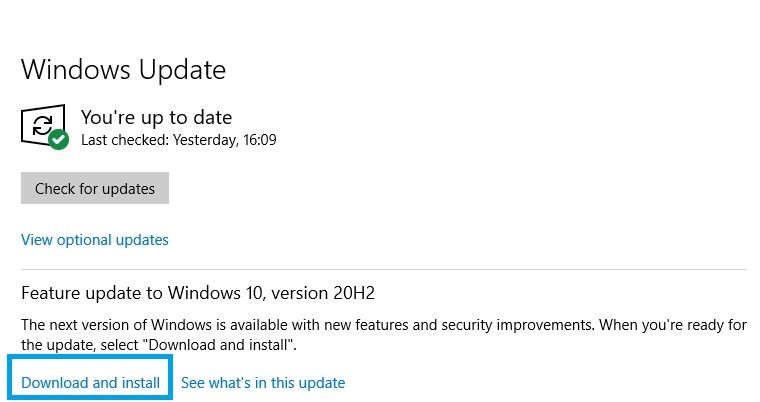
4. Starten Sie abschließend Ihr System neu, damit die Änderungen wirksam werden.
8. Installieren Sie den Netzwerkadaptertreiber neu
Der Netzwerkadaptertreiber ist eine Software, die dafür sorgt, dass die zum Herstellen einer Verbindung erforderliche Hardwarekomponente reibungslos funktioniert. Im Laufe der Zeit kann der Treiber beschädigt werden, was zu Netzwerkfehlern führt. Abhilfe schafft hier die Neuinstallation des Treibers Ihres Netzwerkadapters.
- Drücken Sie die Windows-Taste und „R“, um Ausführen zu öffnen.
- Geben Sie nun „devmgmt.msc“ ein und drücken Sie die Eingabetaste, um den Geräte-Manager zu öffnen.
- Wählen Sie „Netzwerkadapter“, um das Dropdown-Menü zu öffnen. Notieren Sie sich außerdem den vollständigen Namen des Netzwerkadaptertreibers für spätere Referenzzwecke.
- Klicken Sie mit der rechten Maustaste auf Ihren Wi-Fi-Treiber und wählen Sie „Gerät deinstallieren“.
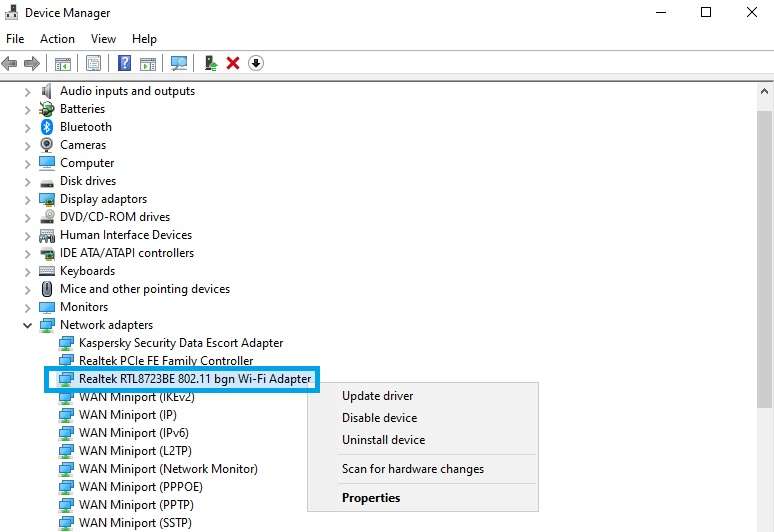
5. Befolgen Sie die Anweisungen auf dem Bildschirm, um es zu deinstallieren.
6. Starten Sie Ihr System neu und Windows sollte den fehlenden Treiber automatisch neu installieren. Falls dies nicht der Fall ist, folgen Sie dem nächsten Schritt.
7. Suchen Sie unter dem zuvor notierten Namen die Website Ihres Netzwerkadapterherstellers und laden Sie den erforderlichen Treiber herunter. Befolgen Sie die Anweisungen auf dem Bildschirm, um es manuell zu installieren.
9. Aktualisieren Sie den Netzwerkadaptertreiber
Wenn die Neuinstallation nicht funktioniert, können Sie versuchen, den Treiber mit den folgenden Schritten zu aktualisieren:
- Befolgen Sie die Schritte 1-3 des vorherigen Fixes.
- Klicken Sie mit der rechten Maustaste auf Ihren Wi-Fi-Treiber und wählen Sie „Treiber aktualisieren“.
- Wählen Sie „Automatisch nach Treibern suchen“ und folgen Sie den Anweisungen auf dem Bildschirm.
10. Probieren Sie diese CMD-Befehle aus
Wenn das Problem nicht mit dem Treiber oder der Hardware zusammenhängt, hat es wahrscheinlich etwas mit Ihrer IP-Konfiguration zu tun. In diesem Fall können Sie eine Reihe von Befehlen in der Eingabeaufforderung ausführen, um das Problem zu lösen.
Diese Befehle setzen die Konfiguration der Internetverbindung Ihres Computers zurück, erneuern Ihre IP-Adresse und leeren den Netzwerk-Cache. So können Sie damit fortfahren:
- Klicken Sie auf das Lupensymbol in der Taskleiste und geben Sie „cmd“ ein.
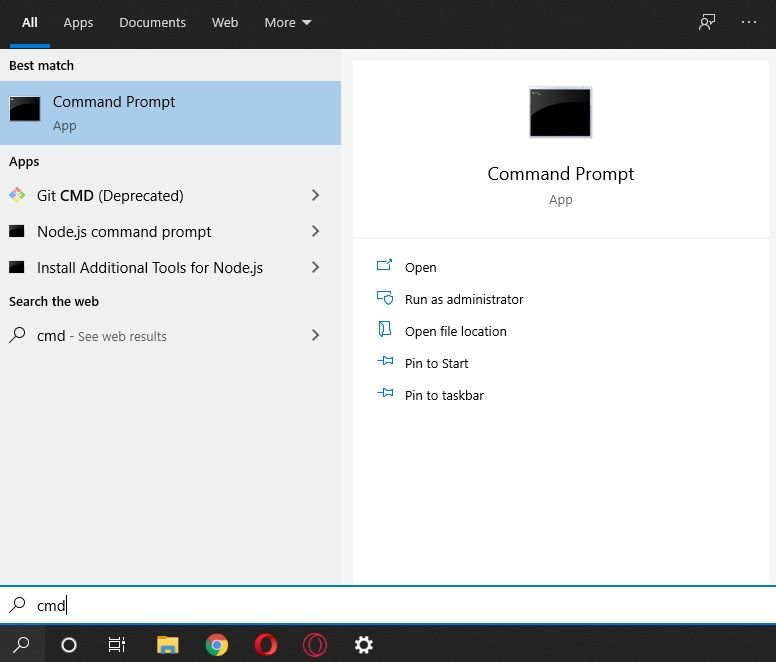
2. Klicken Sie im Suchergebnis mit der rechten Maustaste auf „Eingabeaufforderung“, wählen Sie „Als Administrator ausführen“ und klicken Sie auf „Ja“, wenn Sie dazu aufgefordert werden.
3. Geben Sie diese Befehle ohne Anführungszeichen ein und drücken Sie nach jedem die Eingabetaste: „netsh winsock reset“, „netsh int ip reset“, „ipconfig /release“, „ipconfig /renew“ und „ipconfig /flushdns“.
4. Starten Sie zuletzt Ihren PC neu, damit die Änderungen wirksam werden.
Schließlich sind dies alle Korrekturen, die für diejenigen vorgeschlagen werden, die mit dem Problem „Keine Verbindung zu diesem Netzwerk“ konfrontiert sind. Hoffentlich hat eine dieser Lösungen für Sie funktioniert. Wenn dies nicht der Fall ist, liegt das Problem höchstwahrscheinlich bei Ihrem Internetanbieter. Vielleicht müsst ihr reden.
Häufig gestellte Fragen
Dies bedeutet, dass Windows, obwohl das Netzwerk vorhanden ist, aufgrund eines zugrunde liegenden Problems, das von einem Treiberproblem bis hin zu falsch konfigurierten Einstellungen reichen kann, keine Verbindung herstellen kann.
Wenn Windows keine Verbindung zu einem Netzwerk herstellen kann, können Sie eine Reihe von Korrekturen testen, darunter das Zurücksetzen der Netzwerkeinstellungen, das Löschen des Netzwerkcaches, das Aktualisieren relevanter Treiber usw.
Es gibt verschiedene Gründe, aus denen Sie dieses Problem bekommen könnten, obwohl Sie das richtige Passwort haben. Diese Gründe sind widersprüchliche Treiber, eine Änderung der Routerkonfiguration, veraltete Windows-Software usw.
