Fix kann keine neue Partition mit nicht zugewiesenem Speicherplatz unter Windows 10 erstellen
Veröffentlicht: 2022-02-13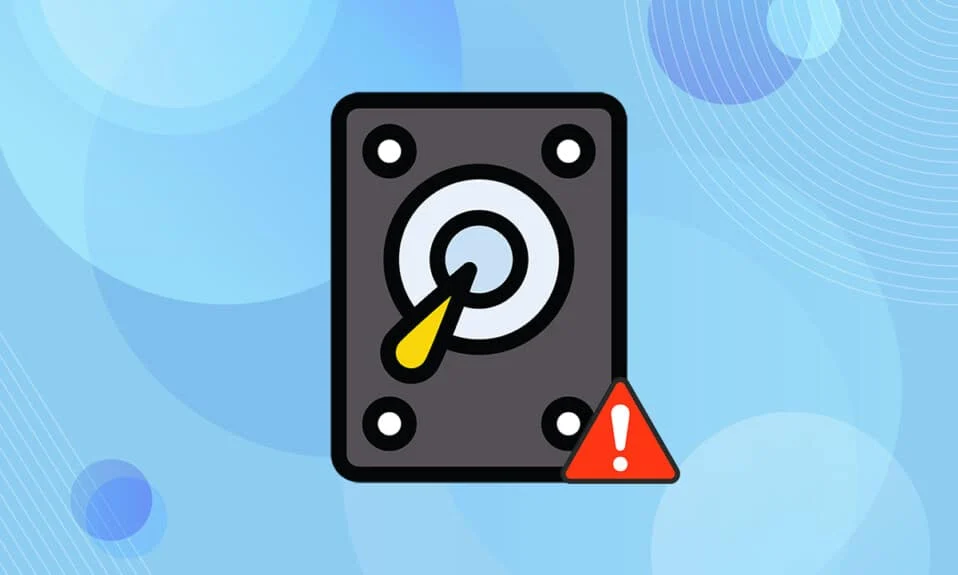
Windows 10 hat sich gut entwickelt und einen sehr guten Platz in den Herzen der Menschen verdient. Die neuen Funktionen und regelmäßigen Updates verbessern es im Vergleich zu früheren Versionen. Dies bedeutet jedoch nicht, dass Windows 10 frei von Fehlern oder Problemen ist. Ein solcher Fehler ist, dass eine nicht zugeordnete Festplatte keine Partition erstellen kann. Wenn Sie mit dem gleichen Problem konfrontiert sind, hilft Ihnen dieser Artikel zur Behebung des Problems, dass unter Windows 10 keine neue Partition mit nicht zugeordnetem Speicherplatz erstellt werden kann, dasselbe Problem zu lösen.
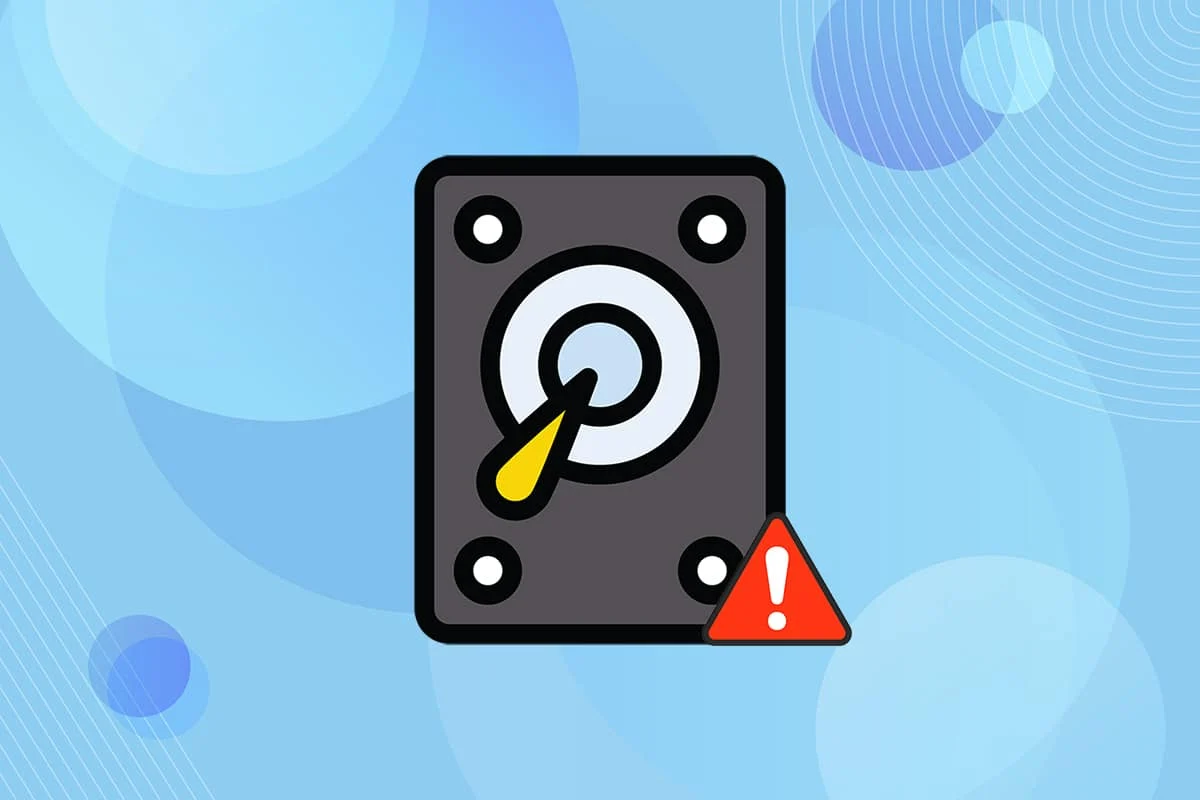
Inhalt
- So beheben Sie, dass unter Windows 10 keine neue Partition mit nicht zugewiesenem Speicherplatz erstellt werden kann
- Methode 1: Externe Laufwerke entfernen
- Methode 2: Verwenden Sie ein USB 2.0 Flash-Laufwerk
- Methode 3: Erstellen Sie eine Partition mit Diskpart
- Methode 4: Partition aktiv machen
- Methode 5: Konvertieren Sie MPR in GPT
So beheben Sie, dass unter Windows 10 keine neue Partition mit nicht zugewiesenem Speicherplatz erstellt werden kann
Der Installationsvorgang von Windows 10 hat während des Vorgangs verschiedene Fehlermeldungen ausgegeben. Viele Benutzer berichteten, dass die Windows 10-Installation bei der Installation von einem bootfähigen USB-Laufwerk noch vor Beginn des Prozesses eingefroren war. Die meisten Probleme werden durch Neustarten oder Ausführen der Problembehandlung behoben. Dies kann jedoch keinen neuen Partitionsfehler erzeugen, der sich von allen unterscheidet. Befolgen Sie eine der folgenden Methoden, um dieses Problem zu beheben.
Nachfolgend sind einige der Gründe für das Auftreten dieses Problems aufgeführt.
- Angeschlossene Peripheriegeräte
- USB 3.0 Flash-Laufwerk
- Es kann keine neue Partition erstellt werden
Methode 1: Externe Laufwerke entfernen
Manchmal erkannte das Betriebssystem andere angeschlossene Laufwerke als Standardfestplatten und verwirrte sie während der Installation. Daher wird empfohlen, alle externen Laufwerke wie HHD , SSD oder SD-Karte zu entfernen. Befolgen Sie die angegebenen Punkte, um den Fehler zu beheben.
- Stellen Sie sicher, dass Sie nur das Laufwerk an den USB-Anschluss anschließen, der für den Installationsvorgang erforderlich ist.
- Trennen Sie außer externen Speichergeräten alle Peripheriegeräte vom USB-Anschluss und schließen Sie nur das bootfähige USB-Laufwerk an . Starten Sie dann die Installation erneut.

Methode 2: Verwenden Sie ein USB 2.0 Flash-Laufwerk
Wenn Sie ein USB 3.0 -Flash-Laufwerk verwenden, um Windows 10 zu installieren, kann dies auch dazu führen, dass in Windows 10 keine neue Partition mit nicht zugeordnetem Speicherplatz erstellt werden kann. Versuchen Sie also die Installation erneut mit einem USB 2.0 -Flash-Laufwerk.

Lesen Sie auch: Unbekanntes USB-Gerät in Windows 10 reparieren
Methode 3: Erstellen Sie eine Partition mit Diskpart
Befolgen Sie die nachstehenden Schritte sorgfältig und legen Sie die primäre Partition fest, die auf Ihrem Computer verwendet werden soll, um den Fehler „Nicht zugeordnete Festplatte kann keine Partition erstellen“ zu beheben.
Hinweis: Die Verwendung des Befehls diskpart löscht alle Daten auf der ausgewählten Festplatte. Sie sollten ein Backup haben oder es auf einem neuen Computer verwenden. Entfernen Sie auch alle anderen SD-Karten aus dem PC.
1. Verwenden Sie einen bootfähigen USB -Stick oder eine bootfähige DVD , um das Windows 10-Setup zu starten. Lesen Sie unseren Artikel, um ein bootfähiges USB-Laufwerk zu erstellen.
2. Klicken Sie auf Reparieren , wenn Sie die Fehlermeldung sehen.
3. Klicken Sie dann auf Fehlerbehebung und dann auf Erweiterte Tools .
4. Wählen Sie nun Eingabeaufforderung .
5. Geben Sie start diskpart ein und drücken Sie die Eingabetaste .

6. Geben Sie den Befehl list disk ein und drücken Sie die Eingabetaste , um die Liste der Laufwerke anzuzeigen.
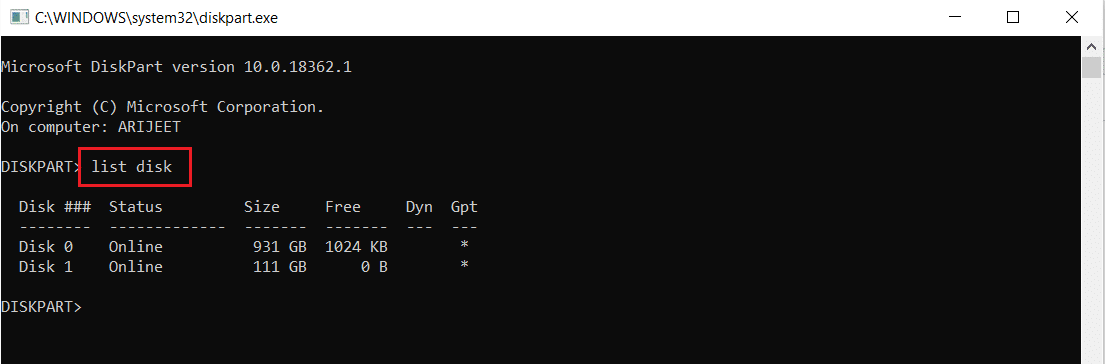
7. Geben Sie als Nächstes den Befehl select disk 0 ein und drücken Sie die Eingabetaste .
Hinweis: Wir haben als Beispiel Datenträger 0 ausgewählt.
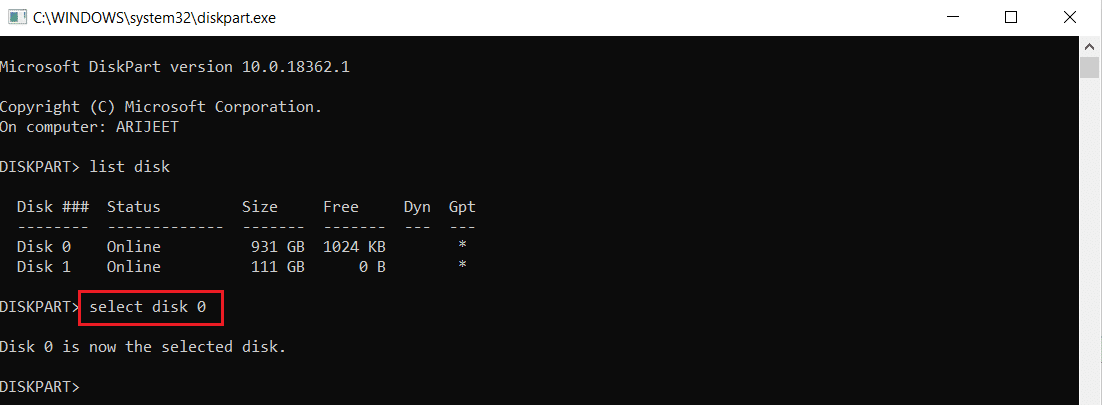
8. Geben Sie nun die folgenden Befehle in der gleichen Reihenfolge ein und drücken Sie nach jedem Befehl die Eingabetaste .
sauber Primärpartition erstellen aktiv fs=ntfs schnell formatieren zuordnen
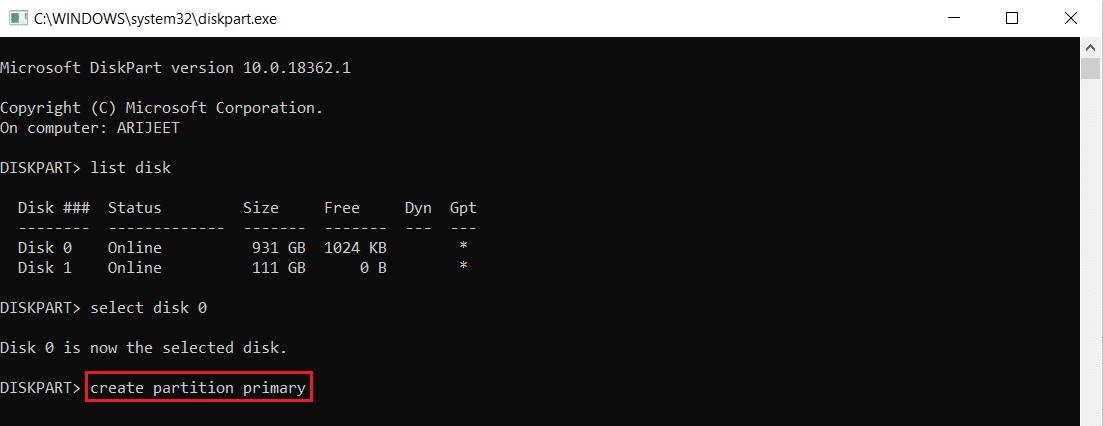

9. Geben Sie exit ein und drücken Sie die Eingabetaste .
10. Versuchen Sie erneut, Windows 10 zu installieren.
Methode 4: Partition aktiv machen
Befolgen Sie die nachstehenden Anweisungen, um die gewünschte Partition für die Installation von Windows 10 zu aktivieren und den Fehler „Nicht zugeordnete Festplatte kann keine Partition erstellen“ zu beheben.
1. Starten Sie das Windows 10-Setup mit einem bootfähigen USB -Stick oder einer bootfähigen DVD .
2. Klicken Sie auf Reparieren , wenn Sie eine Fehlermeldung sehen.
3. Klicken Sie anschließend auf Fehlerbehebung und dann auf Erweiterte Tools .
4. Wählen Sie nun Eingabeaufforderung .
5. Geben Sie den Befehl start diskpart ein und drücken Sie die Eingabetaste .
6. Geben Sie dann den Befehl list disk ein und drücken Sie die Eingabetaste , um die Laufwerkslisten anzuzeigen.
7. Geben Sie den Befehl select disk 0 ein und drücken Sie die Eingabetaste .
Hinweis: Wir haben als Beispiel Datenträger 0 ausgewählt.

8. Geben Sie nun list partition ein und drücken Sie die Eingabetaste , um die Festplattenpartitionen anzuzeigen.
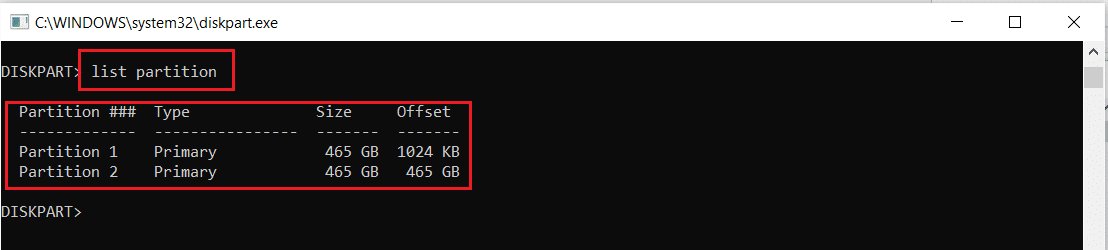
9. Geben Sie Partition 2 ein und drücken Sie die Eingabetaste .
Hinweis: Wir haben als Beispiel Partition 2 ausgewählt.
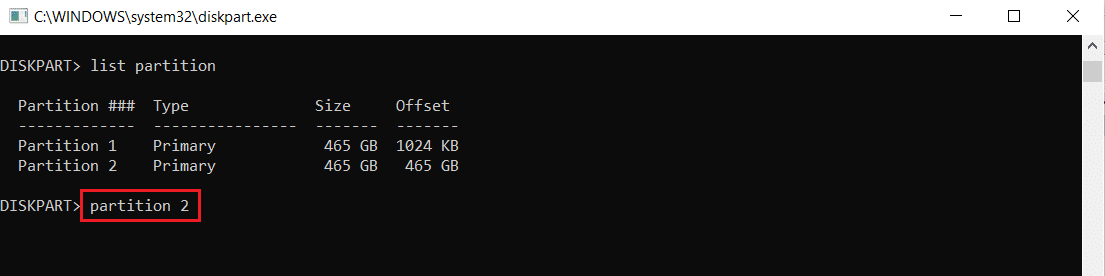
10. Geben Sie den aktiven Befehl ein und drücken Sie die Eingabetaste .

11. Geben Sie nun Exit ein und drücken Sie die Eingabetaste .
12. Versuchen Sie schließlich, Windows 10 erneut zu installieren.
Lesen Sie auch: Festplatte wird in Windows 10 nicht angezeigt
Methode 5: Konvertieren Sie MPR in GPT
Mit GPT können Sie mehr als vier Partitionen auf jeder Festplatte haben, da es keine Partitionsbeschränkungen gibt. MPR arbeitet basierend auf der BIOS-Partitionstabelle. Das Konvertieren von MPR in GPT kann helfen, den Windows 10-Fehler „Kann keine neue Partition erstellen, nicht zugeordneten Speicherplatz“ zu beheben.
1. Verwenden Sie einen bootfähigen USB -Stick oder eine bootfähige DVD , um das Windows 10-Setup zu starten.
2. Klicken Sie auf Reparieren , wenn Sie eine Fehlermeldung sehen.
3. Klicken Sie hier auf Fehlerbehebung und dann auf Erweiterte Tools .
4. Wählen Sie nun Eingabeaufforderung .
5. Geben Sie den Befehl start diskpart ein und drücken Sie die Eingabetaste .
6. Geben Sie dann list disk ein und drücken Sie die Eingabetaste .
7. Geben Sie hier den Befehl select disk 0 ein und drücken Sie die Eingabetaste .
Hinweis: Wir haben als Beispiel Datenträger 0 ausgewählt.

8. Geben Sie nun den Befehl clean ein und drücken Sie die Eingabetaste .
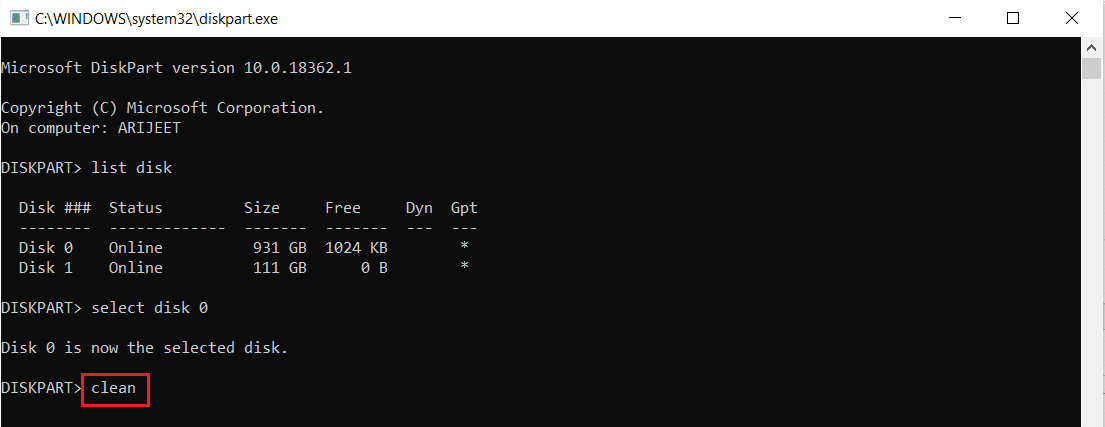
9. Geben Sie dann den Befehl convert gpt ein und drücken Sie die Eingabetaste .

10. Geben Sie nach Abschluss des Vorgangs exit ein und drücken Sie die Eingabetaste .
Häufig gestellte Fragen (FAQs)
Q1. Gibt es Tools von Drittanbietern, um Partitionen aktiv zu machen?
Ans. Ja , es gibt ein paar Tools wie EaseUS Partition Master, um eine Partition zu aktivieren, ohne Diskpart zu verwenden.
Q2. Wird das Ändern der BIOS-Einstellungen helfen, diesen Windows 10-Fehler „Kann keine neue Partition erstellen, nicht zugeordneten Speicherplatz“ zu beheben?
Ans. Ja , es würde helfen, wenn Sie die Festplatte mit den BIOS-Einstellungen zu einem bootfähigen Gerät mit Priorität machen. Es wird jedoch empfohlen, Änderungen im BIOS mit Hilfe einer erfahrenen Person vorzunehmen.
Empfohlen:
- Was bedeutet ASL bei Omegle?
- So erstellen Sie einen minimalistischen Desktop unter Windows 10
- So greifen Sie unter Windows 10 auf die Sound-Systemsteuerung zu
- Beheben Sie, dass YouTube Autoplay nicht funktioniert
Wir hoffen, dass unser Artikel zur Behebung von nicht zugewiesenem Speicherplatz für neue Partitionen unter Windows 10 Ihnen geholfen hat. Sie können Ihre Vorschläge und Ihr Feedback zu diesem Artikel im Kommentarbereich unten hinterlassen.
