Fix kann nicht geöffnet werden, da der Entwickler auf dem Mac nicht verifiziert werden kann
Veröffentlicht: 2022-06-06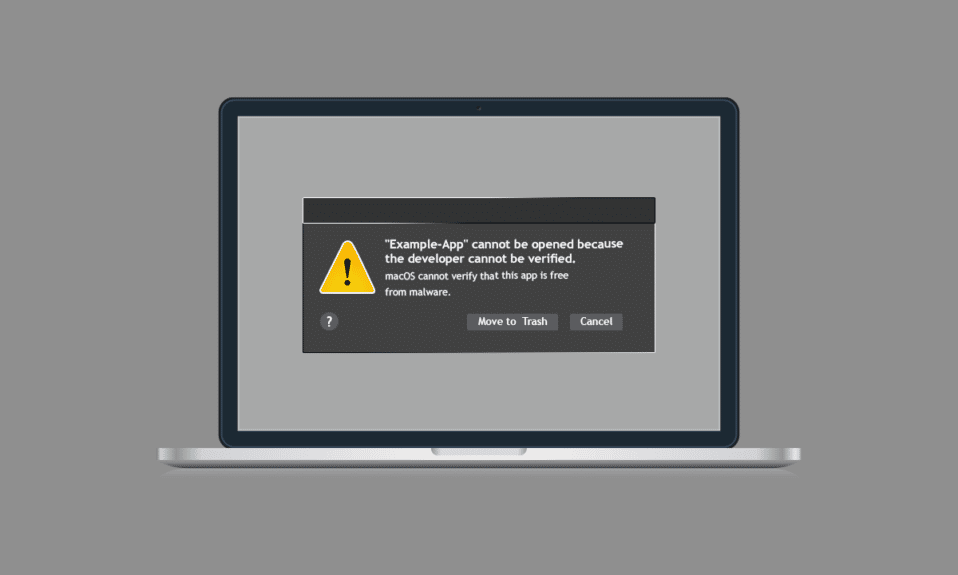
Wenn Sie ein Mac-Benutzer sind, ist der sicherste Ort zum Installieren Ihrer Apps und Programme Ihr App Store, nicht wahr? Der interessante Teil ist, dass der App Store jede App überprüft, bevor sie akzeptiert wird, und wenn es Probleme mit der App gibt, löscht Apple die App sofort aus seinem Store. Auch wenn Sie Apps außerhalb des App Store herunterladen oder installieren, entweder direkt vom Entwickler oder im Internet, überprüft macOS weiterhin die Entwickler-ID-Signatur, um zu überprüfen, ob sie kompatibel und sicher ist. Wenn sich der App-Entwickler auf keinen Fall bei Apple registriert oder verifiziert hat, können Sie nicht geöffnet werden, da der Entwickler auf dem Mac nicht verifiziert werden kann. In diesem Fall können Sie also die Setup-Datei ausführen, um die App auf Ihrem Computer zu installieren. Wenn Sie auch mit der gleichen Fehlermeldung konfrontiert werden, machen Sie sich keine Sorgen! Diese Anleitung hilft Ihnen, das Problem zu beheben, dass macOS nicht überprüfen kann, ob diese App frei von Malware ist. Daher kann das Weiterlesen zum Beheben nicht geöffnet werden, da der Entwickler auf dem Mac nicht verifiziert werden kann.
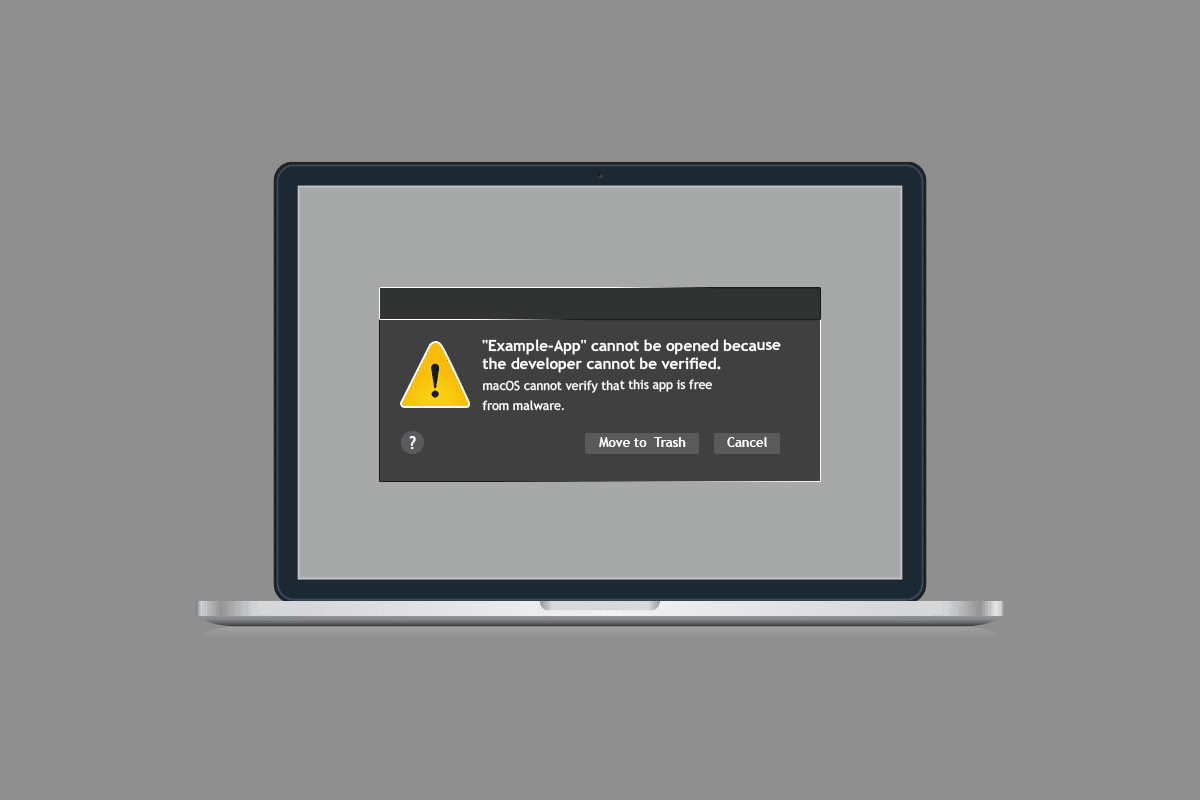
Inhalt
- Fehlerbehebung kann nicht geöffnet werden, da der Entwickler auf dem Mac nicht verifiziert werden kann
- Methode 1: Sicherheitseinstellungen außer Kraft setzen
- Methode 2: Sicherheitseinstellungen manuell umgehen
- Methode 3: Verwenden Sie das Terminal, um die Sicherheit zu umgehen
- Methode 4: Verwenden Sie eine alternative Version der in Konflikt stehenden App
- Methode 5: Herunterladen von Safari
- Methode 6: Wenden Sie sich an den Apple Support
Fehlerbehebung kann nicht geöffnet werden, da der Entwickler auf dem Mac nicht verifiziert werden kann
Dieser Abschnitt konzentriert sich auf sechs einfache und effektive Methoden zur Fehlerbehebung, mit denen Sie beheben können, dass macOS nicht überprüfen kann, ob diese App frei von Malware-Fehlern ist. Befolgen Sie sie in der gleichen Reihenfolge, um perfekte Ergebnisse zu erzielen.
Methode 1: Sicherheitseinstellungen außer Kraft setzen
Dies ist die einfache und primäre Methode zur Fehlerbehebung, mit der Sie mit wenigen einfachen Klicks beheben können, dass macOS nicht überprüfen kann, ob diese App frei von Malware-Fehlern ist. Hier überschreiben Sie die Sicherheitseinstellungen und lassen zu, dass die App installiert und dann fehlerfrei geöffnet wird.
1. Klicken Sie oben links auf dem Bildschirm auf Finder .

2. Suchen Sie nun die App , die Sie starten möchten.
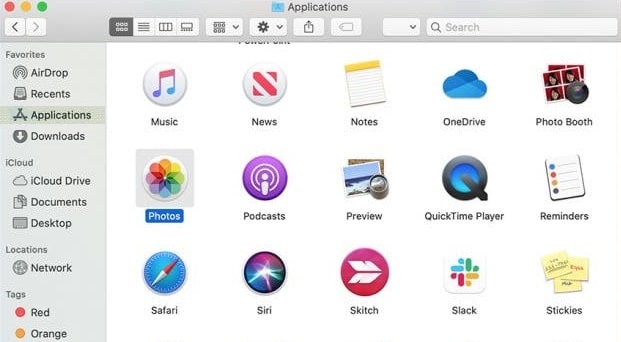
3. Drücken Sie nun die Strg-Taste und wählen Sie die App aus, klicken Sie dann auf Öffnen .
4. Klicken Sie erneut auf Öffnen .
Jetzt wird Ihre App als Ausnahme in Ihren Sicherheitseinstellungen gespeichert und Sie können die App in Kürze jederzeit fehlerfrei starten.
Methode 2: Sicherheitseinstellungen manuell umgehen
Wenn Sie mit der obigen Methode keine Lösung für Ihr Problem erhalten haben, können Sie die Sicherheitseinstellungen wie unten beschrieben manuell umgehen.
1. Klicken Sie auf das Apple-Logo in der oberen linken Ecke des Bildschirms.
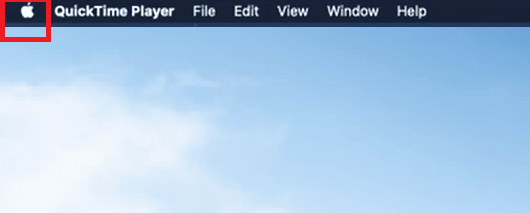
2. Wählen Sie dann Systemeinstellungen …
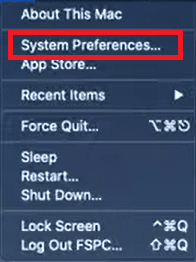
3. Klicken Sie nun auf das Sicherheits- und Datenschutzlogo .
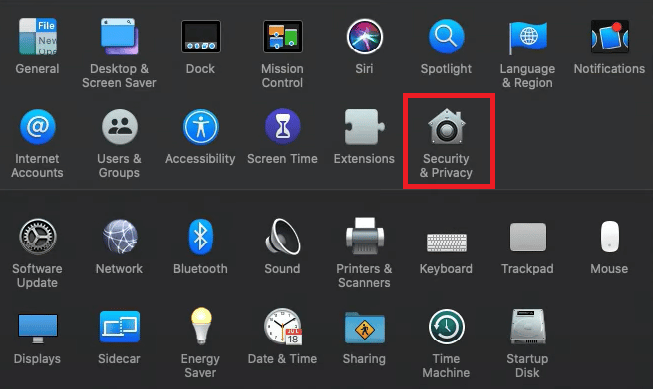
4. Klicken Sie dann in der nächsten Eingabeaufforderung auf das Schlosssymbol in der unteren linken Ecke des Bildschirms, um Änderungen vorzunehmen.
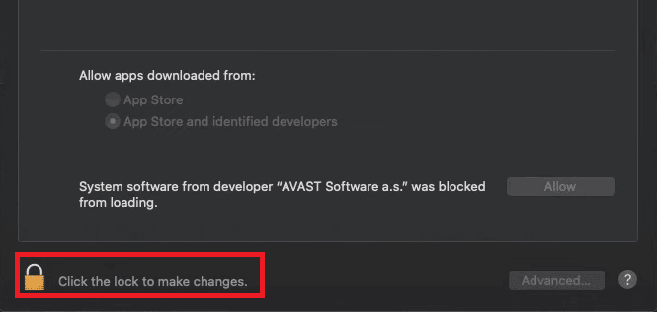
5. Möglicherweise erhalten Sie eine Meldung, dass die Systemeinstellungen versuchen, die Sicherheits- und Datenschutzeinstellungen zu entsperren . Geben Sie hier Ihren Benutzernamen und Ihr Passwort ein und klicken Sie auf Entsperren .
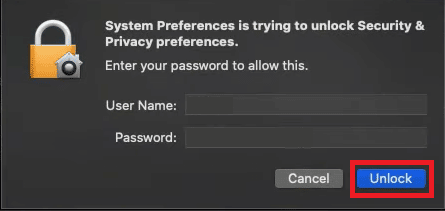
6. Klicken Sie nun auf der Registerkarte Allgemein auf das Optionsfeld App Store und identifizierte Entwickler .
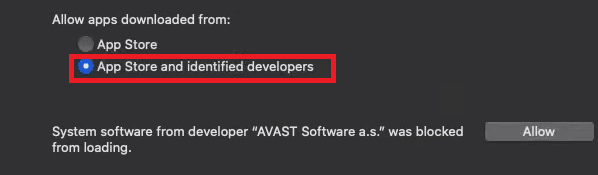
7. Starten Sie abschließend die App neu .
Prüfen, ob der Fehler „Entwickler nicht verifiziert werden kann“ auf dem Mac nicht geöffnet werden kann, wird jetzt behoben.
Lesen Sie auch: Probleme mit macOS Big Sur beheben
Methode 3: Verwenden Sie das Terminal, um die Sicherheit zu umgehen
Wenn Sie die obige Methode nicht jedes Mal befolgen möchten, um Sicherheitseinstellungen zu umgehen, können Sie Terminalbefehle verwenden, um dasselbe dauerhaft zu implementieren. In einigen seltenen Fällen kann Ihre in Konflikt stehende Anwendung auch von einem anderen Ort als den identifizierten Entwicklern installiert werden. In diesem Fall müssen Sie also zulassen/auf die Whitelist setzen, dass die App in den Sicherheitseinstellungen nicht geöffnet werden kann, da der Entwicklerfehler nicht verifiziert werden kann. Im Folgenden sind die Schritte dazu aufgeführt.

1. Schließen Sie alle Anwendungen und klicken Sie auf das Suchsymbol in der oberen rechten Ecke des Bildschirms.

2. Geben Sie nun Terminal ein und öffnen Sie die Anwendung.
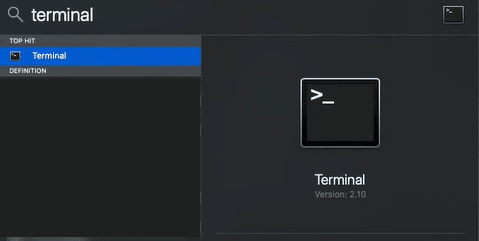
3. In diesem Fenster müssen Sie den folgenden Befehl schreiben und die Eingabetaste drücken .
Sudo spctl –master-disable
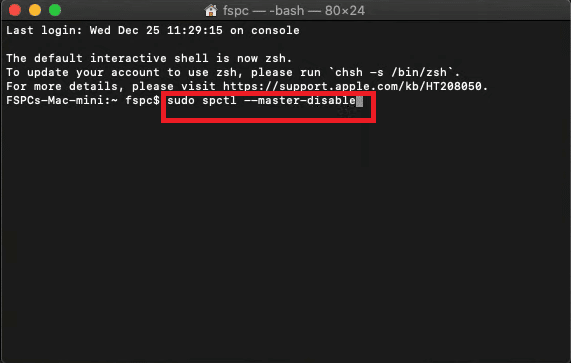
4. In der nächsten Zeile werden Sie nach einem Passwort gefragt. Geben Sie das Kennwort Ihres Mac-Computers ein.
Hinweis: Wenn Sie das Kennwort eingeben, werden die Zeichen möglicherweise nicht auf dem Bildschirm angezeigt. Aber sobald Sie das Passwort eingegeben haben, drücken Sie die Eingabetaste .
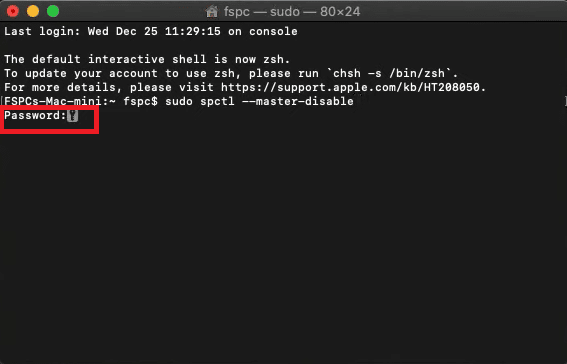
5. Schließen Sie nun alle geöffneten Fenster und starten Sie den PC neu .
6. Wiederholen Sie dann die Schritte 1-5 der obigen Methode. Unter Heruntergeladene Apps zulassen von: Menü wird die Option Überall automatisch ausgewählt.
Hinweis: Wenn die Option Überall nicht ausgewählt ist, führen Sie die Schritte 4 und 5 in Methode 2 aus, um Zugriff zum Vornehmen von Änderungen zu erhalten.
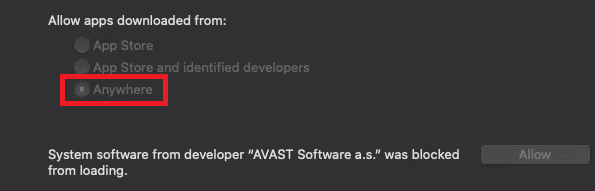
Überprüfen Sie, ob Sie behoben haben, dass der Fehler auf dem Mac nicht geöffnet werden kann, da der Entwickler nicht verifiziert werden kann.
Lesen Sie auch: Warum ist mein Mac-Internet plötzlich so langsam?
Methode 4: Verwenden Sie eine alternative Version der in Konflikt stehenden App
Wenn Sie die App dennoch nicht starten können, können Sie im Mac Appstore nachsehen, ob andere Versionen von Anwendungen verfügbar sind. Wenn Sie eine andere App finden, die dieselben Vorgänge ausführt, versuchen Sie, die App zu installieren. Überprüfen Sie, ob es den Verifizierungsprozess von Appstore durchlaufen hat oder von einem zugelassenen Entwickler stammt.
1. Klicken Sie auf das Suchsymbol in der oberen rechten Ecke des Bildschirms und geben Sie App Store ein.

2. Suchen Sie nach etwas, das sich auf Ihre App bezieht, die Sie herunterladen möchten.
3. Klicken Sie nun auf Get oder Price , um den Download-Vorgang zu starten.
4. Geben Sie Ihre Apple-ID und Ihr Passwort ein, wenn Sie nicht angemeldet sind.
Nachdem Sie eine neue Version der App installiert haben, prüfen Sie, ob macOS nicht überprüfen kann, ob diese App frei von Malware-Fehlern ist.
Methode 5: Herunterladen von Safari
Dies ist die letzte Methode, um zu beheben, dass macOS nicht überprüfen kann, ob diese App unter macOS frei von Malware-Fehlern ist. Wenn Sie Ihre App von einigen anderen Browsern wie Google, Edge oder Firefox installiert haben, kann der besprochene Fehler auftreten. Um den Fehler zu beheben, dass macOS nicht überprüfen kann, ob diese App frei von Malware ist, löschen Sie die in Konflikt stehende App und installieren Sie sie erneut mit Safari.
1. Verwenden Sie den Finder in der oberen rechten Ecke des Bildschirms und suchen Sie die in Konflikt stehende App.

2. Ziehen Sie die App in den Papierkorb und wenn Sie nach einem Benutzernamen und Passwort gefragt werden, geben Sie dasselbe ein.
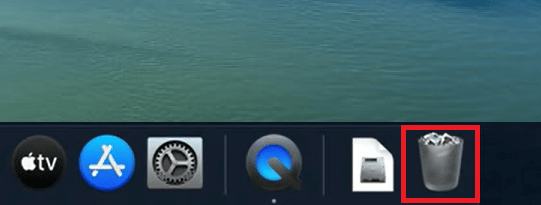
3. Um die App vollständig zu löschen, gehen Sie zum Finder und klicken Sie auf Papierkorb leeren .

4. Laden Sie dann die App von Safari herunter. Wenn derselbe Fehler auftritt, befolgen Sie Methode 2 , um die Sicherheitseinstellungen zu umgehen.
Lesen Sie auch: So erzwingen Sie das Beenden von Mac-Anwendungen mit der Tastenkombination
Methode 6: Wenden Sie sich an den Apple Support
Wenn Sie das Problem „Kann nicht geöffnet werden, weil der Entwickler nicht verifiziert werden kann“ immer noch nicht beheben können, müssen Sie das Apple Support Team über die offizielle Website kontaktieren oder das Apple Care Center in Ihrer Nähe besuchen. Das Support-Team ist äußerst hilfsbereit und reaktionsschnell. Somit sollten Sie den Fehler, der nicht geöffnet werden konnte, weil der Entwickler nicht verifiziert werden kann, auf dem Mac im Handumdrehen behoben haben.
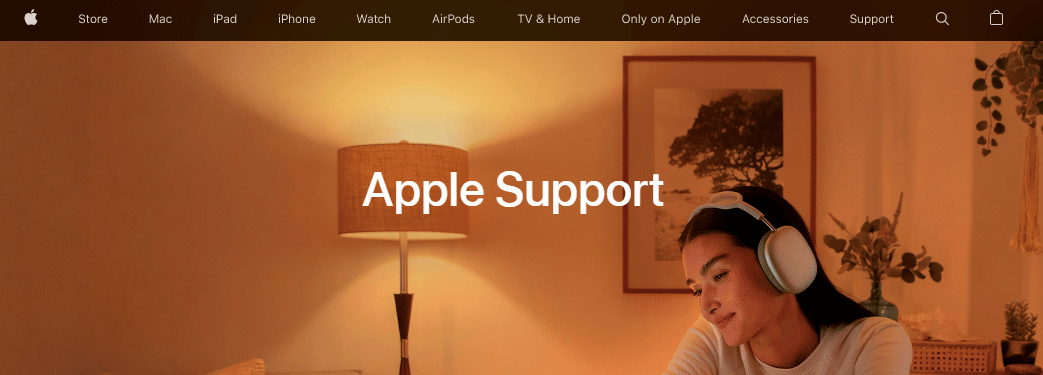
Empfohlen:
- 26 Beste Fotocollage-App für Android
- 19 Bester Bildschirmrekorder für Mac
- So übertragen Sie von Kodi auf Android, Windows oder Mac
- 15 Bester IRC-Client für Mac und Linux
Wir hoffen, dass diese Anleitung hilfreich war und Sie das Problem beheben konnten, dass es nicht geöffnet werden kann, da der Entwickler auf dem Mac nicht verifiziert werden kann . Zögern Sie nicht, uns mit Ihren Fragen und Vorschlägen über den Kommentarbereich unten zu kontaktieren. Teilen Sie uns mit, worüber Sie als Nächstes erfahren möchten.
