Wie behebt man den Kamera-App-Fehler 0x200F4246 (0x80040154) in Windows 10/11?
Veröffentlicht: 2022-01-11Die Kamera Ihres Systems ist zweifellos eine der wichtigsten Komponenten, insbesondere wenn Fernarbeit die Beschäftigungsbranche erobert. Aber abgesehen von der Arbeit braucht man seine Kamera nach wie vor für Videochats mit Familie und Freunden.
Stellen Sie sich nun vor, Sie sehen den Kamera-App-Fehler 0x200F4246 (0x80040154), wenn Sie ein wichtiges Meeting haben. Wenn Sie einer dieser Benutzer sind, bei denen dieses Problem auftritt, sind Sie hier genau richtig. Dieser Artikel enthält verschiedene Anweisungen zum Beheben des Webcam-Fehlercodes 0xa00f4246 unter Windows 11 und 10.
Was ist der Webcam-Fehlercode 0xa00f4246 (0x80040154)?
Dieser Fehler ist einer der Fehler, die die Webcam eines Windows-Computers plagen. Es weist darauf hin, dass die Webcam Ihres Systems nicht funktioniert. Dies kann auf einen fehlerhaften Kameratreiber, fehlende oder beschädigte Systemdateien, ein überreagierendes Antivirenprogramm oder eine strenge Datenschutzeinstellung zurückzuführen sein.
So beheben Sie den Windows-Fehler „Kamera kann nicht gestartet werden“.
Die Behebung der Grundursache des Fehlers ist der beste Weg, um das Problem endgültig zu beseitigen. Wir haben die möglichen Ursachen identifiziert:
- Problematische Kameratreibersoftware
- Ihre Antivirenanwendung blockiert die Webcam
- Fehlerhafte Systemdateien
- Eine veraltete Windows-Kameraanwendung
- Beschädigte Installationsdateien der Kamera-App
Führen Sie die Problembehandlung für Windows-Apps aus
Die Problembehandlung für Windows-Apps ist ein integriertes Tool, das nach Fehlern sucht und diese behebt, die sich auf Microsoft Store-Anwendungen auswirken. Diese Anwendungen, wie z. B. die Kamera-App, können von Programmkonflikten oder fehlerhaften Windows-Diensten betroffen sein.
Sobald die Problembehandlung die Ursache des Problems gefunden hat, schlägt sie eine Lösung vor, die Sie anwenden oder das Problem beheben sollten.
Gehen Sie durch die Anwendung „Einstellungen“, um die Problembehandlung auszuführen. Tippen Sie unter Windows 11 gleichzeitig auf die Tasten Windows und I, um die Anwendung „Einstellungen“ zu starten. Scrollen Sie danach unter der Option System nach unten und klicken Sie auf Problembehandlung. Klicken Sie als Nächstes auf der Seite System > Problembehandlung auf Andere Problembehandlungen. Scrollen Sie schließlich nach unten und klicken Sie neben Windows Store Apps auf die Schaltfläche Ausführen.
Klicken Sie unter Windows 10 auf Update & Sicherheit, nachdem Sie die Einstellungen-App geöffnet haben, gehen Sie dann zum linken Bereich des Bildschirms Update & Sicherheit und wählen Sie Problembehandlung. Gehen Sie als Nächstes zur Fehlerbehebungsoberfläche und klicken Sie unter „Andere Probleme finden und beheben“ auf „Windows Store-Apps“. Klicken Sie nun auf die Schaltfläche „Fehlerbehebung ausführen“.
Die Problembehandlung sucht nun nach Problemen mit Windows-Apps und versucht, diese zu beheben. Lassen Sie es zu, empfohlene Fixes anzuwenden.
Stellen Sie sicher, dass Apps die Kamera verwenden dürfen
Es besteht die Möglichkeit, dass der Fehler weiterhin auftritt, weil Sie strenge Datenschutzrichtlinien haben. Wie sich herausstellt, verfügt Windows über eine Schutzfunktion, mit der Sie bestimmte Anwendungen daran hindern können, die Kamera Ihres Computers zu verwenden. In einigen Fällen wird die Einstellung „Apps auf Ihre Kamera zugreifen lassen“ vollständig deaktiviert.
In diesem Szenario können Sie das Problem beheben, indem Sie die Einstellung wieder aktivieren.
Wenn Sie Windows 11 verwenden, öffnen Sie die Einstellungen-App und klicken Sie auf der linken Seite auf Datenschutz & Sicherheit. Scrollen Sie als nächstes durch die Datenschutz- und Sicherheitsschnittstelle und klicken Sie unter App-Berechtigungen auf Kamera. Schalten Sie die Einstellung „Apps auf Ihre Kamera zugreifen lassen“ ein und schalten Sie den Zugriff für Apps Ihrer Wahl ein oder aus.
Setzen Sie die Kamera-App über die Einstellungen zurück
Wenn eine der Dateien der Kamera-App fehlt oder beschädigt ist, kann das Zurücksetzen den Fehler beheben. Es wäre eine gute Idee, die Kamera-App zu reparieren, bevor Sie sie zurücksetzen. Das Zurücksetzen der App bedeutet, dass Sie vordefinierte Einstellungen und andere gespeicherte Einstellungen verlieren.
So reparieren und setzen Sie die Kamera-App zurück:
- Starten Sie die App „Einstellungen“, indem Sie gleichzeitig auf das Windows-Logo und die Tastaturtasten I tippen.
- Klicken Sie im linken Bereich der Anwendung "Einstellungen" auf "Apps".
- Sobald die Apps-Seite erscheint, wählen Sie Apps & Features.
Hinweis: Wenn Sie Windows 10 verwenden, öffnen Sie Einstellungen und klicken Sie auf das Apps-Symbol.
- Gehen Sie als Nächstes zur Kamera-App (Sie können das Suchfeld verwenden) und klicken Sie auf die drei Punkte rechts davon.
- Klicken Sie im Menü auf Erweiterte Optionen.
- Navigieren Sie zu Apps > Apps & Funktionen > Kamera, scrollen Sie nach unten zum Abschnitt Zurücksetzen und klicken Sie auf die Schaltfläche Reparieren. Sobald der Vorgang abgeschlossen ist, sollte neben der Schaltfläche ein Häkchen angezeigt werden. Starten Sie als Nächstes Ihren Computer neu und öffnen Sie die Kamera-App, um nach dem Problem zu suchen.
- Wenn das Problem weiterhin besteht, gehen Sie zu derselben Seite und klicken Sie unter Zurücksetzen auf die Schaltfläche Zurücksetzen.
- Sie werden ein Warn-Popup sehen, das Sie darüber informiert, dass die Option zum Zurücksetzen die Daten der App dauerhaft löscht. Klicken Sie auf Zurücksetzen, um fortzufahren.
- Starten Sie Ihren Windows-Computer neu, nachdem der Vorgang abgeschlossen ist.
Aktualisieren Sie die Windows-Kamera-App
Wenn Sie Windows regelmäßig aktualisieren, ist Ihre Kamera-App wahrscheinlich bereits auf dem neuesten Stand. Es würde jedoch nicht schaden, den Microsoft Store zur Bestätigung zu überprüfen.
Eine veraltete Kameraanwendung könnte die Ursache des Fehlers sein, da ihr möglicherweise die erforderlichen Softwarekomponenten fehlen, um Aufgaben zu erledigen.
Gehen Sie also zum Microsoft Store, suchen Sie nach der Windows-Kamera-App und klicken Sie auf Aktualisieren, wenn sie veraltet ist. Fahren Sie mit der nächsten Lösung fort, wenn Ihre App auf dem neuesten Stand ist.
Reparieren Sie den Treiber der Kamera
Die Hardwaregeräte Ihres Computers benötigen Treiber, um ordnungsgemäß zu funktionieren. Die Treiber sind Softwareprogramme, die die Befehle des Betriebssystems für jedes Gerät interpretieren. Wenn diese Programme beschädigt oder veraltet sind, tauchen Probleme wie der Fehler 0x200F4246 (0x80040154) aus dem Nichts auf.
Der Kameratreiber Ihres Systems könnte die Ursache des Problems sein. Je nach Situation gibt es verschiedene Möglichkeiten, Treiberprobleme zu beheben. Wenn der Treiber nicht reagiert, weil er beschädigt ist oder bestimmte Dateien fehlen, kann eine Neuinstallation das Problem beheben. Andererseits müssen Sie die aktualisierte Version herunterladen und installieren, wenn sie veraltet ist.
Beginnen wir mit der Neuinstallation des Treibers. Folge diesen Schritten:
- Gehen Sie zur Taskleiste und klicken Sie mit der rechten Maustaste auf die Schaltfläche Start.
- Wählen Sie Geräte-Manager, sobald Sie das Power User-Menü sehen.
- Erweitern Sie nach dem Öffnen des Geräte-Manager-Fensters die Kategorie Kameras.
- Klicken Sie mit der rechten Maustaste auf Ihre Kamera und wählen Sie im Kontextmenü die Option Gerät deinstallieren.
- Klicken Sie im Bestätigungs-Popup auf die Schaltfläche Deinstallieren.
- Wenn Windows den Kameratreiber entfernt, starten Sie Ihr System neu.
- Ihr Betriebssystem installiert den Treiber automatisch neu, sobald Ihr Computer neu gestartet wird.
- Wenn der Treiber nicht neu installiert wird, versuchen Sie die nächste Lösung, um ihn zu aktualisieren.
Aktualisieren Sie den Treiber Ihrer Kamera
Veraltete Kameratreiber können alle möglichen Probleme verursachen, da sie mit neuen Betriebssystemversionen nicht gut funktionieren. Ihr aktueller Treiber könnte auch so konfiguriert werden, dass er besser mit früheren Windows-Versionen funktioniert, nicht mit Windows 11.

Das Herunterladen und Installieren des neuesten Kameratreibers für Ihren Computer behebt das Problem in diesem Fall. Sie können den Windows Update-Client verwenden oder den Treiber von der Website des Kameraherstellers oder der Website Ihres Computerherstellers herunterladen.
Um Windows Update zu verwenden, öffnen Sie die App „Einstellungen“ (Win + I) und klicken Sie oben rechts auf „Windows Update“. Wenn die Windows Update-Seite angezeigt wird, erlauben Sie dem Client, ausstehende Updates herunterzuladen und zu installieren, da es wichtig ist, dass Ihr Computer auf dem neuesten Stand ist. Klicken Sie danach auf Erweiterte Optionen und wählen Sie auf der folgenden Seite Optionale Updates aus. Erweitern Sie als Nächstes Treiberaktualisierungen, suchen Sie nach Ihrem Kameratreiber und aktivieren Sie das Kontrollkästchen. Klicken Sie nun auf die Schaltfläche Herunterladen und installieren.
Es ist einfach, die Website Ihres OEMs oder Kameraherstellers zu durchsuchen. Öffnen Sie zunächst die Support-Seite und suchen Sie nach Marke und Modell Ihres Computers oder Ihrer Kamera, je nachdem, welche Website Sie verwenden. Sobald Sie den richtigen Treiber sehen, laden Sie die richtige Version für die Architektur Ihres Betriebssystems (32- oder 64-Bit) herunter und installieren Sie sie.
Aktualisieren Sie Ihre Treiber automatisch
Die Verwendung von Windows Update und das Herunterladen des richtigen Treibers online kann stressig sein. Mit einem Programm wie Auslogics Driver Updater ist es einfach, Ihre Treiber zu aktualisieren, ohne sich die Mühe machen zu müssen, die richtige Architektur auszuwählen und verschiedene Systemeinstellungen zu öffnen. Sobald Sie das Programm installiert haben, sucht es automatisch nach beschädigten und veralteten Treibern auf Ihrem Computer und ermöglicht Ihnen, diese zu aktualisieren.
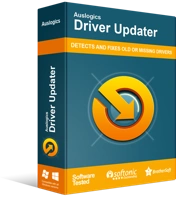
Beheben Sie PC-Probleme mit Driver Updater
Instabile PC-Leistung wird oft durch veraltete oder beschädigte Treiber verursacht. Auslogics Driver Updater diagnostiziert Treiberprobleme und lässt Sie alte Treiber auf einmal oder einzeln aktualisieren, damit Ihr PC reibungsloser läuft
Mit der Vollversion von Auslogics Driver Updater können Sie mehrere Treiber gleichzeitig aktualisieren. Auf diese Weise müssen Sie sich keine Gedanken über zukünftige Treiberprobleme machen.
Finden und ersetzen Sie fehlerhafte Systemdateien mit dem Systemdatei-Überprüfungsprogramm
Systemdateien sind für jeden Windows-Vorgang von entscheidender Bedeutung. Einige Anwendungen funktionieren nicht richtig, weil die Systemdatei, von der sie abhängen, entweder fehlt oder beschädigt ist. Glücklicherweise können Sie das SFC-Tool verwenden, um defekte Betriebssystemdateien zu erkennen und zu ersetzen. Das SFC-Tool (System File Checker) ist ein integriertes Windows-Dienstprogramm, das Integritätsverletzungen geschützter Betriebssystemdateien findet und behebt.
Bevor Sie das Dienstprogramm verwenden, müssen Sie das Tool DISM (Deployment Image Servicing and Management) ausführen, um die Ersatzdateien bereitzustellen.
Folgen Sie nun dieser Anleitung, um das Dienstprogramm auszuführen:
- Gehen Sie zur Taskleiste, klicken Sie mit der rechten Maustaste auf die Schaltfläche Start und wählen Sie Ausführen im Menü Power User. Sie können auch auf Win + R tippen, um Run zu starten.
- Nachdem Run angezeigt wird, geben Sie CMD ein, gehen Sie dann zu Ihrer Tastatur und drücken Sie Strg + Umschalt + Eingabe. Die Kombination startet die Eingabeaufforderung als Administrator.
- Wählen Sie im Bestätigungs-Popup Ja aus.
- Geben Sie diesen Befehl ein, sobald das Eingabeaufforderungsfenster angezeigt wird, und klicken Sie auf die Eingabetaste:
DISM.exe /Online /Cleanup-image /Restorehealth
Anmerkungen: i. Stellen Sie sicher, dass Sie das Leerzeichen vor jedem Schrägstrich (/) einfügen.
- Der Vorgang kann 30 Minuten oder länger dauern.
- Warten Sie auf die Meldung „Der Vorgang wurde erfolgreich abgeschlossen“, bevor Sie mit dem nächsten Schritt fortfahren.
- Geben Sie nun diesen Befehl ein und drücken Sie die Eingabetaste:
Sfc /scannen
Hinweis: Denken Sie daran, das Leerzeichen vor dem Schrägstrich (/) hinzuzufügen.
- Verlassen Sie die Eingabeaufforderung, sobald die Meldung „Verifizierung 100 % abgeschlossen“ angezeigt wird.
- Starten Sie Ihren PC neu und prüfen Sie, ob die Kamera-App jetzt einwandfrei funktioniert.
Ändern Sie die Einstellungen in Ihrem Antivirenprogramm
Einige Systemsicherheitsprogramme verhindern standardmäßig den Zugriff auf Ihre Kamera. Dies ist ein Versuch, Programme von Drittanbietern und Cyberkriminelle daran zu hindern, Ihre Kamera böswillig zu verwenden. Gehen Sie zur Einstellungsseite Ihres Antivirenprogramms und deaktivieren Sie alle Funktionen, die den Zugriff auf Ihre Kamera blockieren.
Installieren Sie die Kamera-App über Windows PowerShell neu
Die Neuinstallation der Kamera-App behebt den Fehler, wenn er durch beschädigte oder fehlende Installationsdateien verursacht wird. Leider können Sie die meisten integrierten Anwendungen nicht über die App „Einstellungen“ deinstallieren. Die Schaltfläche Deinstallieren ist ausgegraut. Sie können die Kamera-App jedoch über das Windows PowerShell-Befehlsterminal neu installieren.
Hier ist wie:
- Gehen Sie zu Ihrer Tastatur und tippen Sie auf Win + X oder klicken Sie mit der rechten Maustaste auf die Schaltfläche Start.
- Wählen Sie Windows Terminal (Admin) oder Windows PowerShell (Admin), nachdem das Hauptbenutzermenü angezeigt wird.
- Klicken Sie auf Ja.
- Geben Sie als Nächstes diesen Befehl ein, nachdem die Benutzeroberfläche Administrator: Windows PowerShell angezeigt wird:
Get-AppxPackage *Microsoft.WindowsCamera* | Remove-AppxPackage
Hinweis: Der Befehl deinstalliert die Kameraanwendung.
- Öffnen Sie nun das Startmenü und starten Sie den Microsoft Store. Wenn Sie Windows 11 verwenden, sollte es in der Taskleiste liegen.
- Suchen Sie nach dem Öffnen des Stores nach Windows Camera und installieren Sie die App.
Fazit
So beheben Sie den Windows 10-Fehler „Kamera kann nicht gestartet werden“ 0xa00f4246. Sie wissen jetzt auch, wie Sie es in Windows 10 beseitigen können. Wenn das Problem nach Anwendung der oben genannten Korrekturen weiterhin besteht, sollten Sie Ihr Betriebssystem zurücksetzen. Beachten Sie, dass Sie Ihre Dateien behalten können, aber Ihre Anwendungen mit Ausnahme der auf Ihrem PC vorinstallierten Anwendungen verlieren.
