[BEHOBEN] Ein Haltepunkt wurde erreicht (Fehler 0x80000003)
Veröffentlicht: 2021-04-21Windows 10 hat ein schier unendliches Angebot an Fehlern. Sie würden denken, Sie hätten alles gesehen, bis Sie eine weitere bizarre Fehlermeldung überrascht. Ein schreckliches Problem, das schon seit einiger Zeit besteht und Benutzer daran hindert, ausführbare Dateien zu öffnen, ist die folgende Fehlermeldung:
„Die Ausnahme Breakpoint. Ein Haltepunkt wurde erreicht. (0x80000003) ist in der Anwendung am Standort aufgetreten…“
Die Chancen stehen gut, dass Sie es auch gesehen haben. Das bedeutet, dass Sie eine Datei nicht öffnen können. Aber keine Sorge; Der Fehler sollte Geschichte sein, nachdem Sie die Korrekturen in diesem Artikel angewendet haben.
Führen Sie CHKDSK aus
Die Datei versucht möglicherweise, mit Komponenten zu interagieren, die in fehlerhaften Festplattensektoren gespeichert sind. Es ist auch möglich, dass sich die ausführbare Datei selbst in einem fehlerhaften Sektor befindet. Führen Sie das Dienstprogramm CHKDSK aus und prüfen Sie, ob das Problem dadurch behoben wurde.
Wenn Sie CHKDSK ausführen, scannt das Programm nach fehlerhaften Sektoren auf Ihrer Festplatte und verhindert, dass Ihr Betriebssystem in Zukunft in solche Sektoren schreibt. Es kann auch versuchen, einige lesbare Dateien aus den fehlerhaften Sektoren wiederherzustellen.
Es gibt zwei Möglichkeiten, das Dienstprogramm auszuführen. Wir werden Sie durch jeden führen.
Gehen Sie durch das Dialogfenster Eigenschaften der Festplatte:
- Öffnen Sie ein Datei-Explorer-Fenster. Gehen Sie zur Taskleiste und klicken Sie auf das Ordnersymbol. Sie können auch mit der rechten Maustaste auf die Schaltfläche Start klicken und Datei-Explorer auswählen oder auf die Windows-Logo-Taste + E-Verknüpfung tippen.
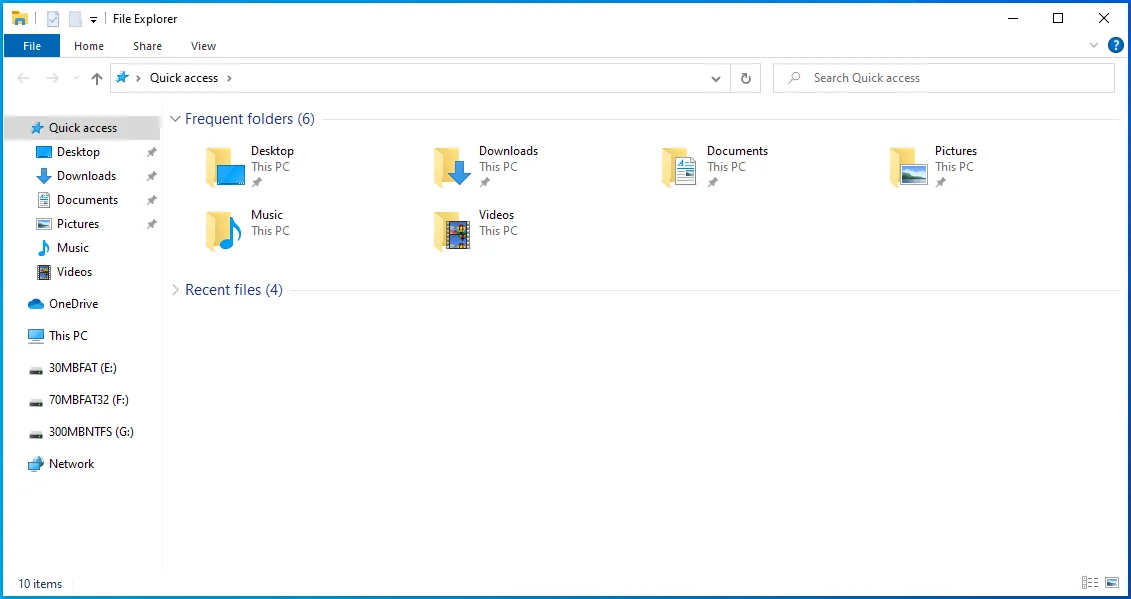
- Gehen Sie nach dem Öffnen auf die linke Seite des Datei-Explorer-Fensters und klicken Sie auf den Pfeil neben Dieser PC.
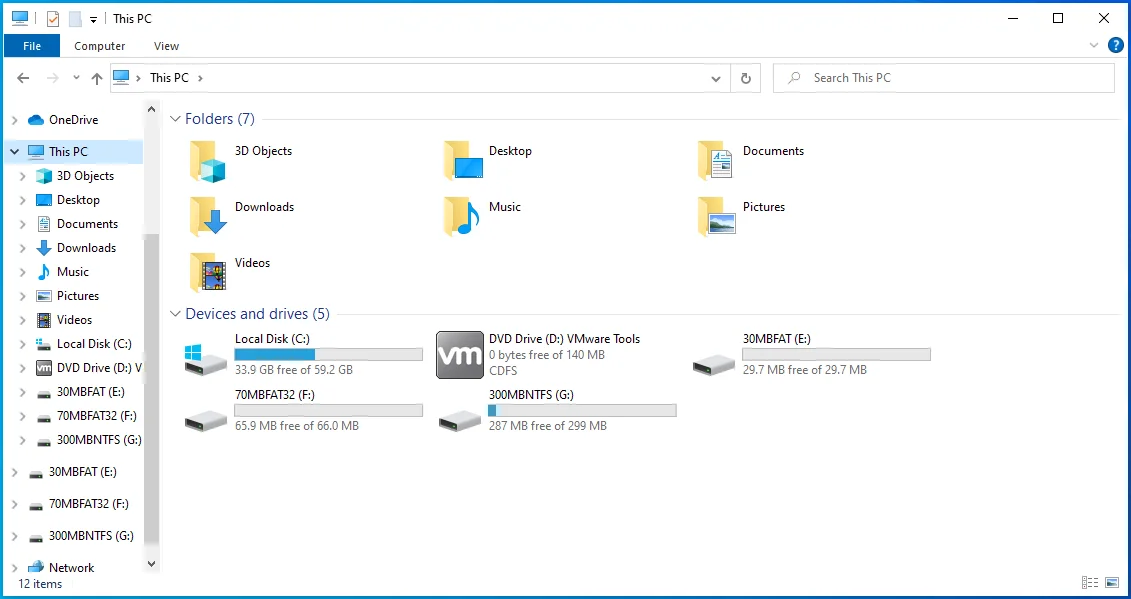
- Sobald Dieser PC erweitert ist, klicken Sie mit der rechten Maustaste auf die Hauptsystemfestplatte (normalerweise Lokale Festplatte C) darunter und klicken Sie im Kontextmenü auf Eigenschaften.
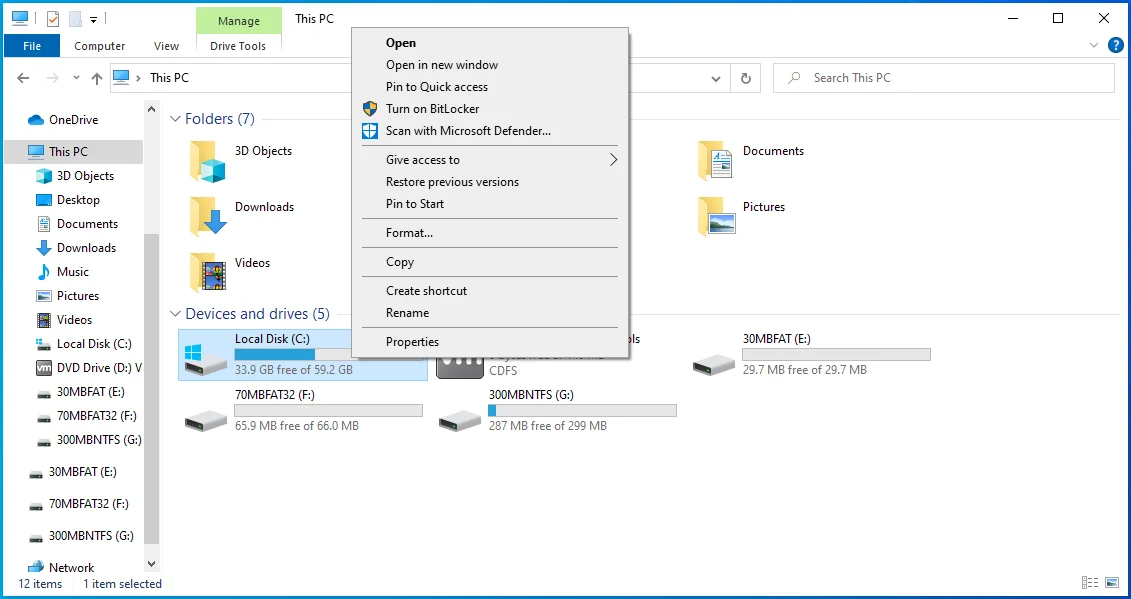
- Sie sehen das Dialogfeld Eigenschaften.
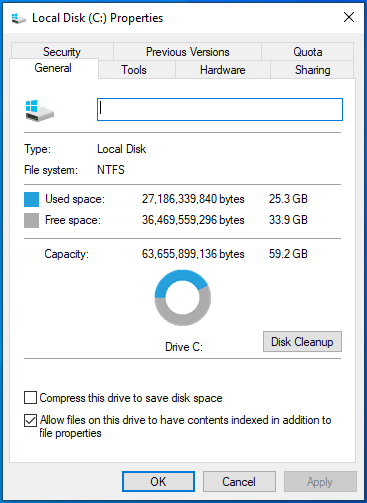
- Gehen Sie zur Registerkarte Tools.
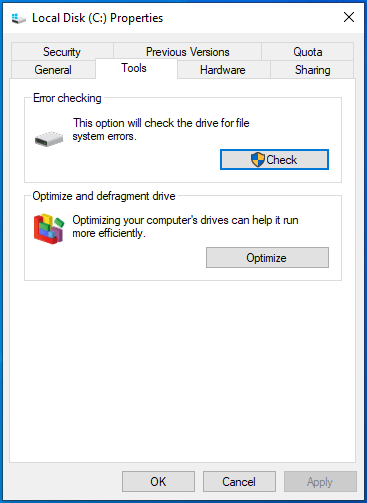
- Gehen Sie als Nächstes zum Abschnitt Fehlerprüfung und klicken Sie auf Prüfen.
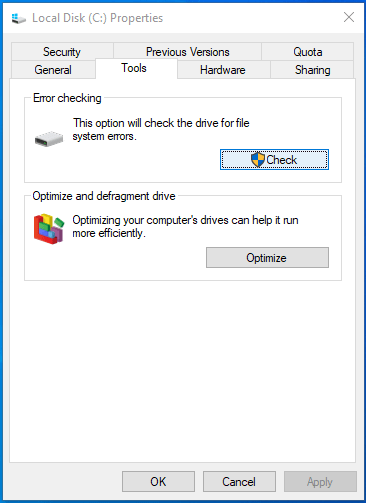
- Sie sehen einen Dialog, der sagt:
„Sie brauchen dieses Laufwerk nicht zu scannen
Wir haben keine Fehler auf diesem Laufwerk gefunden. Sie können das Laufwerk immer noch auf Fehler scannen, wenn Sie möchten.“
Klicken Sie anschließend auf die Option Laufwerk scannen.
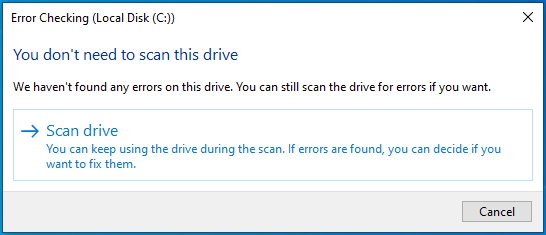
8. CHKDSK scannt nun Ihre Festplatte.
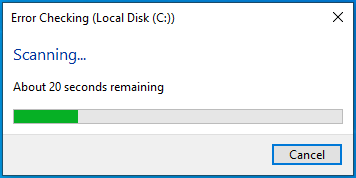
9. Nachdem das Tool den Vorgang abgeschlossen hat, wird ein Dialogfeld mit den Scanergebnissen angezeigt.
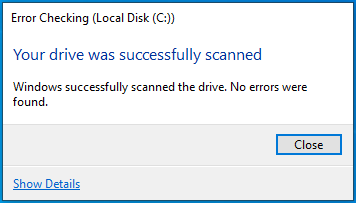
Verwenden der Eingabeaufforderung
Die Befehlszeilenversion des CHKDSK-Tools hilft Ihnen, einen gründlicheren Scan durchzuführen, und bietet Ihnen mehr Optionen. Beispielsweise können Sie das Dienstprogramm auffordern, lesbare Informationen wiederherzustellen.
Folge diesen Schritten:
- Öffnen Sie Ausführen, indem Sie mit der rechten Maustaste auf die Schaltfläche Start klicken und im Menü Power User auf Ausführen klicken. Sie können auch die Tastenkombination Windows-Logo-Taste + R verwenden, um das Dialogfeld Ausführen aufzurufen.
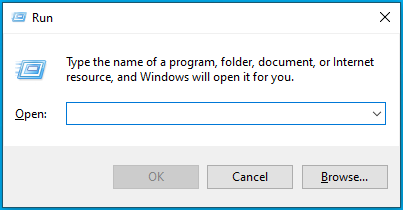
- Nachdem Ausführen angezeigt wird, geben Sie „CMD“ ein und drücken Sie dann Strg + Umschalt + Esc.
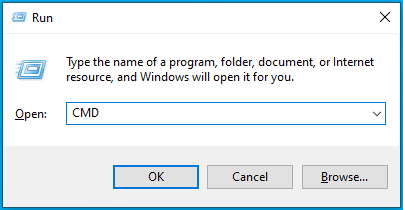
- Nachdem das Dialogfeld Benutzerkontensteuerung um Erlaubnis gebeten hat, der Eingabeaufforderung zu erlauben, Änderungen an Ihrem Computer vorzunehmen, klicken Sie auf Ja.
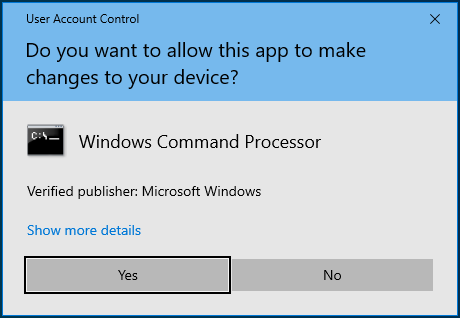
- Sobald Sie das Administrator: Eingabeaufforderungsfenster sehen, geben Sie „chkdsk C: /x /r /f“ (ohne Anführungszeichen) in den schwarzen Bildschirm ein und drücken Sie die Eingabetaste.
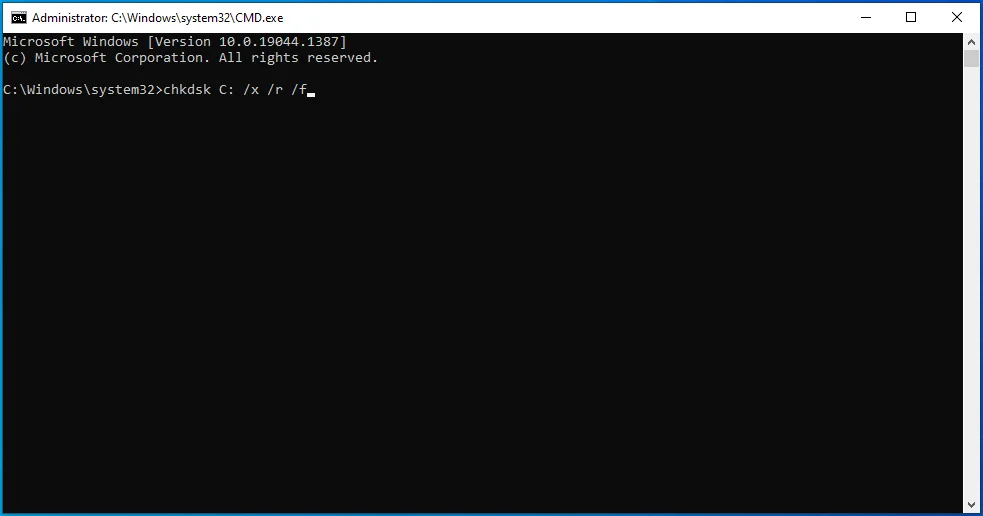
Hinweis: Wenn der Laufwerksbuchstabe Ihrer Festplatte nicht „C“ lautet, ersetzen Sie ihn im Befehl.
Drücken Sie Y auf Ihrer Tastatur, wenn Sie die folgende Meldung sehen:
„Chkdsk kann nicht ausgeführt werden, da das Volume von einem anderen Prozess verwendet wird. Möchten Sie planen, dass dieses Volume beim nächsten Systemneustart überprüft wird? (J/N)“
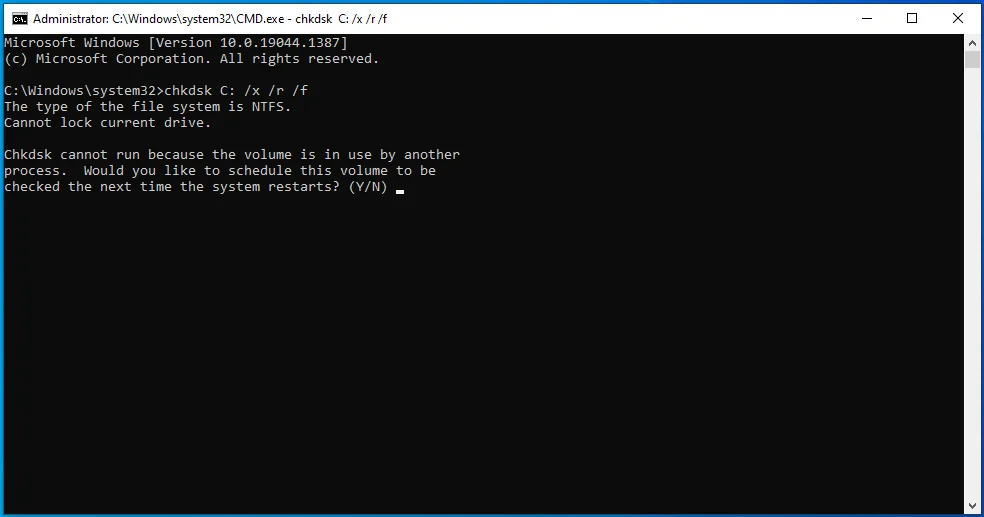
Führen Sie die Systemdateiprüfung aus
Ausführbare Dateien interagieren mit Betriebssystemdiensten und -dateien, z. B. Dynamic Link Libraries. Die Fehlermeldung wird möglicherweise angezeigt, weil eine zugehörige Systemdatei beschädigt ist oder fehlt. Systemdateien können durch abruptes Herunterfahren des Systems, Malware-Infektionen und unsachgemäße Anwendungen oder Treiberinstallationen von Drittanbietern beeinträchtigt werden.
Mit dem System File Checker können Sie fehlerhafte oder fehlende Systemdateien finden und ersetzen. Das Programm ist ein integriertes Befehlszeilentool, mit dem geschützte Systemdateien und -ordner gescannt und Integritätsverletzungen behoben werden können. Bevor Sie es unter Windows 10 ausführen, müssen Sie die erforderlichen Reparaturdateien mithilfe des Deployment Image Servicing and Management-Tools bereitstellen.
Diese Anleitung zeigt Ihnen die Schritte, die Sie unternehmen müssen:
- Öffnen Sie Ausführen, indem Sie mit der rechten Maustaste auf die Schaltfläche Start klicken und im Menü Power User auf Ausführen klicken. Sie können auch die Windows-Logo-Taste + R-Verknüpfung verwenden, um Ausführen zu starten.
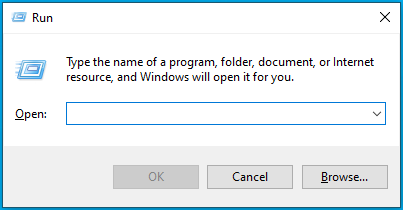
- Nachdem Ausführen angezeigt wird, geben Sie „CMD“ ein und drücken Sie dann Strg + Umschalt + Esc.
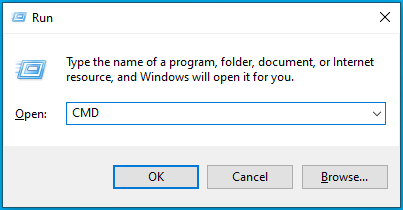
- Nachdem das Dialogfeld Benutzerkontensteuerung um Erlaubnis gebeten hat, der Eingabeaufforderung zu erlauben, Änderungen an Ihrem Computer vorzunehmen, klicken Sie auf Ja.
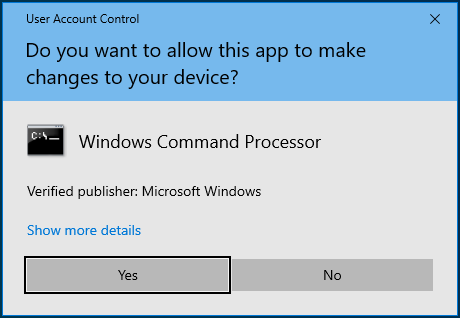
- Sobald Sie das Administrator: Eingabeaufforderungsfenster sehen, geben Sie „ DISM.exe /Online /Cleanup-image /Restorehealth “ (ohne Anführungszeichen) ein und drücken Sie die Eingabetaste, um das Deployment Image Servicing and Management Tool auszuführen.
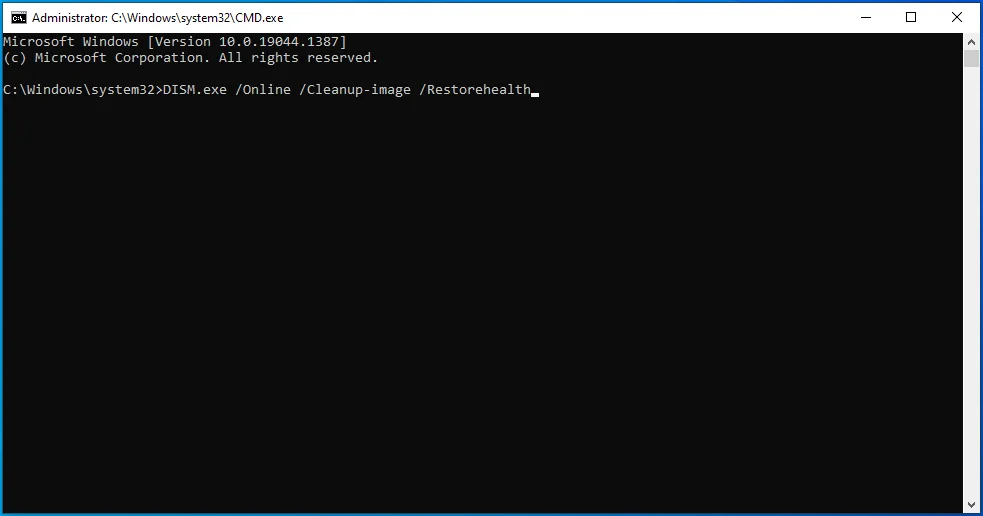
Das Tool stellt nun den Windows Update-Client bereit, um die Reparaturdateien abzurufen.
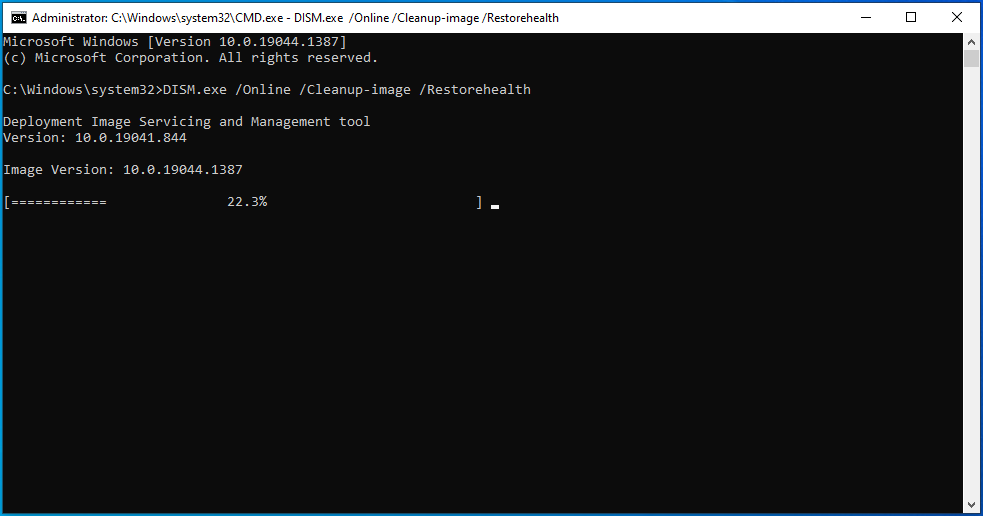
Angenommen, Sie können den Windows Update-Client nicht zum Laufen bringen. In diesem Fall können Sie ein bootfähiges USB-Flash-Laufwerk oder eine Windows 10-DVD verwenden, um die Reparaturdateien abzurufen. Sie werden den obigen Befehl nicht mehr verwenden. Geben Sie stattdessen diese Zeile ein und drücken Sie die Eingabetaste:
DISM.exe /Online /Cleanup-Image /RestoreHealth
/Source:C:\RepairSource\Windows /LimitAccess
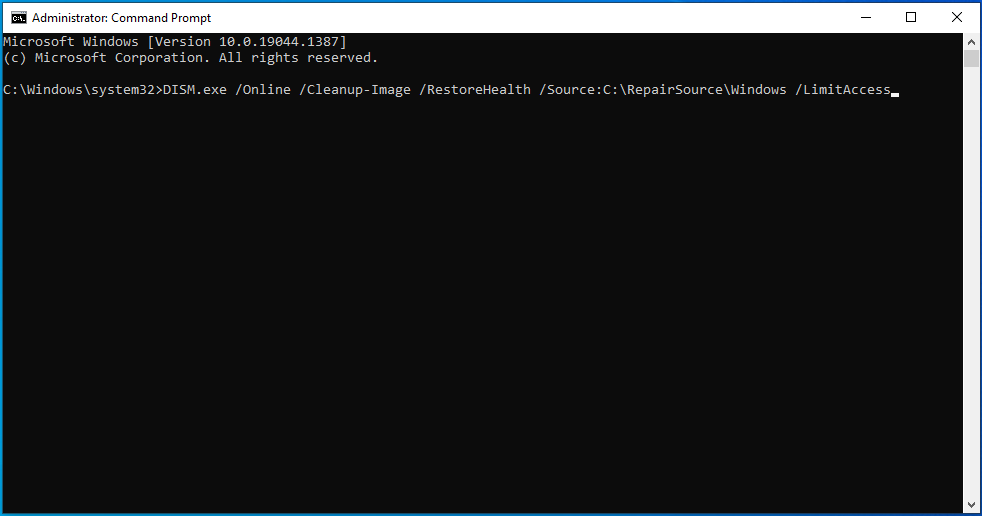
Ersetzen Sie C:\RepairSource\Windows durch die Ordneradresse des Windows-Verzeichnisses auf dem bootfähigen Medium.
- Warten Sie, bis DISM den Vorgang abgeschlossen hat, der mehrere Minuten dauern kann, und fahren Sie dann mit der folgenden Zeile fort.
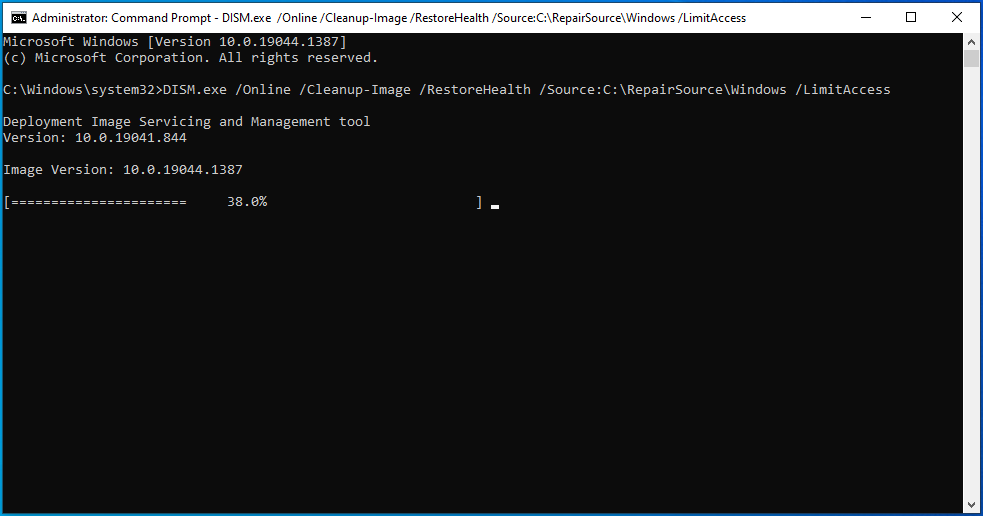
- Geben Sie „sfc /scannow“ (ohne Anführungszeichen) ein und tippen Sie auf die Schaltfläche Tastatur eingeben.
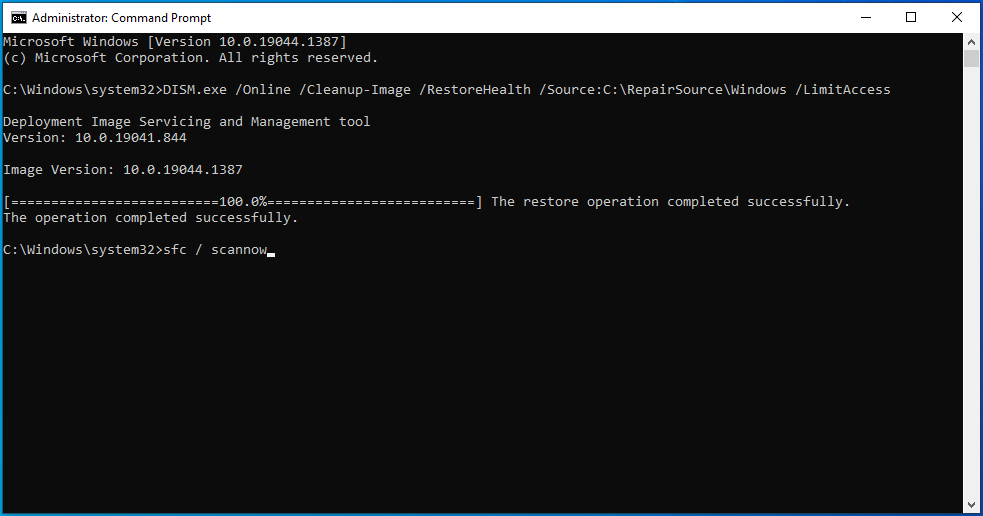
- Die Systemdateiprüfung durchsucht nun die geschützten Ordner Ihres Betriebssystems nach Integritätsverletzungen. Wenn es eine beschädigte oder fehlende Datei findet, ersetzt es die Datei automatisch durch eine zwischengespeicherte Kopie, die in einem komprimierten Ordner unter C:\Windows\System32\dllcache gespeichert ist.
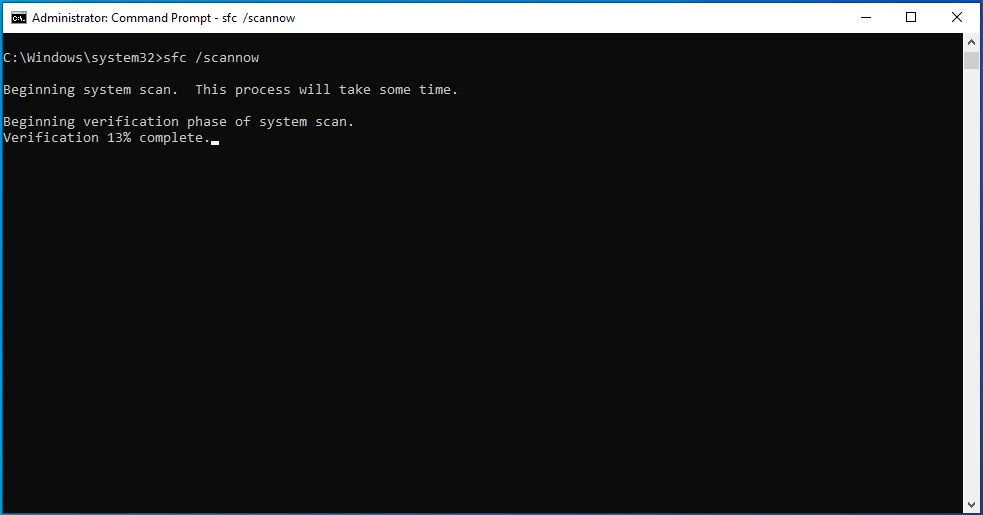
- Wenn das SFC-Tool den Scan erfolgreich durchführt, sehen Sie ein Befehlsergebnis, das lautet: „Der Windows-Ressourcenschutz hat beschädigte Dateien gefunden und erfolgreich repariert. Details sind im CBS.Log %WinDir%\Logs\CBS\CBS.log enthalten.“

Manchmal kann das Scan-Ergebnis lauten:
„Der Windows-Ressourcenschutz hat beschädigte Dateien gefunden, konnte einige davon jedoch nicht reparieren. Details sind im CBS.Log %WinDir%\Logs\CBS\CBS.log enthalten.“
In diesem Fall müssen Sie die Protokolldatei lesen und die problematische Datei manuell durch eine bekannte gute Kopie ersetzen. Die Protokolldatei zeigt Ihnen die Details der Systemdatei-Überprüfungsscans, die Sie auf Ihrem System ausgeführt haben, einschließlich des Datums Ihres letzten Scans und des/der Namen der Systemdatei(en), die nicht repariert werden konnten.
Befolgen Sie diese Schritte sorgfältig:
- Starten Sie das Fenster Administrator: Eingabeaufforderung.

- Nachdem das Fenster angezeigt wird, geben Sie diese Zeile ein oder kopieren Sie sie und fügen Sie sie ein und drücken Sie die Eingabetaste:
findstr /c:”[SR]” %windir%\Logs\CBS\CBS.log
>“%userprofile%\Desktop\sfcdetails.txt“
![Geben Sie findstr /c:"[SR]" %windir%\Logs\CBS\CBS.log >"%userprofile%\Desktop\sfcdetails.txt" in cmd ein.](/uploads/article/2571/K0NrZwo0sxFX9AQg.png)
- Gehen Sie zu Ihrem Desktop und öffnen Sie die sfcdetails-Datei.
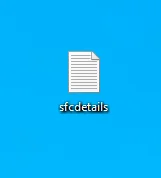
- Die Datei zeigt das SFC-Scan-Ergebnis in diesem Format an:
Datum/Uhrzeit SFC-Detail
Hier ist ein Beispiel für einen Eintrag im Textdokument, der die Details einer Datei zeigt, die nicht repariert wurde:
11.09.2008 11:09:35, Info CSI 00000008 [SR] Mitgliedsdatei [l:34{17}] „Accessibility.dll“ von Accessibility kann nicht repariert werden, Version = 6.0.6000.16386, pA = PROCESSOR_ARCHITECTURE_MSIL (8), Kulturneutral, VersionScope neutral, PublicKeyToken = {l:8 b:b03f5f7f11d50a3a}, Type neutral, TypeName neutral, PublicKey neutral im Store, Datei fehlt
Nachdem Sie die betroffene(n) Datei(en) gesehen haben, suchen Sie danach und ersetzen Sie sie/sie manuell. Sie können die erforderliche(n) Ersatzdatei(en) von einem anderen Computer kopieren, der einwandfrei funktioniert. Führen Sie jedoch zur Sicherheit den SFC-Befehl auf diesem Computer aus.
- Befolgen Sie nun diese Schritte, um eine problematische Datei zu ersetzen:
Übernehmen Sie zunächst den Besitz der Datei. Öffnen Sie dazu ein Eingabeaufforderungsfenster mit erhöhten Rechten, geben Sie diese Zeile ein und drücken Sie die Eingabetaste:
takeown /f PfadUndDateiname
Beachten Sie, dass „PathAndFileName“ durch den Ordnerpfad der Datei einschließlich des Dateinamens ersetzt werden sollte. Beispielsweise:
takeown /f C:\windows\system32\Accessibility.dll
- Gewähren Sie als Nächstes dem Administrator Zugriff auf die Datei, indem Sie die folgenden Zeilen eingeben und die Eingabetaste drücken:
icacls PathAndFileName /GRANT ADMINISTRATORS:F
Beachten Sie, dass „PathAndFileName“ durch den Ordnerpfad der Datei einschließlich des Dateinamens ersetzt werden sollte. Beispielsweise:
icacls Accessibility.dll /GRANT ADMINISTRATOREN:F
- Geben Sie nun Folgendes ein, um die Datei zu ersetzen, und drücken Sie die Eingabetaste:
Kopieren Sie das RepairFile-Ziel
Beachten Sie, dass „RepairFile“ durch den Ordnerpfad zur guten Systemdatei und „Destination“ durch den Pfad zur problematischen Datei einschließlich des Dateinamens ersetzt werden sollte. Beispielsweise:
Kopieren Sie E:\round\Accessibility.dll C:\windows\system32\Accessibility.dll
Aktualisieren Sie Ihr System
Der Fehler könnte auftreten, weil Ihr Betriebssystem veraltet ist. Ausführbare Dateien interagieren mit Gerätetreibern, Systemdateien und anderen Systemkomponenten. Wenn eine oder mehrere Systemkomponenten veraltet sind, treten Probleme auf. Der Fehler 0x80000003 ist eines der Probleme, die in einem solchen Fall auftreten. Ein zugrunde liegender Betriebssystemfehler, der möglicherweise in einem Update behoben wurde, könnte ebenfalls für das Problem verantwortlich sein.
Wenn Sie Ihr System also eine Weile nicht aktualisiert haben, tun Sie dies und suchen Sie nach dem Problem. Wenn Sie nicht wissen, wie es geht, gehen Sie folgendermaßen vor:
- Drücken Sie die Windows-Logo-Taste + S, um das Suchfeld zu öffnen.
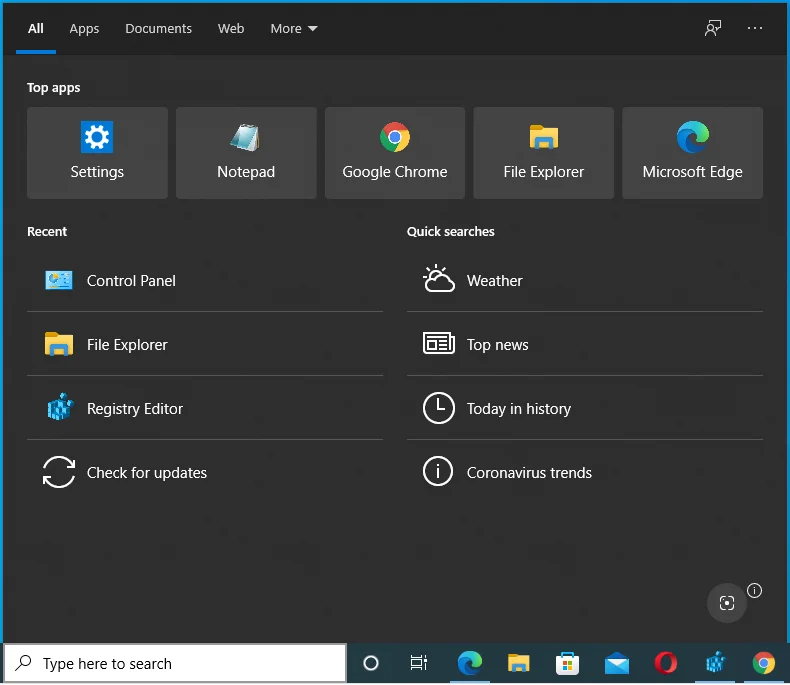
- Geben Sie „Updates“ in das Textfeld ein und klicken Sie auf „Nach Updates suchen“.
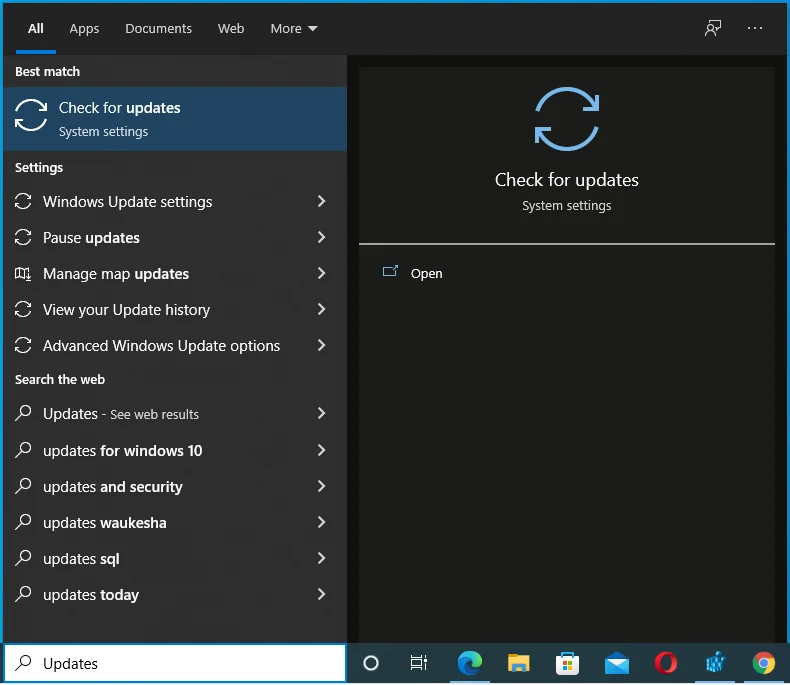
- Klicken Sie unter Windows Update auf „Nach Updates suchen“.
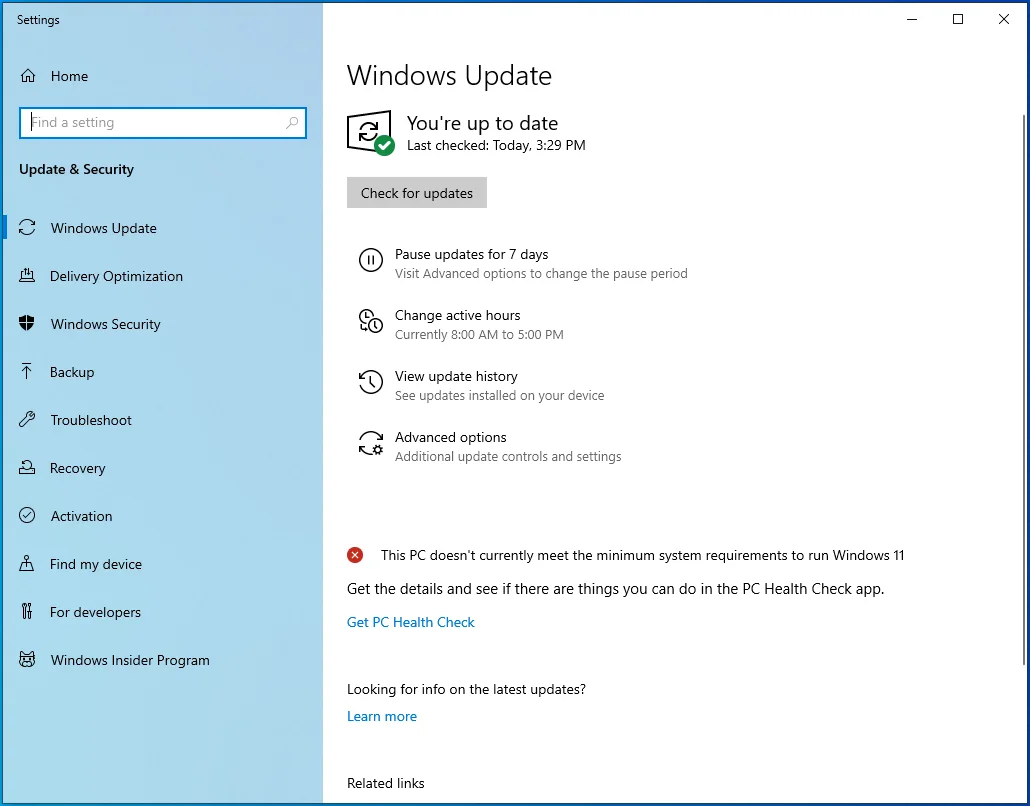
- Lassen Sie Windows Update nach Updates suchen.
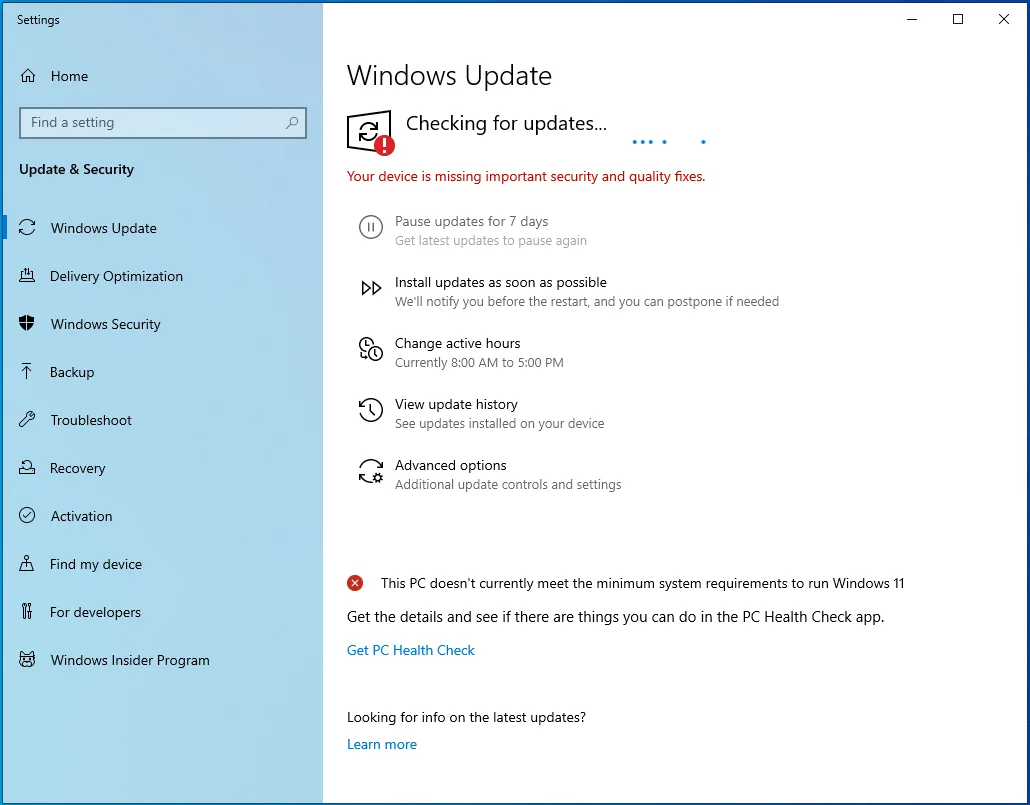
- Laden Sie verfügbare Updates herunter und installieren Sie sie.
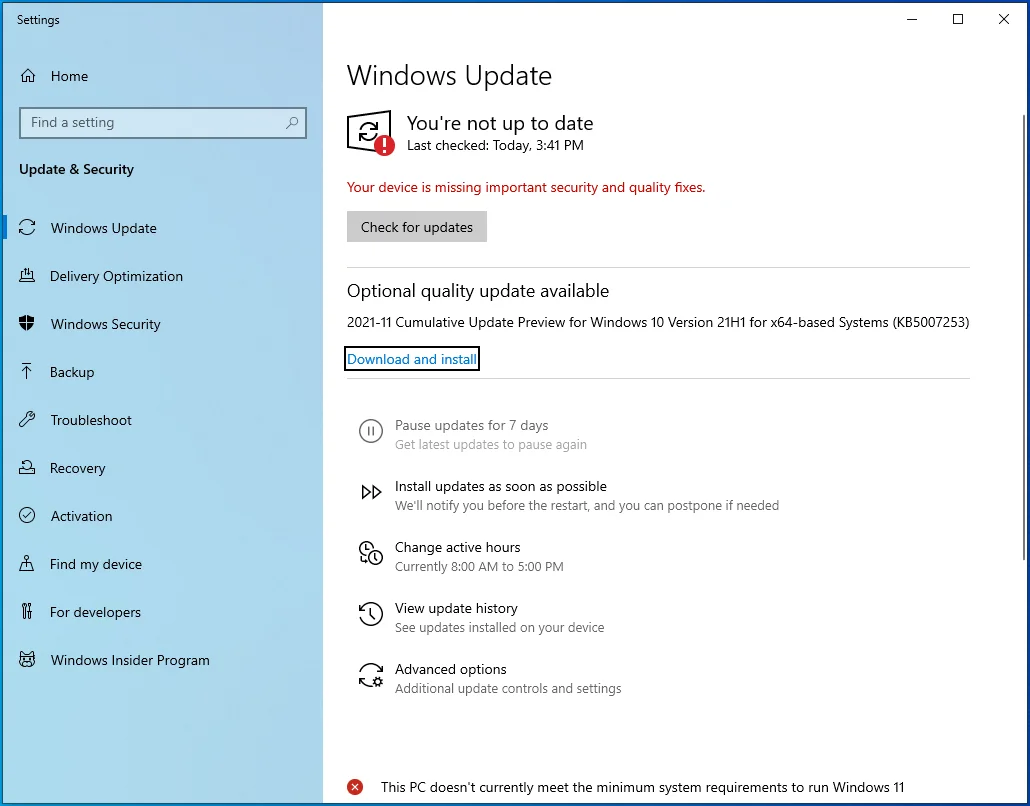
- Warten Sie, während Windows Updates installiert.
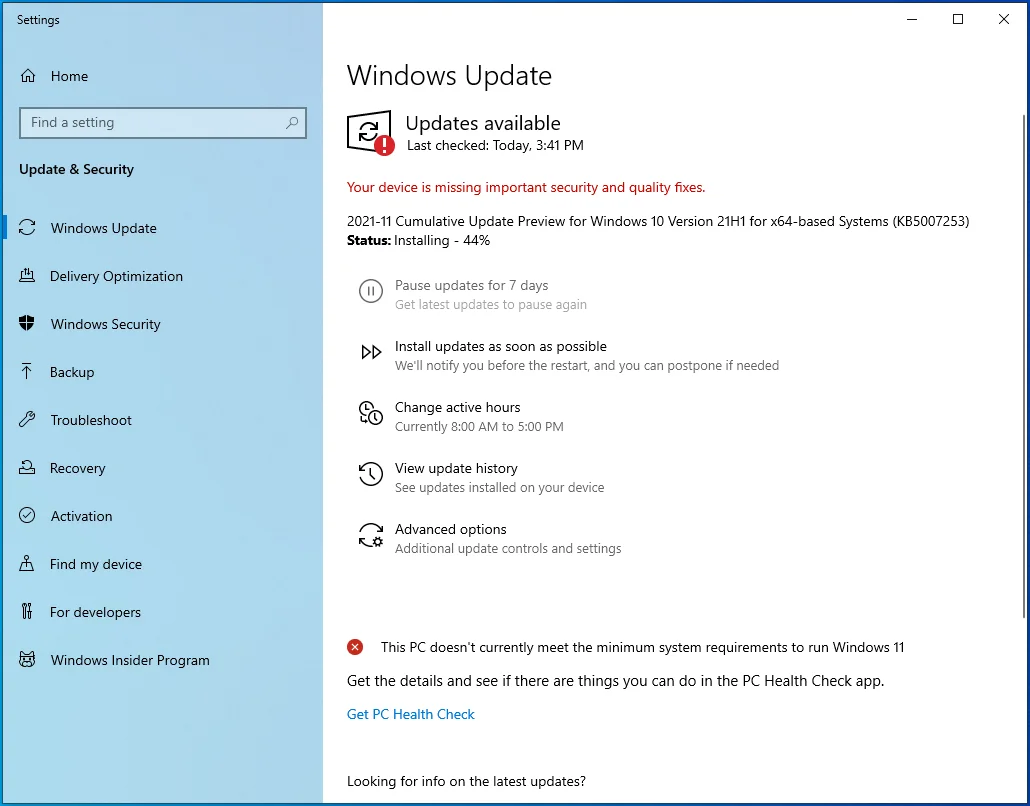
- Klicken Sie auf „Jetzt neu starten“, um die Updates zu installieren.
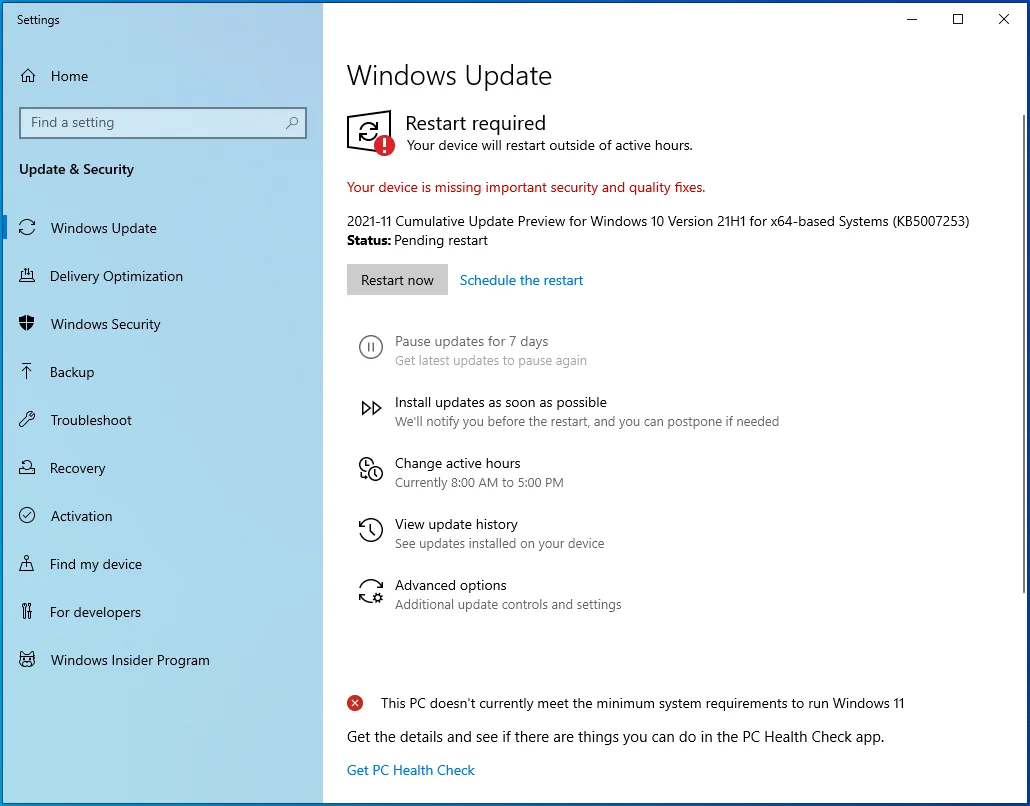
Aktualisieren Sie Ihre Treiber
Gerätetreiber steuern die Kommunikation zwischen Ihren Hardwarekomponenten und dem Betriebssystem. Anwendungen von Drittanbietern verwenden ebenfalls Treiber, um mit Geräten zu interagieren. Wenn ein Treiber beschädigt oder veraltet ist, zeigt das Betriebssystem bei einem Kommunikationsausfall einen Fehler an, insbesondere wenn ein Programm eines Drittanbieters versucht, Kontakt aufzunehmen.

Finden Sie fehlerhafte und veraltete Treiber und aktualisieren Sie sie. Sie können zum Geräte-Manager gehen, um Treiber mit einem Ausrufezeichen zu finden und ihre neuesten Versionen zu installieren.
Leider zeigt Ihnen der Geräte-Manager keine veralteten Treiber an oder benachrichtigt Sie nicht, wenn ein Update für die Treibersoftware verfügbar ist. Und während Windows Update Ihnen hilft, Updates zu installieren, gilt dies nur für Geräte, die von Microsoft unterstützt werden, sodass es Ihnen in vielen Fällen nicht hilft. Sie müssen auf die Website jedes Geräteherstellers gehen, um zu überprüfen, ob sie Updates veröffentlicht haben. Sie sollten wirklich vorsichtig sein, wenn Sie sich entscheiden, diesen Weg zu gehen. Sie können versehentlich die falsche Treibersoftware installieren, was mehrere Instabilitätsprobleme verursachen kann. Stellen Sie also sicher, dass Sie genau wissen, welche Treiber Ihr System für einen reibungslosen Betrieb benötigt.
Und hier ist die gute Nachricht – Sie müssen diesen Stress nicht durchmachen. Auslogics Driver Updater kann Ihnen helfen, nach veralteten und problematischen Treibern zu suchen und deren Updates automatisch zu installieren. Wenn Sie sich für die Vollversion des Programms entscheiden, können Sie mehrere Treiber gleichzeitig mit nur einem Klick aktualisieren. Das Tool ruft Treibersoftware aus vertrauenswürdigen Quellen ab und speichert Backups für alle Fälle.
Befolgen Sie diese Schritte, um das Programm zu installieren:
- Öffnen Sie die Download-Seite des Tools.
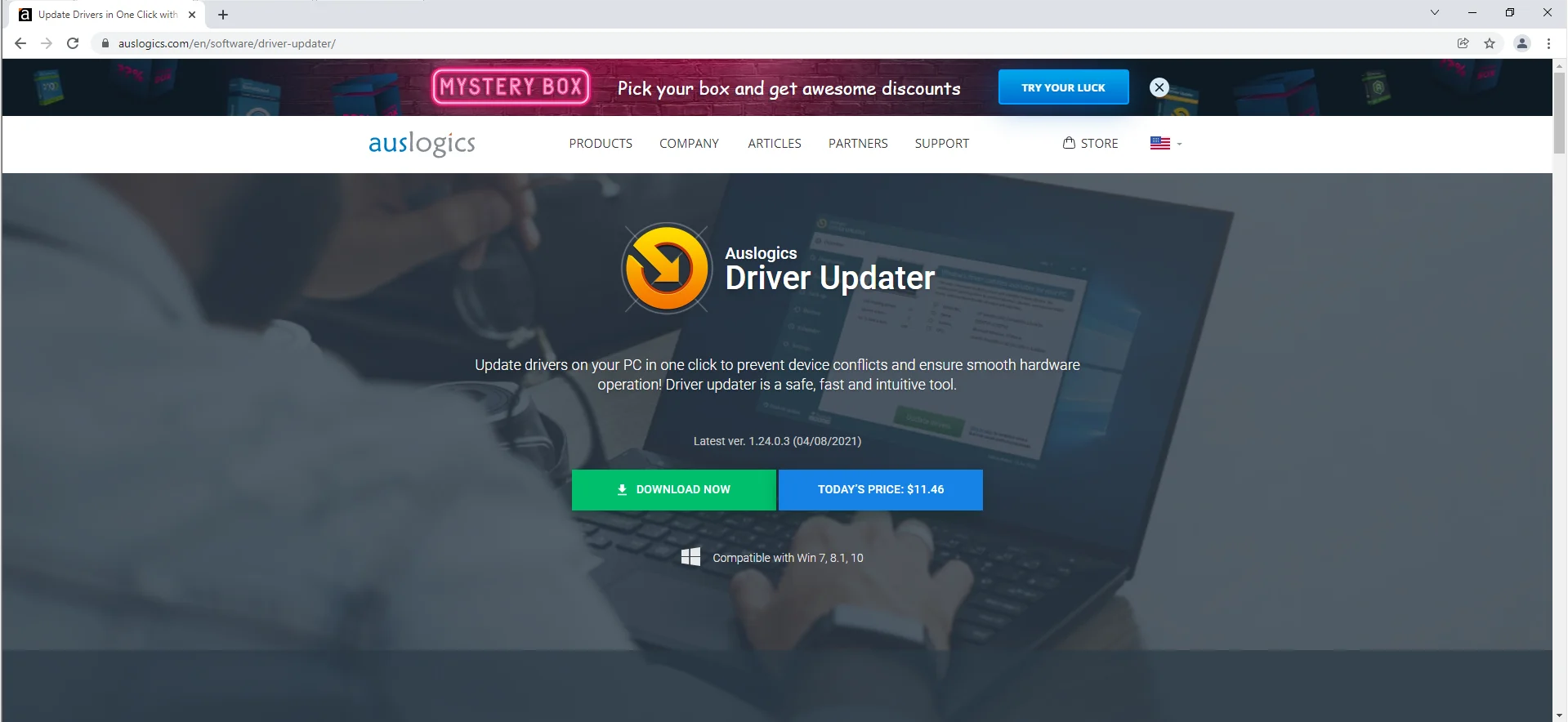
- Klicken Sie auf Jetzt herunterladen.
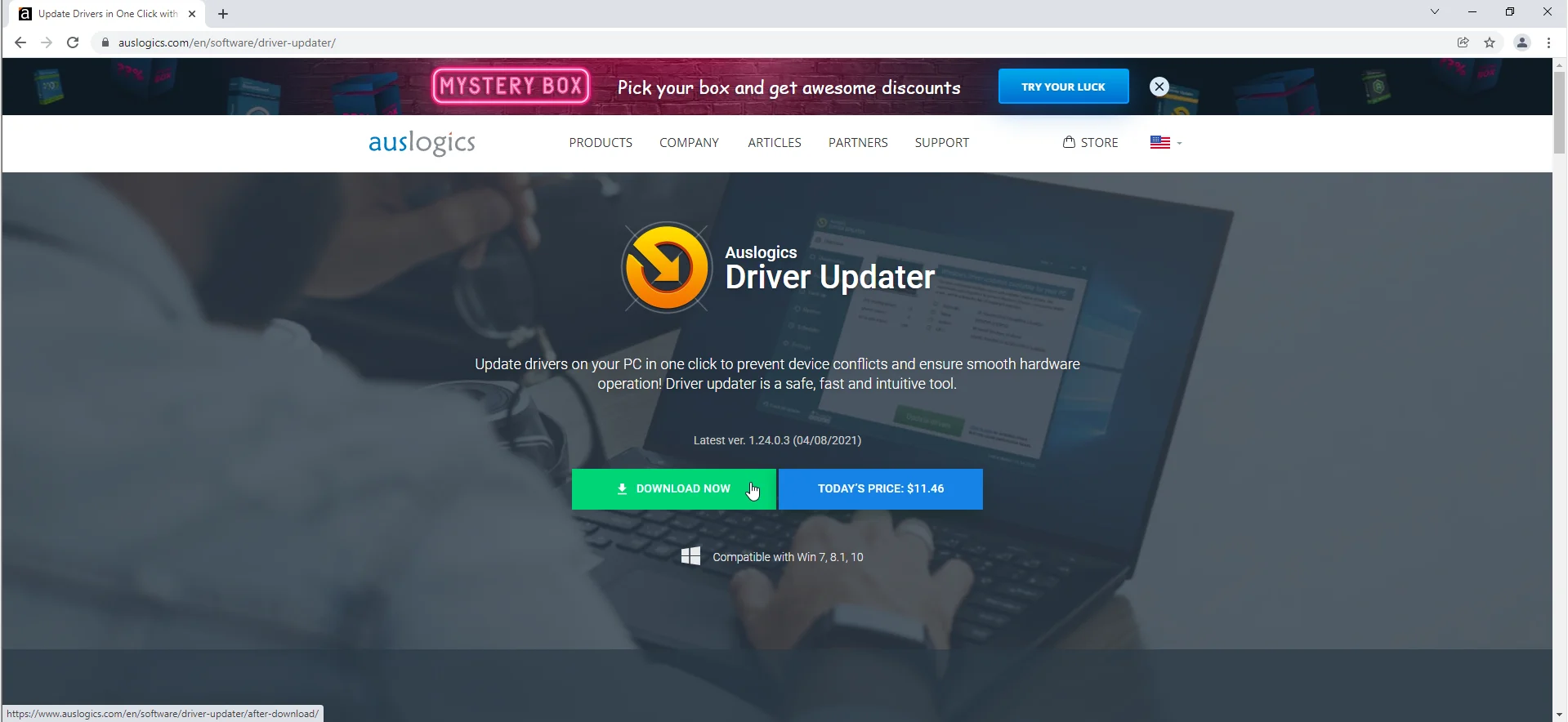
- Erlauben Sie Ihrem Browser, das Installationspaket herunterzuladen.
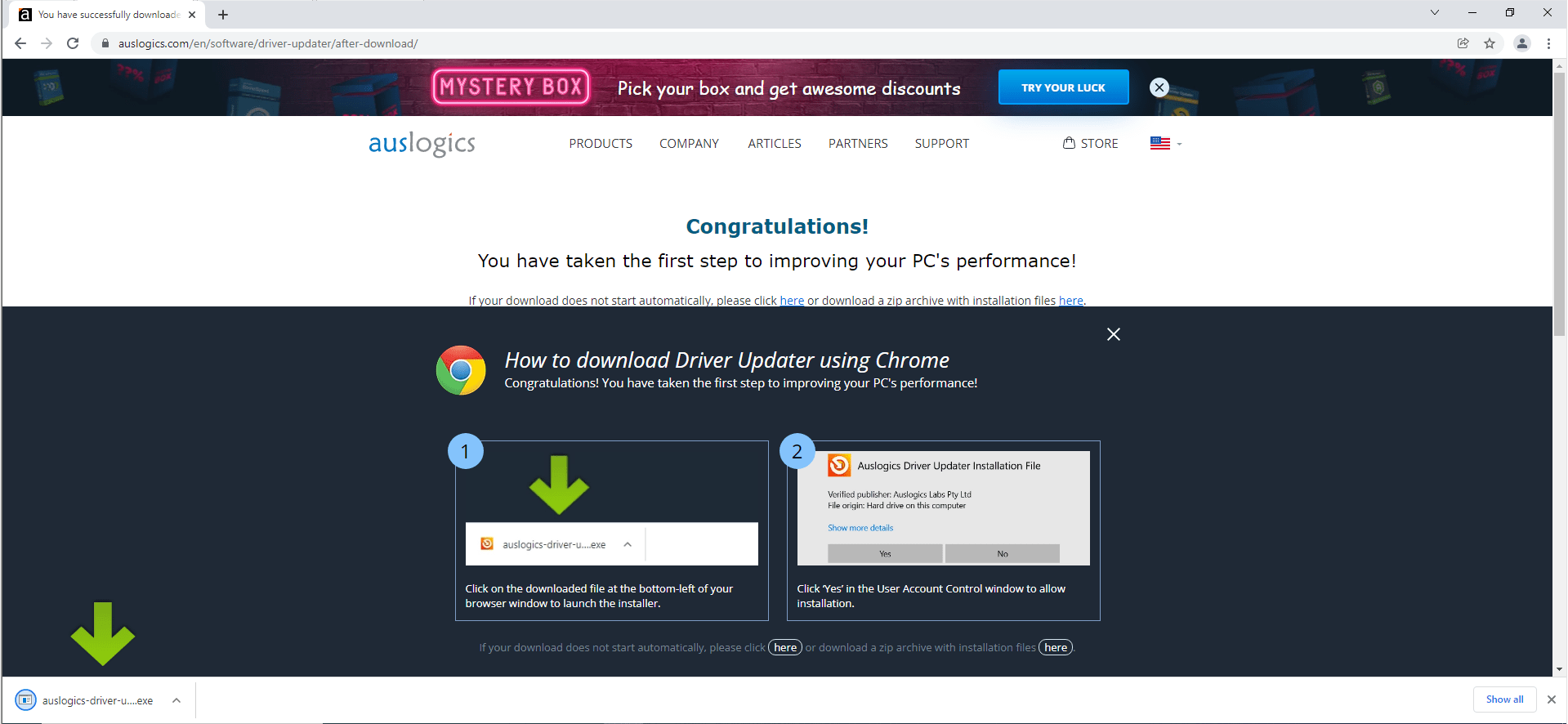
- Führen Sie die Setup-Datei aus, nachdem Ihr Browser sie heruntergeladen hat.
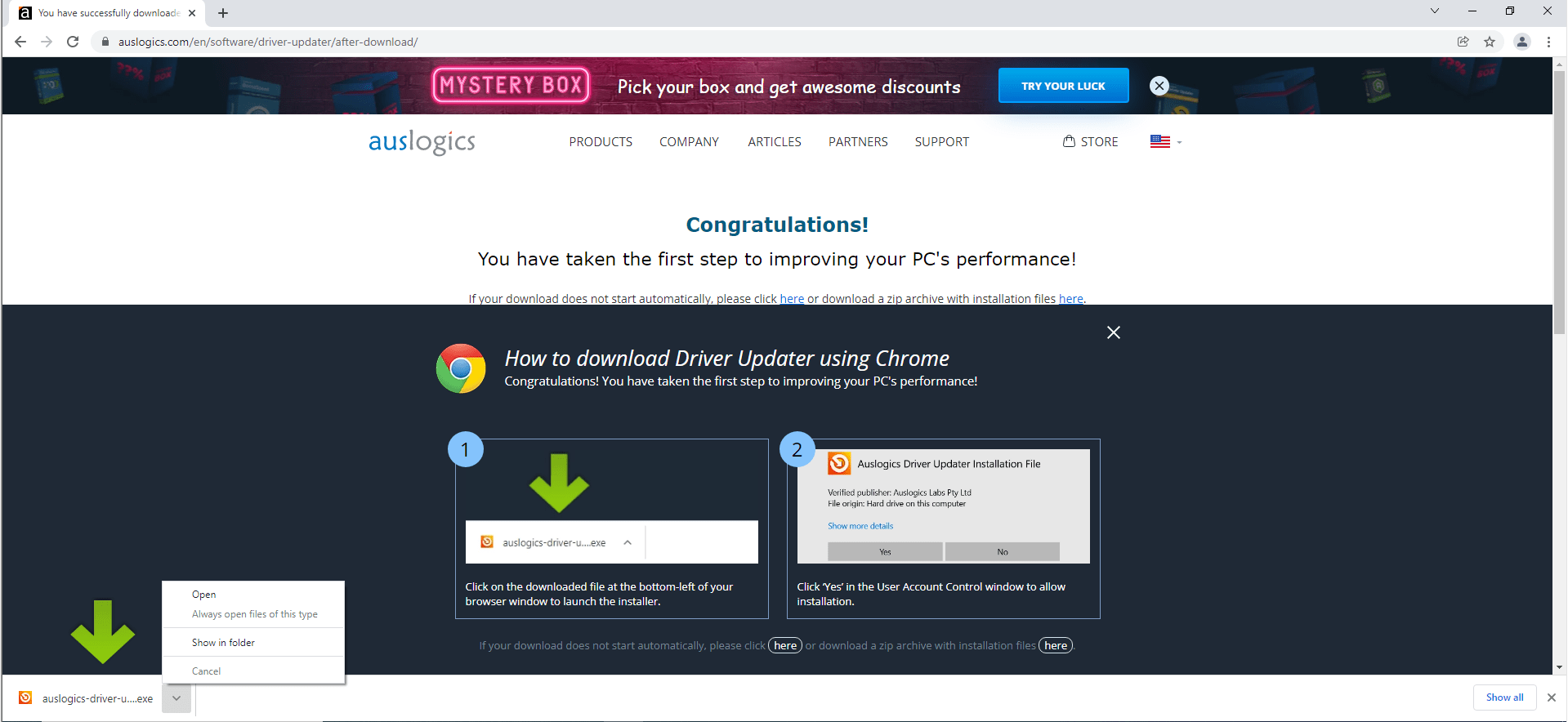
- Klicken Sie auf Ja, nachdem das Fenster Benutzerkontensteuerung die Erlaubnis zum Ausführen des Installationsprogramms angefordert hat.
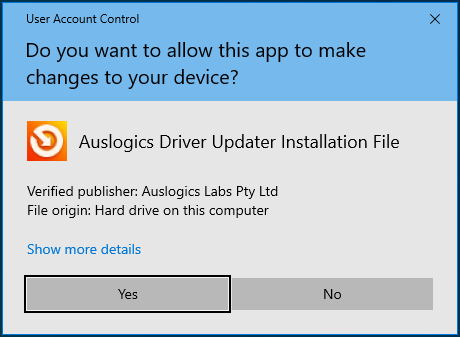
- Wenn Sie den Installationsassistenten sehen, wählen Sie eine Sprache und Ihren bevorzugten Installationsordner aus. Der Standardspeicherort wird empfohlen.
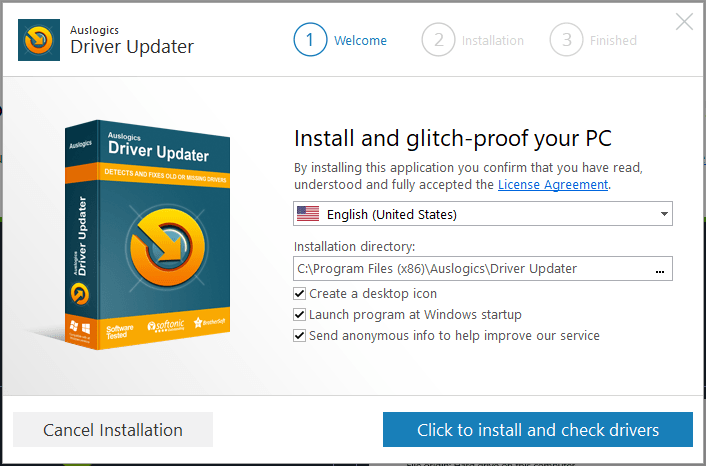
- Geben Sie als Nächstes andere Einstellungen ein, z. B. das Erstellen eines Desktopsymbols, das Starten der App beim Start und das Senden von Absturzberichten durch das Tool.
- Klicken Sie auf die große Schaltfläche „Zum Installieren und Überprüfen der Treiber klicken“ am unteren Rand des Fensters, nachdem Sie Ihre Installationsoptionen eingegeben haben.
- Nach der Installation durchsucht das Programm Ihren Computer nach problematischen Treibern.
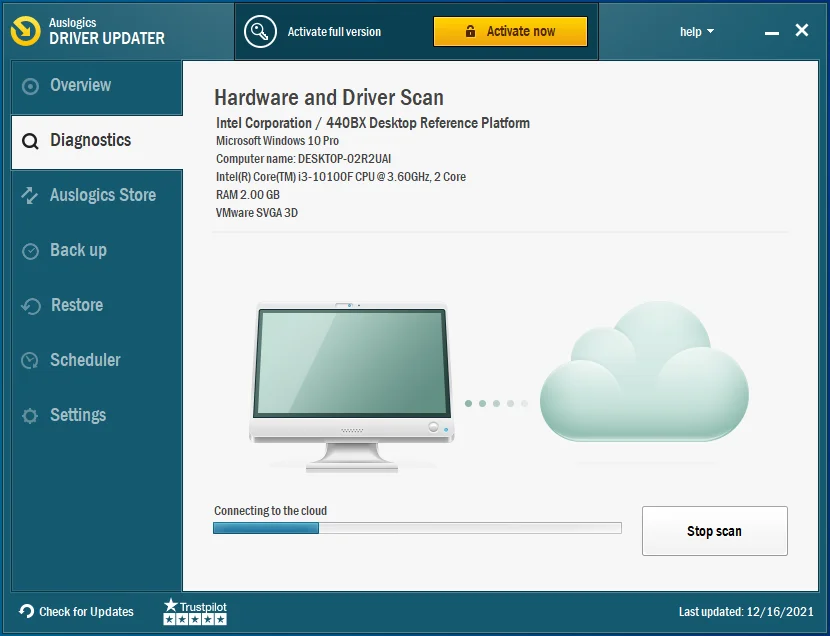
- Sie sehen eine Liste der Treiber, die aktualisiert werden sollten. Sie können sie nun nacheinander aktualisieren. Sie können jedoch mehrere Treiber gleichzeitig aktualisieren, wenn Sie sich für die Vollversion des Tools entscheiden.
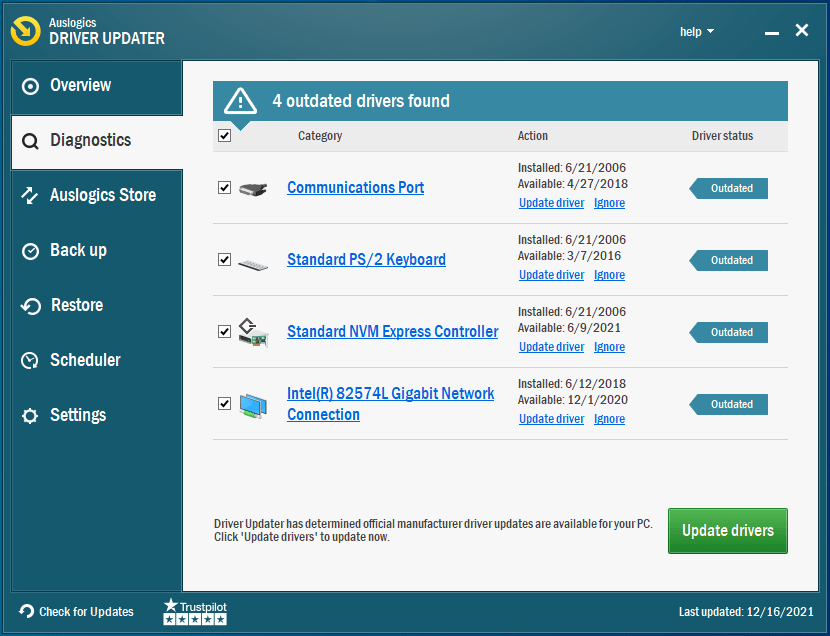
- Lassen Sie das Programm die Treiber installieren und starten Sie dann Ihren Computer neu.
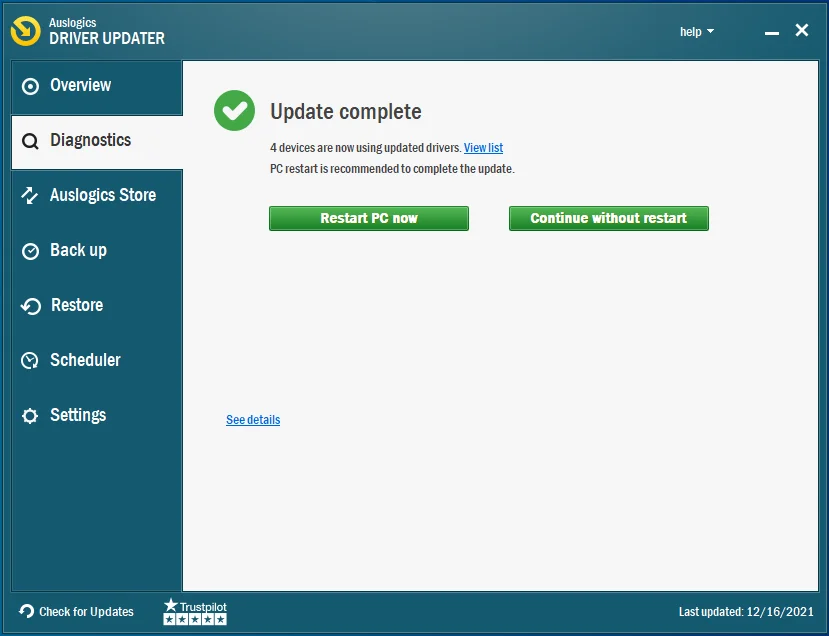
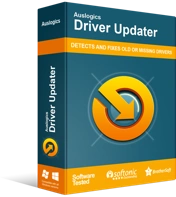
Beheben Sie PC-Probleme mit Driver Updater
Instabile PC-Leistung wird oft durch veraltete oder beschädigte Treiber verursacht. Auslogics Driver Updater diagnostiziert Treiberprobleme und lässt Sie alte Treiber auf einmal oder einzeln aktualisieren, damit Ihr PC reibungsloser läuft
Verhindern Sie, dass Ihr Antivirenprogramm die Datei blockiert
Ihr Antivirenprogramm verhindert die Ausführung einer Datei, wenn es eine Sicherheitsbedrohung vermutet. Sie sollten überprüfen und bestätigen, dass die Datei sicher ist, wenn Sie Berichte von Ihrer Sicherheitsanwendung erhalten. In einigen Fällen neigen Sicherheitsprogramme jedoch dazu, legitime Dateien und Anwendungen mit Sicherheitsbedrohungen zu verwechseln. Diese Fälle werden als Fehlalarme bezeichnet.
Wenn Sie davon überzeugt sind, dass die betreffende Datei sicher ist, können Sie verhindern, dass Ihr Antivirenprogramm sie in Zukunft blockiert. Fügen Sie es dazu als Ausnahme oder Ausschluss hinzu. Sie können es auch zur Whitelist des Programms hinzufügen, je nachdem, welche Antivirus-Suite Sie verwenden.
Wenn Sie die Windows-Sicherheit verwenden, zeigen Ihnen diese Schritte, wie Sie verhindern können, dass die Datei, die Sie öffnen möchten, blockiert wird:
- Drücken Sie gleichzeitig die Tasten Windows und S auf der Tastatur, um das Suchfeld neben Start zu öffnen.
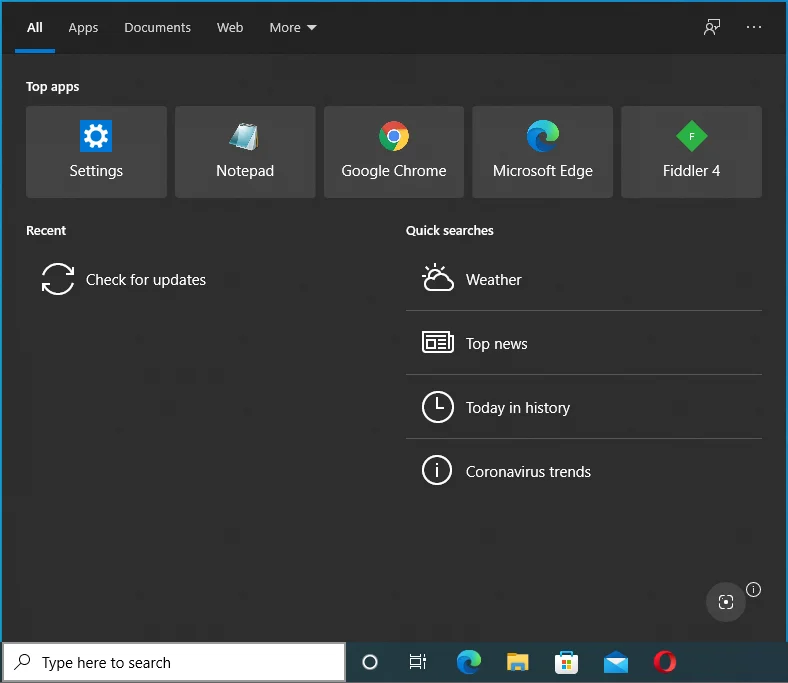
- Geben Sie nach dem Erscheinen des Felds „Viren- und Bedrohungsschutz“ ein.
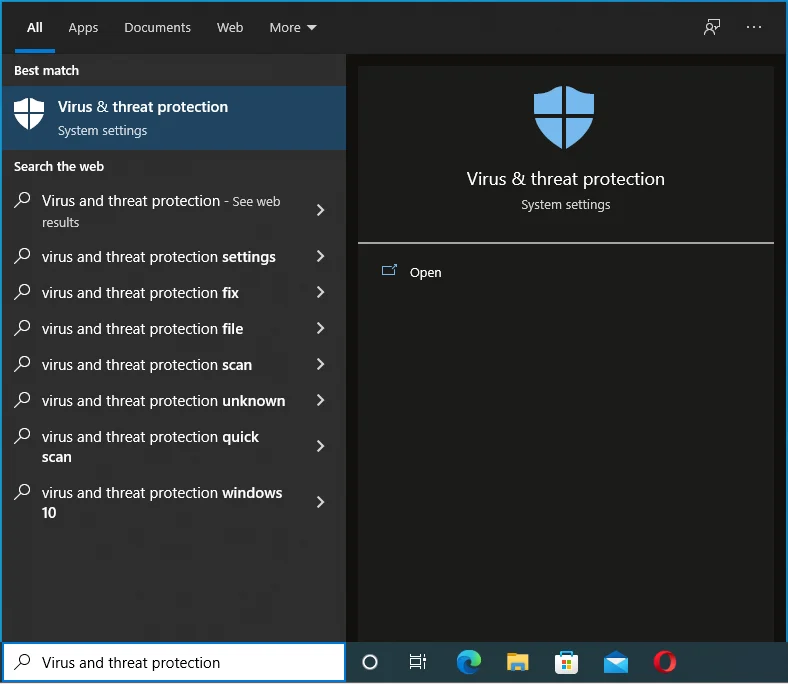
- Klicken Sie in den Suchergebnissen auf Viren- und Bedrohungsschutz.
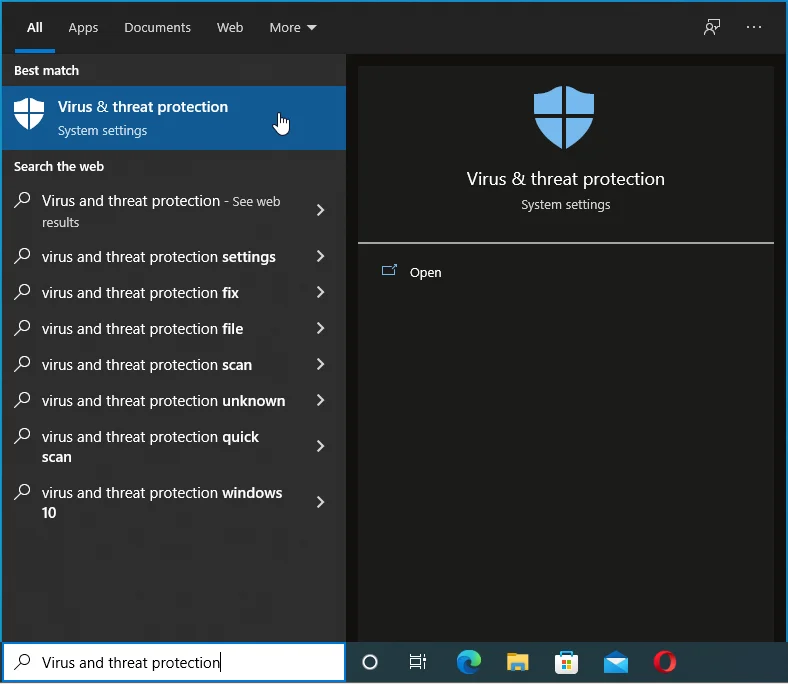
- Sobald sich das Fenster Viren- und Bedrohungsschutz öffnet, gehen Sie zum Abschnitt Viren- und Bedrohungsschutz-Einstellungen.
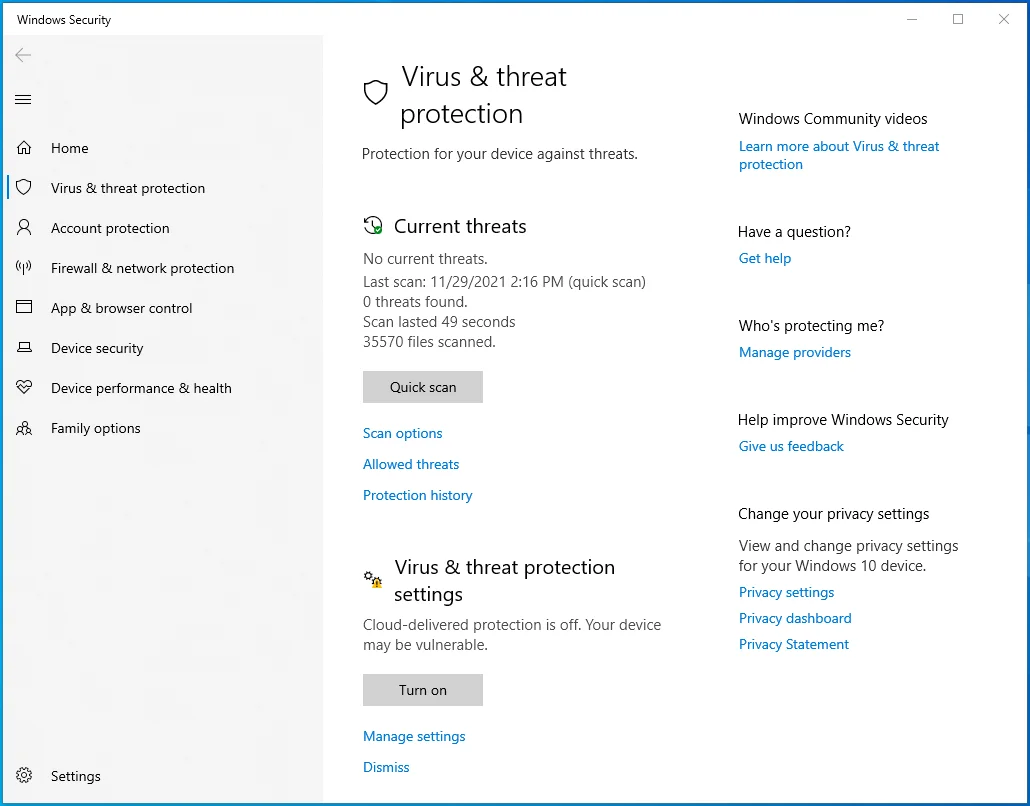
- Klicken Sie auf Einstellungen verwalten.
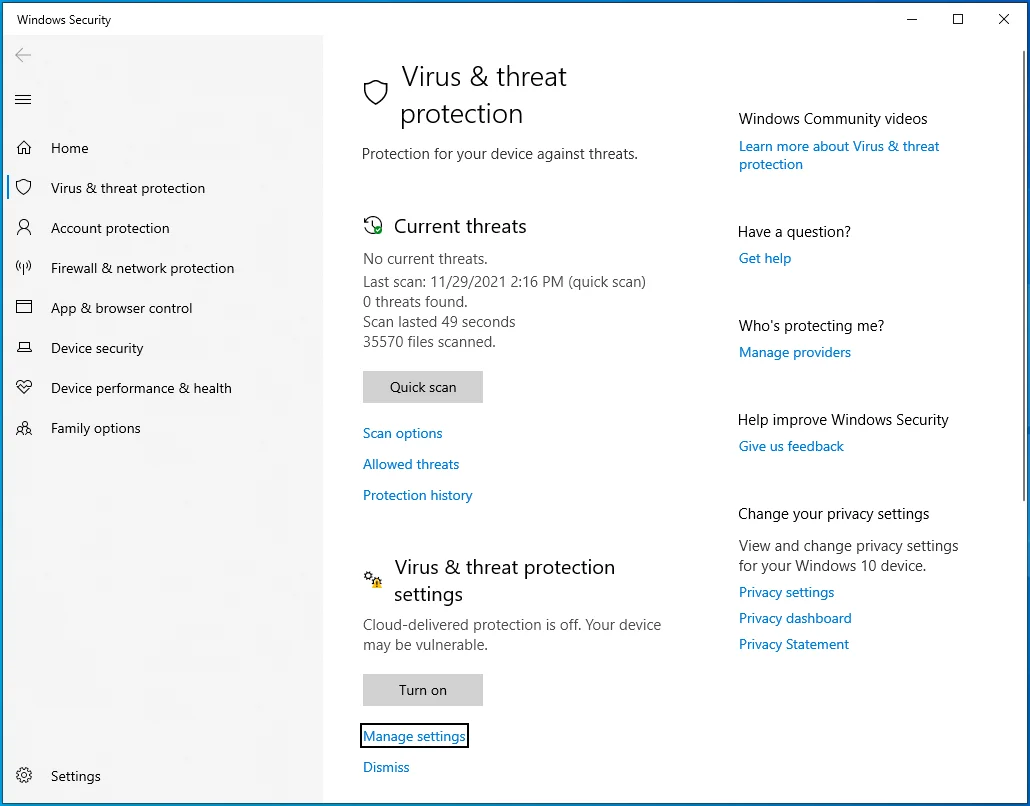
- Scrollen Sie nach unten zu Ausschlüssen, sobald Sie den Bildschirm Viren- und Bedrohungsschutzeinstellungen sehen, und klicken Sie auf „Ausschlüsse hinzufügen oder entfernen“.
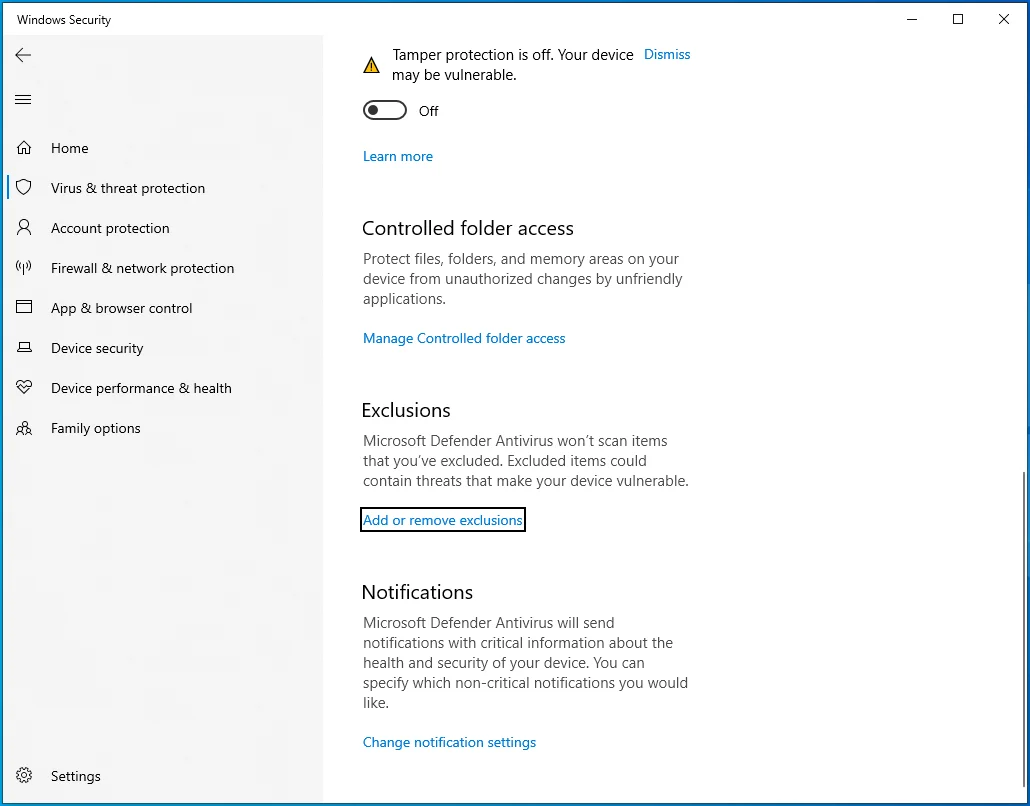
- Klicken Sie auf Ausschluss hinzufügen, sobald Sie die Ausschlussschnittstelle sehen.
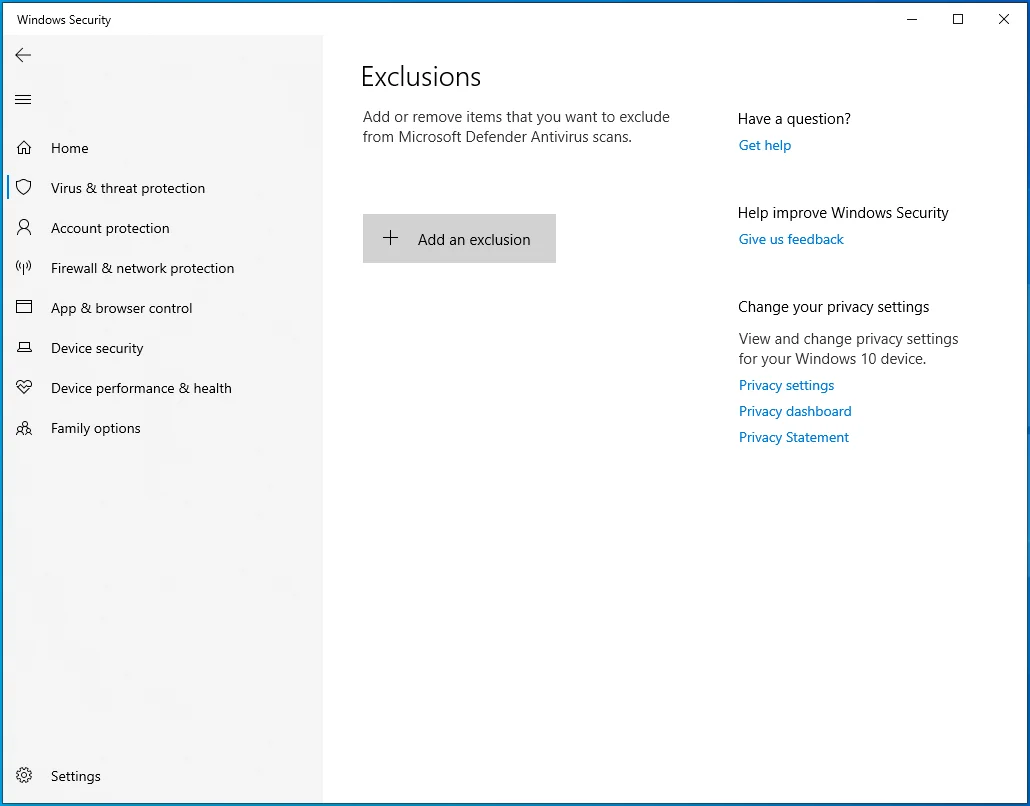
- Wählen Sie Datei aus dem Dropdown-Menü.
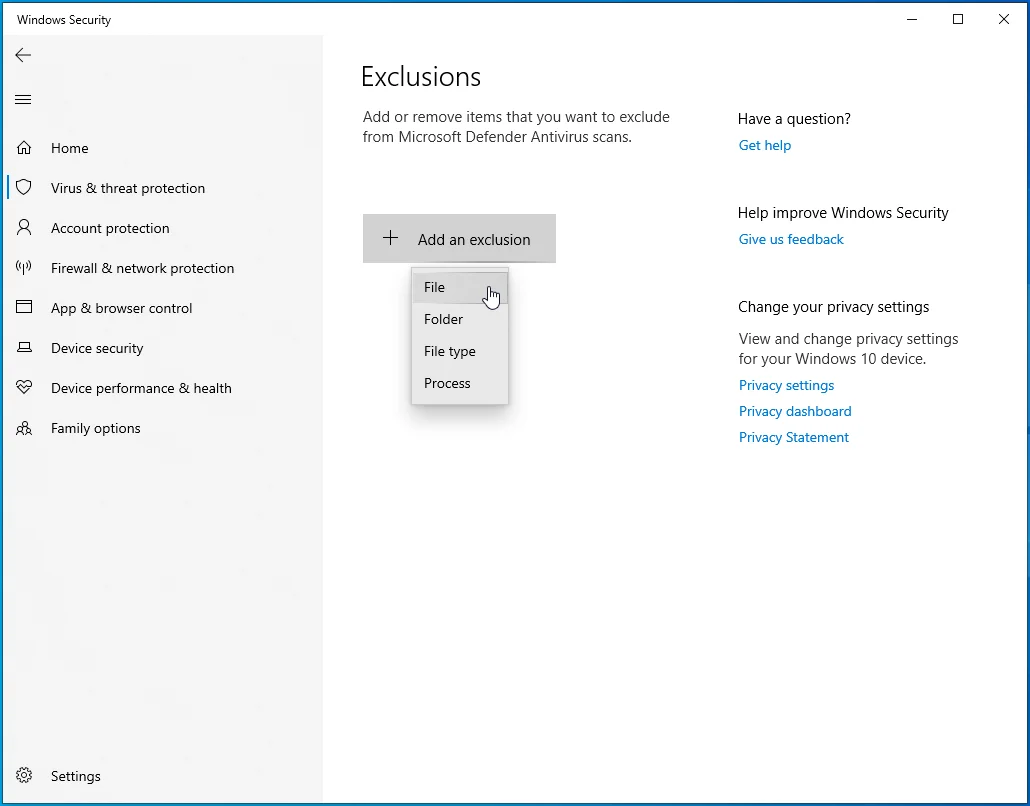
- Navigieren Sie nach dem Öffnen des Dialogfelds „Datei auswählen“ zu der Datei und doppelklicken Sie darauf.
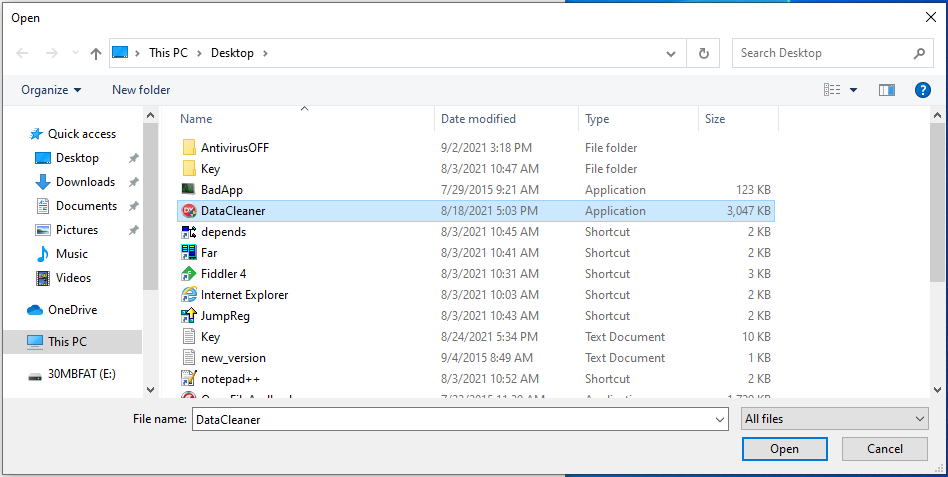
Führen Sie das Windows-Speicherdiagnosetool aus
Speicherlecks sind in jeder Situation schlecht. Sie lösen verschiedene Arten von Fehlern aus, und der Fehler „The exception Breakpoint“ ist einer davon. Speicherlecks treten auf, wenn Ihr RAM nicht zugewiesenen Speicher freigibt. In diesem Fall werden neue Programme wahrscheinlich nicht ausgeführt.
Speicherlecks können vorübergehend oder dauerhaft sein. Ein Neustart Ihres Systems sollte kleinere Speicherstörungen beheben. Wenn das Problem jedoch mit Ihrem RAM-Stick zusammenhängt, müssen Sie ihn möglicherweise ändern. Sie müssen das Windows-Speicherdiagnosetool ausführen, um Ihren Arbeitsspeicher zu testen.
Diese Schritte zeigen Ihnen, wie es geht:
- Drücken Sie die Tastenkombination Windows-Logo + R, um Ausführen zu öffnen.
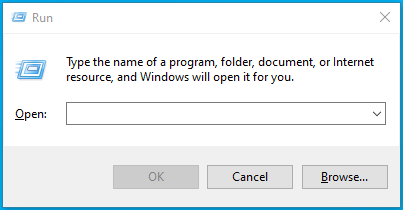
- Sobald Run angezeigt wird, geben Sie „mdsched.exe“ ein und tippen Sie auf die Eingabetaste.
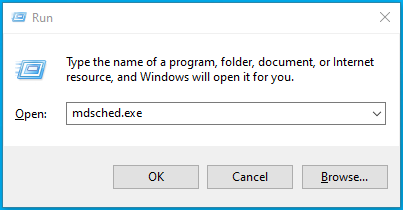
- Wählen Sie „Jetzt neu starten und nach Problemen suchen (empfohlen)“, sobald sich das Minifenster der Windows-Speicherdiagnose öffnet.
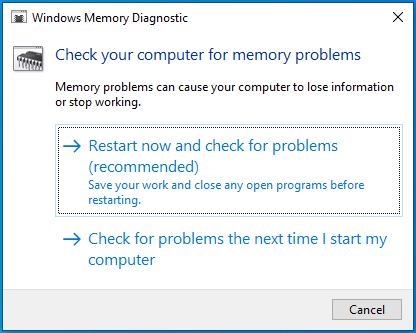
Hinweis: Sobald Sie auf diese Option klicken, geben Sie den Zugriff auf Ihren Computer auf, bis das Tool seine Prüfung abgeschlossen hat.
Wenn Sie die Option „Beim nächsten Start des Computers nach Problemen suchen“ auswählen, verlieren Sie beim nächsten Neustart auch den Zugriff auf Ihr System.
Sobald Ihr System hochgefahren ist, wird der Bildschirm des Windows-Speicherdiagnosetools angezeigt und der Test durchgeführt. Sie sollten die Ergebnisse in dieser Schnittstelle sehen.
Nach Abschluss des Tests startet das Tool Ihren Computer automatisch neu und zeigt die Testergebnisse an. Einige Benutzer berichteten jedoch, dass sie die Ergebnisse nach dem Neustart nicht gesehen hatten.
Wenn Sie die Testergebnisse nicht sehen können, gehen Sie zur Ereignisanzeige. Folge diesen Schritten:
- Drücken Sie die Tastenkombination Windows-Logo + X.
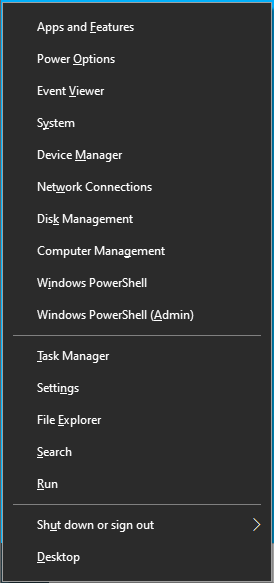
- Klicken Sie im Menü, das auf der linken Seite Ihres Bildschirms angezeigt wird, auf Ereignisanzeige.
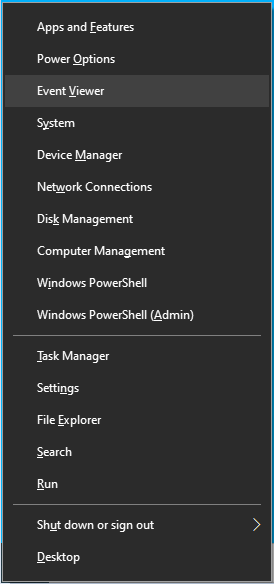
- Sie können auch das Dialogfeld „Ausführen“ starten, „eventvwr.msc“ (ohne Anführungszeichen) eingeben und dann die Eingabetaste drücken.
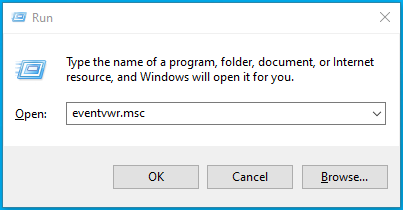
- Sobald das Ereignisanzeigefenster angezeigt wird, navigieren Sie zum linken Bereich.
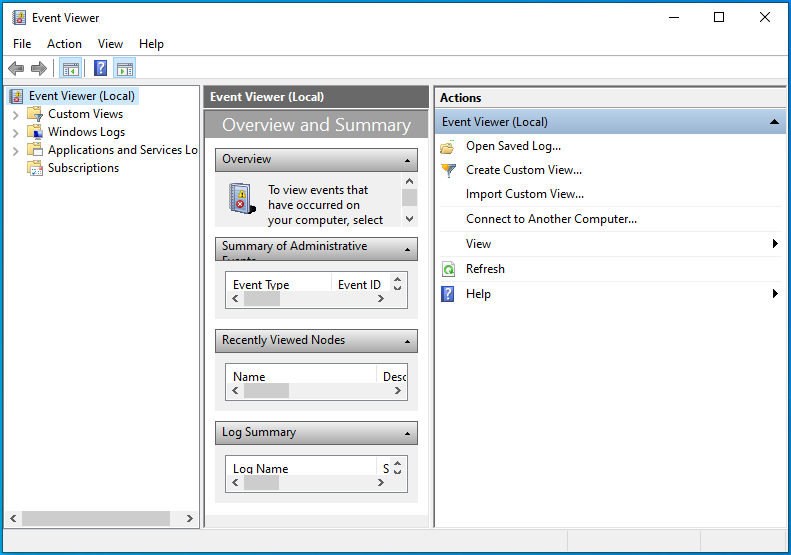
- Erweitern Sie Windows-Protokolle und klicken Sie dann auf System.
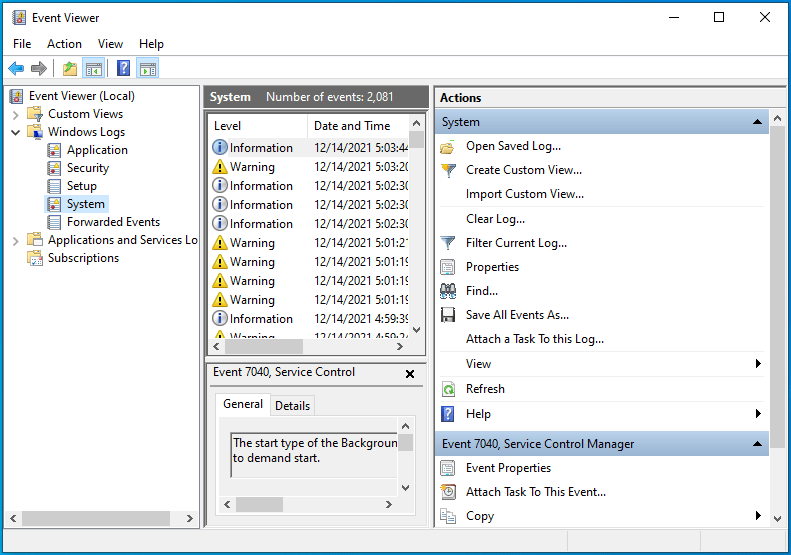
- Im mittleren Bereich der Ereignisanzeige finden Sie verschiedene Ereigniseinträge.
- Gehen Sie zum rechten Bereich des Fensters und klicken Sie auf Suchen.
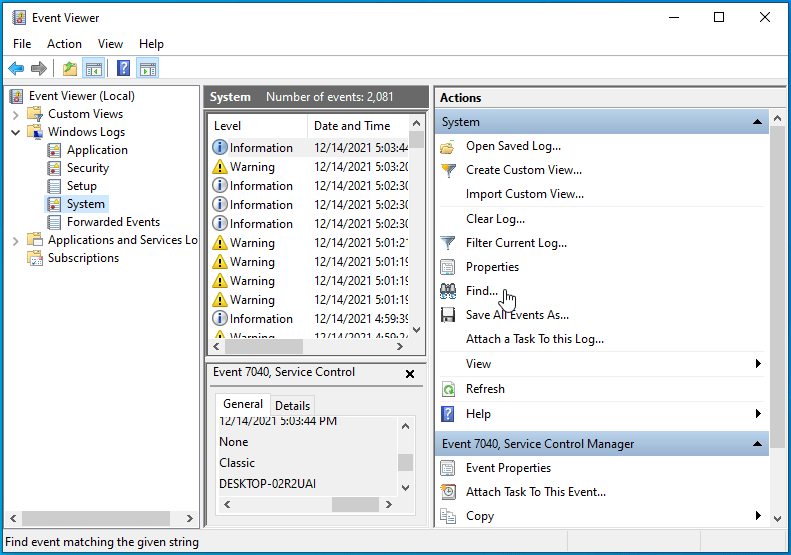
- Geben Sie „MemoryDiagnostics-Results“ (ohne Anführungszeichen) ein und klicken Sie auf die Schaltfläche Weitersuchen.
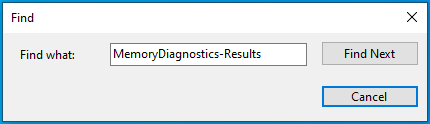
- Die Testergebnisse werden unter Allgemein angezeigt.
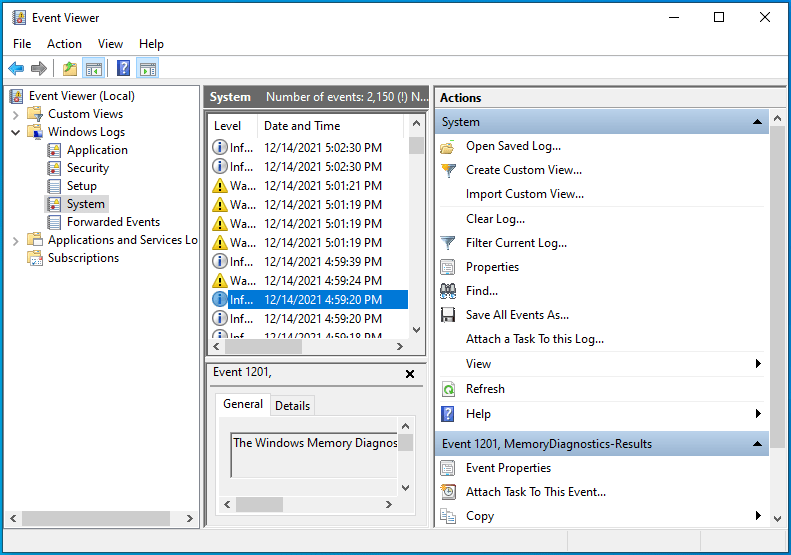
Meldet das Tool, dass Ihr Arbeitsspeicher defekt ist, müssen Sie diesen austauschen. Wenn sich mehr als ein RAM-Stick in Ihrem System befindet, öffnen Sie Ihren RAM-Steckplatz, nehmen Sie einen Stick heraus, führen Sie das Diagnosetool aus und prüfen Sie, ob der Fehler auftritt. Versuchen Sie dies für jeden anderen RAM-Stick und ersetzen Sie die schlechten.
Führen Sie einen sauberen Neustart durch
Ein anderes Programm oder ein anderer Dienst könnte die Ausführung der ausführbaren Datei verhindern. Einige Ihrer Anwendungen werden beim Start gestartet und im Hintergrund weiter ausgeführt. In diesem Fall müssen Sie verhindern, dass jede Startanwendung ausgeführt wird, und Ihr System in einem sauberen Startzustand starten, um das Problem zu beheben.
Wenn die Datei ohne Probleme geöffnet wird, während sich Ihr System in einem sauberen Startzustand befindet, bestätigt dies, dass eines der Startelemente für das Auslösen des Fehlers 0x80000003 verantwortlich ist. Nachdem Sie bestätigt haben, dass eine Start-App verantwortlich ist, können Sie den Übeltäter isolieren, indem Sie Ihre Programme und Dienste nacheinander starten und die Datei öffnen.
So führen Sie einen sauberen Neustart durch:
- Drücken Sie gleichzeitig die Tasten Windows und S auf der Tastatur, um das Suchfeld neben Start zu öffnen.
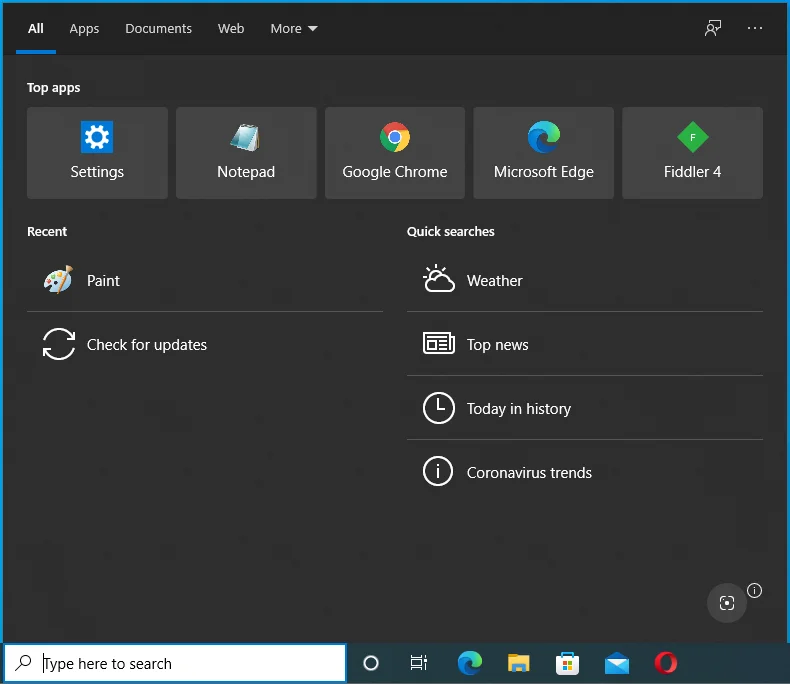
- Nachdem das Feld angezeigt wird, geben Sie „Systemkonfiguration“ ein und klicken Sie auf das erste Ergebnis.
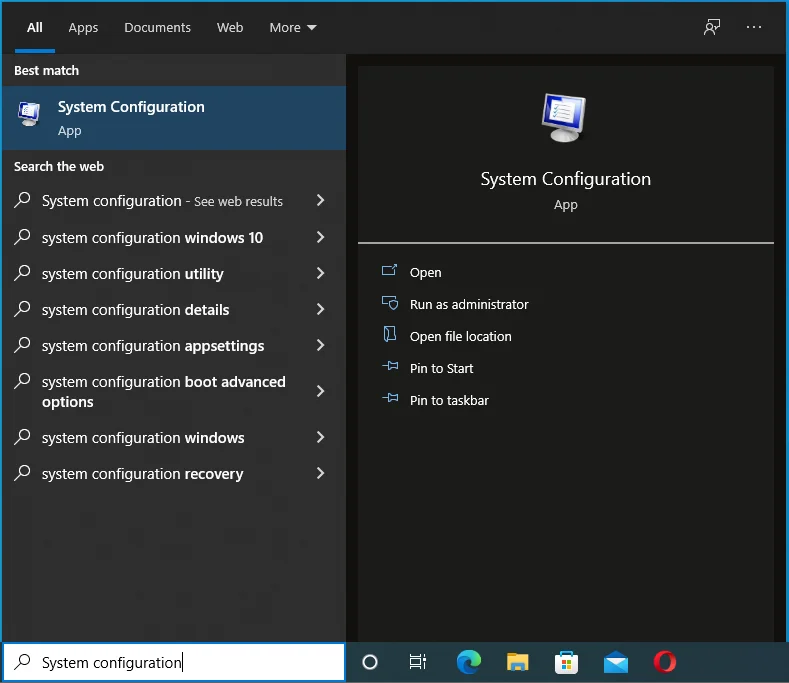
- Das Dialogfenster Systemkonfiguration wird geöffnet.
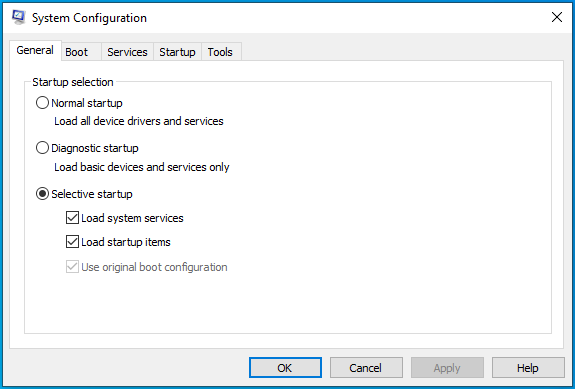
- Gehen Sie zur Registerkarte Dienste.
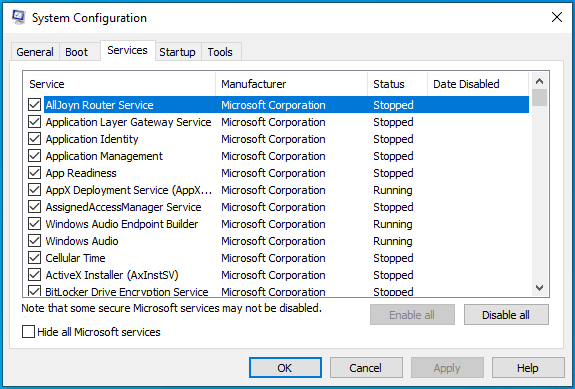
- Aktivieren Sie das Kontrollkästchen „Alle Microsoft-Dienste ausblenden“, damit Sie keine Betriebssystemdienste deaktivieren.
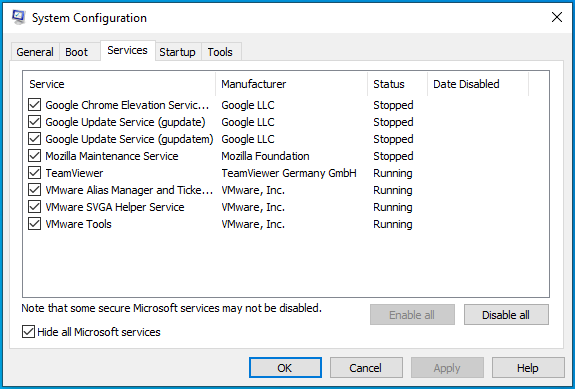
- Klicken Sie nun auf die Schaltfläche Alle deaktivieren, um zu verhindern, dass die ausgewählten Dienste beim nächsten Start von Windows ausgeführt werden.
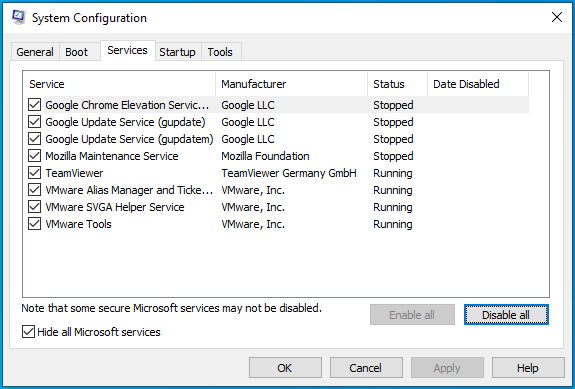
- Wechseln Sie danach zur Registerkarte Start.
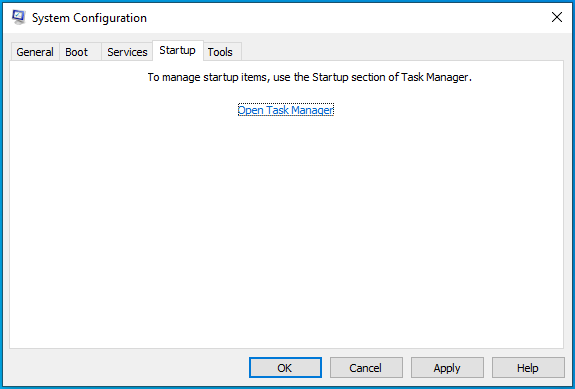
- Klicken Sie auf Task-Manager öffnen.
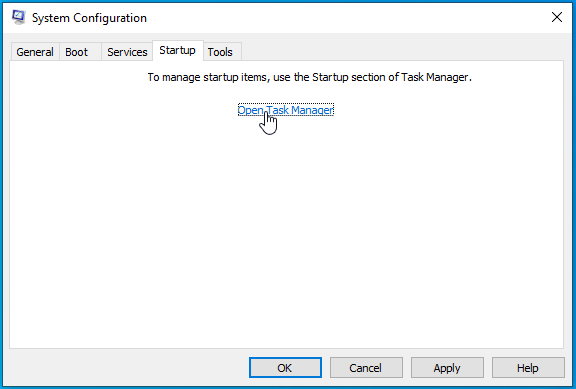
- Sie sehen jetzt die Registerkarte Start des Task-Managers.
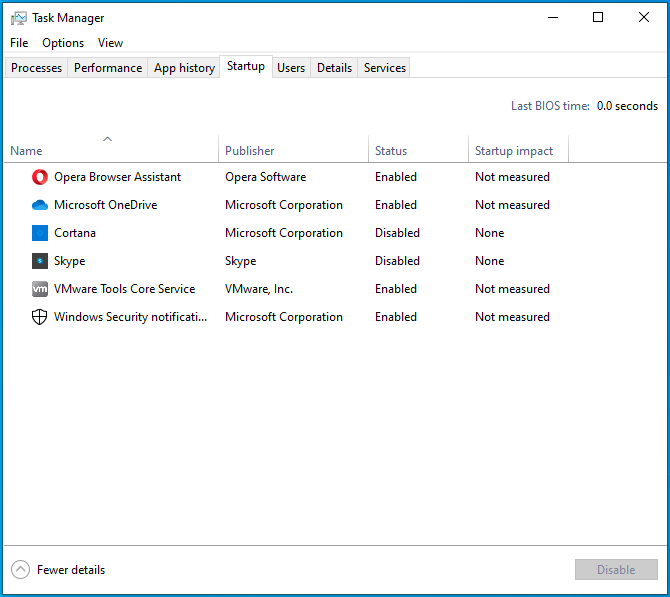
- Deaktivieren Sie jedes Programm, indem Sie es anklicken und unten rechts Deaktivieren auswählen.
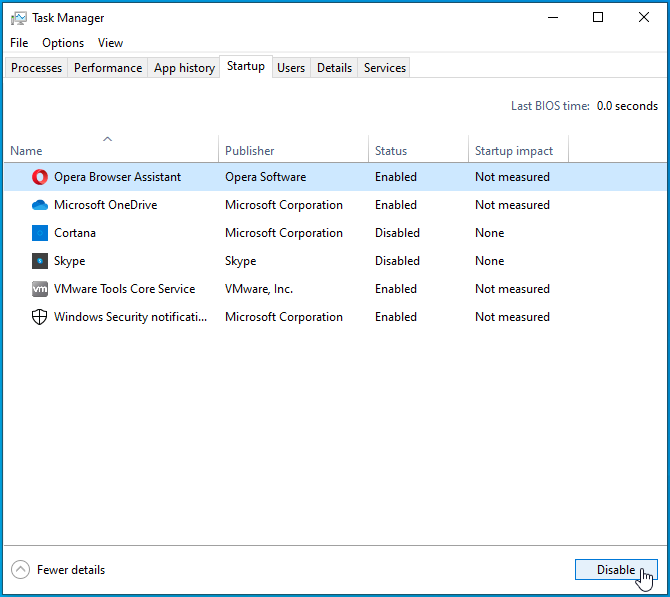
- Beenden Sie als Nächstes den Task-Manager, gehen Sie zurück zur Systemkonfiguration und klicken Sie auf OK.
- Starten Sie Ihr Gerät neu.
Öffnen Sie nach dem Start Ihres Computers die Datei, die den Fehler auslöst. Wenn die Datei ohne Probleme geöffnet wird, ist es klar, dass eines der Startprogramme damit kollidiert ist.
Gehen Sie zum Systemkonfigurationsfenster und aktivieren Sie einen Dienst. Starten Sie Ihr Gerät neu und öffnen Sie die ausführbare Datei. Wenn der Fehler angezeigt wird, ist der Startdienst, den Sie gerade aktiviert haben, der Übeltäter. Verwenden Sie die gleiche Methode, um andere Startelemente und Programme zu überprüfen.
Fazit
So beheben Sie das Problem „Ein Haltepunkt wurde erreicht“ in Windows 10. Wenn Sie Fragen stellen oder mitteilen möchten, wie Sie das Problem gelöst haben, gehen Sie bitte zum Kommentarbereich unten.
