Beheben Sie das Problem mit dem Startgerät in Windows 10
Veröffentlicht: 2022-08-29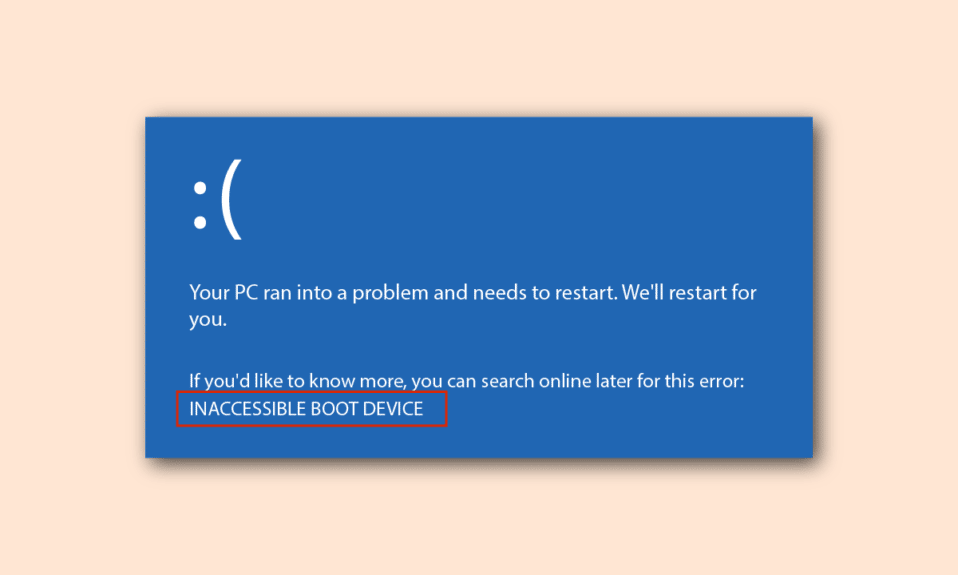
BIOS steht für Basic Input/Output System und ist das Programm auf dem Mikroprozessor des Computers. Es dient zum Starten des PCs nach dem Einschalten und verwaltet den Datenfluss zwischen dem Betriebssystem und den angeschlossenen Geräten. Das Problem mit dem Startgerät kann jedoch störend sein, da die Funktionen des PCs möglicherweise nicht richtig verwendet werden. In diesem Fall müssen Sie die Methode finden, um das Bios-Problem auf dem Windows-PC zu beheben. Der Artikel listet alle wahrscheinlichen Gründe für das Problem und die Methoden zur Behebung des Problems mit dem Boot auf. Der Support-Boot muss möglicherweise ein wenig angepasst werden, um das Problem auf dem PC einfach zu beheben.
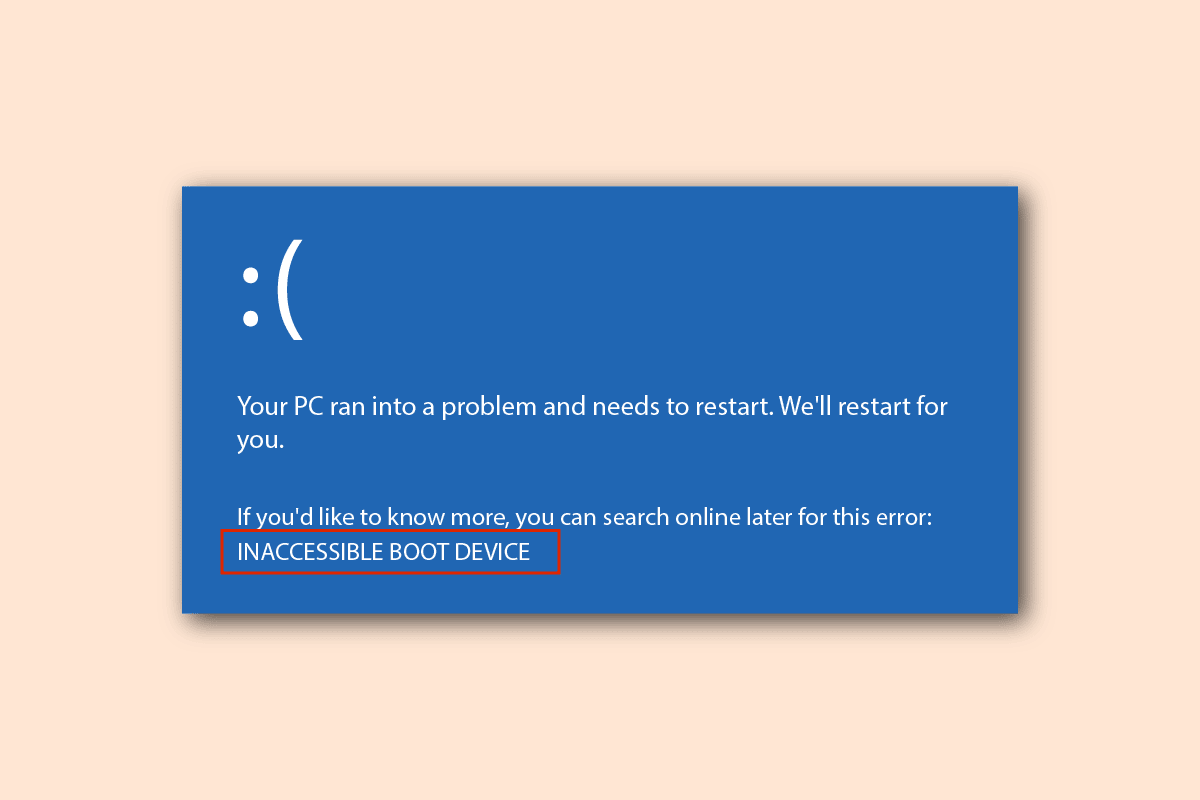
Inhalt
- So beheben Sie das Problem mit dem Startgerät in Windows 10
- Methode 1: Grundlegende Methoden zur Fehlerbehebung
- Methode 2: Verwenden Sie den Diskpart-Befehl
- Methode 3: Verlorene EFI-Partition wiederherstellen
- Methode 4: Setzen Sie das BIOS auf die Standardeinstellungen
- Methode 5: MBR neu erstellen (für Legacy-BIOS-Benutzer)
- Methode 6: Legacy Boot deaktivieren (nur für UEFI)
- Methode 7: Systemwiederherstellung durchführen
- Methode 8: Reparieren Sie Windows installieren
So beheben Sie das Problem mit dem Startgerät in Windows 10
Die möglichen Ursachen von BIOS-Problemen sind in diesem Abschnitt aufgeführt.
- Falsche Startreihenfolge – Die Startreihenfolge auf dem Windows-PC ist möglicherweise falsch oder das richtige Festplattenlaufwerk ist möglicherweise nicht in den BIOS-Einstellungen ausgewählt.
- Hardwareprobleme – Das Kabel oder der SATA-Steckplatz können einige Probleme haben und die Startdiskette kann beschädigt sein.
- Partitionslaufwerk ist nicht auf Aktiv gesetzt – Das Partitionslaufwerk, das die Dateien auf dem PC enthält, ist möglicherweise nicht auf Aktiv gesetzt.
- Legacy-Modus ist aktiviert – Der Legacy-Modus ist möglicherweise auf dem UEFI-Typ aktiviert und dies kann das Problem verursachen.
- Fehler in der Festplatte – Das Festplattenlaufwerk weist möglicherweise einige Hardwarefehler auf oder die Festplatte ist möglicherweise beschädigt.
- Falsche HDD im BIOS ausgewählt – Das in der BIOS-Einstellung ausgewählte Festplattenlaufwerk ist möglicherweise falsch und das vorgesehene Installationsmedienpaket ist möglicherweise nicht ausgewählt.
- Bootable HDD is unidentified- Die HDD wird möglicherweise nicht vom Windows-PC identifiziert und Sie können das Problem möglicherweise nicht mit dem Booten beheben.
- Beschädigte Dateien – Die Boot-Dateien auf den bootfähigen Festplatten des PCs fehlen möglicherweise oder sind beschädigt. Außerdem kann der MBR oder Master Boot Record beschädigt oder beschädigt sein.
- Beschädigtes Betriebssystem – Das Betriebssystem auf dem PC ist möglicherweise beschädigt und unterstützt die BIOS-Einstellung nicht.
- Falsche BIOS-Einstellung – Die BIOS-Batterie ist möglicherweise schwach oder die BIOS-Einstellung auf dem PC ist falsch. Außerdem könnte ein Problem mit der BIOS- oder CMOS-Einstellung auf dem PC vorliegen.
- Windows-Bootloader funktioniert nicht – Der Windows-Bootloader auf dem PC ist möglicherweise beschädigt oder funktioniert nicht.
- Malware-Dateien – Die Malware-Dateien auf dem PC können das Problem mit der BIOS-Einstellung verursachen.
Methode 1: Grundlegende Methoden zur Fehlerbehebung
Um das Problem mit dem Startgerät zu beheben, können Sie versuchen, die grundlegenden Methoden zur Fehlerbehebung zu implementieren, um das Problem zu beheben.
1A. Überprüfen Sie Hardwareprobleme
Der vereinfachte Ansatz zur Behebung des Problems besteht darin, zu überprüfen, ob auf dem Windows-PC Hardwareprobleme vorliegen. Sie müssen überprüfen, ob das Festplattenlaufwerk richtig mit dem PC verbunden ist. Du kannst entweder:
- Entfernen Sie den Akku aus dem Steckplatz und setzen Sie ihn wieder in den Steckplatz ein, wenn der Akku entfernt werden kann.
- Überprüfen Sie, ob das Netzkabel, das Ihre Festplatte verbindet, beschädigt oder ausgefranst ist.
- Überprüfen Sie, ob die Verbindungskabel richtig in die Stecker der Festplatte eingesteckt sind.
- Überprüfen Sie, ob Sie die Festplatte über das Netzkabel mit einem anderen Windows-PC verbinden können.
- Ersetzen Sie das Netzkabel, das die Festplatte verbindet, durch ein neues.
1B. Schalten Sie Ihren PC aus und wieder ein
Ein Ansatz, um das Problem zu beheben und den Support-Start in einen sauberen Zustand zu versetzen, besteht darin, Ihren Windows-PC aus- und wieder einzuschalten. Dies würde alle Störungen und Fehler auf dem PC beheben und ihn neu starten.
1. Drücken Sie die Tasten Alt + F4 zusammen, wählen Sie die Option Herunterfahren und drücken Sie die Eingabetaste .

2. Ziehen Sie das Netzkabel des PCs aus der Steckdose.
3. Trennen Sie die Festplatte und schließen Sie sie mit den Anschlüssen wieder an.
4. Stecken Sie das Netzkabel wieder in die Steckdose und drücken Sie den Netzschalter , um den PC einzuschalten.
1C. Überprüfen Sie die Startreihenfolge
Das Problem mit dem Startgerät kann verursacht werden, wenn die Startreihenfolge auf Ihrem PC nicht korrekt ist. Um das Problem zu beheben, wählen Sie das Festplattenlaufwerk als erste Option im Boot. Lesen Sie den Artikel über den hier angegebenen Link, um die Methode zum Überprüfen der Startreihenfolge auf Ihrem Windows-PC zu erfahren.
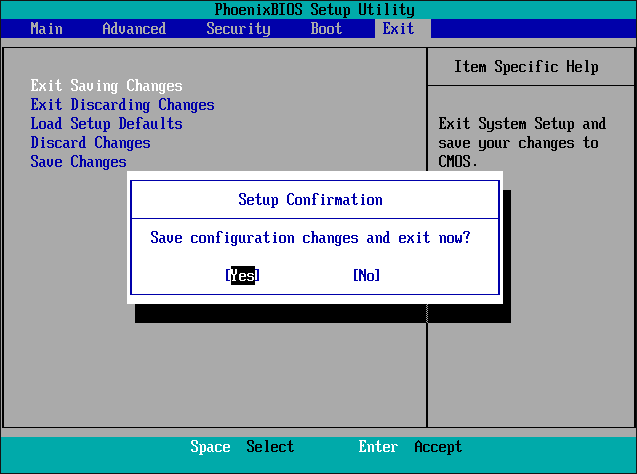
1D. Suchen Sie nach Fehlern auf der Festplatte
Wenn das Festplattenlaufwerk einige Fehler aufweist, kann dieses Problem auftreten. Um dieses Problem zu beheben, können Sie mit dem Befehl Chkdsk nach Fehlern auf der Festplatte suchen. Verwenden Sie den hier angegebenen Link, um die Methode zum Überprüfen auf Fehler in der Festplatte mit dem Befehl chkdsk zu kennen.
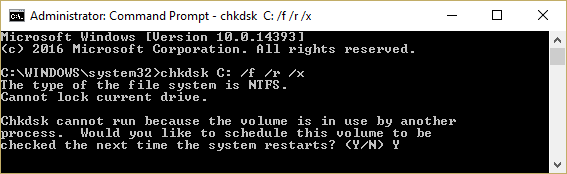
1E. RAM-Speicherplatz bereinigen
Wenn der Speicherplatz auf der Festplatte geringer ist, kann dieses Problem beim Booten auftreten. Um dieses Problem zu beheben, können Sie den RAM-Speicher auf dem PC bereinigen. Sie können den hier angegebenen Link verwenden, um die Methode zum Bereinigen des RAM-Speicherplatzes und zum Freigeben von Speicherplatz zu kennen.
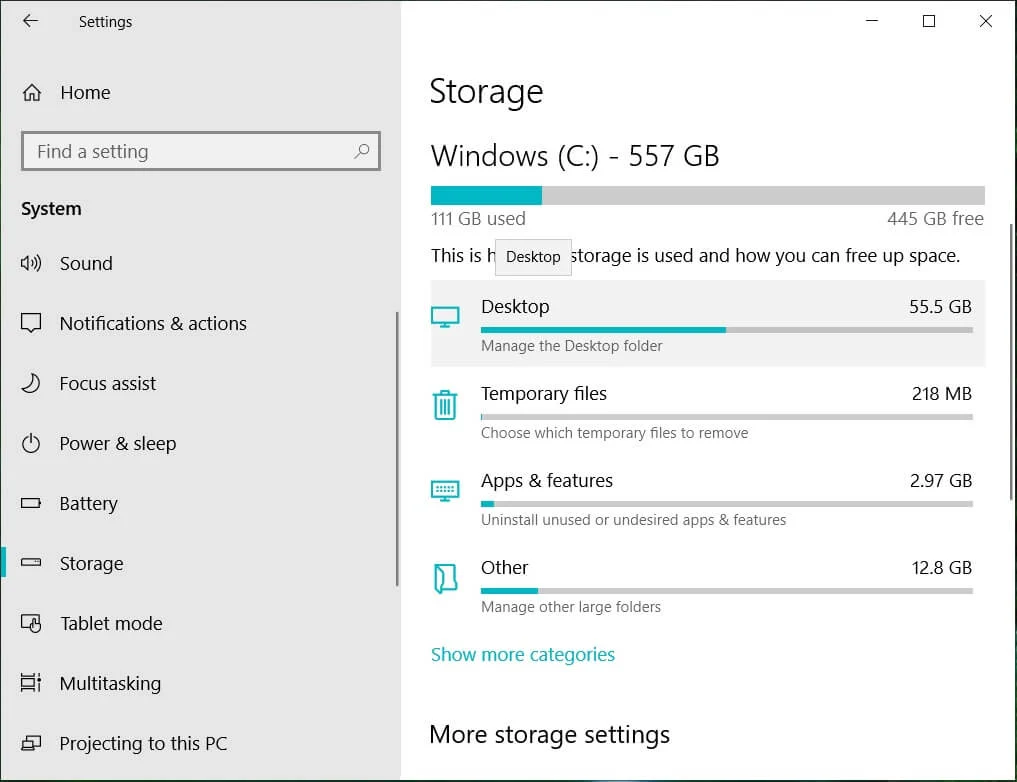
Methode 2: Verwenden Sie den Diskpart-Befehl
Einer der Gründe für das Bios-Problem kann sein, dass die primäre Partition nicht aktiv eingestellt ist. In diesem Fall können Sie den Diskpart-Befehl verwenden, um die Partitionslaufwerke zu bereinigen und das Problem mit dem Startgerät zu beheben. Über den hier angegebenen Link erfahren Sie, wie Sie die Festplatte bereinigen und das richtige Partitionslaufwerk mit dem Befehl Diskpart auf aktiv setzen.
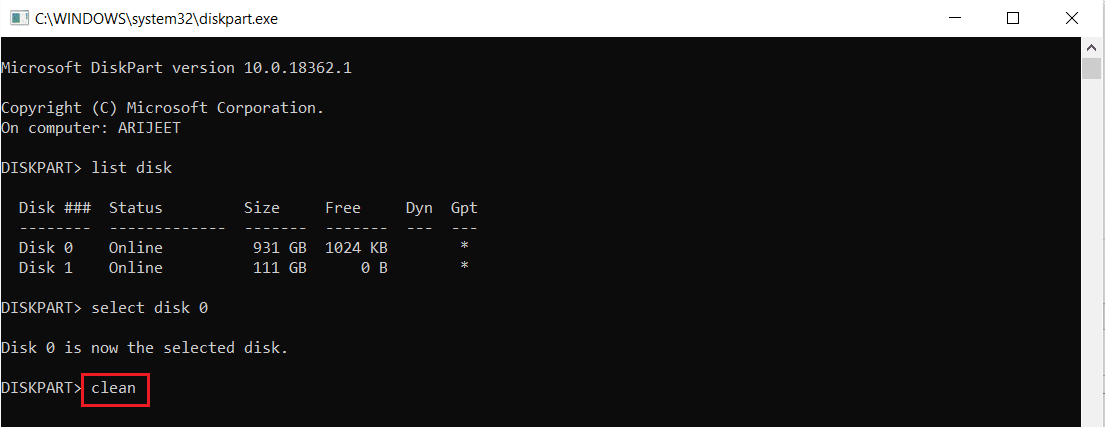
Lesen Sie auch: So reparieren Sie beschädigte Systemdateien in Windows 10
Methode 3: Verlorene EFI-Partition wiederherstellen
Wenn das EFI-Partitionslaufwerk auf dem Windows-PC fehlt, kann dieses Problem auftreten. Sie können die Schritte dieser Methode befolgen, um die verlorene EFI-Partition auf dem PC wiederherzustellen.
Schritt I: Rufen Sie die BIOS-Einstellung auf
Der erste Schritt bei dieser Methode besteht darin, die BIOS-Einstellung mithilfe des Windows-Installationsmediums aufzurufen.
1. Verbinden Sie den USB-Stick für die bootfähige Windows 10-Installation mit dem USB-Anschluss und starten Sie Ihren PC über das START- Menü neu.
2. Drücken Sie eine beliebige Taste auf der Tastatur, um mit dem Startfenster fortzufahren.
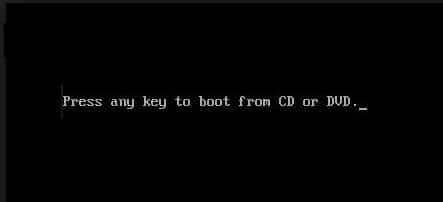
3. Wählen Sie die Sprache in den Einstellungen und klicken Sie auf die Option Computer reparieren .
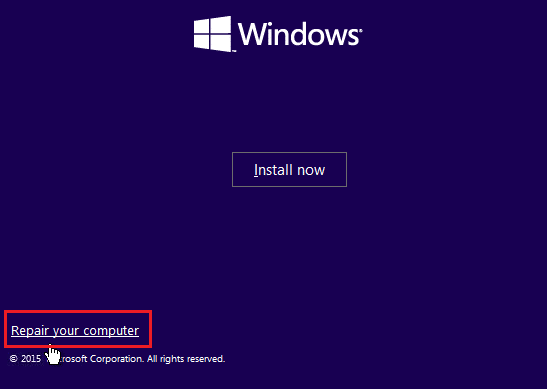

4. Klicken Sie auf die Option Fehlerbehebung .
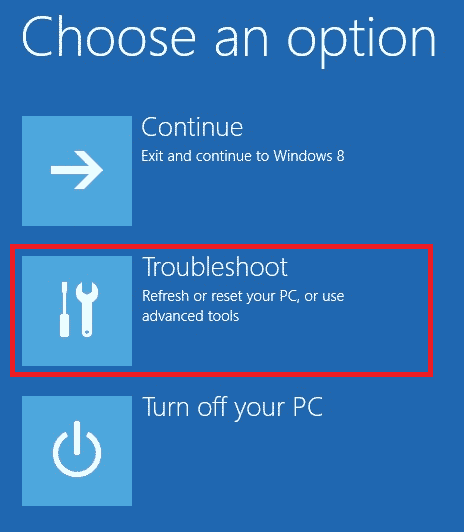
5. Klicken Sie auf die Option Erweiterte Optionen .
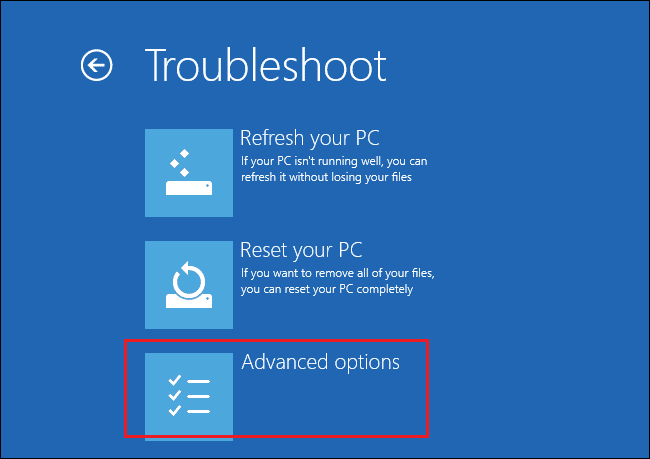
Schritt II: Wählen Sie die Windows-Festplatte mit dem Diskpart-Befehl aus
Der zweite Schritt bei dieser Methode besteht darin, die Festplatte auszuwählen, die das Windows-Betriebssystem enthält, indem Sie den Diskpart-Befehl in den BIOS-Einstellungen verwenden. Dies würde bei der Identifizierung der Festplatte mit Windows helfen, um den Support-Start auf dem Windows-PC zu optimieren.
1. Klicken Sie auf die Option Eingabeaufforderung .
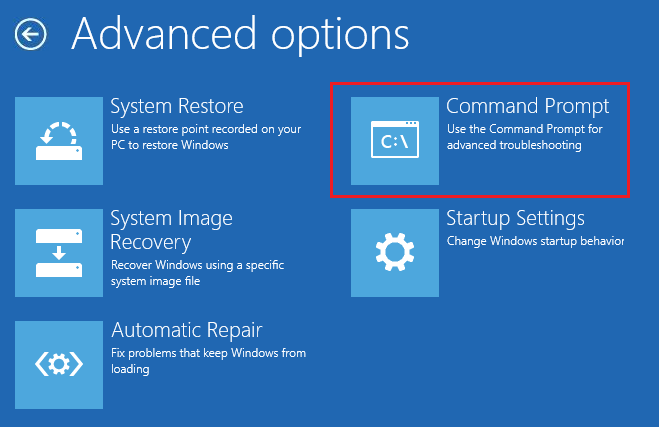
2. Geben Sie den Diskpart- Befehl ein und drücken Sie die Eingabetaste , um den Diskpart-Befehl zu verwenden.
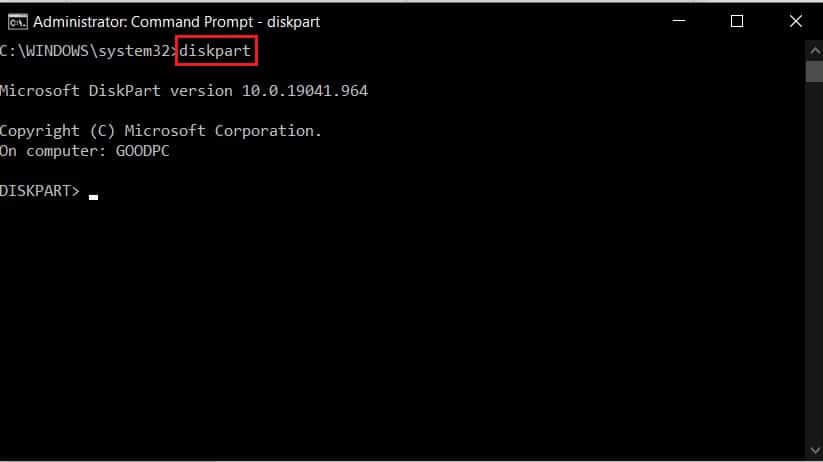
3. Geben Sie den Befehl list disk ein und drücken Sie die Eingabetaste , um die Partitionen auf dem PC anzuzeigen.
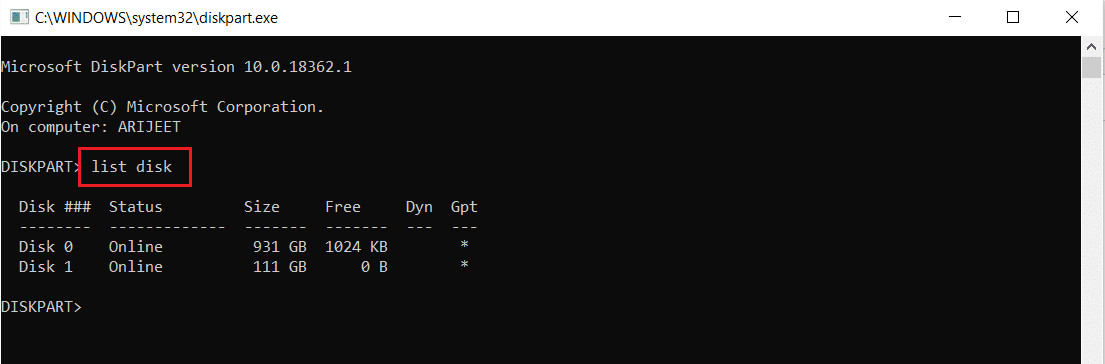
4. Geben Sie den Befehl select disk 0 ein und drücken Sie die Eingabetaste , um die Partitionsfestplatte auszuwählen, die Windows enthält.
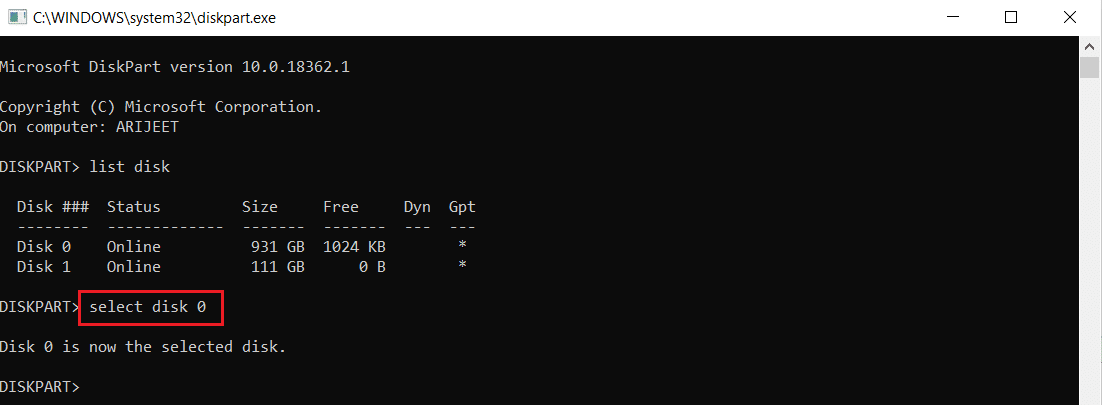
Lesen Sie auch: Windows 10-Dateisystemfehler 2147219196 beheben
Schritt III: EFI-Partition erstellen
Der letzte Schritt zum Beheben des Problems mit dem Startgerät mit dieser Methode besteht darin, eine EFI-Partition in der BIOS-Einstellung zu erstellen und die Windows-Betriebssystemdateien auf das Laufwerk zu kopieren.
1. Geben Sie den folgenden Befehl ein und drücken Sie die Eingabetaste , um eine neue Partition zu erstellen.
Partition erstellen efi
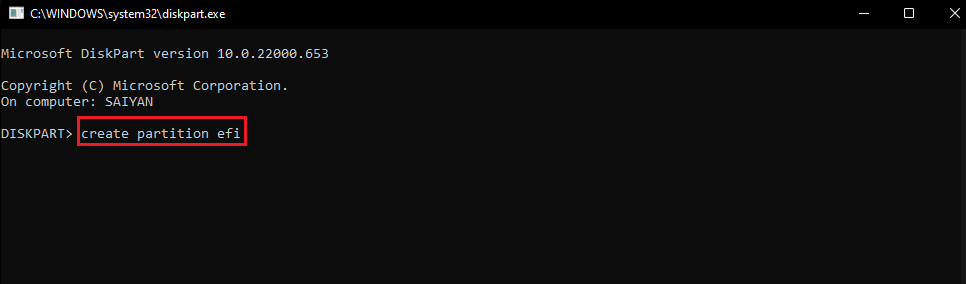
2. Geben Sie den folgenden Befehl ein und drücken Sie die Eingabetaste , um das Laufwerk für die Windows-Architektur zu formatieren.
schnell formatieren fs=fat32
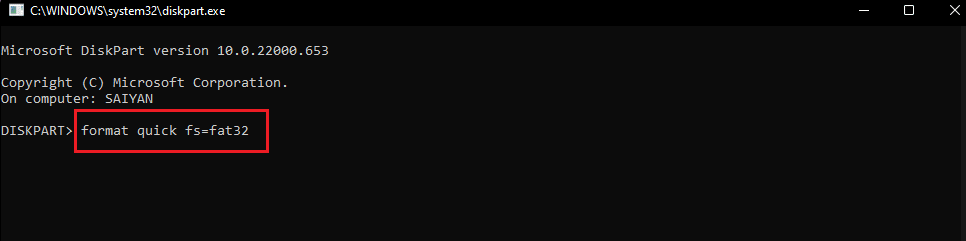
3. Geben Sie den Befehl list volume ein und drücken Sie die Eingabetaste , um das Volume zu erfahren, auf dem Windows installiert ist.
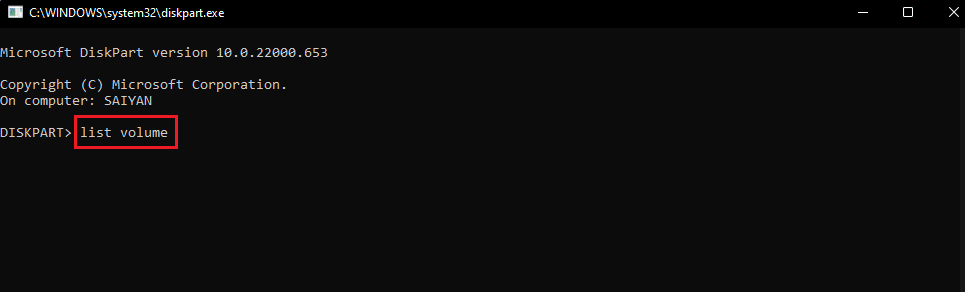
4. Geben Sie den folgenden Befehl ein und drücken Sie die Eingabetaste , um die Startdateien auf das EFI-Partitionslaufwerk zu kopieren.
bcdboot E: \windows
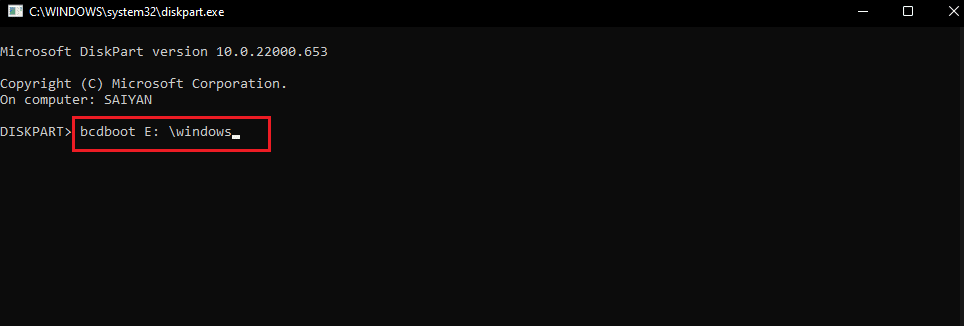
Hinweis: Zur Erläuterung wurde das Partitionslaufwerk E gewählt. Sie müssen das Partitionslaufwerk im Befehl durch Windows anstelle von E ersetzen.
5. Trennen Sie das Installationsmedium vom Anschluss und starten Sie Ihren PC neu.
Methode 4: Setzen Sie das BIOS auf die Standardeinstellungen
Eine andere Methode zur Behebung des BIOS-Problems besteht darin, das BIOS im BIOS-Setup auf die Standardeinstellung zu setzen.
1. Fahren Sie zuerst Ihren PC herunter.

2. Drücken Sie die Ein/Aus - Taste und drücken Sie dann die Entf-Taste , um das BIOS-Setup aufzurufen.
Hinweis: Sie können die Methode zum Aufrufen des BIOS gemäß dem PC-Hersteller über den hier angegebenen Link lernen.
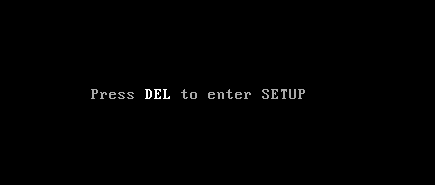
3. Klicken Sie auf die Option Load Setup Defaults und klicken Sie in der Bestätigungsmeldung auf die Option Yes .
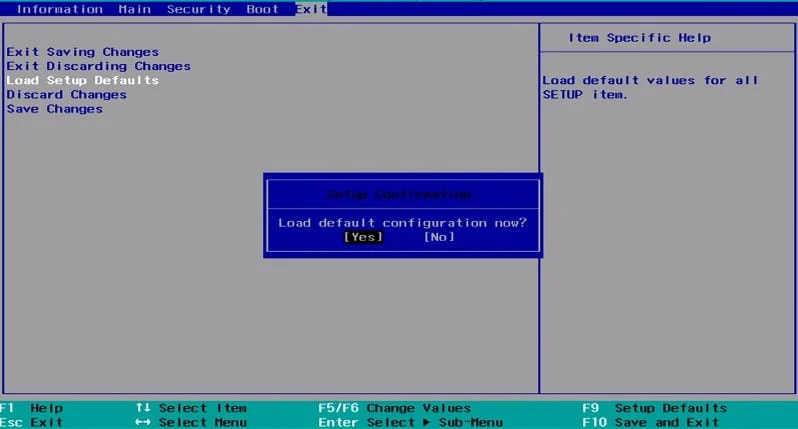
4. Melden Sie sich mit Ihren Anmeldeinformationen bei Ihrem Benutzerkonto an und prüfen Sie, ob das Problem behoben ist.
Lesen Sie auch: Fix Es steht eine Systemreparatur aus, die einen Neustart erfordert, um abgeschlossen zu werden
Methode 5: MBR neu erstellen (für Legacy-BIOS-Benutzer)
Um das Problem mit dem Boot-Gerät zu beheben, müssen Sie den Windows-Bootloader und die Windows-Boot-Dateien reparieren. Dazu können Sie den MBR oder Master Boot Record auf Ihrem PC neu erstellen. Verwenden Sie den hier bereitgestellten Link, um die Methode zum Neuerstellen von MBR auf Ihrem PC zu kennen.
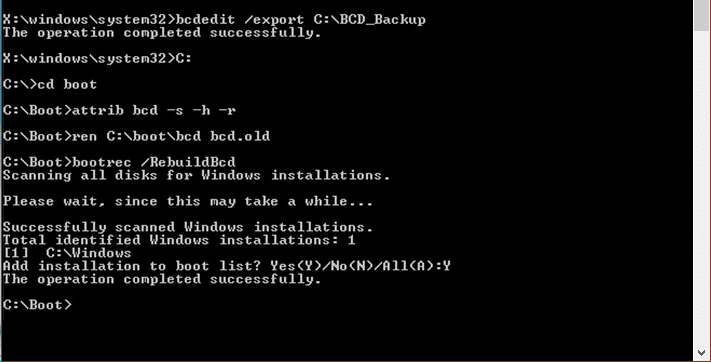
Methode 6: Legacy Boot deaktivieren (nur für UEFI)
Wenn Ihr PC über UEFI anstelle von BIOS verfügt, können Sie versuchen, die Option Legacy Boot zu deaktivieren, um das Problem zu beheben. Verwenden Sie den hier angegebenen Link, um die Methode zum Deaktivieren des Legacy-Starts auf Ihrem Windows-PC zu erfahren.
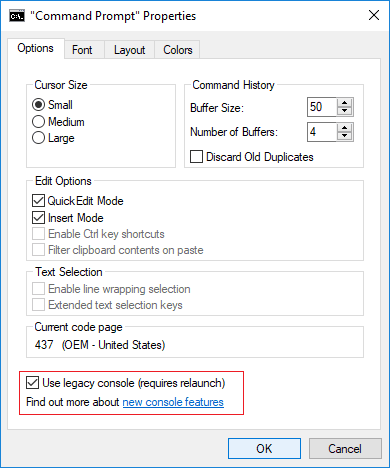
Methode 7: Systemwiederherstellung durchführen
Das Zurücksetzen Ihres PCs auf eine frühere Einstellung kann die meisten Probleme auf dem Windows-PC beheben. Der Registrierungseditor kann mit unvollständigen Dateien deinstallierter Anwendungen gefüllt sein und viele Fehler verursachen. Um das Problem mit dem Support-Start zu beheben und die PC-Leistung zu verbessern, können Sie eine Systemwiederherstellung durchführen. Lesen Sie den Artikel zur Durchführung einer Systemwiederherstellung über den hier angegebenen Link.
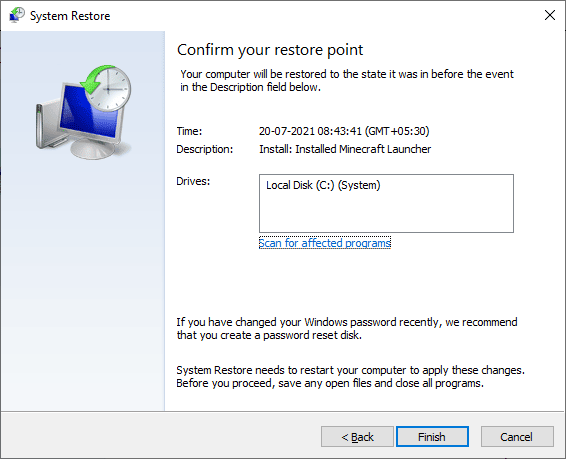
Lesen Sie auch: Fix 0x80004002: Keine solche Schnittstelle unter Windows 10 unterstützt
Methode 8: Reparieren Sie Windows installieren
Als letzten Ansatz können Sie das Windows-Betriebssystem auf Ihrem PC reparieren. Dies würde alle Störungen auf dem PC löschen und ihn zu einem neuen machen. Lesen Sie die Methode unter dem hier angegebenen Link, um zu erfahren, wie Sie Windows auf Ihrem PC reparieren können.
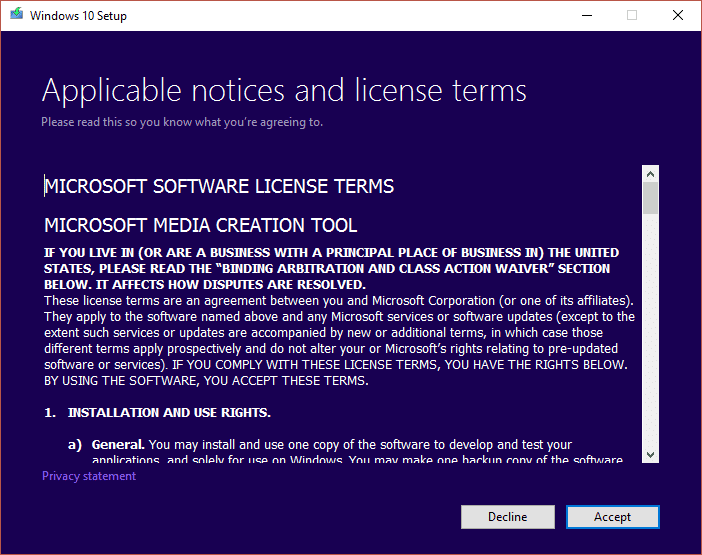
Empfohlen:
- Fehlercode 0xc1800103 0x90002 beheben
- Beheben Sie langsames Drucken im Netzwerk in Windows 10
- Fehler beim Anwenden von Transformationen in Windows 10 behoben
- Beheben Sie das System, das nicht autorisierte Änderungen am Firmware-Betriebssystem oder an den UEFI-Treibern gefunden hat
Der Artikel befasst sich mit den Methoden zur Behebung des Problems mit dem Startgerät auf Ihrem Windows-PC. Versuchen Sie, die Methoden zu implementieren, und teilen Sie uns bitte Ihre Vorschläge und Fragen zum Bios-Problem im Kommentarbereich mit.
