Beheben Sie das Stottern von Bluetooth-Kopfhörern unter Windows 10
Veröffentlicht: 2022-05-14
Wenn Sie Ihren Lieblingssong über Bluetooth-Kopfhörer genießen, kann der Ton manchmal ohne Grund unterbrochen werden. In diesem Moment fühlen Sie sich vielleicht wütend und können Ihre Bluetooth-Positionen und -Winkel anpassen, aber das Stottern des Bluetooth-Audios tritt weiterhin auf. Auch wenn Ihre Bluetooth-Kopfhörer vollständig aufgeladen sind, können Sie sie nicht verwenden, wenn es interne Probleme gibt oder wenn auf Ihrem Windows 10-Computer inkompatible Audioeinstellungen vorhanden sind. Mach dir keine Sorgen! Sie sind nicht der einzige, der Probleme mit Bluetooth-Kopfhörern hat, die mit Windows 10 stottern. Wir haben einige effektive und erstaunliche Korrekturen für Sie, die Ihren Computer aus der Patsche bringen. Lesen Sie also weiter.
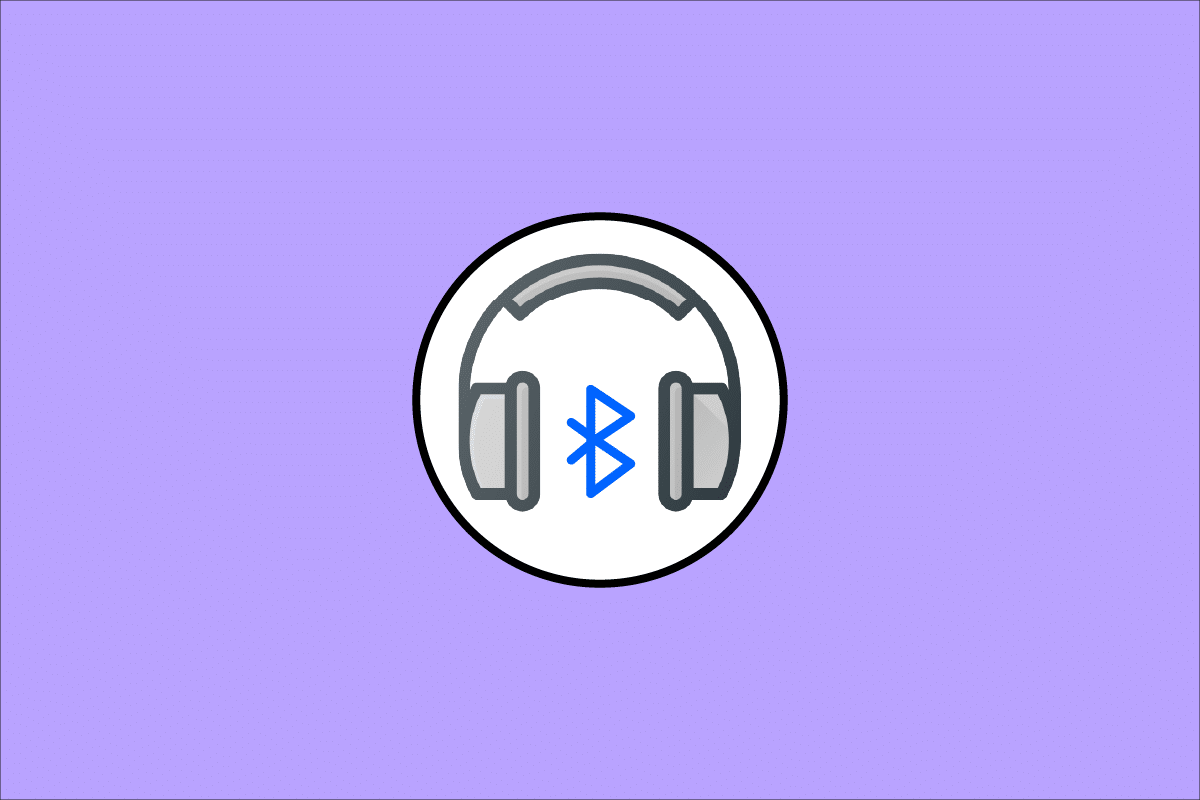
Inhalt
- So beheben Sie das Stottern von Bluetooth-Kopfhörern unter Windows 10
- Methode 1: Laden Sie den Bluetooth-Akku auf
- Methode 2: Halten Sie die Bluetooth-Signalreichweite aufrecht
- Methode 3: Vermeiden Sie Cross-Body-Interferenzen
- Methode 4: Entfernen Sie problematische Hindernisse
- Methode 5: Vermeiden Sie die Platzierung von Geräten mit hoher WLAN-Reichweite
- Methode 6: Verwenden Sie ein USB-Kabel (für Benutzer von Bluetooth-Dongles)
- Methode 7: Bluetooth erneut verbinden
- Methode 8: Wählen Sie die richtige Audioausgabe
- Methode 9: Führen Sie die Bluetooth-Problembehandlung aus
- Methode 10: Wi-Fi-Bänder ändern
- Methode 11: Aktivieren Sie die Bluetooth-Soundkarte erneut
- Methode 12: Reparieren Sie beschädigte Dateien
- Methode 13: Starten Sie die Bluetooth-Audiodienste neu
- Methode 14: Audioverbesserungen deaktivieren
- Methode 15: Deaktivieren Sie die Fernbedienung und die Freisprechtelefonie
- Methode 16: Passen Sie die Roaming-Aggressivitätseinstellungen an
- Methode 17: Deaktivieren Sie die Bluetooth-Zusammenarbeit (falls zutreffend)
- Methode 18: Aktualisieren Sie Bluetooth-Treiber
- Methode 19: Bluetooth-Treiber neu installieren
- Methode 20: Rollback der Bluetooth-Treiberaktualisierungen
- Methode 21: Aktualisieren Sie Windows
- Methode 22: Bluetooth-Gerät zurücksetzen
- Methode 23: Aktualisieren Sie die Gerätefirmware
So beheben Sie das Stottern von Bluetooth-Kopfhörern unter Windows 10
Hier sind einige häufige Gründe, die Probleme mit Bluetooth-Audio-Stottern unter Windows 10 verursachen. Analysieren Sie sie gründlich, um die genaue Ursache in Ihrem Fall herauszufinden.
- Der Bluetooth-Akku ist schwach.
- Das Bluetooth-Gerät ist weit von der Signalquelle entfernt.
- Signalfehlanpassung.
- Der menschliche Körper stört das Bluetooth-Signal.
- Ein oder mehrere Bluetooth-Geräte sind gleichzeitig eingeschaltet.
- Veraltete Firmware.
- Veraltetes Betriebssystem und inkompatible Audiotreiber.
- Zeit für ein Upgrade; Kopfhörer sind uralt!
In diesem Abschnitt haben wir eine Liste von Methoden zusammengestellt, die Ihnen helfen, Probleme mit Bluetooth-Kopfhörern zu beheben, die Windows 10 stottern. Überprüfen und beheben Sie zunächst die Hardwareprobleme und fahren Sie dann mit den Windows-Fehlerbehebungsmethoden fort, wie unten beschrieben.
Methode 1: Laden Sie den Bluetooth-Akku auf
Sie können manchmal analysieren, wenn Bluetooth-Kopfhörer die Ladung verlieren, der Ton kann abgehackt werden. In diesem Fall müssen Sie Ihr Bluetooth-Gerät aufladen und immer sicherstellen, dass eine Mindestleistung vorhanden ist, um Audioprobleme zu vermeiden.
Bei einigen neueren Bluetooth-Geräten kann der Akkustand anhand des Farbcodes identifiziert werden. Zum Beispiel in den OnePlus Earbuds,
- Grün – Zeigt an, dass der Batteriestand optimal für die Verwendung ist.
- Rot – Zeigt an, dass der Akkustand sehr niedrig ist und aufgeladen werden muss.

Was also, wenn der Akkustand ausreichend ist, aber immer noch mit Bluetooth-Kopfhörern konfrontiert wird, die Windows 10 stottern? Überprüfen und probieren Sie die folgenden Methoden aus!
Methode 2: Halten Sie die Bluetooth-Signalreichweite aufrecht
Bluetooth-Geräte verwenden Kurzwellen-Funksignale und wenn Sie sich außerhalb der Reichweite befinden, können Sie den Ton nicht richtig hören und der Ton wird später getrennt. Ihr Bluetooth-Gerätehersteller hätte die Signalreichweite Ihres Geräts auf der Verpackung angegeben. Probieren Sie es aus oder durchsuchen Sie das Internet, um die Reichweite zu ermitteln. Halten Sie dann den gleichen Abstand wie erwähnt ein. Überprüfen Sie, ob dies funktioniert.

Lesen Sie auch: So installieren Sie Bluetooth unter Windows 10
Methode 3: Vermeiden Sie Cross-Body-Interferenzen
Es kann manchmal vorkommen, dass Bluetooth-Kopfhörer unter Windows 10 stottern, wenn Sie eines der Bluetooth-Geräte an Ihrer Hose oder Ihrer Handfläche und das andere an Ihrem Ohr halten.
Dies kann an dem Wassergehalt von über 70 % in Ihrem Körper liegen. Bluetooth-Funkwellen breiten sich sehr schlecht über Staunässe aus. Wenn Sie sich in dieser Situation befinden, ändern Sie bitte die Position von Bluetooth-Geräten.
Methode 4: Entfernen Sie problematische Hindernisse
In ähnlicher Weise prallen Bluetooth-Wellen ab, wenn metallische Unterbrechungen auftreten, und es kann zu Problemen mit Bluetooth-Audiostottern auf Ihrem Windows 10-PC kommen. Wenn sich zwischen Ihrem Computer und dem Bluetooth-Gerät eine Substanz aus Stahlbeton (z. B. eine Wand) befindet, können Sie ebenfalls Probleme mit Audiostottern haben. Es wird empfohlen, diese Hindernisse zu entfernen und sich in die Nähe Ihres Bluetooth-Geräts und Computers zu setzen.
Methode 5: Vermeiden Sie die Platzierung von Geräten mit hoher WLAN-Reichweite
Mehrere moderne drahtlose Geräte wie intelligente Glühbirnen, Router mit hoher Reichweite, schnurlose Telefone, Wi-Fi-Router und Monitore verwenden Signale mit hoher Wi-Fi-Reichweite, und einige arbeiten möglicherweise sogar mit 2,4 GHz – 2,5 GHz .
Vermeiden Sie außerdem, wenn Sie ein Bluetooth-Gerät verwenden, Wi-Fi-Interferenzen in den Übertragungswegen. Entfernen Sie außerdem zusätzliche Bluetooth-Verbindungen, die mit Ihrem Computer verbunden sind, und prüfen Sie, ob das Problem erneut auftritt.
Methode 6: Verwenden Sie ein USB-Kabel (für Benutzer von Bluetooth-Dongles)
In einigen Fällen können elektrische Interferenzen zwischen dem Modul Ihres Motherboards und Ihrem Bluetooth-Gerät zu Bluetooth-Audio-Stottern führen. Dieses Problem kann behoben werden, indem der Abstand zwischen dem USB-Dongle und dem USB-Anschluss unter Windows 10 erhöht wird.

Lesen Sie auch: So benennen Sie Bluetooth-Geräte unter Windows 10 um
Methode 7: Bluetooth erneut verbinden
Ab sofort haben Sie die Methoden zur Fehlerbehebung bei der Hardware befolgt, um das Problem mit dem Stottern von Bluetooth-Kopfhörern unter Windows 10 zu beheben. Wenn Sie jedoch keine Lösung gefunden haben, liegt das Problem nicht an Ihrer Hardware. Um vorübergehende Probleme im Zusammenhang mit Ihrem Bluetooth-Gerät und Ihrem Computer zu beheben, schalten Sie Bluetooth aus und nach einiger Zeit wie unten beschrieben wieder ein.
1. Drücken Sie die Windows-Taste und geben Sie Bluetooth-Einstellungen ein und drücken Sie dann die Eingabetaste .
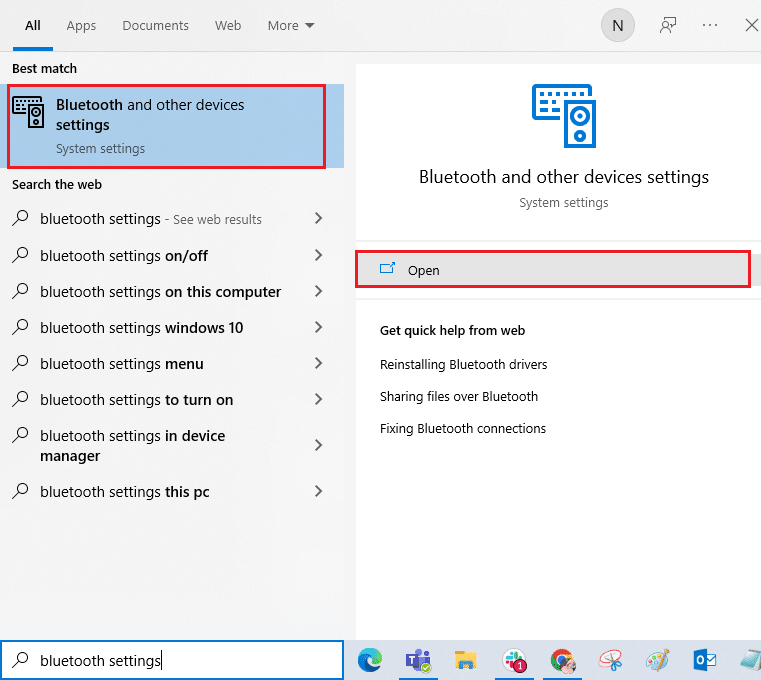
2. Schalten Sie nun das Bluetooth- Symbol wie gezeigt aus.
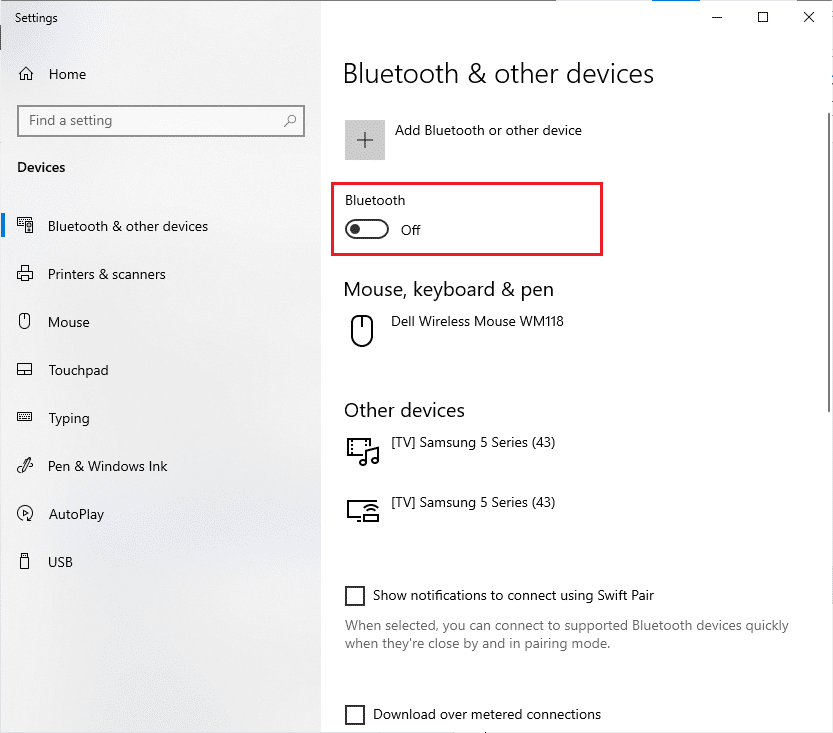
3. Warten Sie eine Weile und schalten Sie dieselbe Einstellung erneut ein.
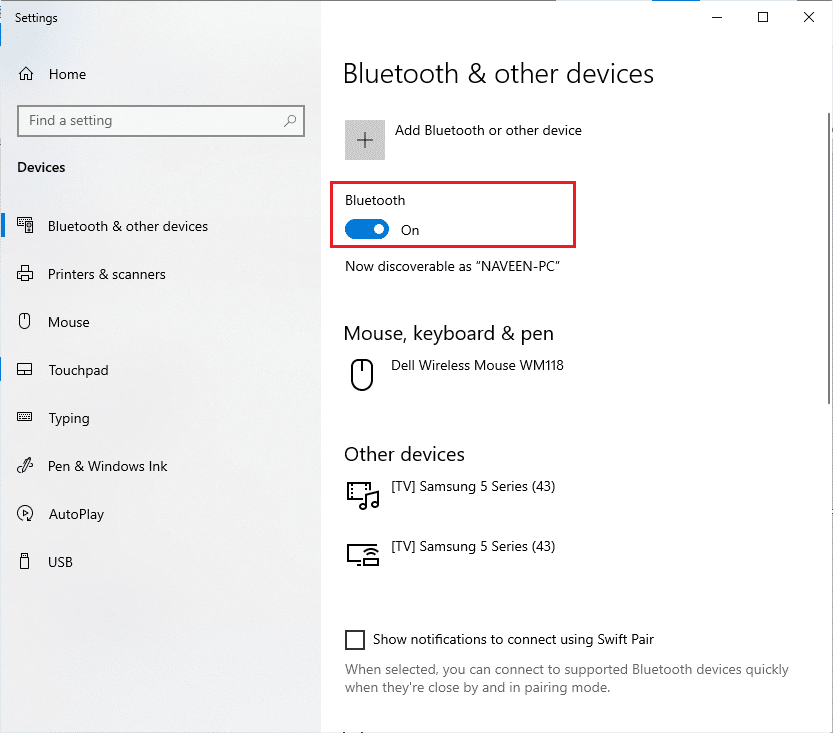
Überprüfen Sie, ob Sie das Problem mit dem Stottern von Bluetooth-Audio unter Windows 10 behoben haben.
Methode 8: Wählen Sie die richtige Audioausgabe
Wenn Sie mehr als ein Audioausgabegerät verwenden, müssen Sie bestätigen, ob das Bluetooth-Gerät als Ausgabegerät verwendet wird. Führen Sie die folgenden Schritte aus, um die Audioausgabe auf Ihrem Windows 10-PC zu überprüfen.
1. Klicken Sie auf das Lautsprechersymbol in der rechten Ecke der Taskleiste .
![]()
2. Klicken Sie nun auf das Pfeilsymbol , um die Liste der mit dem Computer verbundenen Audiogeräte zu erweitern.
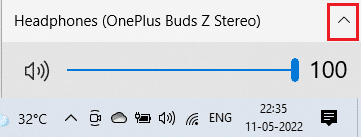
3. Wählen Sie dann das Audiogerät (Ihr Bluetooth-Gerät) und stellen Sie sicher, dass der Ton über das ausgewählte Gerät wiedergegeben wird.
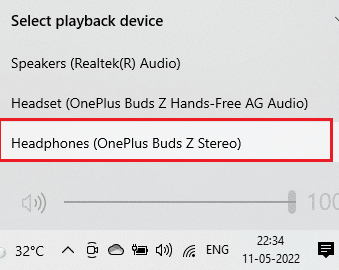
Wenn diese Methode Ihnen nicht hilft, fahren Sie mit der nächsten fort.
Lesen Sie auch: So beheben Sie Bluetooth-Probleme in Windows 10
Methode 9: Führen Sie die Bluetooth-Problembehandlung aus
Ihr Windows 10-Computer verfügt über eine integrierte Problembehandlung, mit der viele häufig auftretende Probleme behoben werden können. Ebenso können Sie das Problem mit stotternden Bluetooth-Kopfhörern in Windows 10 beheben, indem Sie die Bluetooth-Fehlerbehebung wie unten beschrieben ausführen.
1. Drücken Sie die Windows-Taste , Geben Sie Fehlerbehebungseinstellungen ein und klicken Sie auf Öffnen .
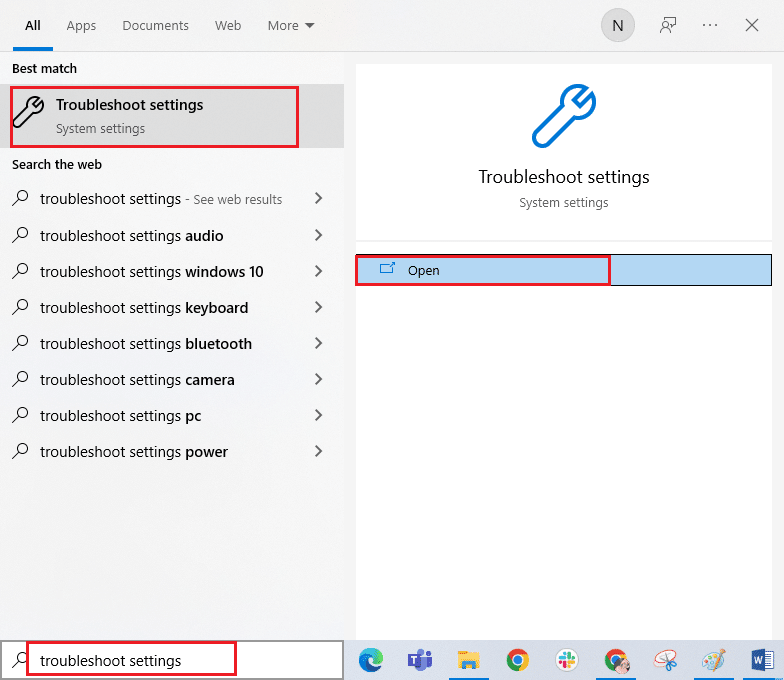
2. Scrollen Sie nach unten zum Abschnitt Andere Probleme suchen und beheben .
3. Wählen Sie hier Bluetooth aus und klicken Sie auf die Option Problembehandlung ausführen.
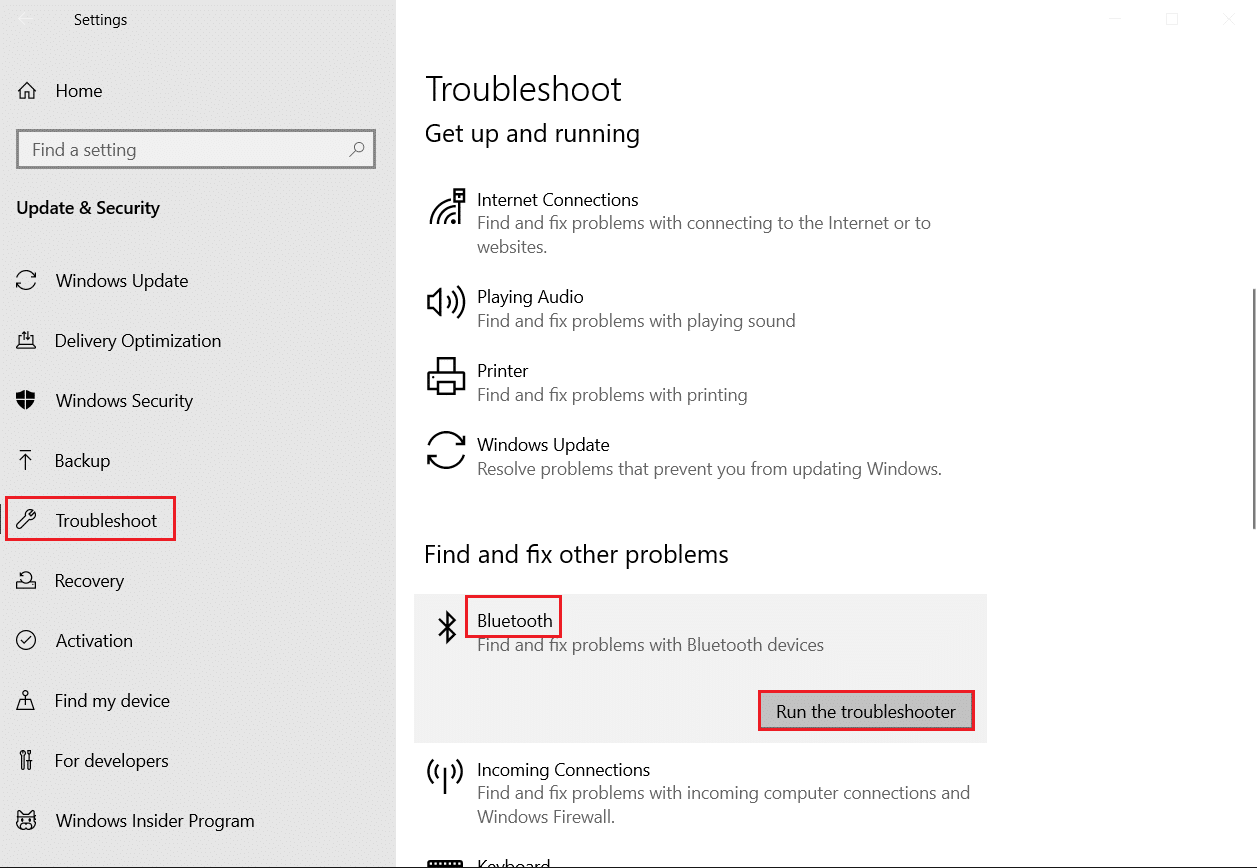
4. Windows beginnt mit der Erkennung von Problemen . Wenn Probleme erkannt werden, befolgen Sie die Anweisungen auf dem Bildschirm, um die Fehlerbehebung anzuwenden .
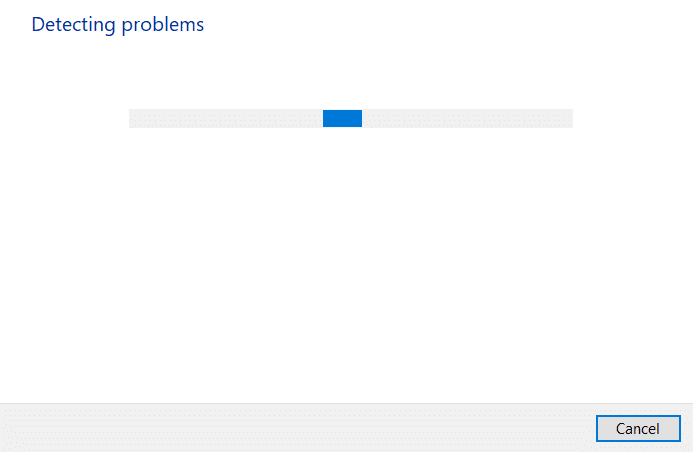
Methode 10: Wi-Fi-Bänder ändern
Wie bereits erwähnt, tritt Bluetooth-Audiostottern aufgrund von Interferenzen zwischen zwei verschiedenen drahtlosen Geräten auf, die dieselbe Frequenz verwenden. Um dies zu bestätigen, können Sie Ihren WLAN-Router einfach ausschalten. Nachdem Ihr Wi-Fi-Router vollständig ausgeschaltet ist, prüfen Sie, ob Sie das Problem mit Bluetooth-Kopfhörern beheben können, die Windows 10 stottern. Wenn dies der Fall ist, liegt das Problem an Interferenzen des Wi-Fi- und Bluetooth-Signals. In diesem Fall können Sie versuchen, wie unten beschrieben auf Ihrem Windows 10-Computer zwischen den 2,4-GHz- und 5-GHz-WLAN-Bändern zu wechseln.
1. Drücken Sie die Windows-Taste , geben Sie Geräte-Manager ein und klicken Sie auf Öffnen .
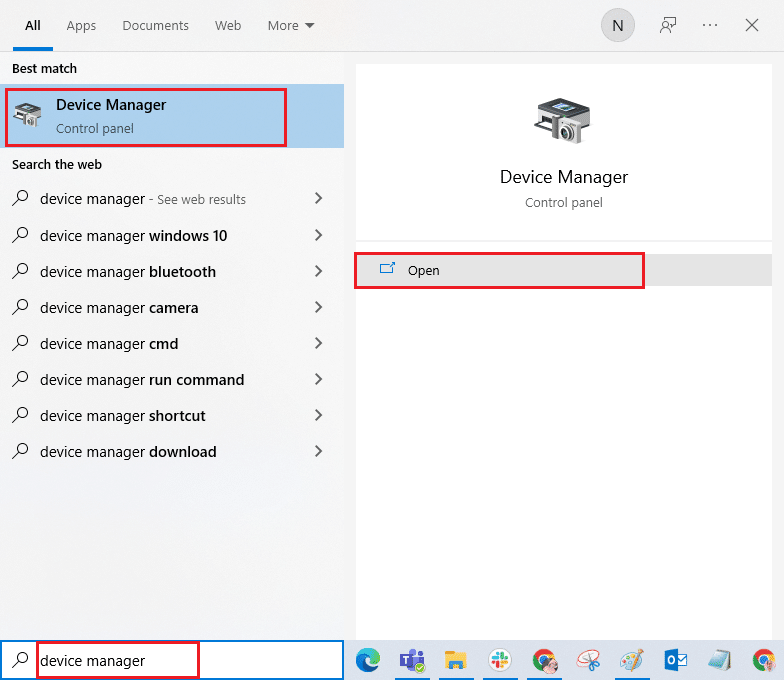
2. Doppelklicken Sie auf Netzwerkadapter , um die Netzwerktreiber zu erweitern.
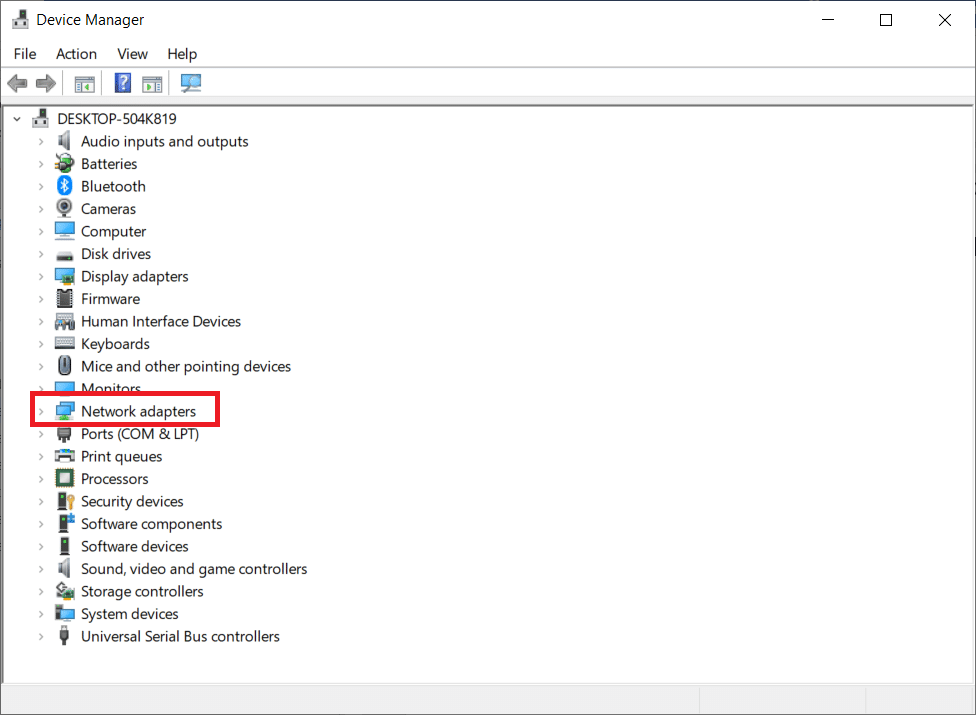
3. Klicken Sie dann mit der rechten Maustaste auf Ihren Wi-Fi- Adapter und klicken Sie auf Eigenschaften .

4. Suchen Sie nun im Menü „ Eigenschaften “ nach der Option „ Band “ oder „ Bevorzugtes Band “ und klicken Sie darauf.
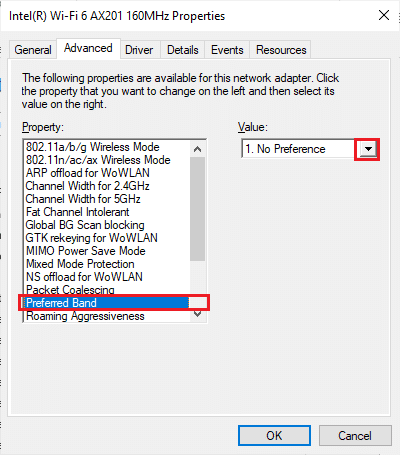
5. Erweitern Sie nun das Dropdown-Menü des Felds Wert und stellen Sie den Wert wie gezeigt auf 5-GHz-Band bevorzugen ein. Klicken Sie dann auf OK , um die Änderungen zu speichern.
Hinweis: Wenn der Wert bereits auf 5-GHz-Band bevorzugen eingestellt ist, ändern Sie den Wert auf 2,4 GHz bevorzugen und klicken Sie auf OK .
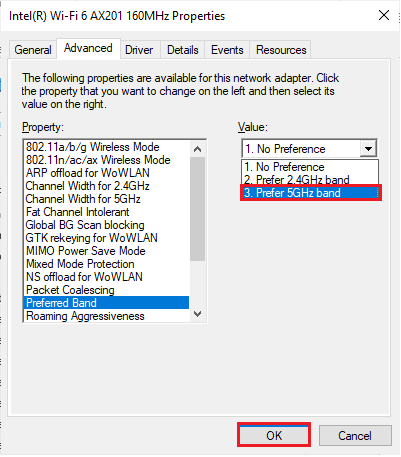
6. Starten Sie schließlich Ihren PC neu und prüfen Sie, ob Sie das Problem mit dem Stottern von Bluetooth-Audio behoben haben.
Lesen Sie auch: Beheben Sie, dass Bluetooth unter Windows 10 nicht deaktiviert werden kann
Methode 11: Aktivieren Sie die Bluetooth-Soundkarte erneut
Sie können das Problem mit stotternden Bluetooth-Kopfhörern unter Windows 10 leicht lösen, indem Sie die Bluetooth-Soundkarte wie unten beschrieben neu starten.
1. Drücken Sie die Windows-Taste und geben Sie Geräte-Manager ein und klicken Sie dann auf Öffnen .
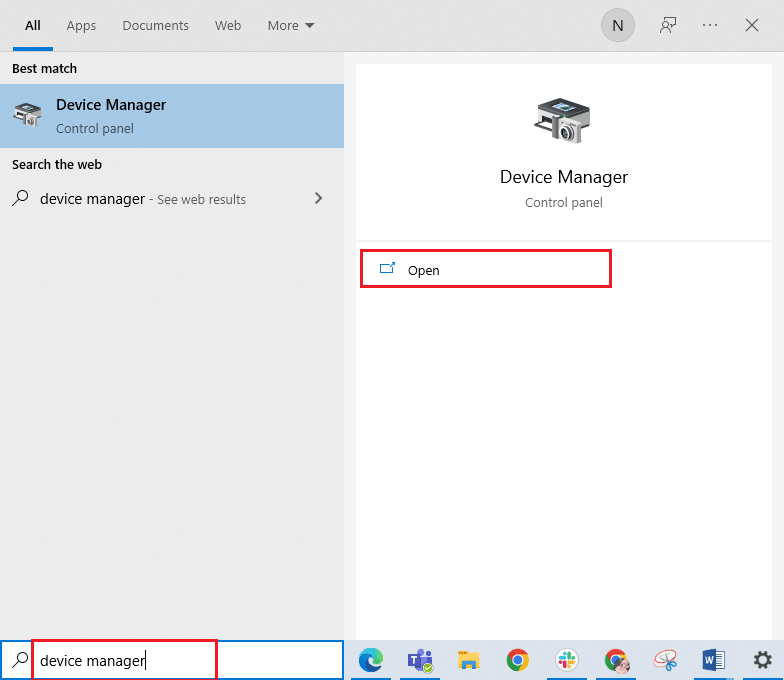
2. Erweitern Sie dann den Bluetooth -Bereich, indem Sie darauf doppelklicken.
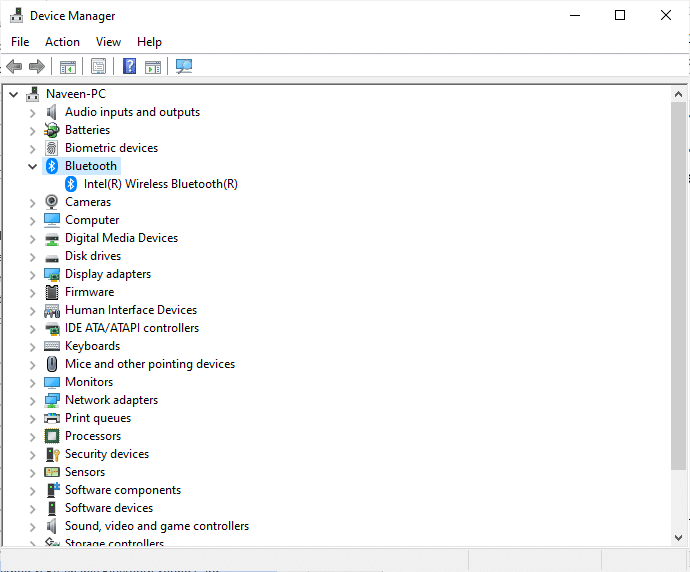
3. Klicken Sie dann mit der rechten Maustaste auf Ihre Bluetooth-Soundkarte und wählen Sie die Option Gerät deaktivieren.
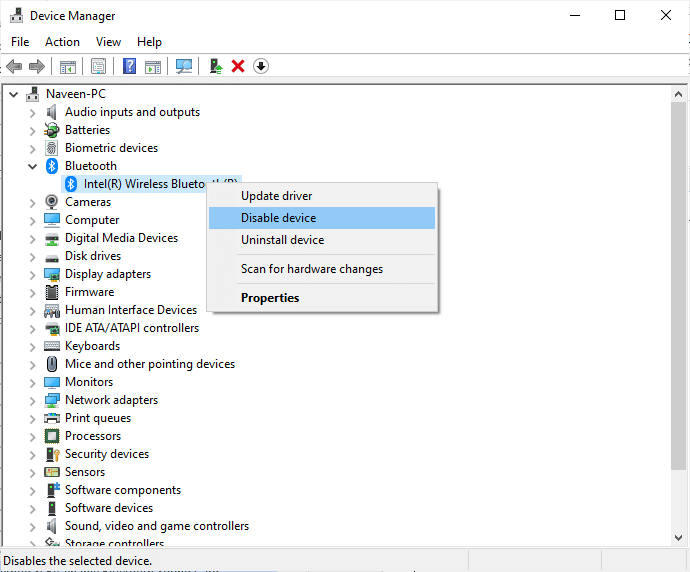
4. Bestätigen Sie nun die Abfrage mit Ja und starten Sie Ihren PC neu . Wiederholen Sie dann die Schritte 1-2 .
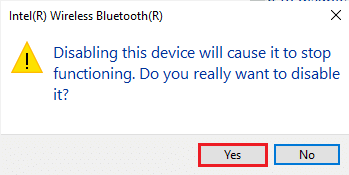
5. Klicken Sie anschließend mit der rechten Maustaste auf Ihre Bluetooth -Soundkarte und wählen Sie die Option Gerät aktivieren.
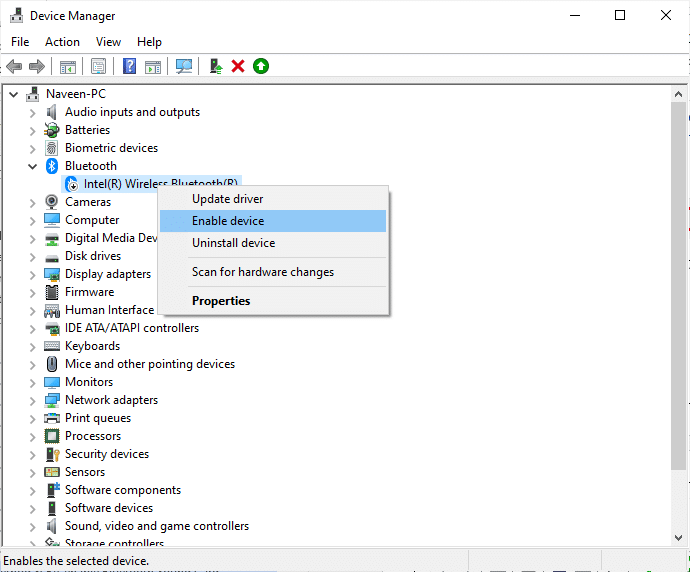

6. Versuchen Sie nun, einen Ton auf dem Bluetooth-Gerät abzuspielen, und prüfen Sie, ob das Problem behoben ist oder nicht.
Methode 12: Reparieren Sie beschädigte Dateien
Für perfekte Audioqualitätsdienste müssen einige wichtige Dateien und Programme auf Ihrem PC funktionieren. Wenn sie jedoch beschädigt oder falsch konfiguriert sind, treten Probleme mit Bluetooth-Audiostottern auf. Glücklicherweise können all diese beschädigten, falsch konfigurierten Dateien mithilfe der integrierten Dienstprogramme Ihres Windows 10-PCs repariert werden, nämlich System File Checker und Deployment Image Servicing and Management . Lesen Sie unsere Anleitung zum Reparieren von Systemdateien unter Windows 10 und befolgen Sie die Anweisungen, um alle Ihre beschädigten Dateien zu reparieren.
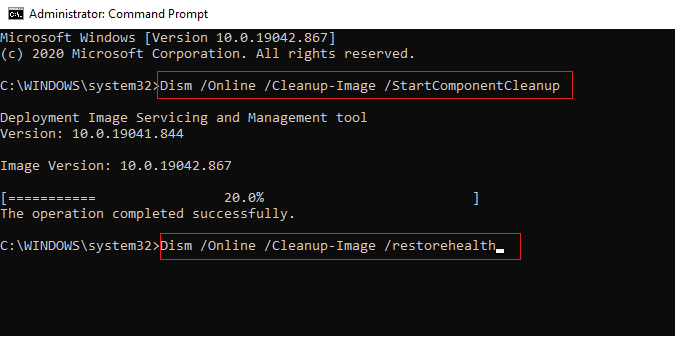
Warten Sie, bis die Befehle ausgeführt wurden, und prüfen Sie, ob Sie das Bluetooth-Problem auf Ihrem PC behoben haben.
Lesen Sie auch: Bluetooth-Treiberfehler in Windows 10 beheben
Methode 13: Starten Sie die Bluetooth-Audiodienste neu
Einige wichtige Windows-Audiodienste helfen Ihnen, Bluetooth-Audio-Stotterprobleme auf Ihrem Windows 10-PC zu vermeiden. Falls diese Dienste deaktiviert sind, können Sie mit mehreren Konflikten konfrontiert werden. Daher wird Ihnen empfohlen, einige wichtige Audiodienste wie in den folgenden Schritten beschrieben neu zu starten.
1. Drücken Sie die Windows-Taste , geben Sie Dienste ein und klicken Sie auf Als Administrator ausführen .
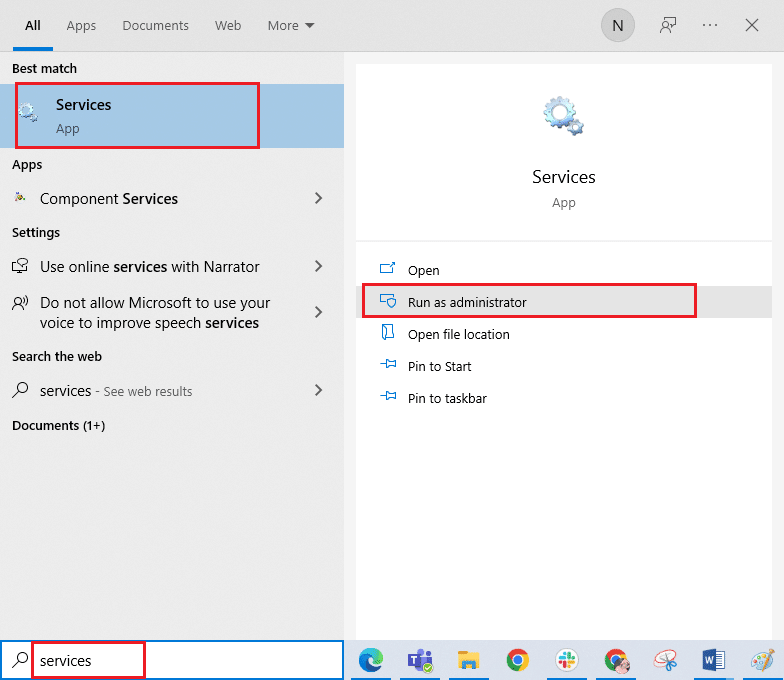
2. Scrollen Sie nun nach unten und doppelklicken Sie auf den Bluetooth Support Service .
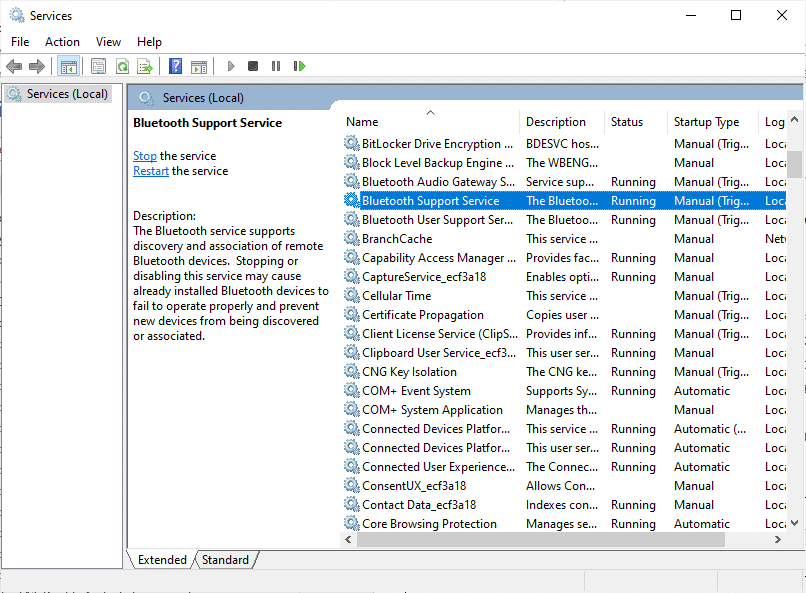
3. Wählen Sie nun im neuen Popup-Fenster den Starttyp wie abgebildet auf Automatisch aus.
Hinweis: Wenn der Status des Dienstes Stopped lautet, klicken Sie auf die Schaltfläche Start . Wenn der Status des Dienstes Running lautet, klicken Sie auf Stop und starten Sie ihn erneut.
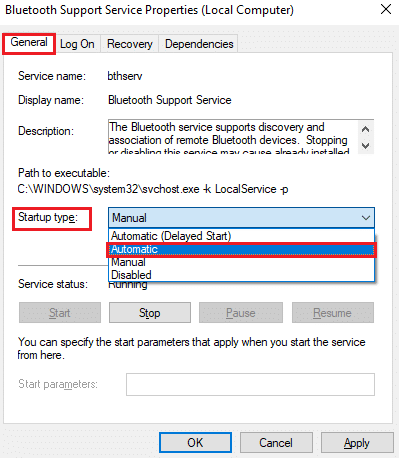
4. Klicken Sie auf Übernehmen > OK , um die Änderungen zu speichern.
Methode 14: Audioverbesserungen deaktivieren
Wenn Sie feststellen, dass Ihr Audio für andere Multimedia-Ressourcen gut funktioniert, der Ton jedoch von geringer Qualität oder verrauscht zu sein scheint, sollten Sie die Abtastrate ändern. Eine Abtastrate mit niedriger Frequenz verursacht Probleme mit Bluetooth-Audio-Stottern, aber Sie können eine Abtastrate mit höherer Frequenz auswählen, indem Sie die unten aufgeführten Schritte befolgen.
1. Klicken Sie mit der rechten Maustaste auf das Lautsprechersymbol in der unteren rechten Ecke des Bildschirms und wählen Sie die Option Sounds .
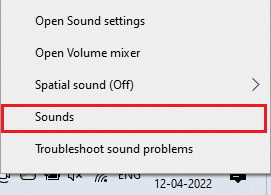
2. Wechseln Sie dann zur Registerkarte Wiedergabe und wählen Sie das standardmäßige Bluetooth -Audiogerät aus, gefolgt von der Schaltfläche Eigenschaften , wie gezeigt.
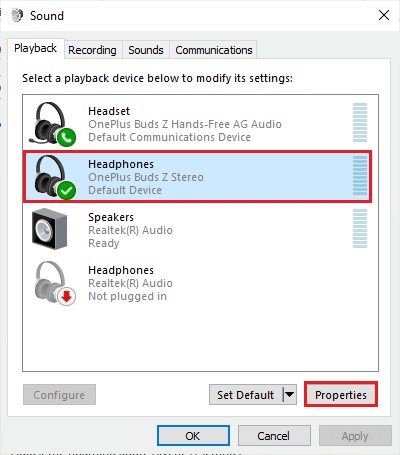
3. Wechseln Sie dann auf die Registerkarte Erweitert und stellen Sie sicher, dass Sie im Dropdown-Menü unter Standardformat den höchsten Frequenzbereich (16 Bit, 44100 Hz) auswählen.
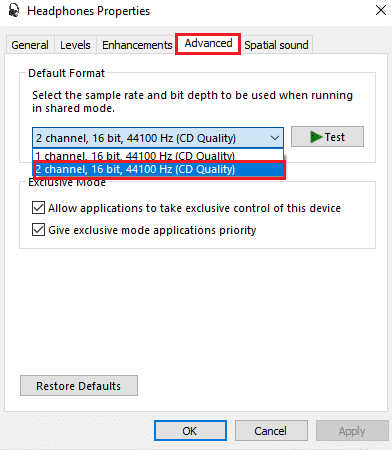
4. Wechseln Sie nun zur Registerkarte „ Verbesserungen “ und aktivieren Sie das Kontrollkästchen „ Alle Verbesserungen deaktivieren “ (siehe Abbildung).
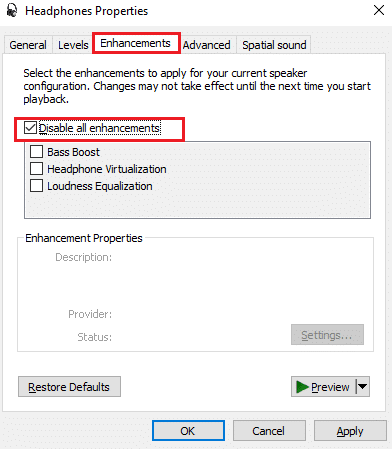
5. Klicken Sie auf Übernehmen und dann auf OK , um die Änderungen zu speichern. Überprüfen Sie, ob Sie erneut mit dem Stottern des Bluetooth-Audios konfrontiert sind. Passen Sie in diesem Fall verschiedene Pegel der Frequenzbereiche an, indem Sie diese Schritte wiederholen, und prüfen Sie, welcher Bereich das Problem löst.
Lesen Sie auch: Knisterndes Audio in Windows 10 beheben
Methode 15: Deaktivieren Sie die Fernbedienung und die Freisprechtelefonie
Freisprechtelefonie ist ein Windows-Dienst, mit dem Ihr Bluetooth-Gerät Telefonanrufe entgegennehmen kann. Aber es reduziert manchmal die Klangqualität Ihres Sprachsignals, was zu Bluetooth-Audio-Stottern beiträgt. Ebenso hat die Fernbedienungsfunktion auch ihre eigenen Nachteile. Wenn Sie sich fragen, wie Sie Bluetooth-Stottern inmitten dieser Funktionen beheben können, finden Sie hier einige Anweisungen zur Fehlerbehebung.
1. Drücken Sie die Windows-Taste und geben Sie Systemsteuerung ein, klicken Sie dann auf Öffnen .
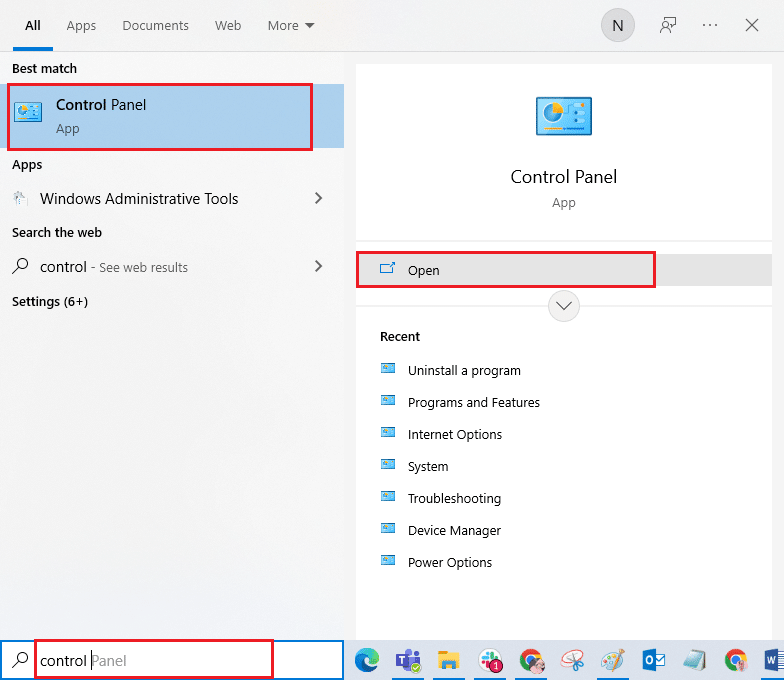
2. Klicken Sie nun wie gezeigt auf den Link Geräte und Drucker anzeigen.
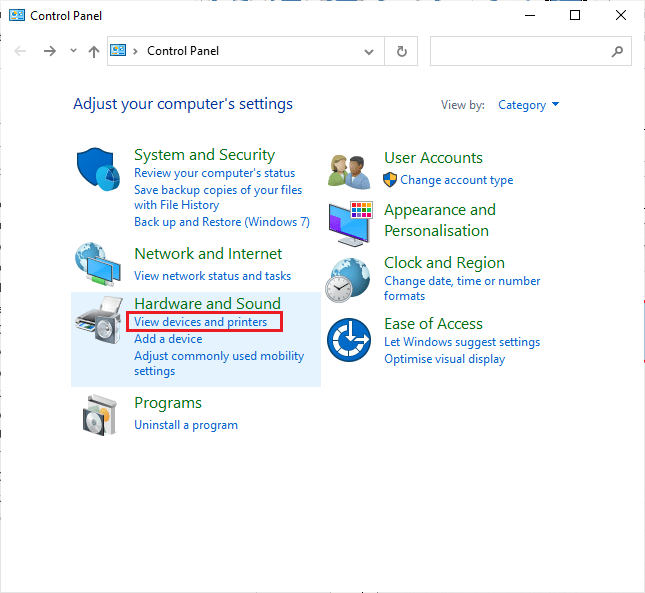
3. Klicken Sie nun mit der rechten Maustaste auf Ihr Bluetooth-Gerät und klicken Sie wie gezeigt auf Eigenschaften .
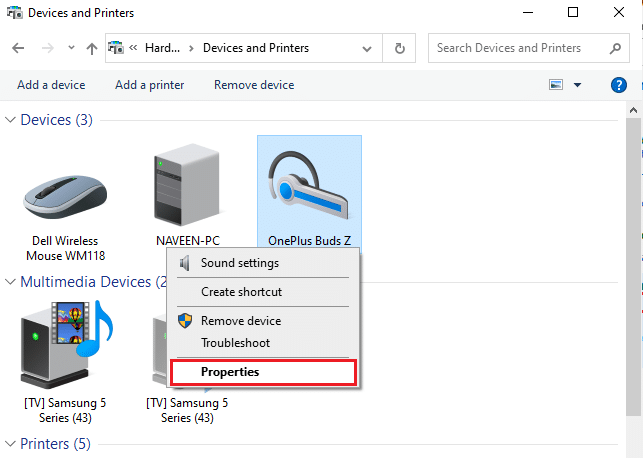
4. Wechseln Sie im nächsten Fenster zur Registerkarte Dienste und deaktivieren Sie die Kontrollkästchen Freisprechtelefonie und Fernsteuerung wie abgebildet.
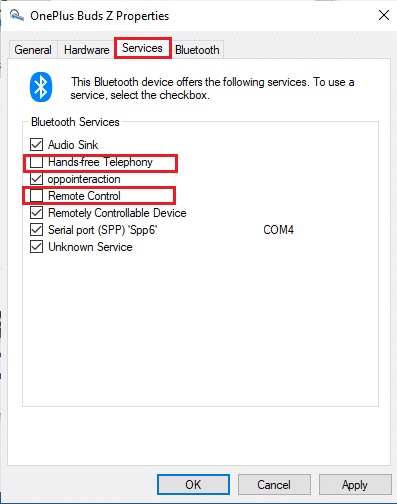
5. Klicken Sie abschließend auf Übernehmen > OK , um die Änderungen zu speichern.
Methode 16: Passen Sie die Roaming-Aggressivitätseinstellungen an
Die Roaming-Aggressivitätseinstellungen in Ihrem Computer ändern den Schwellenwert für die Signalstärke, bei dem Wi-Fi-Netzwerkadapter nach anderen Access Point-Kandidaten suchen, um eine bessere Signalverbindung anzubieten. Wenn diese Einstellung jedoch auf die höchste Einstellung festgelegt ist, treten Probleme mit Bluetooth-Kopfhörern auf, die mit Windows 10 stottern. Es wird empfohlen, die Einstellung wie unten beschrieben auszuschalten.
1. Starten Sie den Geräte-Manager über die Windows-Suche .
2. Doppelklicken Sie auf Netzwerkadapter , um die Netzwerktreiber zu erweitern.
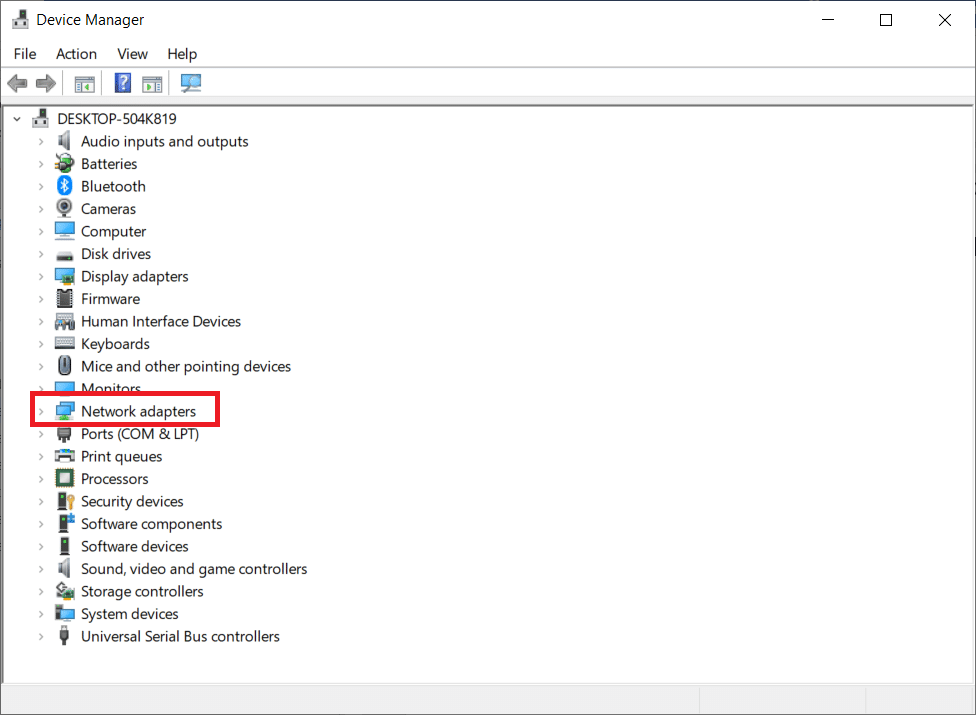
3. Klicken Sie dann mit der rechten Maustaste auf Ihren Wi-Fi- Adapter und klicken Sie auf Eigenschaften .

4. Suchen Sie nun in der Eigenschaftsliste nach der Option Roaming Aggressiveness und klicken Sie darauf.
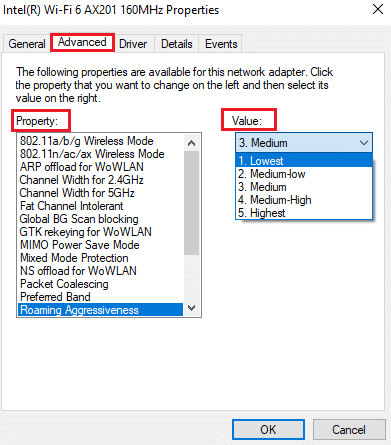
5. Setzen Sie nun den Wert auf Niedrigste und klicken Sie auf OK .
Überprüfen Sie, ob Sie das Problem mit dem Stottern von Bluetooth-Audio behoben haben.
Lesen Sie auch: Windows 10 Bluetooth-Mausverzögerung beheben
Methode 17: Deaktivieren Sie die Bluetooth-Zusammenarbeit (falls zutreffend)
Der Broadcom-Netzwerkadapter ist eine Software, mit der Ihr Bluetooth-Gerät mit dem Internet verbunden werden kann. Diese Einstellung kann jedoch Ihre Geräteeinstellungen beeinträchtigen und das besprochene Problem verursachen. Wenn Sie wissen möchten, wie Sie Bluetooth-Stottern beheben können, indem Sie diese Einstellung deaktivieren, befolgen Sie bitte die unten aufgeführten Anweisungen.
1. Öffnen Sie den Geräte-Manager und gehen Sie zu Netzwerkadapter , klicken Sie dann mit der rechten Maustaste auf Ihren Netzwerktreiber und wählen Sie Eigenschaften .

2. Wechseln Sie nun zur Registerkarte Erweitert und klicken Sie unter der Eigenschaftsliste auf Bluetooth-Zusammenarbeit .
3. Erweitern Sie dann die Dropdown-Liste Wert und klicken Sie auf Deaktiviert .
4. Klicken Sie abschließend auf OK , um die Änderungen zu speichern und zu prüfen, ob Sie das Problem behoben haben.
Methode 18: Aktualisieren Sie Bluetooth-Treiber
Veraltete und inkompatible Bluetooth-Treiber führen immer dazu, dass Bluetooth-Kopfhörer unter Windows 10 stottern. Stellen Sie immer sicher, dass Sie eine aktualisierte Version der Treiber verwenden, und wenn Ihrem Computer die neuesten Treiber fehlen, sollten Sie diese aktualisieren, wie in unserer Anleitung So aktualisieren Sie Realtek HD-Audiotreiber in Windows 10 beschrieben.
Hinweis: Stellen Sie sicher, dass Sie die gleichen Schritte für Bluetooth-Audiotreiber ausführen, wie unten dargestellt.
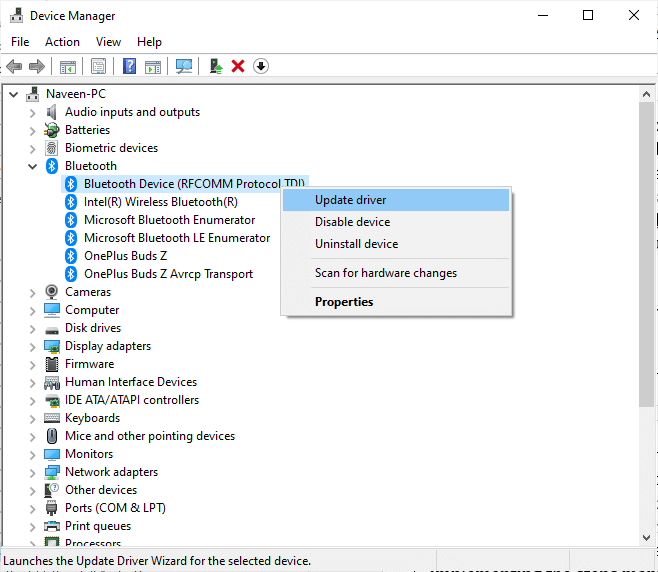
Sobald Sie Ihre Bluetooth-Treiber auf die neueste Version aktualisiert haben.
Lesen Sie auch: Was ist ein Gerätetreiber? Wie funktioniert es?
Methode 19: Bluetooth-Treiber neu installieren
Inkompatible Treiber müssen neu installiert werden, um alle audiobezogenen Probleme zu lösen. Es wird empfohlen, Gerätetreiber nur dann neu zu installieren, wenn Sie durch deren Aktualisierung keine Lösung erreichen können. Die Schritte zum Neuinstallieren von Treibern sind sehr einfach und Sie können dies tun, indem Sie eine Anwendung eines Drittanbieters verwenden oder die Schritte manuell ausführen, wie in unserer Anleitung zum Deinstallieren und Neuinstallieren von Treibern unter Windows 10 beschrieben. Befolgen Sie die den Bluetooth-Treibern entsprechenden Schritte wie abgebildet.
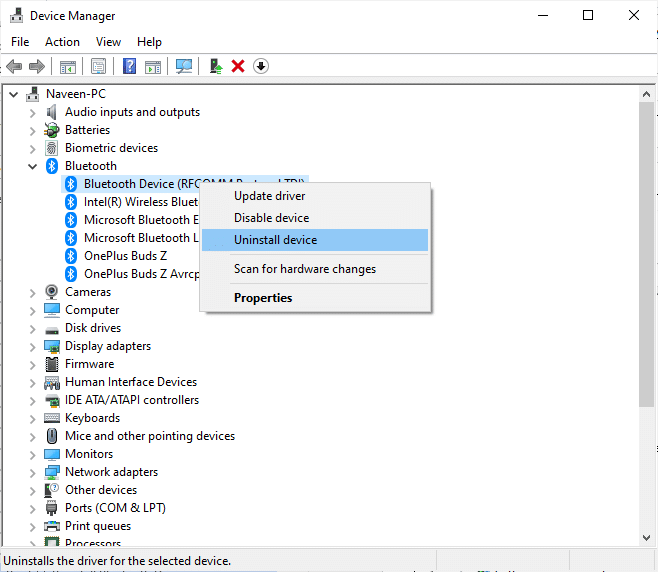
Überprüfen Sie nach der Neuinstallation der Audiotreiber, ob Sie den Ton auf Ihrem Bluetooth-Gerät hören können.
Methode 20: Rollback der Bluetooth-Treiberaktualisierungen
Manchmal kann die aktuelle Version von Audiotreibern Audiokonflikte verursachen, und in diesem Fall müssen Sie frühere Versionen der installierten Treiber wiederherstellen. Dieser Vorgang wird als Rollback von Treibern bezeichnet und Sie können Ihre Computertreiber ganz einfach auf ihren vorherigen Zustand zurücksetzen, indem Sie unserer Anleitung How to Rollback Drivers on Windows 10 folgen.
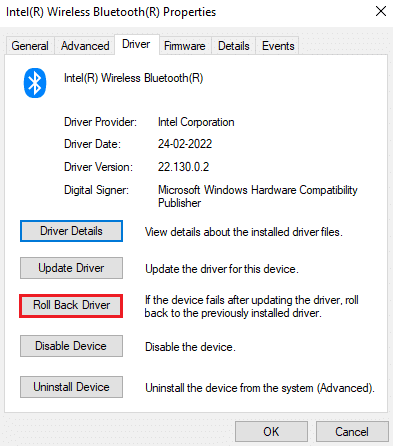
Warten Sie, bis die vorherigen Treiberversionen auf Ihrem Windows 10-PC installiert sind. Wenn Sie fertig sind, überprüfen Sie, ob Sie das Problem behoben haben.
Methode 21: Aktualisieren Sie Windows
Wenn neue Microsoft-Updates zur Installation auf Ihrem PC ausstehen, können einige Fehler und Probleme auf Ihrem Computer nicht behoben werden. Wie von vielen Benutzern vorgeschlagen, hilft Ihnen die Aktualisierung von Windows 10-Computern, das Problem mit dem Stottern von Bluetooth-Audio zu lösen. Befolgen Sie unsere Anleitung zum Herunterladen und Installieren des neuesten Windows 10-Updates, um Ihren Windows 10-Computer zu aktualisieren.
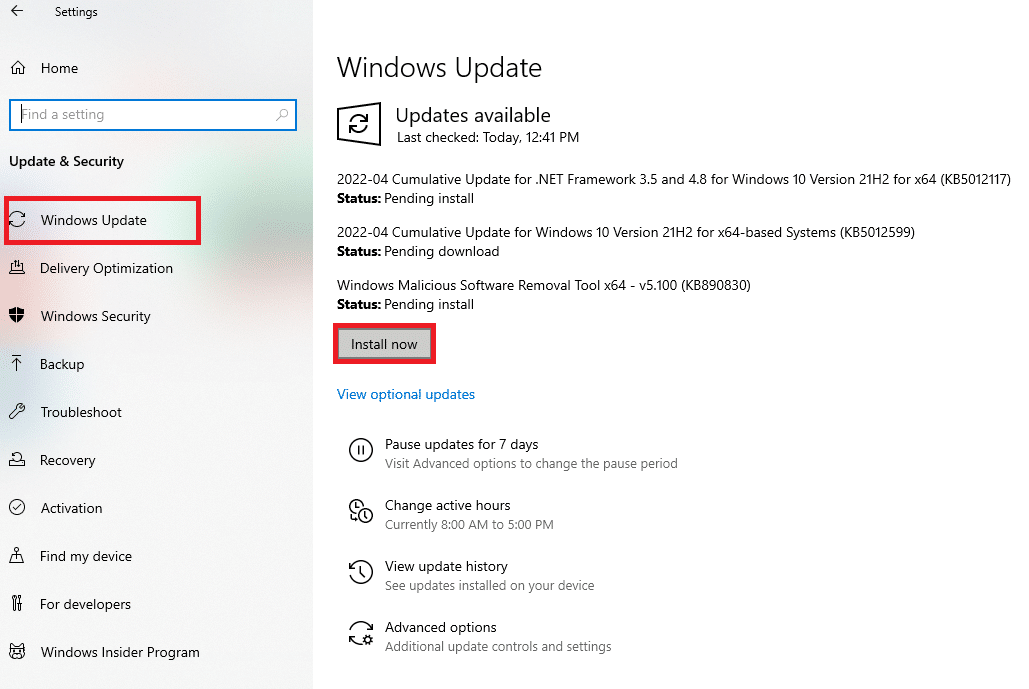
Überprüfen Sie nach der Aktualisierung Ihres Windows-Betriebssystems, ob Sie auf Audio auf dem Bluetooth-Gerät zugreifen können.
Lesen Sie auch: So verstärken Sie den Bass von Kopfhörern und Lautsprechern in Windows 10
Methode 22: Bluetooth-Gerät zurücksetzen
Wenn Sie jedoch darüber nachdenken, wie Sie das Problem mit Bluetooth-Stottern beheben können, selbst nachdem Sie alle diese Schritte zur Fehlerbehebung ausprobiert haben, müssen Sie versuchen, Ihr Gerät auf die Werkseinstellungen zurückzusetzen. Der Reset-Vorgang vieler Kopfhörer besteht darin, den Netzschalter für eine bestimmte Zeit zu drücken. Die Schritte zum Zurücksetzen Ihres Geräts hängen von dem Modell ab, das Sie verwenden, und für detaillierte Anweisungen folgen Sie den unten aufgeführten Schritten.
Hinweis: Stellen Sie sicher, dass Sie sich innerhalb der Bluetooth-Signalreichweite befinden. Entfernen Sie alle anderen drahtlosen Geräte, die mit Ihrem Computer verbunden sind, insbesondere Wi-Fi-Geräte.
1. Trennen Sie Ihr Bluetooth-Gerät vom Windows 10-PC.
2. Halten Sie nun die Power-Taste Ihres Bluetooth-Geräts etwa 7 bis 10 Sekunden lang gedrückt .

3. Etwa 4 Mal blitzt es auf (wahrscheinlich blaues Licht).
4. Jetzt werden alle Einstellungen und Kopplungsinformationen von Ihrem Gerät entfernt.
5. Koppeln Sie Ihr Gerät erneut und prüfen Sie, ob das Problem mit dem Stottern von Bluetooth-Kopfhörern unter Windows 10 jetzt behoben ist.
Hinweis: Stellen Sie sicher, dass Sie sich innerhalb der Bluetooth-Signalreichweite befinden. Entfernen Sie alle anderen drahtlosen Geräte, die mit Ihrem Computer verbunden sind, insbesondere Wi-Fi-Geräte.
Methode 23: Aktualisieren Sie die Gerätefirmware
Firmware-Updates werden veröffentlicht, um die auf Bluetooth-Geräten gemeldeten Probleme und Probleme zu lösen. Sie können die Firmware über Apps aktualisieren, und es gibt so viele Online-Plattformen, die Sie bei diesem Prozess unterstützen. Wenn Sie Ihr Bluetooth-Gerät gekauft haben, suchen Sie professionellen Support per E-Mail, da dies die einzige Möglichkeit ist, die Sie wählen können. Wenn Sie Ihr Bluetooth-Gerät andererseits in einem Einzelhandelsgeschäft gekauft haben, nehmen Sie Ihre Schuhe und suchen Sie Hilfe beim Händler.

Empfohlen:
- Reparieren Sie den schwarzen Minecraft-Bildschirm in Windows 10
- Problem beheben, dass Logitech Unifying Receiver unter Windows 10 nicht funktioniert
- So schalten Sie eine App unter Windows 10 stumm
- Beheben Sie den Windows 10-Audiofehler 0xc00d4e86
Wir hoffen, dass diese Anleitung hilfreich war und Sie das Stottern von Bluetooth-Kopfhörern unter Windows 10 beheben konnten. Zögern Sie nicht, uns mit Ihren Fragen und Vorschlägen über den Kommentarbereich unten zu kontaktieren.
