Beheben Sie den Bluetooth-Treiberfehler in Windows 10
Veröffentlicht: 2022-03-16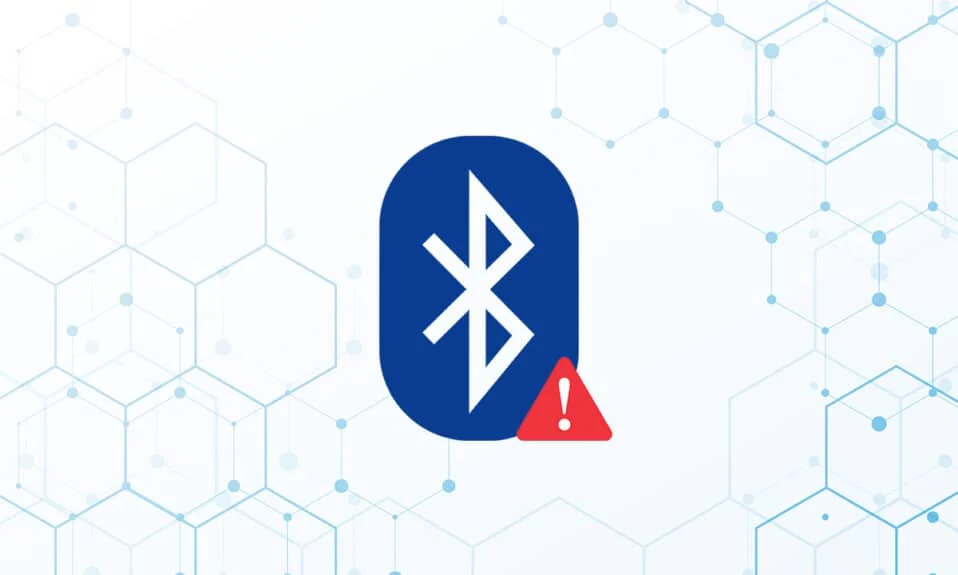
Auf einem Windows 10-PC sind Probleme mit Bluetooth-Peripheriegeräten heutzutage ziemlich typisch. Fehlender generischer Bluetooth-Treiber ist ein solches Problem, auf das wir gerade gestoßen sind. Das Problem mit dem Bluetooth-Treiber kann auftreten, wenn Sie einen Bluetooth-Lautsprecher, eine Tastatur oder eine Maus an Ihren Windows 10-PC anschließen. Das Fehlen eines generischen Bluetooth-Treibers auf Ihrem PC kann auf ausstehende Windows 10-Upgrades oder einen beschädigten Treiber zurückzuführen sein. Dieses Problem kann durch veraltete, versteckte Gerätetreiber oder fehlerhafte Systemdateien entstehen. Laden Sie die neueste CU herunter und installieren Sie sie. Dieses wiederkehrende Problem kann behoben werden, indem Sie die Bluetooth-Fehlerbehebung ausführen, den Bluetooth-Treiber deinstallieren und neu installieren und Tools zur Reparatur von Systemdateien (SFC/DISM) verwenden. Heute werden wir uns in diesem Beitrag einige der möglichen Ursachen für dieses Problem des Bluetooth-Treiberfehlers Windows 10 sowie einige mögliche Abhilfemaßnahmen ansehen. Befolgen Sie die Methoden zum Beheben des Problems mit dem Bluetooth-Treiber in Windows 10.
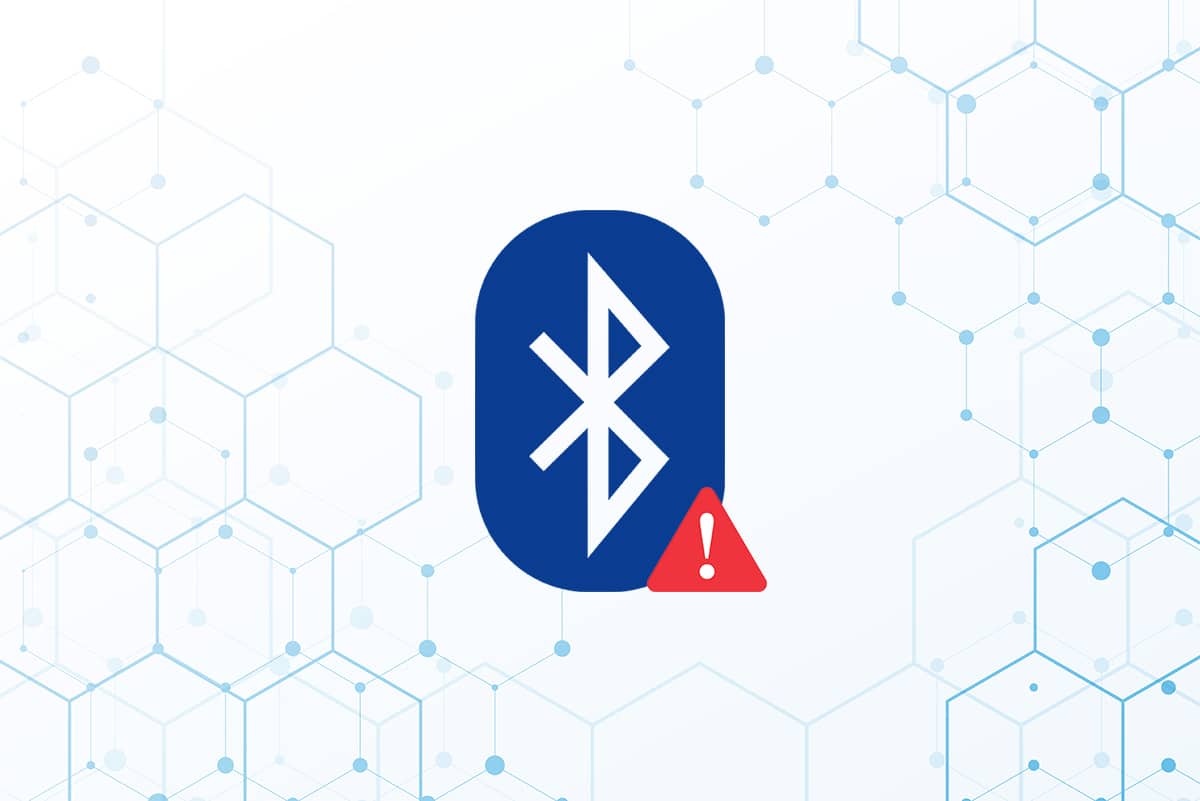
Inhalt
- So beheben Sie den Bluetooth-Treiberfehler in Windows 10
- Vorabprüfungen
- Methode 1: Führen Sie die Bluetooth-Problembehandlung aus
- Methode 2: Treiber aktualisieren
- Methode 3: SFC- und DISM-Scans ausführen
- Methode 4: Aktualisieren Sie Windows
- Methode 5: Versteckte Treiber aktualisieren
- Methode 6: Treiber neu installieren
- Methode 7: Rollback der letzten Updates
- Methode 8: PC zurücksetzen
So beheben Sie den Bluetooth-Treiberfehler in Windows 10
Es ist denkbar, dass Sie die Kopplungsschritte nicht genau befolgen, wenn Sie ein Bluetooth-Gerät nicht mit Windows verbinden können. Da das Koppeln dieser Geräte manchmal schwierig sein kann, befolgen Sie die Anweisungen sorgfältig. Stellen Sie sicher, dass Sie die Kopplungstaste gedrückt haben und dass sich das Gadget im Kopplungsmodus befindet, bevor Sie beginnen. Andernfalls kann Bluetooth die Geräte auf Ihrem Computer nicht erkennen. Möglicherweise gibt es andere Erklärungen für den Fehler beim Herstellen der Bluetooth-Verbindung, aber die Methoden helfen Ihnen bei der Lösung des Problems des Bluetooth-Treiberfehlers Windows 10.
Vorabprüfungen
Befolgen Sie die angegebenen vorläufigen Überprüfungen, bevor Sie die Methoden zur Fehlerbehebung durchgehen.
Schritt 1: Stellen Sie sicher, dass Bluetooth eingeschaltet ist
Die folgende Methode zeigt, wie Sie überprüfen können, ob Ihr Bluetooth eingeschaltet ist:
1. Drücken Sie gleichzeitig die Tasten Windows + I , um die Einstellungen zu öffnen.
2. Wählen Sie die Registerkarte Geräte .
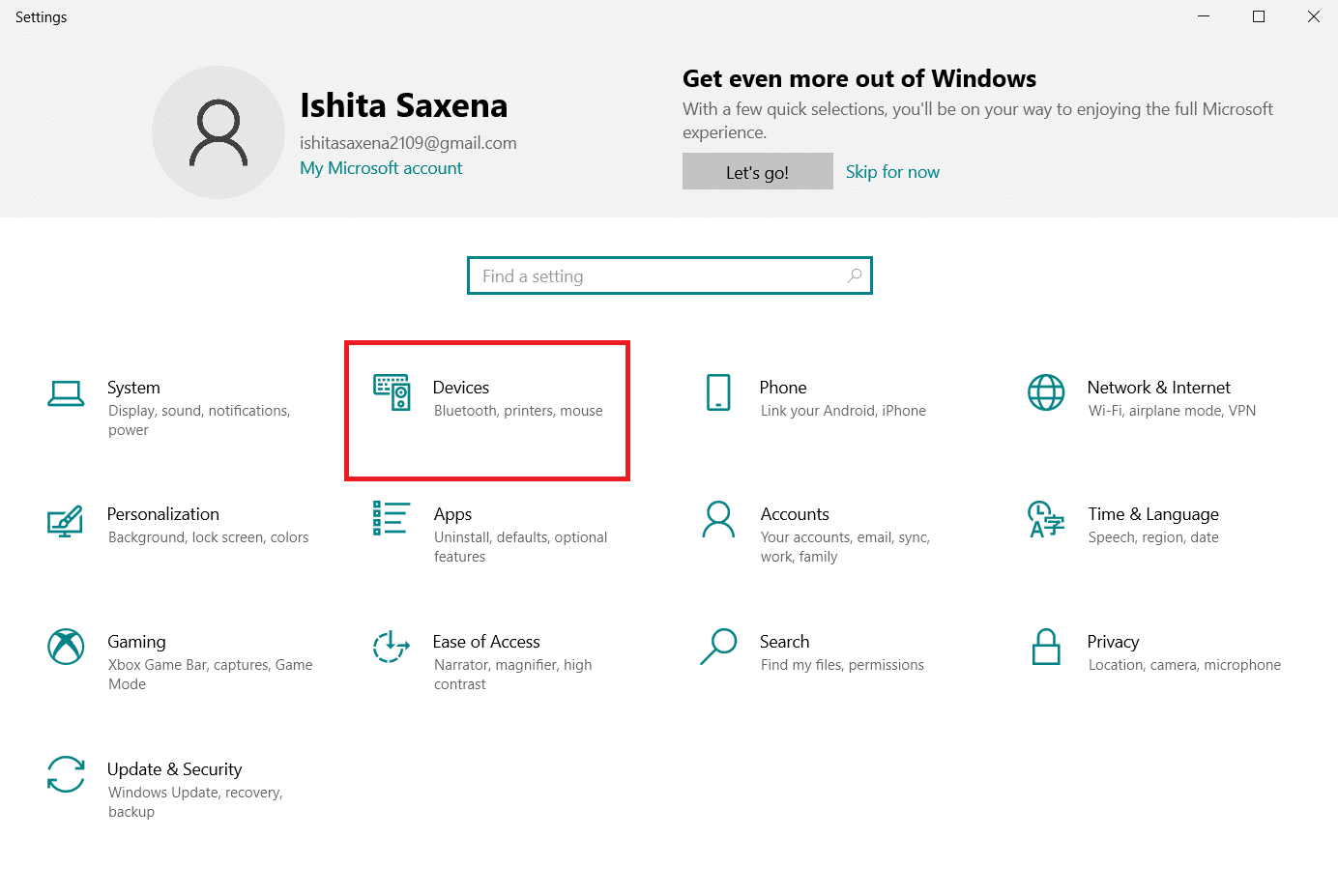
3. Wählen Sie Bluetooth und andere Geräte aus .
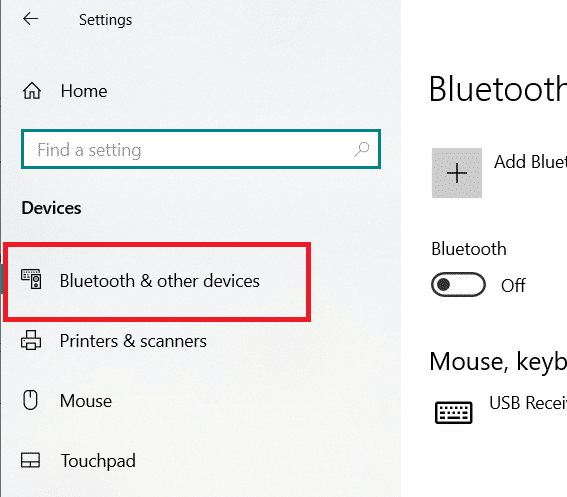
4. Stellen Sie sicher, dass Bluetooth eingeschaltet ist.
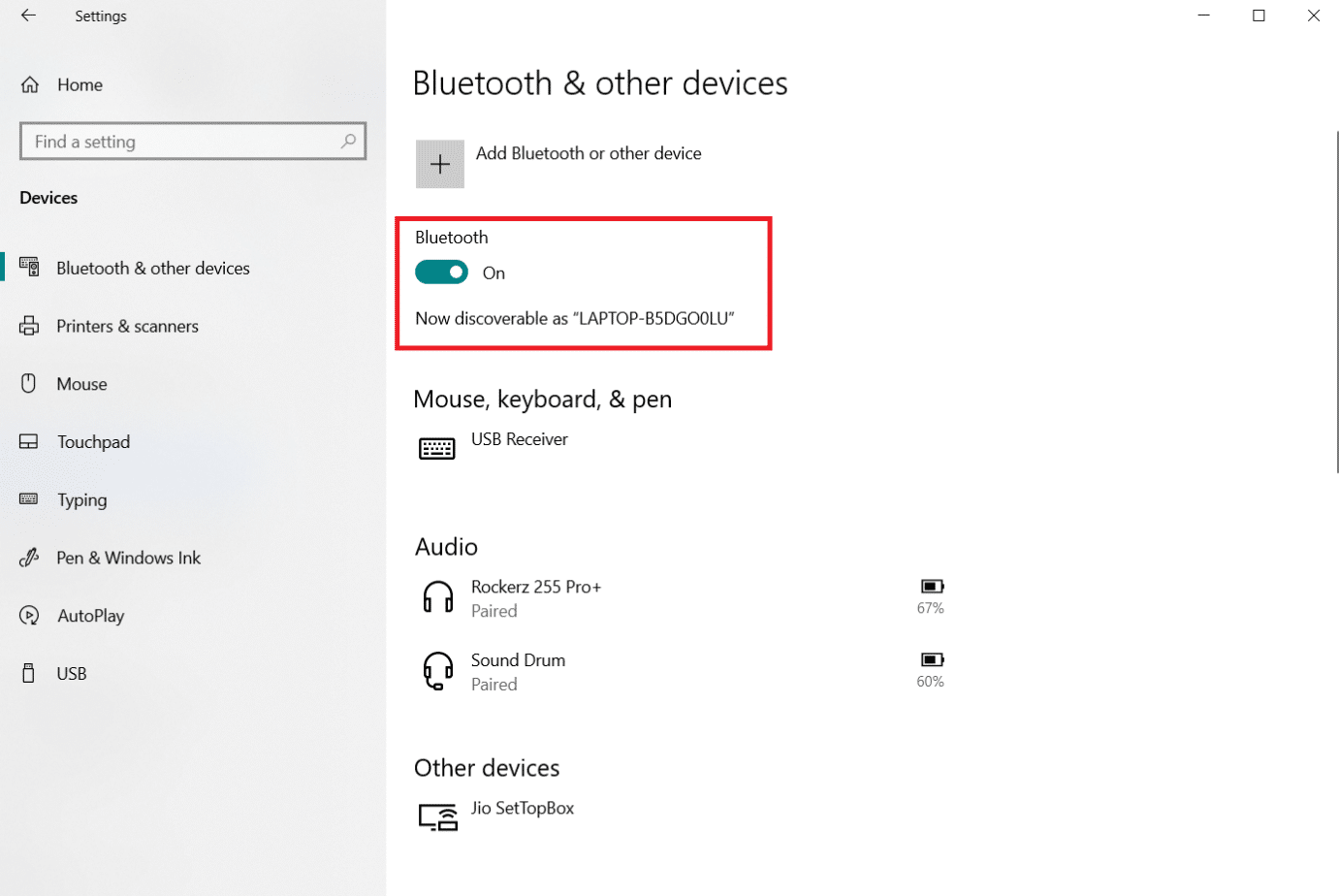
Schritt 2: Flugzeug ausschalten
Um den Bluetooth-Treiberfehler in Windows 10 zu beheben, stellen Sie sicher, dass der Flugzeugmodus aktiviert ist. Wenn dies der Fall ist, deaktivieren Sie es, bevor Sie versuchen, eine Verbindung zu Ihren Bluetooth-Geräten herzustellen. Um den Flugmodus auszuschalten, drücken Sie entweder die Taste auf Ihrer Laptop-Tastatur oder befolgen Sie die nachstehenden Anweisungen:
1. Drücken Sie gleichzeitig die Tasten Windows + I , um die Einstellungen zu öffnen.
2. Wählen Sie Netzwerk & Internet .
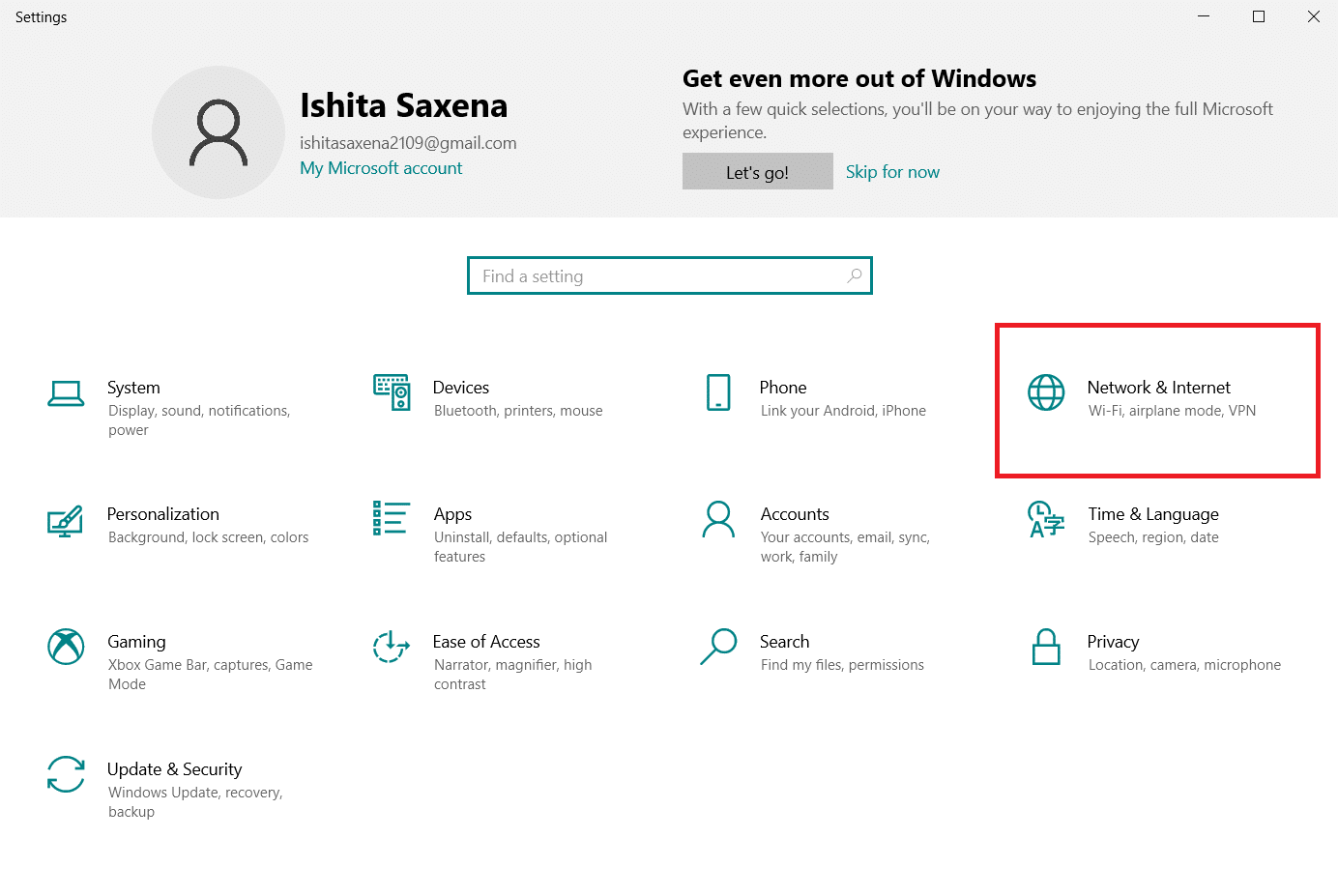
3. Klicken Sie auf Flugmodus und vergewissern Sie sich, dass der Schalter ausgeschaltet ist .
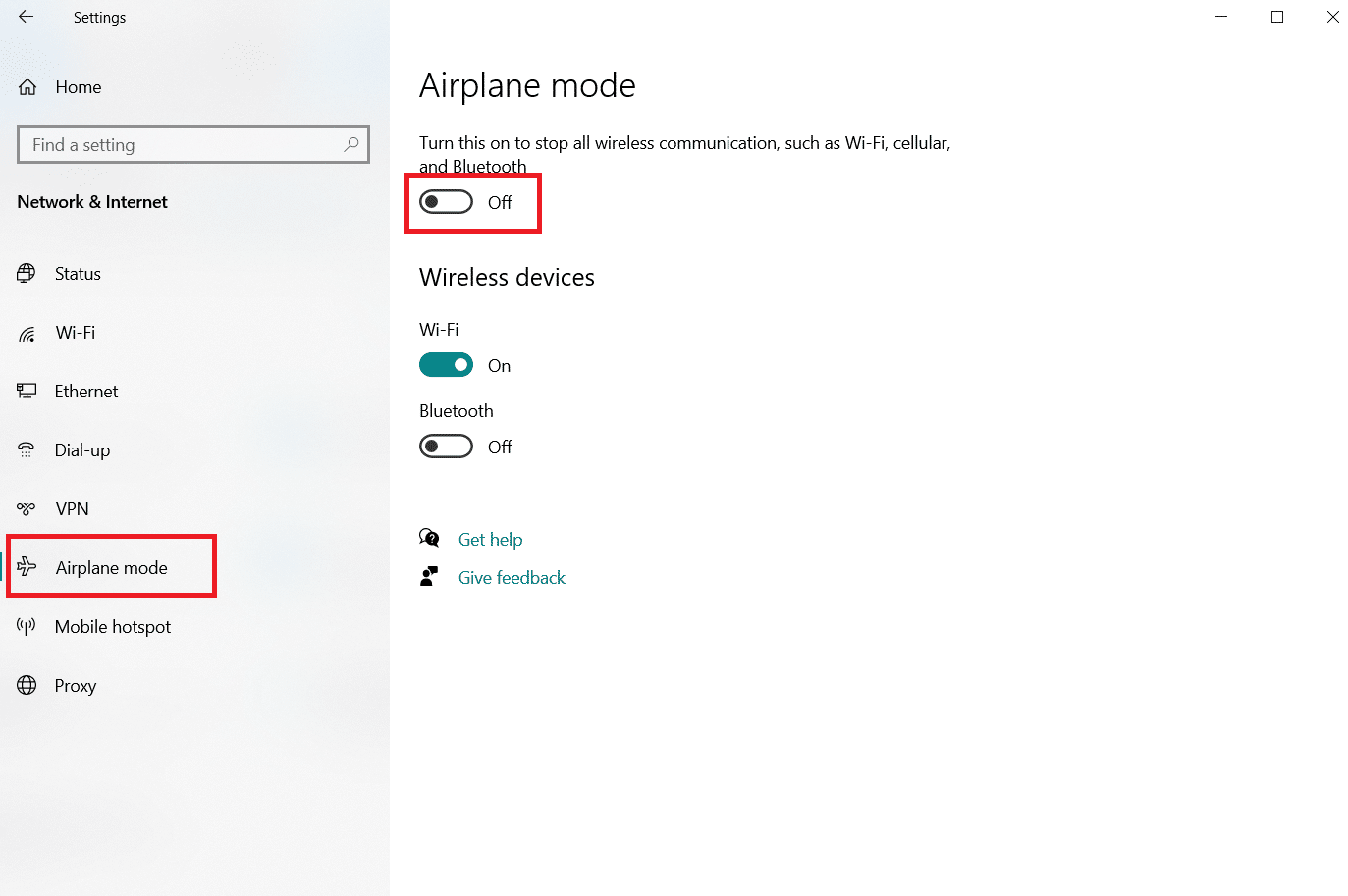
Schritt 3: Überprüfen Sie, ob Ihr Bluetooth-Gerät einwandfrei funktioniert
Bluetooth ist auf einigen Geräten standardmäßig aktiviert, und wenn Sie Bluetooth auf einem anderen Gerät einschalten, werden Sie aufgefordert, eine Verbindung herzustellen. Wenn es nicht funktioniert, versuchen Sie Folgendes:
- Schalten Sie das Gerät einige Sekunden lang aus, bevor Sie es wieder verwenden.
- Stellen Sie sicher, dass sich das Gadget innerhalb der Bluetooth-Reichweite befindet.
- Halten Sie Ihr Bluetooth-Gerät von nicht geschützten USB-Geräten fern. Infolgedessen kann Ihre Konnektivität beeinträchtigt werden.
- Wenn Ihr Gadget gut funktioniert, versuchen Sie, es erneut anzuschließen.
Wir haben die folgenden Schritte gezeigt, um das Bluetooth-Gerät zu überprüfen
1. Starten Sie das Windows-Einstellungsmenü, indem Sie gleichzeitig die Tasten Windows + I drücken.
2. Klicken Sie auf Geräte .
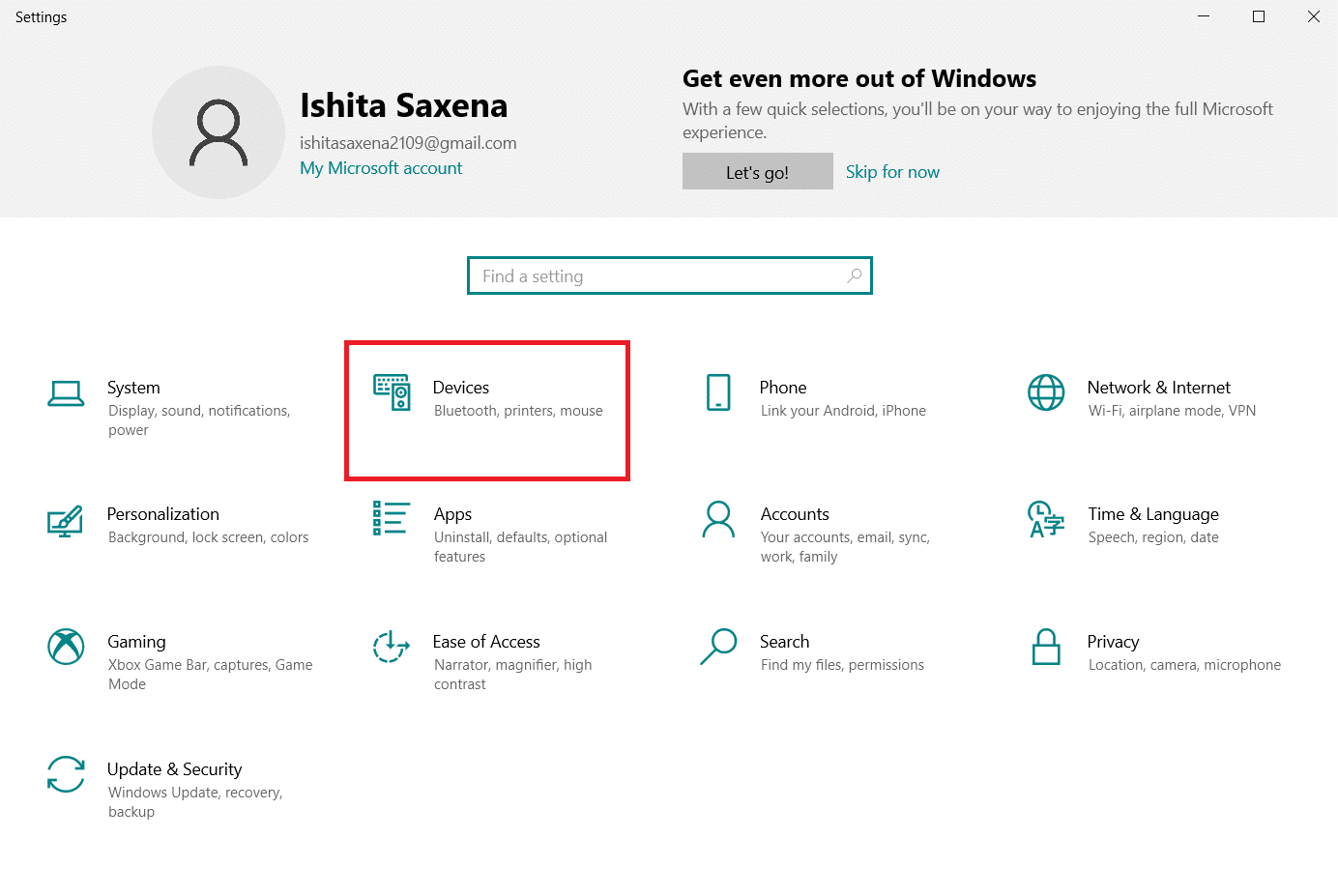
3. Suchen Sie nach dem Gerät , das Probleme verursacht, klicken Sie darauf, wählen Sie Gerät entfernen und bestätigen Sie das Entfernen, indem Sie auf Ja klicken.
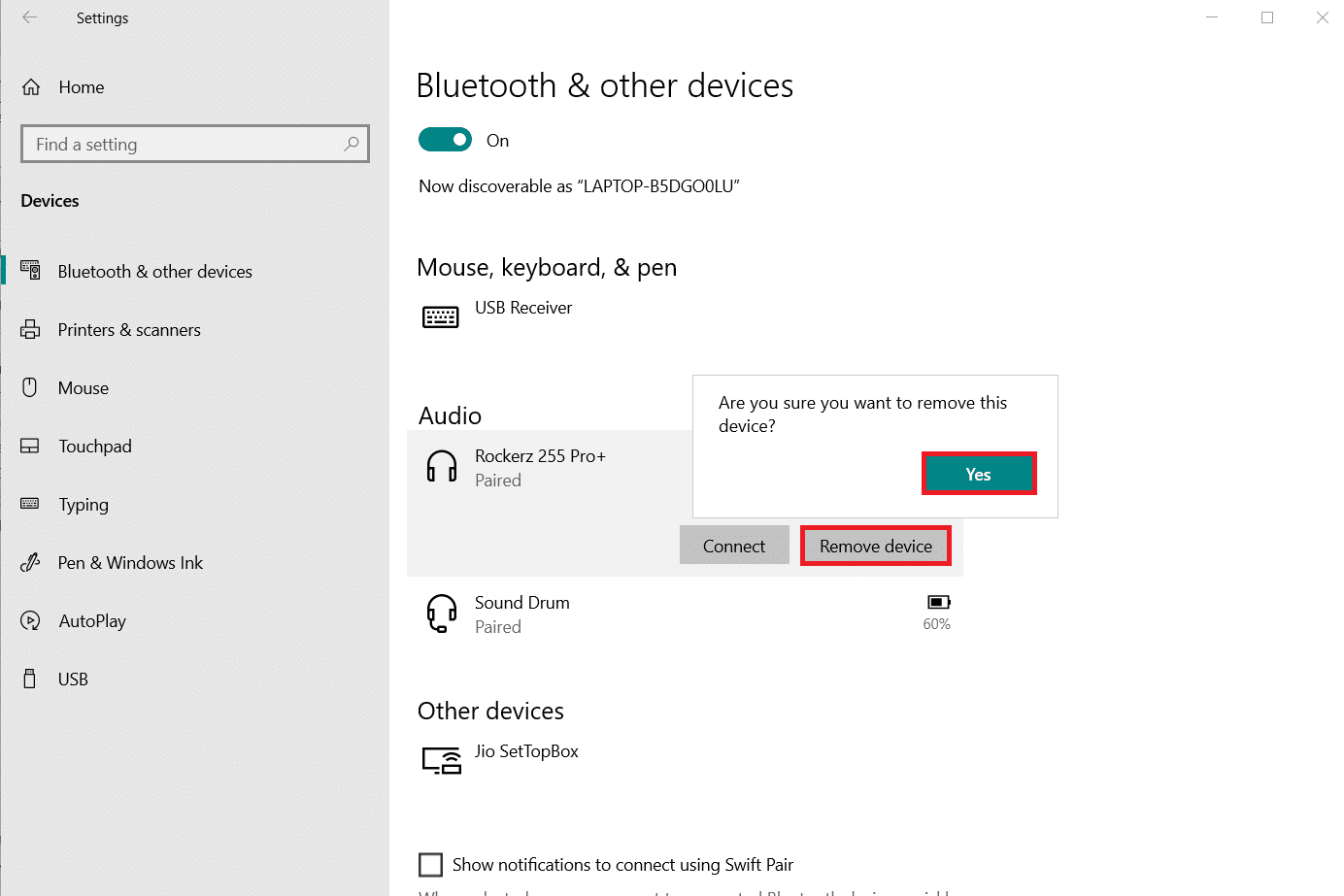
4. Klicken Sie auf Einstellungen für Bluetooth und andere Geräte .
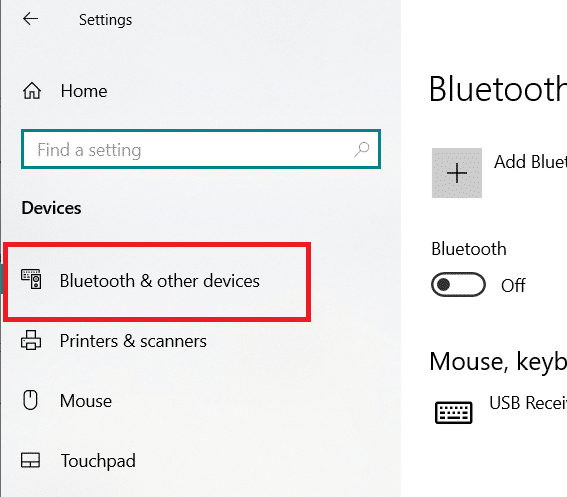
5. Klicken Sie auf Bluetooth oder ein anderes Gerät hinzufügen .
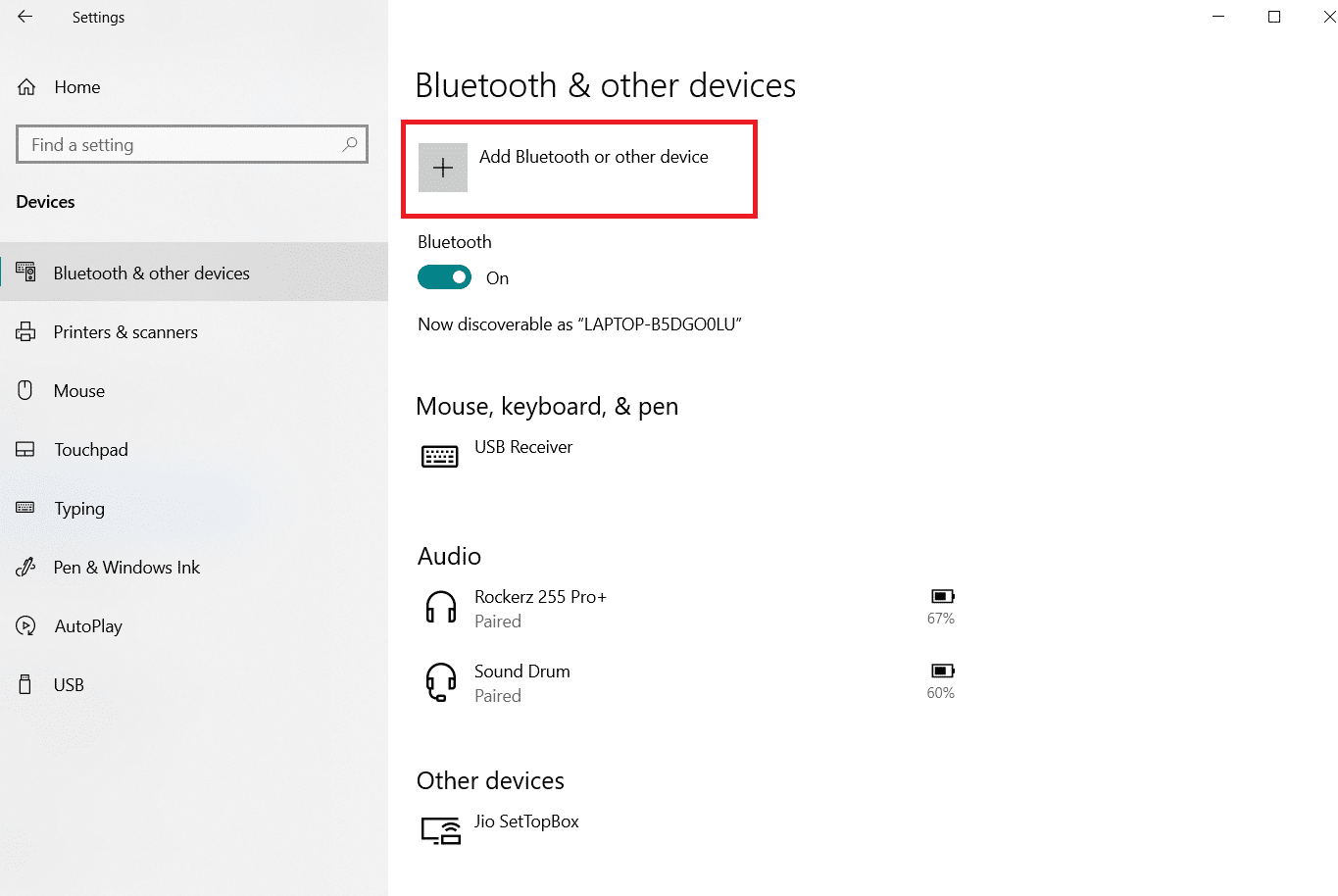
6. Klicken Sie auf Bluetooth . Lassen Sie Ihr System nach kompatiblen Geräten suchen.
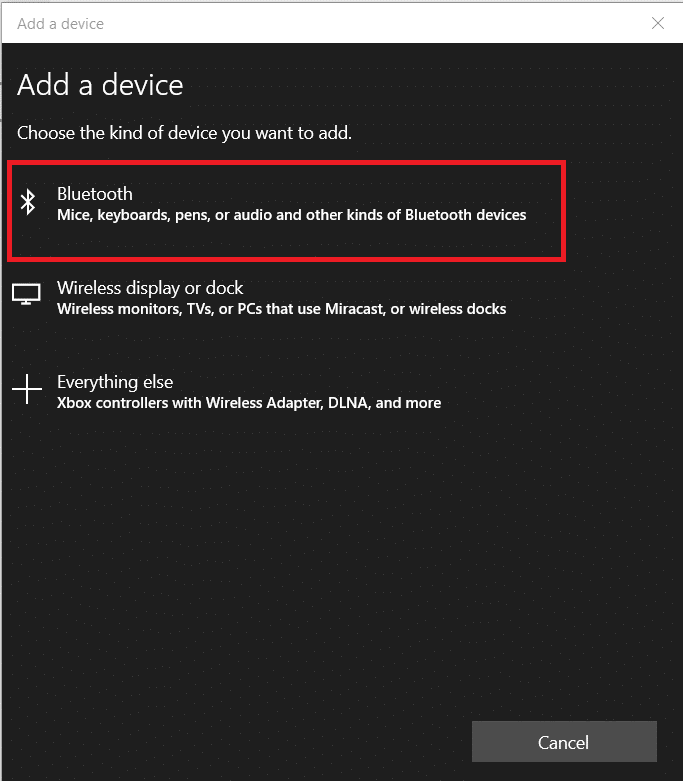
7. Klicken Sie auf das Gerät, das Sie verbinden möchten.
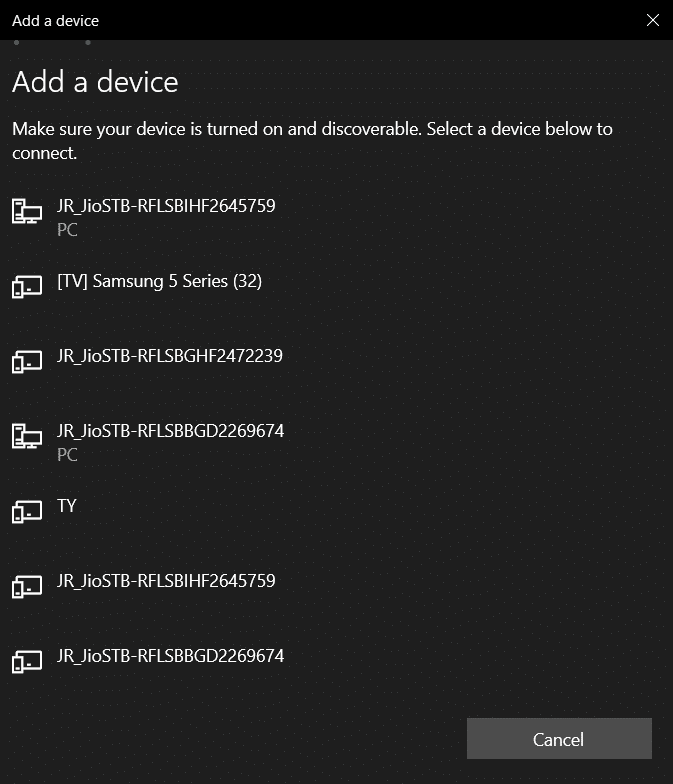
Lesen Sie auch: So installieren Sie Bluetooth unter Windows 10
Methode 1: Führen Sie die Bluetooth-Problembehandlung aus
Verwenden Sie das in Windows 10 integrierte Bluetooth-Debugging-Tool, wenn keiner der oben genannten Schritte funktioniert hat. Windows 10 verfügt über mehrere integrierte Problembehandlungen, die darauf abzielen, interne Probleme zu beheben.
1. Drücken Sie gleichzeitig die Tasten Windows + I , um die Einstellungen zu starten.
2. Wählen Sie Update & Sicherheit .
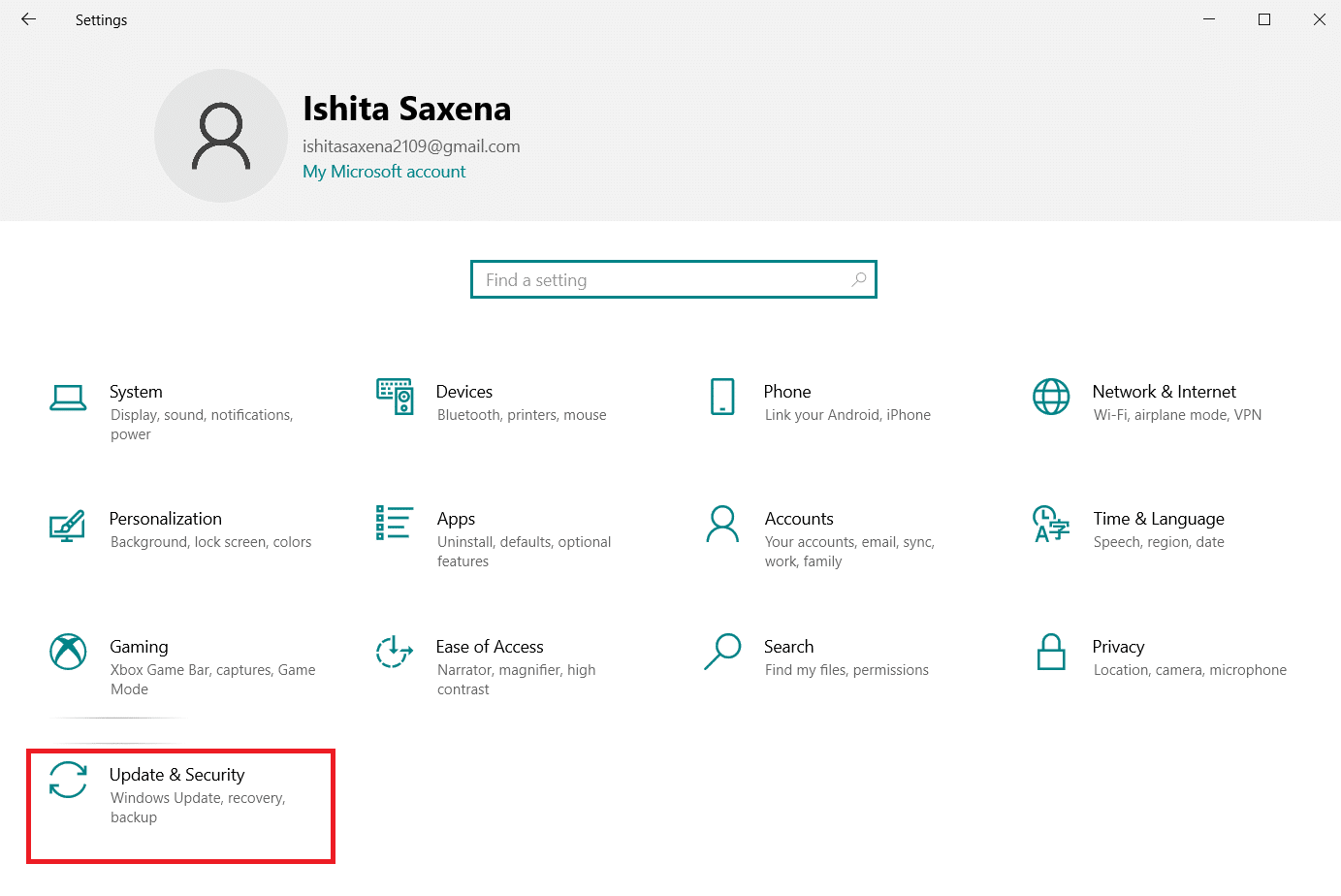
3. Wählen Sie im linken Bereich Problembehandlung aus.
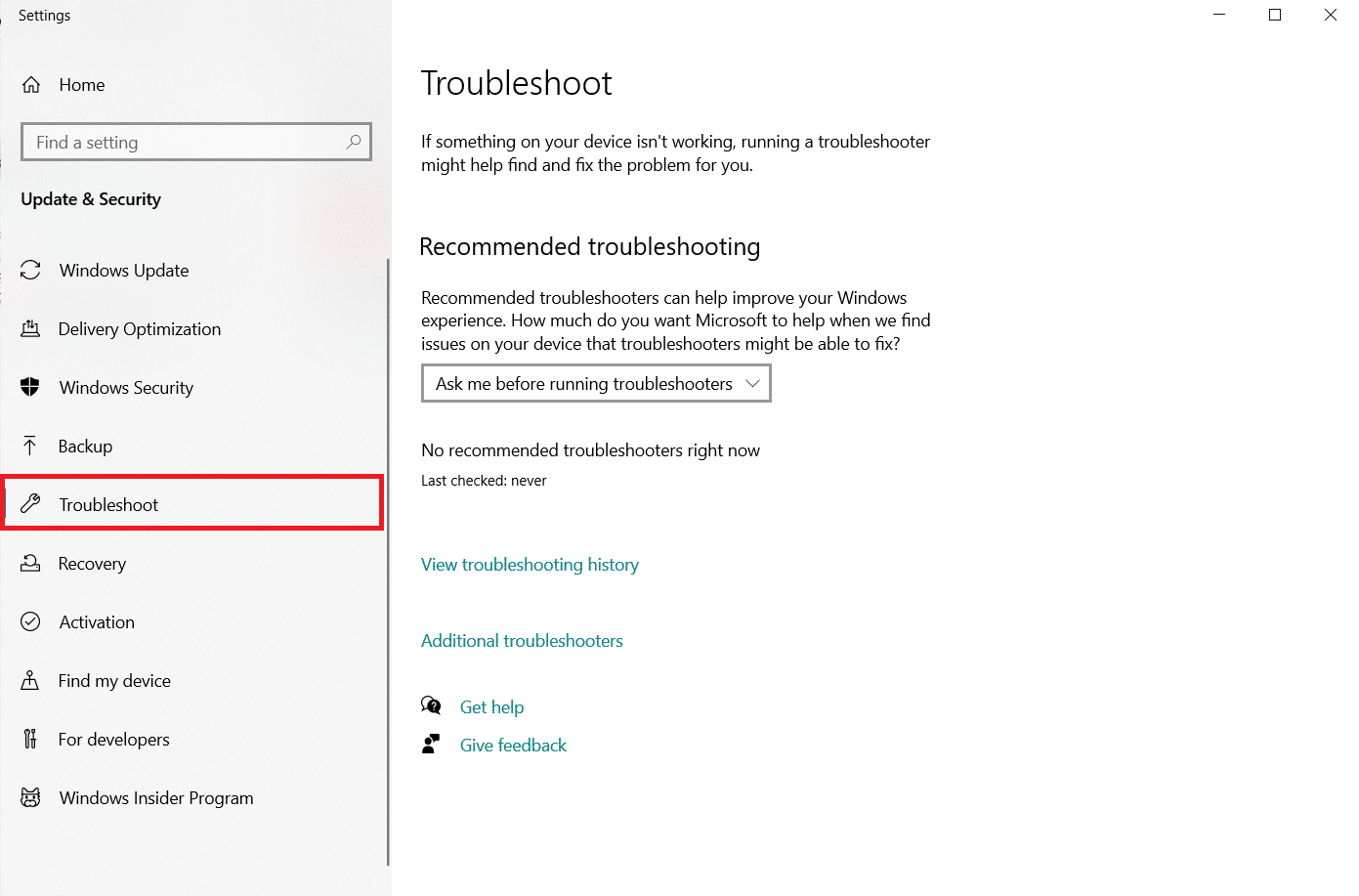
4. Scrollen Sie nach unten und klicken Sie auf Zusätzliche Fehlerbehebungen .
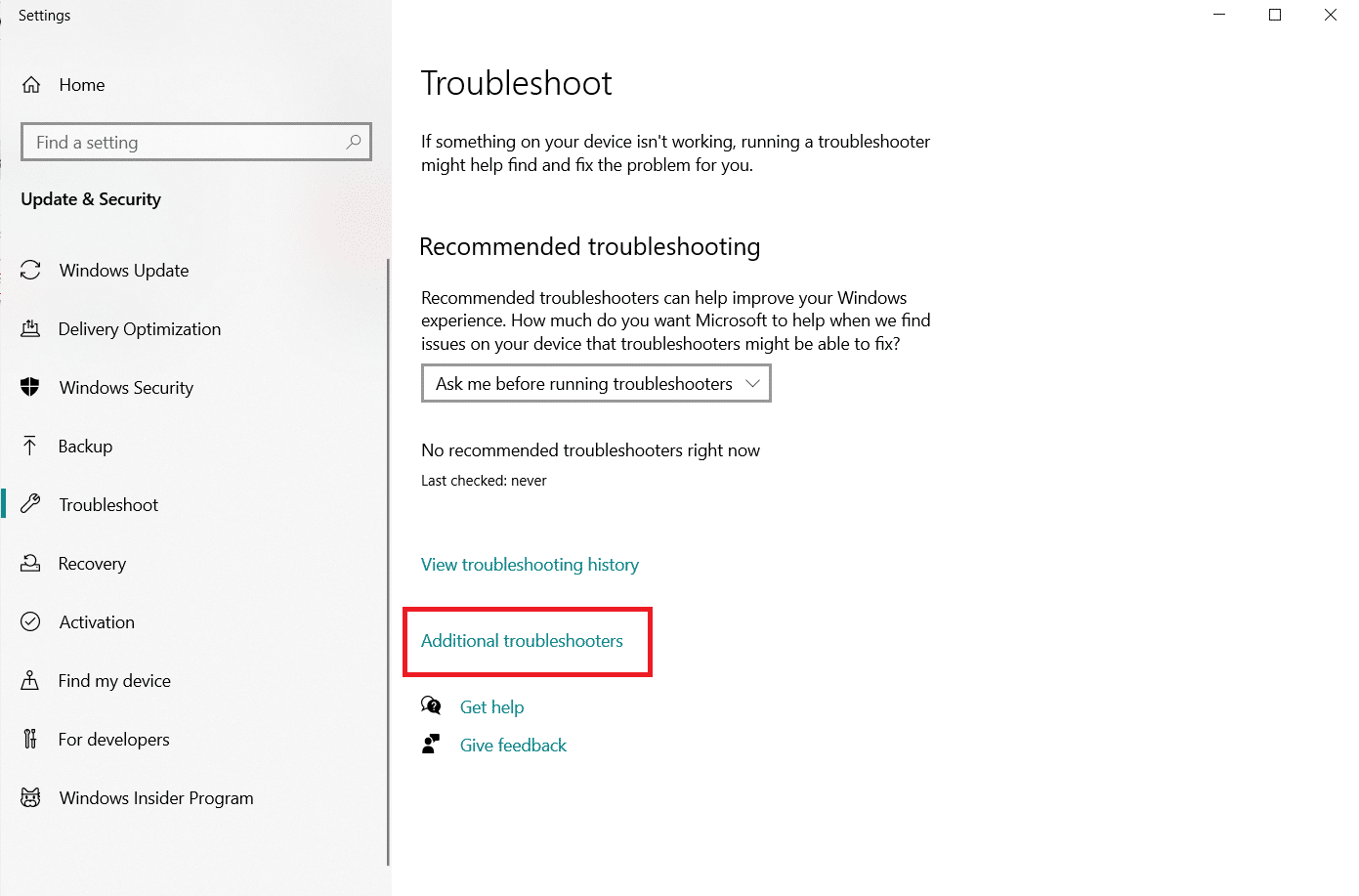
5. Klicken Sie auf Bluetooth und wählen Sie Problembehandlung ausführen .
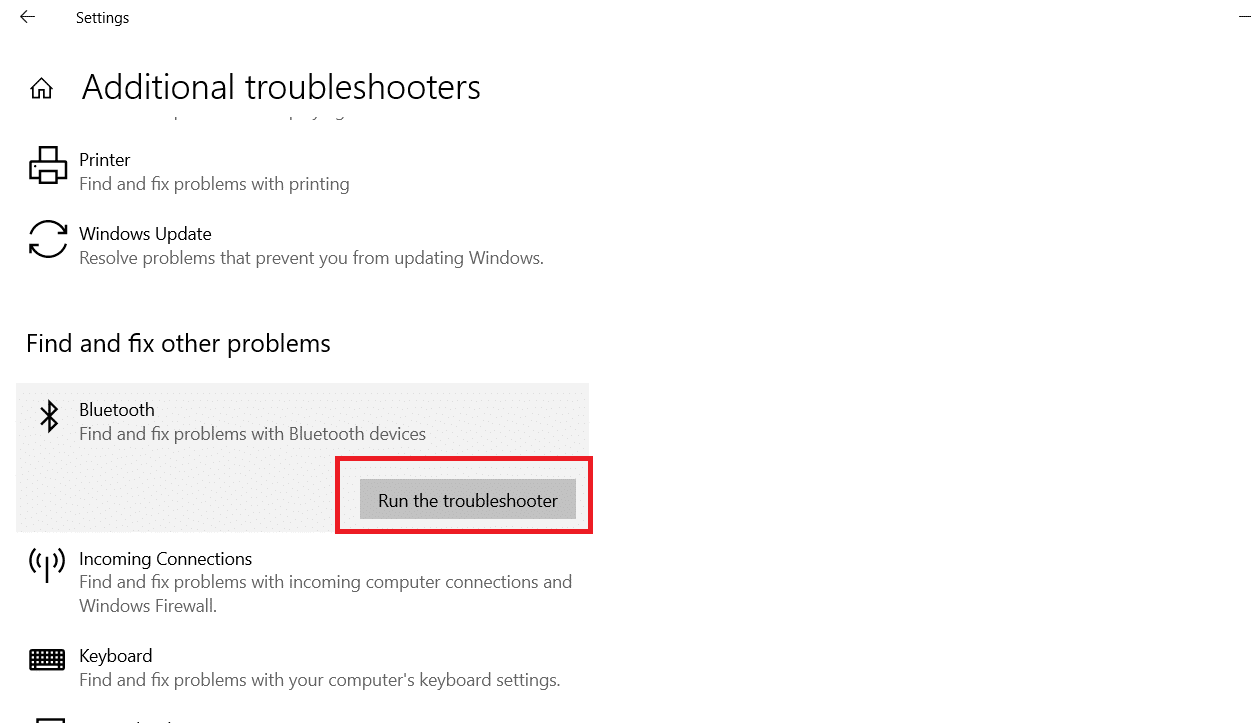
6. Starten Sie das Gerät neu, wenn die Fehlerbehebung abgeschlossen ist, und prüfen Sie, ob Sie auf den generischen Bluetooth-Treiber zugreifen können.
Methode 2: Treiber aktualisieren
Das Aktualisieren eines Treibers ist der einzige Ansatz, mit dem Sie Ihren Bluetooth-Treiberfehler in Windows 10 beheben können. Sie haben wahrscheinlich schon eine Million Mal darüber gelesen, aber es könnte nützlich sein. Wenn Ihr Treiber also nicht über Windows Update aktualisiert wurde, gehen Sie zum Geräte-Manager und laden Sie den neuesten Treiber für Ihr Bluetooth-Gerät manuell herunter.
1. Drücken Sie die Windows-Taste , geben Sie Geräte-Manager ein und klicken Sie auf Öffnen .

2. Doppeltippen Sie auf Bluetooth , um es zu erweitern.
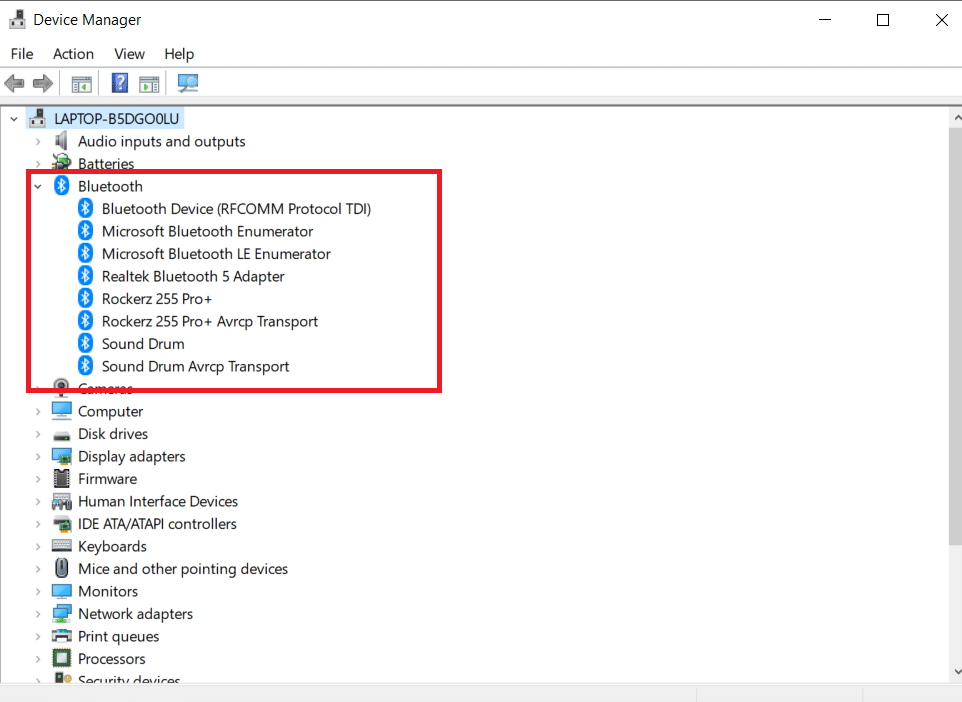
3. Klicken Sie mit der rechten Maustaste auf den generischen Bluetooth-Adapter. Wählen Sie Treiber aktualisieren.
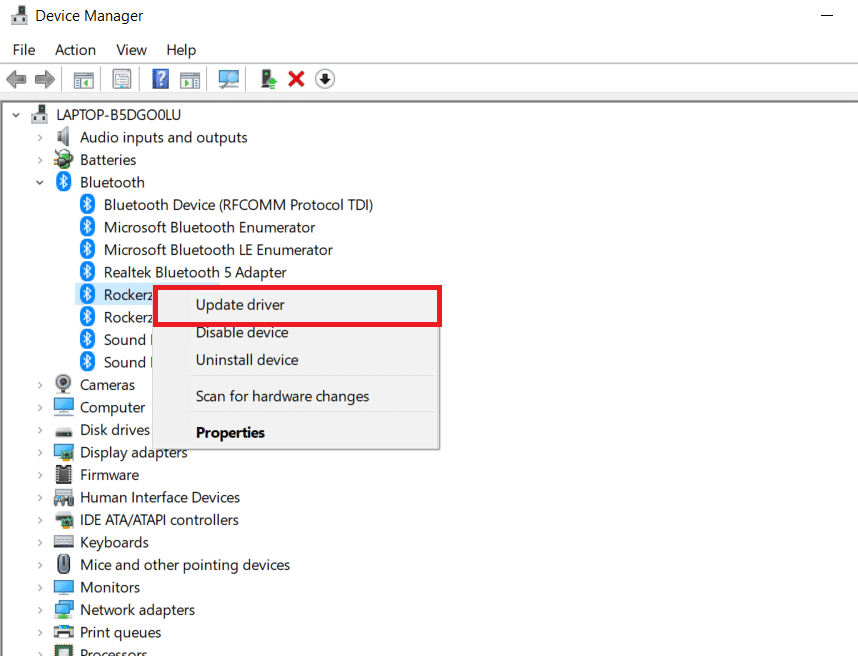
4. Klicken Sie auf Automatisch nach Treibern suchen .
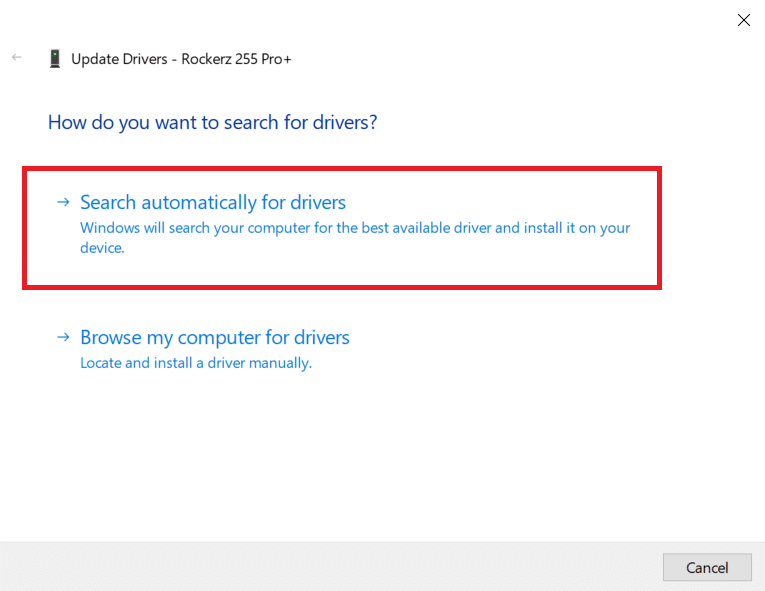
Der Bluetooth-Treiber wird von Windows gefunden.
Lesen Sie auch: So benennen Sie Bluetooth-Geräte unter Windows 10 um
Methode 3: SFC- und DISM-Scans ausführen
Eine schnelle Stromschwankung kann dazu führen, dass Systemkomponenten beschädigt werden, was zu Fehlern wie einem fehlenden generischen Bluetooth-Treiber führt. Verwenden Sie das Systemdatei-Überprüfungsprogramm, um Ihnen zu helfen, wenn dies der Fall ist. Folgende Schritte sind zu unternehmen:
1. Drücken Sie die Windows-Taste , geben Sie Eingabeaufforderung ein und klicken Sie auf Als Administrator ausführen.
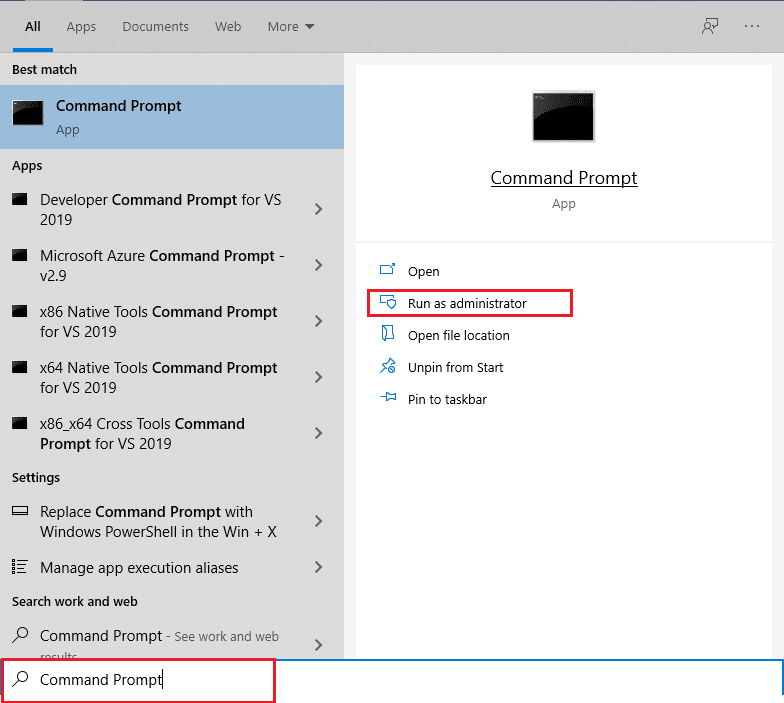

2. Klicken Sie in der Eingabeaufforderung der Benutzerkontensteuerung auf Ja .
3. Geben Sie sfc /scannow ein und drücken Sie die Eingabetaste , um den System File Checker -Scan auszuführen.
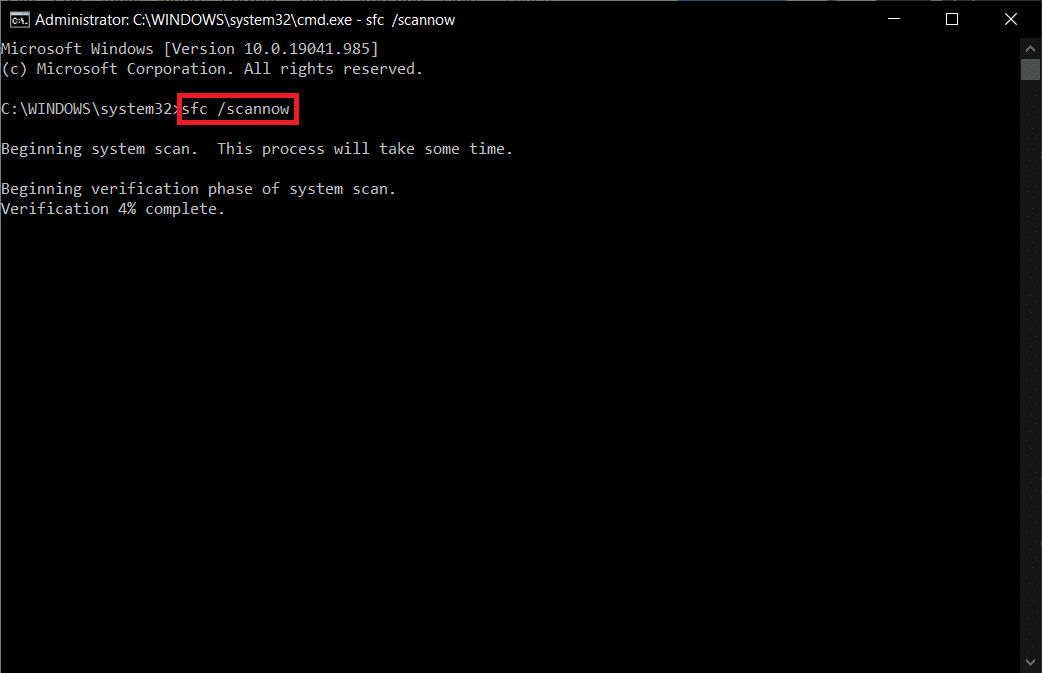
Hinweis: Es wird ein Systemscan initiiert, der einige Minuten dauern wird. In der Zwischenzeit können Sie mit anderen Aktivitäten fortfahren, aber achten Sie darauf, das Fenster nicht versehentlich zu schließen.
Nach Abschluss des Scans wird eine dieser Meldungen angezeigt:
- Der Windows-Ressourcenschutz hat keine Integritätsverletzungen gefunden.
- Der Windows-Ressourcenschutz konnte den angeforderten Vorgang nicht ausführen.
- Der Windows-Ressourcenschutz hat beschädigte Dateien gefunden und erfolgreich repariert.
- Der Windows-Ressourcenschutz hat beschädigte Dateien gefunden, konnte einige davon jedoch nicht reparieren.
4. Sobald der Scan abgeschlossen ist, starten Sie Ihren PC neu.
5. Starten Sie die Eingabeaufforderung erneut als Administrator und führen Sie die angegebenen Befehle nacheinander aus:
dism.exe /Online /cleanup-image /scanhealth dism.exe /Online /cleanup-image /restorehealth dism.exe /Online /cleanup-image /startcomponentcleanup
Hinweis: Sie müssen über eine funktionierende Internetverbindung verfügen, um DISM-Befehle ordnungsgemäß auszuführen.
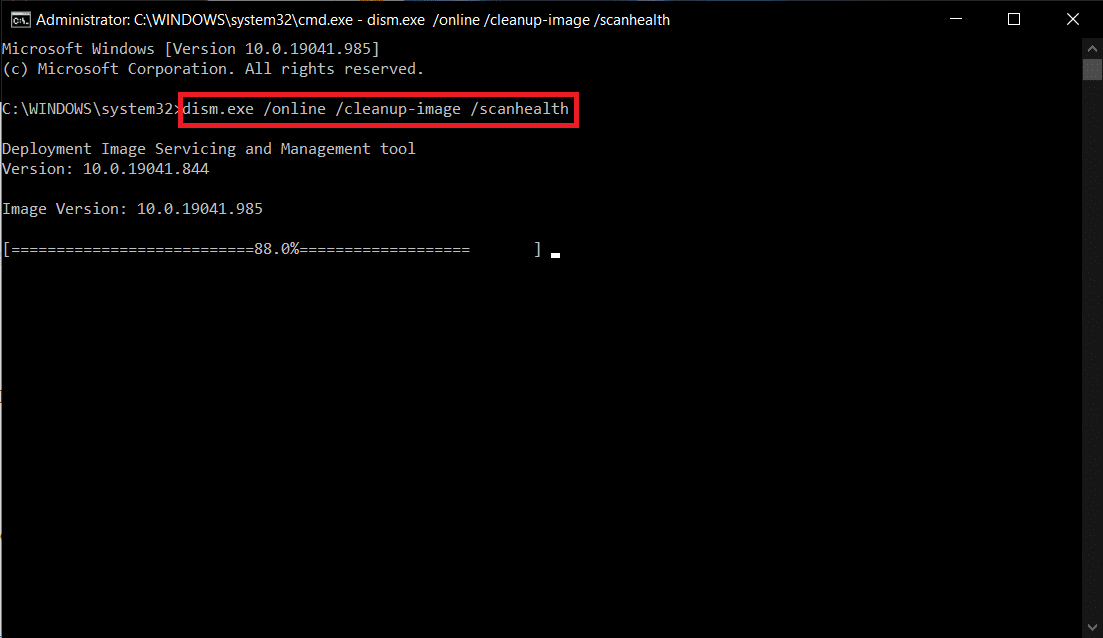
Methode 4: Aktualisieren Sie Windows
Ähnliche Probleme können auftreten, wenn ein nicht installiertes Windows 10-Update vorhanden ist. Selbst wenn dies nicht der Fall ist, beseitigt das Aktualisieren des Betriebssystems eine Reihe von Fehlern und Problemen. Daher empfehlen wir Ihnen, den neuesten Sicherheitspatch herunterzuladen und auf Ihrem Gerät zu installieren, indem Sie die folgenden Anweisungen befolgen:
1. Drücken Sie gleichzeitig die Tasten Windows + R , um die Einstellungen zu öffnen.
2. Klicken Sie auf Update & Sicherheit .
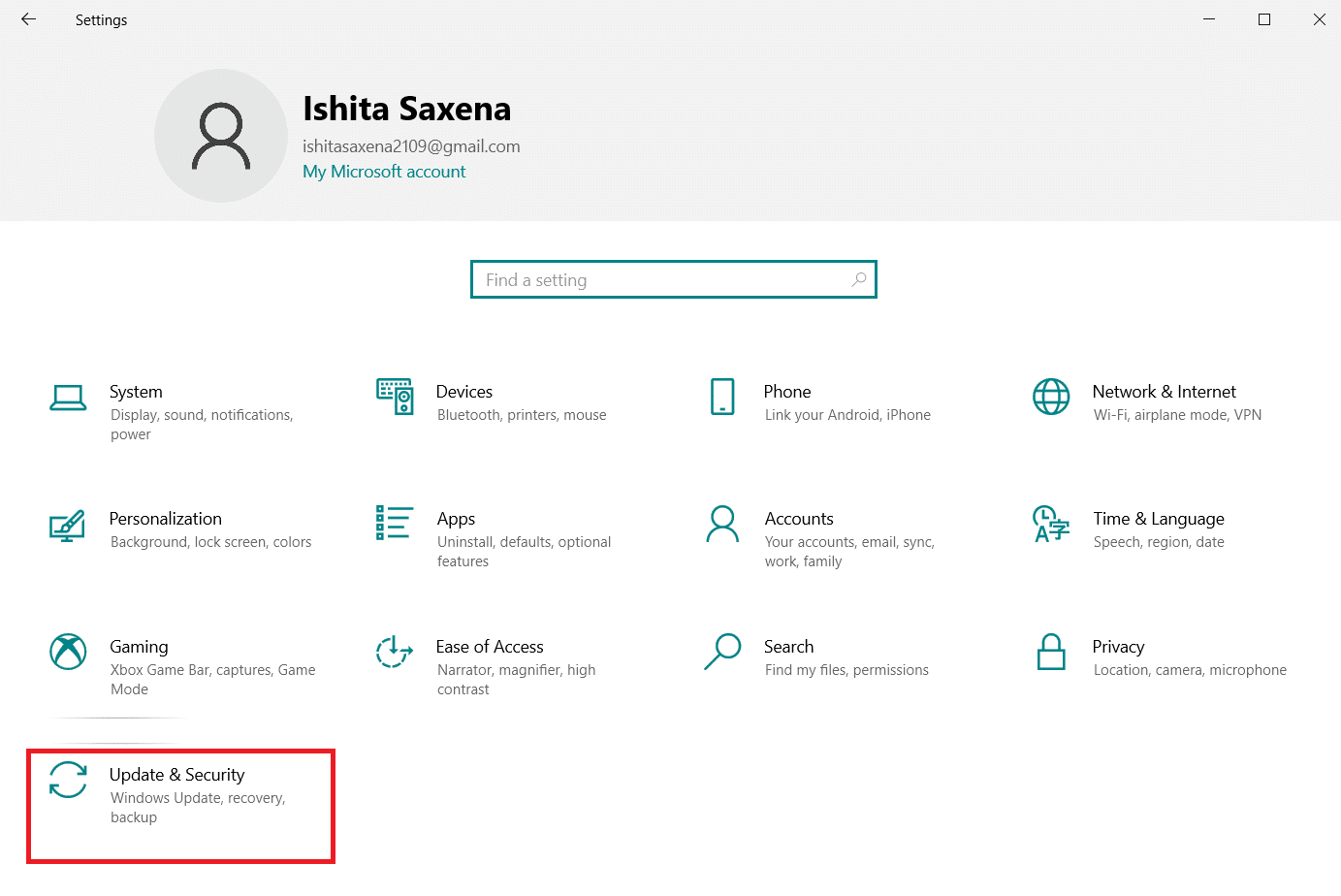
3. Klicken Sie auf Nach Updates suchen .
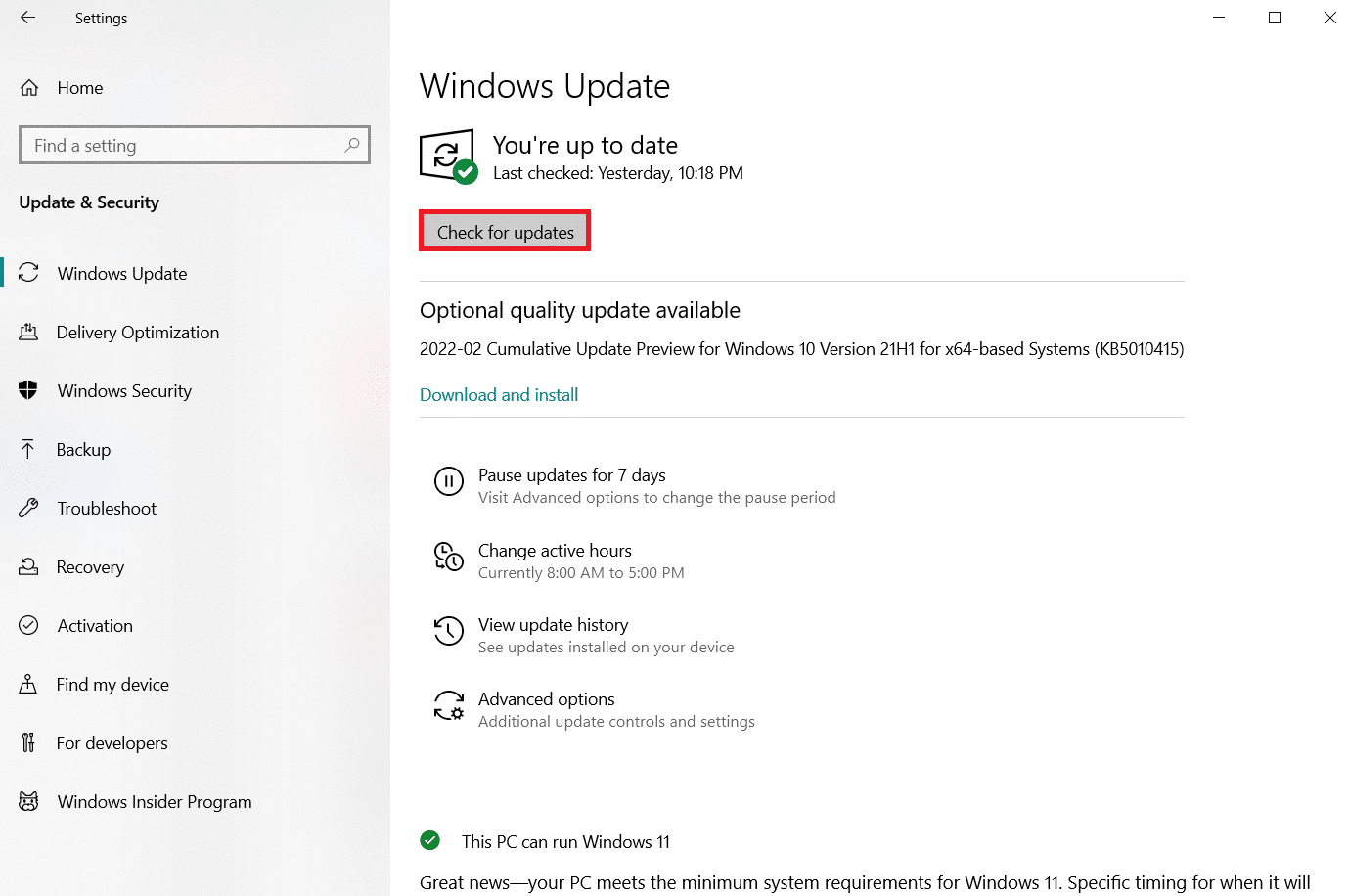
4A. Klicken Sie auf Jetzt installieren, um das neueste verfügbare Update herunterzuladen und zu installieren.
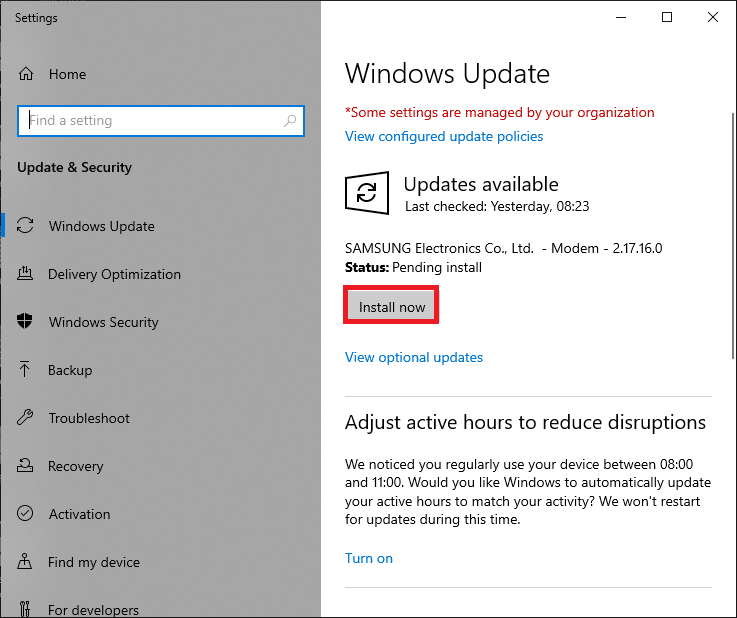
4B. Wenn Ihr System bereits auf dem neuesten Stand ist, wird die Meldung Sie sind auf dem neuesten Stand angezeigt.
Lesen Sie auch: So beheben Sie Bluetooth-Probleme in Windows 10
Methode 5: Versteckte Treiber aktualisieren
Das System kann in solchen Fällen einige Hardwaretreiber nicht erkennen, da sie ausgeblendet sind, was zu dem Fehler „Fehlender generischer Bluetooth-Treiber“ führt. So finden und aktualisieren Sie die versteckten Treiber.
1. Drücken Sie die Windows-Taste , geben Sie Geräte-Manager ein und klicken Sie auf Öffnen .

2. Wählen Sie Ansicht und klicken Sie auf Ausgeblendete Geräte anzeigen .
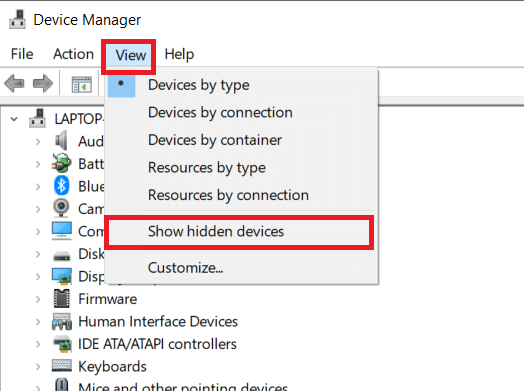
3. Dadurch werden alle versteckten Treiber im aktuellen Fenster angezeigt. Doppelklicken Sie, um Bluetooth zu erweitern.
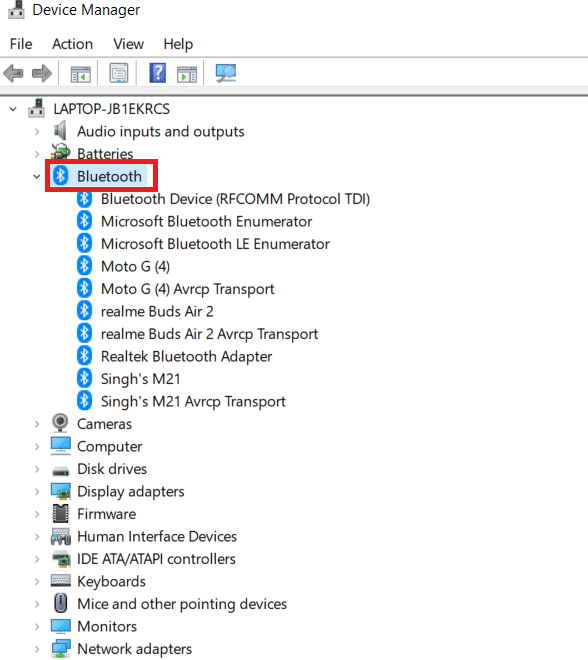
4. Klicken Sie mit der rechten Maustaste auf die versteckten Gerätetreiber und wählen Sie Treiber aktualisieren aus.
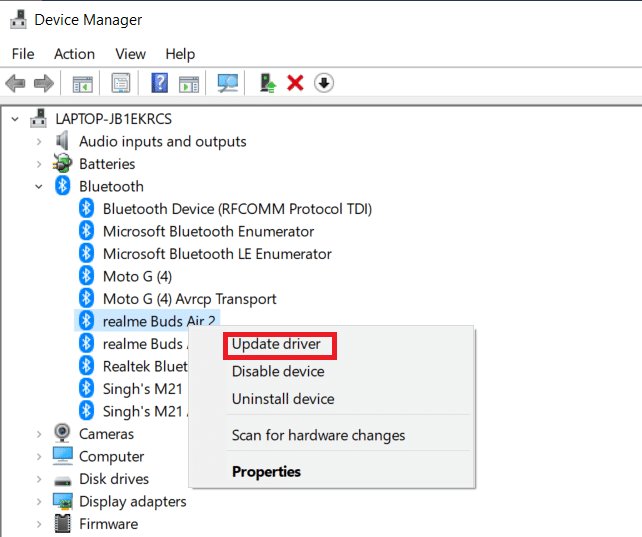
Methode 6: Treiber neu installieren
Das Problem „Bluetooth-Treiberfehler in Windows 10 beheben“ kann auch auftreten, wenn der vorhandene Gerätetreiber beschädigt wurde. Um dieses Problem des Bluetooth-Treiberfehlers BCM20702A0 Windows 10 zu beheben, gehen Sie zur Website des Herstellers und laden Sie den erforderlichen Treiber herunter/installieren Sie ihn. So fangen Sie an:
1. Drücken Sie die Windows-Taste , geben Sie Geräte-Manager ein und klicken Sie auf Öffnen .

2. Doppelklicken Sie zum Erweitern auf Bluetooth .
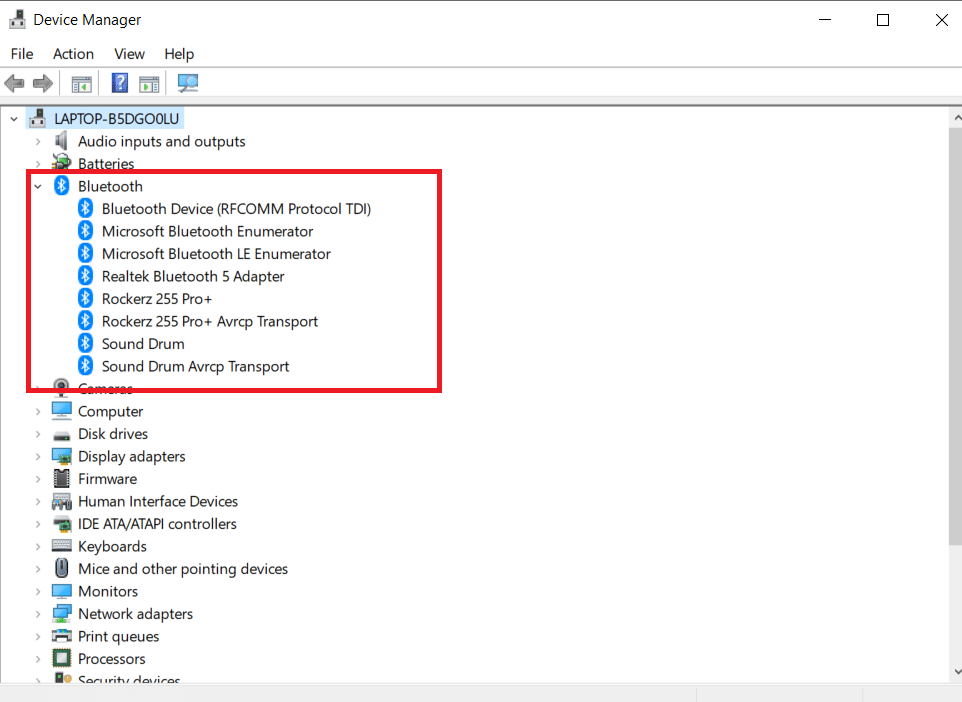
3. Klicken Sie mit der rechten Maustaste auf Ihren Bluetooth-Adapter. Klicken Sie auf Gerät deinstallieren .
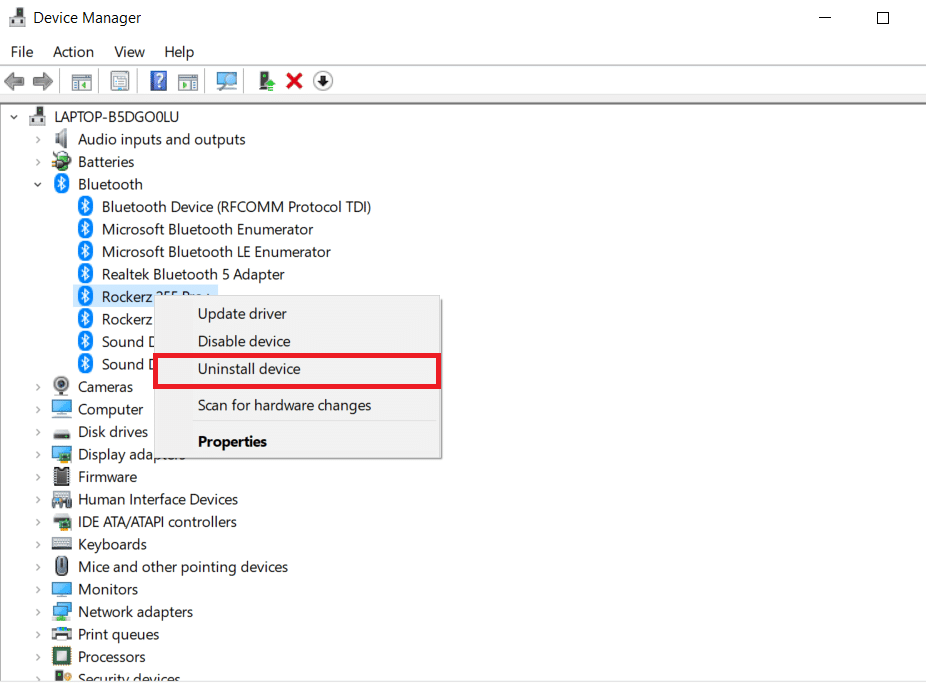
4. Wenn ein Bestätigungsfenster erscheint, wählen Sie erneut Deinstallieren .
5. Wiederholen Sie diesen Vorgang, bis alle Treiber im Bluetooth-Bereich entfernt wurden.
6. Nachdem Sie alle Bluetooth-Treiber gelöscht haben, gehen Sie zur Website des Herstellers (z. B. Lenovo) und laden Sie den neuesten Treiber für Ihr System herunter.
Hinweis: Ich habe den Bluetooth-Treiber für Lenovo beigefügt. Sie können bei Google nach Ihrem jeweiligen Laptop-Hersteller suchen.
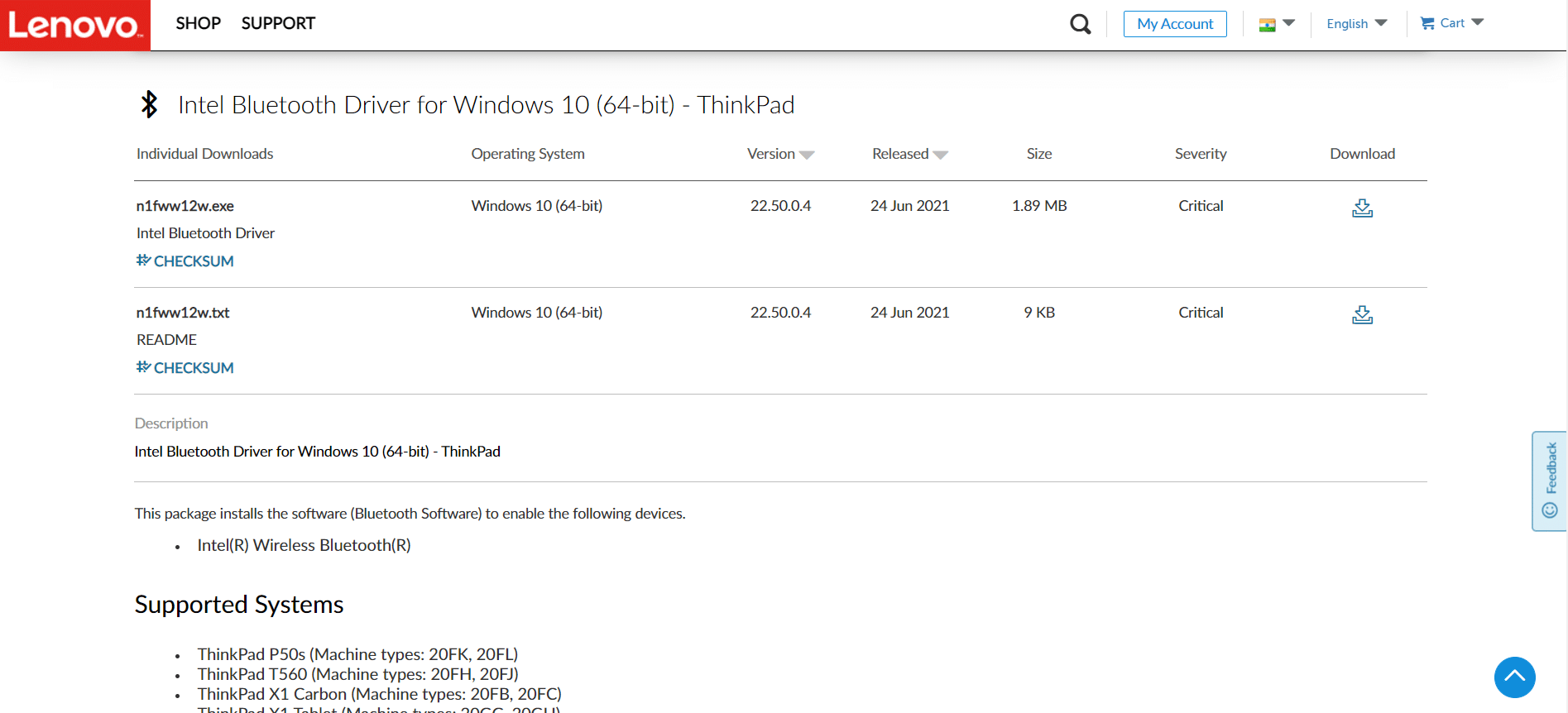
Lesen Sie auch: Beheben Sie, dass Bluetooth unter Windows 10 nicht deaktiviert werden kann
Methode 7: Rollback der letzten Updates
Wenn Sie nach einem kürzlich durchgeführten Betriebssystem-Upgrade Probleme mit dem Problem mit dem generischen Bluetooth-Treiber haben, kehren Sie zur vorherigen Version zurück. Dies kann das Ergebnis einer fehlerhaften Build OS-Installation sein. So fangen Sie an
1. Suchen Sie in der Windows -Suchleiste nach Systemsteuerung . Klicken Sie auf Öffnen .
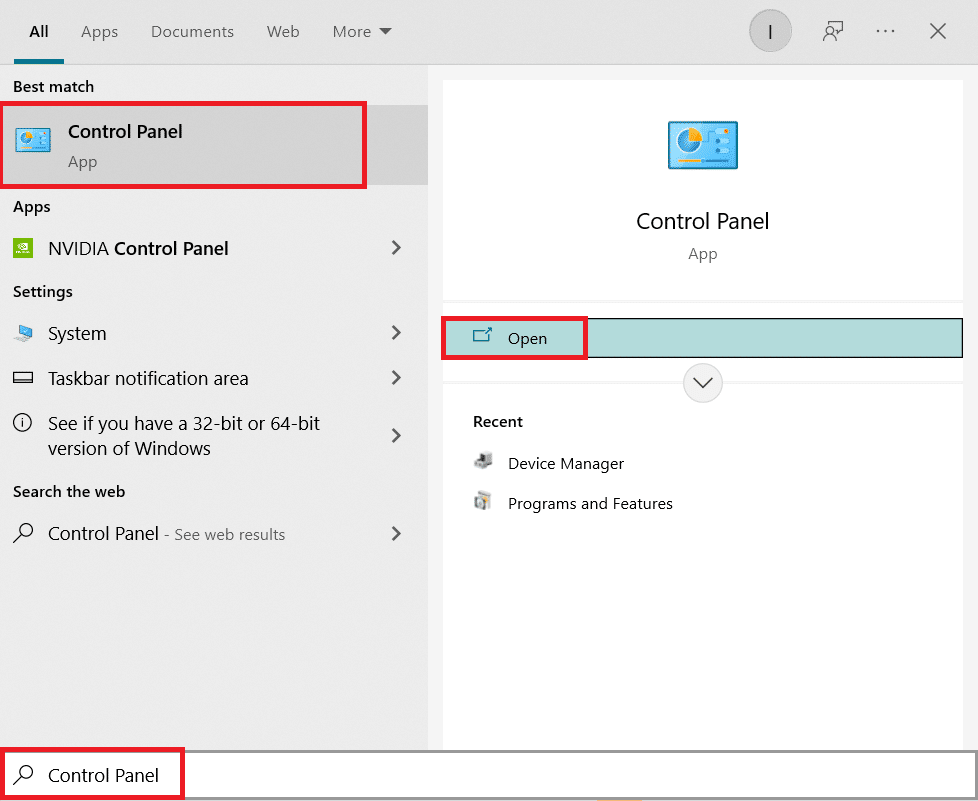
2. Klicken Sie auf Anzeigen nach : Große Symbole. Wählen Sie Programm und Funktionen aus .
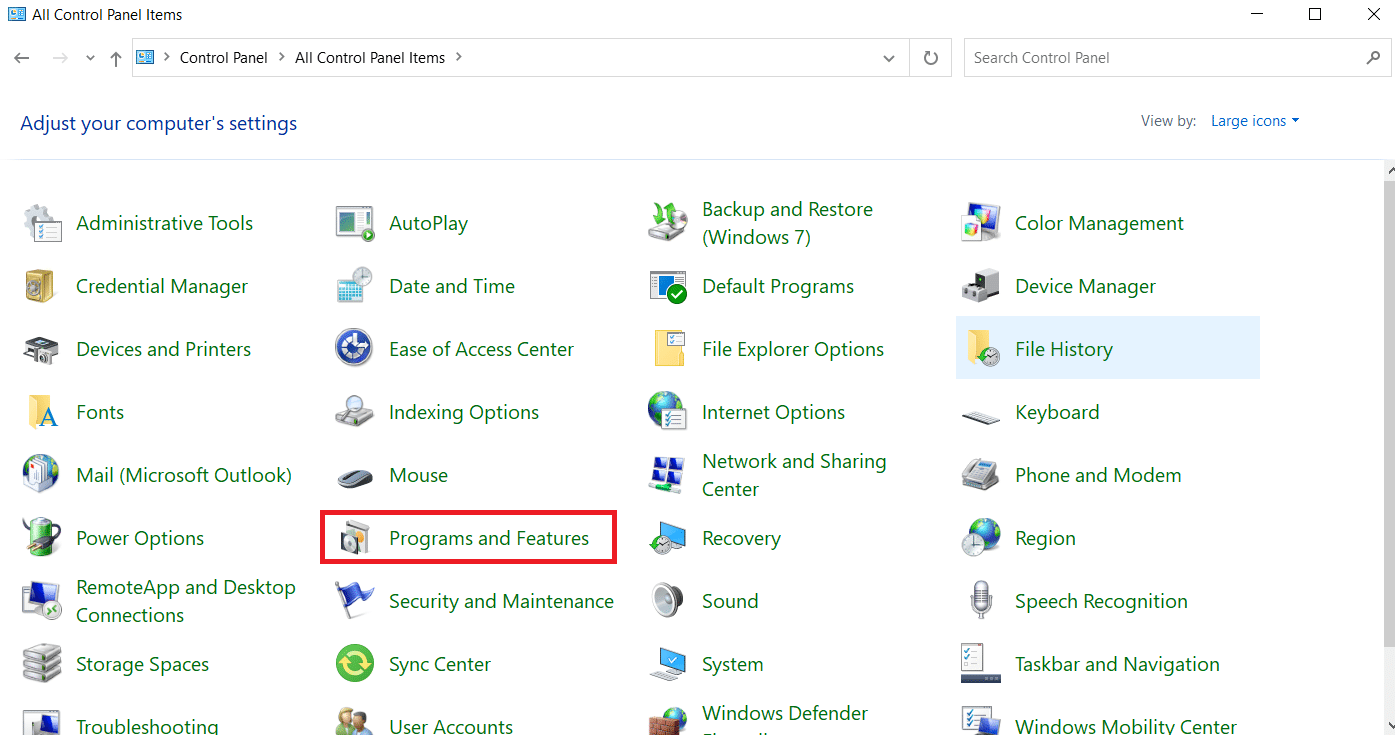
3. Gehen Sie zu Installierte Updates anzeigen .
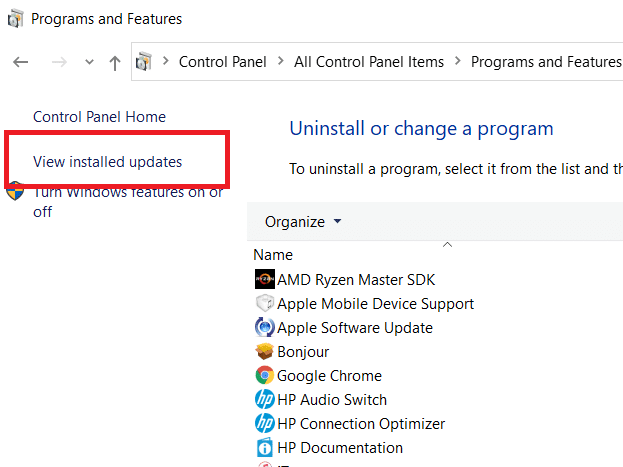
4. Wählen Sie das neueste Patch-Update aus und wählen Sie im oberen Menüband Deinstallieren .
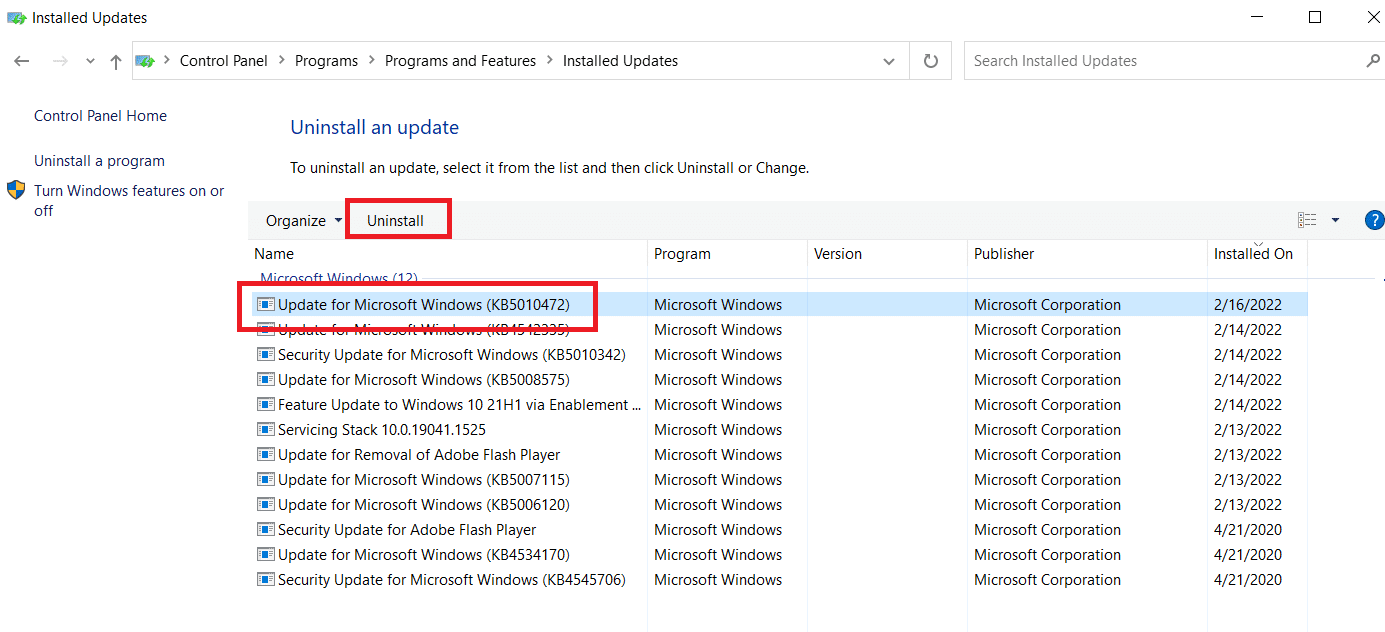
5. Wenn die Eingabeaufforderung der Benutzerkontensteuerung erscheint, klicken Sie auf Ja , um das Entfernen zu bestätigen.
Lesen Sie auch: Was ist ein Gerätetreiber? Wie funktioniert es?
Methode 8: PC zurücksetzen
Setzen Sie den PC zurück, wenn keine der vorherigen Alternativen hilft, das fehlende generische Bluetooth zu beheben.
1. Drücken Sie gleichzeitig die Tasten Windows + I , um die Einstellungen zu öffnen.
2. Wählen Sie Update & Sicherheit .
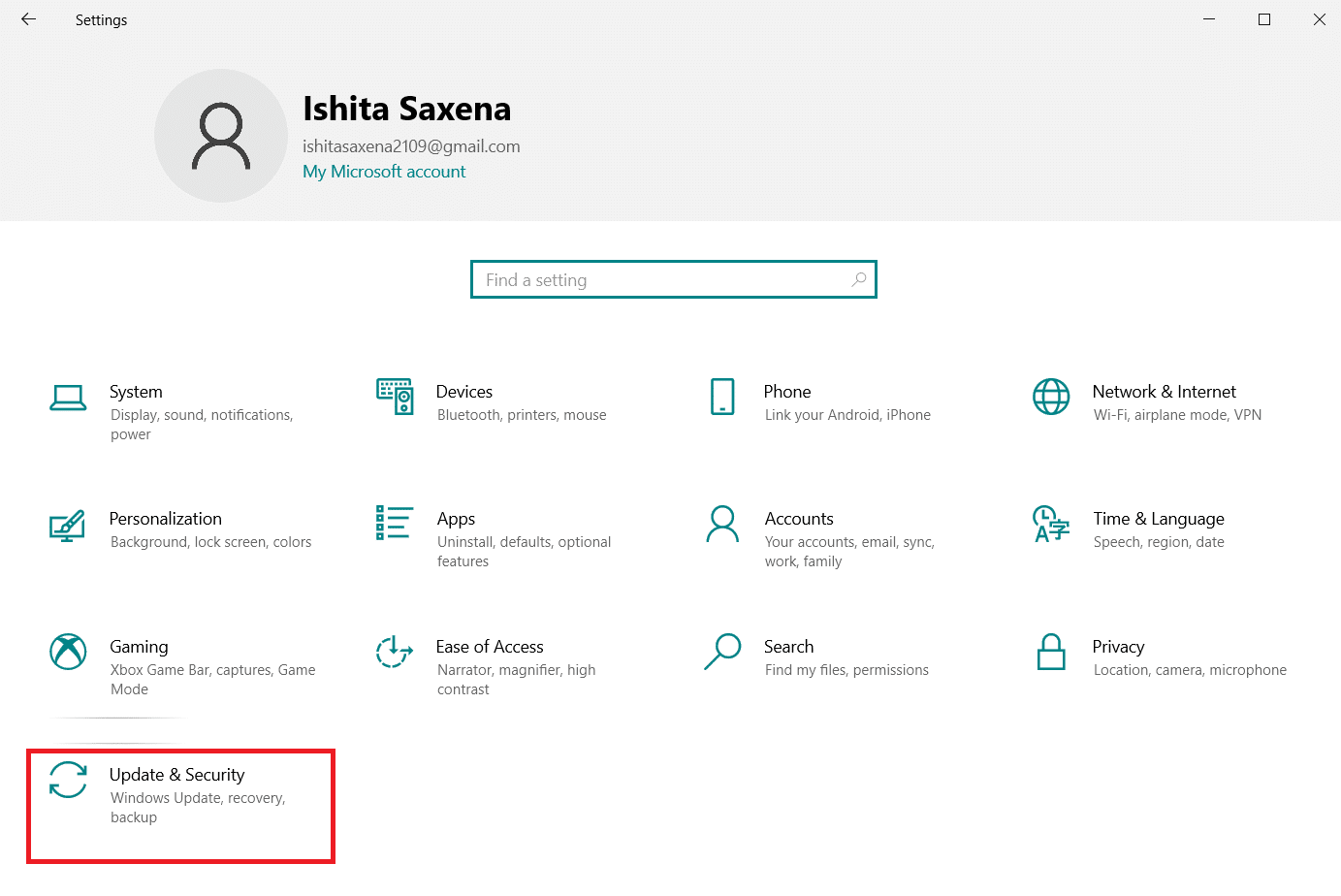
3. Wählen Sie im linken Bereich die Option Wiederherstellung und klicken Sie auf Erste Schritte.
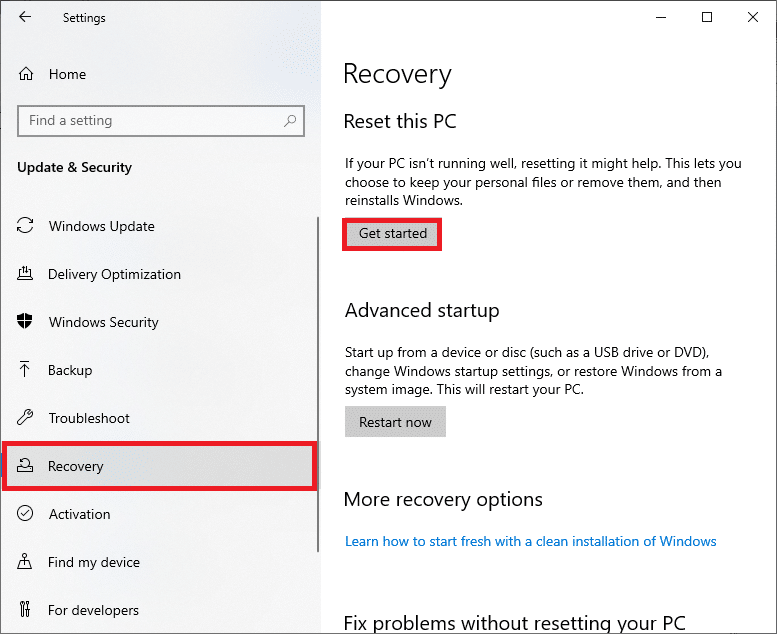
4. Wählen Sie nun eine Option aus dem Fenster Diesen PC zurücksetzen. Die Option „ Meine Dateien behalten“ entfernt Apps und Einstellungen, behält aber Ihre Dateien. Die Option Alles entfernen entfernt alle Ihre Dateien, Apps und Einstellungen.
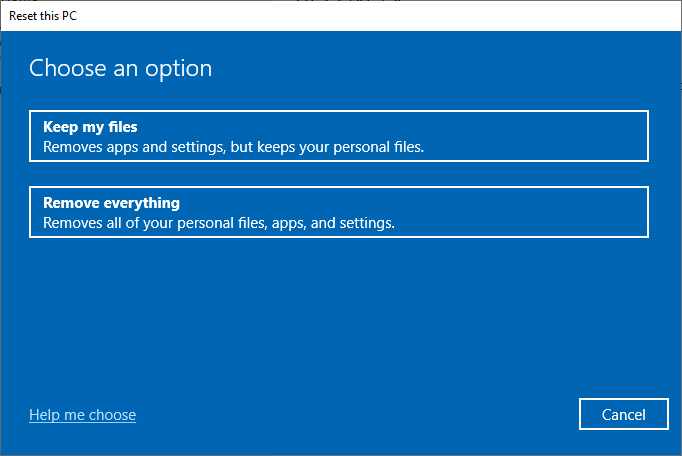
5. Klicken Sie auf Cloud-Download und dann auf Zurücksetzen .
6. Befolgen Sie die Anweisungen auf dem Bildschirm, um den Reset-Vorgang abzuschließen. Überprüfen Sie abschließend, ob Sie den besprochenen Fehler behoben haben.
Häufig gestellte Fragen (FAQs)
Q1. Was ist ein Bluetooth-Treiberfehler?
Antwort: Wenn Sie keinen Gerätetreiber installiert haben oder wenn Sie ein veraltetes Gerät haben, erhalten Sie einen Bluetooth-Treiberfehler.
Q2. Was ist mit meinem Bluetooth-Treiber passiert?
Antwort: Es treten immer Fehler auf, wenn Ihr Bluetooth-Treiber alt oder fehlerhaft ist. In den meisten Fällen wird das Problem durch Aktualisieren Ihres Bluetooth-Treibers behoben.
Q3. Was verursacht Fehlfunktionen des Treibers?
Antwort: Die meisten Probleme mit Windows-Gerätetreibern werden durch fehlende, beschädigte oder veraltete Treiber verursacht. Dies ist nur einer der zahlreichen Gründe, warum Sie Ihre Gerätetreiber immer aktualisieren sollten.
Empfohlen:
- Fix Telegram Web funktioniert nicht
- So setzen Sie Windows Update-Komponenten unter Windows 10 zurück
- Beheben Sie, dass die Kamera in Teams nicht funktioniert
- Korrigieren Sie Windows 10-Audioknistern
Wir hoffen, dass Sie diese Informationen nützlich fanden und dass Sie das Problem mit der Behebung des Bluetooth-Treiberfehlers in Windows 10 lösen konnten. Bitte lassen Sie uns wissen, welche Technik für Sie am vorteilhaftesten war. Wenn Sie Fragen oder Anmerkungen haben, verwenden Sie bitte das untenstehende Formular.
