9 Möglichkeiten, um zu beheben, dass BetterDiscord nicht funktioniert
Veröffentlicht: 2023-03-06
Discord ist eine bekannte Kommunikationsplattform für Gaming-Communities auf der ganzen Welt. Discord ist ein Ort zum Chatten, Texten, Sprachanrufen und einfach zum Abhängen mit Ihrer Community und Ihren Freunden. Sie können Discord auch mit Hilfe von BetterDiscord, einer einfachen Erweiterung der Discord-App, nach Ihren Wünschen anpassen. Mit BetterDiscord können Sie benutzerdefinierte Themen, Hintergründe, Chatblasen-Designs, UI-Platzierung und anpassbaren Text erstellen. Diese Erweiterung macht es in der Tat angenehm, Discord zu verwenden. Viele Benutzer haben sich jedoch darüber beschwert, dass BetterDiscord nicht funktioniert. Wenn Sie bei der Verwendung auf das gleiche Problem stoßen, hilft Ihnen unser heutiger Leitfaden zu Better Discord funktioniert nicht unter Windows 11 dabei, herauszufinden, was dieses Problem auslöst und wie Sie es mit Hilfe einiger bewährter Methoden zur Fehlerbehebung beheben können. Außerdem erfahren Sie, wie Sie beheben können, dass Better Discord nach dem Neustart nicht funktioniert. Wenn Sie diese hilfreichen Methoden ausprobieren möchten, lesen Sie den Artikel bis zum Ende.

Möglichkeiten, um zu beheben, dass BetterDiscord nicht funktioniert
Hier erfahren Sie mehr über die Methoden zur Fehlerbehebung, um zu beheben, dass Better Discord auf einem Windows 11-PC nicht funktioniert.
Warum funktioniert BetterDiscord nicht?
Better Discord hat zweifellos die Funktionsweise von Discord neu erfunden. Es ist eine praktische Erweiterung, mit der Sie verschiedene Themen und Plugins in der Anwendung ändern können. BetterDiscord stürzt jedoch immer wieder ab oder startet nicht aus mehreren Gründen, die unten aufgeführt sind:
- Kleinere technische Störungen in BetterDiscord
- Einmischung von benutzerdefinierten Designs und Plugins
- Beschädigte bdstorage.json-Datei
- Installationsfehler in Better Discord
So beheben Sie, dass Discord nicht funktioniert
Probleme mit Better Discord sind üblich. Ob es sich um einen technischen Fehler oder eine beschädigte Datei handelt, alles kann mit den unten beschriebenen einfachen Methoden zur Fehlerbehebung behoben werden.
Methode 1: Starten Sie Better Discord neu
Das Aktualisieren oder Neustarten von Better Discord ist eine der grundlegenden Methoden, um zu beheben, dass Better Discord nach dem Update nicht funktioniert. Das Neustarten der Erweiterung bedeutet, dass eine neue Sitzung gestartet wird, die die Designs und Plugins auf neue Weise anwendet. Dies hilft beim Neuladen des Bildschirms. Sie sollten Better Discord neu starten, indem Sie seine Aufgabe im Task-Manager-Fenster beenden. Um mehr darüber zu erfahren, wie man es ausführt, lesen Sie unsere Anleitung zum Beenden der Aufgabe in Windows 10 und starten Sie dann Better Discord neu.
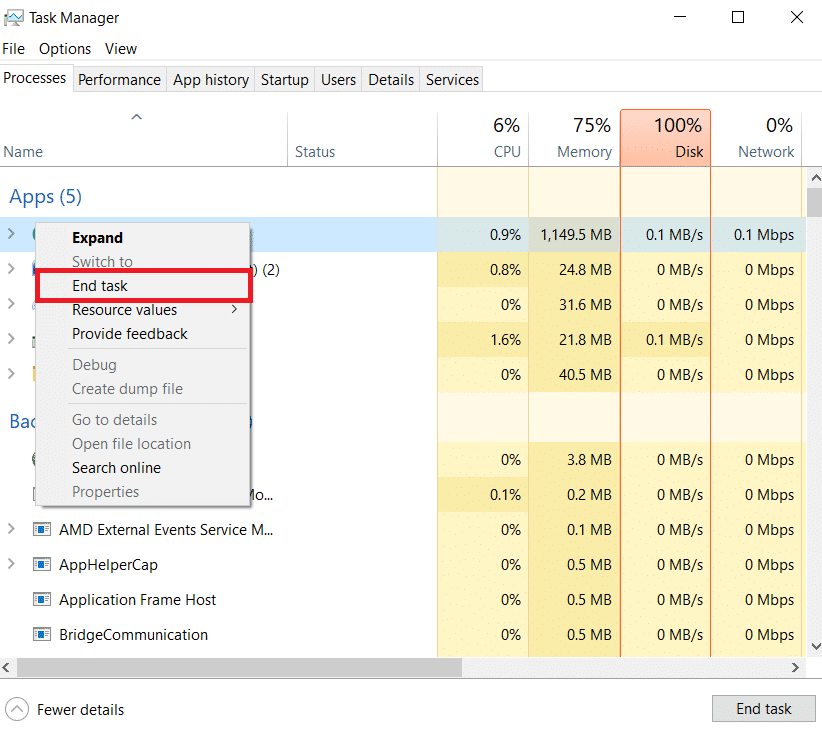
Lesen Sie die nächste Methode, um zu beheben, dass Better Discord nach dem Neustart nicht funktioniert.
Methode 2: Melden Sie sich erneut bei Discord an
Die nächste zu versuchende Methode besteht darin, sich bei Discord abzumelden und dann anzumelden. Wenn Sie Probleme mit Ihrem Discord-Konto haben, insbesondere wenn Better Discord nach dem Neustart nicht funktioniert, können Sie sich mit Hilfe der folgenden Schritte erneut anmelden, um zu vermeiden, dass die App abstürzt oder nicht reagiert:
1. Starten Sie die Discord- Anwendung auf Ihrem PC.
2. Klicken Sie nun unten auf das Zahnradsymbol Einstellungen , um die Benutzereinstellungen zu öffnen.
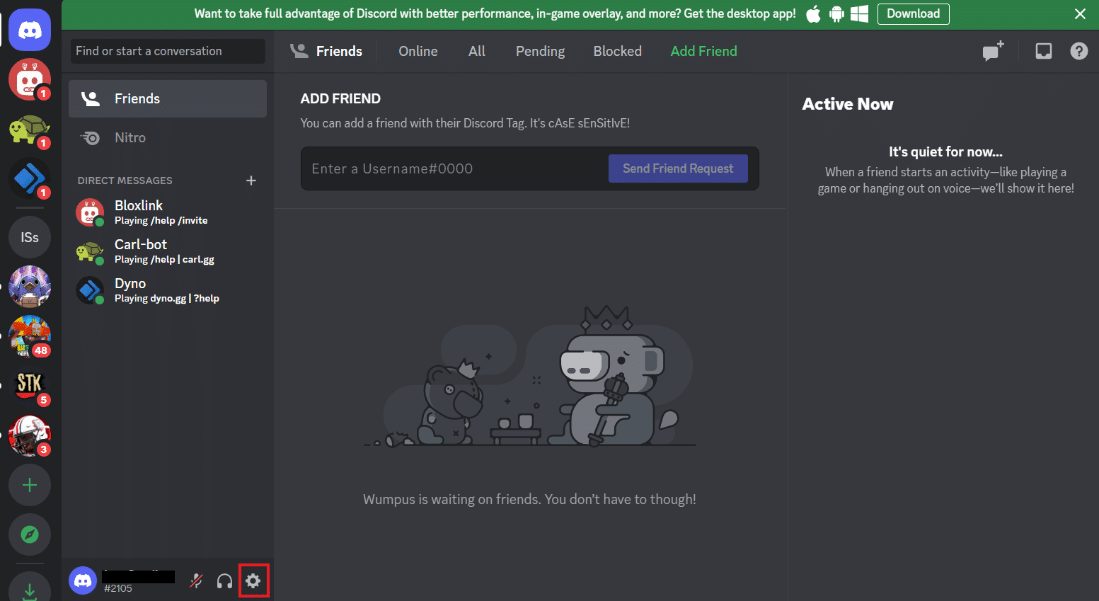
3. Scrollen Sie nun im linken Bereich nach unten und klicken Sie auf Abmelden .
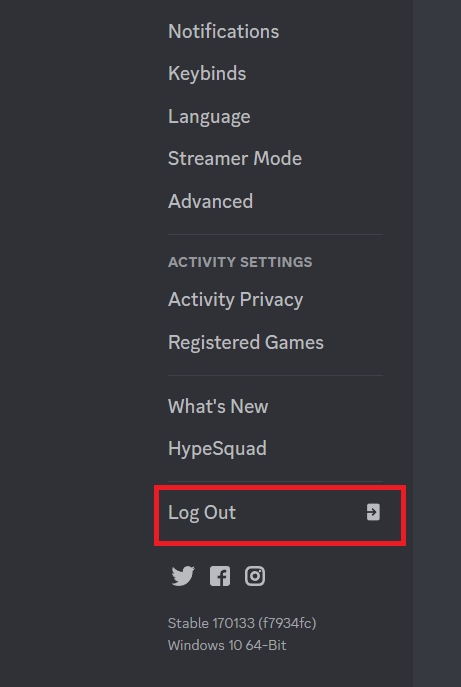
4. Schließen Sie die Anwendung und starten Sie sie dann auf Ihrem Gerät neu.
5. Melden Sie sich als Nächstes bei Ihrem Discord-Konto an .
Lesen Sie auch: 5 Möglichkeiten, den Fehler „Discord Friend Request Failed“ zu beheben
Methode 3: Entfernen Sie benutzerdefinierte Designs und Plugins
Better Discord ermöglicht es Benutzern, Themen und Plugins mithilfe der Plugins-API in Discord anzupassen. Diese benutzerdefinierten Designs und Plugins können manchmal stören und dazu führen, dass BetterDiscord nicht funktioniert. Um das Problem zu beheben, können Sie diese Add-Ons daher mit den folgenden Schritten entfernen:
1. Starten Sie Discord auf Ihrem PC und klicken Sie auf das Symbol „Einstellungen“ .
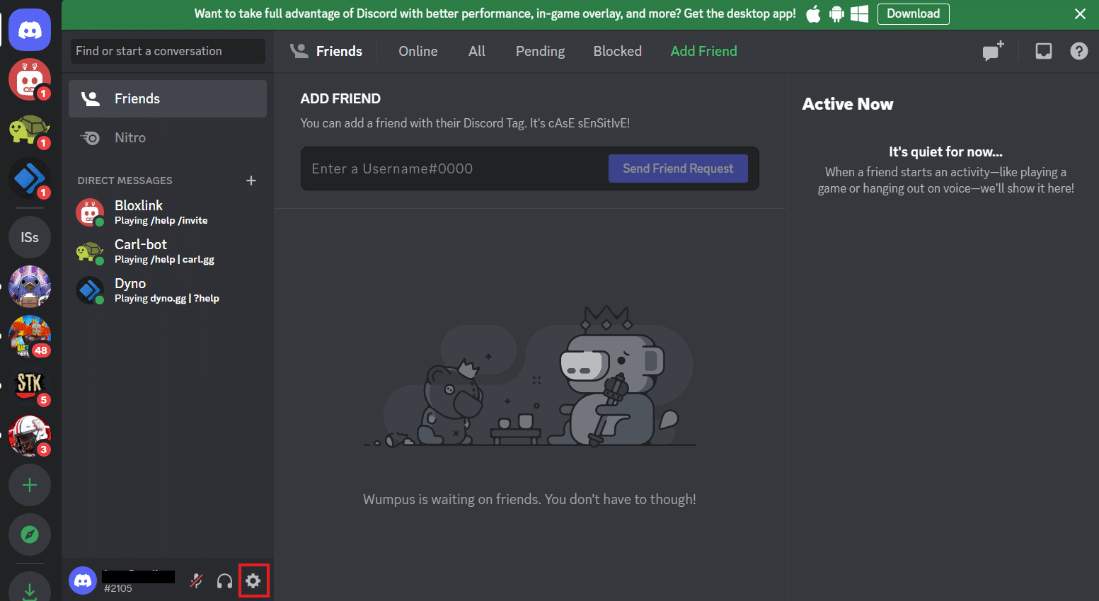
2. Klicken Sie im linken Menü unter der Option BETTERDISCORD auf Plugins oder Themes .
3. Klicken Sie anschließend auf Open Plugins Folder oder Open Themes Folder .
4. Suchen und löschen Sie nun alle Plugins- oder Designdateien oder verschieben Sie sie vorübergehend in einen anderen Ordner.
Wenn Sie fertig sind, starten Sie Discord neu und prüfen Sie, ob das Problem mit dem Absturz oder der Nichtantwort behoben wurde.
Methode 4: Entfernen Sie die bdstorage.json-Datei
Um zu reparieren, dass Better Discord nicht funktioniert, ist das Entfernen der Datei bdstorage.json eine weitere großartige Lösung. Wie Sie wissen, können beschädigte Dateien dazu führen, dass die App abstürzt und nicht richtig funktioniert. Daher müssen Sie die Datei vorübergehend verschieben und prüfen, ob der Fehler dadurch behoben wird.
1. Starten Sie den Datei-Explorer auf Ihrem PC und navigieren Sie zum Speicherortpfad .
C:\Benutzer\Benutzername\AppData\Roaming\BetterDiscord
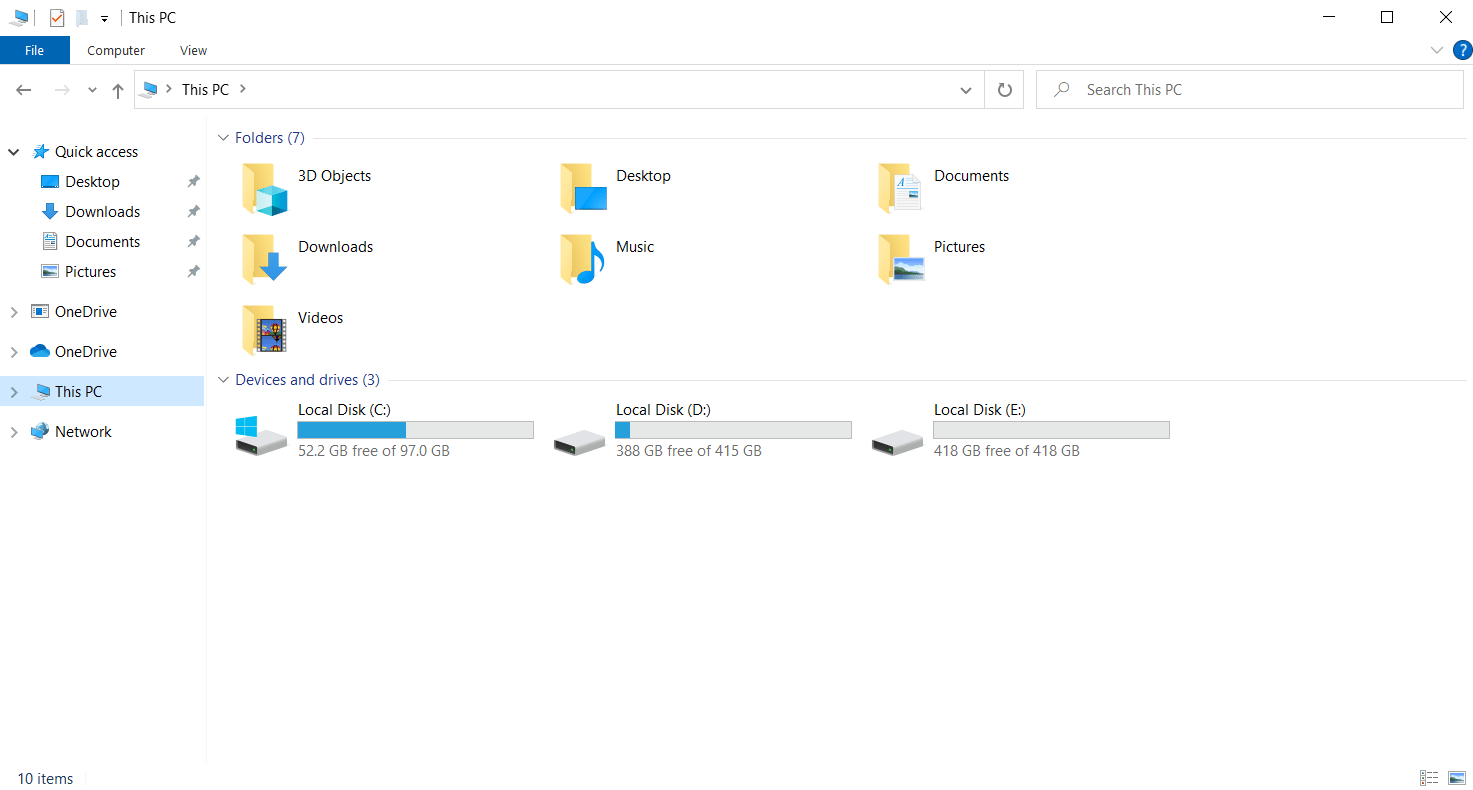
2. Hier finden Sie die Datei bdstorage.json , klicken Sie darauf und drücken Sie gleichzeitig die Tasten Strg + X, um sie auszuschneiden.
3. Drücken Sie am neuen Speicherort gleichzeitig die Tasten Strg + V, um die Datei zu verschieben.
Sobald die Schritte ausgeführt wurden, starte Better Discord neu und überprüfe, ob der Fehler behoben wurde.
Lesen Sie auch: Beheben Sie, dass die Krone des Discord-Server-Besitzers nicht angezeigt wird
Methode 5: Sprache ändern
Sie können auch die Spracheinstellungen des Systems ändern, um das Erscheinungsbild des Discord-Clients zu ändern und zu beheben, dass Better Discord nach dem Update nicht funktioniert. Neben der Änderung des Erscheinungsbilds der App behebt diese Methode Probleme beim Betrieb der App.
1. Öffnen Sie die Discord- Anwendung und klicken Sie auf das Zahnradsymbol Einstellungen , um die Benutzereinstellungen zu öffnen.
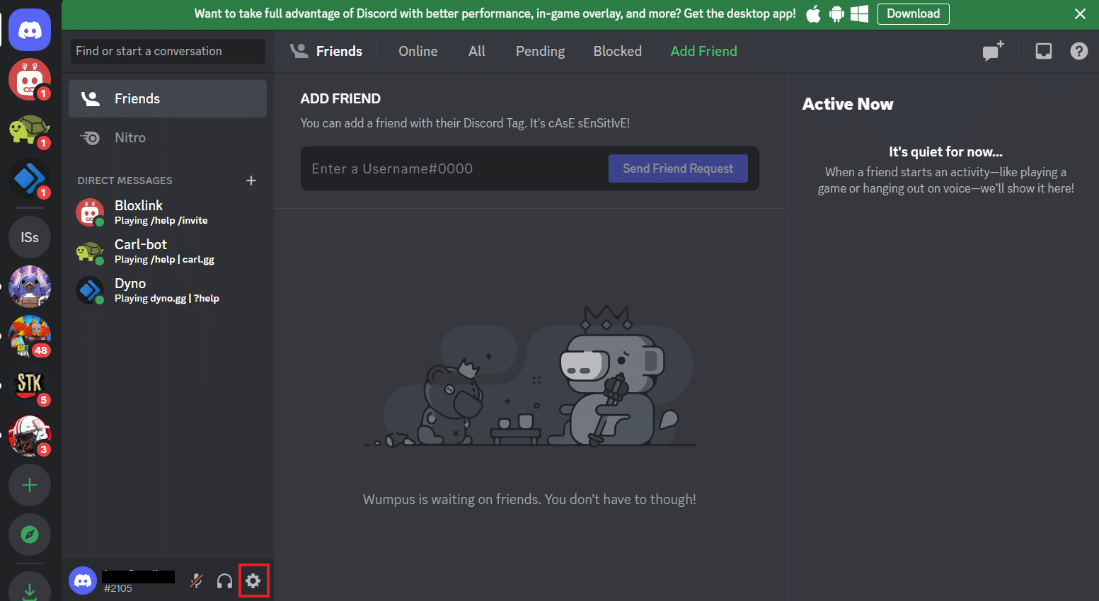
2. Scrollen Sie nun im Menü im linken Bereich nach unten, um die Spracheinstellungen zu öffnen.
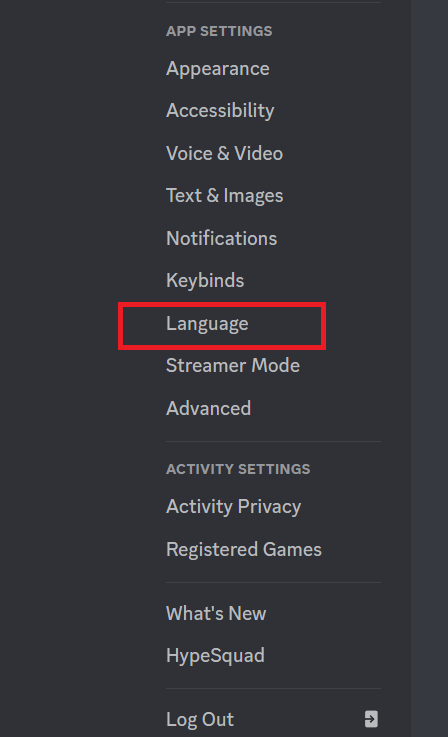

3. Ändern Sie nun Ihre Sprache aus der Liste der verfügbaren Optionen.
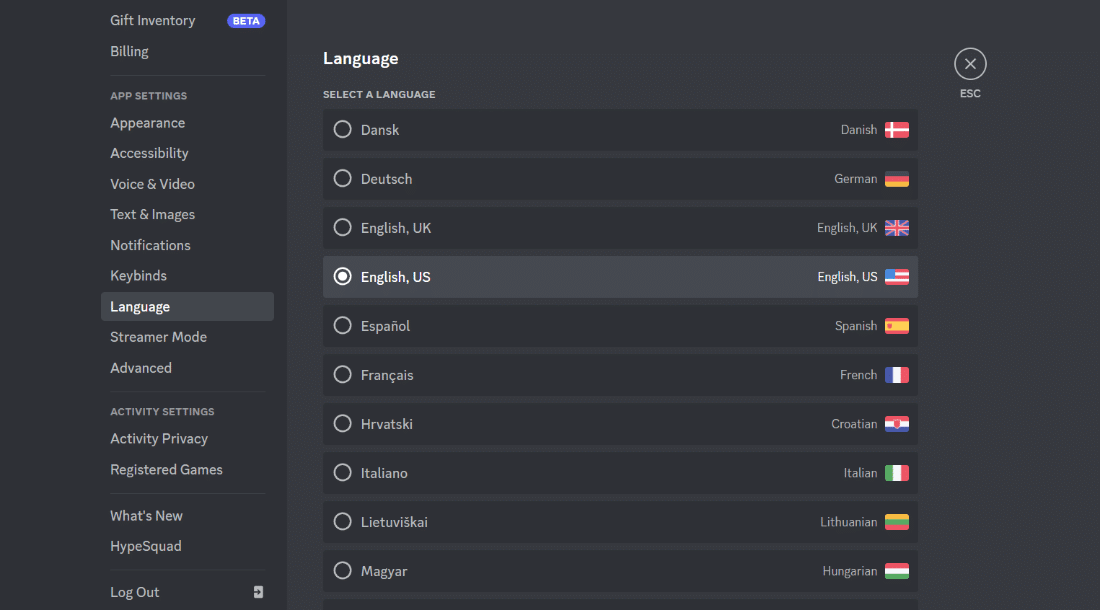
4. Starten Sie schließlich Discord neu , um die Änderungen zu übernehmen und das Problem zu beheben.
Sobald das Problem behoben ist, setzen Sie die Sprache auf das Original zurück.
Methode 6: Bessere Zwietracht reparieren
Um bestimmte Probleme wie Better Discord, das unter Windows 11 nicht funktioniert, zu lösen, können Sie auch versuchen, Better Discord zu reparieren. Diese Methode hilft Ihnen, Probleme mit dem Absturz von Apps einfach zu beheben. Sie können die folgenden Schritte ausführen, um Better Discord bei bestimmten Problemen zu reparieren:
1. Laden Sie das BandageBD-Installationsprogramm von GitHub herunter und starten Sie es auf Ihrem PC.
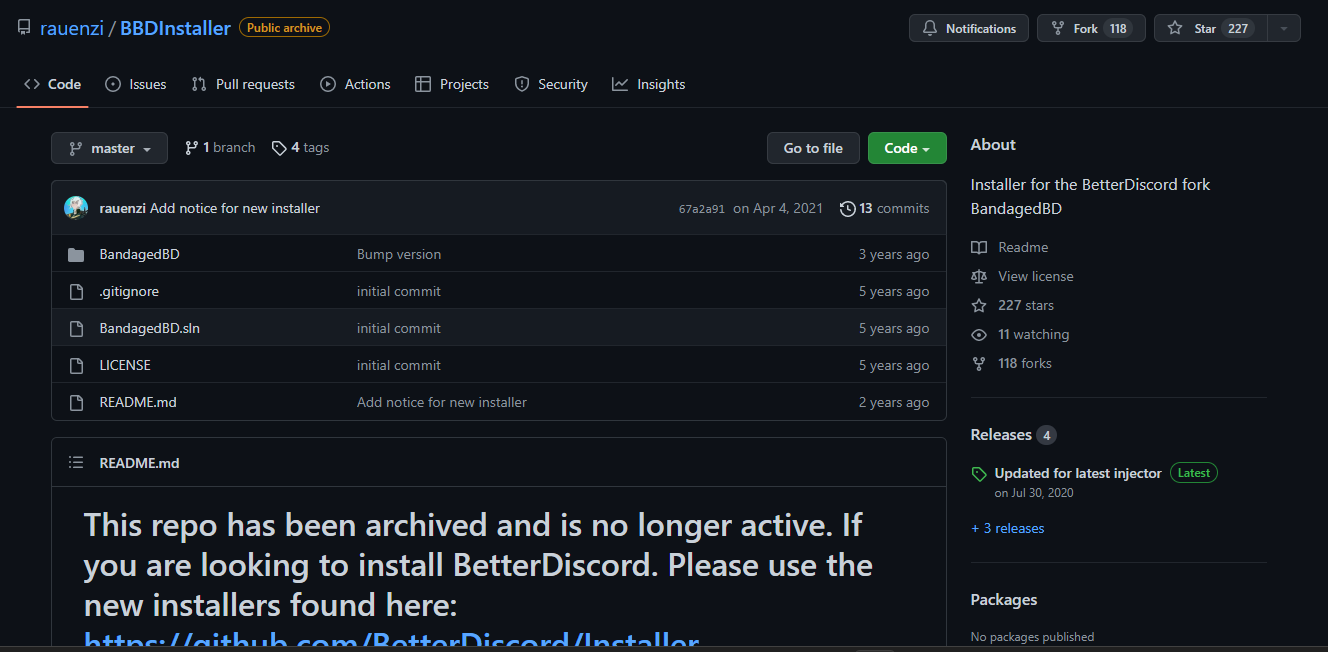
2. Akzeptieren Sie nun die Allgemeinen Geschäftsbedingungen und klicken Sie auf BetterDiscord reparieren und dann auf Weiter .
3. Wählen Sie nun Reparieren Auf Stabil .
4. Wählen Sie das Problem aus, mit dem Sie konfrontiert sind, und klicken Sie auf die Option Reparieren , um den Vorgang zu starten.
Führen Sie nach Abschluss des Reparaturvorgangs Better Discord aus, um zu überprüfen, ob es funktioniert.
Methode 7: Better Discord neu installieren
Wenn Sie Better Discord, das nach dem Neustart nicht funktioniert, mit Hilfe der oben genannten Fixes immer noch nicht reparieren können, können Sie versuchen, Better Discord auf Ihrem Computer neu zu installieren. Dies hilft, Installationsfehler zu beheben, die möglicherweise während des ersten Installationsvorgangs aufgetreten sind. Diese Methode hilft auch, eine Update-Fehlfunktion zu beheben. Führen Sie also die folgenden Schritte aus, um Better Discord auf Ihrem PC neu zu installieren:
1. Deinstallieren Sie zunächst die Better Discord-App . Befolgen Sie unsere Anleitung, um die Deinstallation von Programmen zu erzwingen.
2. Laden Sie den Better Discord Installer herunter und führen Sie ihn auf Ihrem Computer aus.
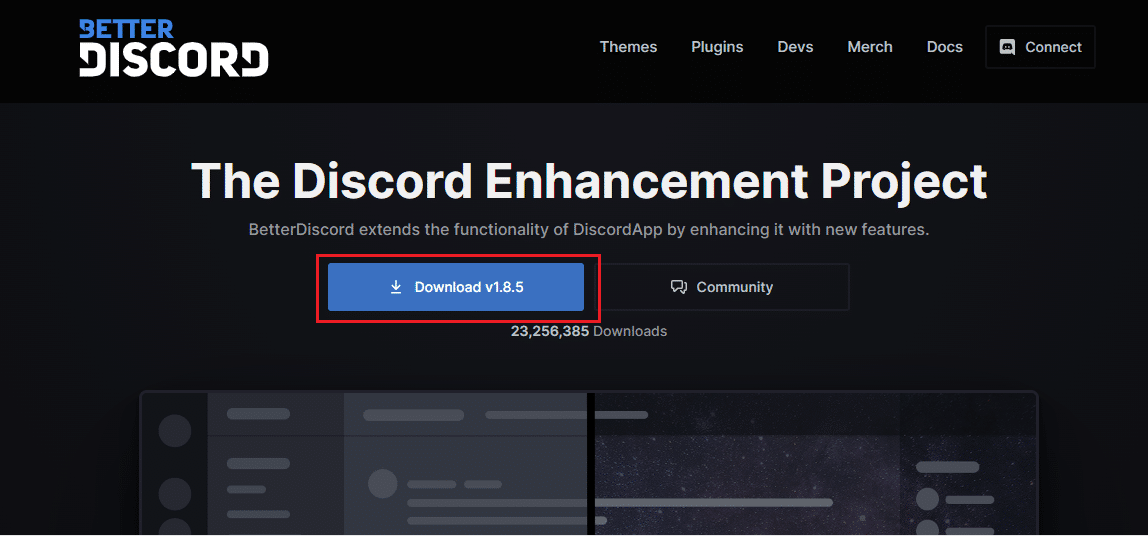
3. Öffnen Sie nun das Installationsprogramm und wählen Sie BetterDiscord deinstallieren unter Aktion auswählen .
4. Wählen Sie die Discord-Version und klicken Sie auf Deinstallieren und dann auf Weiter.
5. Starten Sie jetzt Better Discord Installer neu und wählen Sie BetterDiscord installieren aus den verfügbaren Optionen.
6. Wählen Sie die Discord-Version aus und klicken Sie auf Installieren .
Sobald die Better Discord-Anwendung auf Ihrem System neu installiert wurde, führen Sie sie aus, um zu überprüfen, ob sie einwandfrei funktioniert.
Lesen Sie auch: 9 Möglichkeiten, die Discord-Suche zu beheben, die auf Mobilgeräten nicht funktioniert
Methode 8: Discord neu installieren
Eine andere Methode, um das Problem zu beheben, dass BetterDiscord nicht funktioniert, ist die Neuinstallation von Discord auf Ihrem Gerät. Die Deinstallation von Better Discord mit der App und den Roaming-Daten hilft Ihnen, den Fehler zu beheben. Sie können die Discord-Anwendung mit den folgenden Schritten deinstallieren und neu installieren:
1. Öffnen Sie die Systemeinstellungen , indem Sie gleichzeitig die Tasten Windows + I drücken.
2. Klicken Sie nun auf Apps .
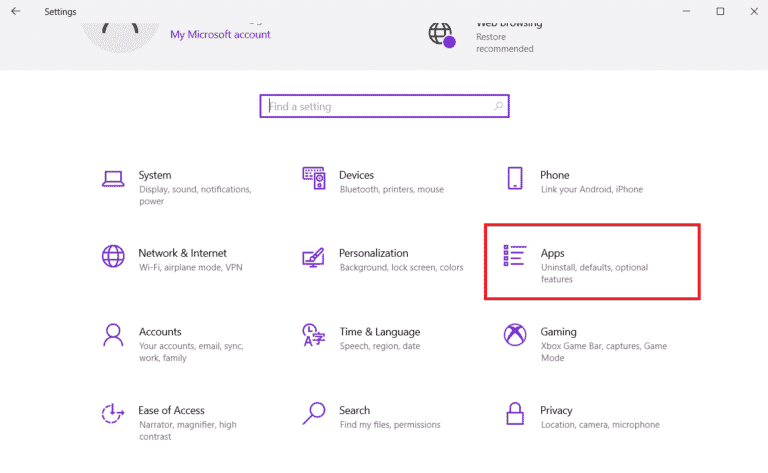
3. Suchen und klicken Sie nun auf die Discord- App und wählen Sie Deinstallieren .
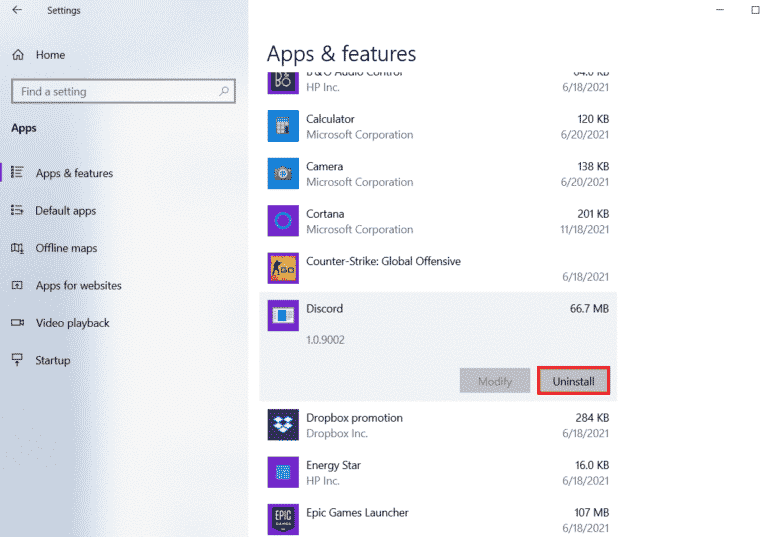
4. Befolgen Sie als Nächstes die Anweisungen auf dem Bildschirm, um den Deinstallationsvorgang abzuschließen, falls vorhanden.
5. Drücken Sie gleichzeitig die Tasten Windows + E, um den Dateimanager zu öffnen.
6. Navigieren Sie nun zum angegebenen Pfad .
C:\Benutzer\BENUTZERNAME\AppData\Lokal
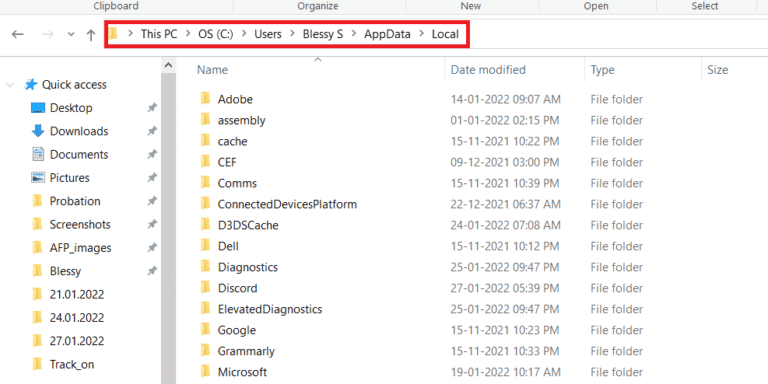
7. Klicken Sie mit der rechten Maustaste auf Discord und wählen Sie Löschen aus dem Menü.
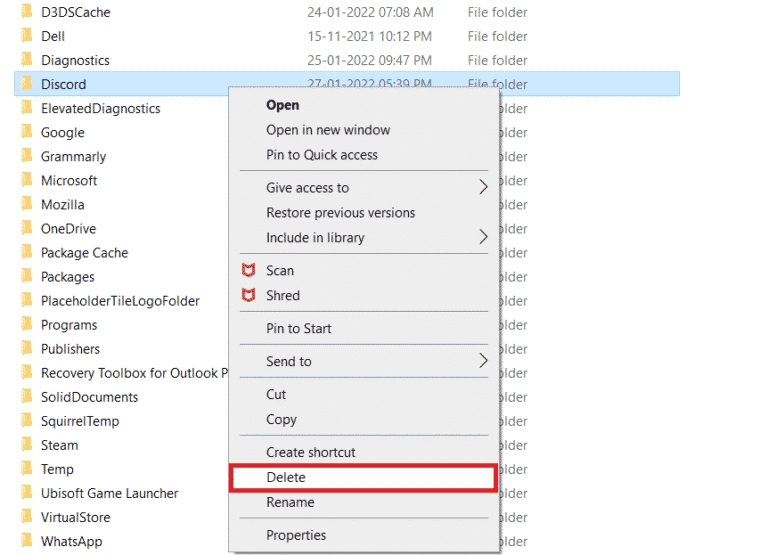
8. Navigieren Sie zum folgenden Pfad .
C:\Benutzer\BENUTZERNAME\AppData\Roaming
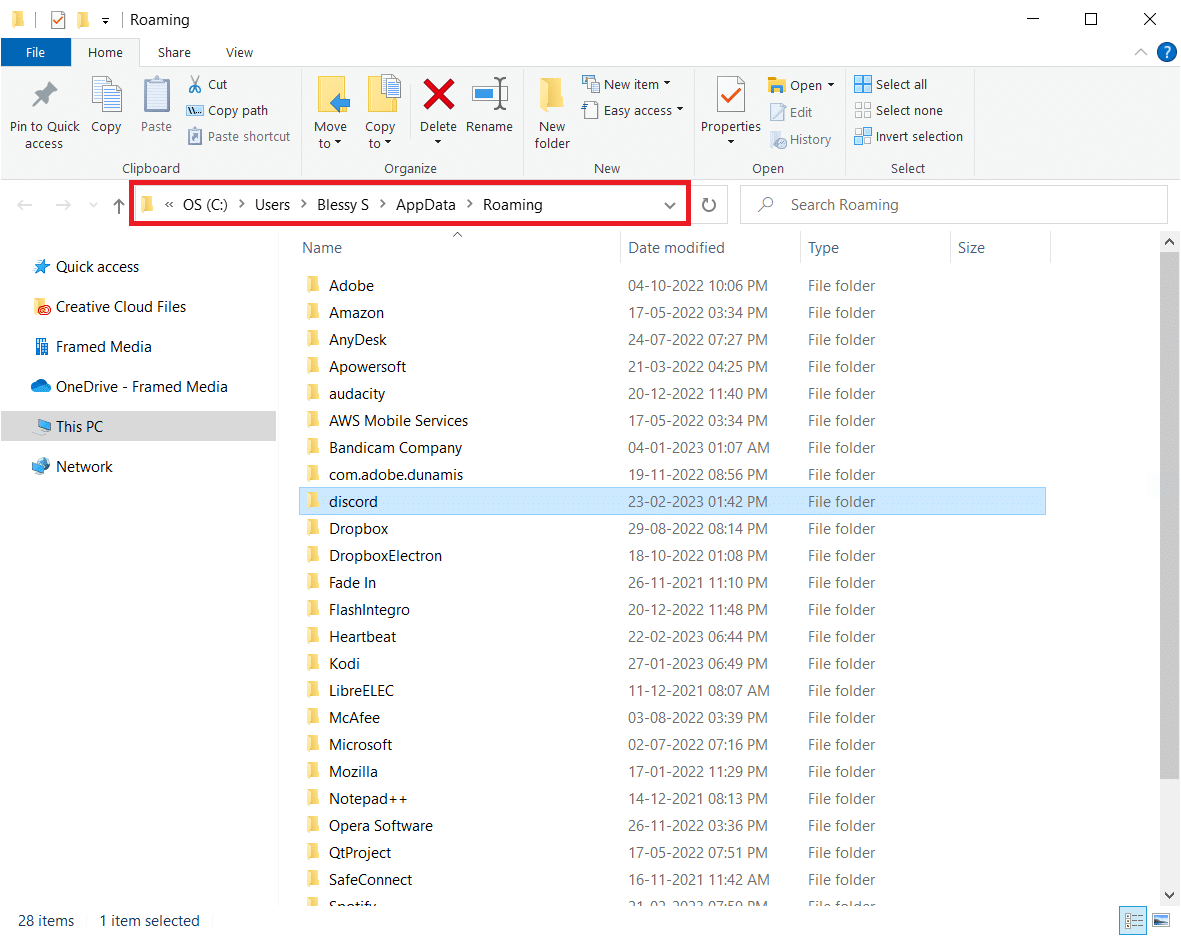
9. Löschen Sie den Discord-Ordner wie zuvor.
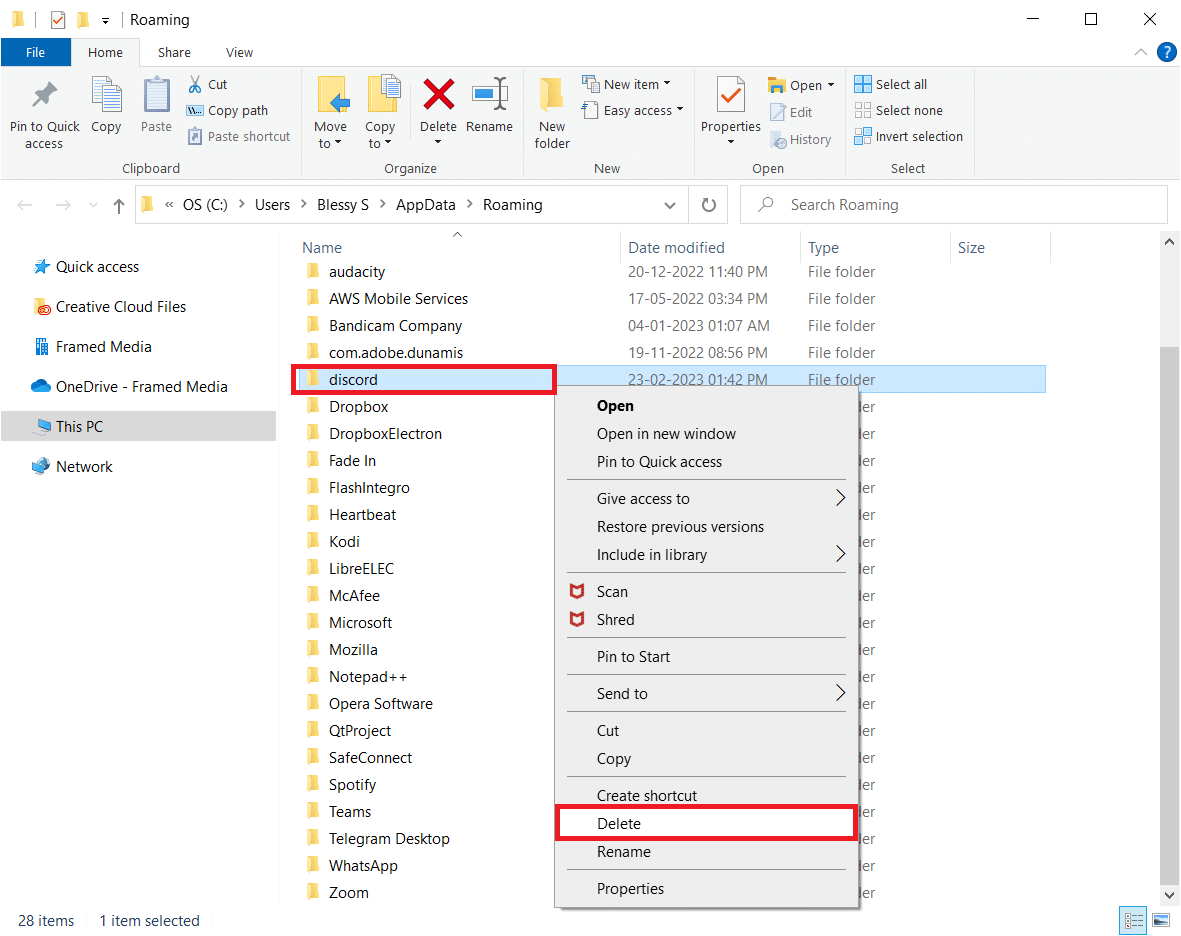
10. Rufen Sie in einem Browser die Discord-Website auf und klicken Sie auf Für Windows herunterladen .
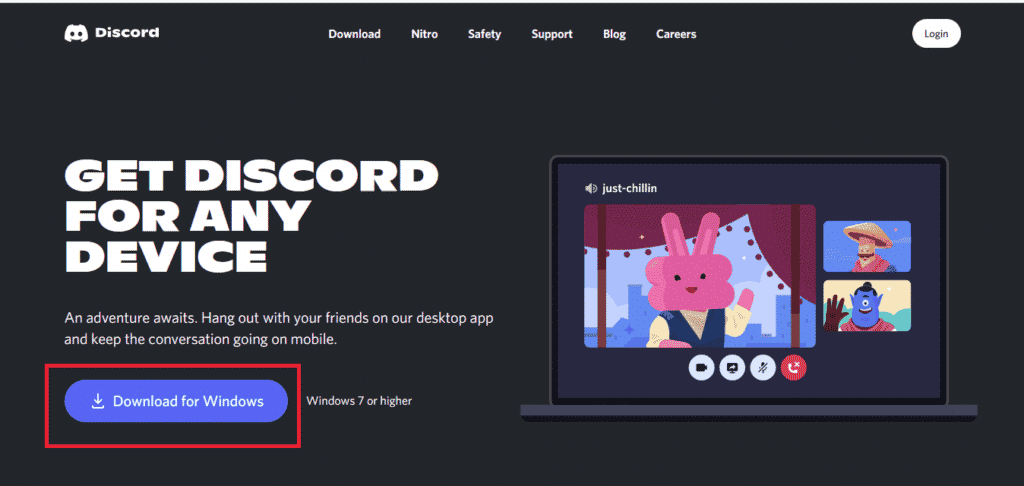
11. Starten Sie die DiscordSetup.exe- Datei, um sie zu installieren.
![]()
12. Öffnen Sie die Discord- App und prüfen Sie, ob sie jetzt einwandfrei funktioniert.
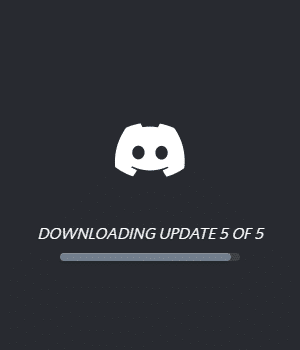
Methode 9: Wenden Sie sich an den BetterDiscord-Support
Wenn Sie schließlich immer noch Schwierigkeiten haben, BetterDiscord zu bedienen, selbst nachdem Sie alle möglichen Lösungen ausprobiert haben, können Sie versuchen, sich an den BetterDiscord-Support zu wenden. Wenn Ihre Frage auf der FAQ-Seite nicht beantwortet wird, können Sie Ihr Problem melden, um eine geeignete Lösung für Ihr Problem zu erhalten.
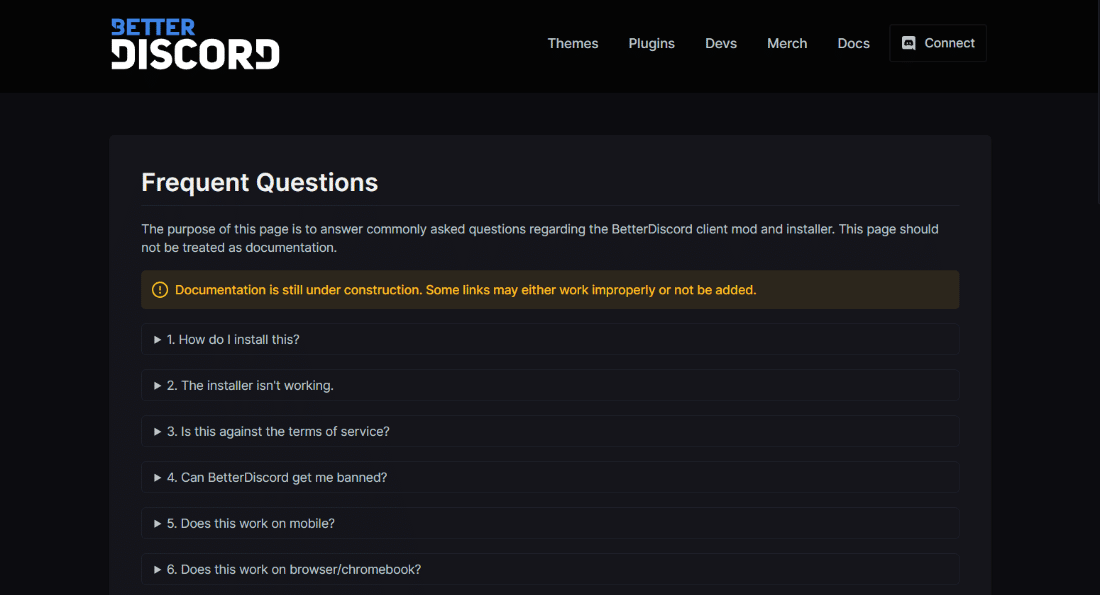
Empfohlen:
- Gibt es Apex Legends Split Screen auf Xbox One?
- So ändern Sie den Streamtitel auf Twitch
- Beheben Sie den Fehler „Discord-E-Mail ist bereits registriert“.
- So entfernen Sie jemanden aus der Discord-Gruppe
Dies bringt uns zum Ende unseres Leitfadens zu BetterDiscord funktioniert nicht . Wir hoffen, dass alle Ihre Fragen zu BetterDiscord beantwortet wurden und warum es nicht funktioniert und wie Sie das Problem beheben können. Wenn Sie weitere Fragen oder Vorschläge haben, können Sie diese gerne im Kommentarbereich unten hinterlassen.
