Beheben Sie den BCM20702A0-Treiberfehler in Windows 10
Veröffentlicht: 2022-06-06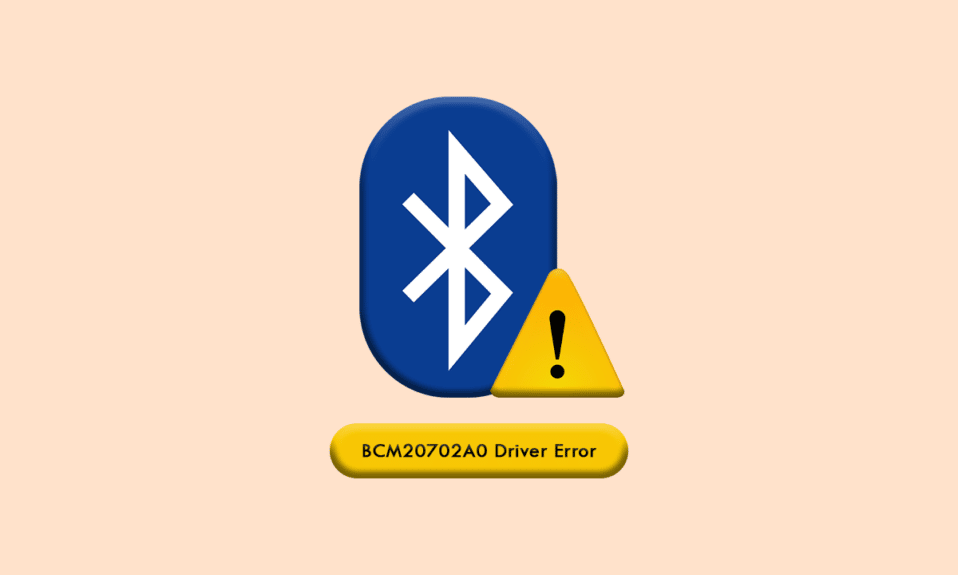
Möglicherweise wird ein BCM20702A0-Treiberfehler angezeigt, der plötzlich ohne Grund auf Ihrem Gerät angezeigt wird. Wenn auf Ihrem Computer keine kompatiblen Treiber installiert werden können oder wenn die aktuellen Treiber nicht funktionsfähig sind, wird der Fehler BCM20702A0 nicht verfügbarer Treiber angezeigt. Dieses Handbuch konzentriert sich auf die Fehlerbehebung dieses Problems auf Ihrem Windows 10-PC. Also, lesen Sie weiter!
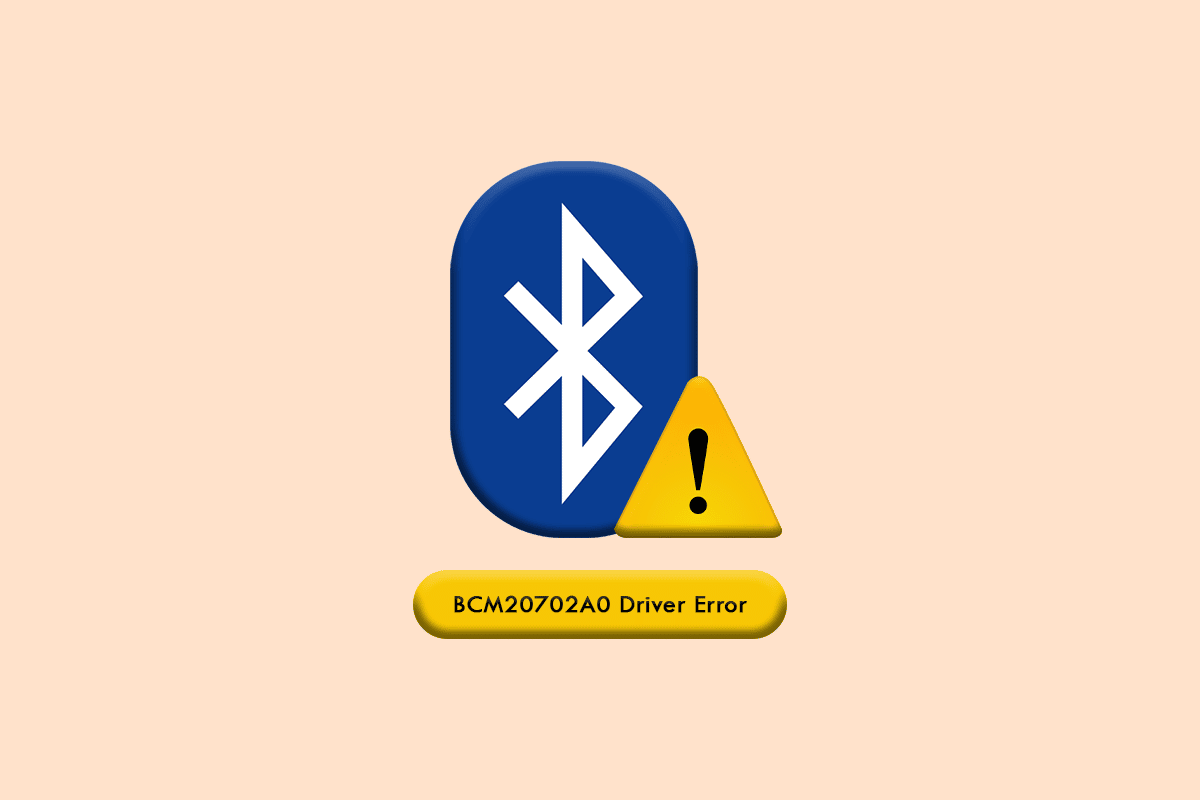
Inhalt
- So beheben Sie den BCM20702A0-Treiberfehler in Windows 10
- Was verursacht den Treiberfehler BCM20702A0?
- Methode 1: PC neu starten
- Methode 2: Deaktivieren Sie den Flugmodus
- Methode 3: Führen Sie die Bluetooth-Problembehandlung aus
- Methode 4: Starten Sie die Bluetooth-Audiodienste neu
- Methode 5: Aktivieren Sie die Bluetooth-Soundkarte erneut
- Methode 6: Antivirus-Scan ausführen
- Methode 7: Systemdateien reparieren
- Methode 8: Aktualisieren Sie Windows
- Methode 9: Broadcom Bluetooth-Treiber manuell installieren
- Methode 10: Gerätetreiber neu installieren
- Methode 11: Systemwiederherstellung durchführen
- Methode 12: PC zurücksetzen
So beheben Sie den BCM20702A0-Treiberfehler in Windows 10
Der BCM20702A0-Treiber ermöglicht die Kommunikation zwischen den Bluetooth-Komponenten und Ihrem Betriebssystem. Wenn dieser Treiber nicht richtig auf Ihrem Computer installiert ist, werden Sie aus unerwarteten Gründen mit mehreren Konflikten konfrontiert. Der BCM20702A0-Treiberfehler tritt auf, wenn Sie beschädigte oder fehlende Bluetooth-Treiber haben. In diesem Fall wird die folgende Fehlermeldung angezeigt.
- BCM20702A0 Die Treiber für dieses Gerät sind nicht installiert. Es gibt keine kompatiblen Treiber für dieses Gerät: Im Allgemeinen tritt diese Fehlermeldung auf einem Computer auf, der keine lokale Bluetooth-Unterstützung unterstützt und einen Dongle verwendet. Hier sind einige häufige Konflikte im Zusammenhang mit BCM20702A0-Treibern auf Ihrem Computer.
- Der BCM20702A0-Treiber wird zufällig angezeigt: Manchmal bemerken Sie möglicherweise den BCM20702A0-Treiber in Ihrem Geräte-Manager, der früher nicht vorhanden war. Dies ist sehr häufig und tritt auf, wenn Ihr Computer über eine integrierte Bluetooth-Funktionalität verfügt. Wenn Sie Ihrem Computer ein neues Bluetooth-bezogenes Element hinzugefügt haben, wird BCM20702A0 zufällig auf Ihrem PC angezeigt.
- Der BCM20702A0-Treiber fehlt: Gleichzeitig finden Sie den BCM20702A0-Treiber möglicherweise nicht auf Ihrem Computer. Es kann manchmal verschwinden. Auch wenn beim Zugriff auf Bluetooth-Geräte keine Konflikte auftreten, wird der BCM20702A0-Treiber möglicherweise nicht installiert.
- Der BCM20702A0-Treiber reagiert nicht: Manchmal hängt Ihr PC möglicherweise fest, während Sie ein Bluetooth-Gerät verwenden. In diesem Fall antwortet der BCM20702A0-Treiber nicht. Sie können diese Anleitung zur Fehlerbehebung verwenden, um dieses Problem zu beheben.
- Kann den BCM20702A0-Treiber nicht finden: Auch wenn Ihr PC Ihnen mitteilt, dass der BCM20702A0-Treiber auf Ihrem Gerät installiert wird, können Sie ihn nirgendwo finden, wenn Sie ihn brauchen. Mach dir keine Sorgen! Diese Anleitung hilft Ihnen bei der Lösung dieses Problems.
- Der BCM20702A0-Treiber kann nicht installiert werden: Wenn Sie also wissen, wie Sie den BCM20702A0-Treiber auf Ihren PC herunterladen, können Sie ihn aufgrund einiger unbekannter Fehlercodes nicht erfolgreich installieren. Wenn Sie BCM20702A0-Treiber nicht auf Ihrem PC installieren können, wird Ihnen diese Anleitung sehr helfen.
- Der BCM20702A0-Treiber kann nicht entfernt werden: Wenn Sie den BCM20702A0-Treiber gleichzeitig von Ihrem Computer entfernen möchten, können Sie dies nicht tun. Um die Probleme zu lösen, helfen Ihnen die unten aufgeführten Methoden zur Fehlerbehebung.
Was verursacht den Treiberfehler BCM20702A0?
Obwohl es mehrere Probleme im Zusammenhang mit dem BCM20702A0-Treiber gibt, sind die unten aufgeführten Gründe die häufigsten Faktoren, die zu all diesen Problemen beitragen.
- Der BCM20702A0-Treiber ist nicht installiert oder nicht kompatibel.
- Der vorinstallierte Treiber ist nicht mit dem Betriebssystem kompatibel.
- Die Bluetooth-Treiberdateien sind beschädigt, beschädigt oder fehlen.
- Fehlerhafte Installation des Bluetooth-Treibers.
- Falsch konfigurierte Betriebssystemdateien.
- Programme oder Anwendungen von Drittanbietern verhindern die Installation Ihres Bluetooth-Treibers.
Lesen Sie weiter, um die Methoden zur Fehlerbehebung kennenzulernen, mit denen Sie den BCM20702A0-Treiberfehler auf Ihrem Windows 10-PC beheben können.
Wir haben kurz erklärt, was den Treiberfehler BCM20702A0 in Windows 10 verursacht. In diesem Abschnitt werden Sie einige effektive Hacks kennenlernen, die Ihnen helfen, dasselbe zu beheben.
Methode 1: PC neu starten
Wenn auf Ihrem Computer vorübergehend beschädigte Dateien vorhanden sind, können Sie diese beheben, indem Sie Ihren Computer neu starten . Starten Sie also Ihren PC neu und prüfen Sie, ob dies funktioniert oder nicht.
1. Halten Sie die Tasten Windows + D zusammen gedrückt, um zum Desktop zu wechseln.
2. Drücken Sie nun gleichzeitig die Tasten Alt + F4 .
3. Wählen Sie dann die Option Neustart aus dem Dropdown-Menü und drücken Sie die Eingabetaste .
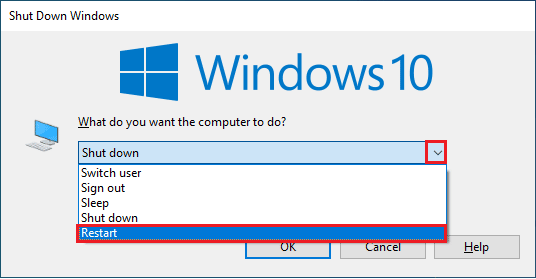
Überprüfen Sie, ob Sie den BCM20702A0-Treiberfehler Windows 10 behoben haben.
Methode 2: Deaktivieren Sie den Flugmodus
Viele Benutzer haben vorgeschlagen, dass das Ein- und Ausschalten des Flugzeugmodus ihnen geholfen hat, den Fehler BCM20702A0 nicht verfügbarer Treiber zu beheben. Durch Aktivieren des Flugzeugmodus werden WLAN, Bluetooth, Mobilfunkmodus, alle Funkdienste usw. deaktiviert. Daher wird Ihnen empfohlen, den Flugzeugmodus ein- und auszuschalten, um den BCM20702A0-Treiberfehler zu beheben.
Hinweis: Normalerweise gibt es eine dedizierte Taste auf Ihrer Tastatur, um den Flugmodus zu aktivieren oder zu deaktivieren. Drücken Sie die Taste, um dasselbe zu tun, oder implementieren Sie die unten aufgeführten Anweisungen.
1. Drücken Sie die Tasten Windows + A zusammen, um das Action Center zu öffnen.
2. Klicken Sie auf die Option Flugmodus , um sie einzuschalten.
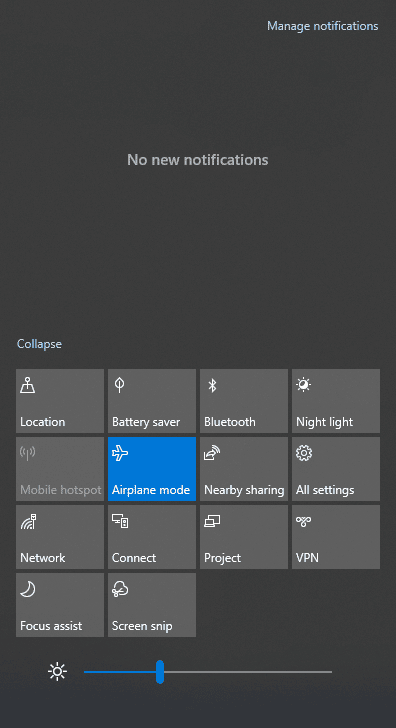
3. Warten Sie dann einige Zeit und klicken Sie erneut auf Flugzeugmodus , um ihn auszuschalten.
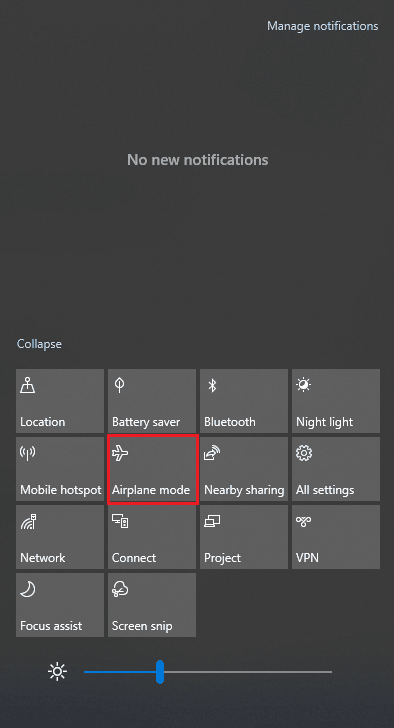
Überprüfen Sie, ob Sie den BCM20702A0-Treiberfehler in Windows 10 beheben können.
Lesen Sie auch: Bluetooth-Treiberfehler in Windows 10 beheben
Methode 3: Führen Sie die Bluetooth-Problembehandlung aus
Ihr Windows 10-Computer verfügt über eine integrierte Problembehandlung, mit der viele häufig auftretende Probleme behoben werden können. Ebenso können Sie den BCM20702A0-Treiberfehler beheben, indem Sie die Bluetooth-Fehlerbehebung wie unten beschrieben ausführen.
1. Drücken Sie die Windows-Taste , geben Sie Fehlerbehebungseinstellungen ein und klicken Sie auf Öffnen .
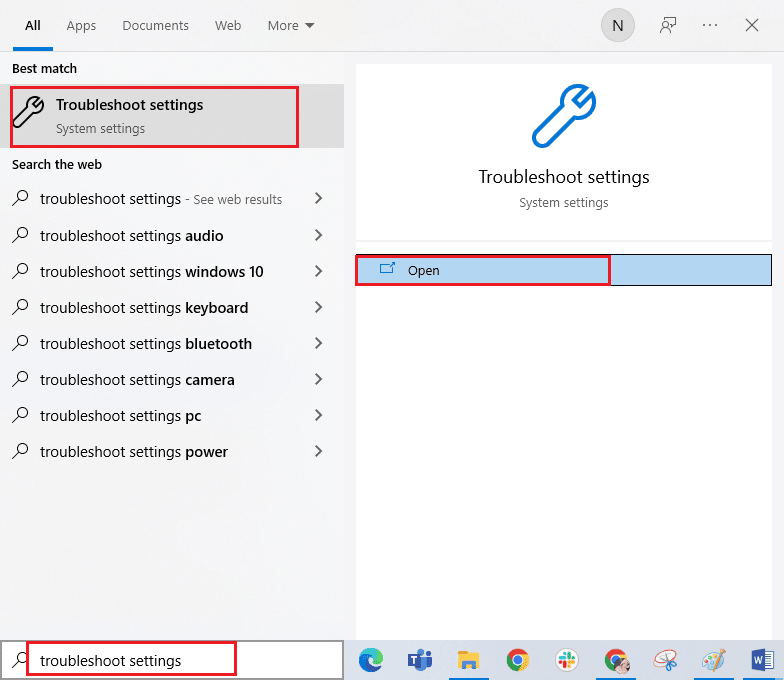
2. Klicken Sie nun im Menü „Andere Probleme suchen und beheben “ auf „Bluetooth “, gefolgt von „Run the Troubleshooter“ wie gezeigt.
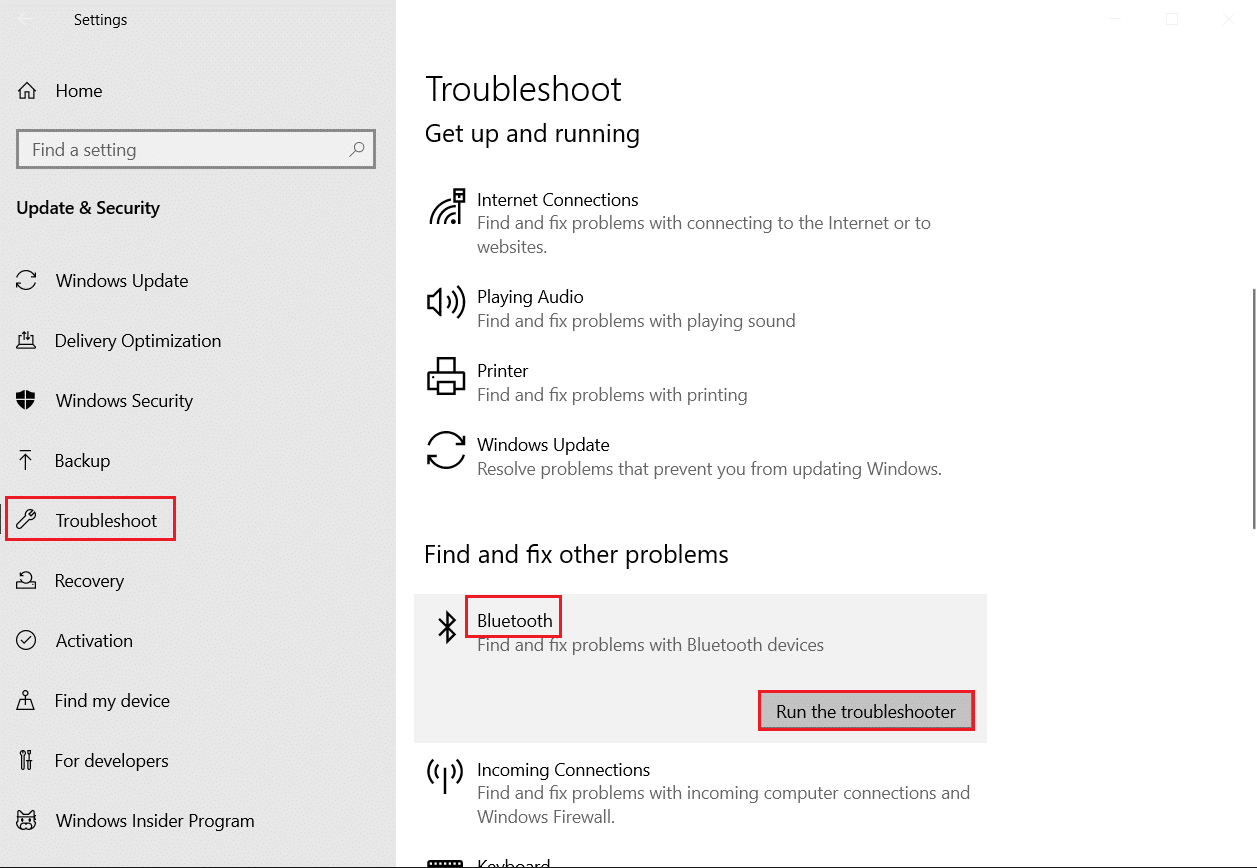
3. Wenn nach dem Fehlerbehebungsprozess Probleme festgestellt werden, klicken Sie auf Diesen Fix anwenden .
4. Befolgen Sie abschließend die Anweisungen in den nächsten Eingabeaufforderungen und starten Sie Ihren PC neu .
Methode 4: Starten Sie die Bluetooth-Audiodienste neu
Es gibt einige Windows-Audiodienste, die Ihnen helfen, den Fehler „BCM20702A0 nicht verfügbarer Treiber“ auf Ihrem Windows 10-PC zu vermeiden. Falls diese Dienste deaktiviert sind, können Sie mit mehreren Konflikten konfrontiert werden, wie denen, die wir jetzt besprechen. Daher wird Ihnen empfohlen, einige wichtige Audiodienste wie in den folgenden Schritten beschrieben neu zu starten.
1. Drücken Sie die Windows-Taste , geben Sie Dienste ein und klicken Sie auf Als Administrator ausführen .
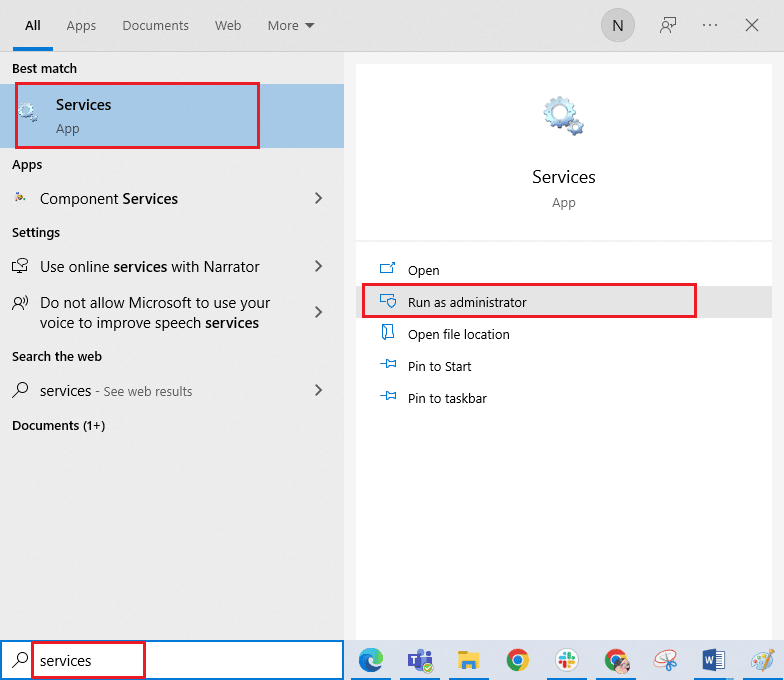
2. Scrollen Sie nun nach unten und doppelklicken Sie auf den Bluetooth Support Service .
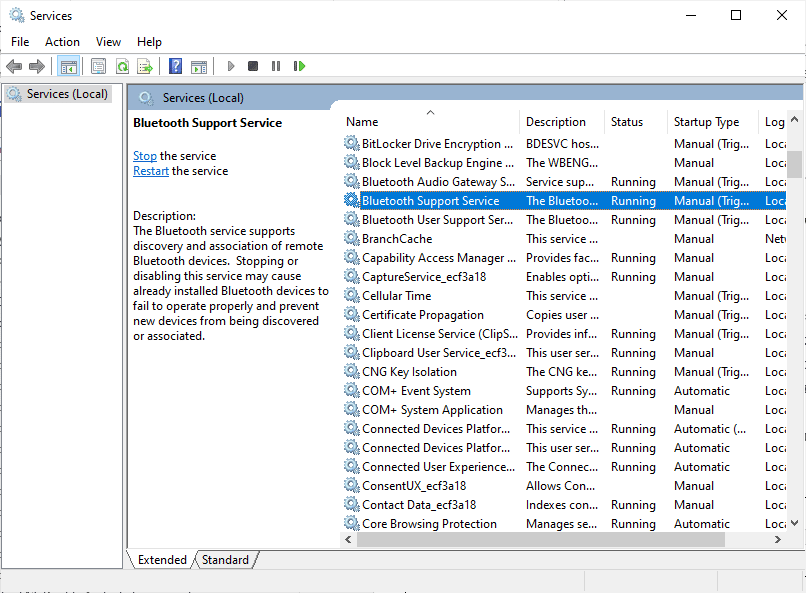
3. Wählen Sie nun im neuen Popup-Fenster den Starttyp wie abgebildet auf Automatisch aus.
Hinweis: Wenn der Status des Dienstes Stopped lautet, klicken Sie auf die Schaltfläche Start . Wenn der Status des Dienstes Running lautet, klicken Sie auf Stop und starten Sie ihn erneut.

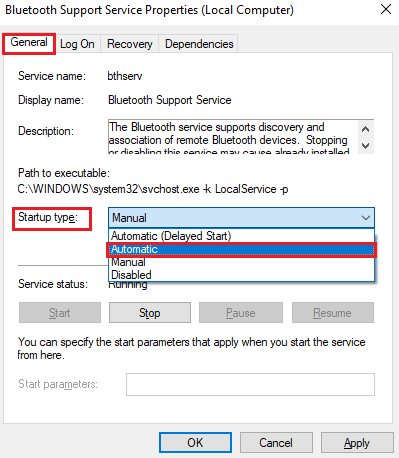
4. Klicken Sie auf Übernehmen und OK , um die Änderungen zu speichern.
Lesen Sie auch: Beheben Sie, dass Bluetooth unter Windows 10 nicht deaktiviert werden kann
Methode 5: Aktivieren Sie die Bluetooth-Soundkarte erneut
Sie können den BCM20702A0-Treiberfehler Windows 10 einfach beheben, indem Sie die Bluetooth-Soundkarte wie unten beschrieben neu starten.
1. Drücken Sie die Windows-Taste und geben Sie Geräte-Manager ein und klicken Sie dann auf Öffnen .
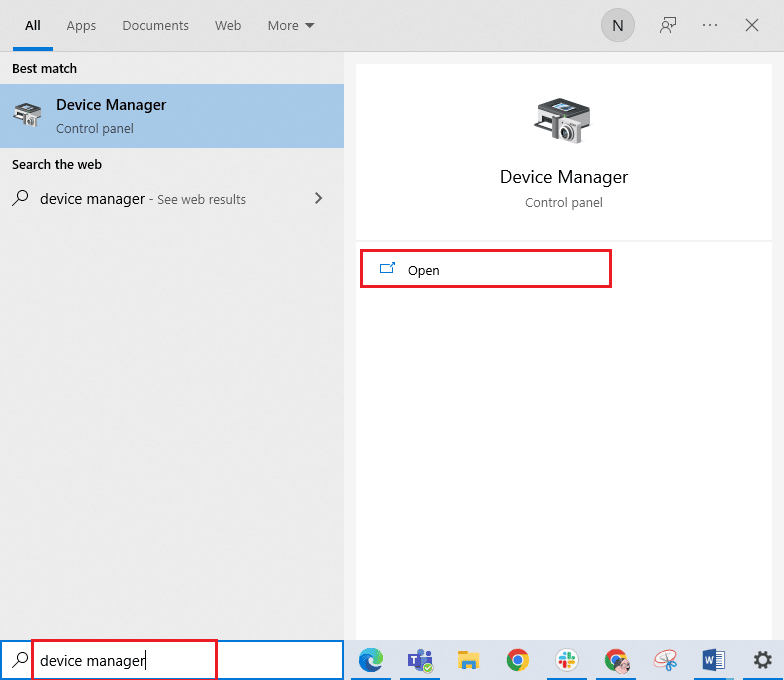
2. Erweitern Sie dann den Bluetooth -Bereich, indem Sie darauf doppelklicken.
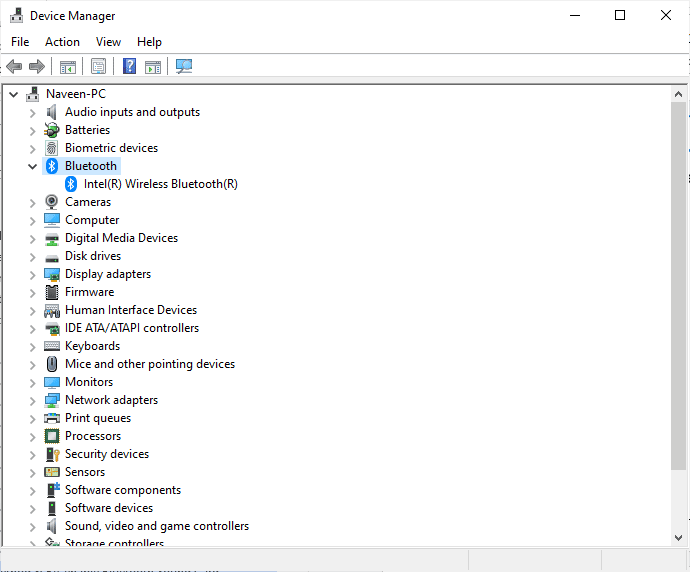
3. Klicken Sie dann mit der rechten Maustaste auf Ihre Bluetooth-Soundkarte und wählen Sie die Option Gerät deaktivieren.
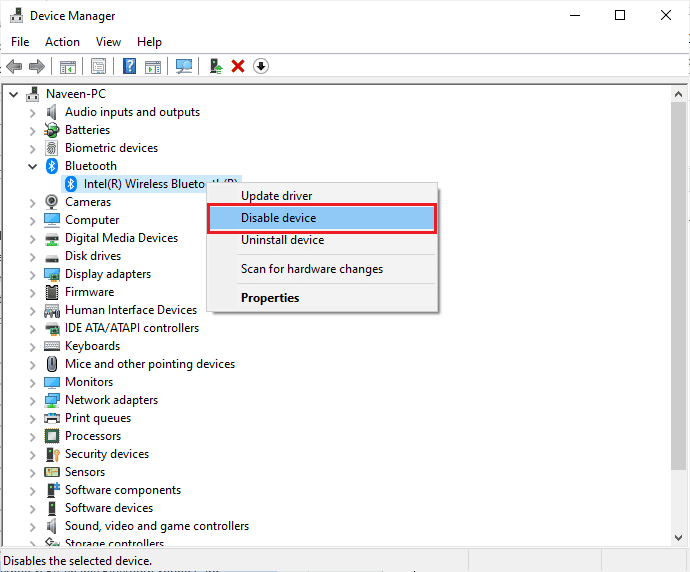
4. Bestätigen Sie nun die Abfrage mit einem Klick auf Ja und starten Sie Ihren Computer neu. Wiederholen Sie dann die Schritte 1-2.
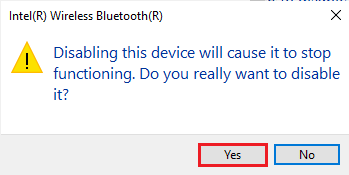
5. Klicken Sie anschließend mit der rechten Maustaste auf Ihre Bluetooth -Soundkarte und wählen Sie die Option Gerät aktivieren.
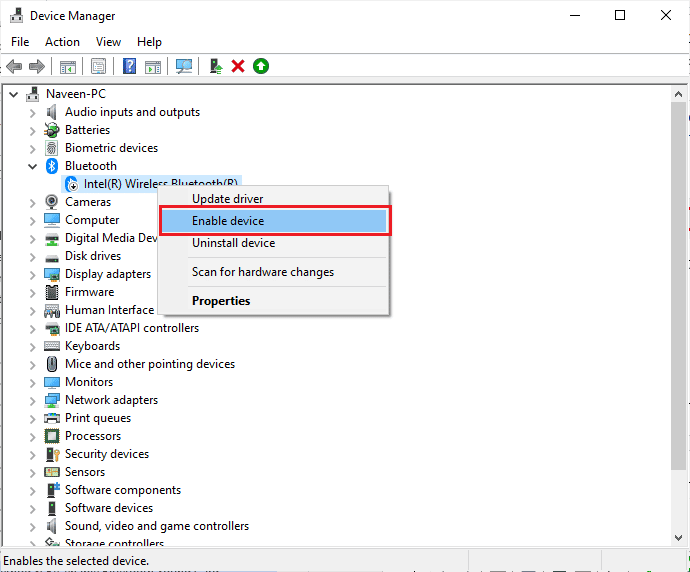
6. Versuchen Sie nun, einen Ton auf einem Bluetooth-Gerät abzuspielen, und prüfen Sie, ob der Fehler „BCM20702A0 nicht verfügbarer Treiber“ behoben ist oder nicht.
Methode 6: Antivirus-Scan ausführen
Ein plötzlicher Viren- oder Malware-Angriff führt zu einem BCM20702A0-Treiberfehler auf Ihrem Computer. Wenn der Virenbefall sehr schwerwiegend ist, können Sie überhaupt keine Verbindung zu einem Audiogerät herstellen. Wir empfehlen Ihnen, Ihren Computer zu scannen, wie in unserer Anleitung Wie führe ich einen Virenscan auf meinem Computer durch?
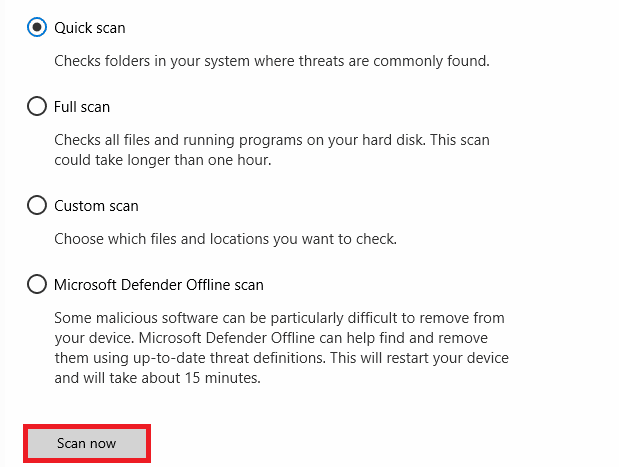
Wenn Sie Malware von Ihrem Computer entfernen möchten, lesen Sie auch unsere Anleitung So entfernen Sie Malware von Ihrem PC in Windows 10
Lesen Sie auch: So beheben Sie Bluetooth-Probleme in Windows 10
Methode 7: Systemdateien reparieren
Es gibt einige wichtige Dateien und Programme, die mit Ihrem PC kompatibel sein müssen. Wenn sie jedoch beschädigt oder falsch konfiguriert sind, wird Windows 10 mit dem Treiberfehler BCM20702A0 konfrontiert. Lesen Sie unsere Anleitung zum Reparieren von Systemdateien unter Windows 10 und befolgen Sie die Anweisungen, um alle Ihre beschädigten Dateien zu reparieren.
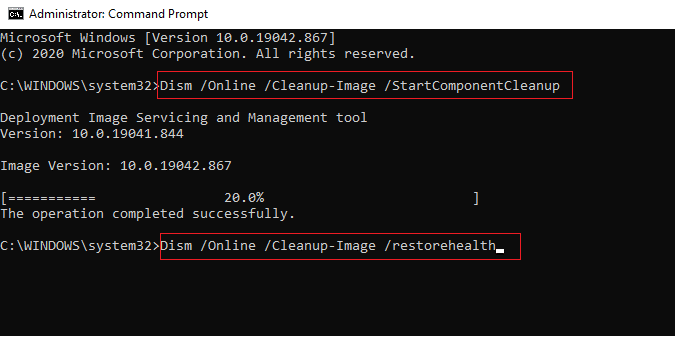
Warten Sie, bis die Befehle ausgeführt werden, und prüfen Sie, ob Sie den Fehler BCM20702A0 nicht verfügbarer Treiber behoben haben.
Methode 8: Aktualisieren Sie Windows
Wenn neue Windows-Updates auf Ihrem PC installiert werden sollen, können einige Fehler auf Ihrem PC überhaupt nicht behoben werden. Wie von vielen Benutzern vorgeschlagen, hilft Ihnen die Aktualisierung von Windows 10-Computern, ein Gerät zu beheben, das von einer anderen Anwendung verwendet wird. Befolgen Sie unsere Anleitung zum Herunterladen und Installieren des neuesten Windows 10-Updates, um Ihren Windows 10-Computer zu aktualisieren.
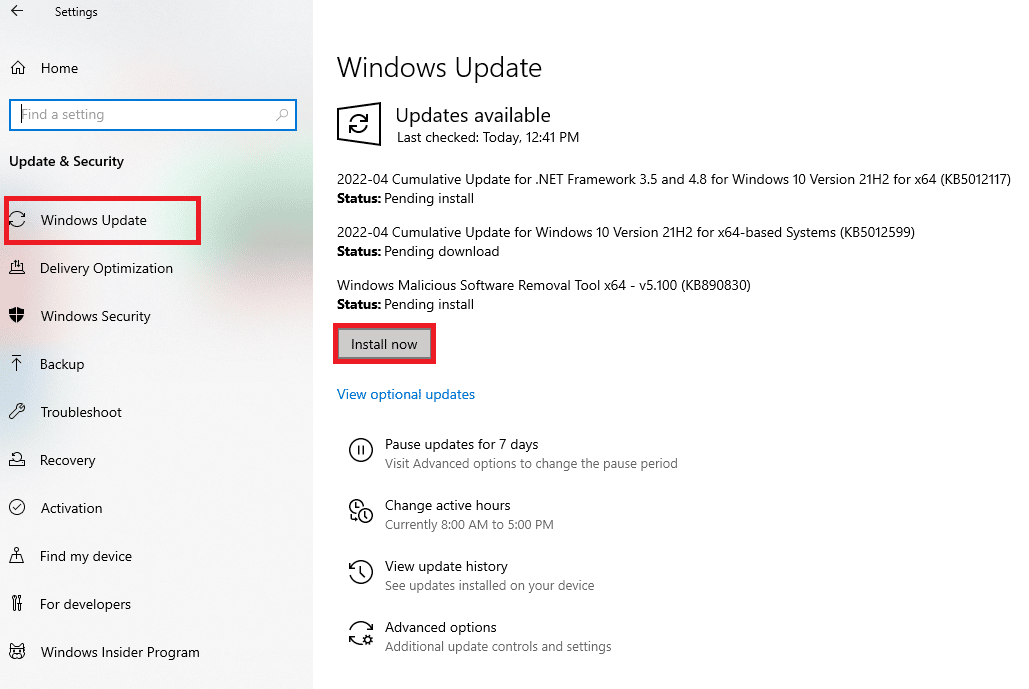
Überprüfen Sie nach der Aktualisierung Ihres Windows-Betriebssystems, ob Sie den BCM20702A0-Treiberfehler Windows 10 beheben können.
Lesen Sie auch: So benennen Sie Bluetooth-Geräte unter Windows 10 um
Methode 9: Broadcom Bluetooth-Treiber manuell installieren
Der Windows 10-Computer sucht nach Treiberaktualisierungen und wenn eine verfügbar ist, erhalten Sie eine Benachrichtigung und Updates automatisch. Wenn Sie jedoch mit dem BCM20702A0-Treiberfehler Windows 10 konfrontiert werden, konnte Ihr PC den Treiber nicht automatisch installieren. In diesem Fall müssen Sie es manuell installieren.
Lenovo- und HP-Laptops sind anfälliger für diese Art von Fehlern und es ist bekannt für mehrere Inkompatibilitätsprobleme mit Bluetooth-Treibern. Hier demonstrieren wir die Schritte zur Installation von BCM20702A0-Treibern für Lenovo-Laptop-Modelle.
1. Rufen Sie die Bluetooth-Treiber-Downloadseite (z. B. Lenovo) auf, um den Treiber herunterzuladen.
2. Klicken Sie nun wie abgebildet auf das Download-Symbol , das dem Broadcom Bluetooth-Treiber entspricht.
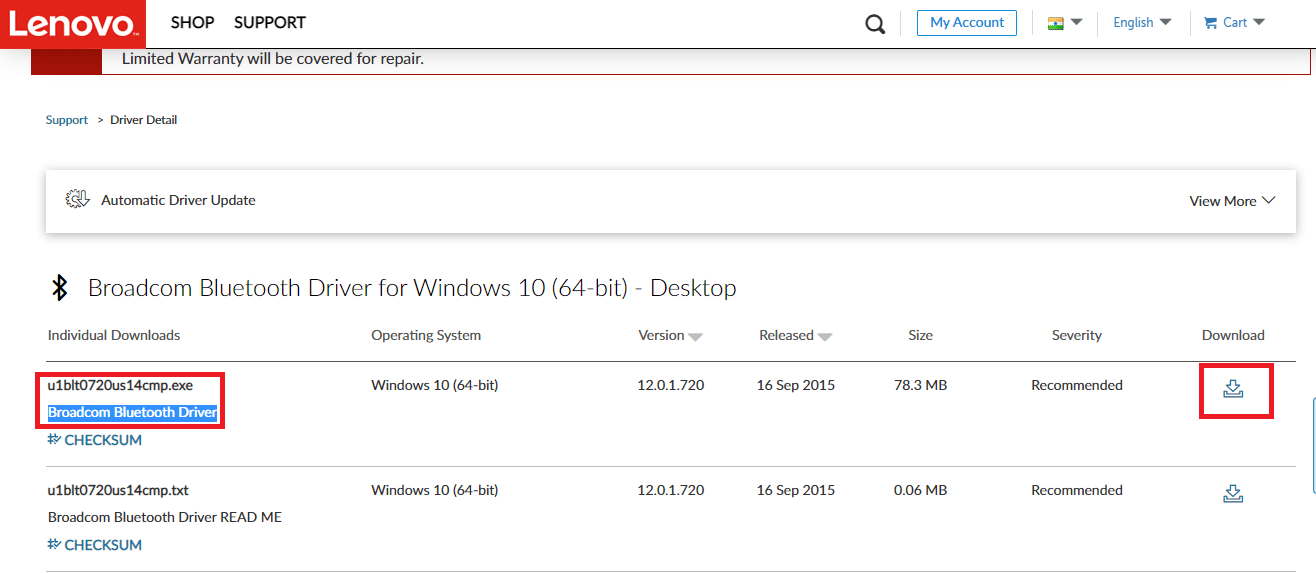
3. Warten Sie nun, bis der Download abgeschlossen ist.
4. Drücken Sie gleichzeitig die Tasten Windows + E , um den Datei-Explorer zu öffnen, und navigieren Sie zu Meine Downloads .
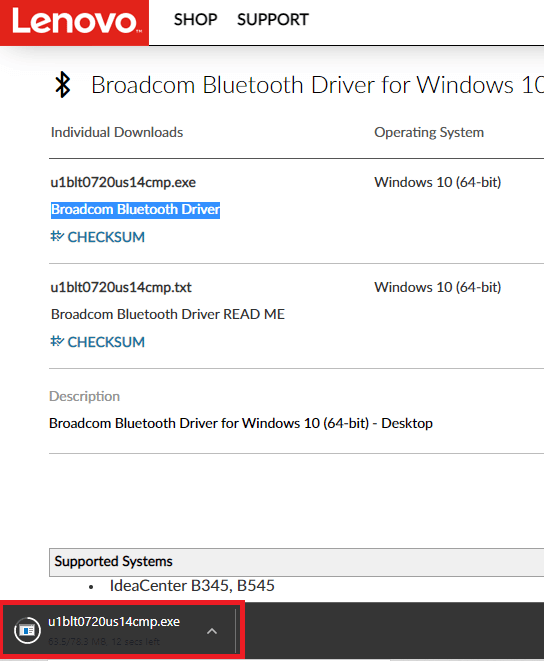
5. Klicken Sie dann mit der rechten Maustaste auf die .exe-Setup-Datei und klicken Sie wie gezeigt auf Als Administrator ausführen.
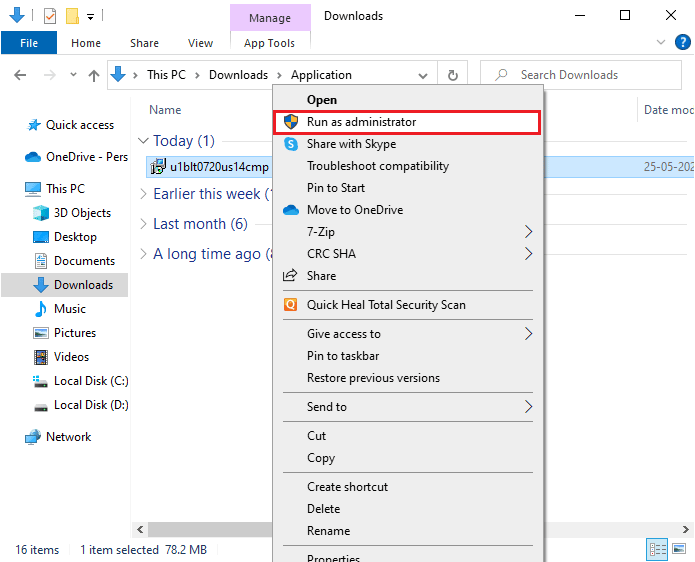
6. Klicken Sie in der nächsten Eingabeaufforderung von UAC (Benutzerkontensteuerung) auf Ja , um fortzufahren .
7. Befolgen Sie die Anweisungen auf dem Bildschirm, um die Bluetooth- Treiberinstallation zu initiieren und zu installieren.
8. Starten Sie schließlich Ihren PC neu und prüfen Sie, ob Sie den BCM20702A0-Treiberfehler behoben haben.
Methode 10: Gerätetreiber neu installieren
Wenn Sie den BCM20702A0-Treiberfehler dennoch nicht beheben können, besteht die Möglichkeit, dass die Treiber in Ihrem Computer beschädigt oder inkompatibel sind. In diesem Fall müssen Sie alle verfügbaren Bluetooth- und USB-Controller (wenn Sie einen Dongle für Bluetooth verwenden) wie unten beschrieben von Ihrem PC deinstallieren. Befolgen Sie die Anweisungen in unserer Anleitung zum Deinstallieren und Neuinstallieren von Treibern unter Windows 10. Führen Sie die den Bluetooth-Treibern entsprechenden Schritte wie abgebildet aus.
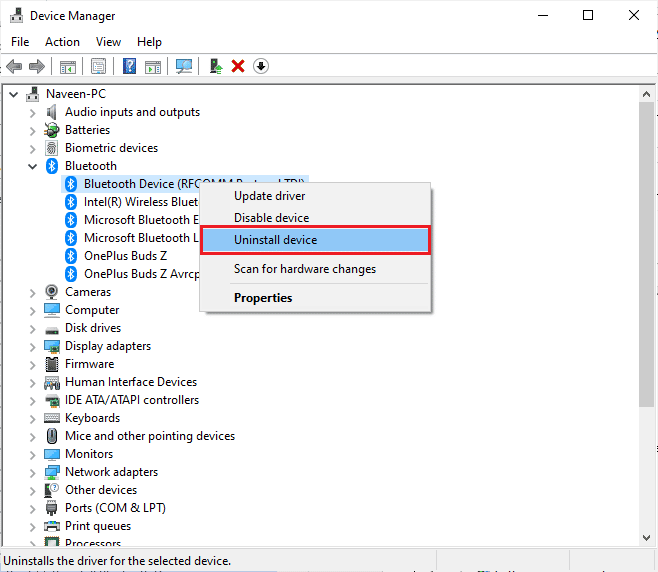
Nachdem Sie Ihre Treiber deinstalliert haben, starten Sie Ihren Computer neu. Sobald Sie Ihren PC neu starten, installiert Windows 10 die erforderlichen Treiber von selbst neu. Diesmal wird der Treiberfehler BCM20702A0 Windows 10 behoben.
Lesen Sie auch: So installieren Sie Bluetooth unter Windows 10
Methode 11: Systemwiederherstellung durchführen
Es gibt mehrere Fälle, in denen das neueste Windows-Update den drahtlosen Mechanismus Ihres Computers beschädigt hat. Wenn die aktuelle Version Ihres Windows 10-PCs die vorhandene Architektur von Gerätekonfigurationen stört, werden Sie mit dem besprochenen Problem konfrontiert. Die Systemwiederherstellung bringt den Computer auf die Version zurück, auf der er ohne Fehler funktioniert hat. Befolgen Sie dazu unsere Anleitung zur Verwendung der Systemwiederherstellung unter Windows 10 und implementieren Sie die Anweisungen wie gezeigt.
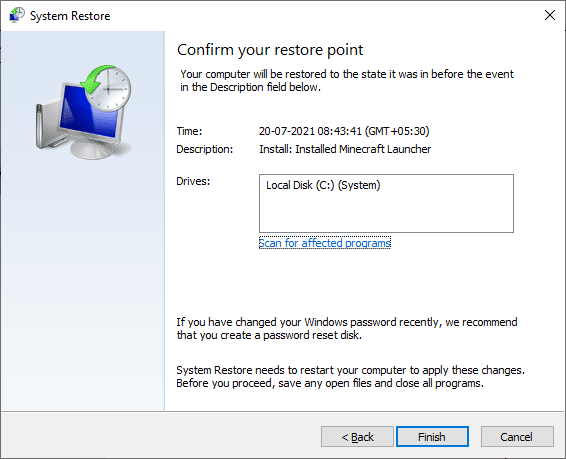
Überprüfen Sie nach der Wiederherstellung Ihres Windows 10-PCs, ob Sie den BCM20702A0-Treiberfehler Windows 10 behoben haben.
Methode 12: PC zurücksetzen
Wenn Sie jedoch trotz der Implementierung aller besprochenen Methoden mit dem Fehler BCM20702A0 nicht verfügbarer Treiber konfrontiert werden, müssen Sie Ihr Windows-Betriebssystem neu installieren. Um Ihren Computer sauber zu starten, führen Sie die Schritte aus, die in unserer Anleitung So führen Sie eine saubere Installation von Windows 10 durch
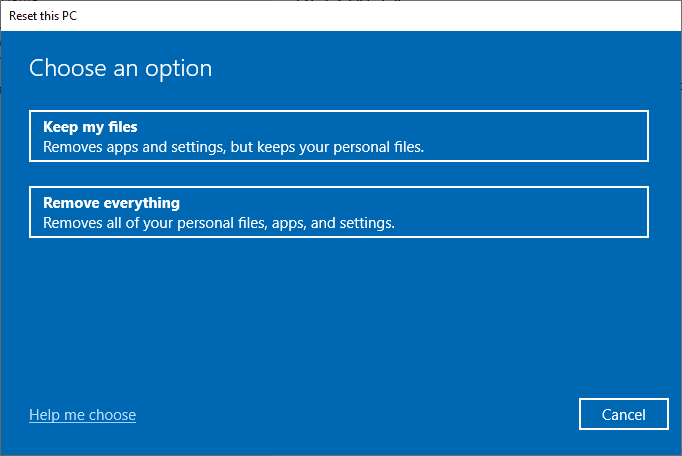
Empfohlen:
- So löschen Sie die Ergebnisse des ersten Buchstabens des Instagram-Suchverlaufs
- Fix Es ist nicht genügend Speicher verfügbar, um diesen Befehl zu verarbeiten
- Beheben Sie das Stottern von Bluetooth-Kopfhörern unter Windows 10
- Beheben Sie die Bluetooth-Mausverzögerung von Windows 10
Wir hoffen, dass diese Anleitung hilfreich war und Sie den Bluetooth BCM20702A0-Treiberfehler in Windows 10 beheben konnten. Sie können sich gerne mit Ihren Fragen und Vorschlägen über den Kommentarbereich unten an uns wenden.
