So beheben Sie ein automatisch stummschaltendes Mikrofon unter Windows 10
Veröffentlicht: 2021-05-14Das Mikrofon ist ein wesentlicher Bestandteil des Computers für diejenigen, die viel Zeit damit verbringen, Mediendateien aufzunehmen oder Kommunikations-Apps und -Plattformen zu verwenden. Sicherlich ist ein Aufnahme- oder Kommunikationserlebnis ohne die Möglichkeit, die Mikrofonlautstärke anzupassen, unvollständig. Normalerweise ist dies nicht einmal etwas, worüber man Online-Ratgeber konsultieren sollte. Die Eingabesteuerelemente auf jeder Plattform oder App sind im Allgemeinen leicht zu finden und zu verwenden. Der Benutzer muss nur auf das richtige Symbol klicken oder die richtige Taste auf der Tastatur drücken, um die Mikrofonlautstärke nach seinen Wünschen einzustellen.
Stellen Sie sich daher den Ärger vor, der dadurch verursacht wird, dass sich das Systemmikrofon ohne Benutzereingabe selbst stummschaltet. Einige Windows 10-Benutzer berichten, dass das betreffende Problem aufgetreten ist. Darüber hinaus betrifft dieses Problem interne und externe Mikrofone gleichermaßen.
Einige Probleme sind spezifisch für eine bestimmte Version von Windows, aber das Problem mit der automatischen Stummschaltung des Mikrofons gehört nicht dazu. Das Mikrofon kann sich unter Windows 8.1 und Windows 7 sowie unter Windows 10 zufällig selbst stummschalten.
Angenommen, das Mikrofon Ihres PCs schaltet sich plötzlich stumm – was tun Sie? Dieser Leitfaden wurde erstellt, um diese Frage für Sie zu beantworten. Wenn Sie nach einer Möglichkeit suchen, diese Fehlfunktion auf Ihrem PC zu beheben, helfen Ihnen die hier bereitgestellten Tipps.
Was passiert, wenn sich ein Mikrofon in Windows 10 selbst stumm schaltet?
Wenn ein Mikrofon in Windows 10 immer wieder auf Null geht, kann das unglaublich frustrierend sein. Stellen Sie sich vor, Sie müssten aufhören, dieses fantastische und immersive Gespräch zu genießen, weil Sie plötzlich verstummt sind.
Wenn so etwas passiert, hilft natürlich die Kenntnis der unmittelbaren Ursache. Wenn sich das Mikrofon trotz Ihrer Bemühungen, es auf einen bestimmten Lautstärkepegel zu fixieren, immer wieder auf Null zurücksetzt, sind dies die wahrscheinlichen Gründe:
- Die Systemtoneinstellungen sind falsch.
- Die Soundtreiber sind veraltet.
- Eine Malware-Infektion hat die Sounddateien beschädigt.
Lassen Sie uns jeden Grund ein wenig erklären.
Die Systemtoneinstellungen sind falsch
Die meisten von uns müssen keine speziellen Einstellungen für den Sound unter Windows 10 konfigurieren. Wir verwenden einfach die Lautstärkeregler, um den Ton je nach Bedarf zu jedem Zeitpunkt während des Betrachtens, Spielens, Streamens, Chattens oder Aufzeichnens zu erhöhen oder zu verringern.
Wenn der Ton weiterhin stummgeschaltet wird, wurde Ihre Systemlautstärke möglicherweise unwissentlich auf Stumm gestellt. Wahrscheinlicher ist, dass entweder das interne oder das externe Mikrofon deaktiviert wurde – was verhindern würde, dass Ton durch dieses Gerät kommt.
Andere falsche Toneinstellungen können einen ähnlichen Effekt haben.
Die Soundtreiber sind veraltet
Wenn Sie diese Soundstörung auf einem PC bekommen, der schon bessere Tage gesehen hat, wurden die Soundtreiber vielleicht schon lange nicht mehr aktualisiert. Wenn Sie das Betriebssystem kürzlich aktualisiert oder aktualisiert haben, sind die aktuellen Soundtreiber möglicherweise nicht mehr mit der Firmware kompatibel. Nur kompatible Gerätetreiber können von PC-Hardware, wie z. B. Ihren Video-, Sound- und Netzwerkkarten, verwendet werden.
Inkompatible PC-Treiber funktionieren möglicherweise überhaupt nicht. Wenn sie dies tun, funktionieren sie normalerweise nicht richtig, was zu allen möglichen Fehlern führt, wie z. B. dem Problem mit der automatischen Stummschaltung des Mikrofons.
Eine Malware-Infektion hat die Sounddateien beschädigt
Es gibt viele Systemdateien, die bei der Bereitstellung von Audioeingaben eine Rolle spielen. Wenn diese Dateien von Malware angegriffen werden, führt dies zu unzähligen Tonproblemen, einschließlich der zufälligen Stummschaltung des Mikrofons.
Nachdem wir nun die möglichen Ursachen für das zufällige Mikrofon-Stummschaltungsproblem unter Windows 10 erklärt haben, sehen wir uns die möglichen Lösungen an.
So beheben Sie ein automatisch stummschaltendes Mikrofon unter Windows 10
Wenn Ihr Mikrofon anfängt, sich unregelmäßig zu verhalten und sich in zufälligen Abständen selbst stummschaltet, werden Sie kein angenehmes Skype-Erlebnis haben, bis sich das Verhalten wieder normalisiert. Die folgenden Korrekturen haben für die Mehrheit der Windows 10-Benutzer mit demselben Problem funktioniert, und es gibt keinen Grund, warum Ihre nicht behoben werden, nachdem Sie sie angewendet haben.
Hier sind die drei Methoden, die Sie anwenden können, um das Problem mit dem selbst stummschaltenden Mikrofon unter Windows 10 zu beheben:
- Deaktivieren Sie vorübergehend Ihr Antivirenprogramm
- Ändern Sie Ihre Mikrofoneinstellungen
- Installieren oder aktualisieren Sie die Soundtreiber neu
- Verwenden Sie ein anderes Format für das Mikrofon
Lassen Sie uns in jede Methode eintauchen.
Deaktivieren Sie vorübergehend Ihr Antivirenprogramm
Es ist bekannt, dass einige Antivirus-Tools wie Norton unbeabsichtigte Nebenwirkungen verursachen. Sie sind sehr aggressiv mit ihren Anti-Malware-Maßnahmen und beeinträchtigen manchmal die Systemfunktion.
Wenn Ihr Mikrofon zu ungünstigen Zeiten und ohne Ihre manuelle Eingabe immer wieder auf Null geht, versuchen Sie, Ihr Antivirenprogramm für eine Weile auszuschalten, und sehen Sie, was passiert.
Unabhängig davon, ob Sie Norton, Windows Defender oder ein anderes beliebtes Sicherheitssoftware-Tool verwenden, das Deaktivieren des Echtzeitschutzes ist ziemlich einfach. Wenn Sie das getan haben, verwenden Sie Ihr Mikrofon bis zu einer Stunde lang und sehen Sie, ob das Problem erneut auftritt.
Wenn dies der Fall ist, sollten Sie die Antivirensoftware aktualisieren, um eine bessere Leistung und weniger Fehler zu erzielen. Wenn kein Update verfügbar ist, wechseln Sie am besten zu einem dringend empfohlenen Sicherheitstool wie Auslogics Anti-Malware.

Schützen Sie Ihren PC mit Anti-Malware vor Bedrohungen
Überprüfen Sie Ihren PC auf Malware, die Ihr Antivirus möglicherweise übersieht, und entfernen Sie Bedrohungen sicher mit Auslogics Anti-Malware
Dieses Tool wurde von Microsoft für die Verwendung als primäres oder sekundäres Antivirenprogramm auf Windows 10-Systemen genehmigt. Es untersucht alle Teile Ihres Systems auf potenzielle Bedrohungen, die an unbekannten Orten lauern könnten, und isoliert oder entfernt sie.
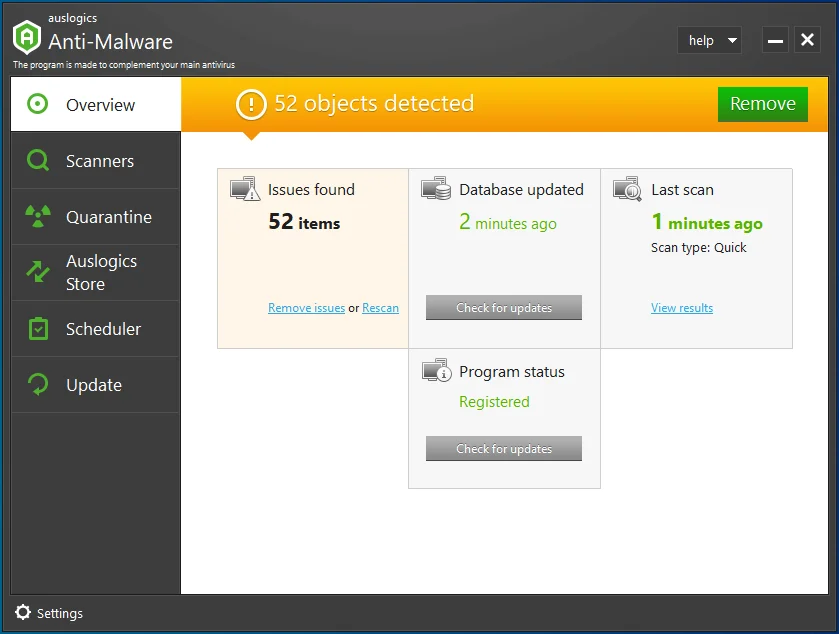
Ändern Sie Ihre Mikrofoneinstellungen
Nach Angaben der Benutzer, die dieses Problem in öffentlichen Windows-Foren gemeldet haben, sind falsche Toneinstellungen die Hauptursache dafür, dass sich Gerätemikrofone in zufälligen Abständen selbst stummschalten.
In diesem Fall können Sie vernünftigerweise davon ausgehen, dass die Einführung der richtigen Toneinstellungen die normale Audiofunktion wiederherstellt. Dies ist in der Tat der Fall.
Folgendes müssen Sie tun:
- In der rechten Ecke Ihrer Taskleiste befindet sich ein Lautsprechersymbol. Klicken Sie mit der rechten Maustaste darauf und wählen Sie Aufnahmegeräte. Hinweis: In der neuesten Version von Windows 10 ist die Option „Aufnahmegeräte“ nicht mehr vorhanden. Sie müssen stattdessen Töne auswählen, wenn Sie mit der rechten Maustaste auf das Lautsprechersymbol klicken.
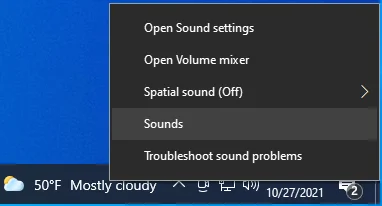
- Das Sound Control-Fenster wird geöffnet.
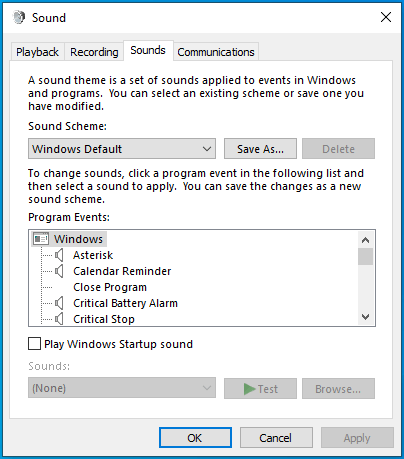
- Wählen Sie die Registerkarte Kommunikation.
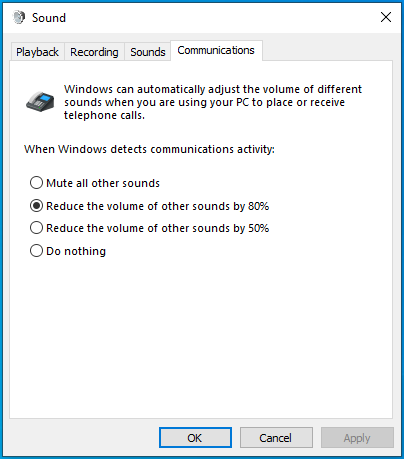
- Wählen Sie unter „Wenn Windows Kommunikationsaktivitäten erkennt“ die Option „Nichts unternehmen“.
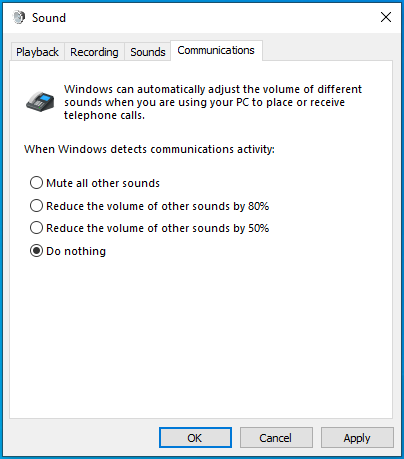
- Klicken Sie auf Übernehmen und dann auf OK.
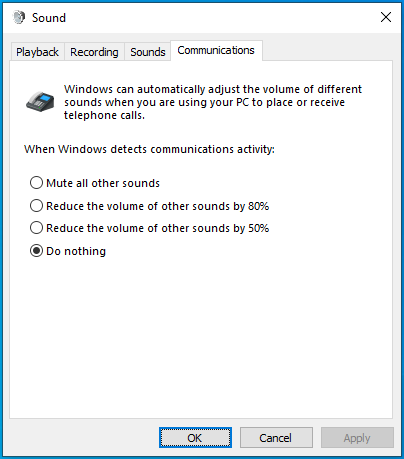
- Testen Sie Ihr Mikrofon einige Minuten lang. Wurde die zufällige Stummschaltung beendet? Wenn der Fehler weiterhin auftritt, wiederholen Sie Schritt 1.
- Wechseln Sie zur Registerkarte Aufnahme.
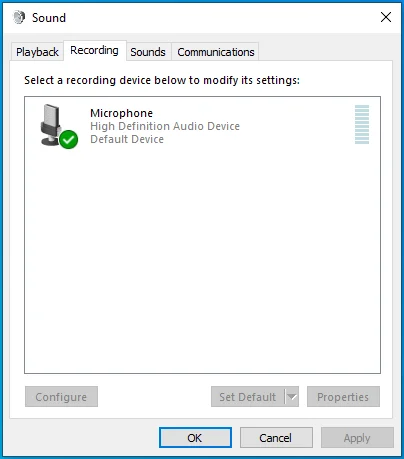
- Klicken Sie mit der rechten Maustaste auf Ihr Soundgerät und wählen Sie Eigenschaften.
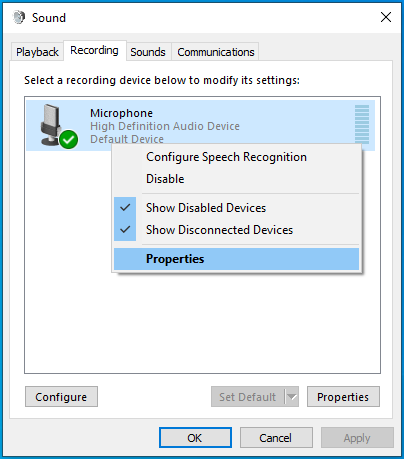
- Das Fenster Mikrofoneigenschaften wird geöffnet.
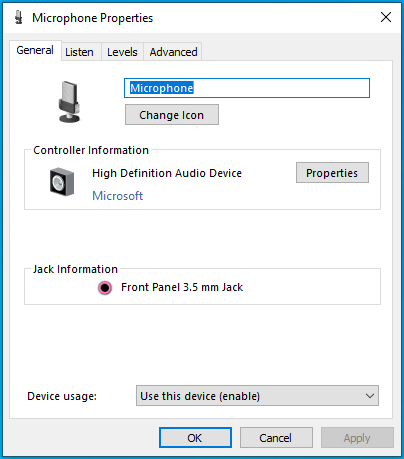
- Wechseln Sie zur Registerkarte Erweitert.
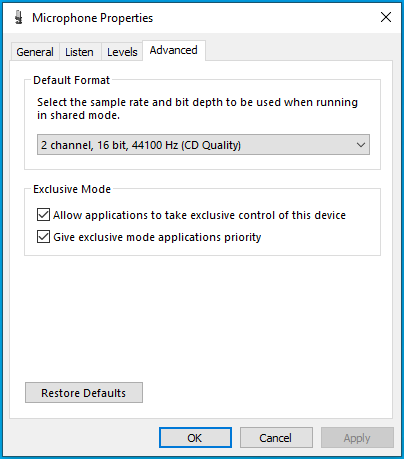
- Deaktivieren Sie in der Gruppe „Exklusiver Modus“ die Option „Apps erlauben, die exklusive Kontrolle über dieses Gerät zu übernehmen“.
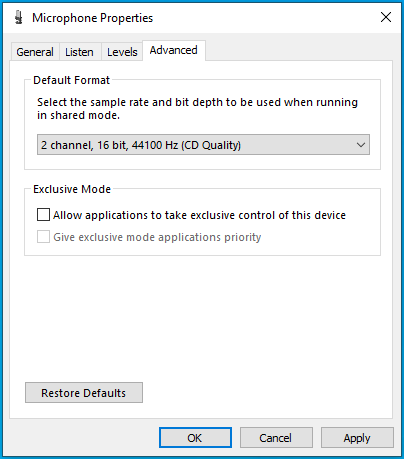
- Klicken Sie auf Übernehmen, um Ihre Änderungen zu speichern, und klicken Sie dann auf OK, um zum Dialogfeld „Ton“ zurückzukehren.
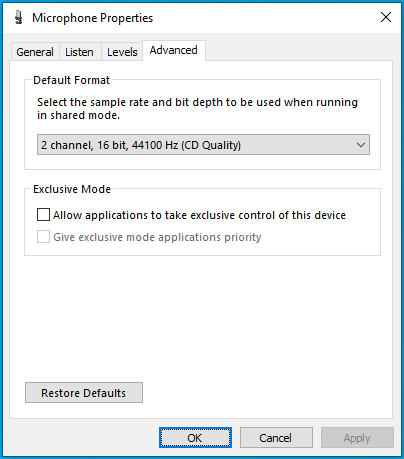

Hat diese Lösung für Sie funktioniert? Sie können auch die nächste Methode ausprobieren.
Installieren oder aktualisieren Sie die Soundtreiber neu
Für das beste Audioerlebnis auf einem Windows 10-PC sind die richtigen Soundtreiber erforderlich. Wenn der Soundtreiber durch Malware beschädigt, durch manuelle Modifikation beschädigt oder nach einem Upgrade veraltet ist, sollten Sie ihn aktualisieren, um eine stabile Soundfunktionalität wiederherzustellen. Stellen Sie sich andernfalls auf lästige Soundfehler ein, wie z. B. das Mikrofon, das sich willkürlich stummschaltet.
Wenn der Soundtreiber alt ist, ist ein Update erforderlich. Wenn der Treiber bereits auf dem neuesten Stand, aber fehlerhaft ist, kann eine Neuinstallation das Problem beheben. Sie können Ihren Soundkartentreiber aktualisieren oder ihn mit dem Geräte-Manager neu installieren. Lassen Sie uns Ihnen zeigen, wie:
Gehen Sie wie folgt vor, um den Soundkartentreiber neu zu installieren:
- Drücken Sie die Windows-Logo-Taste und die X-Kombination, um das Schnellzugriffsmenü unter Windows 10 aufzurufen.
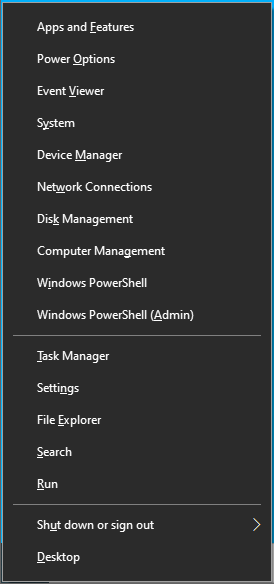
- Wählen Sie Geräte-Manager.
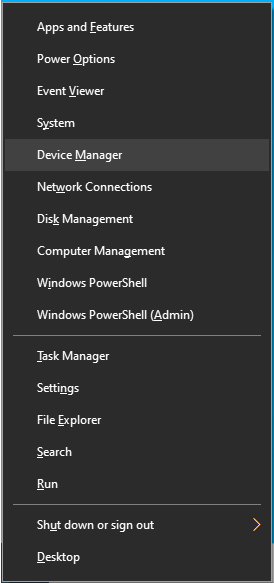
- Suchen Sie im Geräte-Manager nach „Sound-, Video- und Gamecontroller“ und klicken Sie darauf, um den Inhalt zu erweitern.
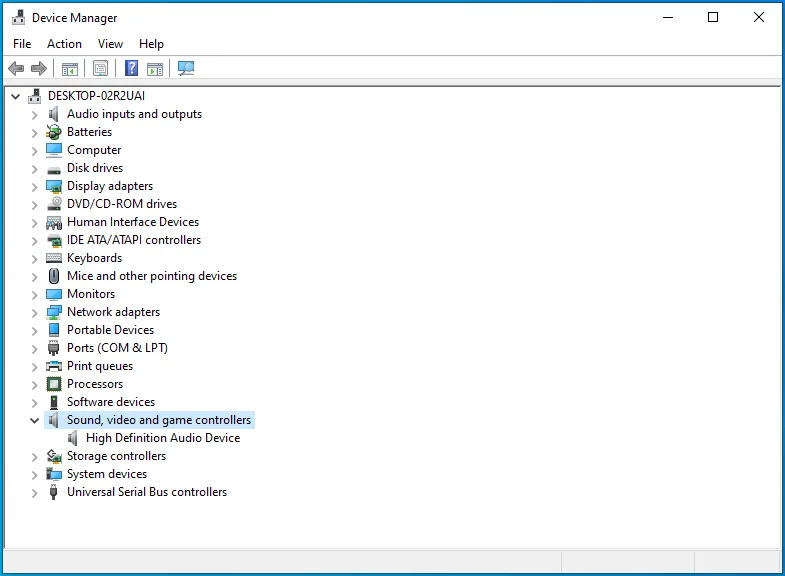
- Doppelklicken Sie auf Ihr Soundgerät, um dessen Eigenschaftendialog zu öffnen. Es sollte als Realtek Audio oder ähnlich erscheinen.
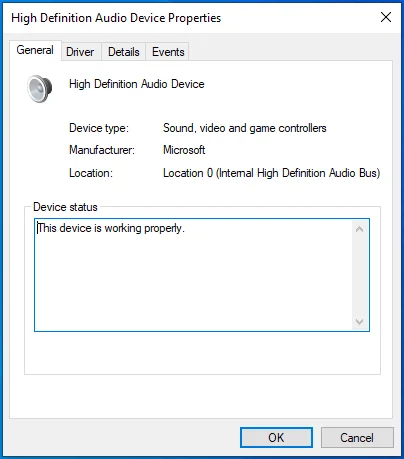
- Wechseln Sie zur Registerkarte Treiber.
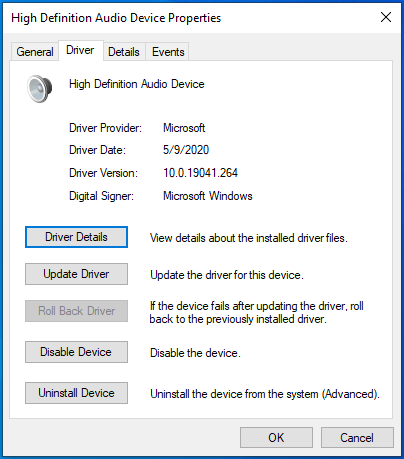
- Klicken Sie auf die Schaltfläche Gerät deinstallieren.
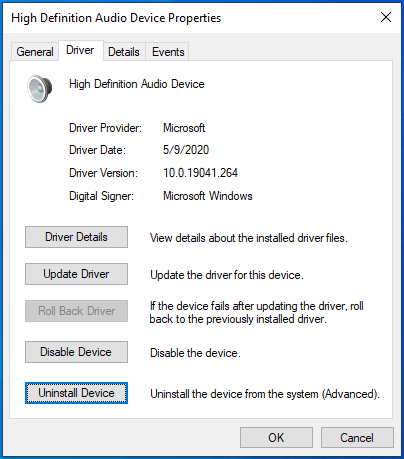
- Wenn Sie die Warnmeldung erhalten, dass Sie Ihren Soundgerätetreiber von Ihrem System deinstallieren möchten, klicken Sie auf Deinstallieren, um Ihre Aktion zu bestätigen.
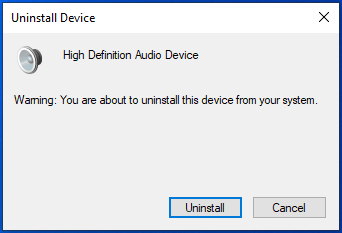
- Starten Sie Ihren Computer neu und der Soundtreiber wird automatisch neu installiert.
Wenn der Soundkartentreiber alt ist und aktualisiert werden muss, gehen Sie folgendermaßen vor:
- Klicken Sie mit der rechten Maustaste auf das Windows-Symbol in der Taskleiste und wählen Sie Geräte-Manager.
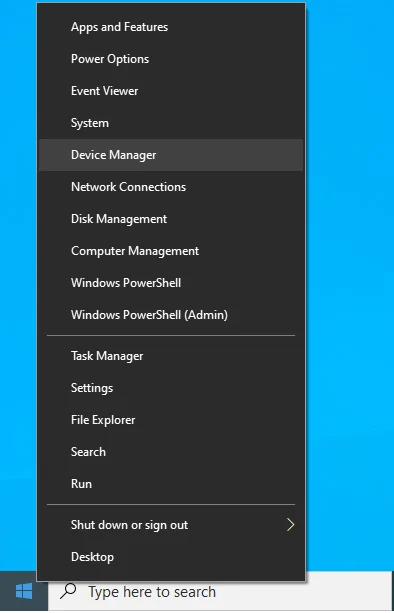
- Die Geräte-Manager-App wird geöffnet.
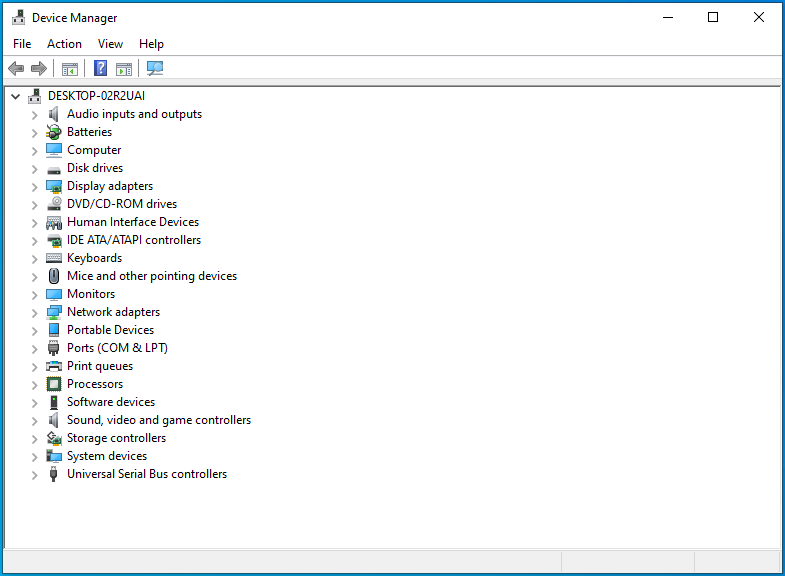
- Suchen Sie die Option „Sound-, Video- und Gamecontroller“ und erweitern Sie sie.
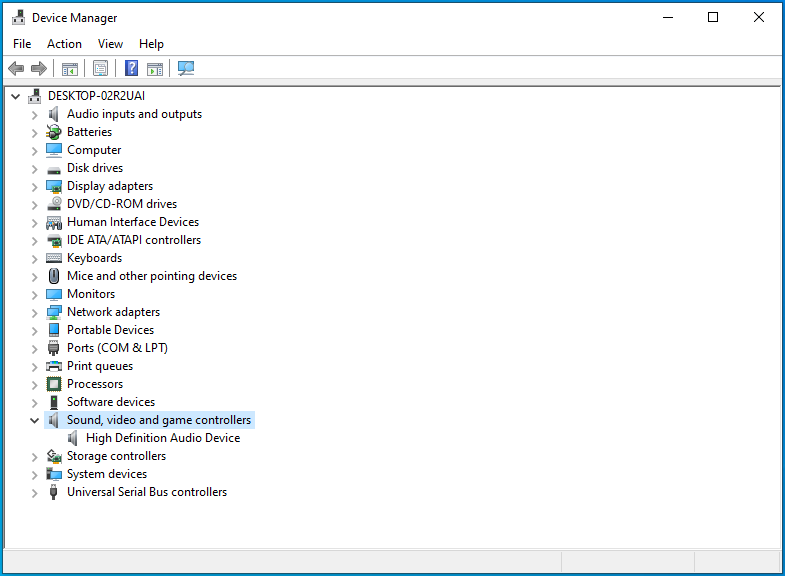
- Klicken Sie mit der rechten Maustaste auf Ihr Soundgerät und wählen Sie „Treiber aktualisieren“.
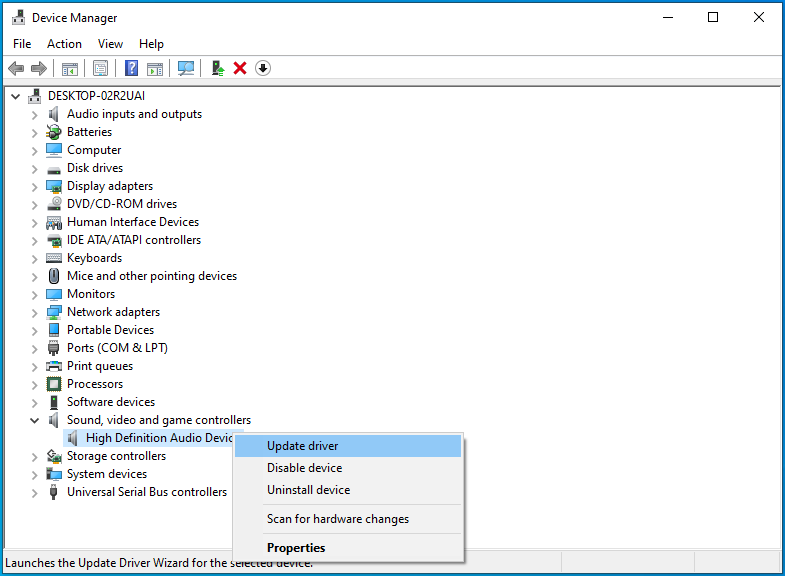
- Wählen Sie im Feld „Wie möchten Sie nach Treibern suchen?“ wählen Sie die Option „Automatisch nach aktualisierter Treibersoftware suchen“. In der neuesten Version von Windows 10 heißt diese Option „Automatisch nach Treibern suchen“.
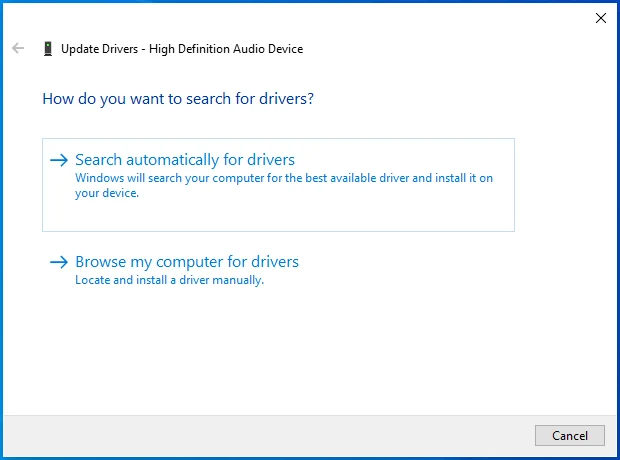
- Windows versucht, den neuesten Treiber für das Gerät zu finden und herunterzuladen. Wenn es keine finden kann, werden Sie darüber informiert, dass die besten Treiber für Ihr Gerät bereits installiert sind.
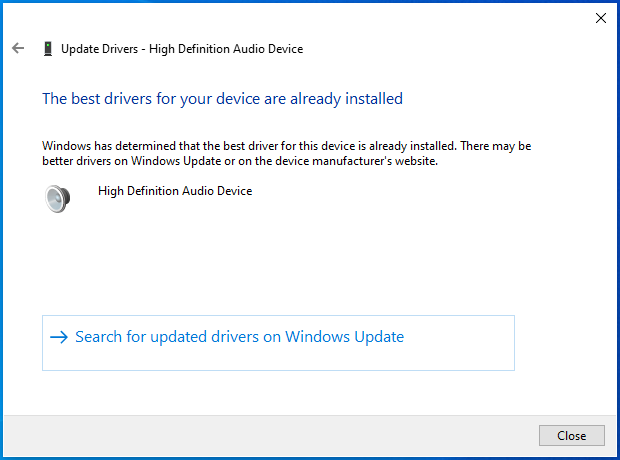
Sie können den Prozess der Aktualisierung Ihrer Soundtreiber vereinfachen, indem Sie einen seriösen Treiber-Updater wie Auslogics Driver Updater verwenden. Dieses Tool scannt Ihren PC und präsentiert eine umfassende Liste von Geräten mit veralteten Treibern.
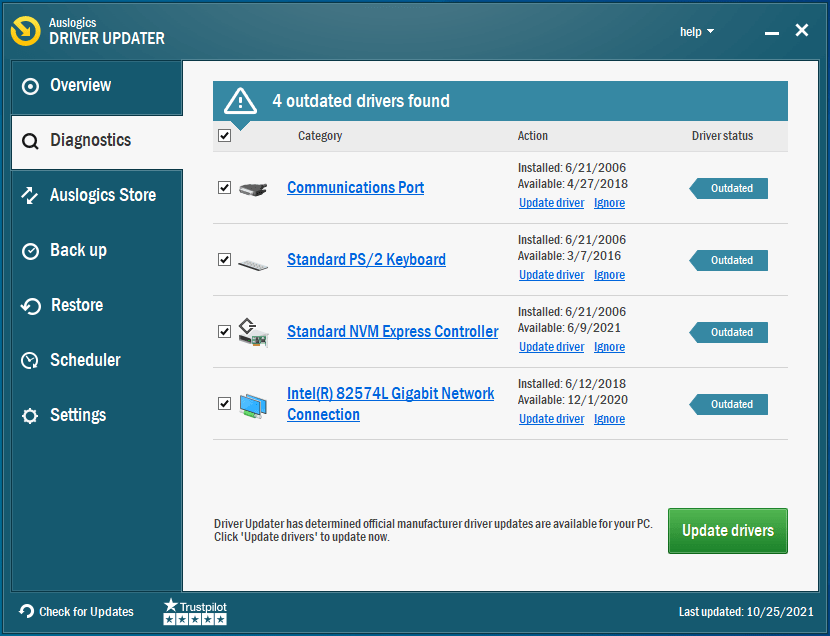
Sie können einen einzelnen Treiber aktualisieren, indem Sie auf die Schaltfläche Aktualisieren klicken, oder, wenn Sie eine Premium-Lizenz haben, alle Ihre Gerätetreiber mit einem einzigen Klick auf den neuesten Stand bringen.
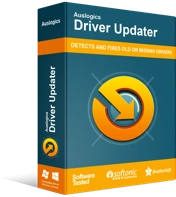
Beheben Sie PC-Probleme mit Driver Updater
Instabile PC-Leistung wird oft durch veraltete oder beschädigte Treiber verursacht. Auslogics Driver Updater diagnostiziert Treiberprobleme und lässt Sie alte Treiber auf einmal oder einzeln aktualisieren, damit Ihr PC reibungsloser läuft
Verwenden Sie ein anderes Format für das Mikrofon
Es ist möglich, dass das Mikrofon nicht funktioniert, weil das falsche Audioformat verwendet wird. Sie können andere Tonformate ausprobieren und bei dem bleiben, das die weitere Selbststummschaltung stoppt.
Wenn Sie nicht wissen, wie Sie das Tonformat ändern können, gehen Sie folgendermaßen vor:
- Klicken Sie mit der rechten Maustaste auf das Lautsprechersymbol und wählen Sie Aufnahmegeräte. Klicken Sie in den neuesten Versionen des Betriebssystems mit der rechten Maustaste auf das Symbol und wählen Sie Sounds.
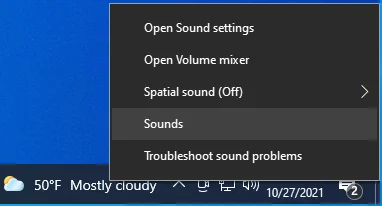
- Der Sound-Dialog wird geöffnet.
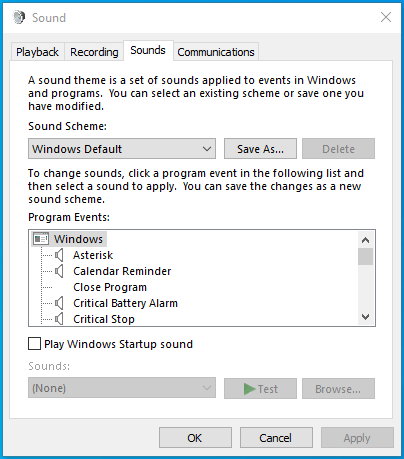
- Stellen Sie sicher, dass Sie sich auf der Registerkarte Aufnahme befinden.
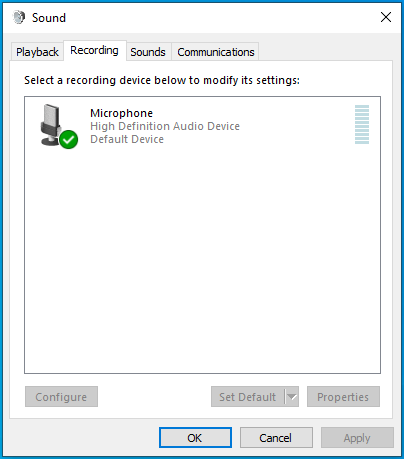
- Doppelklicken Sie auf Ihr aktuelles Soundgerät, um dessen Eigenschaftendialog zu öffnen.
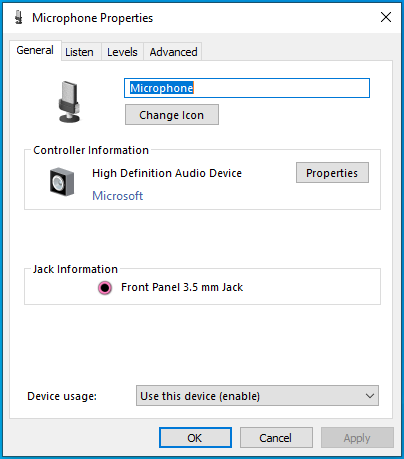
- Wechseln Sie zur Registerkarte Erweitert.
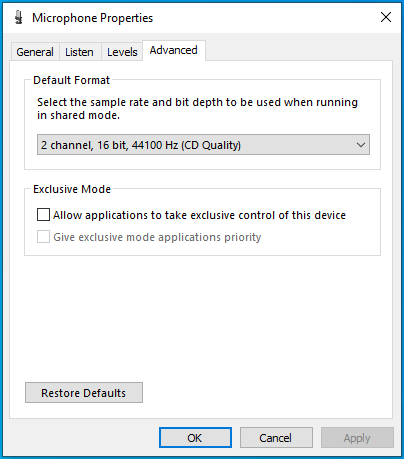
- Klicken Sie auf den Dropdown-Pfeil unter „Standardformat“ und wählen Sie eine andere Option als die derzeit verwendete aus. Die von Ihnen gewählte Option sollte eine 16-Bit-Option sein.
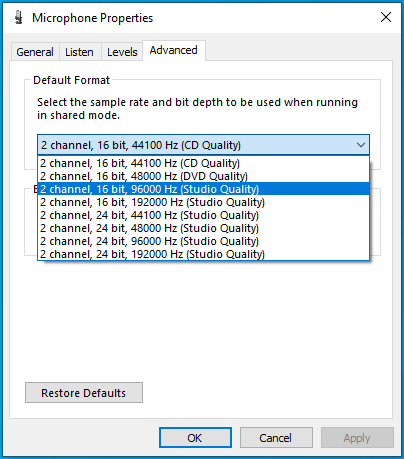
- Klicken Sie auf Übernehmen, um Ihre Änderungen zu speichern, und dann auf OK, um das Dialogfeld zu schließen.
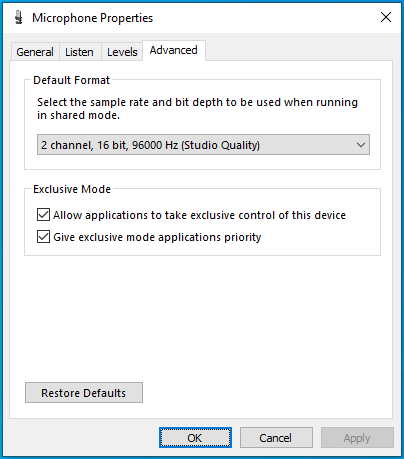
Das Mikrofon Ihres PCs sollte jetzt einwandfrei funktionieren.
Einpacken
Wenn sich ein PC-Mikrofon immer wieder selbst stummschaltet, ist das für den betroffenen Nutzer nicht lustig. Diese Art von Fehler unterbricht Gespräche über VoIP-Software wie Skype und sollte im Keim erstickt werden.
Dieser Artikel stellt einige Methoden vor, um zu verhindern, dass das Problem mit der Selbststummschaltung erneut auftritt. Es erklärt, wie man ein Mikrofon repariert, das sich ständig selbst leiser stellt, indem man die richtigen Schritte einsetzt.
Hoffentlich hat Ihnen dieser Artikel geholfen, die volle Kontrolle über Ihr internes oder angeschlossenes Mikrofon zurückzugewinnen. Wir würden gerne von Ihren Erfahrungen hören. Schlagen Sie uns in den Kommentaren an.
