Beheben Sie den Arma 3-Referenzspeicherfehler in Windows 10
Veröffentlicht: 2022-07-23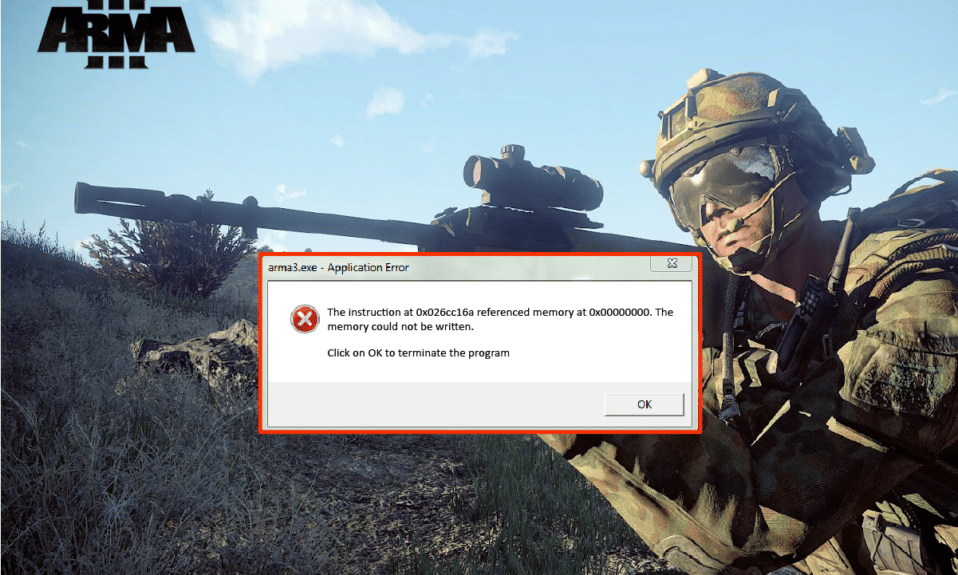
Arma 3 ist ein berühmtes militärisches Ballerspiel für Einzel- und Mehrspieler. Dieses äußerst realistische Spiel bietet 40 verschiedene Waffen und etwa 20 Optionen für Fahrzeuge im Spiel. Nicht nur das, Arma 3 gibt den Spielern auch die Möglichkeit, ihre Szenarien und Kampagnen mit Hilfe des leistungsstarken Editors des Spiels zu erstellen. Inmitten all dieser erstaunlichen Funktionen sind jedoch viele Spieler beim Spielen des Spiels auf referenzierte Speicherfehler gestoßen. Wenn auch Sie mit dem gleichen Thema zu tun haben, sind Sie bei uns genau richtig. Wir bringen Ihnen eine perfekte Anleitung, die Ihnen hilft, den von Arma 3 referenzierten Speicherfehler zu beheben. Lassen Sie uns also, ohne weiter zu verzögern, mit dem Wissen über den Fehler „Speicher konnte nicht gelesen werden“ und Methoden, die ihn beheben können, beginnen.
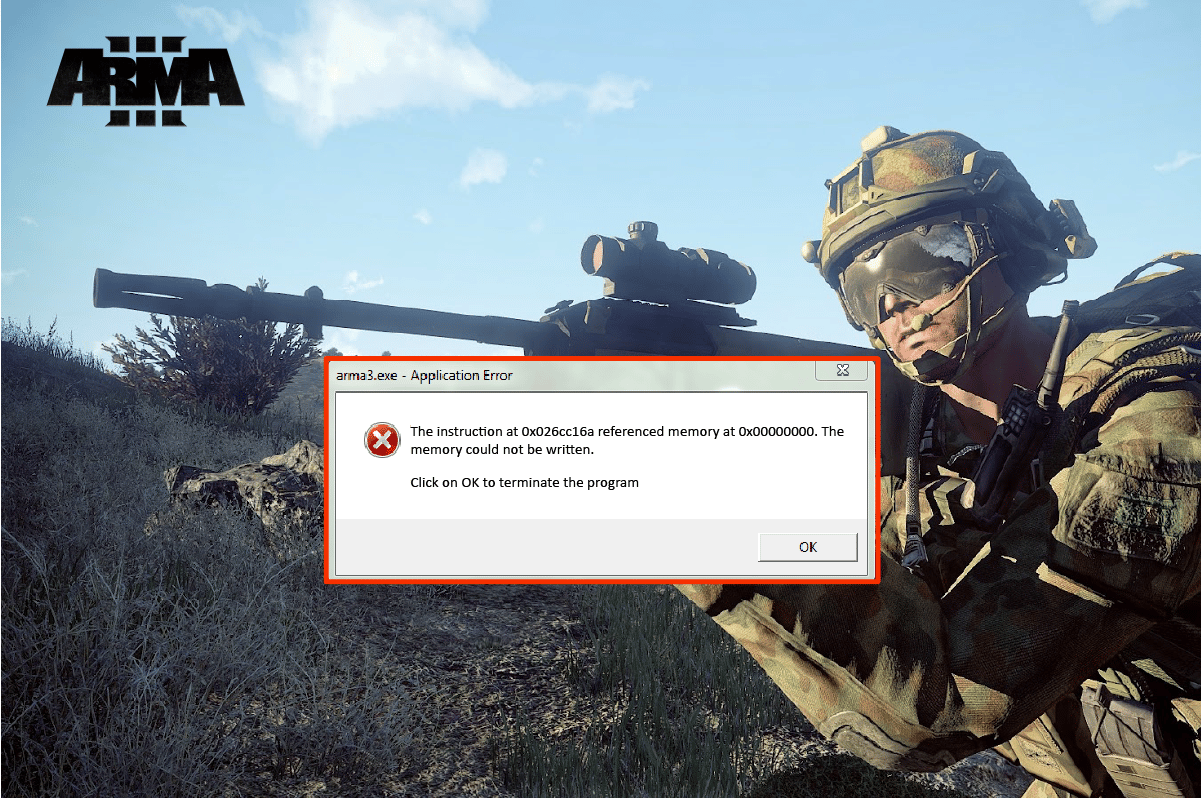
Inhalt
- So beheben Sie den von Arma 3 referenzierten Speicherfehler in Windows 10
- Methode 1: Diagnostizieren Sie die RAM-Frequenz
- Methode 2: Virtuelle Speicherdatei vergrößern
- Methode 3: SFC- und DISM-Scan ausführen
- Methode 4: Passen Sie die Einstellungen der NVIDIA-Systemsteuerung an
- Methode 5: Grafiktreiber aktualisieren
- Methode 6: Aktualisieren Sie das Windows-Betriebssystem
- Methode 7: Führen Sie einen sauberen Neustart durch
- Methode 8: Installieren Sie Arma 3 neu und entfernen Sie beschädigte Dateien
- Methode 9: Stellen Sie Windows wieder her
- Methode 10: Windows zurücksetzen
So beheben Sie den von Arma 3 referenzierten Speicherfehler in Windows 10
RAM-bezogene Probleme oder technische Probleme mit Ihrem Windows-PC können Ihr Spielerlebnis beim Spielen von Arma 3 oft ruinieren. Referenzierte Speicherfehler können häufig auf verschiedenen Windows-PCs in verschiedenen Formen auftreten. Im Allgemeinen hängt der Fehler von der PC-Konfiguration ab und hängt mit Problemen mit dem Arbeitsspeicher zusammen. Der Fehler tritt normalerweise beim Herunterladen von Software oder beim Ausführen von Spielen wie Arma 3 auf. Da verschiedene Gründe einen referenzierten Speicherfehler auf Ihrem PC verursachen können, lassen Sie uns diese unten kurz besprechen:
- Eine beschädigte Spieldatei ist einer der Hauptgründe für den Fehler, der auf Ihrem Computer angezeigt wird.
- Wenn RAM-Sticks auf Ihrem System ausfallen , kann dieser Fehler auf Ihrem PC auftreten.
- Auch unzureichende Auslagerungsdateien auf Ihrem PC können den genannten Speicherfehler verursachen.
Nachdem wir nun mit den Ursachen für den Fehler vertraut sind, können wir nun mit den Methoden beginnen, die Ihnen helfen können, das Problem mit dem von Arma 3 referenzierten Speicherfehler zu beheben.
Methode 1: Diagnostizieren Sie die RAM-Frequenz
Falls Ihr RAM ausfällt, kann dies zu einem von Arma 3 referenzierten Speicherfehler führen. Daher ist es wichtig, ein Diagnosetool auszuführen, um den Arbeitsspeicher zu überprüfen. Außerdem ist eine rechtzeitige Überprüfung der RAM-Frequenz unerlässlich, um Verzögerungsprobleme in Ihrem PC sicherzustellen und ihn mit einer höheren Frequenz zu aktualisieren, falls er ausfällt. In unserem Leitfaden zum Überprüfen der RAM-Frequenz unter Windows 10 finden Sie eine detaillierte und schrittweise Beschreibung der Methode.
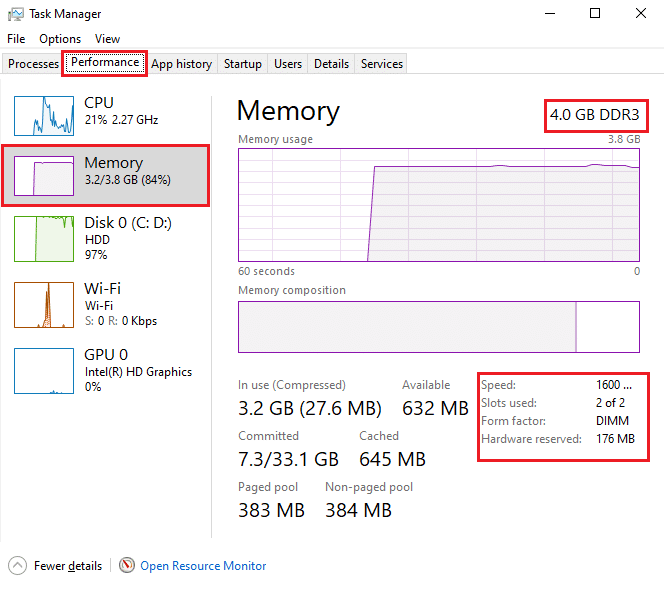
Lesen Sie auch : Korrigieren Sie, dass Cortana unter Windows 10 Speicher belegt
Methode 2: Virtuelle Speicherdatei vergrößern
Das Ausführen von Arma 3 kann Ihren PC stark belasten und es könnte schwierig werden, mit den vom Spiel erzeugten Heap-Dumps umzugehen. Dieses Problem kann gelöst werden, indem die virtuelle Speicherdatei vergrößert wird, die hilft, diese Heap-Dumps durch Arma 3 zu kontrollieren.
1. Drücken Sie gleichzeitig die Tasten Windows + R , um das Dialogfeld Ausführen zu öffnen.
2. Geben Sie sysdm.spl in das angegebene Feld ein und drücken Sie die Eingabetaste , um das Fenster „Systemeigenschaften“ zu öffnen.
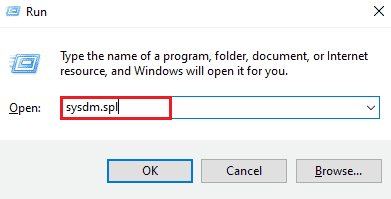
3. Wechseln Sie zur Registerkarte Erweitert und klicken Sie im Abschnitt Leistung auf Einstellungen… .
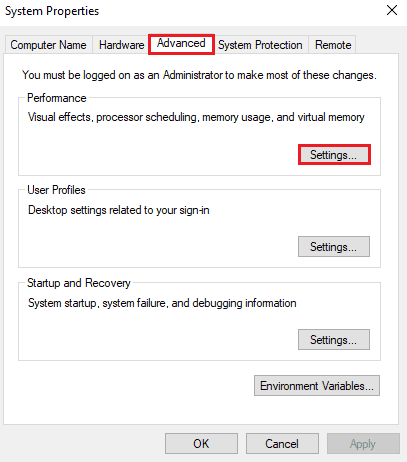
4. Wählen Sie die Registerkarte Erweitert und klicken Sie auf Ändern… wie unten gezeigt.
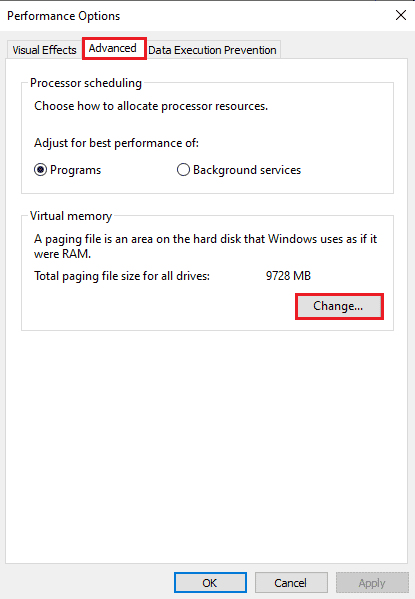
5. Deaktivieren Sie das Kontrollkästchen Auslagerungsdateigröße für alle Laufwerke automatisch verwalten .
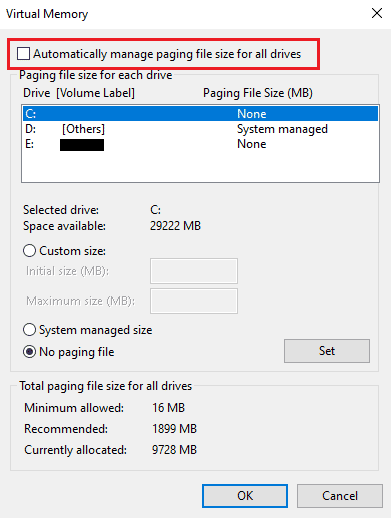
6. Wählen Sie dann das gewünschte Laufwerk aus und klicken Sie auf das Optionsfeld Benutzerdefinierte Größe . Stellen Sie die folgenden Parameter wie unten beschrieben ein:
- Anfangsgröße (MB): 3500 MB
- Maximale Größe (MB): 7000 MB
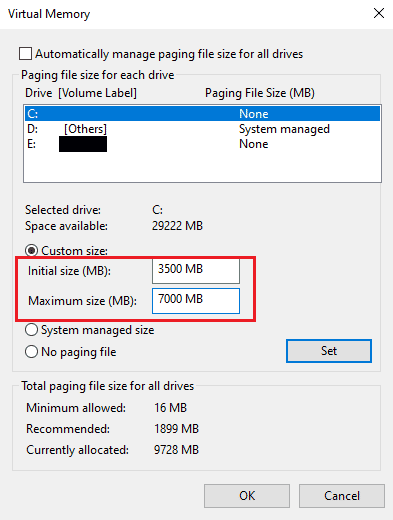
7. Klicken Sie dann auf Festlegen , um die hervorgehobenen Änderungen zu speichern.
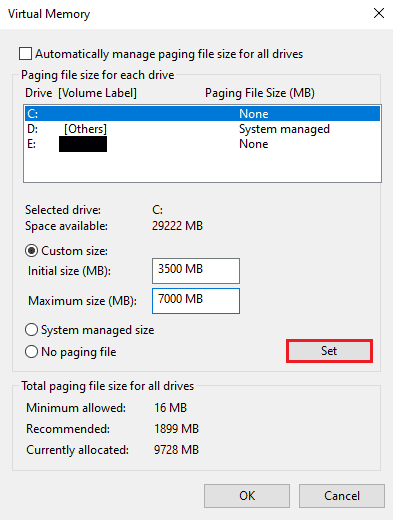
8. Starten Sie abschließend den PC neu und prüfen Sie, ob der Fehler „Speicher konnte nicht gelesen werden“ behoben ist oder nicht.
Methode 3: SFC- und DISM-Scan ausführen
Das Ausführen von SFC- und DISM-Scans repariert beschädigte Dateien aus der Windows-Registrierung Ihres Systems und hilft somit, den von Arma 3 referenzierten Speicherfehler zu beheben. Lesen Sie unsere Anleitung zum Reparieren von Systemdateien unter Windows 10, um mehr über diese beiden Tools zu erfahren. Sobald die Scans abgeschlossen sind, starten Sie den PC neu und prüfen Sie, ob die Anweisungen unter 0x referenziertes Speicherproblem behoben sind.
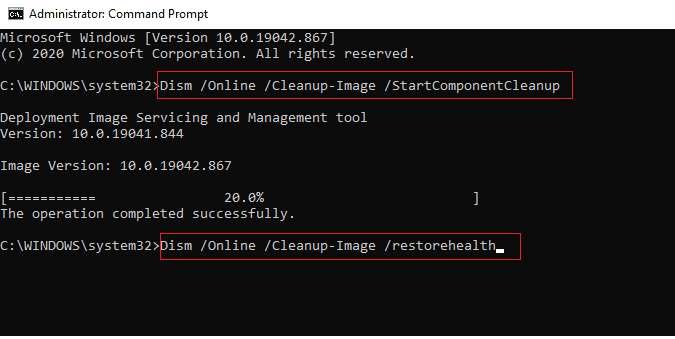
Lesen Sie auch : So beheben Sie, dass Chrome nicht mehr genügend Arbeitsspeicher hat
Methode 4: Passen Sie die Einstellungen der NVIDIA-Systemsteuerung an
Falls Sie eine NVIDIA-Grafikkarte verwenden, können Sie den referenzierten Speicherfehler beheben, indem Sie die Einstellungen der Systemsteuerung anpassen. Befolgen Sie die unten aufgeführten Schritte, um die Einstellungen von NVIDIA zu ändern:
Hinweis : Diese Methode ist nur für Benutzer von NVIDIA-Grafikkarten.
1. Drücken Sie gleichzeitig die Tasten Windows + R , um das Dialogfeld Ausführen zu öffnen.
2. Geben Sie control in das angegebene Feld ein und drücken Sie die Eingabetaste , um das Einstellungsfenster der Systemsteuerung zu öffnen.
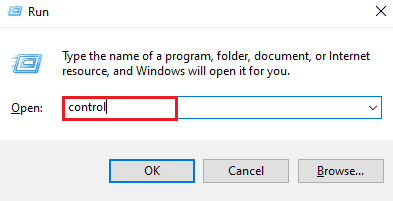
3. Klicken Sie dann auf NVIDIA Systemsteuerung .
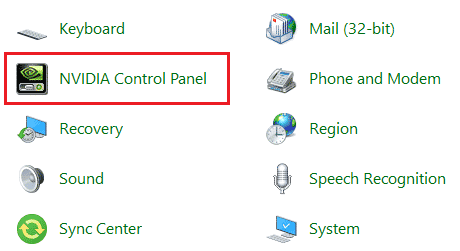
4. Klicken Sie auf 3D-Einstellungen verwalten .
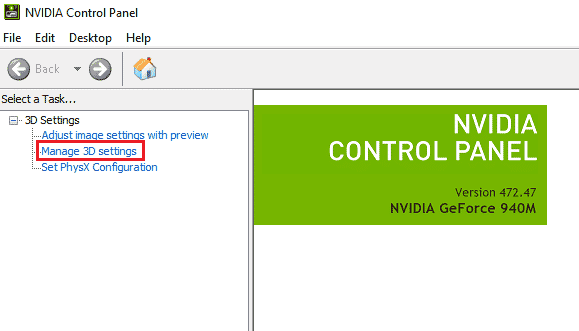
5. Wählen Sie auf der Registerkarte Programmeinstellungen das gewünschte Programm aus dem Dropdown-Feld Wählen Sie ein Programm zum Anpassen aus.
6. Wählen Sie dann die Option Integrierte Grafik aus dem Dropdown-Feld Wählen Sie den bevorzugten Grafikprozessor für dieses Programm aus.

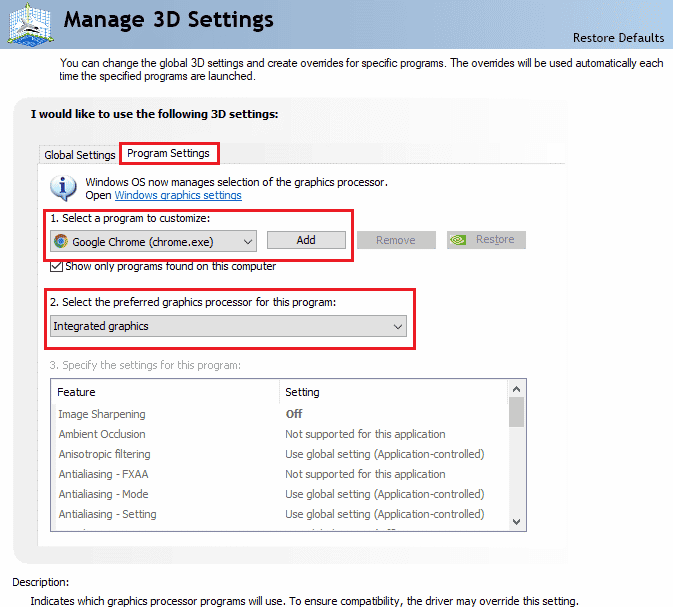
7. Klicken Sie abschließend ganz unten auf Übernehmen , um die Änderungen zu speichern.
Methode 5: Grafiktreiber aktualisieren
Ein veralteter oder falscher Grafiktreiber kann ein weiterer Grund sein, warum die Anweisungen bei 0x refered memory error beim Starten von Arma 3 auf Ihrem PC angezeigt werden. Aktualisieren Sie daher Ihren Grafiktreiber mit Hilfe unserer Anleitung zu 4 Ways to Update Graphics Driver in Windows 10.
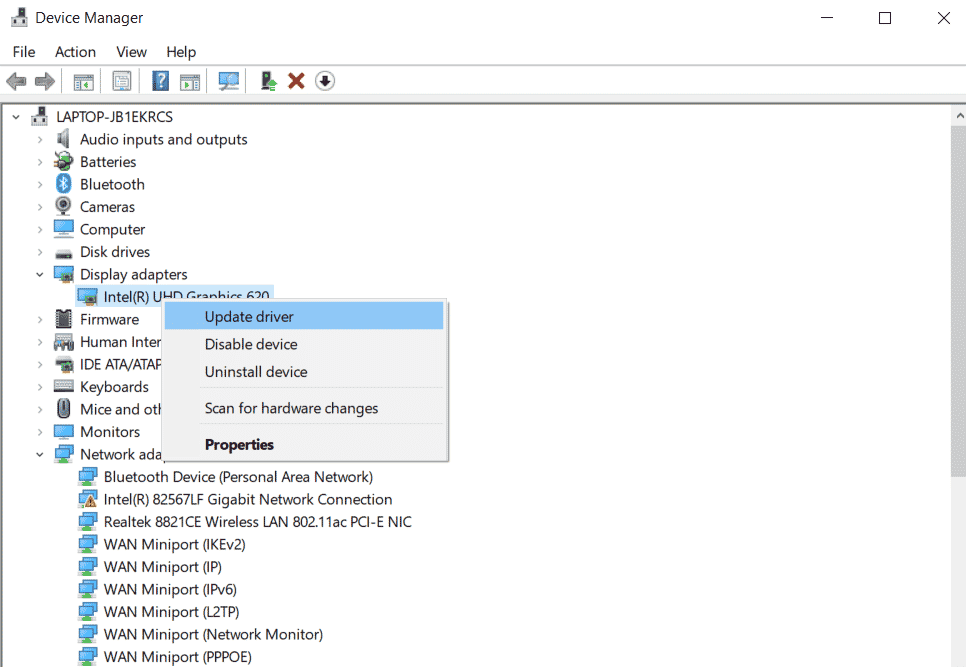
Lesen Sie auch : 5 Möglichkeiten, den GTA 5-Spielspeicherfehler zu beheben
Methode 6: Aktualisieren Sie das Windows-Betriebssystem
Das Aktualisieren Ihres Betriebssystems ist auch wichtig, wenn Sie Arma 3 ausführen möchten, ohne dass der Speicher auf Ihrem System nicht gelesen werden konnte. Es hilft bei der Lösung von Problemen mit beschädigten Dateien und deren Reparatur. Daher ist die Aktualisierung von Windows unerlässlich, und Sie können dies mit Hilfe unserer Anleitung zum Herunterladen und Installieren des neuesten Windows 10-Updates tun.
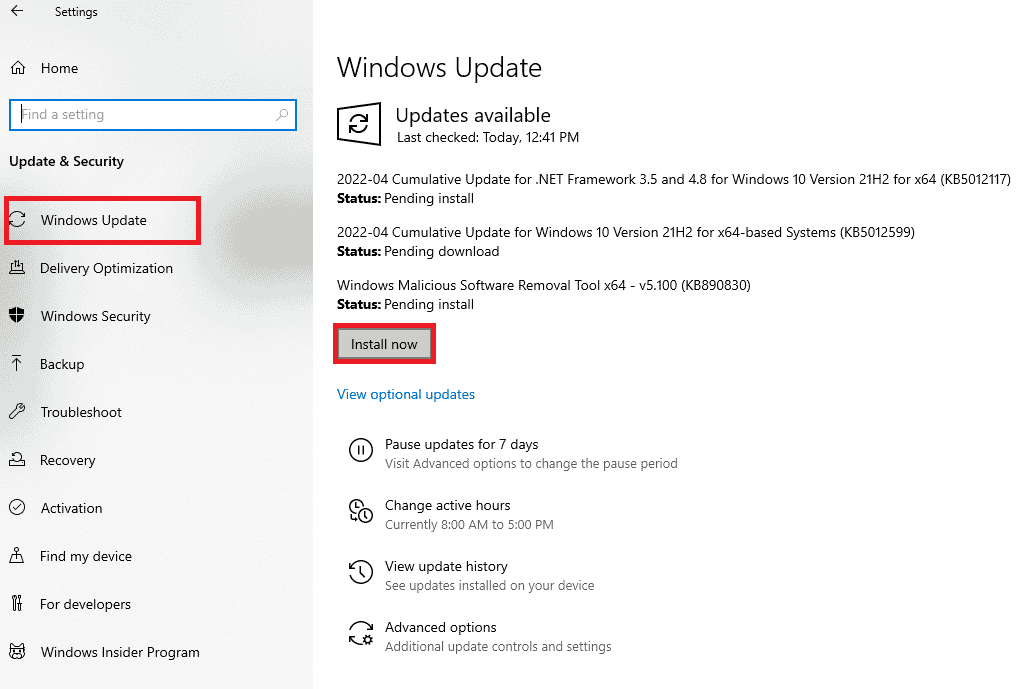
Methode 7: Führen Sie einen sauberen Neustart durch
Unnötige Anwendungen, die im Hintergrund laufen, oder Prozesse von Drittanbietern können ein Grund für Probleme mit referenziertem Speicher sein, die schließlich verhindern, dass Arma 3 auf dem PC ausgeführt wird. Das Durchführen eines sauberen Neustarts unter Windows hilft beim Schließen all dieser Prozesse oder aller Probleme, die dieses Problem verursachen. Sie können unsere Anleitung zum Durchführen eines sauberen Starts in Windows 10 lesen und dasselbe für Ihr System implementieren, um den Fehler „Speicher konnte nicht gelesen werden“ zu beheben.
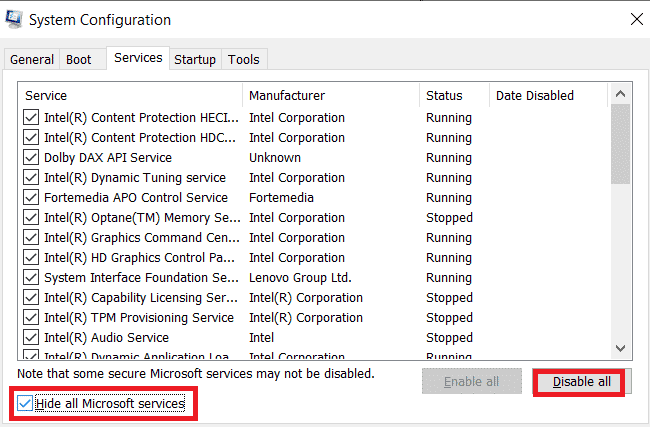
Lesen Sie auch : Die 30 besten Fallout 3-Mods für verbessertes Gameplay
Methode 8: Installieren Sie Arma 3 neu und entfernen Sie beschädigte Dateien
Wie oben besprochen, können beschädigte remanente Dateien einer der Gründe für die Anweisungen bei 0x sein, die auf einen Speicherfehler verweisen. Spieler können mit einem Absturz von Arma 3 konfrontiert werden, während sie es spielen. Die bestmögliche Lösung für das Problem besteht also darin, das Spiel neu zu installieren und alle beschädigten Dateien zu entfernen, die mit den Daten vorhanden sind, die sich auf die Installation auswirken können.
1. Drücken Sie gleichzeitig die Tasten Windows + R , um das Dialogfeld Ausführen zu öffnen.
2. Geben Sie appwiz.cpl in das angegebene Feld ein und drücken Sie die Eingabetaste .
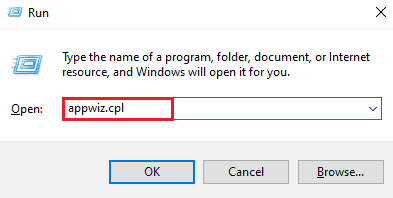
3. Suchen Sie im Menü „ Programme und Funktionen “ das Arma 3 -Programm in der Liste, klicken Sie mit der rechten Maustaste darauf und klicken Sie im Kontextmenü auf „ Deinstallieren/Ändern “.
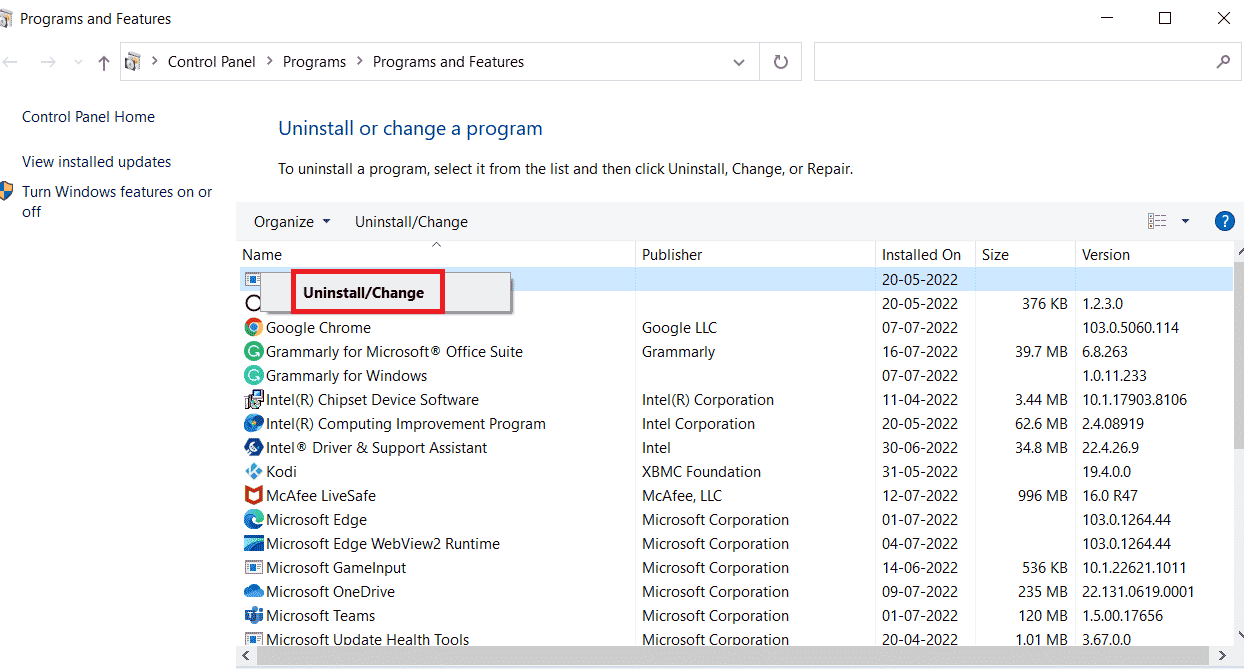
4. Folgen Sie dann den Anweisungen auf dem Bildschirm , um den Deinstallationsvorgang abzuschließen.
5. Drücken Sie nun die Tasten Windows + E zusammen, um die Datei-Explorer -Anwendung zu öffnen.
6A. Navigieren Sie dann zu folgendem Pfad :
\Benutzer\*IHR BENUTZERNAME*\Dokumente\Arma 3
Hinweis : Hier ist IHR BENUTZERNAME ein Beispiel. Sie können es durch den tatsächlichen Benutzernamen ersetzen.
6B. Navigieren Sie zum folgenden Pfad , wenn Sie Steam verwenden, um das Spiel zu öffnen.
\Programmdateien (x86)\Steam\SteamApps\common\Arma 3
7. Suchen Sie nun den Arma 3 -Ordner, klicken Sie mit der rechten Maustaste darauf und klicken Sie wie gezeigt auf Löschen .
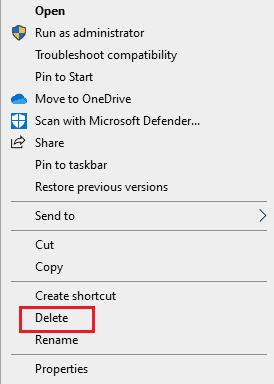
8. Fahren Sie dann fort, um Ihren PC neu zu starten .
9. Laden Sie das Spiel Arma 3 auf Ihren PC herunter und befolgen Sie die Anweisungen auf dem Bildschirm , um den Installationsvorgang abzuschließen.
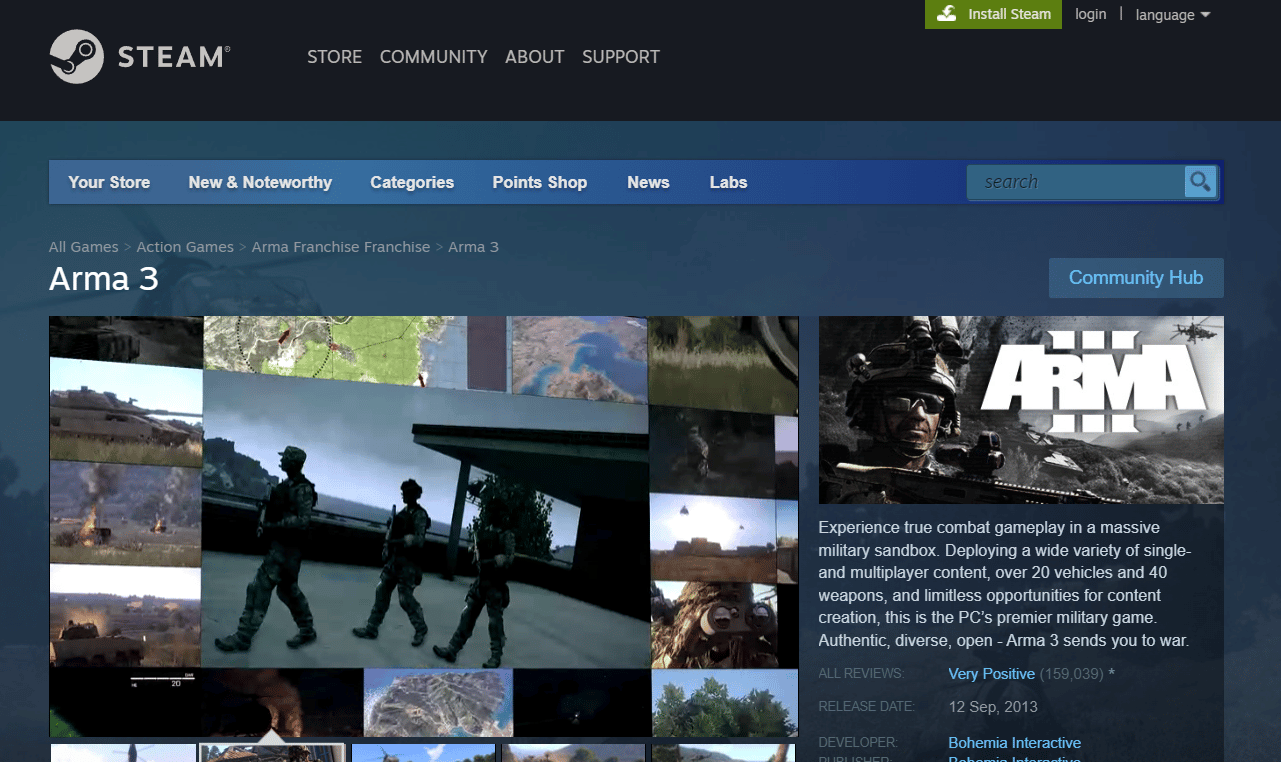
10. Starten Sie schließlich das Spiel mit dem Installationsprogramm (Steam) im Administratormodus . Sehen Sie, ob diese Methode den Fehler behoben hat, dass der Speicher für Sie nicht gelesen werden konnte.
Methode 9: Stellen Sie Windows wieder her
Wenn Sie Ihren PC ohne auf Arma 3 verwiesenen Speicherfehler ausführen möchten, können Sie sich auch für die Wiederherstellung Ihres Systems entscheiden. Sie können diese Methode ausführen, ohne Ihre Daten mit Hilfe des Systemschutzes zu verlieren, der Wiederherstellungspunkte auf Ihrem Computer erstellt und speichert. Um mehr darüber zu erfahren, können Sie unsere Anleitung zur Verwendung der Systemwiederherstellung unter Windows 10 lesen.
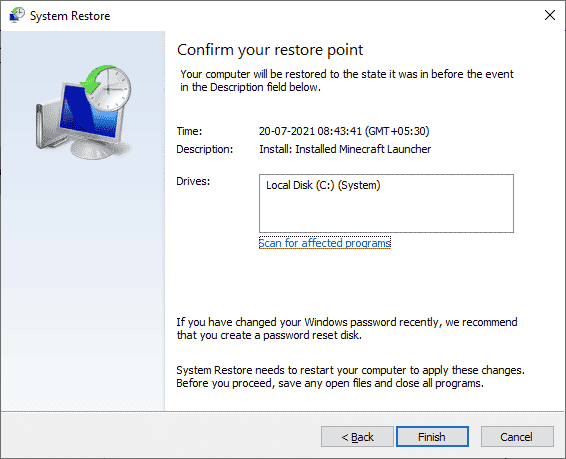
Lesen Sie auch : Beheben Sie den Fehler „Ungültiger Zugriff auf den Speicherort“ in Valorant
Methode 10: Windows zurücksetzen
Das Zurücksetzen des Windows-PCs ist der letzte Ausweg, wenn Sie weiterhin sehen, dass der Speicher nicht gelesen werden konnte, selbst nachdem Sie alle oben genannten Methoden ausprobiert haben. Diese Methode löscht alle Anwendungen und Treiber, die auf Ihrem Standard-Betriebssystemlaufwerk installiert sind, mit Ausnahme der vorinstallierten. Sichern Sie also alle wichtigen Daten auf einem externen Laufwerk oder Cloud-Speicher, bevor Sie diese Methode ausführen, und erstellen Sie auch einen Systemwiederherstellungspunkt. Sie können Ihren PC zurücksetzen und sogar Ihre Daten behalten. Lesen Sie dazu unseren Leitfaden zum Zurücksetzen von Windows 10 ohne Datenverlust.
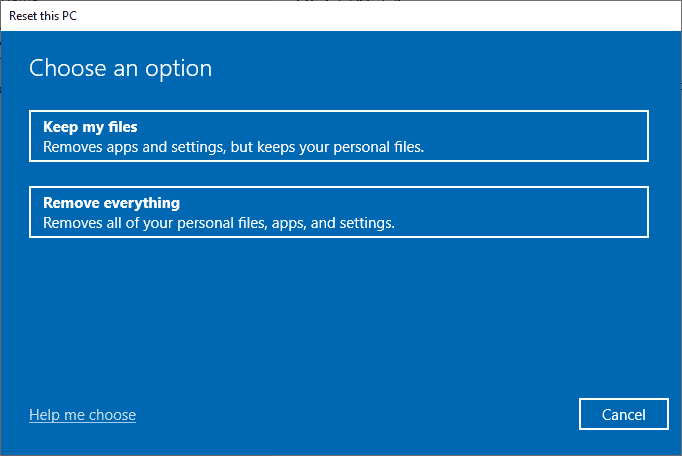
Häufig gestellte Fragen (FAQs)
Q1. Wie kann ich den Zustand meines Arbeitsspeichers überprüfen?
Ans. Sie können Ihren RAM-Zustand überprüfen, indem Sie ein Windows- Speicherdiagnosetool auf Ihrem System ausführen.
Q2. Was ist ein Referenzspeicher?
Ans. Das Referenzgedächtnis ist ein Langzeitgedächtnis Ihres Systems, das einen Verweis auf das Gedächtnis erzeugt, um eine Annäherung an befohlene Informationen zu haben.
Q3. Warum wird RAM beschädigt?
Ans. Der Arbeitsspeicher Ihres Systems wird beschädigt, wenn er entfernt wird, während das System eingeschaltet ist oder während das Motherboard eine Restladung aufweist und der Arbeitsspeicher entfernt wird.
Q4. Lässt sich der RAM reparieren?
Ans. Ja , der Arbeitsspeicher kann von einem kompetenten Techniker repariert werden, der Erfahrung in der Reparatur von Computern und deren Hardware hat.
Q5. Wie kann ich RAM reparieren?
Ans. Sie können RAM reparieren, indem Sie den Cache leeren , Ihr System neu starten , die Software auf die neueste Version aktualisieren und nicht verwendete Erweiterungen löschen .
Empfohlen :
- Wie man einen Screenshot auf dem Mac zuschneidet
- Was ist Clock-Interrupt?
- Beheben Sie den Fallout New Vegas-Fehler „Nicht genügend Arbeitsspeicher“.
- Virtuellen Speicher (Auslagerungsdatei) in Windows 10 verwalten
Wir hoffen, dass unser Leitfaden Ihnen bei der Behebung des auf Arma 3 verwiesenen Speicherfehlers geholfen hat. Lassen Sie uns wissen, welche der Methoden dabei am hilfreichsten war. Wenn Sie weitere Fragen zum Thema oder Vorschläge zu anderen Themen haben, hinterlassen Sie diese unten im Kommentarbereich.
