Wie behebt man Leistungsprobleme von ArcheAge unter Windows 10?
Veröffentlicht: 2021-12-03Es gibt Berichte über ArcheAge-Leistungsprobleme mit dem letzten Windows 10-Update. Benutzer beschwerten sich über verschiedene Probleme, darunter Einfrieren oder Stottern, Absturz beim Laden, hohe Festplattennutzung und fallende FPS. Manchmal bleibt ArcheAge auf dem Startbildschirm hängen.
Diese Fehler wirken sich auf die Leistung und das Benutzererlebnis des Spiels aus. Niemand möchte ein Spiel, das verzögert, stottert oder einfriert. Außerdem möchte niemand eine Anwendung, die ständig 100% Festplattennutzung auf dem PC anzeigt.
In diesem Handbuch erfahren Sie, wie Sie Leistungsprobleme von ArcheAge unter Windows 10 beheben, damit Sie Ihr Spiel weiterhin genießen und Ihren PC ohne Störungen verwenden können.
Warum stottert ArcheAge?
Die Leistungsprobleme von ArcheAge unter Windows 10 können auf verschiedene software- und hardwarebezogene Probleme zurückzuführen sein. Beispielsweise kann das Spiel verzögern oder stottern, wenn das Gerät die Mindestsystem- und Hardwareanforderungen des Spiels nicht erfüllt.
Das Stottern von ArcheAge unter Windows 10 kann folgende Gründe haben:
- Die Hintergrundprogramme und -anwendungen verwenden zu viele PC-Ressourcen.
- Die hohe Nachfrage nach dem Spiel sperrt seine Server, verlangsamt es oder blockiert die Spielsitzungen der Benutzer.
- Ihr PC erfüllt nicht die minimalen System- und Hardwareanforderungen für ArcheAge.
- Auf Ihrem PC befinden sich veraltete Grafik- oder Netzwerktreiber.
- Sie haben eine schlechte oder instabile Internetverbindung.
- Es gibt einen Programmkonflikt in Ihrem System.
- Cross-Playing auf verschiedenen Plattformen beeinträchtigt die Leistung des Spiels.
- Bestimmte ArcheAge-Konfigurationen sind mit Windows 10 nicht kompatibel.
So beheben Sie ArcheAge-Probleme unter Windows 10
Stottern und Lags im Spiel zu bewältigen ist möglich, aber nur bis zu einem gewissen Grad. Die folgenden Lösungen zeigen Ihnen, wie Sie die ArcheAge-Probleme unter Windows 10 beheben können, einschließlich Verzögerungen und Stottern.
Bevor Sie eine Lösung in Betracht ziehen, überprüfen Sie, ob Ihr Windows 10-System die Mindestsystemanforderungen für ArcheAge erfüllt.
Die Mindestsystemanforderungen für ArcheAge sind:
- Prozessor: Intel Core2 Duo oder höher.
- Festplatte: 30 GB (NTFS-formatierte Festplatte)
- Speicher: 2 GB RAM.
- Grafikkarte: Mindestens 1024 MB Videospeicher.
- Betriebssystem: Windows 10 (sowie Win Vista SP1, Win7 SP1, Win8), und
- Highspeed-Internetverbindung.
Wenn Ihr System diese Mindestanforderungen nicht erfüllt, müssen Sie ein Upgrade durchführen. Installieren Sie andernfalls ArcheAge auf einem System mit den oben genannten Spezifikationen.
Wenn Ihr System diese Anforderungen erfüllt, Sie aber immer noch Leistungsprobleme mit ArcheAge haben, können Sie mit den folgenden Lösungen fortfahren.
So beheben Sie FPS-Drops in ArcheAge unter Windows 10
Wenn ArcheAge während des Spiels Verzögerungen, Stottern oder FPS-Einbrüche anzeigt, können die folgenden Lösungen Ihnen helfen, das Problem zu beheben:
1. Überprüfen Sie Ihre Internetverbindung
Wenn Ihre Internetverbindung instabil oder langsam ist, werden Sie auf jeden Fall Verzögerungen bei ArcheAge erleben. Sie müssen also überprüfen und verifizieren, dass Ihre Verbindung in Ordnung ist, und sie für eine bessere Spielleistung verbessern.
Sie können den Status Ihrer Internetverbindung mit verschiedenen Methoden überprüfen, z
- Durchführung eines Internet-Geschwindigkeitstests online;
- Überprüfen der Signalstärke Ihrer Wi-Fi-Verbindung und Verifizieren, dass Sie tatsächlich mit dem Wi-Fi verbunden sind;
- Ändern Sie die Position Ihres Netzwerkrouters in eine höhere oder erhöhte Position, die mehr Signalstärke empfangen kann;
- Deaktivieren von Cross-Play, wenn Sie ArcheAge online ausführen;
- Starten Sie den Router neu, um zu sehen, ob er eine bessere Signalstärke erhält.
- und alle laufenden Downloads stoppen, während Sie ArcheAge spielen.
Wenn Ihre Internetverbindung mit starker Signalstärke stabil ist, verursacht möglicherweise etwas anderes die ArcheAge-Verzögerungen. Fahren Sie mit der nächsten Lösung fort, um das Problem zu beheben.
2. Verwenden Sie eine kabelgebundene Verbindung, um ArcheAge zu spielen
Anstatt eine Wi-Fi-Verbindung zu verwenden, wird empfohlen, eine kabelgebundene (Ethernet-)Verbindung zu verwenden, wenn Sie ein Spiel mit hoher Bandbreite wie ArcheAge spielen.
Eine Wi-Fi-Verbindung ist zwar praktisch, aber weniger stabil, insbesondere beim Spielen.
Wenn Sie also zu einer kabelgebundenen Verbindung wechseln, wird die Leistung Ihres Spiels verbessert, da Sie dadurch eine bessere Internetgeschwindigkeit und -stabilität erhalten.
3. Beenden Sie netzwerkintensive Hintergrundprogramme
Wenn ArcheAge während des Spiels verzögert und stottert, sollten Sie alle Programme im Hintergrund schließen, die möglicherweise netzwerk- und ressourcenintensiv sind.
Einige der bandbreitenintensiven Anwendungen, die Sie möglicherweise beenden möchten, sind YouTube, Netflix, Hulu oder andere Video-Streaming-Dienste. Erwägen Sie auch, CPU-intensive Programme zu schließen, um mehr Ressourcen für ArcheAge freizugeben.
Sie können im Hintergrund laufende Programme über den Task-Manager mit den folgenden Schritten beenden:
- Drücken Sie die Windows-Taste + R, um die Run-App zu starten.
- Geben Sie „msconfig“ (ohne Anführungszeichen) ein und drücken Sie die Eingabetaste.
- Wechseln Sie im neuen Fenster zur Registerkarte Dienste.
- Aktivieren Sie das Kontrollkästchen neben „Alle Microsoft-Dienste ausblenden“ und klicken Sie dann auf „Alle deaktivieren“.
- Gehen Sie als Nächstes im selben Fenster zur Registerkarte Start.
- Suchen und klicken Sie auf den Link „Task-Manager öffnen“.
- Wechseln Sie im Task-Manager zur Registerkarte Start.
- Deaktivieren Sie alle Startaufgaben nacheinander mit den folgenden Schritten:
- Klicken Sie mit der rechten Maustaste auf die Aufgabe.
- Wählen Sie Deaktivieren.
Wenn Sie fertig sind, starten Sie Ihren PC neu und versuchen Sie erneut, ArcheAge zu spielen, während Sie prüfen, ob die Verzögerung oder das Stottern verschwunden ist.
4. Verwenden Sie den Vollbildmodus
Die meisten Spiele erlauben Fenster-, Randlos- oder Vollbildmodi. Wenn Sie in ArcheAge die maximale Spielleistung erzielen möchten, wird empfohlen, den Vollbildmodus zu verwenden. Warum so, fragen Sie? Nun, Spiele, die im Vollbildmodus ausgeführt werden, haben eine bessere Kontrolle über die Bildschirmausgabe, was ihnen eine verbesserte Leistung verleiht.
5. Weisen Sie ArcheAge Unchained über den Task-Manager eine hohe Priorität zu
Um dies zu tun:
- Klicken Sie mit der rechten Maustaste auf eine leere Stelle in der Taskleiste.
- Wählen Sie Task-Manager.
- Klicken Sie ggf. unten im Fenster auf Weitere Details.
- Wechseln Sie nun zur Registerkarte Details.
- Suchen Sie ArcheAge: Unchained.exe in der Liste.
- Klicken Sie mit der rechten Maustaste auf den Prozess und wählen Sie dann im Kontextmenü Priorität festlegen -> Hoch aus.
Dies sollte die FPS-Einbrüche beheben und es Ihnen ermöglichen, das Spiel ohne Störungen zu spielen.
Hinweis: Wenn Sie weiterhin Systemverzögerungen feststellen, können Sie Auslogics BoostSpeed verwenden, um die Leistung Ihres Windows 10-PCs zu optimieren.

Beheben Sie PC-Probleme mit Auslogics BoostSpeed
Neben der Reinigung und Optimierung Ihres PCs schützt BoostSpeed die Privatsphäre, diagnostiziert Hardwareprobleme, bietet Tipps zur Steigerung der Geschwindigkeit und bietet mehr als 20 Tools, um die meisten PC-Wartungs- und Serviceanforderungen abzudecken.
So beheben Sie ArcheAge-Verzögerungen unter Windows 10
Wenn die Schnellkorrekturen die Leistungsprobleme von ArcheAge, einschließlich Verzögerungen, nicht lösen, verwenden Sie die folgenden Lösungen.

ArcheAge-Grafikprobleme können aus verschiedenen Gründen auftreten. Wenn Ihr System die Mindestanforderungen für das Spiel erfüllt oder übertrifft, sind die Videoeinstellungen möglicherweise zu hoch eingestellt.
Wenn dies der Fall ist, möchten Sie möglicherweise Ihre Videoeinstellungen im Spiel anpassen. In den meisten Fällen werden die ArcheAge-Verzögerungen durch Anpassen der Grafikeinstellungen des Systems und des DirectX-Modus entfernt.
1. Verringern (anpassen) Sie die Videoeinstellungen im Spiel
Viele ArcheAge-Verzögerungs- oder Absturzprobleme sind darauf zurückzuführen, dass ein PC den Stress beim Ausführen des Spiels nicht bewältigen kann. In vielen Fällen kann das schwache Glied der Prozessor, die Grafikkarte oder sogar der Arbeitsspeicher sein.
Das Verringern der Videoeinstellungen von ArcheAge belastet Ihr System beim Spielen des Spiels weniger und löst Verzögerungen und Absturzprobleme.
Führen Sie die folgenden Schritte aus, um die Videoeinstellungen im Spiel zu verringern:
- Starten Sie das ArcheAge-Spiel.
- Drücken Sie die Esc-Taste, um das Hauptmenü zu öffnen.
- Wählen Sie im Menü Optionen.
- Gehen Sie im Fenster Optionen im linken Bereich zu Bildschirmeinstellungen. Klicken Sie auf Qualität, um die Option Videoqualität zu öffnen.
- Bewegen Sie nun den Schieberegler für die Grafikqualitätseinstellungen nach links, wo er auf Niedrig eingestellt ist.
- Klicken Sie auf Übernehmen, um die Änderungen zu speichern.
Wenn Sie fertig sind, versuchen Sie erneut, ArcheAge zu spielen, um zu sehen, ob das Verzögerungsproblem weiterhin auftritt. Wenn dies nicht der Fall ist, versuchen Sie, den Schieberegler für die Qualitätsvoreinstellung wieder nach rechts zu bewegen, während Sie jede Einstellung testen. Finden Sie die ideale Videoqualität, die keine Verzögerungen oder Absturzprobleme verursacht.
2. Wechseln Sie von DirectX 11 zu DirectX 9
Manchmal hilft das Anpassen der in ArcheAge verwendeten DirectX-Version, Grafikprobleme zu beheben. Führen Sie die folgenden Schritte aus, um die Version von 11 auf 9 umzustellen:
- Drücken Sie beim Spielen von ArcheAge die Esc-Taste, um das Hauptmenü aufzurufen.
- Wählen Sie im Menü Optionen.
- Gehen Sie im Fenster Optionen im linken Bereich zu Bildschirmeinstellungen und klicken Sie im Kontextmenü auf die Option Bildschirm.
- Klicken Sie in den Bildschirmoptionen auf ArcheAge.
- Klicken Sie nun auf Übernehmen, um die Änderungen zu speichern.
Wenn dieser Schalter hilft, das Grafikproblem zu lösen, spielen Sie ArcheAge mit dieser DirectX-Version. Wenn nicht, können Sie Ihre Version mithilfe der obigen Schritte zurückwechseln.
3. Aktualisieren Sie die Grafikkartentreiber
Die Grafikkartentreiber (und Netzlaufwerke) Ihres Systems müssen regelmäßig aktualisiert werden, um eine optimale Spielleistung und Kompatibilität zu gewährleisten.
Um Ihre Grafikkartentreiber zu aktualisieren, müssen Sie zunächst den Namen, die Version und den Hersteller Ihres Grafikkartentreibers ermitteln. So geht's:
- Drücken Sie die Windows-Taste + R, um das Dialogfeld Ausführen zu starten.
- Geben Sie im Dialogfeld „Ausführen“ „DxDiag“ (ohne Anführungszeichen) ein und drücken Sie die Eingabetaste.
- Dadurch wird das DirectX-Diagnosetool gestartet.
- Klicken Sie auf die Registerkarte Anzeige.
- Notieren Sie sich den Namen und den Hersteller Ihrer Grafikkarte, die im Abschnitt „Gerät“ im linken Bereich aufgeführt sind.
- Notieren Sie sich nun die Version des Grafikkartentreibers, die im Abschnitt Treiber im rechten Bereich aufgeführt ist.
Besuchen Sie mit diesen Informationen die Website des Herstellers und verwenden Sie dann den Namen Ihrer Grafikkarte, um nach dem aktuellsten Treiber zu suchen. Laden Sie den Treiber herunter und installieren Sie ihn, und prüfen Sie dann, ob das Problem behoben ist.
Hinweis: Laden Sie Auslogics Driver Updater herunter, um alle Treiber auf Ihrem PC mit nur einem Klick zu aktualisieren. Mit dieser App können Sie Gerätekonflikte verhindern und einen reibungslosen Hardwarebetrieb sicherstellen.
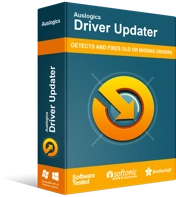
Beheben Sie PC-Probleme mit Driver Updater
Instabile PC-Leistung wird oft durch veraltete oder beschädigte Treiber verursacht. Auslogics Driver Updater diagnostiziert Treiberprobleme und lässt Sie alte Treiber auf einmal oder einzeln aktualisieren, damit Ihr PC reibungsloser läuft
Bevor Sie den aktualisierten Treiber installieren, den Sie gerade heruntergeladen haben, müssen Sie den aktuellen Grafiktreiber deinstallieren, der auf Ihrem System ausgeführt wird.
So deinstallieren Sie den Treiber mit dem Geräte-Manager:
- Drücken Sie die Windows-Taste + X, um das Power User-Menü zu starten.
- Klicken Sie im Kontextmenü auf Geräte-Manager.
- Suchen Sie im Geräte-Manager-Fenster Grafikkarten und klicken Sie auf den Pfeil daneben, um sie zu erweitern.
- Ihre Grafikkarte sollte unter der Erweiterung erscheinen.
- Klicken Sie nun mit der rechten Maustaste auf die Grafikkarte.
- Wählen Sie im Kontextmenü Deinstallieren.
- Klicken Sie im angezeigten Fenster Gerätedeinstallation bestätigen auf OK.
- Wenn Sie fertig sind, starten Sie Ihren Computer neu, wenn das System Sie dazu auffordert.
Sie können dann fortfahren und den heruntergeladenen Treiber installieren. Starten Sie abschließend das System neu, um die Änderungen abzuschließen.
Absturz von ArcheAge beim Laden oder Hängenbleiben auf dem Startbildschirm behoben
Wenn ArcheAge beim Einloggen ständig abstürzt oder im Ladebildschirm hängen bleibt, kann das Problem an einer Konfigurationsdatei liegen. Sie können dies lösen, indem Sie die Datei system.cfg bearbeiten.
Führen Sie die folgenden Schritte aus, um die Datei system.cfg zu bearbeiten:
- Schließen Sie ArcheAge und Glyph vollständig.
- Drücken Sie die Windows-Taste + E, um den Datei-Explorer zu öffnen.
- Gehen Sie zu Ihrem Dokumente-Ordner.
- Suchen Sie den ArcheAge-Ordner und öffnen Sie ihn.
- Klicken Sie mit der rechten Maustaste auf system.cfg und wählen Sie Bearbeiten aus dem Kontextmenü.
- Ändern Sie nun im Popup-Fenster r_driver = „DX9“ in r_driver = „DX11“.
- Speichern Sie die Änderungen und schließen Sie die Datei.
- Wenn Sie fertig sind, öffnen Sie den Glyph-Client und versuchen Sie, ArcheAge neu zu starten, um zu sehen, ob das Problem gelöst wurde.
Wenn das Problem weiterhin besteht, müssen Sie den ArcheAge-Einführungsfilm möglicherweise als bereits angesehen markieren. Sie werden dies weiterhin in Ihrer Spielkonfiguration tun, indem Sie die folgenden Schritte verwenden:
- Drücken Sie Windows-Taste + E, um den Datei-Explorer zu starten.
- Öffnen Sie den Ordner Dokumente.
- Suchen Sie nun in Documents den ArcheAge-Ordner und öffnen Sie ihn.
- Suchen Sie system.cfg und doppelklicken Sie darauf, um den Ordner zu öffnen.
- Wenn Windows antwortet, dass es die Datei nicht öffnen kann, klicken Sie auf die Option „Programm aus der Liste der installierten Programme auswählen“.
- Wählen Sie aus den verfügbaren Optionen im Fenster WordPad oder Notepad aus.
- Bearbeiten Sie nun die Zeile „login_first_movie =“ und ändern Sie den Wert von 0 auf 1.
- Speichern Sie abschließend die Datei und starten Sie ArcheAge.
Das Problem mit dem Hängenbleiben am Startbildschirm sollte behoben sein.
Letztes Wort
Dieser Artikel beschreibt, wie Sie Leistungsprobleme von ArcheAge unter Windows 10 beheben. Wir hoffen, dass die in diesem Artikel beschriebenen Methoden Ihnen geholfen haben, die Probleme des Spiels zu lösen, damit Sie Ihre Benutzererfahrung verbessern können. Bitte teilen Sie uns Ihr Feedback im Kommentarbereich mit.
