11 einfache Lösungen, um Apps zu reparieren, die auf Samsung TV nicht funktionieren
Veröffentlicht: 2023-01-06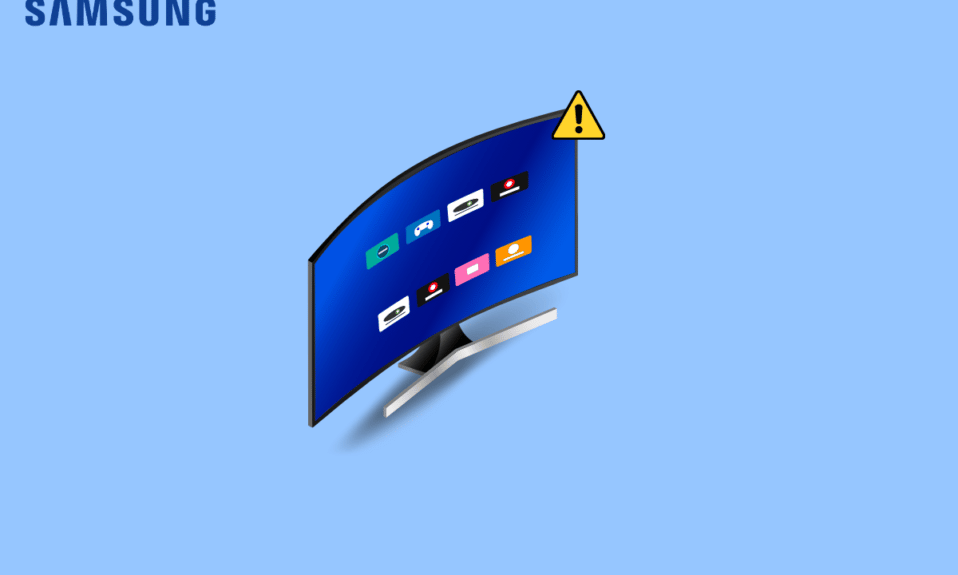
Samsung Smart TVs sind eine der besten Geräte, die Ihr Fernseherlebnis verbessern können. Mit sich ständig verbessernder Technologie bietet Ihnen Samsung TV mit seinen ausgeklügelten Smart-TVs ein hochwertiges visuelles und akustisches Erlebnis. Mit Samsung Smart TV können Benutzer nicht nur Fernsehsendungen genießen, sondern auch ihre bevorzugten Streaming-Dienste wie Netflix, Hulu und Amazon Prime Video, um nur einige zu nennen. Smart TV kann Ihnen auch die besten On-Demand-Filme und -Shows bringen. Trotz all der ausgefallenen Funktionen kann Ihr Samsung-Fernseher manchmal auf verschiedene Probleme stoßen. Viele Benutzer haben sich möglicherweise darüber beschwert, dass die App, die auf Samsung TV nicht funktioniert, ein häufiges Problem mit dem Samsung TV war. Dieses Problem kann durch verschiedene Probleme verursacht werden, z. B. schlechtes Internet oder beschädigter App-Cache. Manchmal stellen Benutzer fest, dass sie ihre Apps nicht auf Samsung TV ausführen können, weil sie ständig abstürzen. In diesem Handbuch werden Methoden und Gründe zur Behebung der Absturzprobleme der Samsung TV-App erörtert. Wenn Sie Ihren Samsung-Fernseher also nicht mit Apps verbinden können, ist dies die perfekte Anleitung für Sie. Lesen Sie weiter, um zu erfahren, wie Sie Apps auf Samsung Smart TV wiederherstellen.
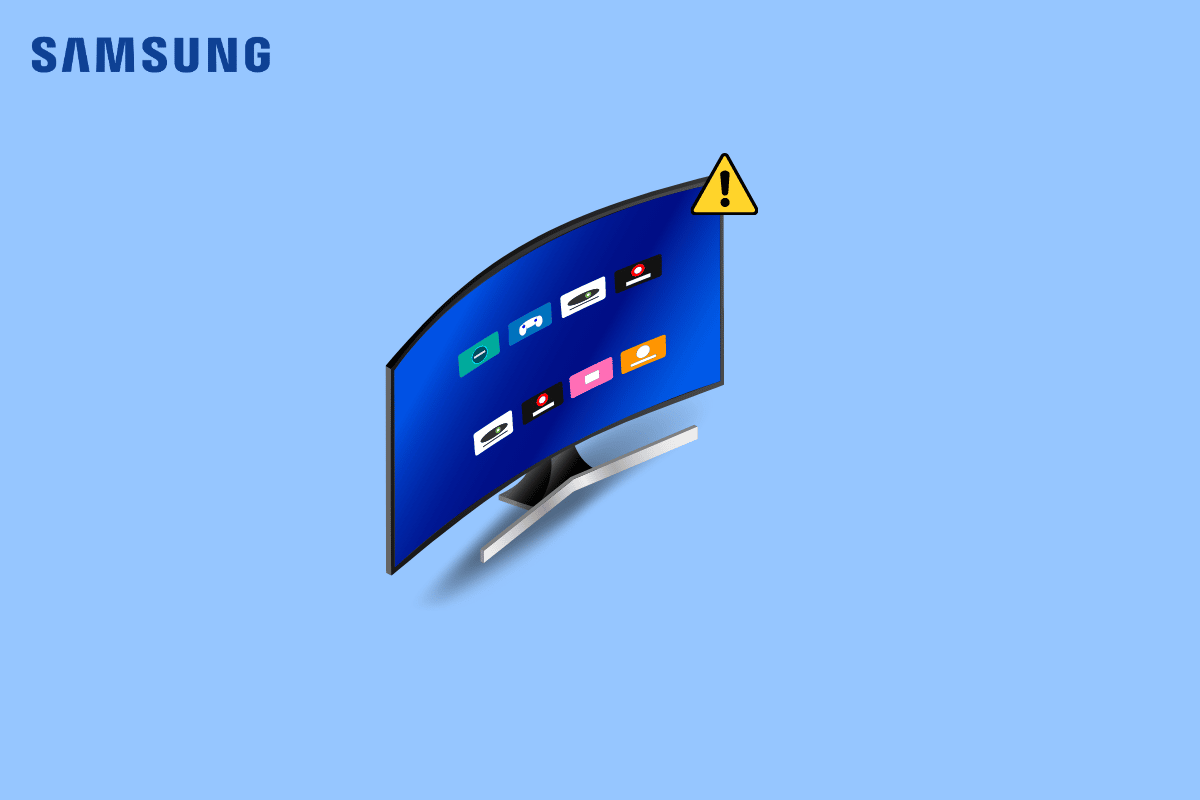
Inhalt
- So beheben Sie Apps, die auf Samsung TV nicht funktionieren
- Methode 1: Problembehandlung bei Netzwerkverbindungen
- Methode 2: Überwachen Sie die Betriebszeit des App-Servers
- Methode 3: Führen Sie einen Kaltstart durch
- Methode 4: Führen Sie ein Software-Update durch
- Methode 5: Aktualisieren Sie die Samsung TV-Firmware
- Methode 6: Smart Hub zurücksetzen
- Methode 7: App aktualisieren
- Methode 8: Löschen Sie den App-Cache
- Methode 9: App neu installieren
- Zusätzliche Methoden
So beheben Sie Apps, die auf Samsung TV nicht funktionieren
Es kann verschiedene Gründe dafür geben, dass Apps auf Samsung TV-Problemen nicht funktionieren. Einige der möglichen Gründe für dieses Problem werden hier erwähnt.
- Eine schlechte oder instabile Internetverbindung ist einer der häufigsten Gründe für dieses Problem.
- Serverprobleme mit einer bestimmten App können auch Verbindungsfehler verursachen.
- Unsachgemäßes Laden des Fernsehers oder Bugs können zu Verbindungsfehlern mit Apps führen.
- Auch die Software eines veralteten Systems kann für das Problem verantwortlich sein.
- Beschädigte oder veraltete Samsung TV-Firmware kann diesen Fehler ebenfalls verursachen.
- Unsachgemäße Smart Hub-Einstellungen sind ebenfalls mit diesem Fehler verbunden.
- Auch eine veraltete App kann dieses Problem verursachen.
- Ein beschädigter App-Cache kann auch mit diesem Fehler in Verbindung gebracht werden.
- Eine unsachgemäße Installation der App ist ein häufiger Grund für diesen Fehler.
- Unsachgemäße DNS-Einstellungen und geografische Einschränkungen einer App können diesen Fehler ebenfalls verursachen.
In der folgenden Anleitung werden Methoden zur Behebung verschiedener Probleme erläutert, z. B. wenn Samsung TV-Apps nicht aktualisiert werden. Lesen Sie in diesem Handbuch auch die Methode zur Neuinstallation und zum Wiederherstellen von Apps auf Samsung Smart TV.
Methode 1: Problembehandlung bei Netzwerkverbindungen
Einer der häufigsten Gründe dafür, dass Apps auf Ihrem Samsung-Fernseher nicht funktionieren, ist eine schlechte Netzwerkverbindung. Wenn Sie ein Problem haben, bei dem Ihr Samsung-Fernseher mit dem Internet verbunden ist, Apps jedoch nicht funktionieren, sollten Sie als ersten Schritt die Netzwerkverbindungsfehler beheben, die dieses Problem verursachen könnten.
Schritt I: Starten Sie den WLAN-Router neu
Das Reparieren von WLAN-Verbindungen ist eine der ersten Methoden, mit denen Sie versuchen können, Apps zu reparieren, die bei Samsung TV-Problemen nicht funktionieren. Im Allgemeinen werden die meisten Anwendungsverbindungsfehler auf Ihrem Smart TV durch falsche Routerverbindungen verursacht. Stellen Sie daher sicher, dass Sie Ihren Router richtig angeschlossen haben, um zu vermeiden, dass Samsung TV-Apps abstürzen. Lesen Sie unsere Anleitung zur Behebung von Netzwerkverbindungsproblemen unter Windows 10, um Ihren WLAN-Router neu zu starten.

Überprüfen Sie, ob die Verbindung wiederhergestellt wurde.
Schritt II: Überprüfen Sie die Netzwerkverbindung
Wenn die Verbindungsprobleme der Streaming-Anwendung auf Ihrem Samsung-Fernseher nicht vom WLAN-Router verursacht wurden, könnte der Fehler bei Ihrem Internetanbieter liegen. In diesem Fall sollten Sie in Betracht ziehen, sich bei dem von Ihnen verwendeten Internetdienst zu erkundigen, um sicherzustellen, dass Sie eine starke und stabile Netzwerkverbindung erhalten. Es ist auch wichtig sicherzustellen, dass Sie einen aktiven Internetplan auf Ihren Geräten haben, um die Internetdienste zu nutzen und Probleme wie nicht aktualisierte Samsung TV-Apps zu vermeiden. Wenn Sie jedoch weiterhin eine langsame und schlechte Internetverbindung erhalten und nicht herausfinden können, wie Sie diese beheben können, sollten Sie die Seite Langsame Internetverbindung? 10 Möglichkeiten, Ihr Internet zu beschleunigen! Lesen Sie weiter, um herauszufinden, wie Sie Apps auf Samsung Smart TV wiederherstellen können.
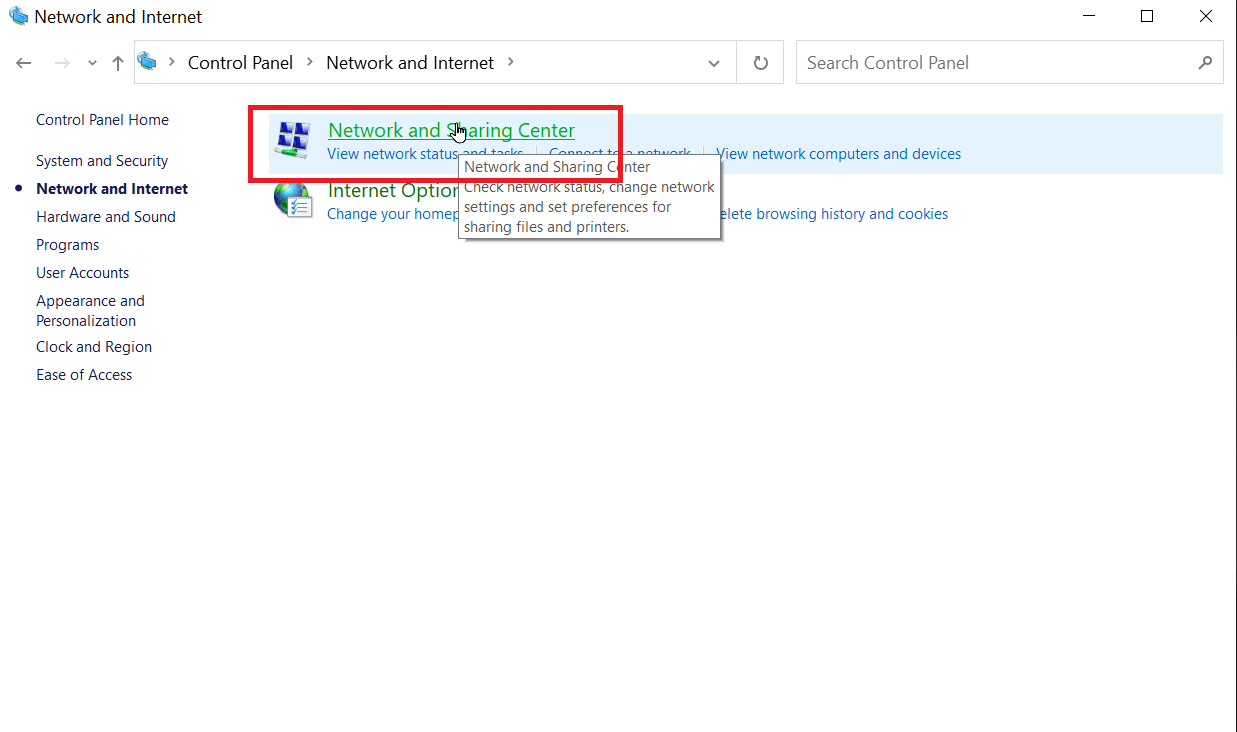
Methode 2: Überwachen Sie die Betriebszeit des App-Servers
Einer der Hauptgründe dafür, dass Samsung TV mit dem Internet verbunden ist, Apps jedoch nicht mit Ihrem Samsung TV funktionieren, ist, dass die App-Server in diesem Moment ausgefallen sind. Ein Serverausfall kann alle Funktionen der App stoppen, und Sie können diese Apps möglicherweise nicht zum Streamen auf Samsung TV verwenden. In diesem Fall können Sie nicht viel tun, um das Problem, dass Samsung TV-Apps abstürzen oder nicht funktionieren, zu beheben. Da es sich um ein technisches Problem handelt, müssen Sie nur warten, bis die Serverprobleme von den App-Entwicklern behoben wurden. Sie können den Serverstatus der spezifischen Apps auch von verschiedenen Server-Tracking-Websites wie Downdetector überprüfen.
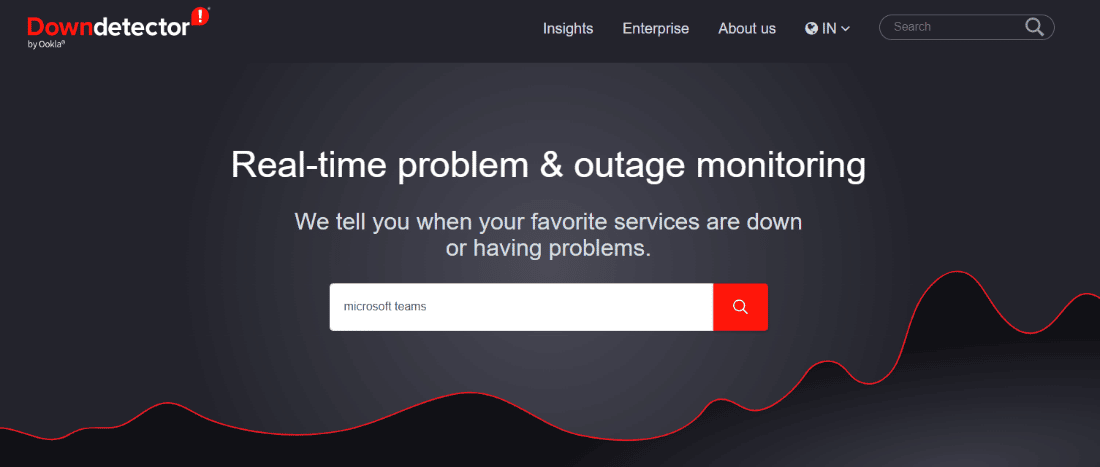
Lesen Sie auch: Beheben Sie das Problem mit dem schwarzen Bildschirm auf Samsung Smart TV
Methode 3: Führen Sie einen Kaltstart durch
Das Durchführen eines Kaltstarts auf Ihrem Samsung Smart TV ähnelt dem Durchführen eines Neustarts auf Ihrem Computer. Sobald Sie einen Kaltstart Ihres Samsung-Fernsehers durchgeführt haben, wird Ihr Fernseher heruntergefahren und mit einer brandneuen Startsequenz neu gestartet. Das Durchführen eines Kaltstarts ist eine der effektivsten Methoden, um Apps zu reparieren, die bei Samsung TV-Problemen nicht funktionieren.
Daher können Sie einen Kaltstart Ihres Samsung-Fernsehgeräts durchführen, um das Problem mit Apps zu beheben, die nicht mit dem Samsung-Fernsehgerät funktionieren. Sie können zwei verschiedene Methoden anwenden, um Ihr Samsung-Fernsehgerät neu zu starten, um das Problem zu beheben, dass das Samsung-Fernsehgerät mit dem Internet verbunden ist, aber Apps nicht funktionieren.
Option I: Fernseher mit der Fernbedienung kalt neu starten
Um zu vermeiden, dass Samsung TV-Apps nicht aktualisiert werden, können Sie versuchen, Samsung Smart TV neu zu starten. Das Neustarten des Fernsehgeräts mit der Fernbedienung ist die einfachste Methode zum Neustarten eines Samsung-Fernsehgeräts. Diese Methode kann durch Befolgen dieser einfachen Schritte durchgeführt werden. Lesen Sie weiter, um zu erfahren, wie Sie Apps auf Samsung Smart TV wiederherstellen.
1. Stellen Sie sicher, dass Ihr Fernseher eingeschaltet ist (nicht im Standby-Modus).
2. Drücken Sie lange auf die Ein/ Aus-Taste auf der Fernbedienung und warten Sie, bis die Stromversorgung wiederhergestellt ist.
Hinweis: Sobald Sie die Ein-/Aus-Taste drücken, schaltet sich das Samsung-Fernsehgerät aus. Sie müssen die Ein-/Aus-Taste jedoch so lange gedrückt halten, bis das Gerät wieder eingeschaltet wird.
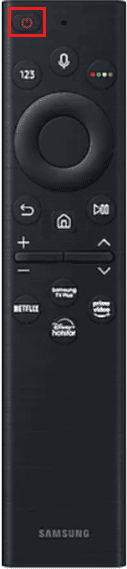
3. Drücken Sie nun die Home-Taste auf der Fernbedienung.
4. Schließlich suchen und öffnen Sie die App.
Option II: Fernseher manuell kalt neu starten
Eine weitere effektive Methode, um einen Kaltstart Ihres Samsung-Fernsehers durchzuführen, besteht darin, ihn manuell durchzuführen. Um das Absturzproblem von Samsung TV-Apps mit dieser Methode zu beheben, benötigen Sie Ihre TV-Fernbedienung nicht.
1. Ziehen Sie das Netzkabel Ihres Fernsehers aus der Steckdose.

2. Warten Sie einige Minuten.
3. Schließen Sie nun Ihren Fernseher wieder an die Steckdose an und schalten Sie ihn dann ein.

4. Drücken Sie nun die Home -Taste.
5. Navigieren Sie zur App und wählen Sie sie aus.
Methode 4: Führen Sie ein Software-Update durch
Wenn die vorherigen Methoden nicht helfen und Sie weiterhin Apps haben, die auf dem Samsung TV-Problem nicht funktionieren, können Sie versuchen, nach einem Software-Update für Ihren Samsung TV zu suchen. Ein Update hilft Ihnen, Fehler und Sicherheitsprobleme auf Ihrem Gerät zu beheben.
1. Drücken Sie die Home-Taste.
2. Navigieren Sie nun zu Einstellungen .
3. Wählen Sie hier Support und dann Software-Update .
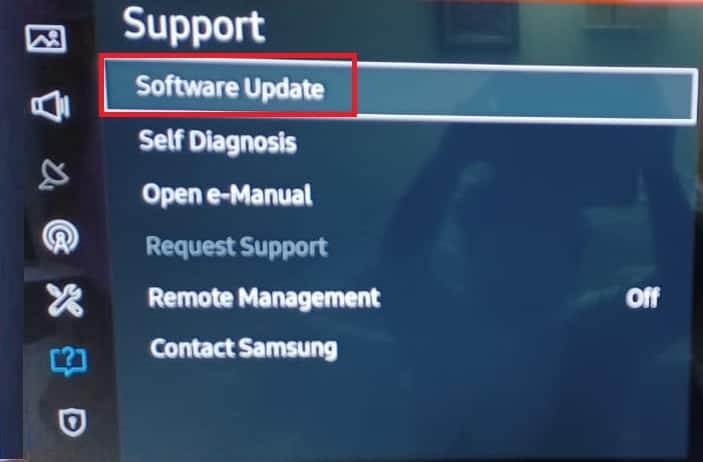
4. Wählen Sie abschließend Jetzt aktualisieren, um mit der Aktualisierung Ihres Samsung-Fernsehgeräts zu beginnen.
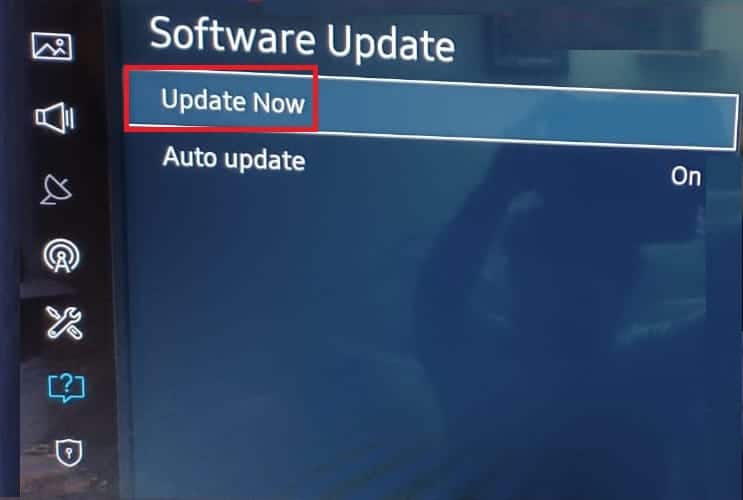
Lesen Sie auch: So laden Sie Apps auf Samsung Smart TV herunter
Methode 5: Aktualisieren Sie die Samsung TV-Firmware
Wenn die Aktualisierung der Systemsoftware das Problem nicht behebt, können Sie versuchen, die Samsung TV-Firmware zu aktualisieren, um das Problem zu beheben. Firmware-Updates beheben normalerweise Ihre TV-Hardwareprobleme.
1. Drücken Sie auf Ihrer TV-Fernbedienung die Home -Taste, um Smart Hub zu öffnen.
2. Wählen Sie hier Einstellungen aus dem Smart Hub-Menü.
3. Suchen Sie nun die Registerkarte Software-Update und wählen Sie sie aus.
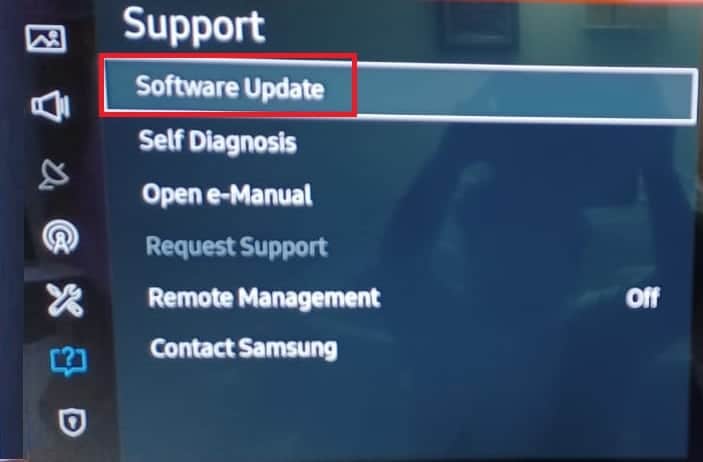
4. Klicken Sie jetzt auf die Option Jetzt aktualisieren.
5. Warten Sie, bis der Download abgeschlossen ist.
Installieren Sie das Firmware-Update, indem Sie den Anweisungen auf dem Bildschirm Ihres Samsung-Fernsehers folgen.
Methode 6: Smart Hub zurücksetzen
Smart Hub ist ein intelligentes Menüsystem für Samsung Smart TV, das Benutzern eine einfache und reibungslose Erfahrung mit Menüoptionen bietet. Das Smart Hub-Menü macht es einfach, auf dem Samsung-Fernseher zu navigieren und Ihre Lieblingsfilme und -fernsehsendungen zu finden. Wenn jedoch Fehler im Smart Hub-Menü auftreten und es nicht richtig funktioniert, können verschiedene Probleme mit Ihrem Samsung TV auftreten, z. B. Apps, die auf Samsung TV nicht funktionieren. Sie können diese Probleme beheben, indem Sie das Smart Hub-Menü zurücksetzen. Der Vorgang zum Zurücksetzen des Smart Hub kann je nach Modell und Herstellungsdatum Ihres Samsung-Fernsehers unterschiedlich sein. Wenn Ihr Samsung Smart TV-Modell 2018 oder früher hergestellt wurde, können Sie mit diesen einfachen Schritten den Smart Hub auf Ihrem Samsung TV zurücksetzen.

1. Navigieren Sie auf Ihrem Samsung TV zu Einstellungen .
2. Wählen Sie nun Support .
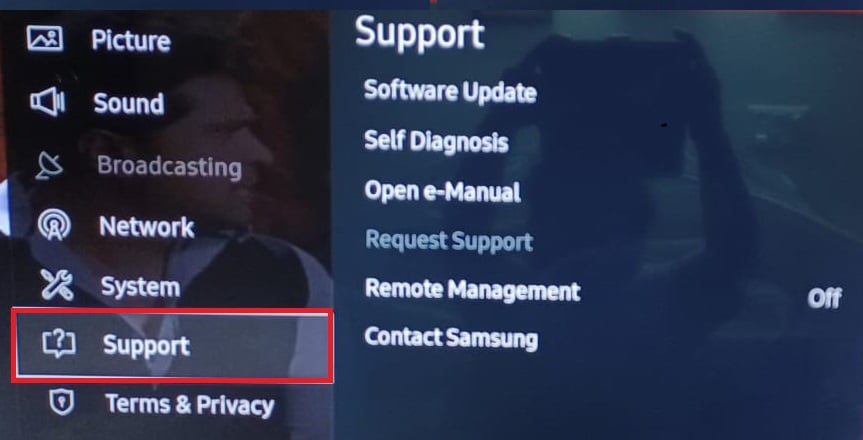
3. Wählen Sie hier Selbstdiagnose aus .
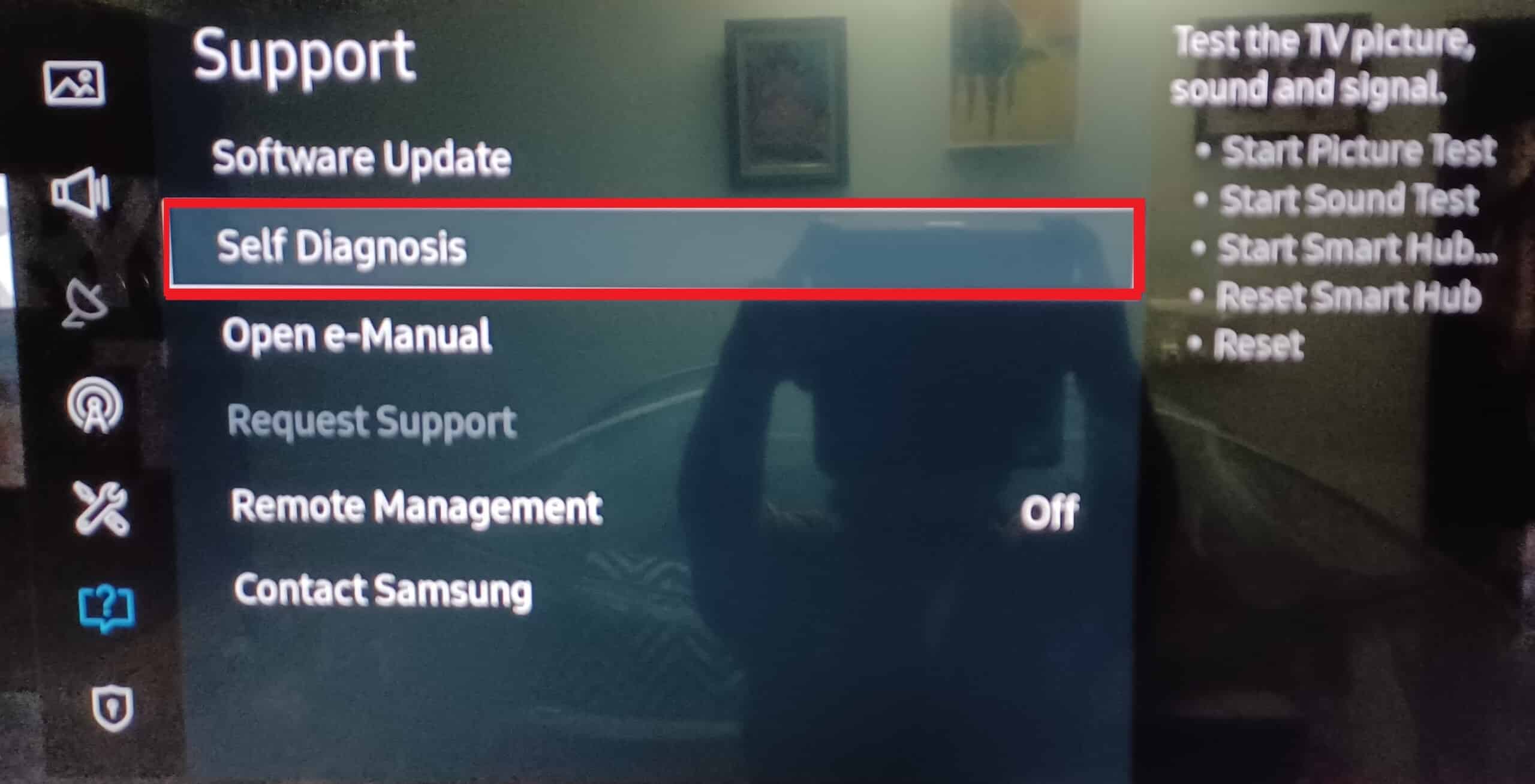
4. Wählen Sie abschließend Smart Hub zurücksetzen .
Hinweis: Während der Reset-Vorgang fragt Samsung TV möglicherweise nach Ihrer TV-PIN. Die Standard-PIN für ein Samsung-Fernsehgerät lautet 0000. Wenn Sie die PIN jedoch geändert haben, geben Sie diese PIN ein, um den Vorgang abzuschließen.
Hinweis: Wenn Sie ein Samsung-Fernsehgerät verwenden, das 2019 oder später hergestellt wurde, finden Sie möglicherweise verschiedene Einstellungsoptionen zum Zurücksetzen des Smart Hub, um das Problem zu beheben, dass das Samsung-Fernsehgerät mit dem Internet verbunden ist, aber Apps nicht funktionieren. Navigieren Sie in diesem Fall auf Ihrem Samsung-Fernseher zu Einstellungen > Support > Gerätepflege > Selbstdiagnose und wählen Sie hier Smart Hub zurücksetzen aus. Wenn Sie weiterhin Probleme mit Samsung TV-Apps haben, die nicht aktualisiert werden, können Sie die nächste Methode ausprobieren.
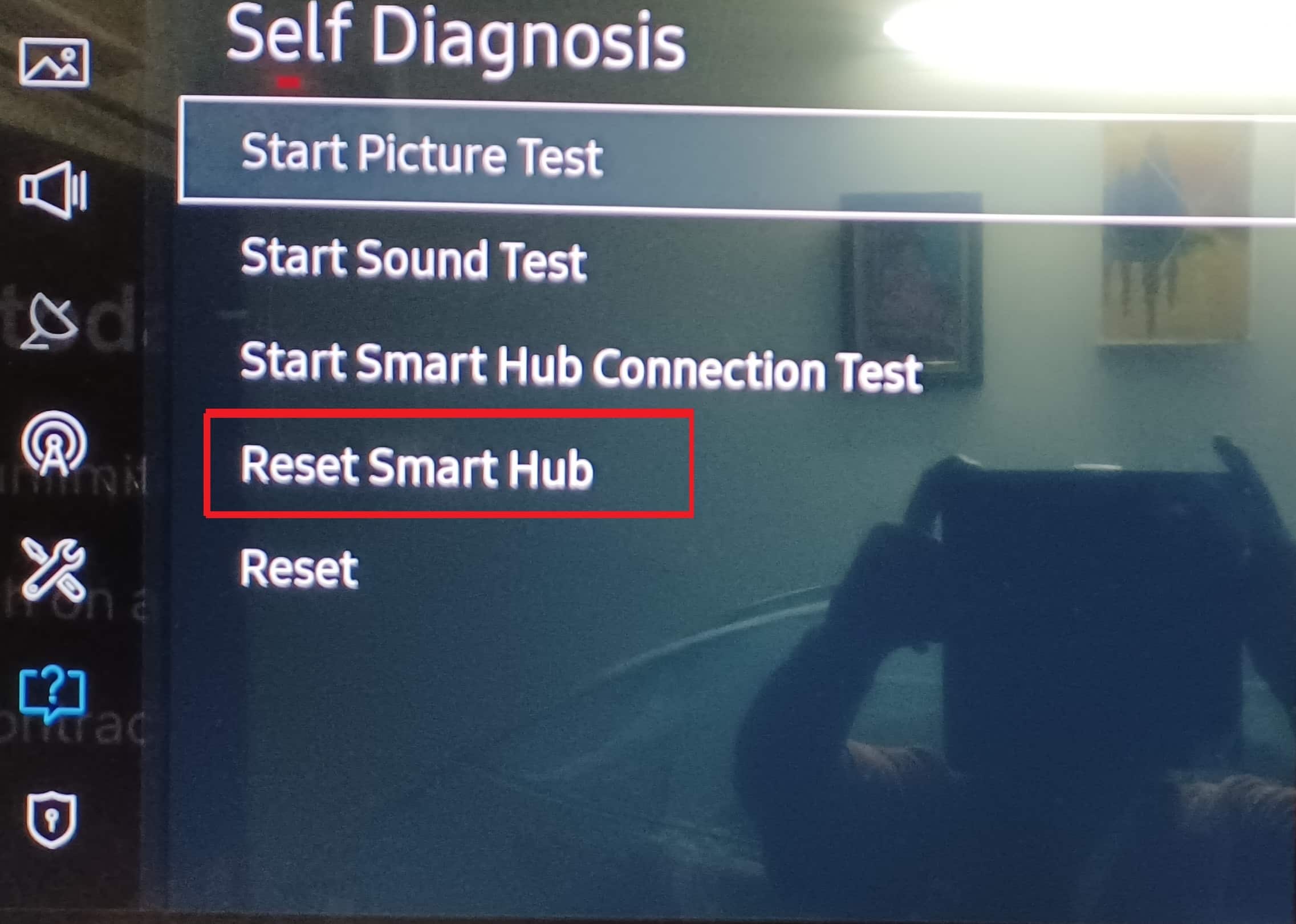
Lesen Sie auch: So beheben Sie Probleme mit der Wi-Fi-Verbindung von Samsung TV
Methode 7: App aktualisieren
Eine veraltete Version der Anwendung auf Ihrem Samsung-Fernseher kann das Problem ebenfalls verursachen. Daher kann das Aktualisieren der App auf Ihrem Samsung Smart TV Apps beheben, die auf Samsung TV nicht funktionieren, und verschiedene andere Probleme. Der Prozess zum Aktualisieren einer App auf Ihrem Samsung TV hängt von Ihrem TV-Modell ab. Es gibt zwei Möglichkeiten, eine App auf Ihrem Samsung-Fernseher zu aktualisieren, um Probleme mit dem Absturz von Samsung-TV-Apps zu beheben.
Option I: Aktualisieren Sie eine App auf neuen Samsung-TV-Modellen
Sie können diesen einfachen Schritten folgen, um eine App auf Ihren neueren Modellen von Samsung-Fernsehern zu aktualisieren. Lesen Sie weiter, um zu erfahren, wie Sie Apps auf Samsung Smart TV wiederherstellen.
1. Drücken Sie auf Ihrer TV-Fernbedienung die Home -Taste.
2. Wählen Sie hier Apps und dann Einstellungen .
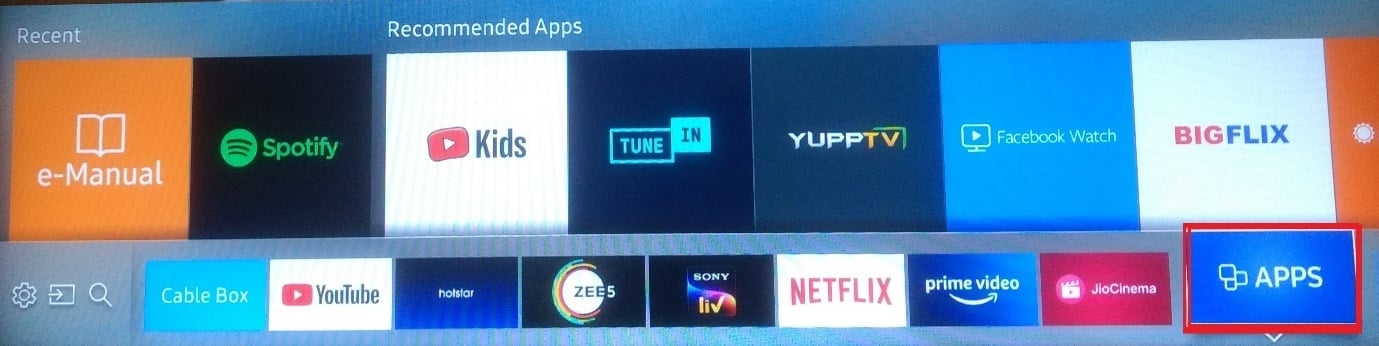
3. Aktivieren Sie nun die automatische Aktualisierung oben rechts auf dem Fernsehbildschirm.
4. Wenn ein Update aussteht, wird es automatisch heruntergeladen und installiert.
Option II: Aktualisieren Sie eine App auf alten Samsung-TV-Modellen
Sie können diesen einfachen Schritten folgen, um eine App auf Ihren älteren Modellen von Samsung-Fernsehern zu aktualisieren.
1. Drücken Sie auf Ihrer Fernbedienung die Smart Hub -Taste.
2. Wählen Sie hier Featured aus und navigieren Sie zu der problematischen App .
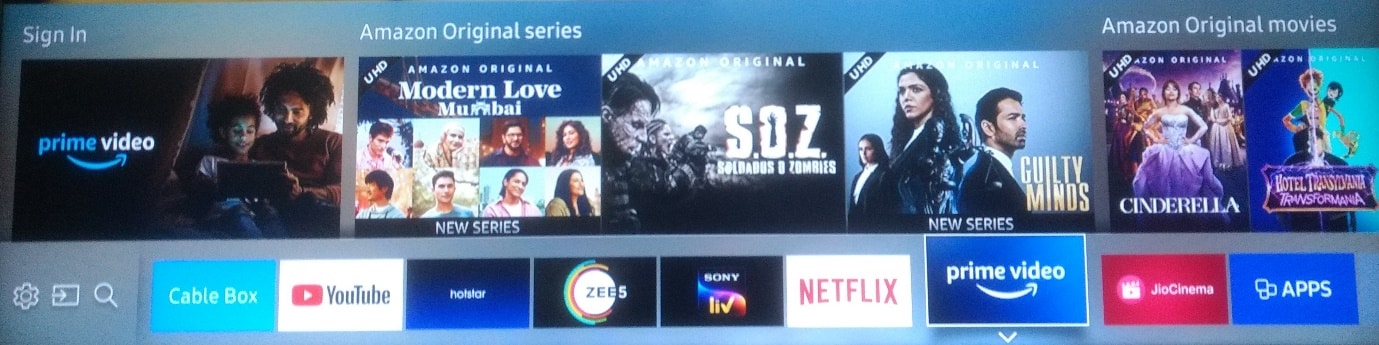
3. Drücken Sie nun die Enter -Taste.
4. Scrollen Sie hier nach unten und wählen Sie die Option Apps aktualisieren.
5. Wählen Sie nun Alles auswählen und dann Aktualisieren .
Warten Sie, bis die App die Aktualisierung abgeschlossen hat.
Methode 8: Löschen Sie den App-Cache
Manchmal können App-Probleme durch beschädigte Cache-Daten verursacht werden. Wenn die App beschädigte Cache-Daten gespeichert hat, kann es zu Störungen kommen und nicht richtig funktionieren. Mit Samsung TV können Sie den Cache einer App löschen, um verschiedene App-Probleme zu beheben. Sie können diese einfachen Schritte befolgen, um den App-Cache auf Ihrem Samsung-Fernseher zu löschen und die Apps zu beheben, die beim Problem mit dem Samsung-Fernseher nicht funktionieren.
1. Drücken Sie die Home-Taste auf Ihrer Samsung TV-Fernbedienung, um die Smart Hub -Optionen zu öffnen.
2. Wählen Sie hier Einstellungen .
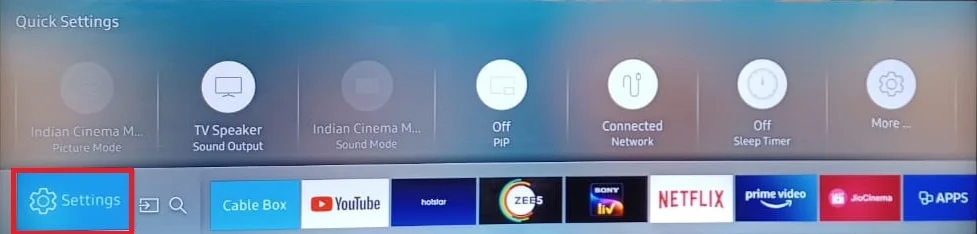
3. Navigieren Sie nun zur Registerkarte Apps und wählen Sie sie aus.
4. Wählen Sie nun System-Apps .
5. Suchen und wählen Sie hier die aus problematische Anwendung.
6. Wählen Sie nun die Option Cache löschen.
7. Drücken Sie abschließend OK , um den Vorgang zu bestätigen.
Wenn diese Methode die Probleme mit den Samsung TV-Apps nicht behebt, können Sie die nächste Methode ausprobieren.
Methode 9: App neu installieren
Wenn die vorherigen Methoden bei dem Problem nicht helfen, können Sie eine Neuinstallation der problematischen App auf Ihrem Samsung-Fernseher in Betracht ziehen. Sie können diesen einfachen Schritten folgen, um eine App auf Samsung TV zu deinstallieren und dann zu installieren, um herauszufinden, wie Sie Apps auf Samsung Smart TV wiederherstellen können.
1. Drücken Sie die Home-Taste .
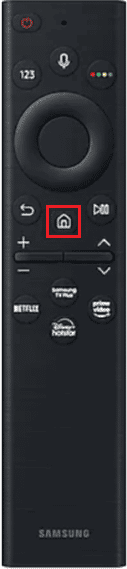
2. Wählen Sie hier Apps aus dem Bildschirmmenü.
3. Wählen Sie nun Einstellungen .
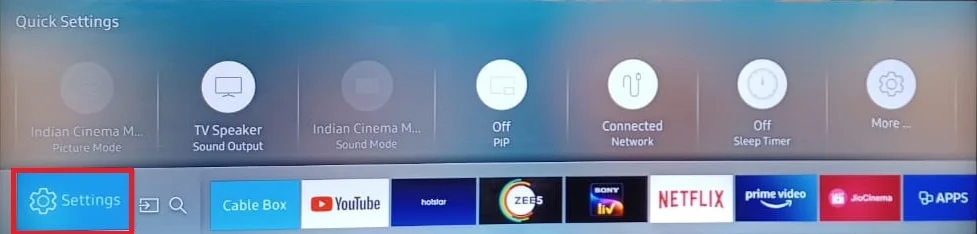
4. Navigieren Sie nun zu der problematischen App .
5. Wählen Sie hier Löschen .
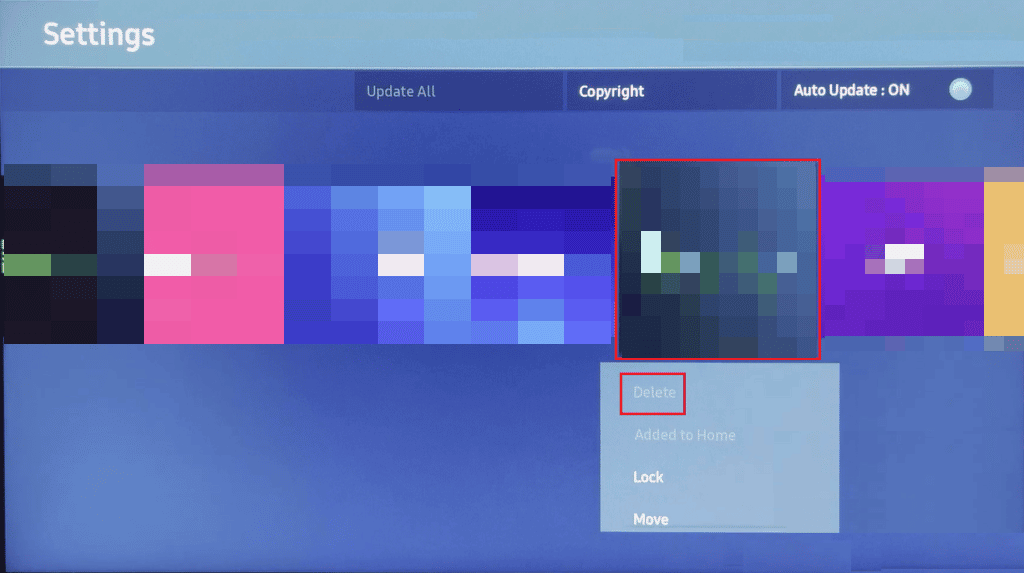
6. Drücken Sie nun im Popup-Fenster auf Löschen , um den Vorgang zu bestätigen.
7. Drücken Sie nun die Home -Taste.
8. Wählen Sie Apps aus dem Menü.
9. Wählen Sie hier das Lupensymbol im Apps-Bildschirm aus.
10. Geben Sie den Namen der App in das Suchfeld ein.
11. Wählen Sie die App aus den Ergebnissen aus und klicken Sie dann auf die Schaltfläche Installieren .
Lesen Sie auch : So erhalten Sie den Samsung Password Manager
Zusätzliche Methoden
Im Folgenden sind einige der zusätzlichen Methoden zur Behebung verschiedener Probleme aufgeführt, z. B. das Problem, dass Samsung TV-Apps nicht aktualisiert werden.
Methode 1: Ändern Sie die DNS-Einstellungen
Wenn die DNS-Einstellungen auf Ihrem Samsung-Fernseher falsch sind, treten möglicherweise verschiedene Probleme auf, wenn Sie versuchen, eine App auszuführen. Sie können diesen einfachen Schritten folgen, um das Problem zu beheben, dass Samsung TV mit dem Internet verbunden ist, aber Apps nicht funktionieren.
1. Gehen Sie auf Ihrem Samsung-Fernseher zum Menü „ Einstellungen “ und wählen Sie dann die Option „ Netzwerk “.
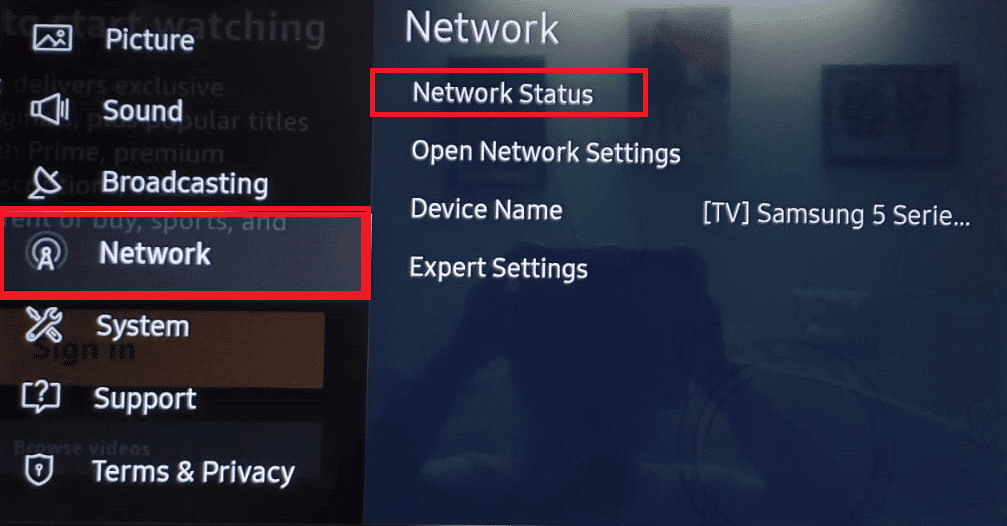
2. Wählen Sie nun Netzwerkstatus und dann IP-Einstellungen .
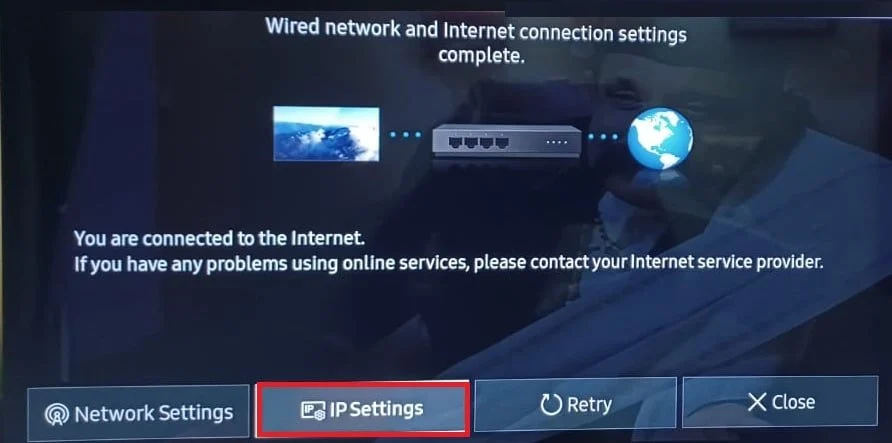
3. Öffnen Sie hier die DNS-Einstellungen und wählen Sie dann Enter Manually .
4. Geben Sie 8.8.8.8 in das Feld ein.
5. Übernehmen Sie als Nächstes alle Ihre Änderungen und schalten Sie Ihren Samsung Smart TV aus.
6. Warten Sie eine Minute und schalten Sie den Strom ein.
Wenn dies das Absturzproblem von Samsung TV-Apps nicht behebt, können Sie auch die nächste Methode ausprobieren.
Methode 2: Standort ändern
Manchmal kann eine App geografische Einschränkungen haben, die Ihren Zugriff auf einige Apps einschränken können. Sie können Probleme mit Apps beheben, die auf Samsung TV nicht funktionieren, indem Sie den Speicherort in den Einstellungen ändern.
1. Navigieren Sie auf Ihrem Samsung-Fernseher zum Smart Hub -Menü.
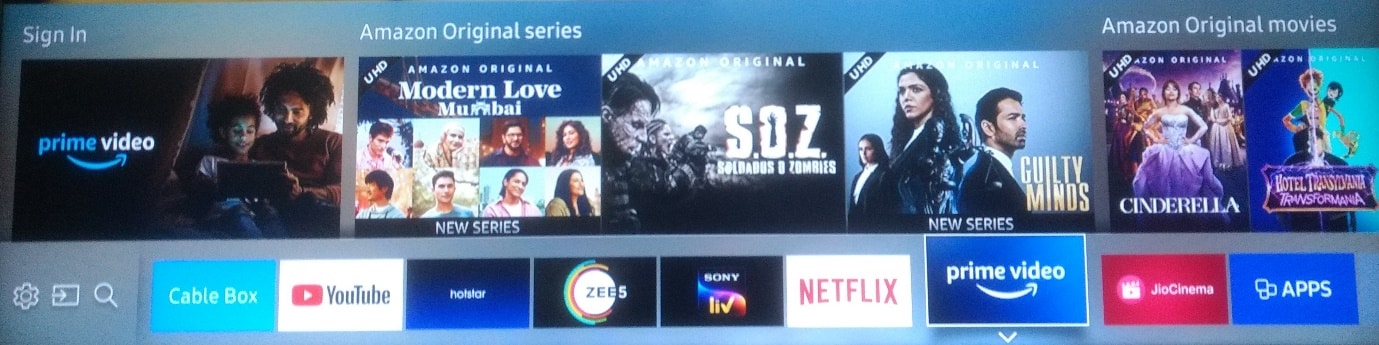
2. Drücken Sie auf Ihrer Fernbedienung 2, 8, 9, (Der Code kann je nach TV-Modell variieren; sehen Sie im Handbuch nach, um den Code für Ihren Fernseher zu finden.)
3. Navigieren Sie zum Internetdienststandort und stimmen Sie den Nutzungsbedingungen zu.
4. Wählen Sie ein anderes Land aus.
5. Warten Sie schließlich, bis der Smart Hub erneut geladen wird, und ändern Sie ihn wieder an Ihren ursprünglichen Standort.
Häufig gestellte Fragen (FAQs)
Q1. Warum funktionieren Apps nicht auf meinem Samsung TV?
Ans. Es kann verschiedene Gründe dafür geben, dass eine App auf Ihrem Samsung-Fernseher nicht funktioniert. Einige der Gründe sind beschädigte Cache-Daten und schlechte Internetverbindungen.
Q2. Wie behebe ich das Problem, dass Apps auf meinem Samsung-Fernseher nicht funktionieren?
Ans. Sie können versuchen, dieses Problem mit verschiedenen Methoden zu beheben, z. B. durch Aktualisieren der Systemsoftware und Zurücksetzen des Smart Hub-Menüs.
Q3. Kann ich Apps auf meinem Samsung TV installieren?
Ans. Ja , Sie können Apps auf Ihrem Samsung-Fernseher installieren, um Musik zu streamen und abzuspielen.
Q4. Kann ich Netflix auf meinem Samsung-Fernseher streamen?
Ans. Ja, Netflix kann auf einem Samsung Smart TV installiert werden, um Ihre Lieblingssendungen und -filme zu streamen.
Q5. Wie kann ich Apps von meinem Samsung TV entfernen?
Ans. Sie können installierte Apps von Ihrem Samsung TV entfernen, indem Sie zu den Einstellungen navigieren.
Empfohlen:
- Beheben Sie, dass Hulu auf Samsung TV nicht funktioniert
- Beheben Sie die Fehlermodellbindung auf Samsung TV
Wir hoffen, dass dieser Leitfaden für Sie hilfreich war und Sie Apps reparieren konnten, die nicht auf Samsung TV-Problemen funktionieren . Lassen Sie uns wissen, welche Methode für Sie funktioniert hat. Wenn Sie Anregungen oder Fragen an uns haben, teilen Sie uns dies bitte im Kommentarbereich mit.
