So beheben Sie den Fehler „App wird bereits ausgeführt“ in Steam
Veröffentlicht: 2021-05-13Der Umgang mit einem Steam-Problem ist nicht immer einfach. Ihre Aufgabe wird jedoch keine Herkulesaufgabe sein, wenn das Problem ein einzelnes Spiel betrifft.
Der Fehler „App wird bereits ausgeführt“ ist eines dieser Steam-Probleme, die auftreten, wenn Sie versuchen, ein Spiel zu starten. Während das Problem normalerweise von einem Spiel ausgelöst wird, tritt es manchmal auf, wenn Sie versuchen, einen Steam-Titel auf Ihrem Computer zu öffnen.
Die Fehlermeldung lautet wie folgt:
„Spiel konnte nicht gestartet werden (App läuft bereits).“
Wenn Sie auf dieser Webseite sind, weil Sie noch nicht herausgefunden haben, wie Sie das Problem beheben können, haben Sie Glück. Wir haben verschiedene Anleitungen zusammengestellt, wie Sie den Fehler beseitigen können, von denen einige Ihnen vielleicht schon begegnet sind. Aber seien Sie versichert, dass Sie genau hier die Lösung bekommen, nach der Sie im Internet gesucht haben.
Warum sagt Steam, dass mein Spiel läuft, obwohl dies nicht der Fall ist?
Diese Frage beschäftigt jeden Gamer, der mit diesem Problem konfrontiert ist.
Steam erkennt, dass das Spiel im Programm läuft, weil es wahrscheinlich ist. In den meisten Situationen ist der Fehler das Ergebnis eines sanften Absturzes. Das Spiel wurde nach Ihrer letzten Sitzung möglicherweise nicht ordnungsgemäß beendet. Es könnte auch unter einem anderen Benutzerprofil auf Ihrem System laufen.
Eine weitere mögliche Ursache für den Fehler ist ein Startfehler. Dies ist meistens der Fall, wenn der Fehler nach dem zweiten Versuch, das Spiel zu starten, weiterhin auftritt.
So beheben Sie den Fehler „Spiel konnte nicht gestartet werden (App läuft bereits)“ in Steam
Es gibt verschiedene Möglichkeiten, das Problem zu beseitigen, aber was für Sie funktioniert, hängt von der Fehlerursache in Ihrem System ab. Die folgenden Anleitungen zeigen Ihnen, wie Sie die Benachrichtigung „Spiel konnte nicht gestartet werden (App läuft bereits)“ in Steam entfernen, indem sie Ihnen helfen, die zugrunde liegenden Ursachen zu beseitigen.
Verwenden Sie den Task-Manager
Ihr PC-Videospiel oder einige seiner Prozesse könnten immer noch im Hintergrund laufen, obwohl es bei Ihnen abstürzt. Öffnen Sie den Task-Manager, um ihn vollständig zu schließen, und führen Sie ihn dann erneut aus, um zu überprüfen, ob das Problem behoben wurde. Folge diesen Schritten:
- Drücken Sie die Tastenkombination STRG + Umschalt + Esc, um den Task-Manager zu öffnen, oder klicken Sie mit der rechten Maustaste auf die Taskleiste und klicken Sie im Kontextmenü auf Task-Manager.
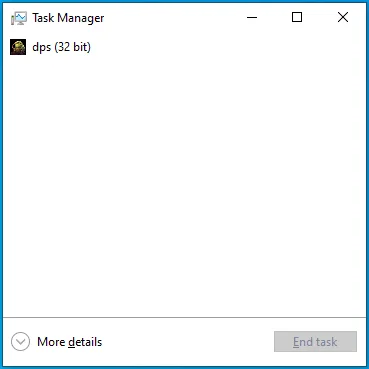
- Nachdem das Task-Manager-Fenster angezeigt wird, wechseln Sie zur Registerkarte Prozesse. Wenn Sie auf der ersten Seite des Task-Managers keine Registerkarten sehen, klicken Sie auf Weitere Details.
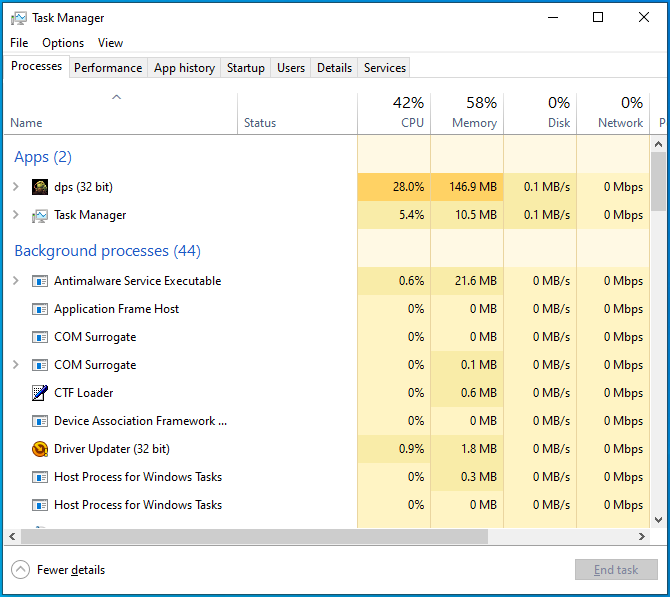
- Suchen Sie nun den Prozess des Spiels, klicken Sie darauf und dann auf die Schaltfläche Aufgabe beenden.
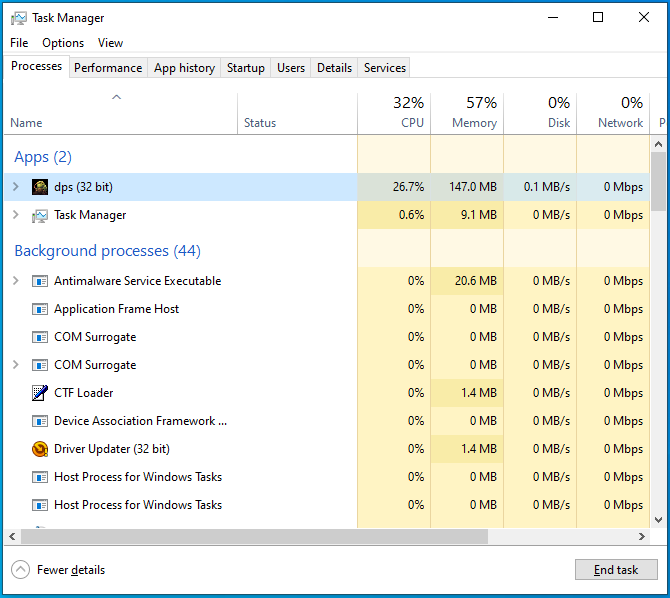
- Starten Sie danach das Spiel und prüfen Sie, ob die Fehlermeldung angezeigt wird.
Sie können Ihr System auch neu starten und das Spiel starten. Auf diese Weise fahren Sie jede aktive App herunter und löschen den Systemspeicher.
Stellen Sie sicher, dass Sie die Option Neustart verwenden. Das Herunterfahren Ihres Systems kann sich als nicht sinnvoll erweisen, insbesondere wenn der Schnellstart auf Ihrem Computer aktiviert ist.
Melden Sie sich von Steam ab und wieder an
Wenn das Beenden des Spiels über den Task-Manager und das Neustarten Ihres Geräts das Problem nicht löst, melden Sie sich von Ihrem Steam-Konto ab und wieder an. Dadurch wird der Client gezwungen, Ihre Spielebibliothek neu zu starten und alles neu zu initialisieren. Folge diesen Schritten:
- Gehen Sie zum Startmenü und starten Sie den Steam-Client.
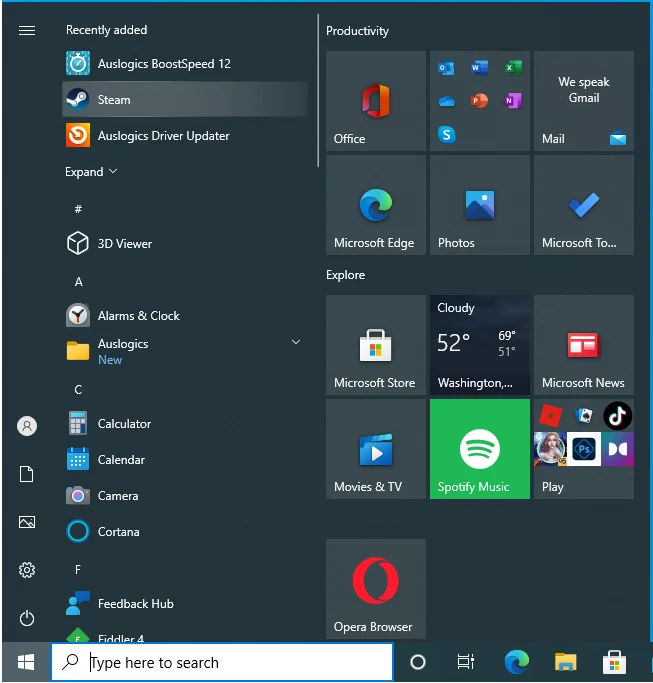
- Gehen Sie nach dem Öffnen von Steam in die obere linke Ecke und klicken Sie auf Steam.
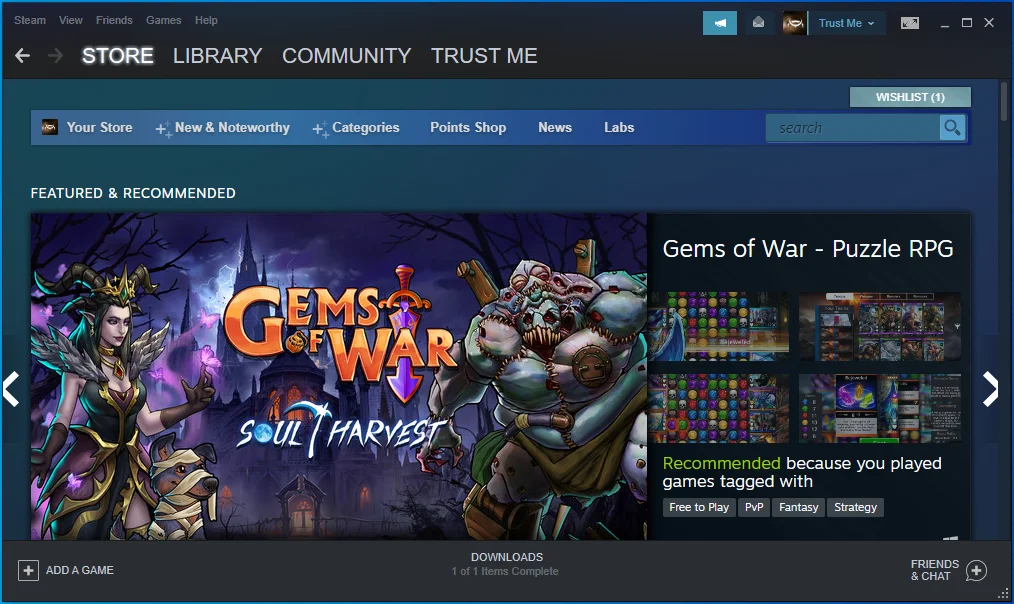
- Wählen Sie im Menü Konto ändern aus.
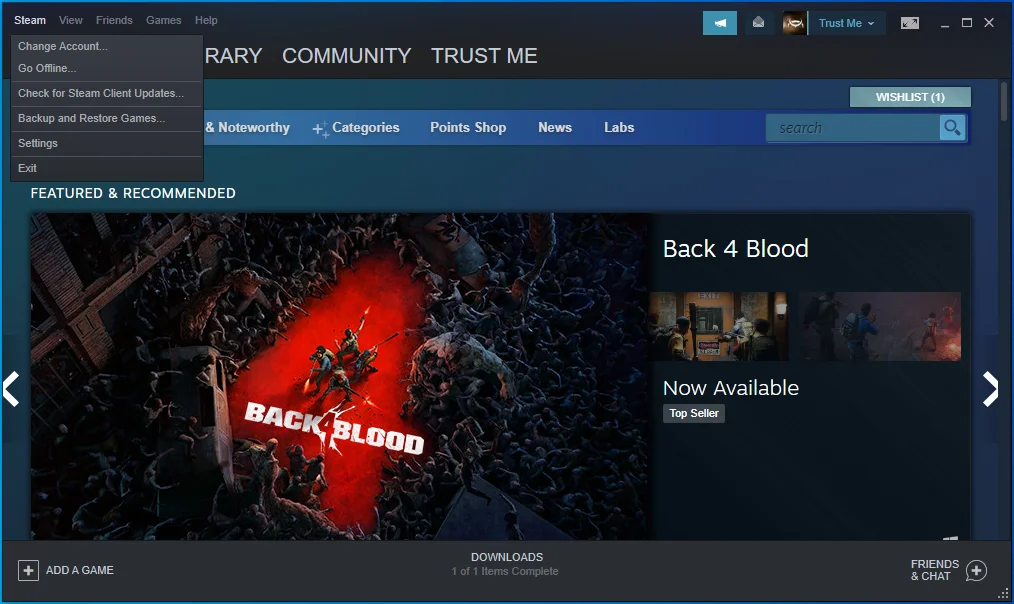
- Klicken Sie auf ABMELDEN.
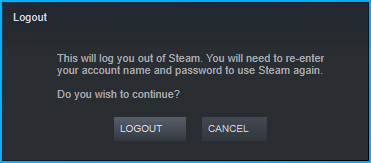
- Nun erscheint der Anmeldebildschirm.
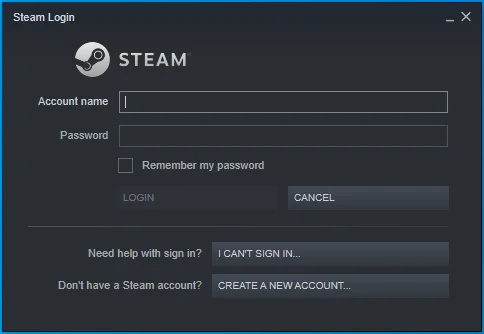
- Geben Sie Ihre Anmeldedaten ein, um sich anzumelden.
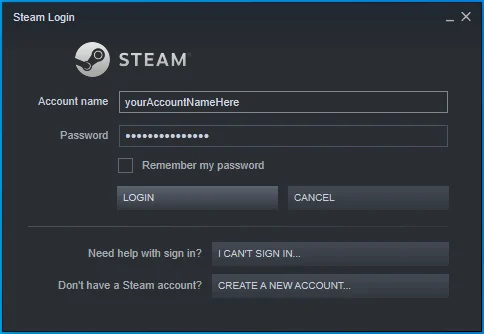
- Führen Sie nach der Anmeldung das Spiel aus.
Stellen Sie sicher, dass das Spiel nicht auf einem anderen Benutzerkonto ausgeführt wird
Wenn Sie mehr als ein Benutzerkonto auf Ihrem Computer haben, vergewissern Sie sich, dass die anderen nicht aktiv sind. Möglicherweise hat ein anderer Benutzer das Spiel gestartet. Das Herunterfahren Ihres Computers sollte ausreichen, aber stellen Sie zunächst sicher, dass Sie sich von allen offenen Benutzerkonten abmelden.
Klicken Sie dazu mit der rechten Maustaste auf die Schaltfläche Start, um das Power User-Menü zu öffnen. Nachdem das Menü angezeigt wird, bewegen Sie den Mauszeiger über „Herunterfahren oder abmelden“ und klicken Sie auf Abmelden. Melden Sie sich auf der Seite zur Auswahl des Benutzerkontos bei dem anderen Benutzerkonto an, das möglicherweise geöffnet ist. Gehen Sie nun zur Taskleiste und klicken Sie mit der rechten Maustaste auf die Schaltfläche Start. Bewegen Sie den Mauszeiger über „Herunterfahren oder abmelden“ im Menü „Hauptbenutzer“ und klicken Sie auf „Abmelden“.
Starten Sie das Spiel als Administrator
Die Startprobleme des Spiels können auftreten, weil es keine Administratorrechte hat, um auf einige geschützte Systemressourcen zuzugreifen, von denen es abhängt. Gewähren Sie ihm Zugriff, und das Problem sollte ein für alle Mal behoben sein.
Bevor Sie nun dem Spiel Administratorrechte gewähren, müssen Sie sicherstellen, dass Sie bei einem Administratorkonto angemeldet sind. Nachdem Sie das aus dem Weg geräumt haben, suchen Sie den Installationsordner des Spiels und passen Sie die ausführbare Datei an.
Folge diesen Schritten:
- Starten Sie zuerst den Steam-Client.
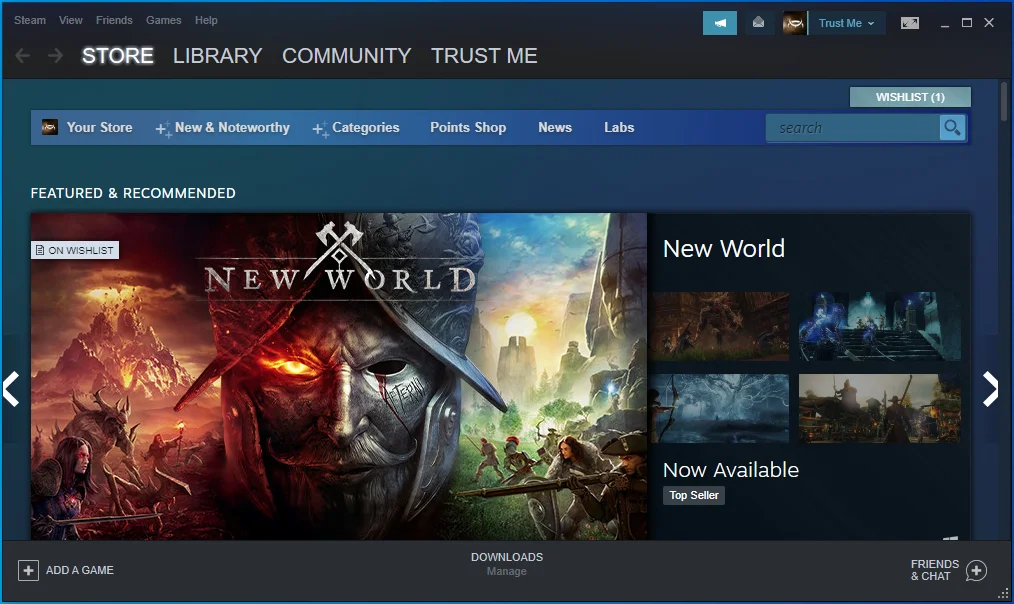
- Öffnen Sie die Spielbibliothek, indem Sie oben auf dem Bildschirm auf Bibliothek klicken.
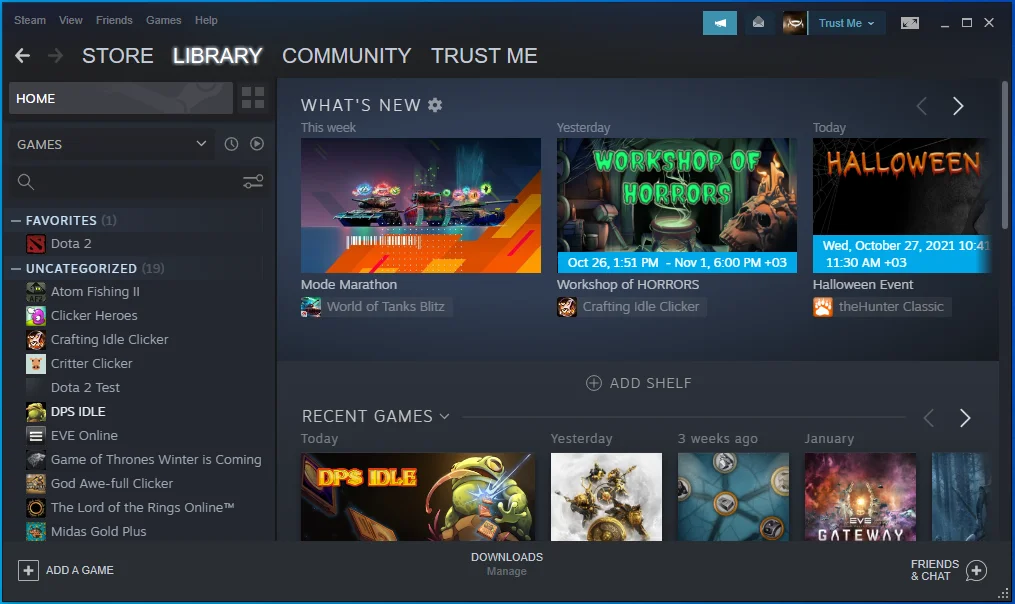
- Nachdem die Liste der Spiele auf der linken Seite des Bildschirms angezeigt wird, suchen Sie das Spiel mit dem Problem, klicken Sie mit der rechten Maustaste darauf und wählen Sie Eigenschaften.
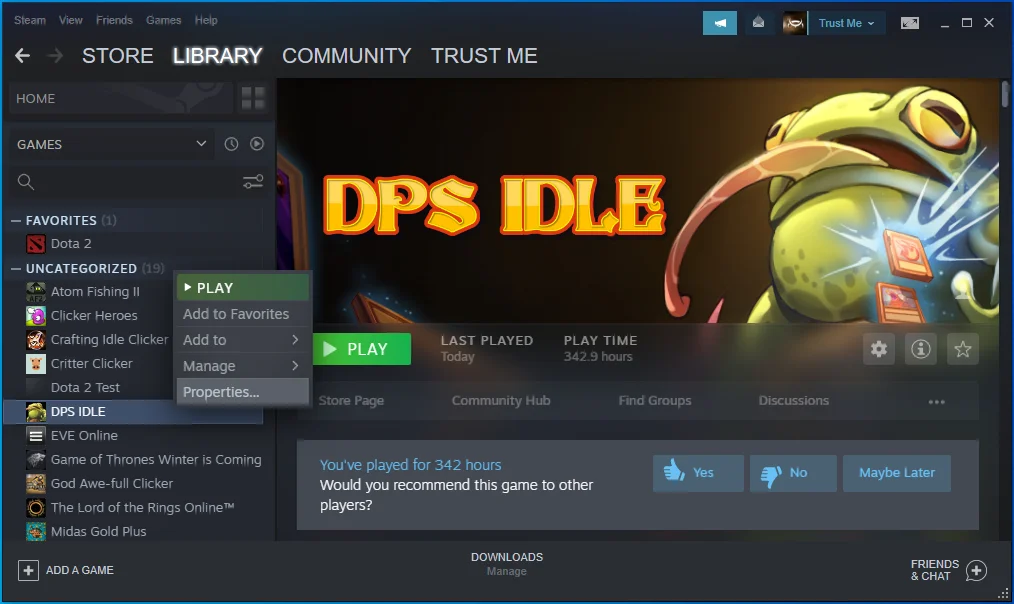
- Die Eigenschaftenoptionen werden nun auf der rechten Seite des Fensters angezeigt.
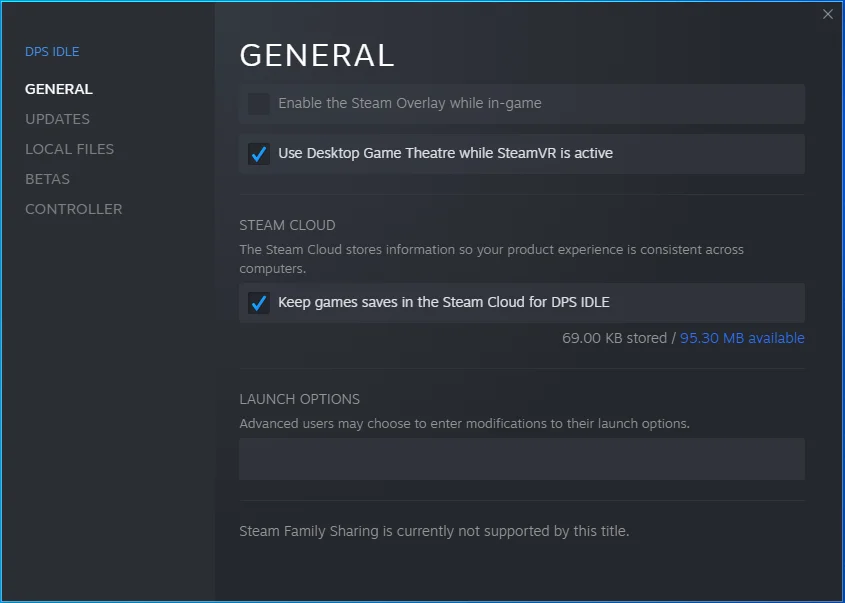
- Wechseln Sie zur Registerkarte Lokale Dateien.
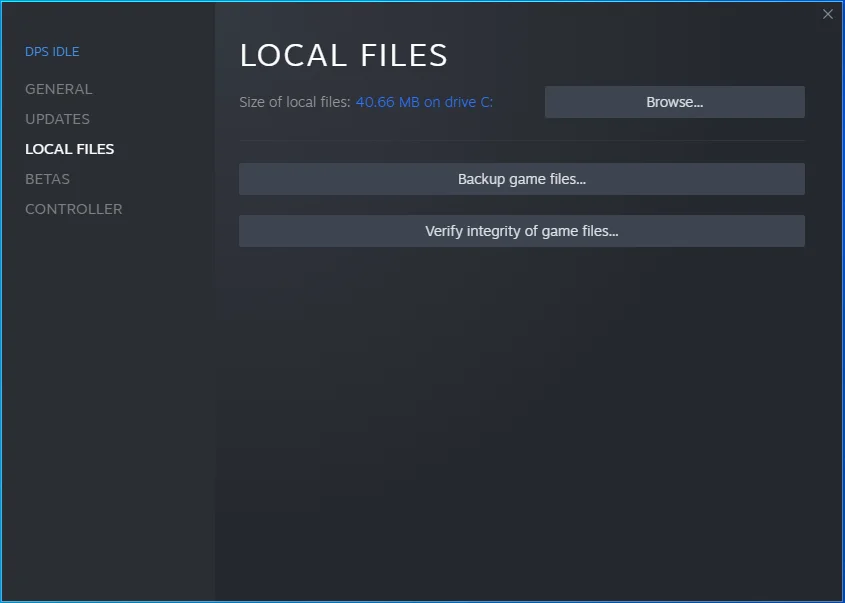
- Klicken Sie auf die Schaltfläche „Durchsuchen“.
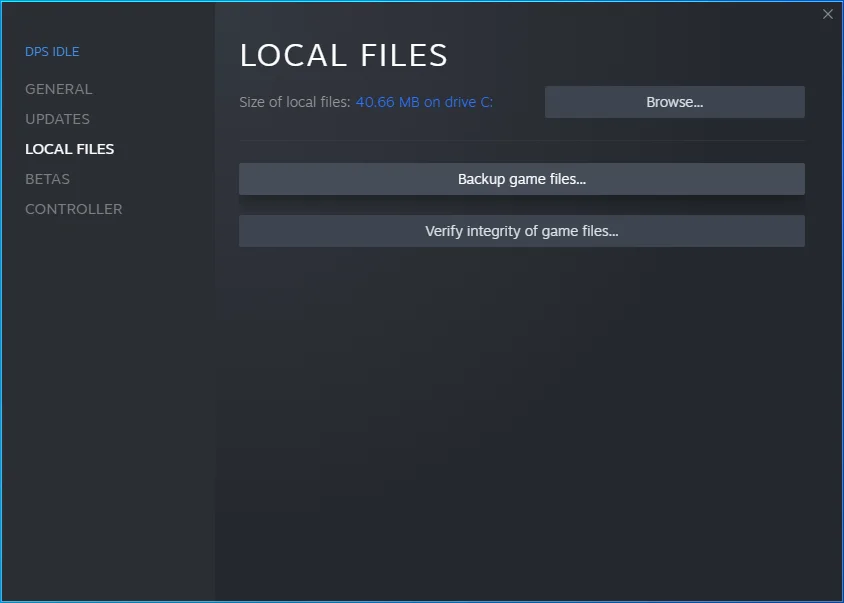
- Der Installationsordner des Spiels sollte jetzt erscheinen.
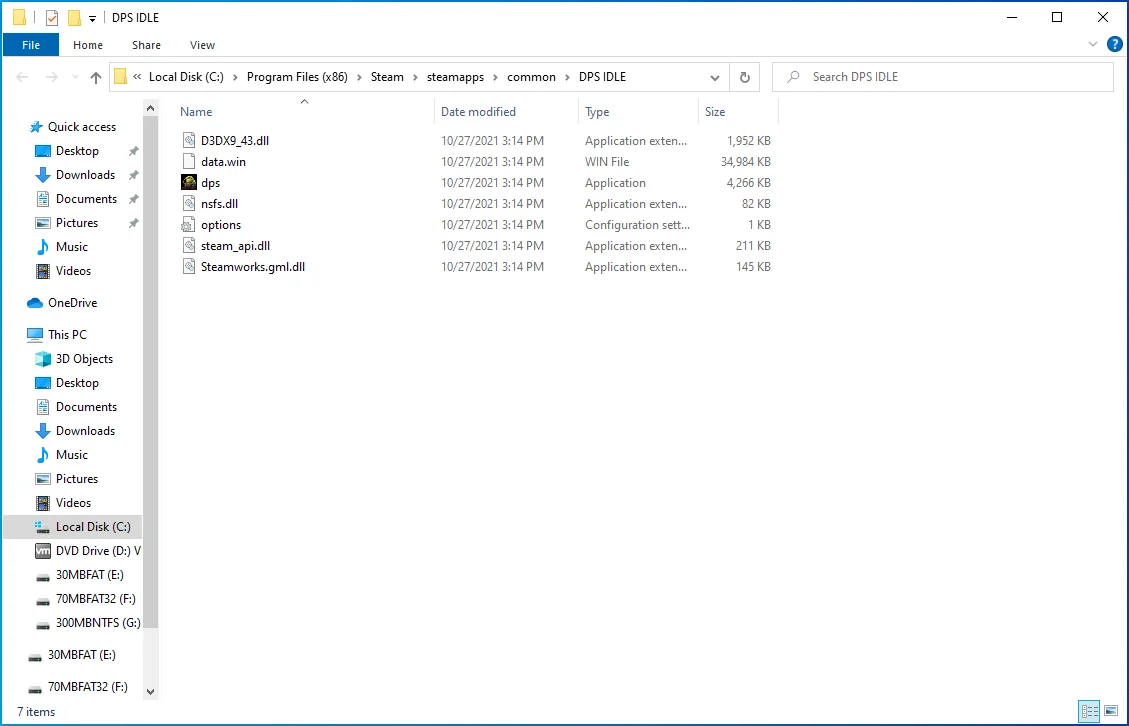
- Suchen Sie die ausführbare Datei und klicken Sie mit der rechten Maustaste darauf.
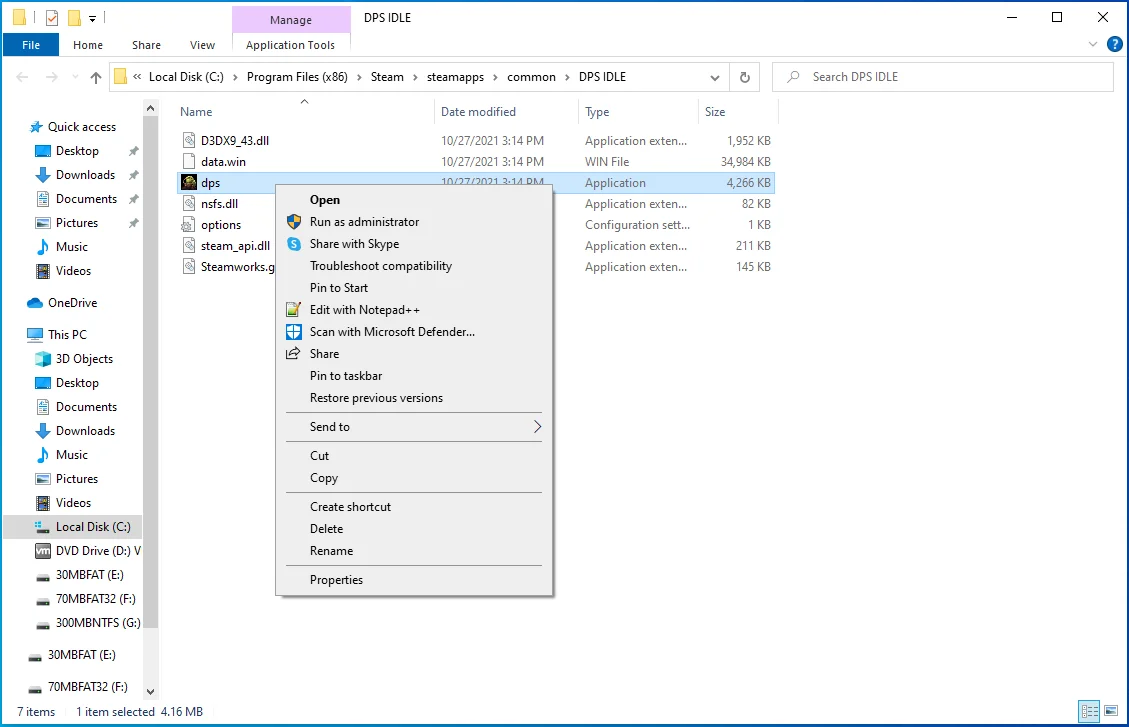
- Klicken Sie im Kontextmenü auf Eigenschaften.
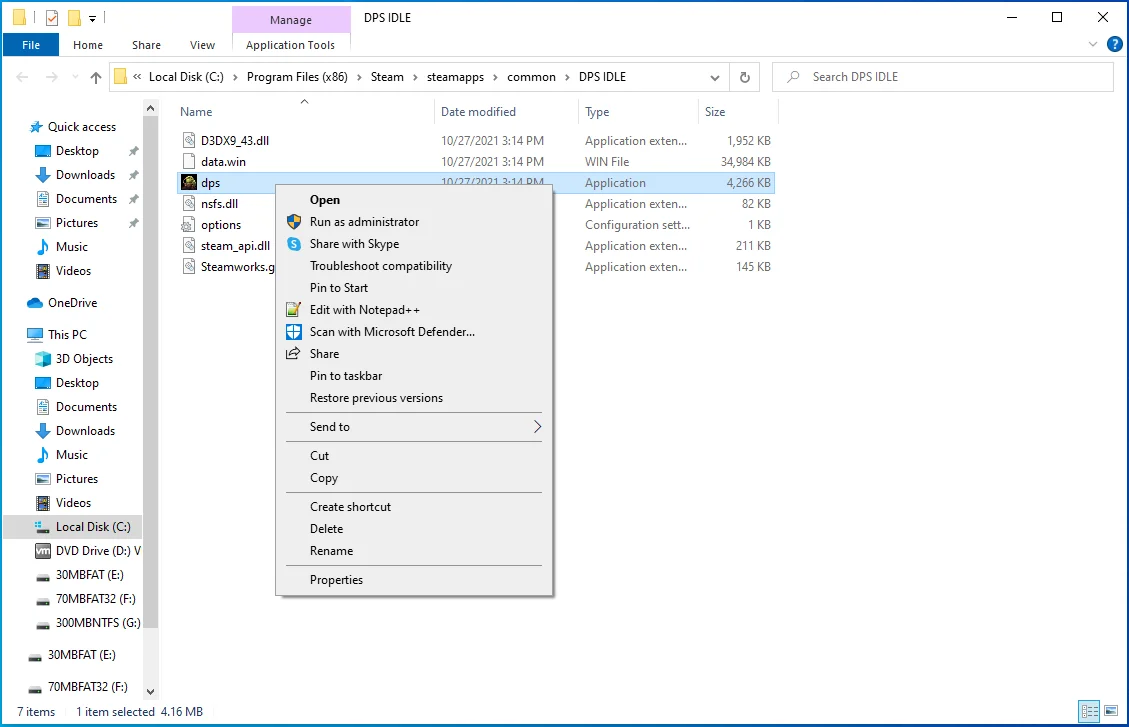
- Das Dialogfenster Eigenschaften wird eingeblendet.
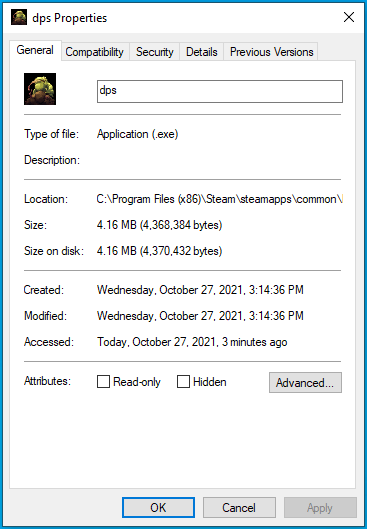
- Wechseln Sie zur Registerkarte Kompatibilität.
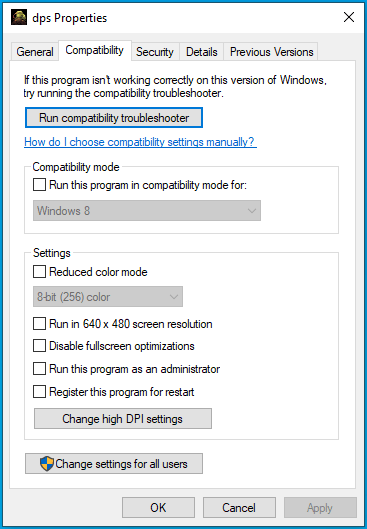
- Aktivieren Sie das Kontrollkästchen neben „Dieses Programm als Administrator ausführen“ und klicken Sie auf die Schaltfläche „OK“.
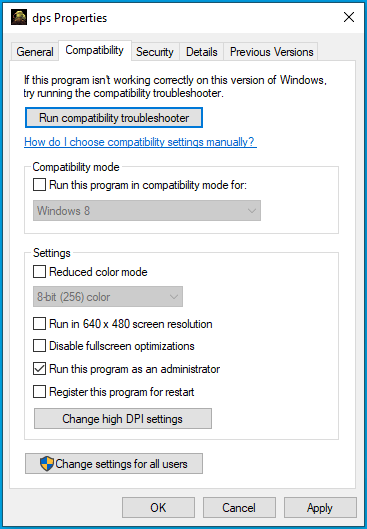
Sie sollten den Steam-Client auch als Administrator ausführen. Sie können mit der rechten Maustaste auf die Desktopverknüpfung klicken und auf Eigenschaften klicken, dann das Kontrollkästchen „Dieses Programm als Administrator ausführen“ auf der Registerkarte „Kompatibilität“ aktivieren und auf „OK“ klicken.
Melden Sie sich vom Beta-Programm von Steam ab
Steam führt ein Beta-Programm durch, um Benutzer dazu zu bringen, kommende Funktionen zu testen. Der Zweck des Betaprogramms besteht darin, Benutzer dazu zu bringen, Fehler und Schwachstellen zu finden und zu melden, z. B. das Problem, mit dem Sie konfrontiert sind. Während Features in der Beta-Phase das Spielen im Allgemeinen nicht stören, können sie einzelne Spiele beeinträchtigen. Dies könnte die Ursache für die Fehlermeldung sein.
Deaktivieren Sie das Betaprogramm, um zu überprüfen, ob dies die Ursache des Problems ist. Folge diesen Schritten:
- Gehen Sie zum Startmenü und starten Sie den Steam-Client.

- Warten Sie, bis Steam geöffnet wird.
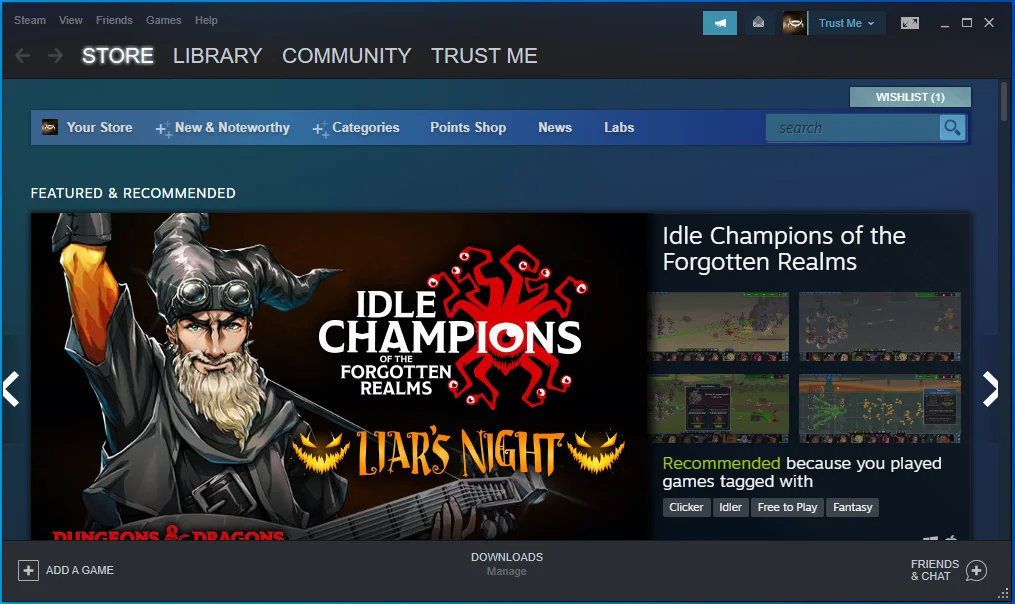
- Gehen Sie in die obere linke Ecke und klicken Sie auf Steam.
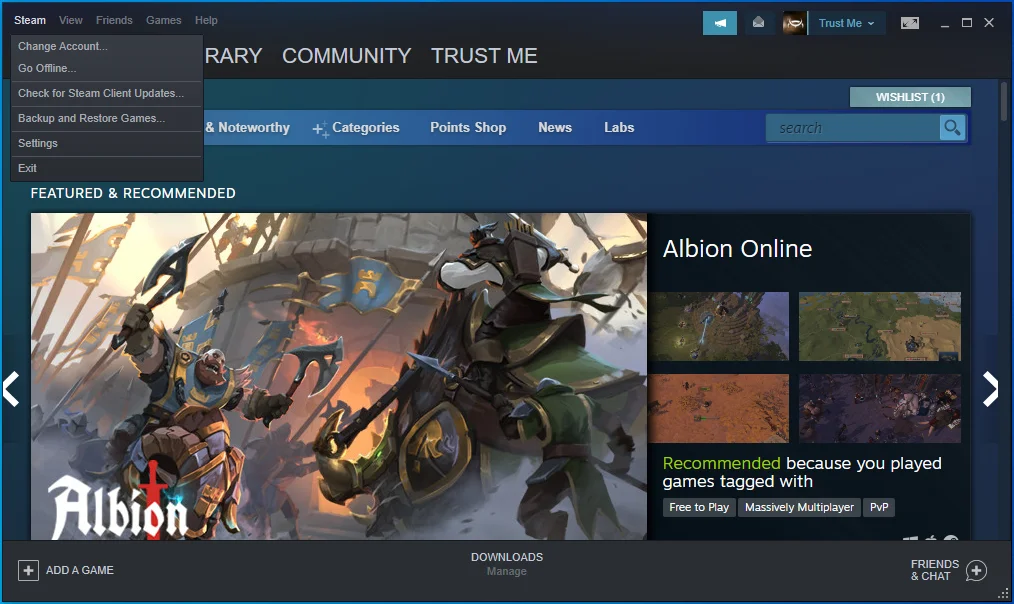
- Wählen Sie Einstellungen im Menü, das unter Steam aufklappt.
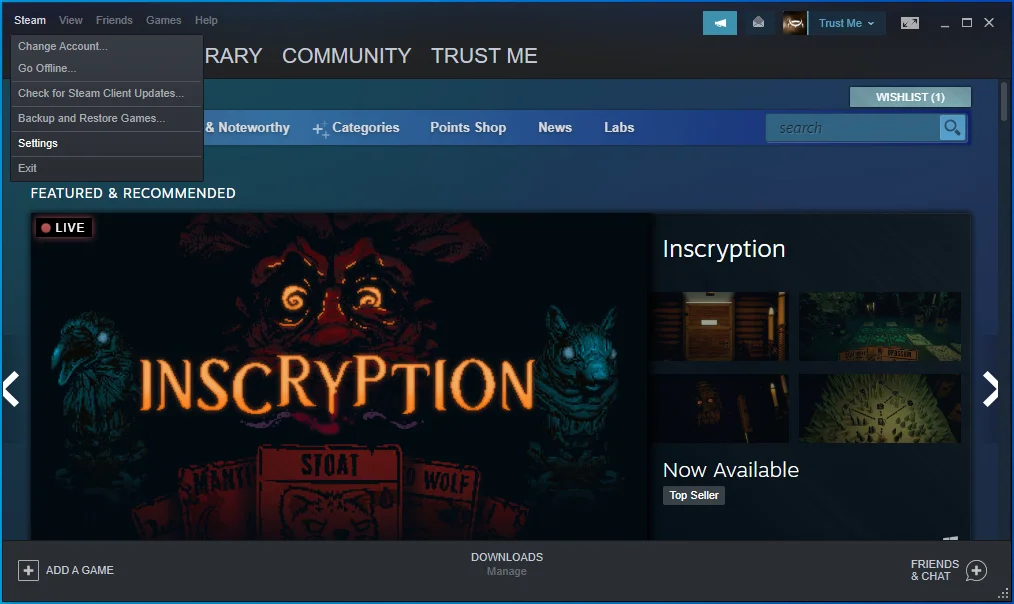
- Wählen Sie auf der linken Seite des Fensters Konto aus, um zur Registerkarte Konto zu wechseln.
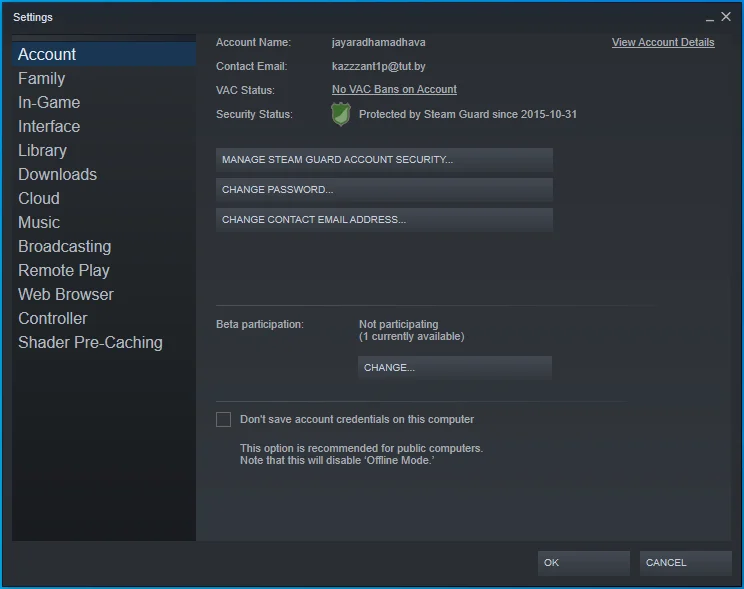
- Gehen Sie zu „Beta-Teilnahme“ und klicken Sie auf die Schaltfläche „Ändern“.
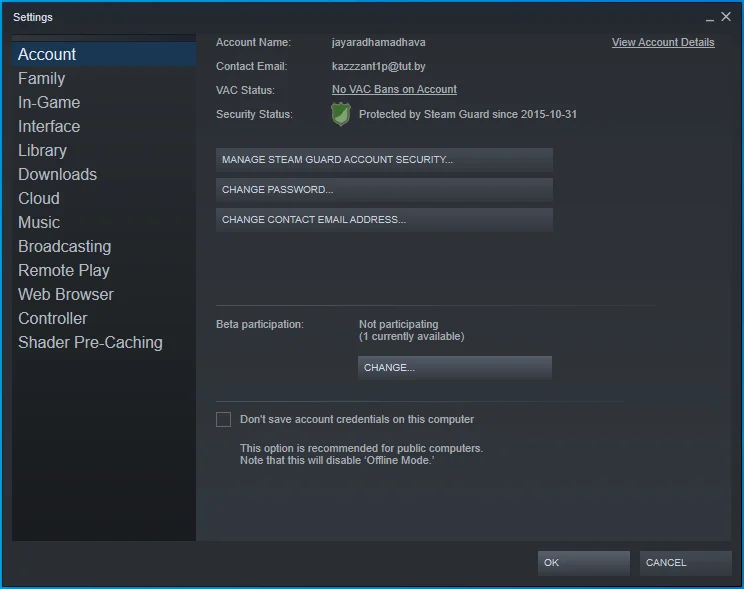
- Sobald das Dropdown-Menü angezeigt wird, wählen Sie „NONE – Opt out of all Beta Programs“.
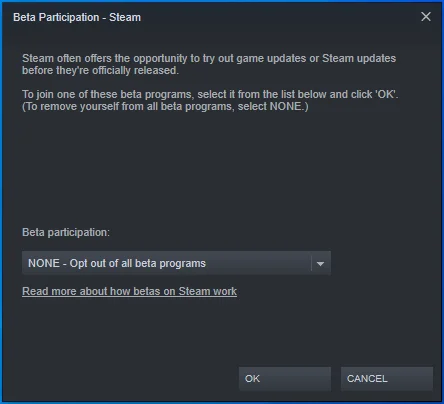
- Ein Popup fordert Sie nun auf, den Client neu zu starten. Klicken Sie auf Steam neu starten.
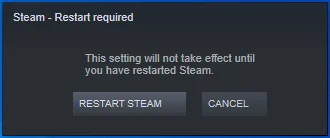
Steam aktualisieren
Möglicherweise haben Sie mit dem Fehler „App wird bereits ausgeführt“ zu kämpfen, weil Sie eine alte Version von Steam verwenden. Suchen Sie nach der aktualisierten Version und installieren Sie sie. Überprüfen Sie dann, ob der Fehler behoben wurde.
Gehen Sie wie folgt vor, um nach Updates zu suchen:
- Starten Sie den Steam-Client.
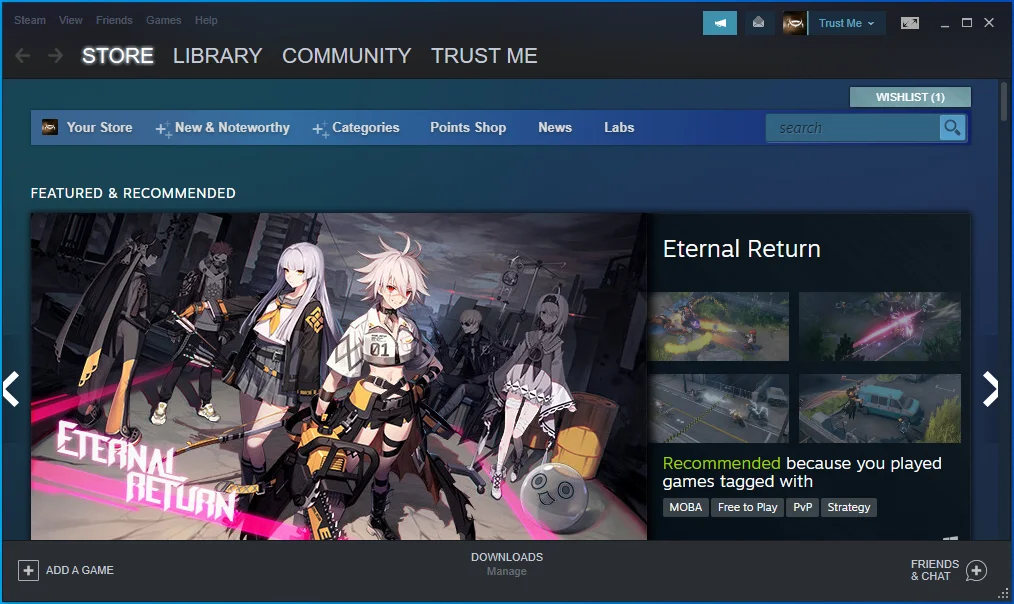
- Klicken Sie oben im Fenster auf Steam und wählen Sie „Nach Steam-Client-Updates suchen“.
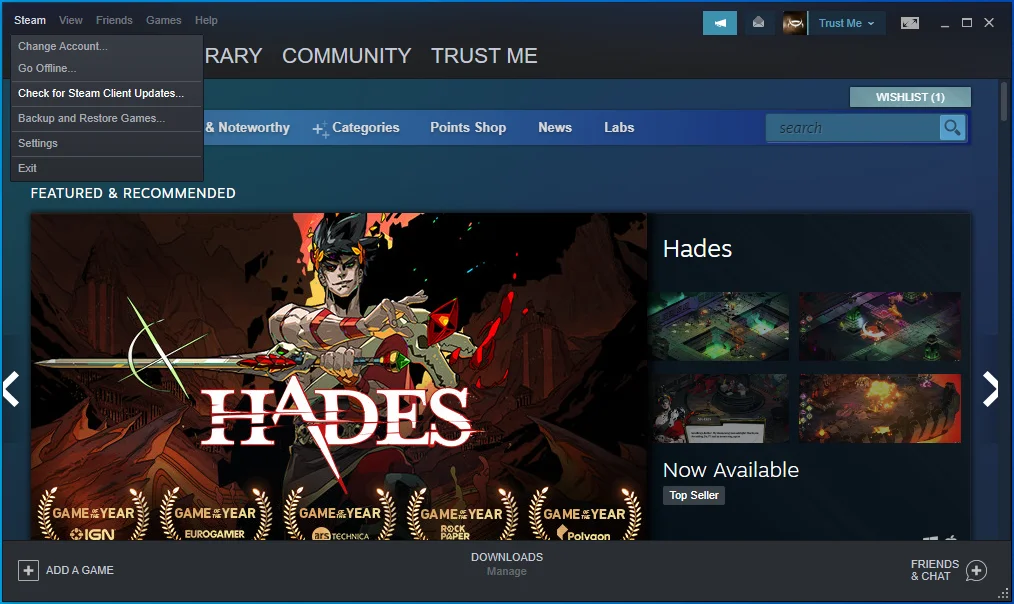
- Starten Sie Steam neu, wenn Sie dazu aufgefordert werden.
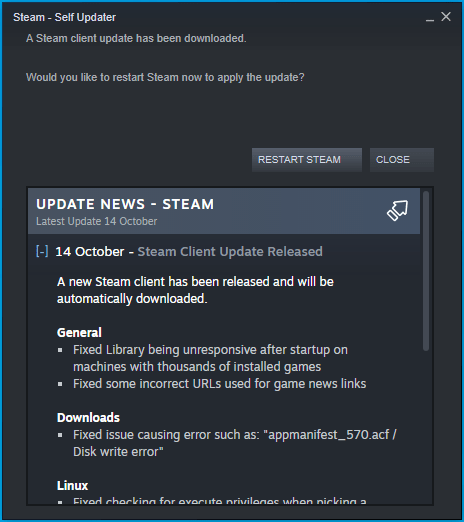 Überprüfen Sie, ob Steam aktualisiert ist.
Überprüfen Sie, ob Steam aktualisiert ist. 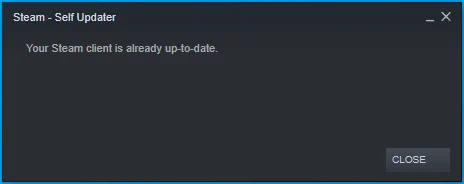
Überprüfen Sie die Integrität der Spieldateien
Viele Startprobleme lassen sich auf beschädigte oder fehlende Spieldateien zurückführen. Sie können kein Spiel ausführen, dessen Dateien nicht vollständig sind. Selbst wenn Sie über den Startbildschirm hinauskommen, stürzt es mitten im Spiel ab, was dazu führt, dass der Steam-Client den Fehler erzeugt, sobald Sie versuchen, ihn erneut zu starten.
Spieldateien werden oft durch Malware oder unvollständige Installationen oder Updates kompromittiert. Spiel-Mods könnten auch einige Spieldateien durcheinander bringen. Eine weitere Ursache für die Beschädigung von Spieldateien ist das abrupte Herunterfahren mitten im Spiel.
Um dieses Problem zu lösen, öffnen Sie Steam und überprüfen Sie die Dateien des Spiels. Der Client sucht nach fehlenden und beschädigten Dateien und ersetzt diese. Folge diesen Schritten:
- Starten Sie zuerst den Steam-Client.
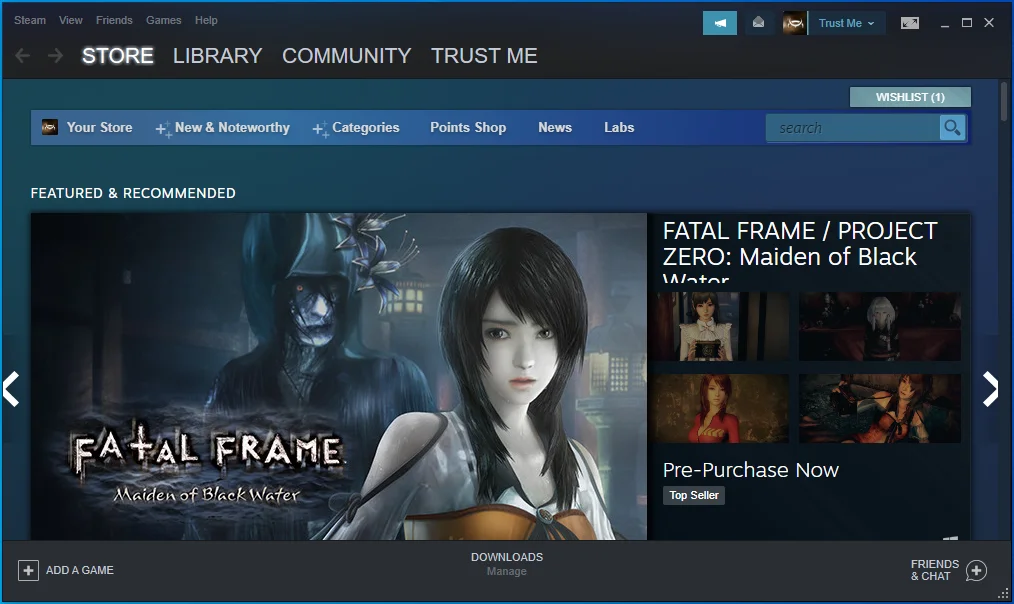
- Öffnen Sie die Spielbibliothek, indem Sie oben auf dem Bildschirm auf Bibliothek klicken.
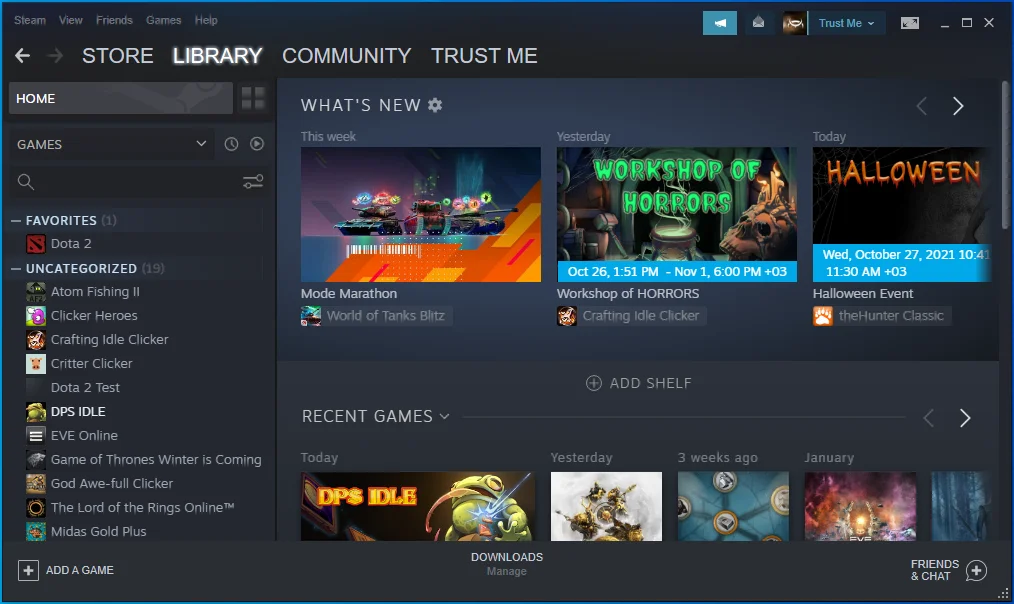
- Nachdem die Liste der Spiele auf der linken Seite des Fensters angezeigt wird, suchen Sie das Spiel mit dem Problem, klicken Sie mit der rechten Maustaste darauf und wählen Sie Eigenschaften.
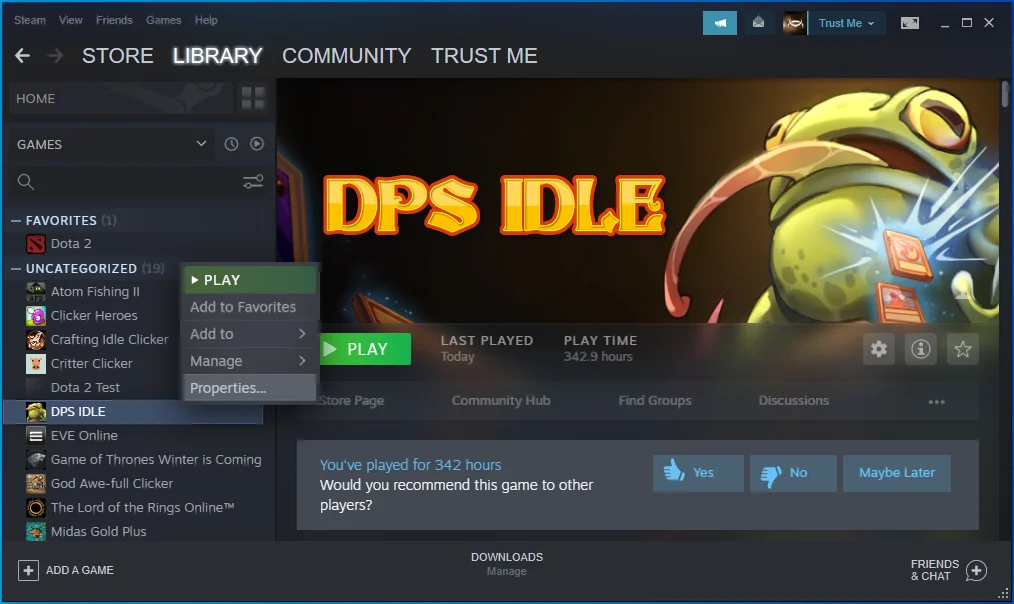
- Die Eigenschaftenoptionen werden nun auf der rechten Seite des Fensters angezeigt.
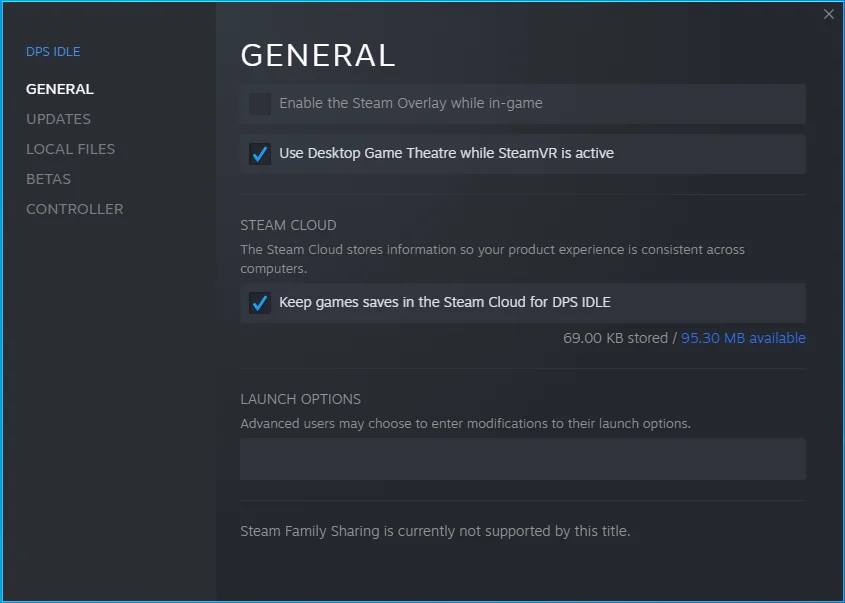
- Wechseln Sie zur Registerkarte „Lokale Dateien“ und klicken Sie auf die Schaltfläche „Integrität der Spieldateien überprüfen“.
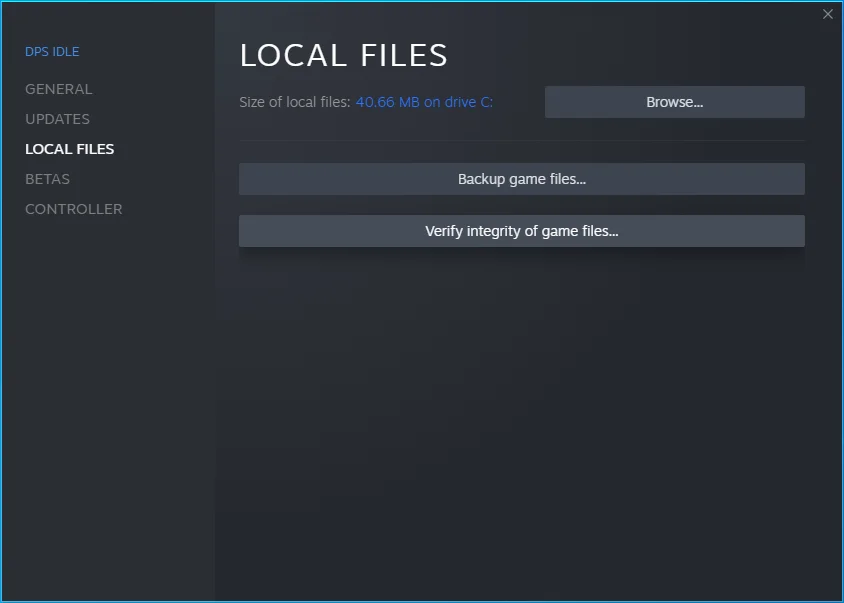
- Steam scannt jetzt den Installationsordner Ihres Spiels, um nach Dateien zu suchen, die nicht mit aktualisierten Versionen auf Steam-Servern übereinstimmen. Der Client ersetzt jede Datei mit Integritätsverletzungen.
- Die Dauer des Überprüfungs- und Reparaturvorgangs hängt von der Rechenleistung Ihres Systems, der Geschwindigkeit der Internetverbindung und der Größe der gescannten und reparierten Dateien ab.
- Sobald der Vorgang abgeschlossen ist, starten Sie Steam neu und suchen Sie nach dem Fehler.
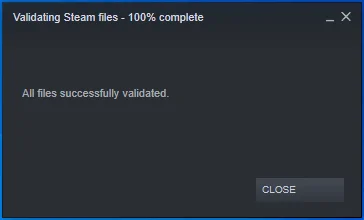
Verhindern Sie, dass Ihre Antivirensoftware das Spiel blockiert
Ihr Antivirenprogramm blockiert möglicherweise das Spiel, das Sie zu starten versuchen, weil es es als Sicherheitsbedrohung ansieht. Videospiele sind oft Opfer von Fehlalarmen, in denen Antivirenprogramme legitime und sichere Programme und Dateien mit Malware verwechseln.
Fügen Sie das problematische Spiel als Ausnahme zu Ihrem Schutzprogramm hinzu und suchen Sie nach dem Fehler. Der Vorgang hängt von dem von Ihnen verwendeten Antivirenprogramm ab. Sie können auf der Website des Programms nachsehen, wie Sie diesen Fix anwenden. Wenn Sie jedoch Windows Defender als Haupt-Antivirenprogramm verwenden, führen Sie diese Schritte durch den Prozess:
- Gehen Sie zum Startmenü und klicken Sie auf das Zahnradsymbol oder drücken Sie die Tasten Windows und I gleichzeitig, um die Einstellungen zu öffnen.
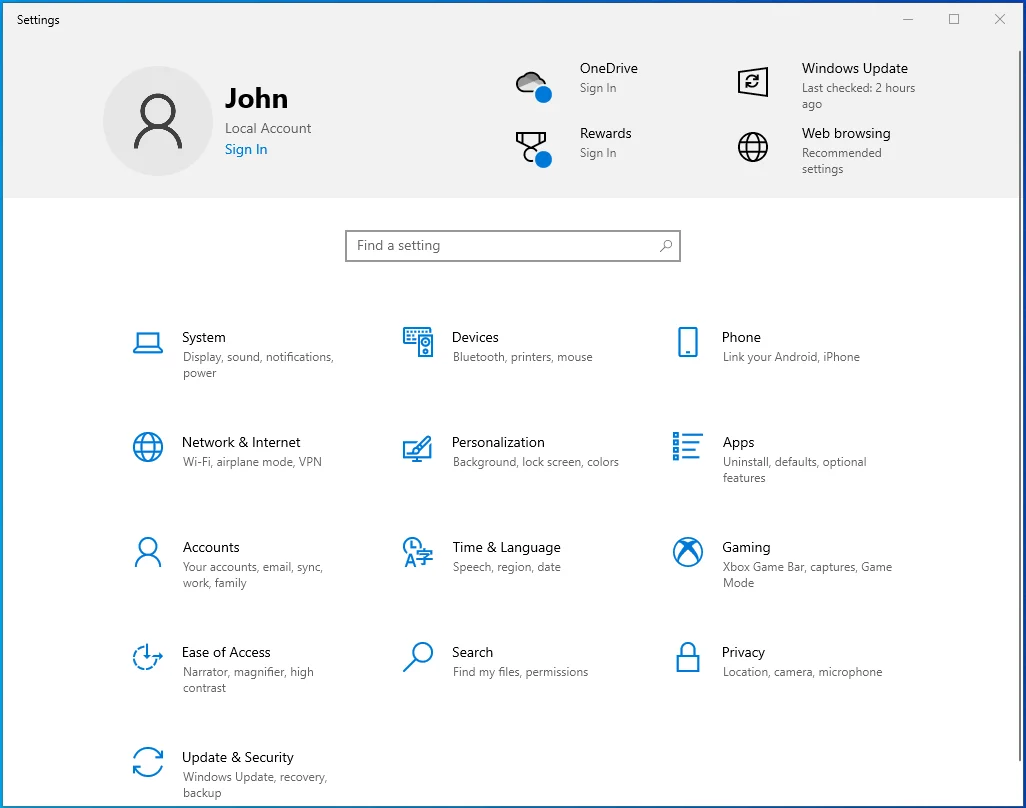
- Sobald die Einstellungen angezeigt werden, klicken Sie auf das Symbol Update & Sicherheit unten auf dem Startbildschirm.
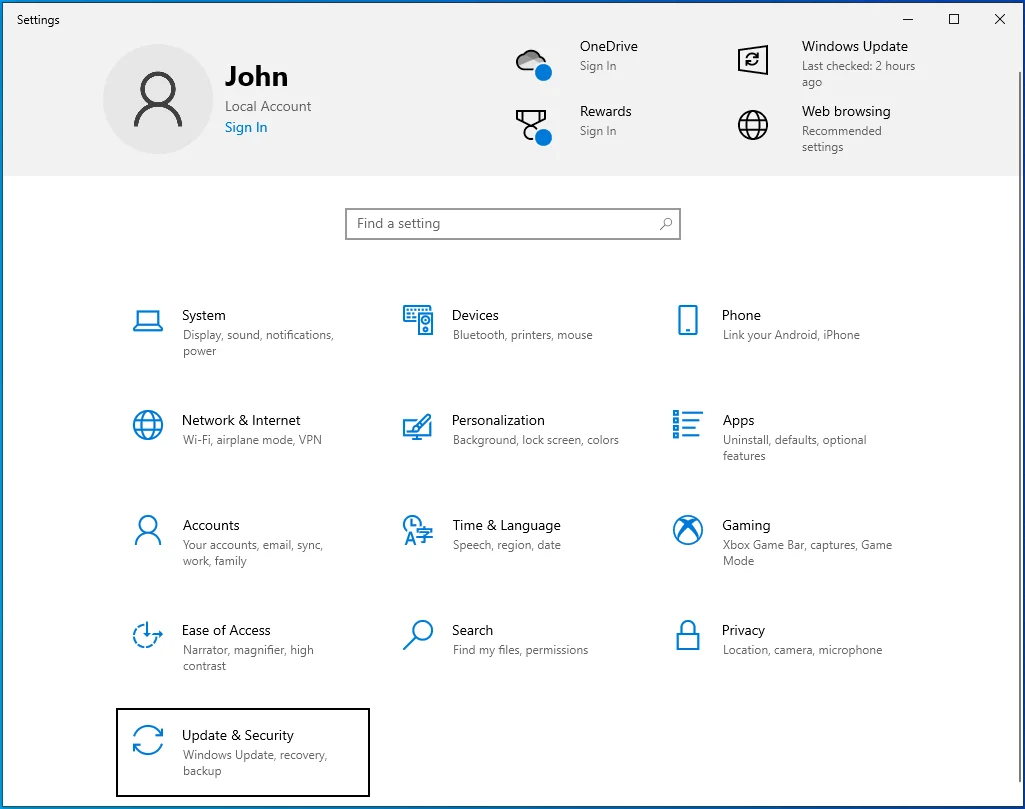
- Die Seite Update & Sicherheit wird geöffnet.
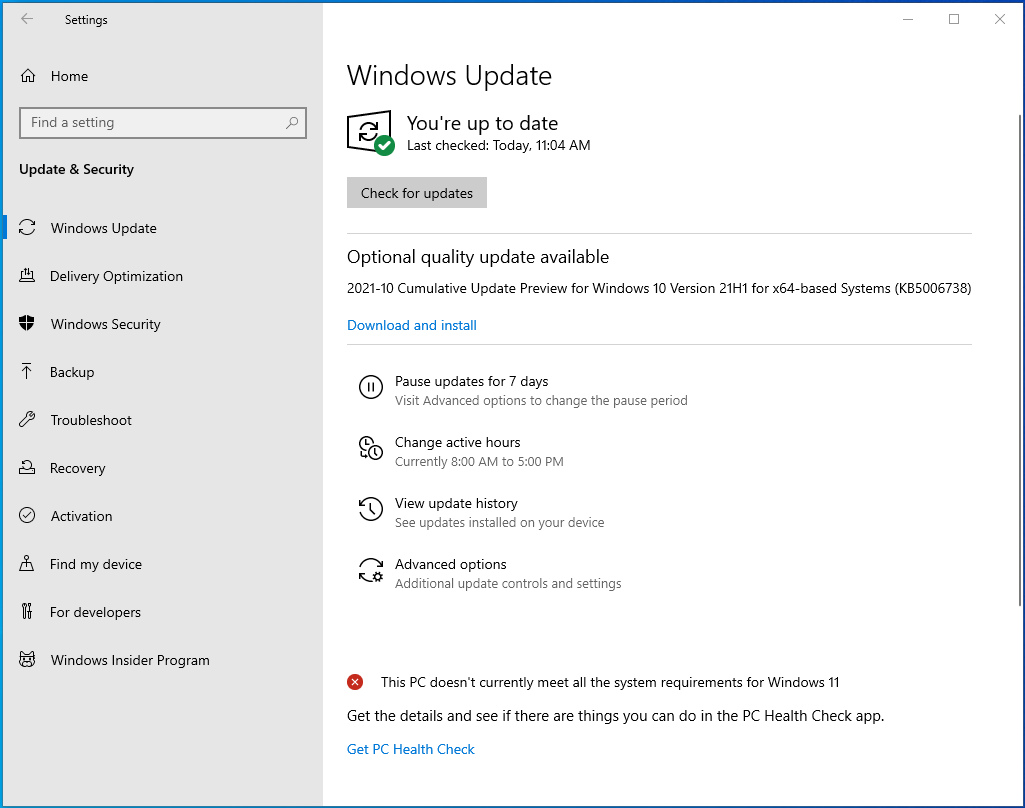
- Gehen Sie zur linken Seite und klicken Sie auf Windows-Sicherheit.
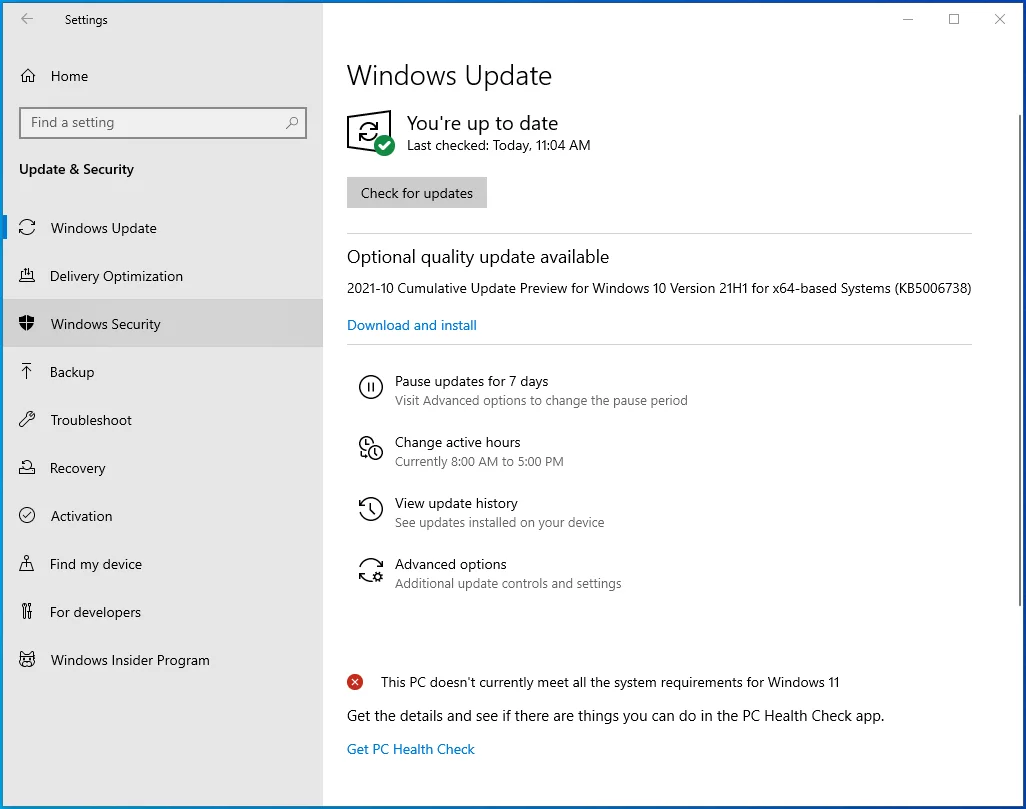
- Gehen Sie zur Seite Windows-Sicherheit und klicken Sie im Abschnitt Schutzbereiche auf Viren- und Bedrohungsschutz.
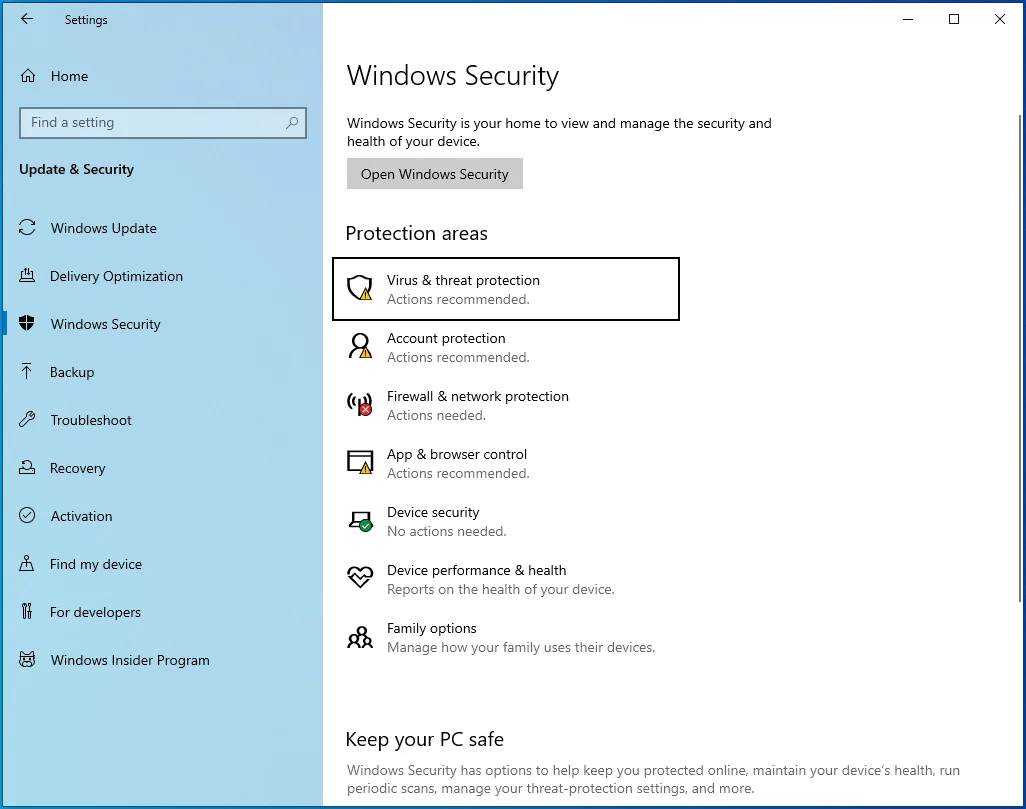
- Das Viren- und Bedrohungsschutz-Fenster wird nun angezeigt.
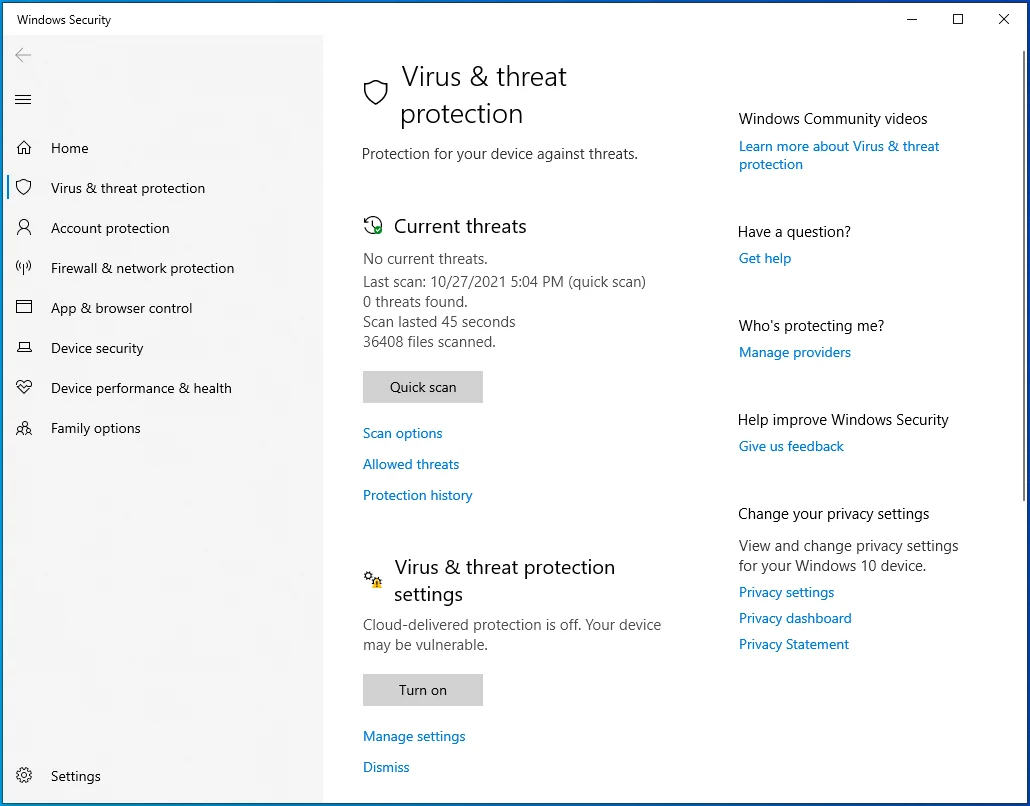
- Scrollen Sie als Nächstes nach unten zum Abschnitt Viren- und Bedrohungsschutzeinstellungen und wählen Sie Einstellungen verwalten aus.
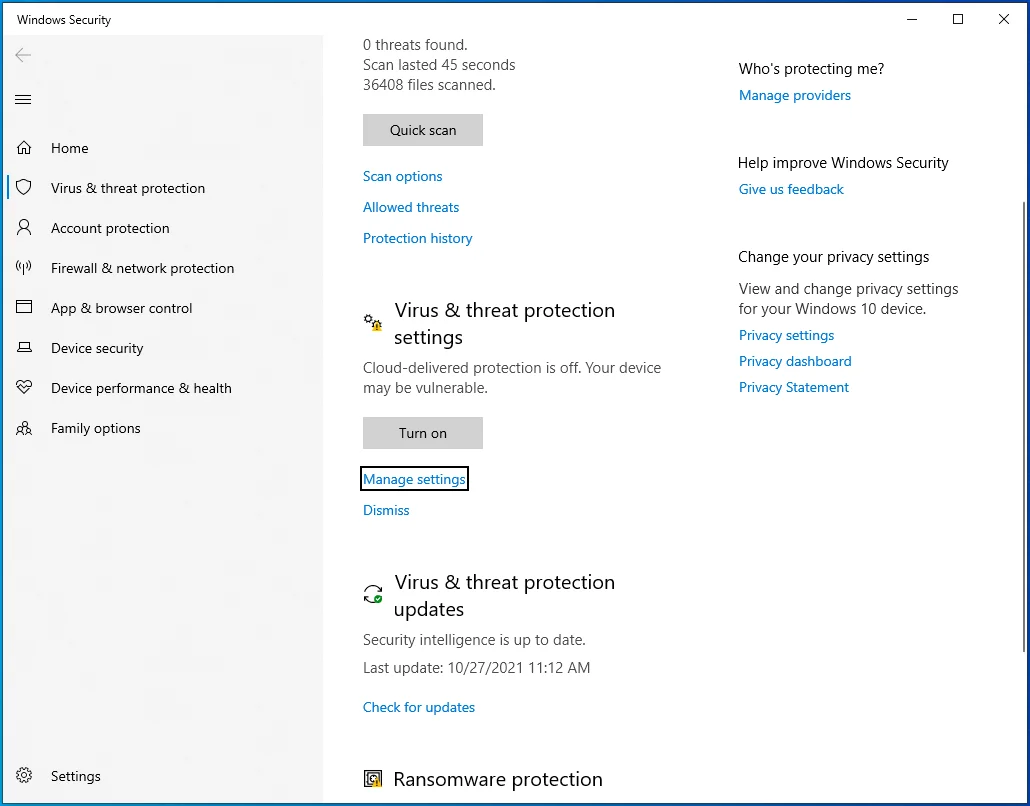
- Das Fenster Virus & Threat Protection-Einstellungen wird geöffnet.
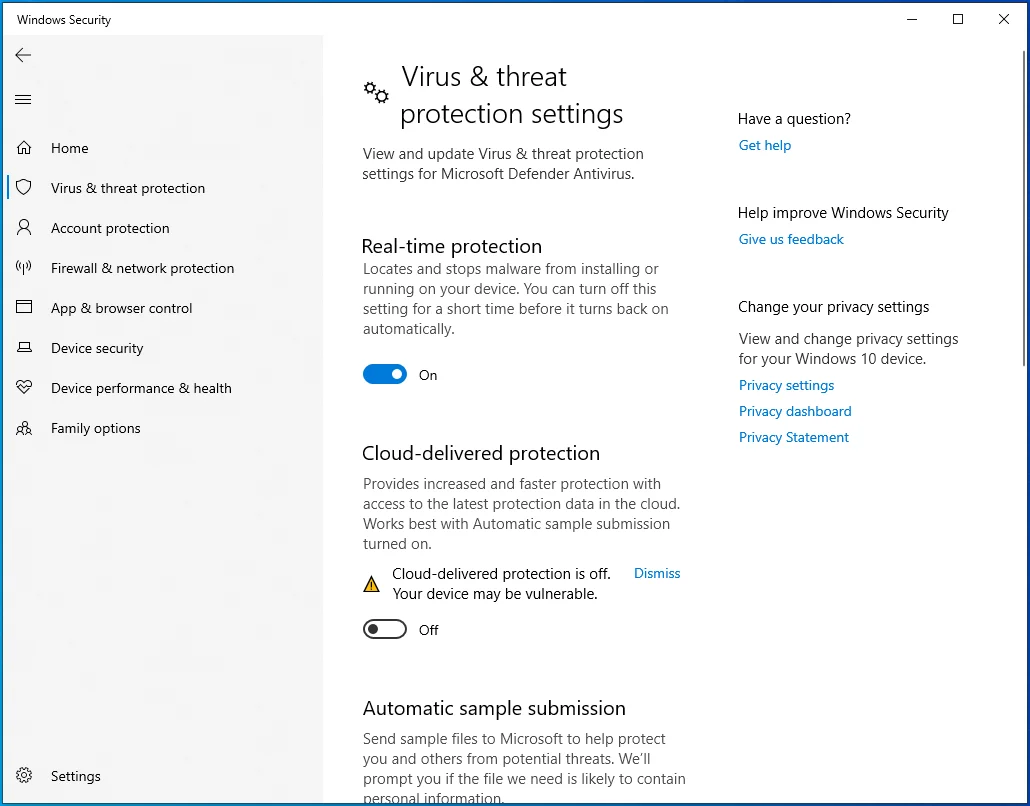
- Scrollen Sie nach unten zum Abschnitt „Ausschlüsse“ und klicken Sie auf „Ausschlüsse hinzufügen oder entfernen“.
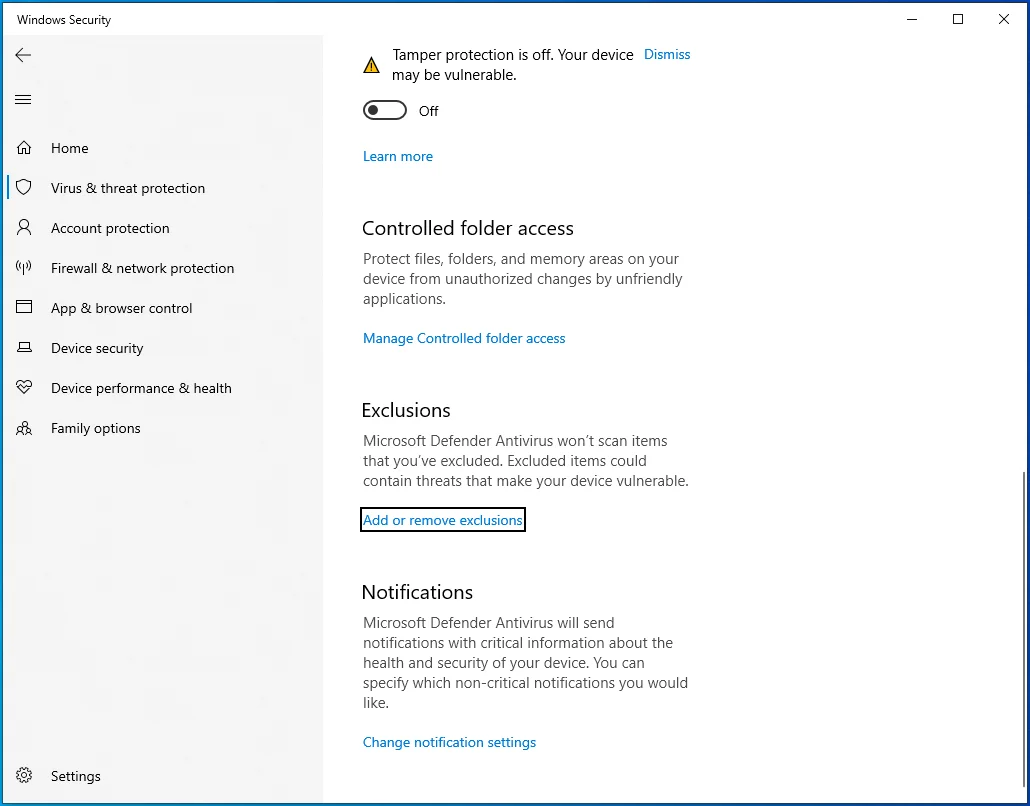
- Die Seite Ausschlüsse wird geöffnet.
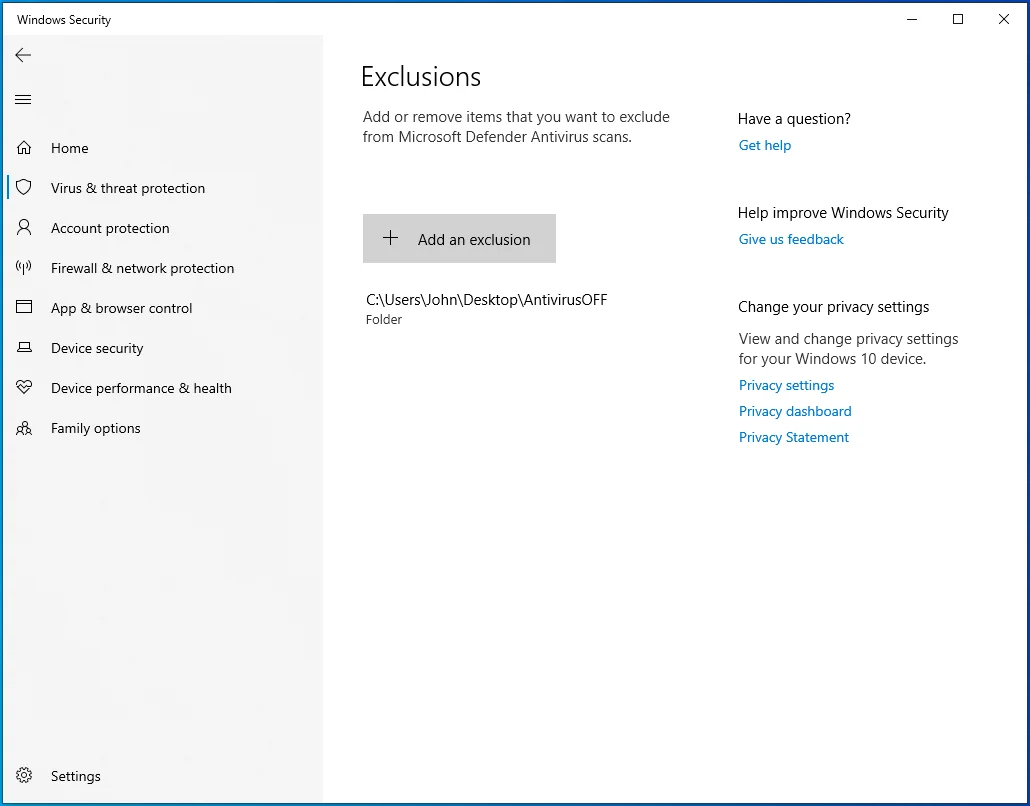
- Klicken Sie auf der Seite „Ausschlüsse“ auf „Ausschluss hinzufügen“ und im Dropdown-Menü auf „Ordner“.
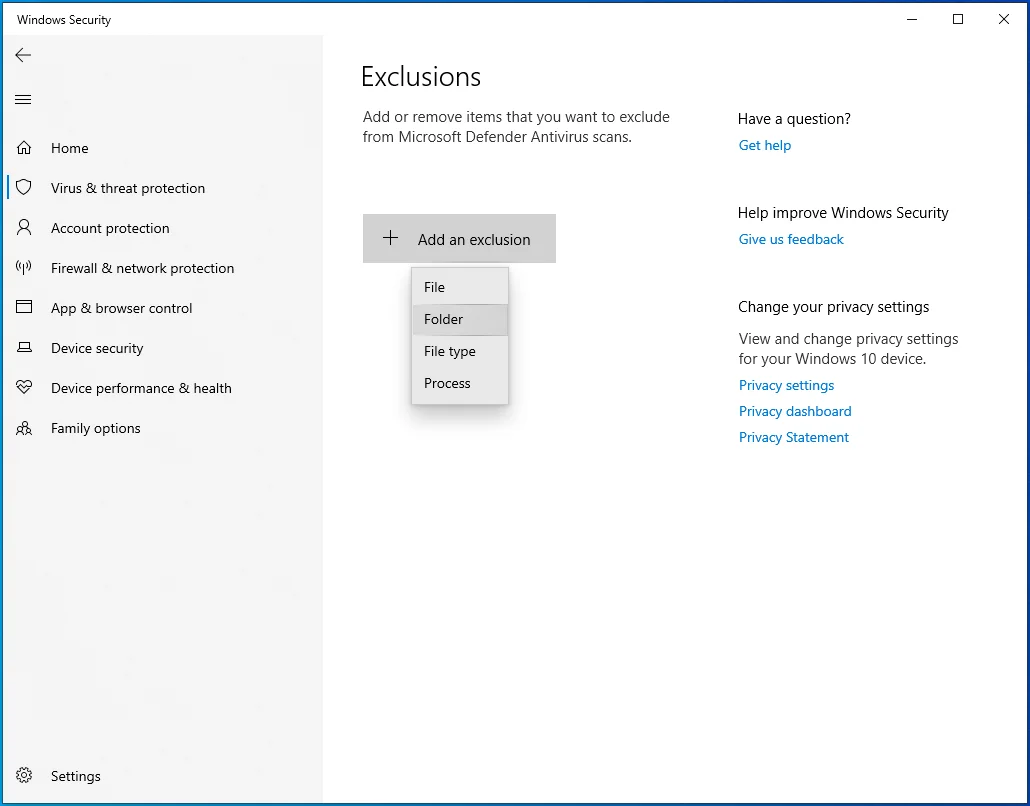
- Navigieren Sie im Dialogfeld „Ordner auswählen“ zum Ordner des Spiels und wählen Sie ihn aus.
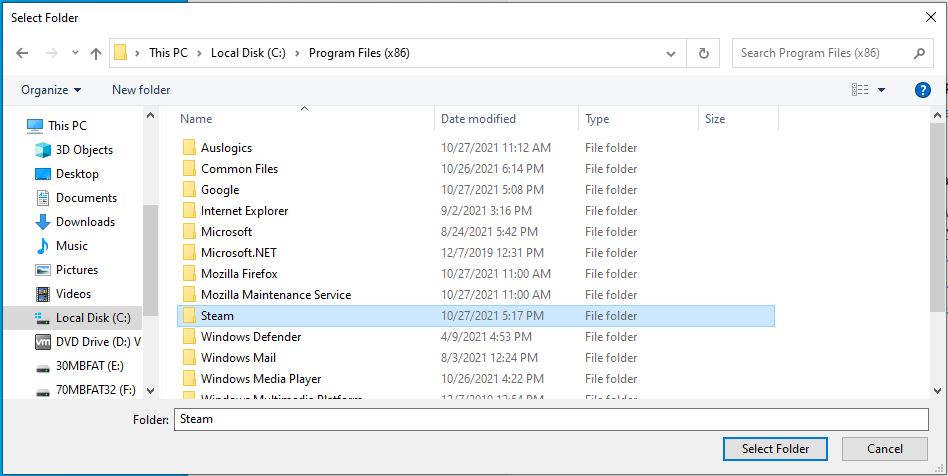
- Starten Sie Steam und führen Sie das Spiel aus, um nach dem Fehler zu suchen.

Löschen Sie die GameOverlayRenderer.log-Datei
Die GameOverlayRenderer.log-Datei bezieht sich auf das Steam-Overlay. Manchmal behindert es das Gameplay und verhindert, dass Spiele gestartet werden. Laut einigen Spielern verschwand der Fehler „App wird bereits ausgeführt“, nachdem sie die Datei gelöscht hatten. Sie müssen den Steam-Client beenden, bevor Sie die Datei löschen.
Es ist am besten, Ihren Computer neu zu starten, bevor Sie diesen Fix durchführen. Folge den Anweisungen unten:
- Starten Sie Ihr Gerät neu.
- Öffnen Sie nach dem Einschalten Ihres Geräts ein Datei-Explorer-Fenster (Win + E) und gehen Sie zum Steam-Ordner. Sie finden Steam unter C:\Programme oder C:\Programme (x86).
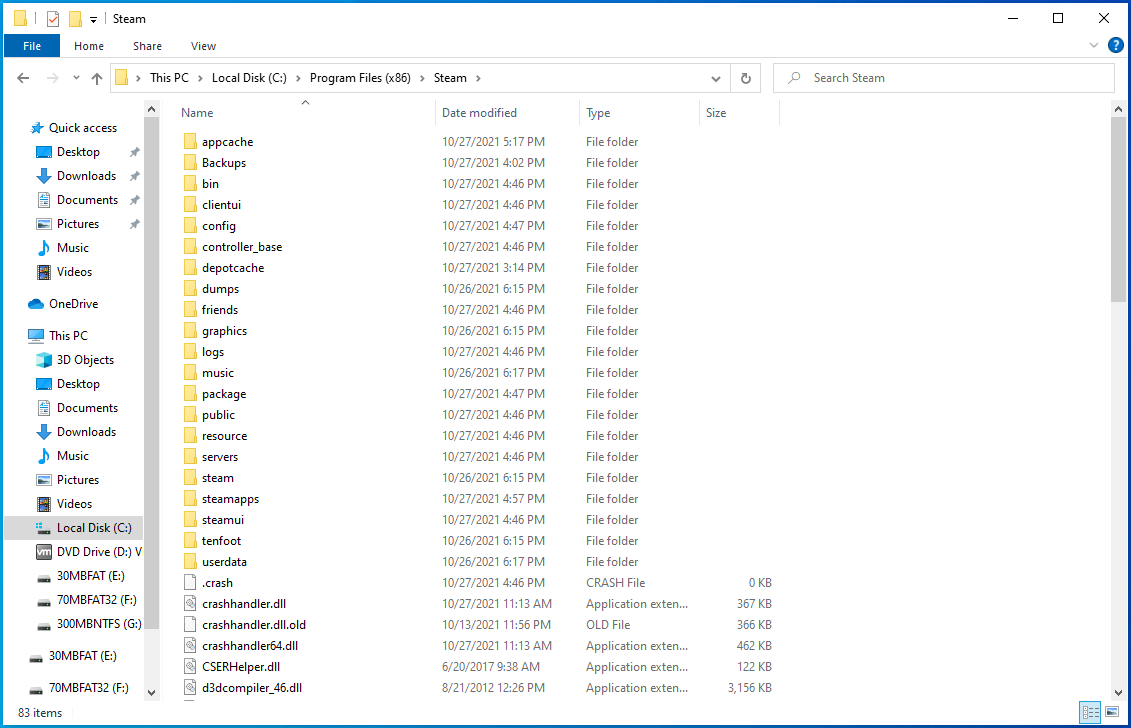
- Wenn Sie Steam an einem anderen Ort installiert haben, klicken Sie mit der rechten Maustaste auf die Desktop-Verknüpfung und klicken Sie auf Dateispeicherort öffnen oder verwenden Sie die Suchfunktion im Datei-Explorer-Fenster.
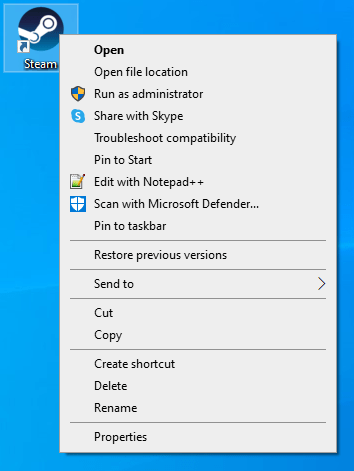
- Sobald Sie zum Steam-Ordner gelangen, suchen Sie die GameOverlayRenderer.log-Datei und löschen Sie sie.
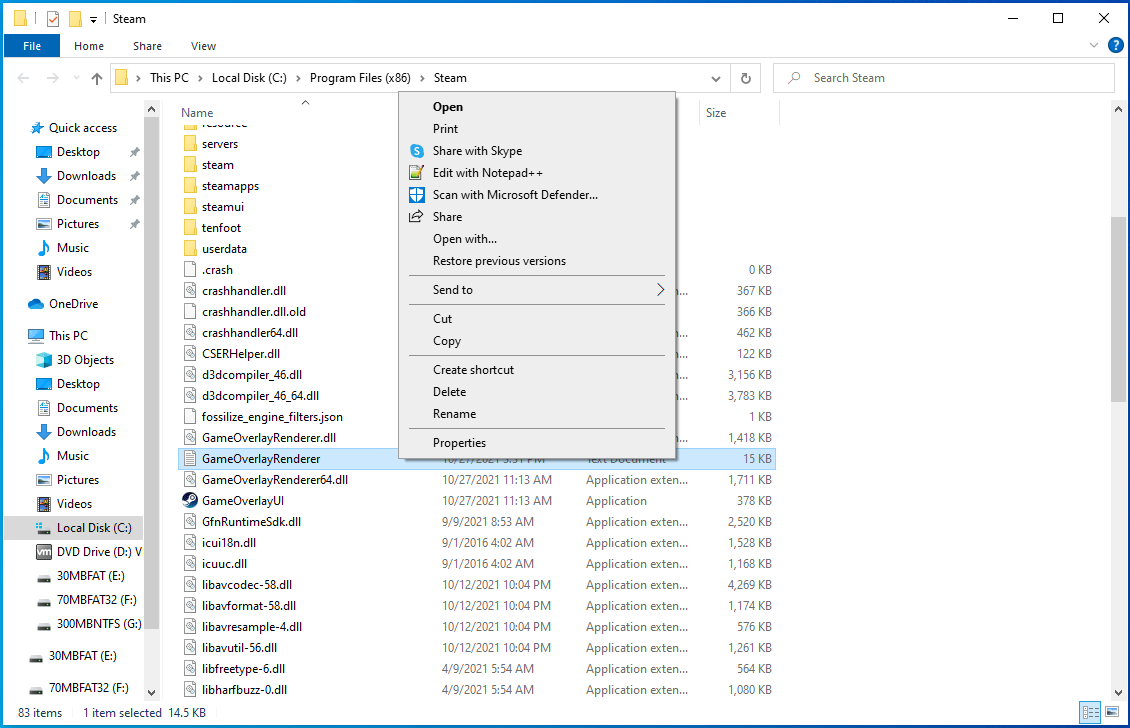
- Starten Sie danach den Client und suchen Sie nach dem Problem.
Deaktivieren Sie Overlay-Programme
Overlay-Programme wie die Xbox Game Bar, das Discord-Overlay und das Steam-Overlay können Startprobleme für Steam-Spiele verursachen. Diese Overlay-Programme ermöglichen es Ihnen, während des Spiels mit Freunden zu chatten, im Internet zu surfen, Spielmaterial zu übertragen und aufzuzeichnen und Spielschnappschüsse zu machen.
Manchmal kommt es zu Konflikten, die Ihr Spiel zum Absturz bringen und Sie mit dem Fehler „App wird bereits ausgeführt“ zurücklassen, wenn Sie versuchen, es erneut auszuführen. Andere Overlay-Programme können auch mit dem Overlay von Steam kollidieren und den Startfehler auslösen.
Um das Problem zu lösen, deaktivieren Sie alle aktiven Overlay-Programme auf Ihrem System. Wir zeigen Ihnen, wie Sie die Overlay-Funktionen in Discord, Steam, NVIDIA GeForce Experience und Xbox Game Bar deaktivieren.
Deaktivieren Sie das Discord-Overlay:
- Starten Sie Discord.
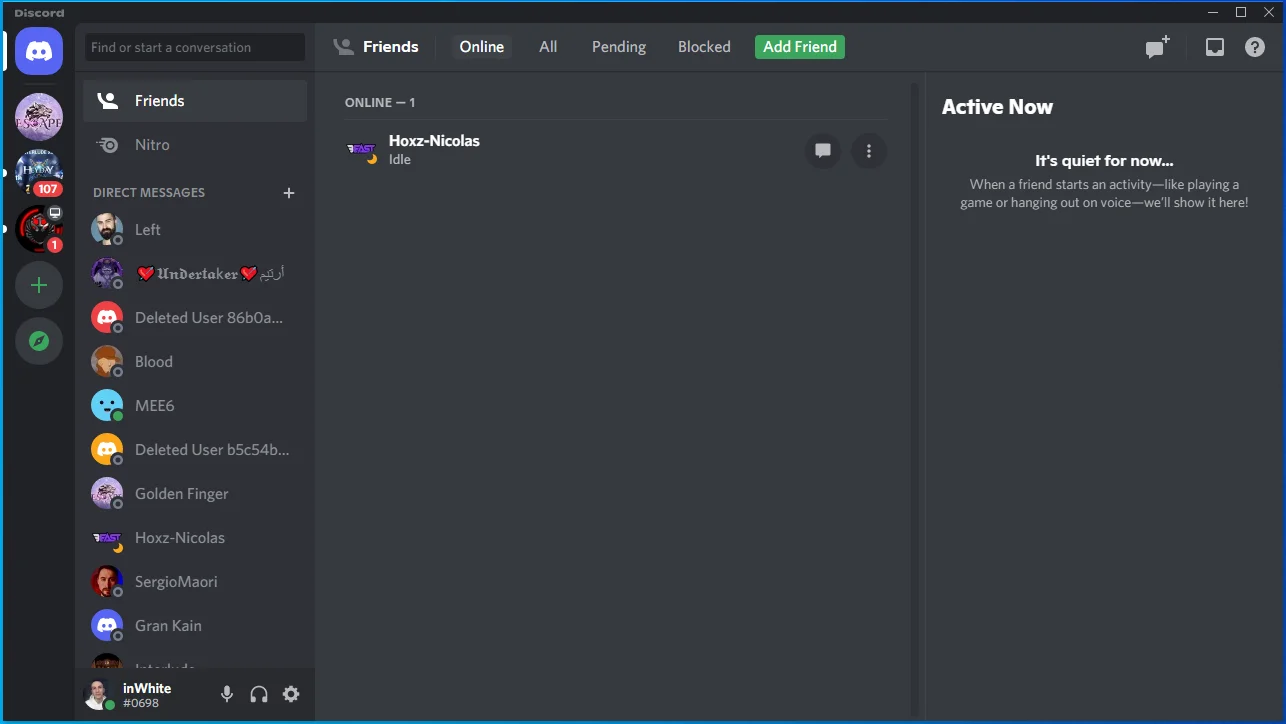
- Gehen Sie nach dem Öffnen des Programms in die linke untere Ecke Ihres Bildschirms und klicken Sie auf das Zahnradsymbol.
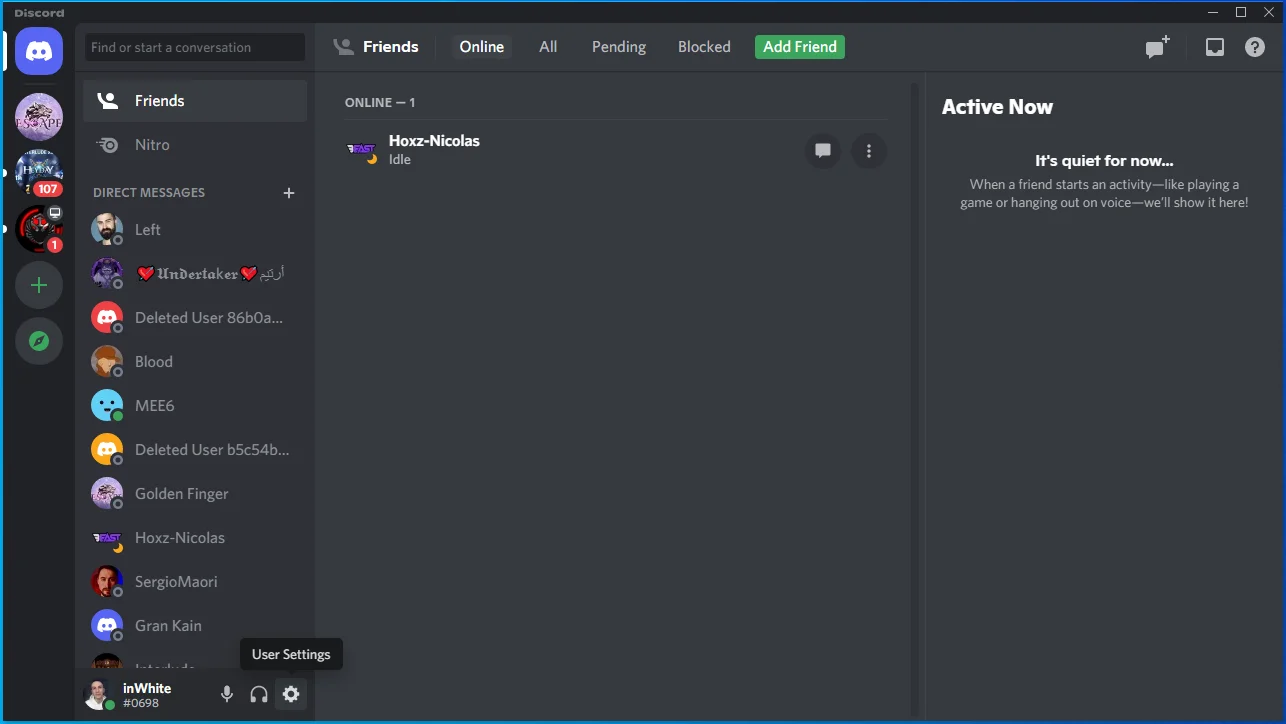
- Die Seite Benutzereinstellungen wird angezeigt.
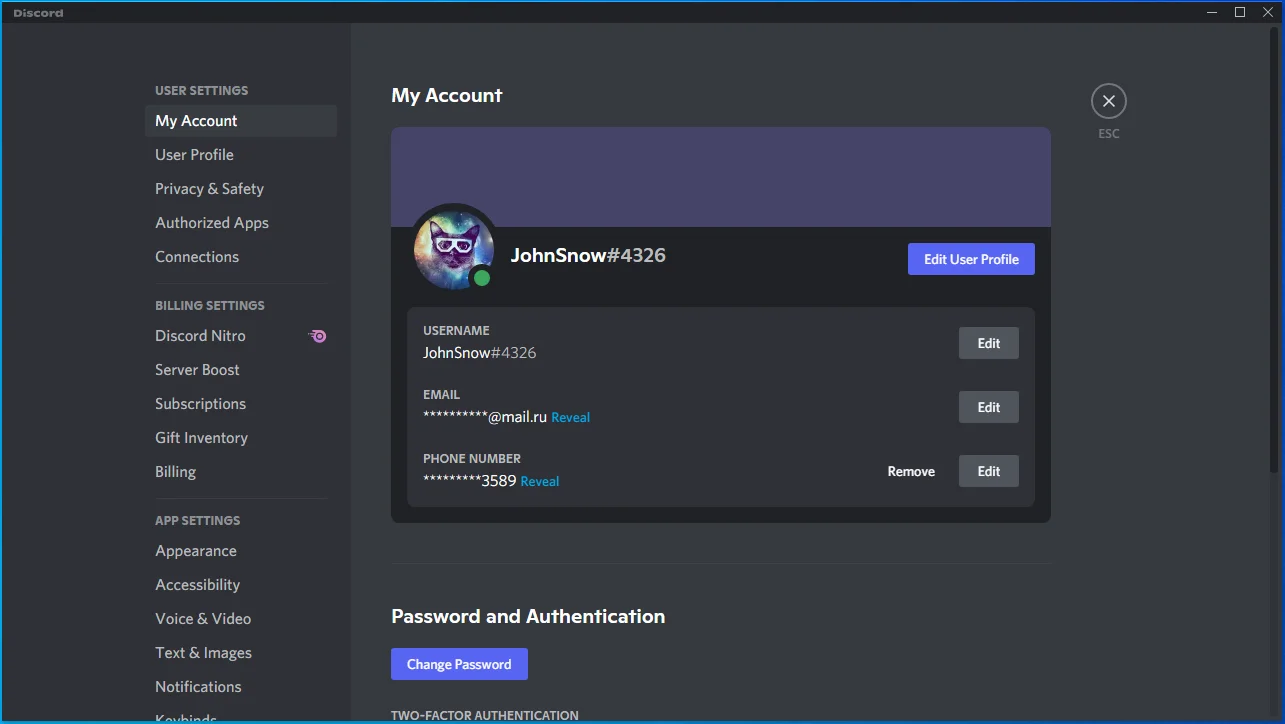
- Gehen Sie auf die linke Seite und klicken Sie unter Aktivitätseinstellungen auf Game Overlay.
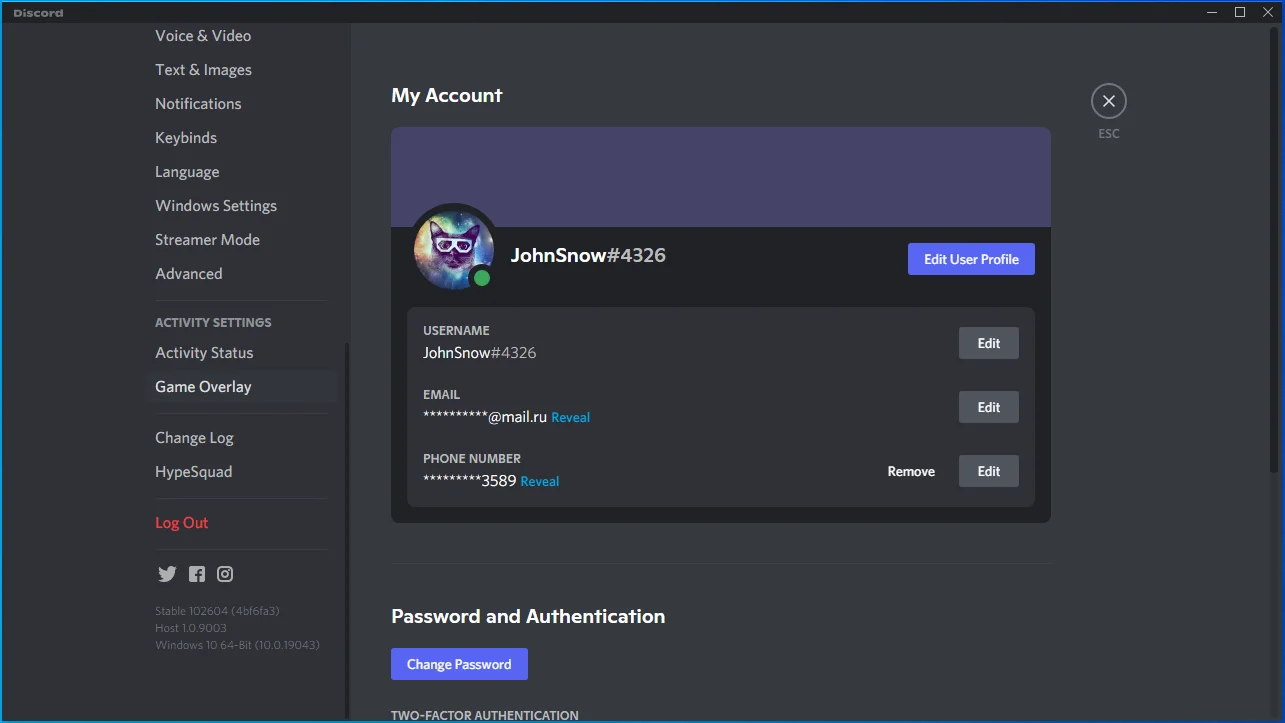
- Gehen Sie zur rechten Seite des Fensters und suchen Sie In-Game-Overlay aktivieren.
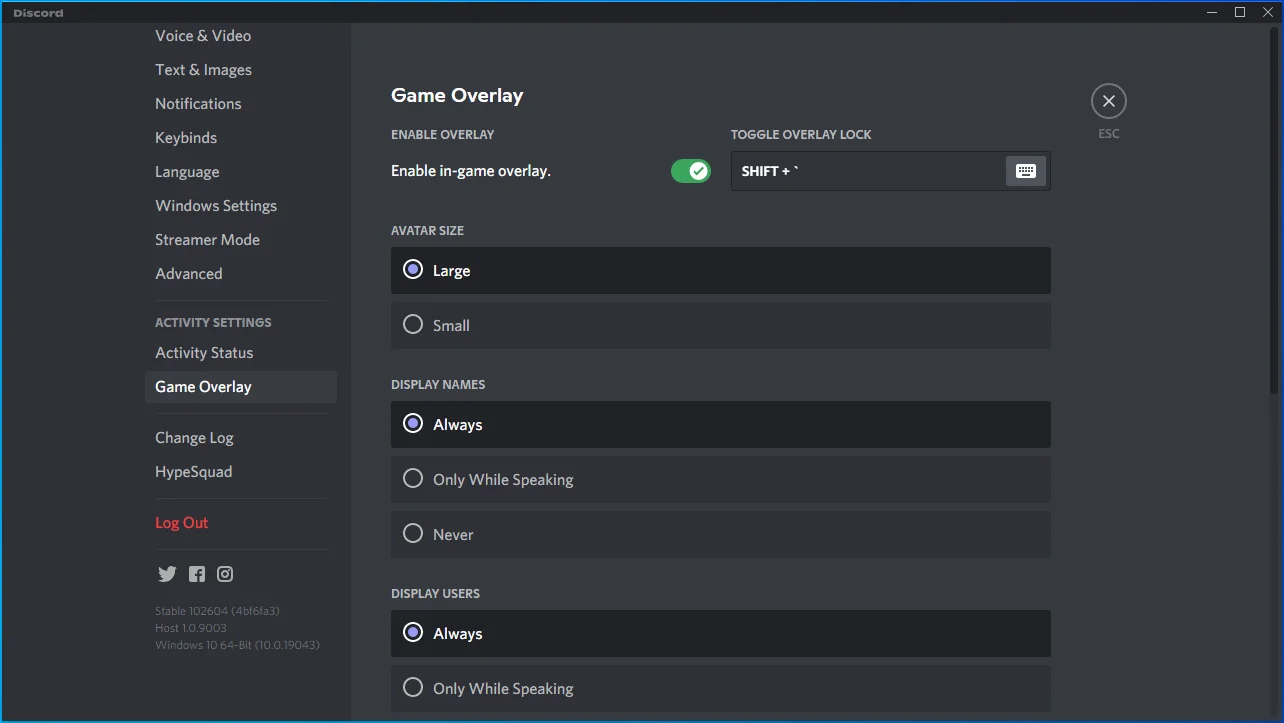
- Schalten Sie den Schalter dafür aus.
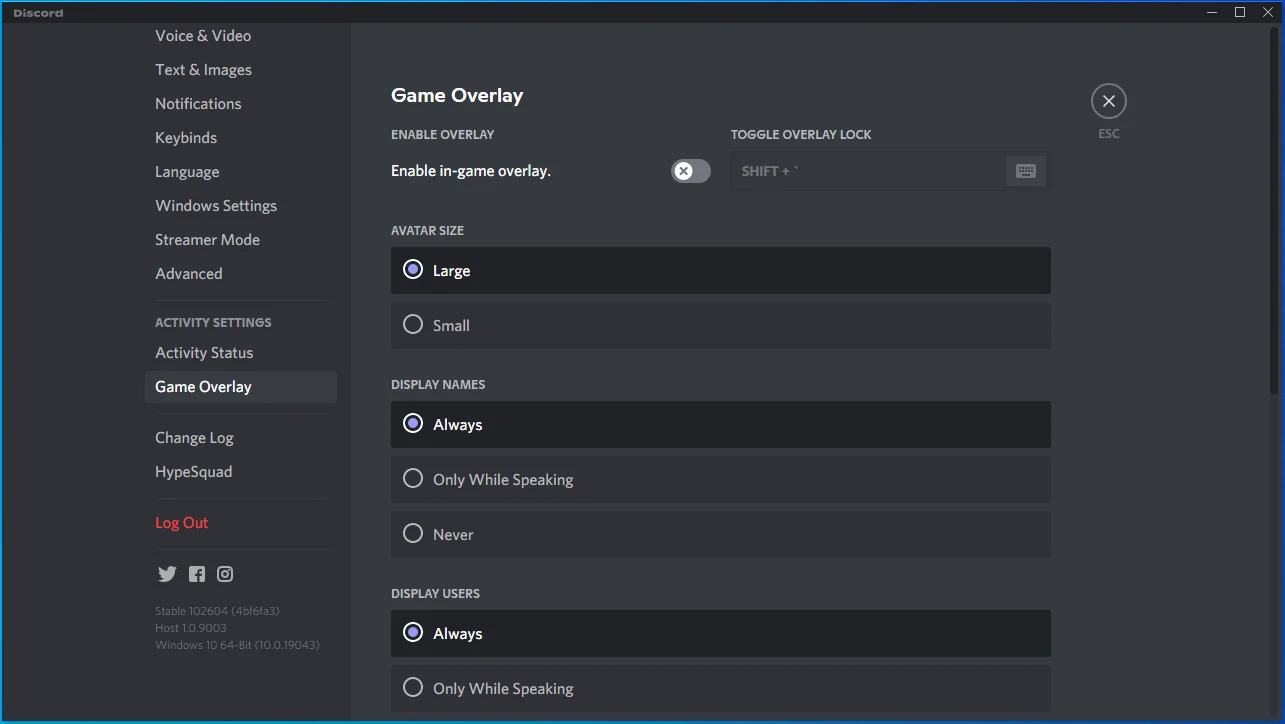
Wenn Sie den Schalter für In-Game-Overlay aktivieren deaktivieren, wird die Overlay-Funktion von Discord für alle Ihre Spiele deaktiviert. Wenn Sie die Funktion für ein Spiel deaktivieren möchten, müssen Sie Folgendes tun:
- Gehen Sie zum linken Bereich der Seite Benutzereinstellungen.
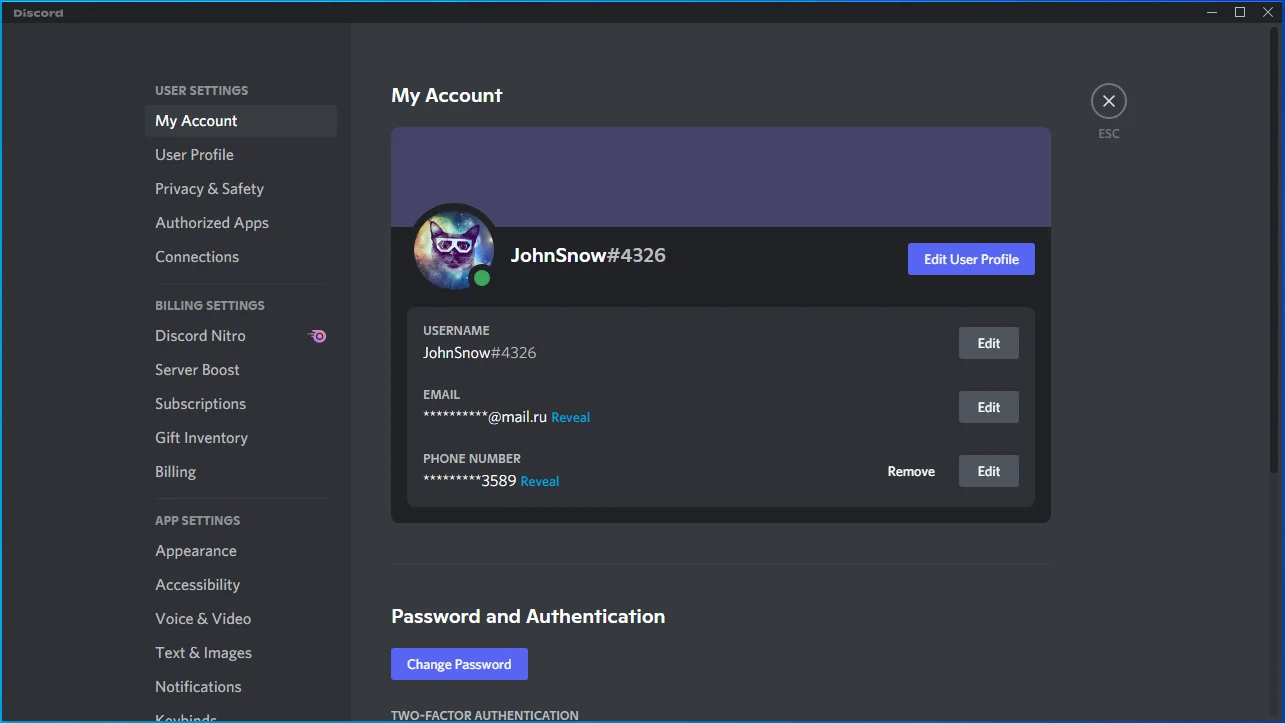
- Klicken Sie unter Aktivitätseinstellungen auf Aktivitätsstatus.
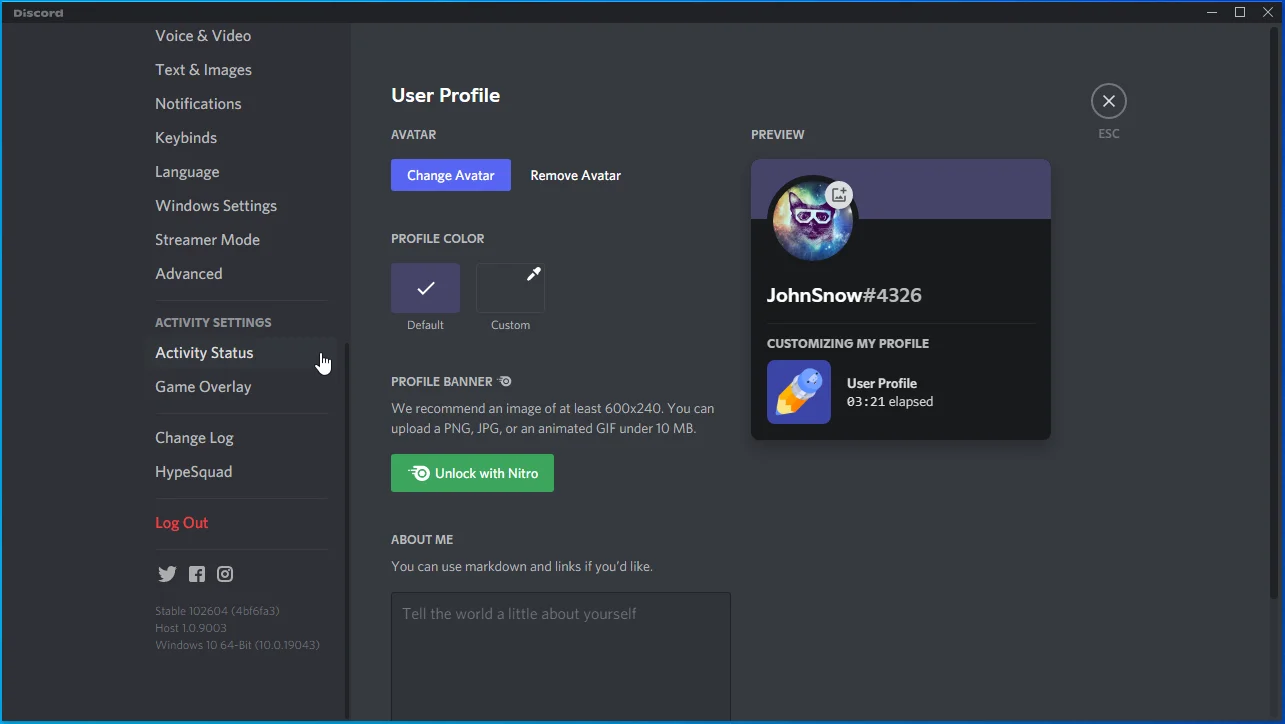
- Gehen Sie danach zur rechten Seite des Fensters.
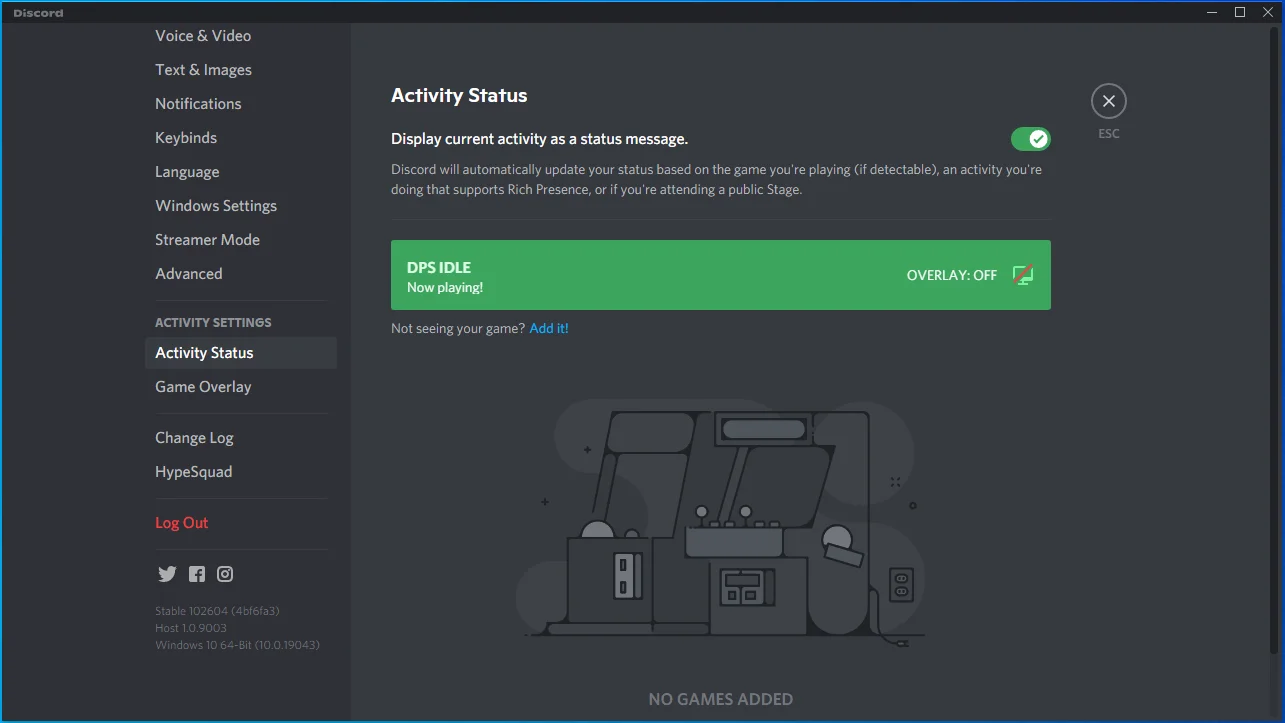
- Deaktivieren Sie die Overlay-Funktion für das Spiel, das Sie nur schwer starten können.
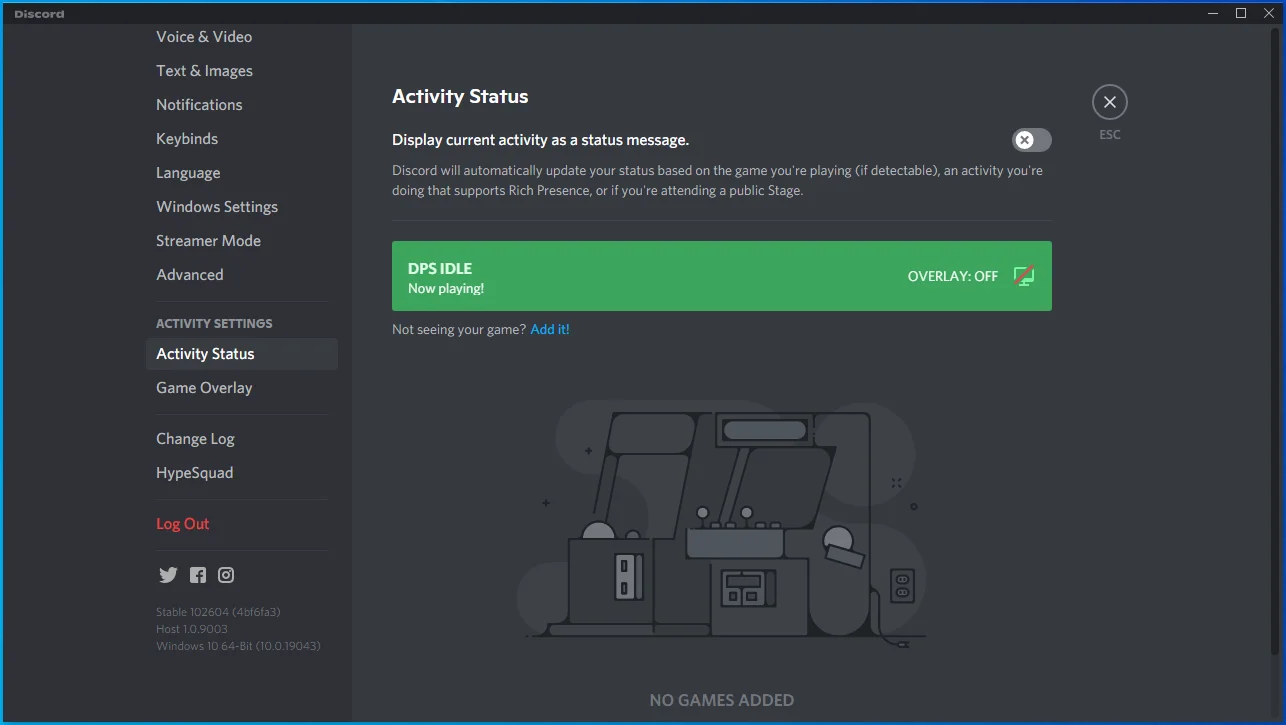
Deaktivieren Sie das Steam-Overlay:
- Gehen Sie zum Startmenü und suchen Sie Steam.
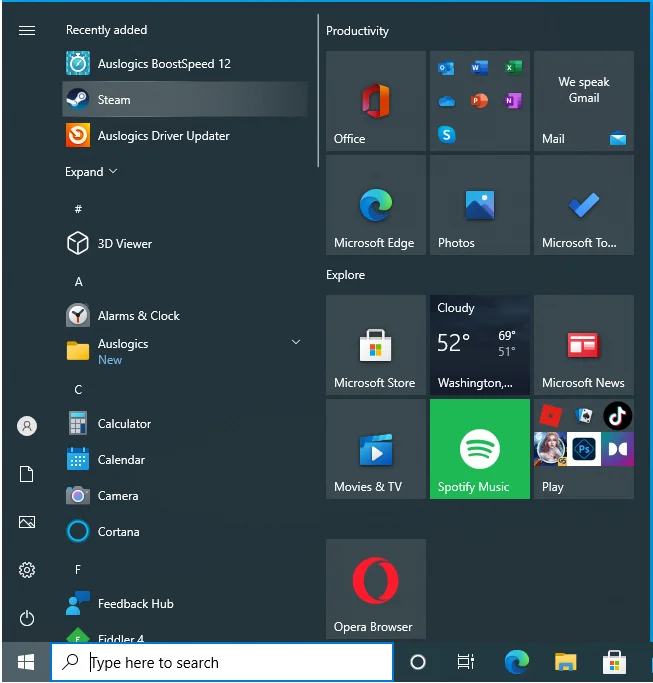
- Starten Sie den Steam-Client.
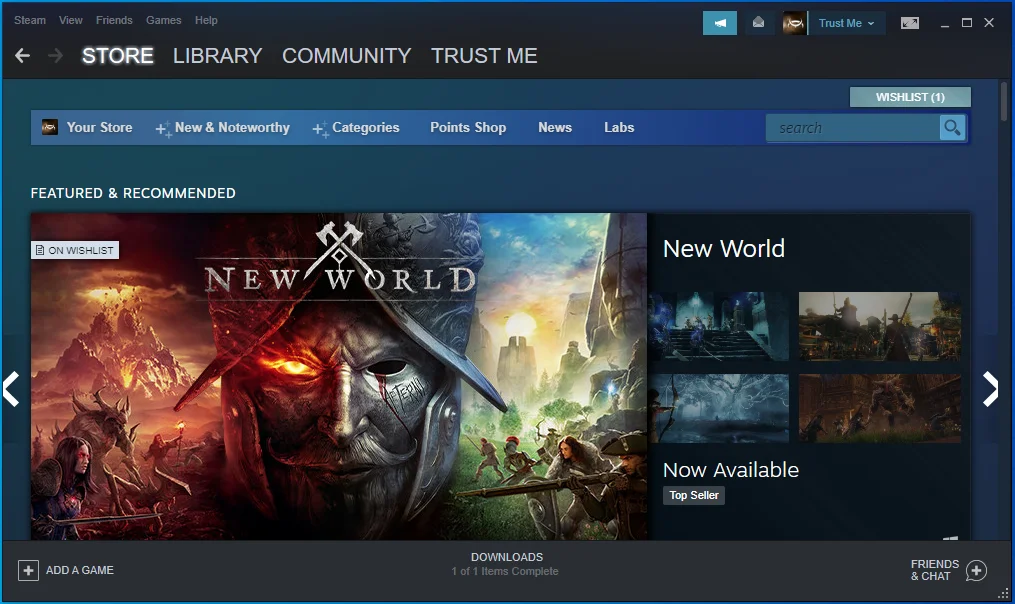
- Gehen Sie nach dem Öffnen von Steam in die obere linke Ecke und klicken Sie auf Steam.
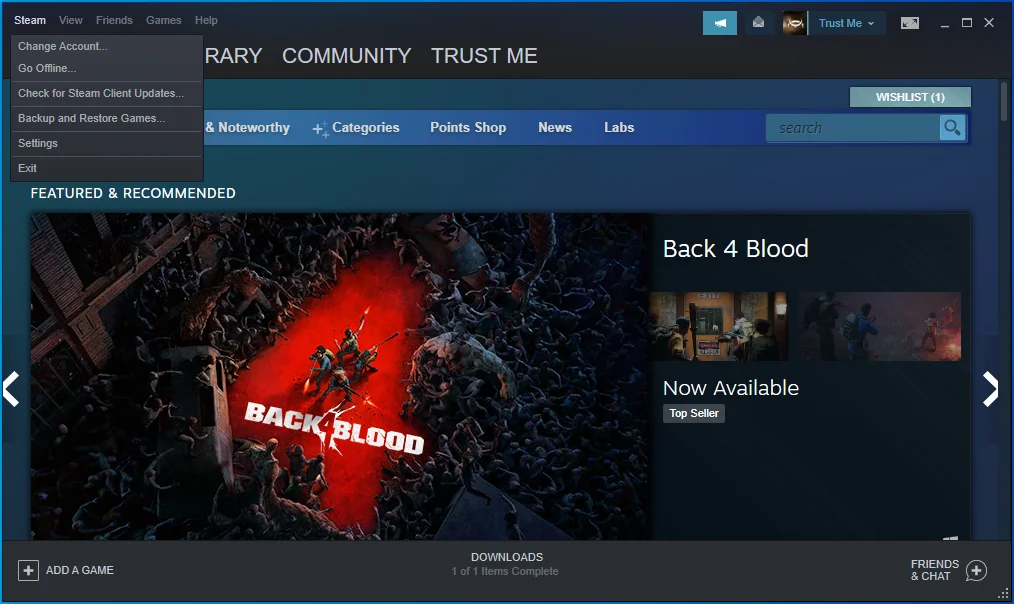
- Wählen Sie Einstellungen im Menü, das unter Steam aufklappt.
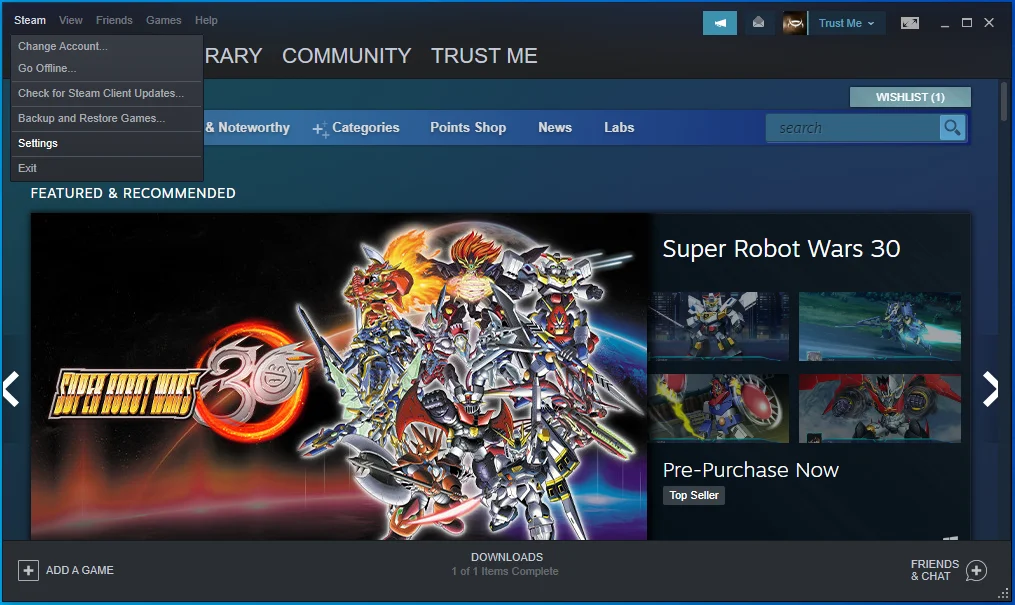
- Die Seite Einstellungen wird geöffnet.
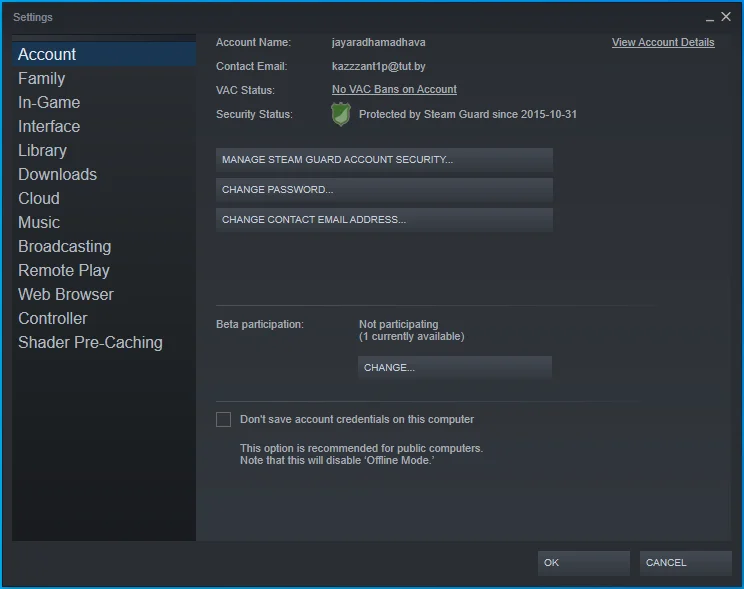
- Gehen Sie zum linken Bereich und klicken Sie auf In-Game.
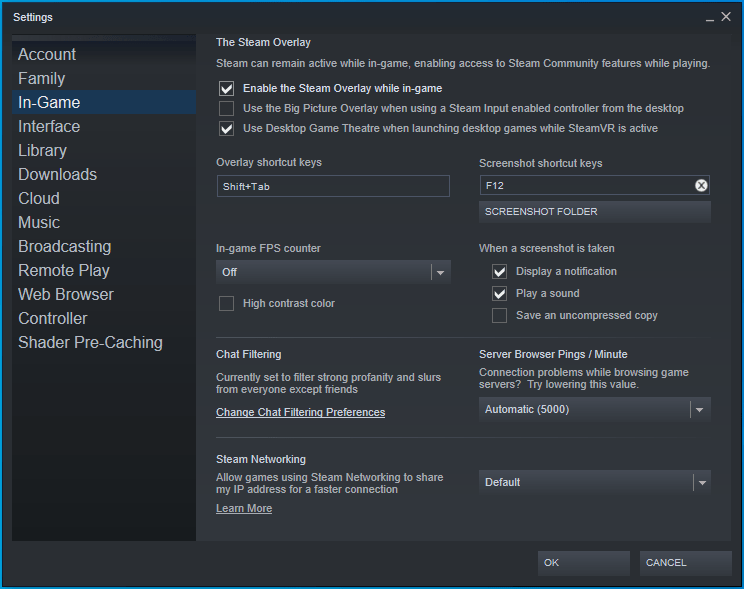
- Gehen Sie als Nächstes zur rechten Seite des Fensters und deaktivieren Sie das Kontrollkästchen „Steam-Overlay im Spiel aktivieren“.
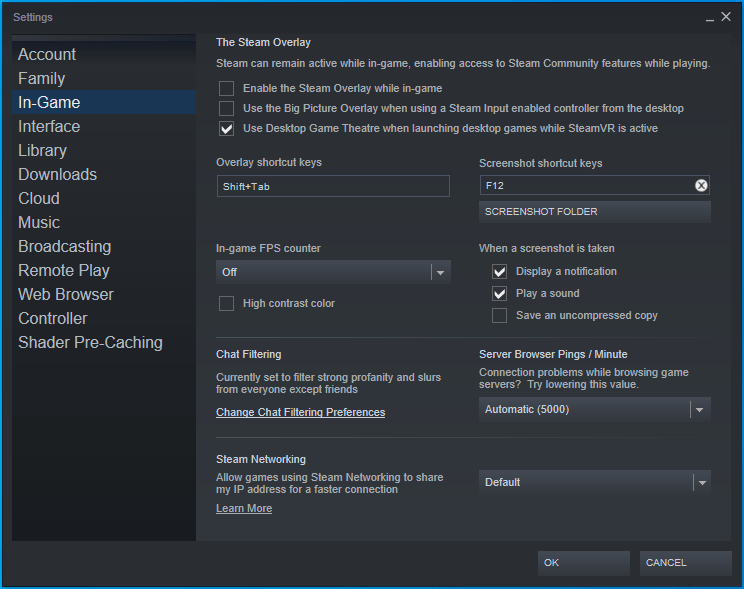
Sie können die Steam-Overlay-Funktion auch für einzelne Spiele deaktivieren. Folge diesen Schritten:
- Gehen Sie zum Anfang der Steam-Homepage.
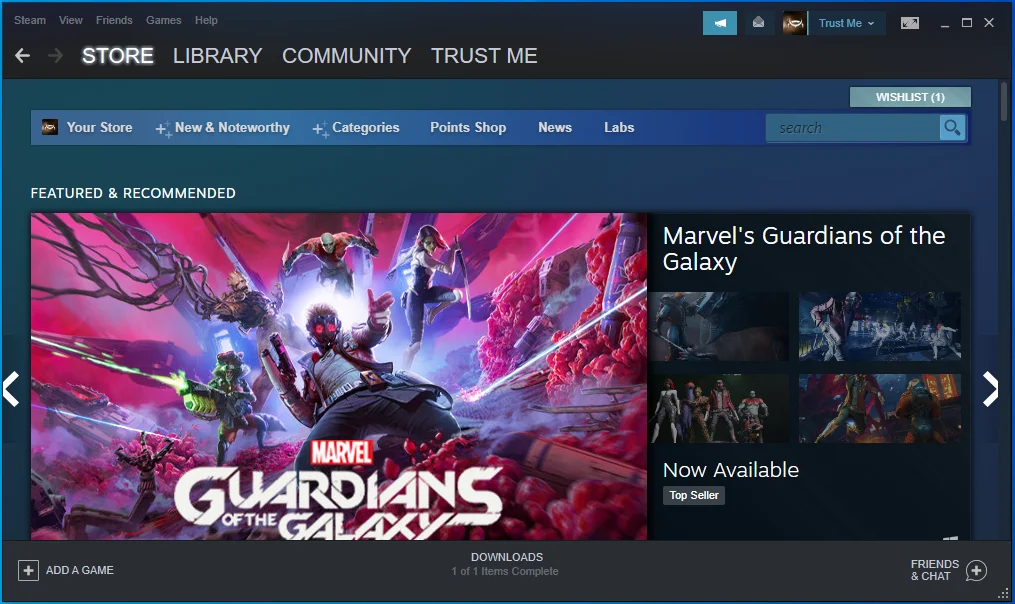
- Klicken Sie auf Bibliothek.
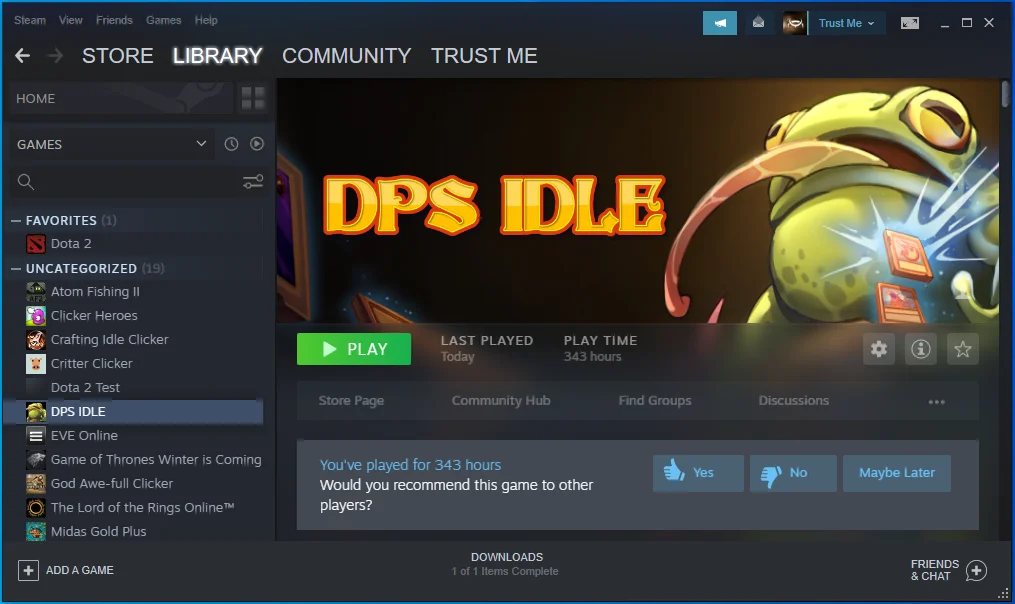
- Sobald die Spielbibliothek angezeigt wird, suchen Sie das Spiel im linken Bereich, klicken Sie mit der rechten Maustaste darauf und klicken Sie auf Eigenschaften.
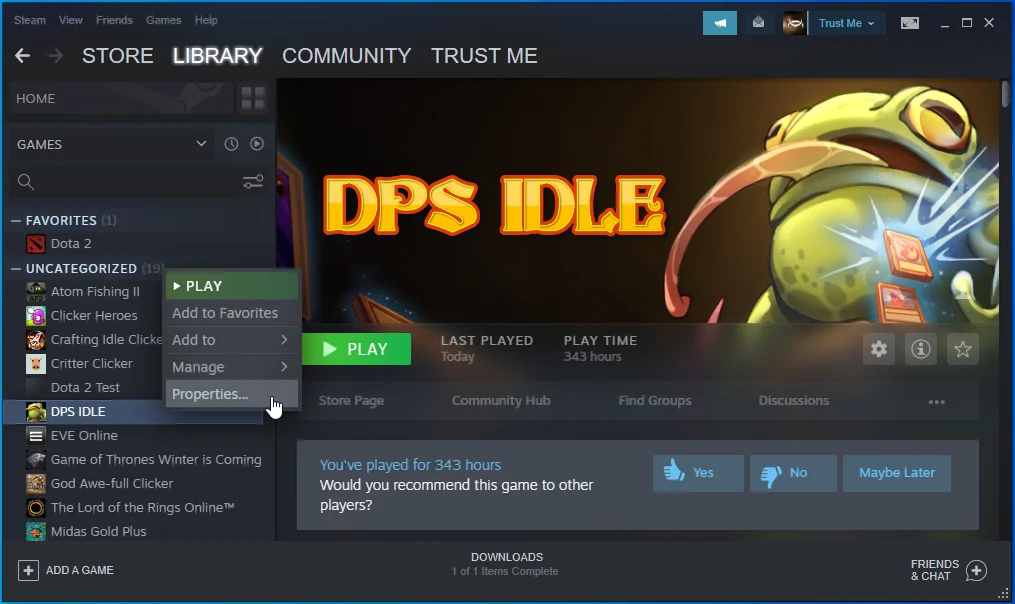
- Sie sehen die Eigenschaftenoptionen des Spiels.
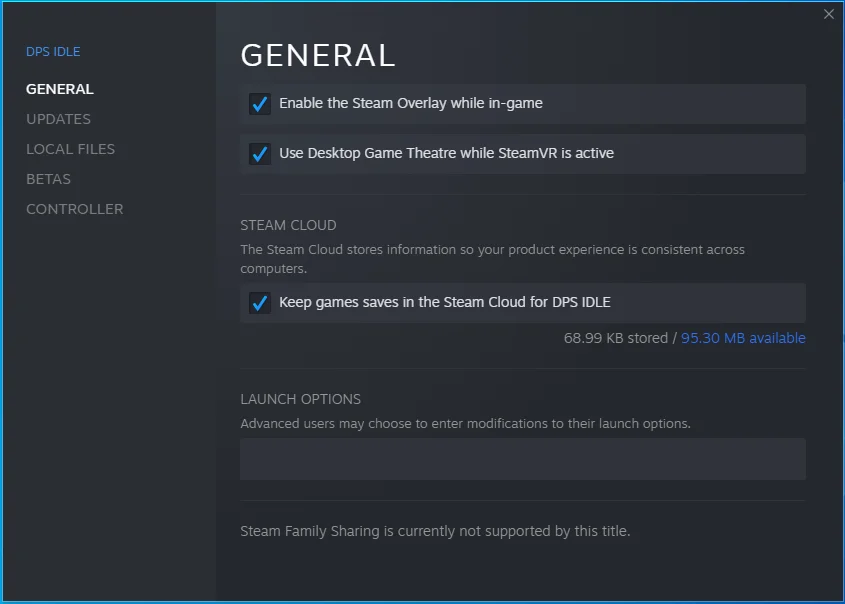
- Deaktivieren Sie auf der rechten Seite des Fensters das Kontrollkästchen „Steam-Overlay im Spiel aktivieren“.
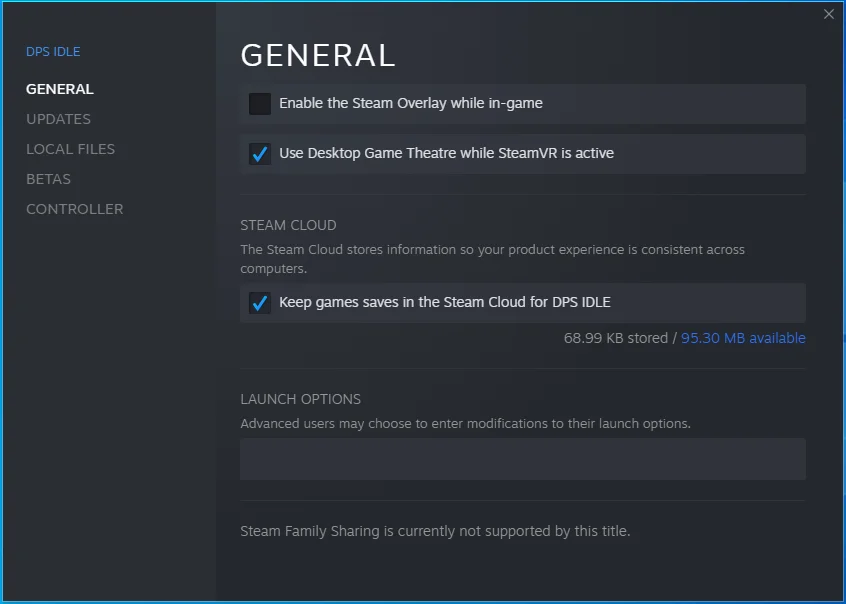
So deaktivieren Sie die Xbox Game Bar:
- Gehen Sie zum Startmenü und klicken Sie auf das Zahnradsymbol oder drücken Sie gleichzeitig das Windows-Logo und die Tastaturtasten I, um die Einstellungen zu öffnen.
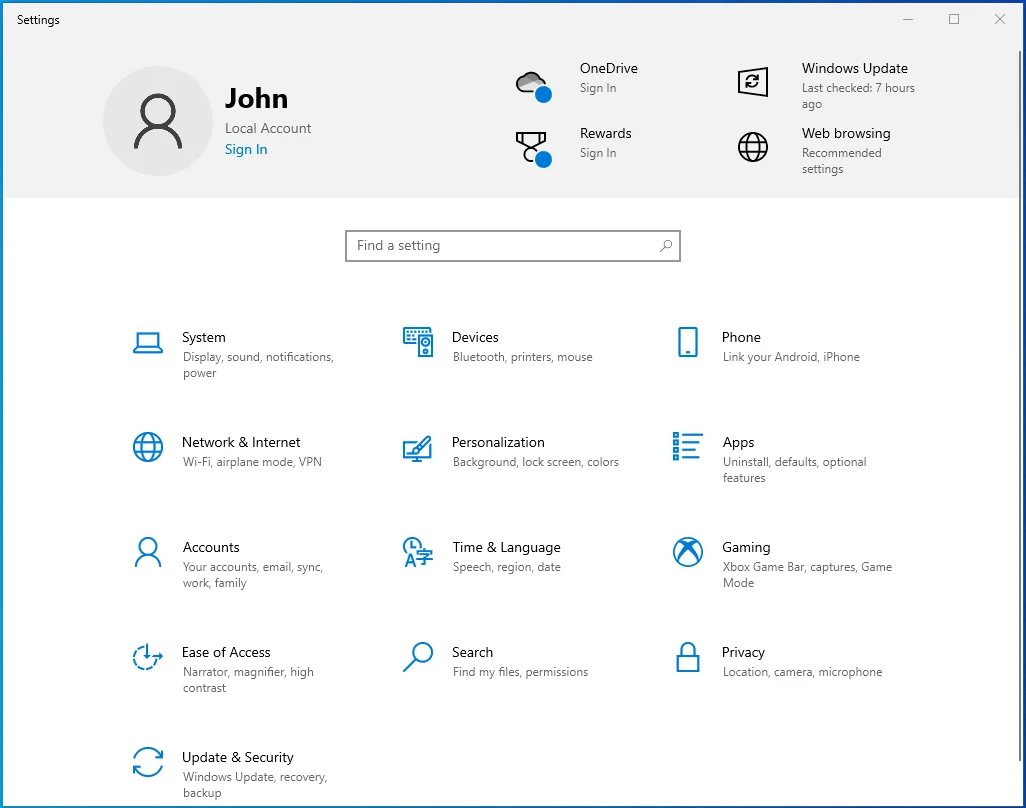
- Sobald die Einstellungen angezeigt werden, klicken Sie auf Gaming.
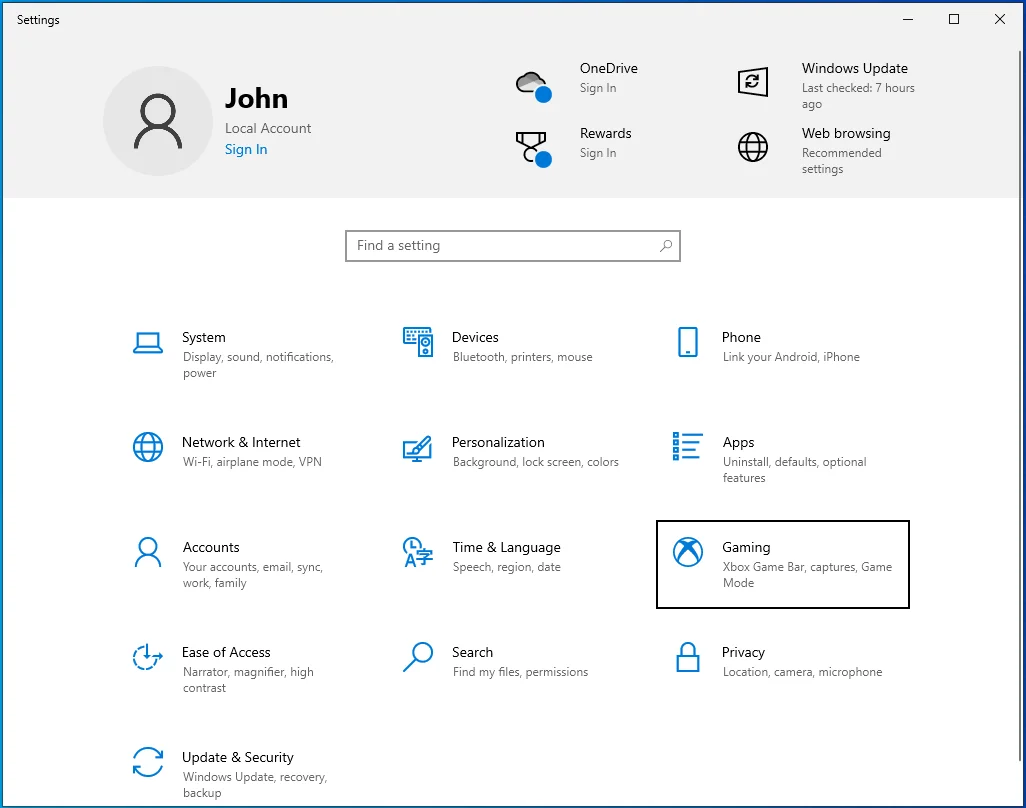
- Wechseln Sie nach dem Öffnen der Gaming-Seite zur Xbox Game Bar-Seite.
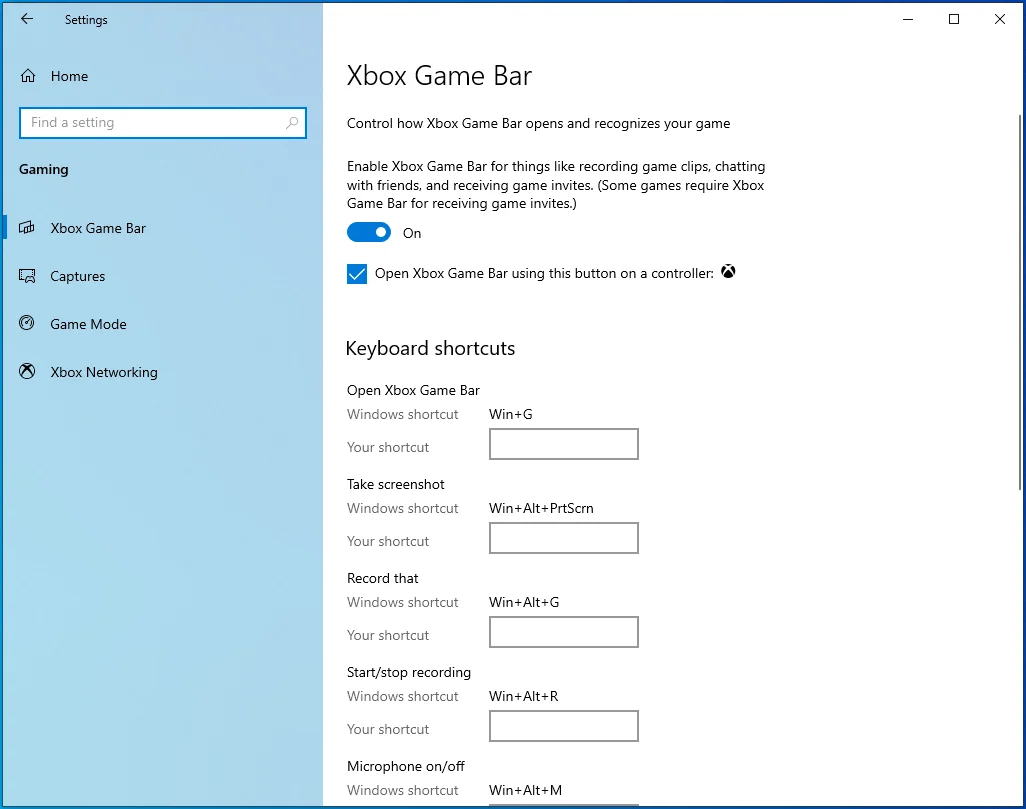
- Schalten Sie den Schalter unter „Xbox Game Bar aktivieren“ aus, um beispielsweise Spielclips aufzunehmen, mit Freunden zu chatten und Spieleinladungen zu erhalten. (Einige Spiele erfordern die Xbox-Spielleiste, um Spieleinladungen zu erhalten.)“
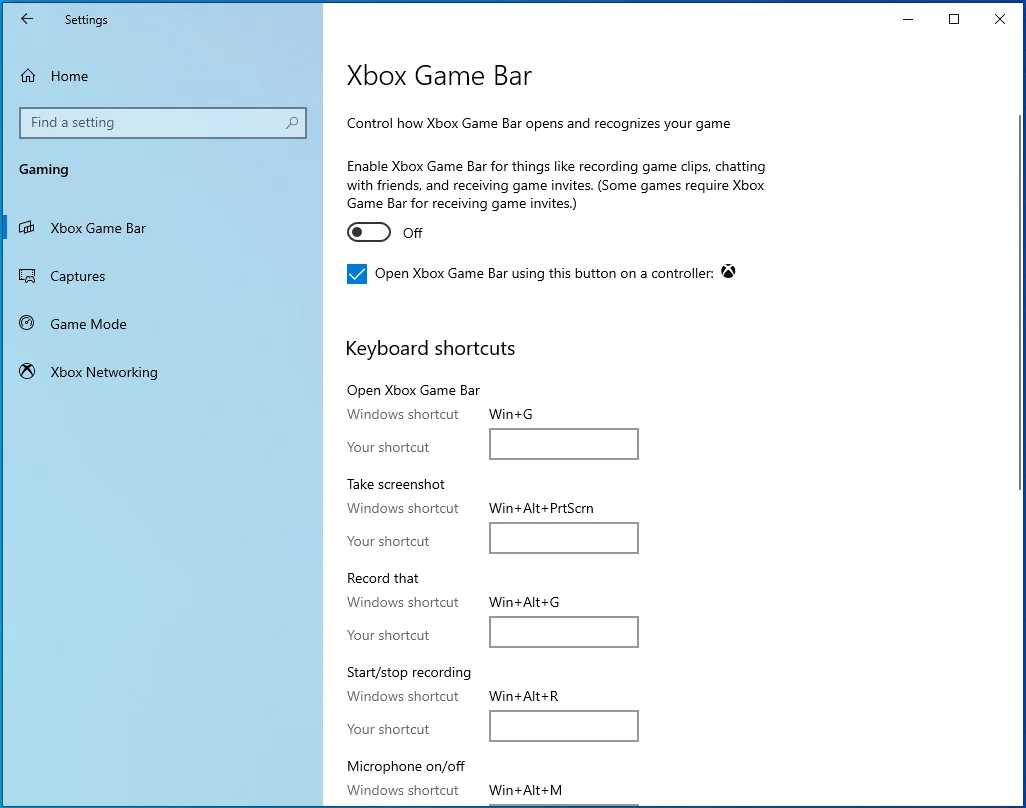
- Gehen Sie als Nächstes auf die linke Seite des Bildschirms, klicken Sie auf Aufnahmen, gehen Sie zu Hintergrundaufzeichnung und schalten Sie den Schalter unter „Im Hintergrund aufnehmen, während ich ein Spiel spiele“ aus.
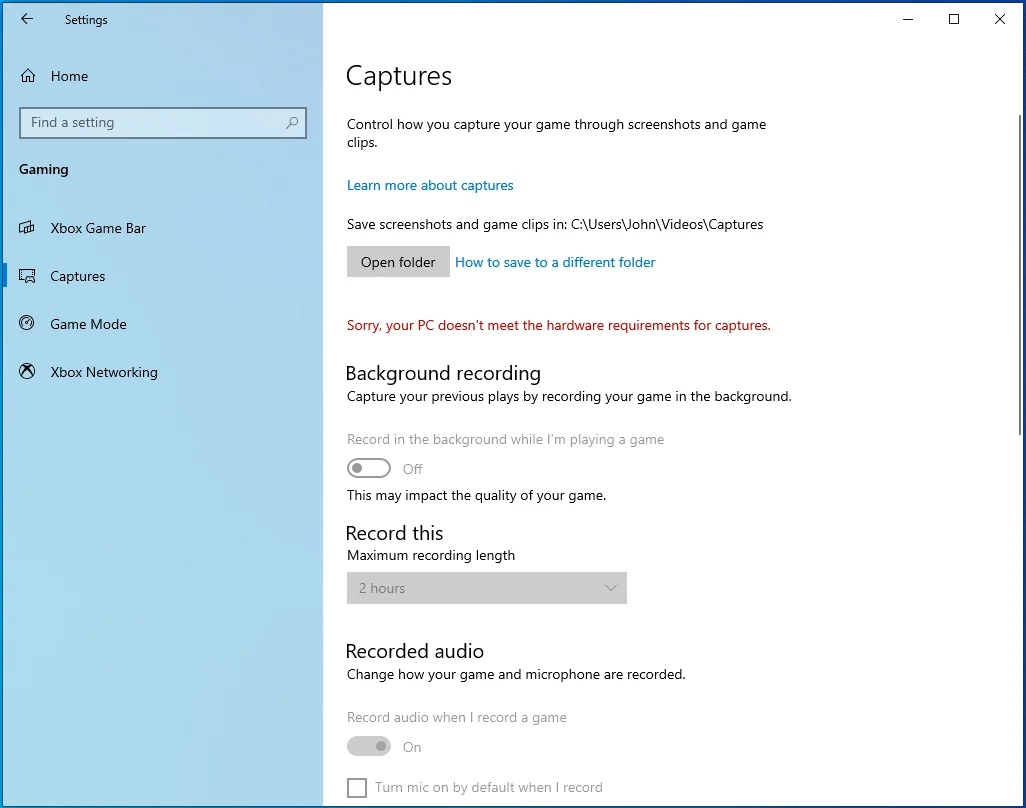
Schalten Sie NVIDIA Overlay in GeForce Experience aus:
- Starten Sie NVIDIA GeForce Experience und klicken Sie auf das Zahnradsymbol Einstellungen in der oberen rechten Ecke.
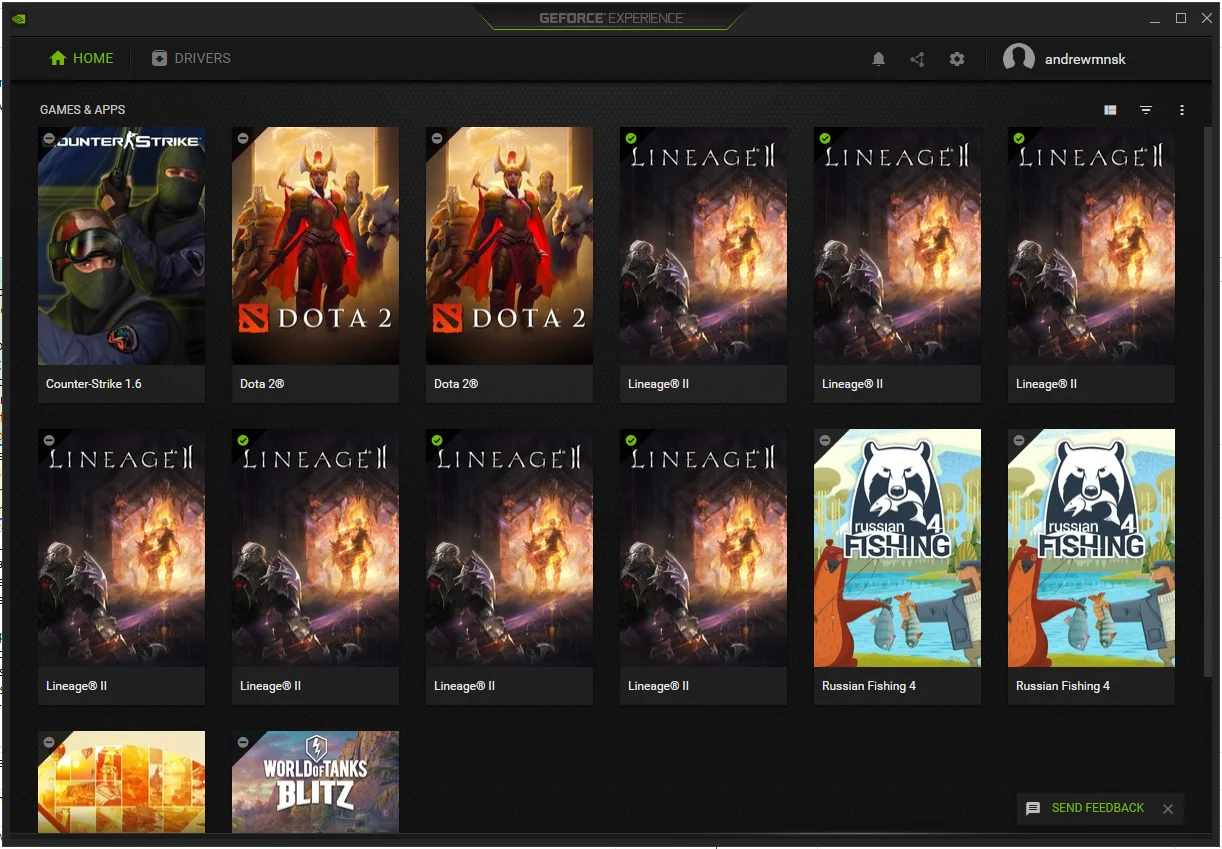
- Bleiben Sie auf der Registerkarte Allgemein und wechseln Sie auf die rechte Seite des Fensters.
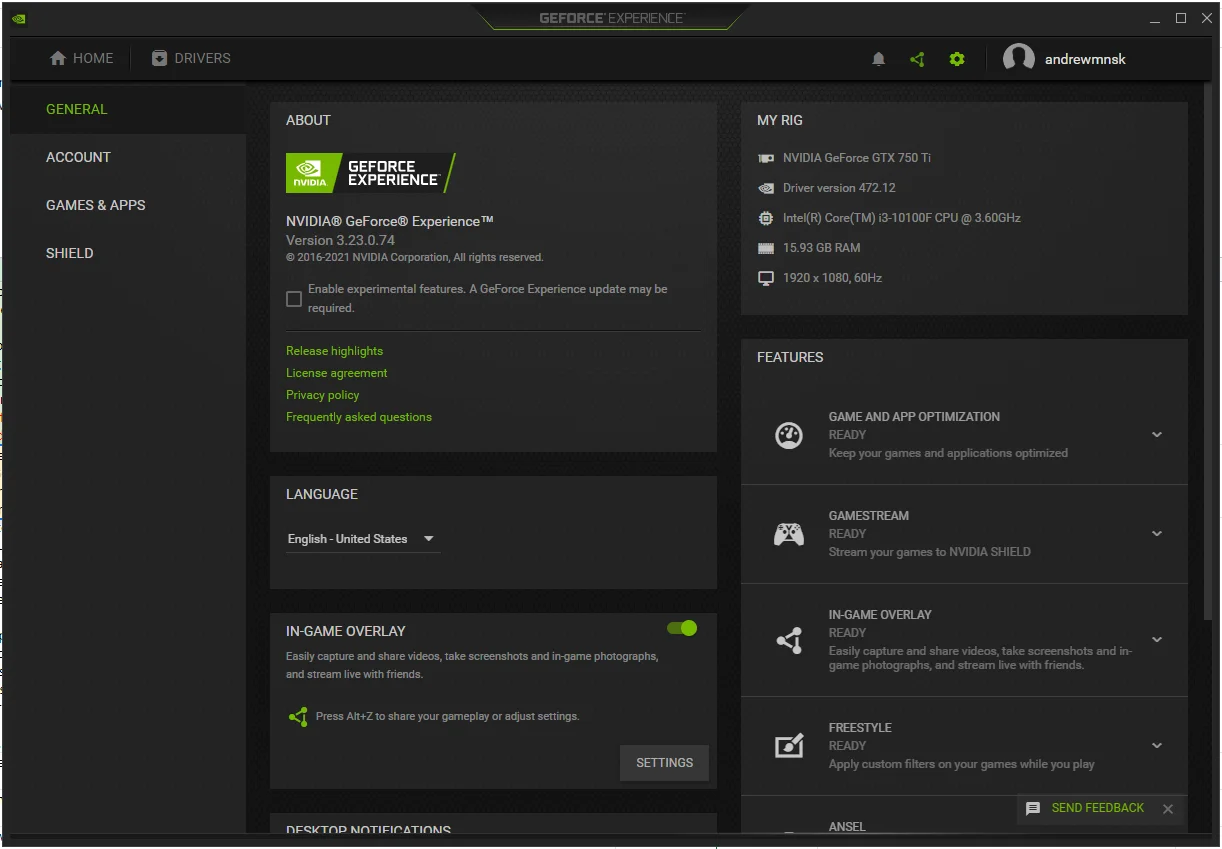
- Schalten Sie das In-Game-Overlay aus.
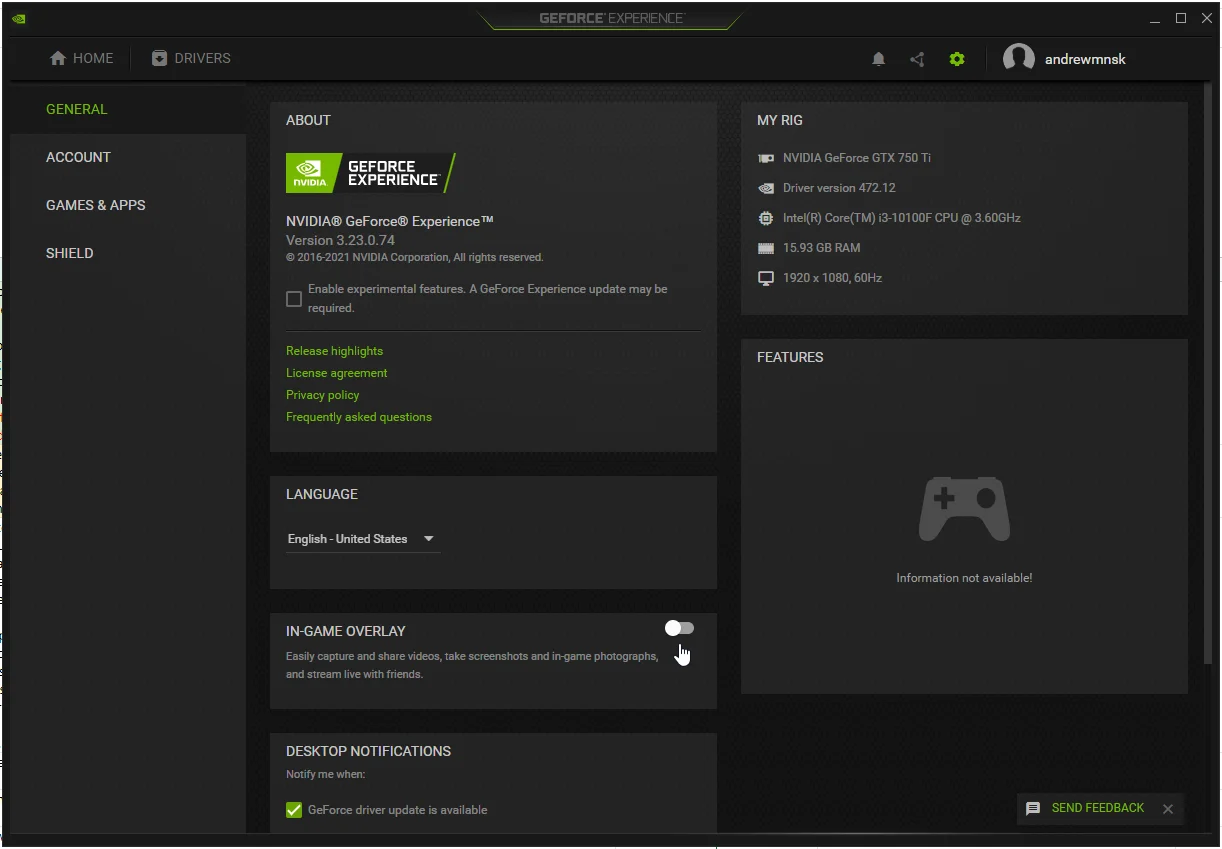
Starten Sie das Spiel aus dem Steam-Ordner und schließen Sie es
Laut einigen Benutzern kann das Ausführen der EXE-Datei des Spiels anstelle des Ausführens über den Steam-Client das Problem beheben.
Steam-Spiele werden standardmäßig unter C:\Programme\Steam\steamapps installiert. Wenn Sie das Spiel in einem anderen Verzeichnis installiert haben, öffnen Sie Steam, klicken Sie auf Bibliothek, klicken Sie mit der rechten Maustaste auf das Spiel und wählen Sie Eigenschaften, gehen Sie dann zur Registerkarte Lokale Dateien auf der rechten Seite und klicken Sie auf Lokale Dateien durchsuchen. Schließen Sie den Steam-Client und doppelklicken Sie auf die EXE-Datei des Spiels.
Nachdem das Spiel angezeigt wird, schließen Sie es. Gehen Sie zum Task-Manager, um sicherzustellen, dass keiner der Prozesse des Spiels noch läuft.
Sie können jetzt den Steam-Client öffnen und das Spiel neu starten.
Führen Sie einen sauberen Neustart durch
Hintergrundprogramme und -dienste, die gestartet werden, sobald Windows ausgeführt wird, können verhindern, dass Spiele ordnungsgemäß gestartet werden. Wenn Ihr Spiel einen schwarzen Bildschirm anzeigt und abstürzt, wenn Sie versuchen, es zu starten, ist wahrscheinlich eine Hintergrundanwendung der Übeltäter.
Um das Programm zu finden, das das Startproblem verursacht, müssen Sie einen sauberen Neustart durchführen. Der saubere Startvorgang umfasst das Deaktivieren von Startelementen (Apps und Dienste, die nach dem Start von Windows gestartet werden) und das Suchen nach dem Problem. Wenn der Fehler nicht angezeigt wird, nachdem Sie Ihren Computer in einem sauberen Boot-Zustand gestartet haben, können Sie die Startelemente nacheinander überprüfen, um die verantwortliche Anwendung zu finden.
Befolgen Sie diese Schritte, um einen sauberen Neustart durchzuführen:
Deaktivieren Sie zunächst Startprogramme:
- Drücken Sie Win + I, um die Einstellungen-App zu starten.
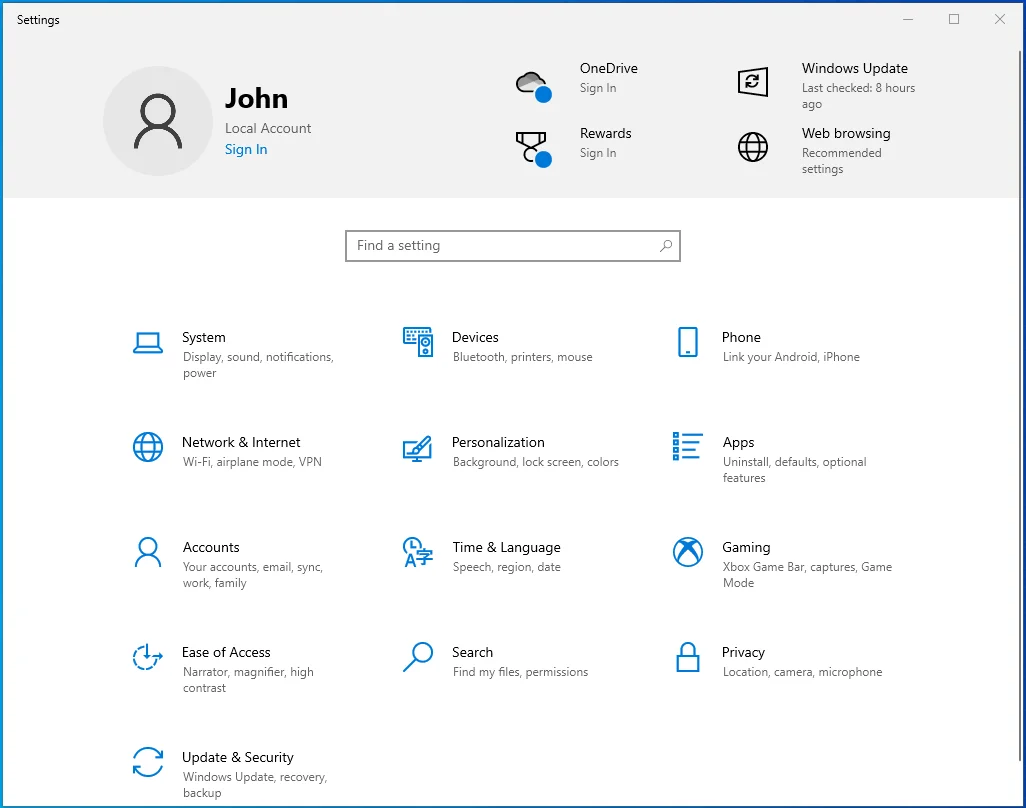
- Sobald die Einstellungen geöffnet sind, klicken Sie auf Apps.
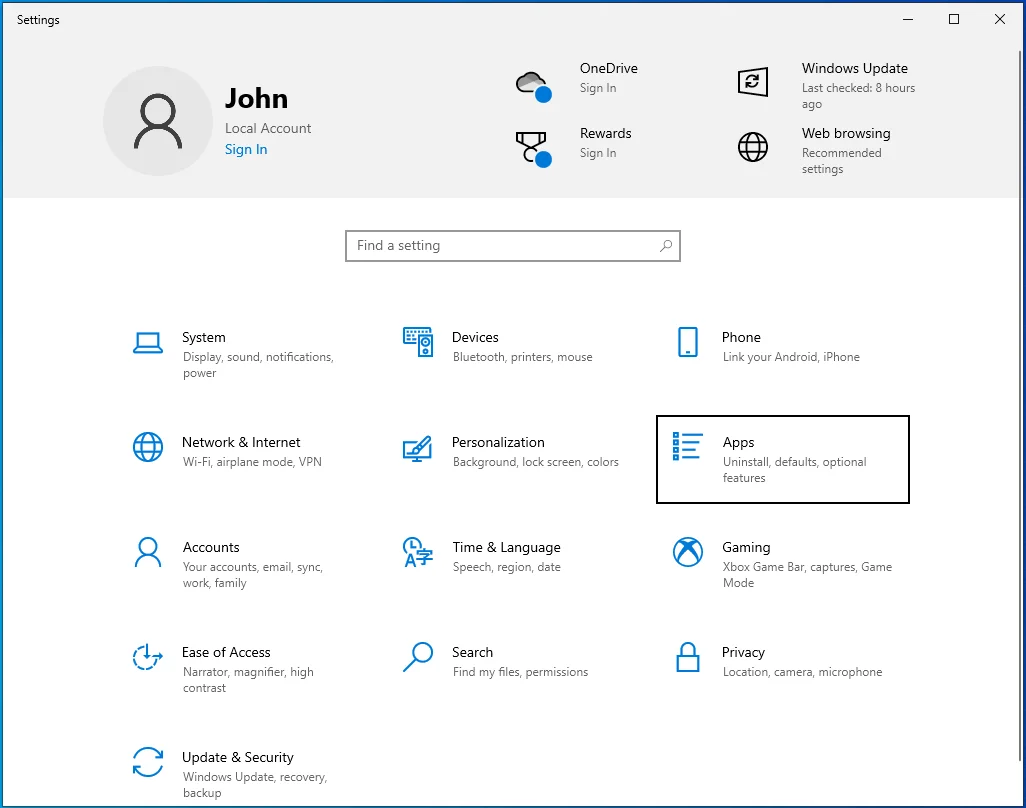
- Der Bildschirm „Apps & Funktionen“ wird geöffnet.
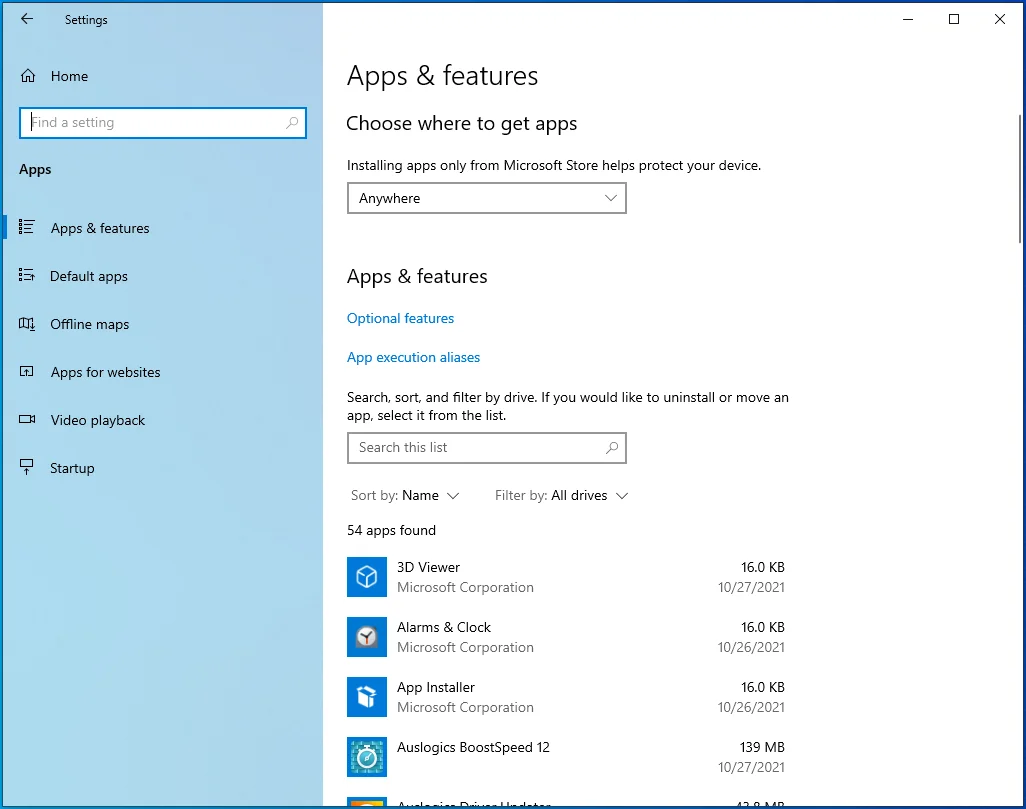
- Gehen Sie zur linken Seite des Bildschirms und klicken Sie auf Startup.
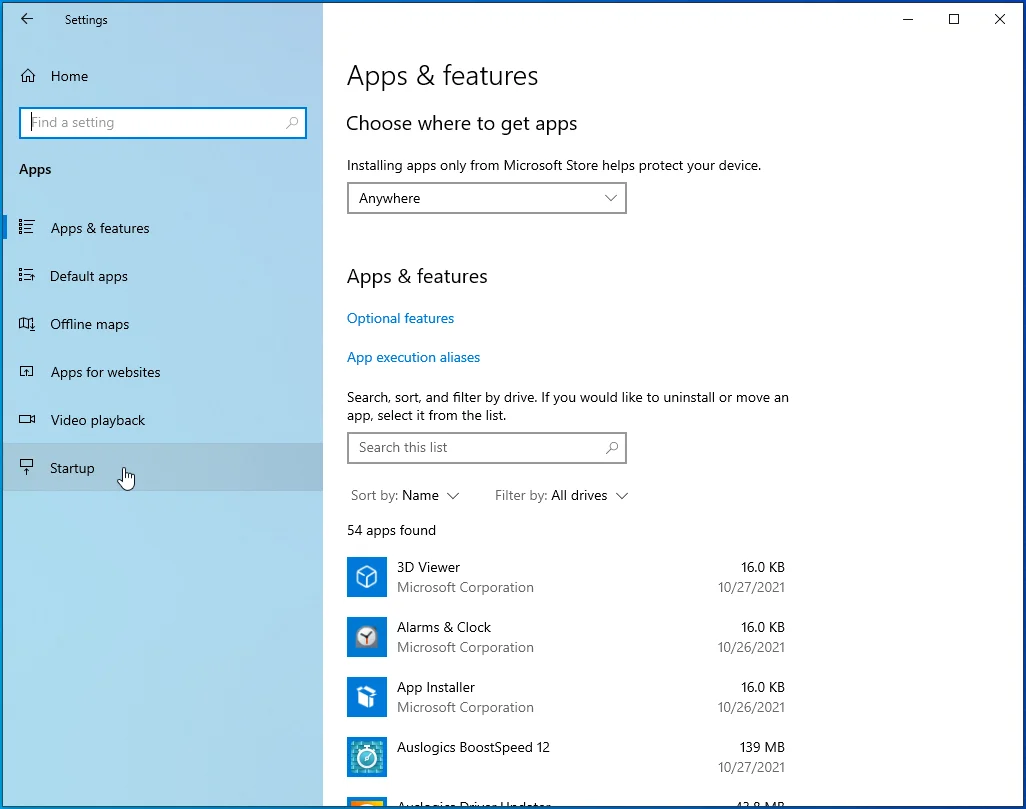
- Die Startseite wird geöffnet.
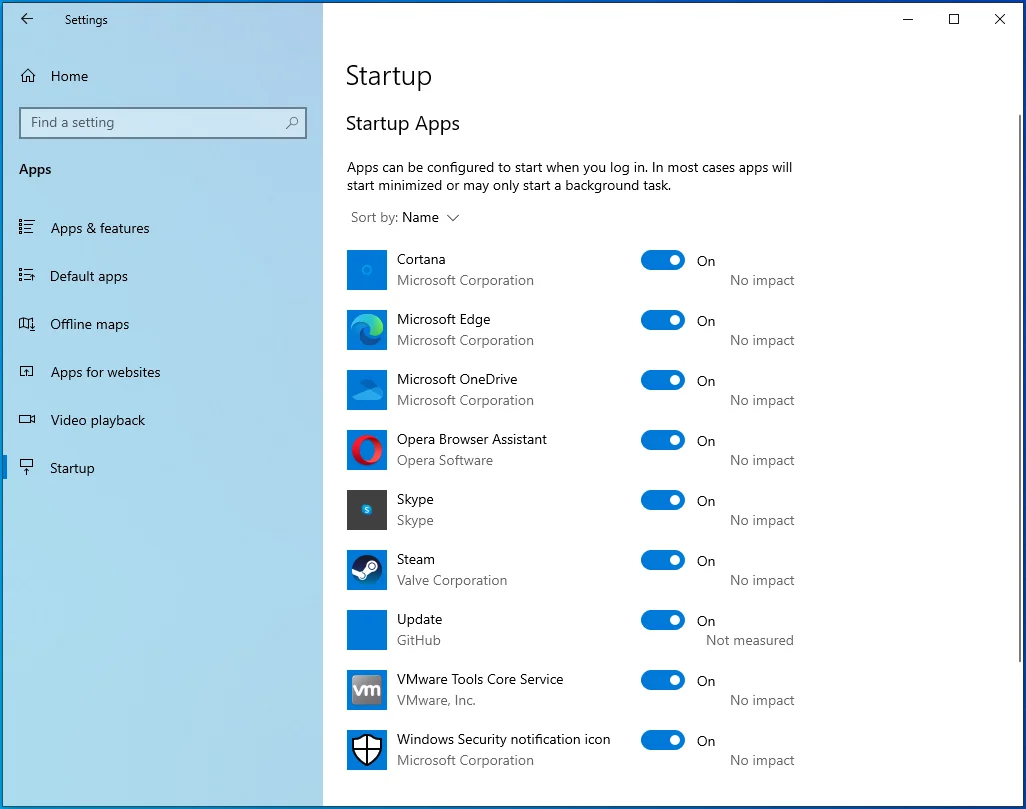
- Deaktivieren Sie die Schalter für die Programme unter Startup Apps.
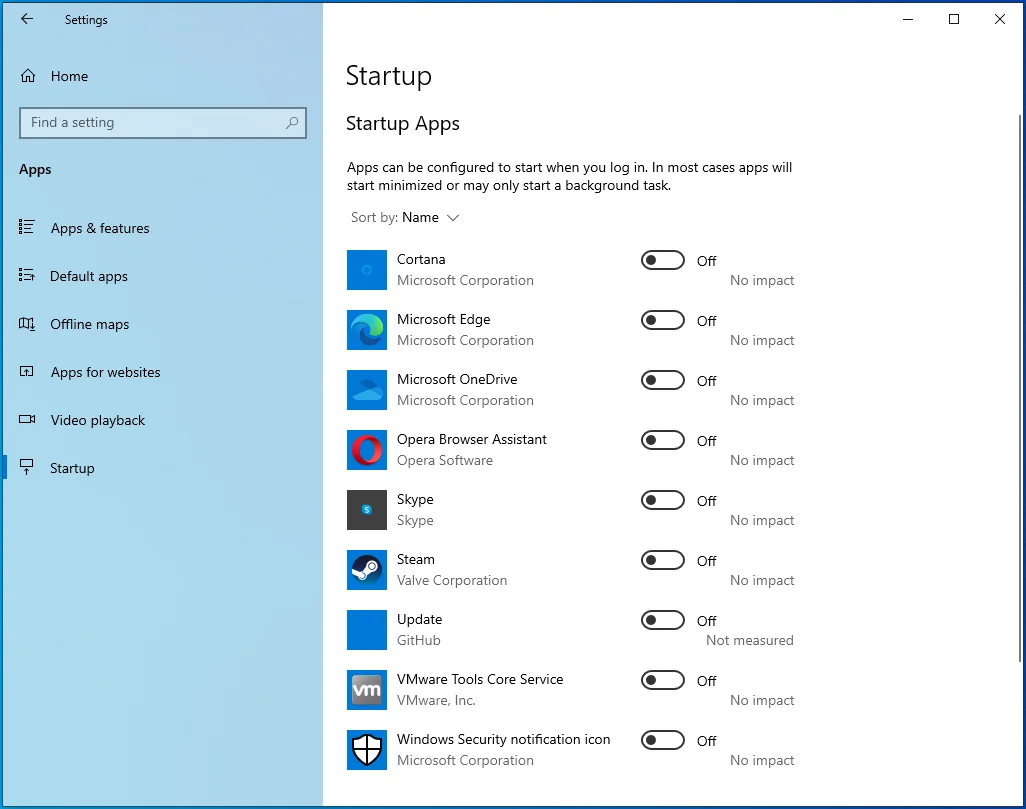
Deaktivieren Sie als Nächstes die Startdienste:
- Drücken Sie Win + R, um das Dialogfeld Ausführen zu öffnen.
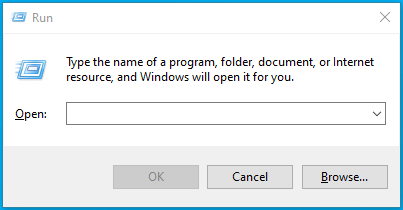
- Nachdem Ausführen angezeigt wird, gehen Sie zum Textfeld, geben Sie „msconfig“ ein und klicken Sie auf die Schaltfläche OK.
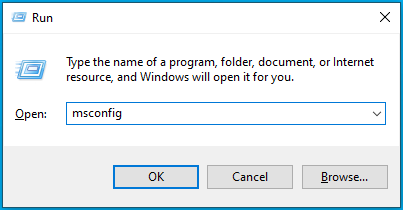
- Das Dialogfenster Systemkonfiguration wird geöffnet.
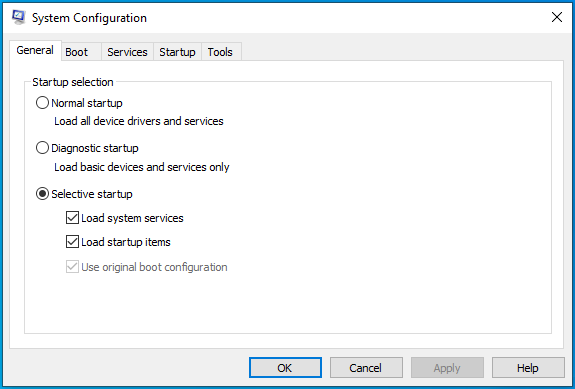
- Wechseln Sie zur Registerkarte Dienste.
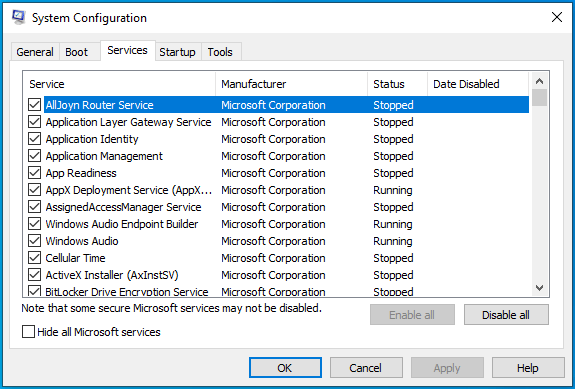
- Aktivieren Sie das Kontrollkästchen „Alle Microsoft-Dienste ausblenden“ und klicken Sie dann auf die Schaltfläche „Alle deaktivieren“.
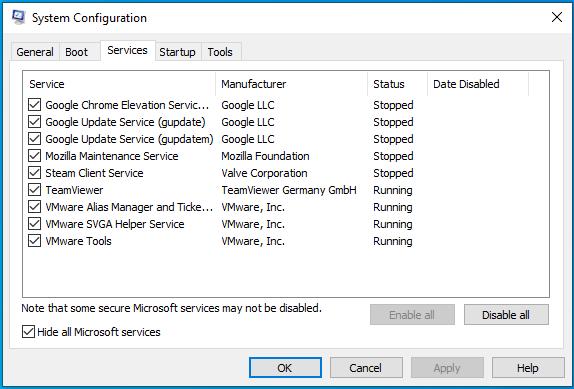
- Klicken Sie auf OK.
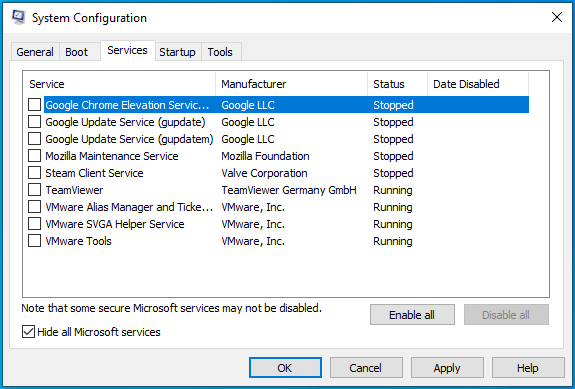
- Starten Sie Ihr Gerät neu.
Starten Sie nach dem Start Ihres Computers Steam und öffnen Sie das Spiel. Wenn das Spiel läuft, ohne dass die Fehlermeldung erscheint, ist einer der Dienste oder Programme, die Sie gerade deaktiviert haben, die Ursache des Problems.
Um den Übeltäter zu finden, müssen Sie einen von ihnen aktivieren, Ihr System neu starten und nach dem Fehler suchen. Wenn der erste Dienst oder das erste Programm den Fehler „App wird bereits ausgeführt“ nicht auslöst, aktivieren Sie den nächsten. Gehen Sie die Dienste und Programme nacheinander durch (stellen Sie sicher, dass Sie Ihr System nach der Aktivierung neu starten), bis einer von ihnen den Fehler erneut auslöst.
Fazit
So beheben Sie den Steam-Fehler „App wird bereits ausgeführt“ unter Windows 10.

Beheben Sie PC-Probleme mit Auslogics BoostSpeed
Neben der Reinigung und Optimierung Ihres PCs schützt BoostSpeed die Privatsphäre, diagnostiziert Hardwareprobleme, bietet Tipps zur Steigerung der Geschwindigkeit und bietet mehr als 20 Tools, um die meisten PC-Wartungs- und Serviceanforderungen abzudecken.
Abschiedstipp
Sie können Ihr System immer auf Höchstleistung laufen lassen, indem Sie Auslogics BoostSpeed verwenden, um Junk-Dateien und problematische Registrierungsschlüssel fernzuhalten.
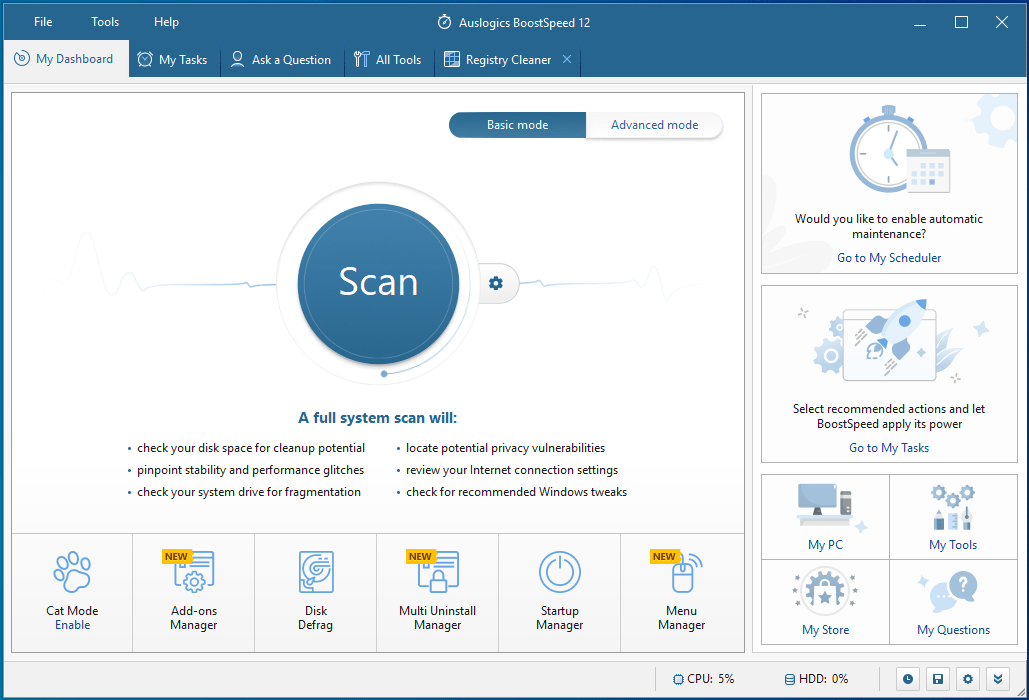
Das Programm ist mit Windows 10 kompatibel und erledigt seine Arbeit effizient, ohne Konflikte jeglicher Art zu verursachen.
