Warum funktioniert der AOC USB-Monitor nicht unter Windows 10?
Veröffentlicht: 2021-01-29Monitore sind wichtige externe Geräte. AOC stellt kostengünstige Monitore her, die wenig Strom verbrauchen, weshalb sie so beliebt sind. Die meisten neuen AOC-Monitore sind für den Anschluss an Maschinen über USB ausgelegt. AOC-Monitore sind größtenteils zuverlässig (da Benutzer sich selten über Probleme mit ihnen beschweren). In diesem Artikel beabsichtigen wir jedoch, ein Problem mit AOC-Monitoren zu untersuchen.
„Wie verbinde ich meinen AOC-USB-Monitor mit meinem Laptop, auf dem Windows 10 läuft?“
Diese Frage taucht oft in Online-Foren auf. Bevor Sie den AOC USB-Monitor an Ihren Computer anschließen, sollten Sie Ihren PC ausschalten. Gehen Sie diese Schritte durch:
- Schnappen Sie sich das USB-Kabel, das Sie verwenden möchten. Verbinden Sie ein Ende des USB-Kabels mit Ihrem Monitor. Verbinden Sie das andere Ende des Kabels mit Ihrem Computer.
- Schalte deinen Computer ein. Es soll den AOC USB-Monitor automatisch erkennen.
Hinweis : Wenn Ihr Computer Schwierigkeiten hat, den USB-Monitor über einen bestimmten Anschluss mit ausreichend Strom zu versorgen, tun Sie gut daran, das Kabel an einen anderen Anschluss Ihres PCs anzuschließen.
„Warum funktioniert mein AOC-Monitor nicht?“
Wenn Sie Ihren AOC-Monitor über USB an Ihr Gerät anschließen oder Ihr Gerät einschalten, nachdem Sie den AOC-Monitor bereits angeschlossen und in diesem Setup verwendet haben, erwarten Sie, dass der Bildschirm Ihres Monitors aufleuchtet und mit der Anzeige von Inhalten beginnt. Wenn das beschriebene Ereignis (aus irgendeinem Grund) anders abläuft, halten Sie Ihren Monitor für fehlerhaft – und sagen, dass er nicht funktioniert.
Einige Benutzer haben berichtet, dass ihre AOC-Monitorbildschirme ständig ein- und ausschalten. Andere behaupten, dass sie nur das AOC-Logo sehen. Eine große Anzahl von Benutzern sieht einen dunklen Bildschirm oder ihre Monitore bleiben leer, selbst nachdem sie sie über USB mit ihren Computern verbunden haben.
Wir wissen nicht, welches der beschriebenen Ereignisse in Ihrem Fall eintritt (wenn Ihr AOC-Monitor nicht funktioniert), daher können wir nicht sagen, warum das Gerät nicht funktioniert. Bestenfalls können wir daraus schließen, dass Ihre Kämpfe auf die bekannten Probleme zurückzuführen sind, die Monitore im Allgemeinen plagen.
Was ist, wenn der AOC E1659fWU USB-Monitor nicht mit Windows 10 funktioniert?
Einige Berichte – insbesondere die von Benutzern mit AOC E1659FWU USB-Monitoren – weisen auf das Problem hin, das sich nach einem Upgrade auf Windows 10 manifestiert.
Wenn Sie erst nach der Installation von Windows 10 auf Ihrem Computer Probleme mit Ihrem Monitor hatten, müssen Sie verstehen, dass Sie in dieser Hinsicht nicht allein sind.
Viele Benutzer, die von alten Windows-Versionen (Windows 8.1, Windows 8, Windows 7 und andere) aktualisiert haben, beschweren sich über Inkompatibilitäten und Probleme mit ihren AOC-Monitoren und Windows 10.
So beheben Sie das Problem „AOC-USB-Monitor funktioniert nicht“ unter Windows 10
In diesem Leitfaden beschreiben wir Lösungen für alle Fälle des Problems „AOC funktioniert nicht“. Windows 10 bleibt unser Referenzbetriebssystem, daher gelten die Korrekturen hier auch für Benutzer, die kürzlich auf Windows 10 aktualisiert haben. Los geht's.
Lösung 1: Führen Sie vorläufige Überprüfungen durch
Bevor Sie auf erweiterte Korrekturen zurückgreifen, um das Problem zu lösen, das verhindert, dass Ihr Monitor Inhalte anzeigt, empfehlen wir Ihnen dringend, einige vorläufige Überprüfungen durchzuführen. Auf diese Weise vermeiden Sie es, Ihre Zeit mit dem Versuch zu verschwenden, Probleme zu lösen, die möglicherweise gar nicht im Spiel sind.
Mach das:
- Überprüfen Sie die Stromversorgung Ihres Monitors. Drücken Sie den Netzschalter Ihres Monitors, um ihn einzuschalten (falls dieser Schritt zutrifft).
Wenn Ihr Monitor angeschlossen oder an die Stromversorgung angeschlossen ist, sollten Sie ein Standby-Licht sehen. Wenn Sie es nicht sehen, stimmt wahrscheinlich etwas mit der Stromversorgung Ihres Monitors nicht. Möglicherweise müssen Sie das Netzkabel des Geräts ersetzen.
- Überprüfen Sie die Verbindung Ihres Monitors mit Ihrem Computer. Überprüfen und bestätigen Sie, dass das Kabel richtig eingesteckt ist und der Kontakt fest ist.
Wenn Ihr Monitor mit Strom versorgt wird, aber kein Signal empfängt (obwohl er an Ihren Computer angeschlossen ist), stimmt möglicherweise etwas mit seinem Videokabel nicht.
- Wackeln oder schütteln Sie das Videokabel, um zu sehen, ob sich etwas ändert. Wenn Sie ein anderes Videokabel haben, tun Sie gut daran, es jetzt zu verwenden.
Wenn Ihr Monitor VGA, DVI oder HDMI unterstützt – was unwahrscheinlich ist, wenn es sich bei Ihrem AOC-Monitor um das einfache USB-Modell handelt – empfehlen wir Ihnen, eine andere Verbindungsmethode auszuprobieren. Wenn Sie beispielsweise derzeit HDMI verwenden, um Ihren Monitor an Ihren PC anzuschließen, und Probleme auftreten, sollten Sie VGA ausprobieren, um zu sehen, ob die Dinge besser werden.
- Probieren Sie einen anderen Anschluss an Ihrem Computer aus. Möglicherweise ist der Port, den Sie verwenden möchten, fehlerhaft, inkompatibel oder fehlerhaft.
Wenn Ihr Computer mit mehreren Anschlüssen ausgestattet ist – insbesondere USB 2.0- und USB 3.0-Anschlüsse – sollten Sie jeden davon ausprobieren (mit dem Videokabel), um zu sehen, ob die Anzeigeprobleme behoben werden.
- Probieren Sie ein anderes Display oder einen anderen Monitor aus. Wenn Sie ein anderes Anzeigegerät haben, das denselben Verbindungsmodus wie Ihr AOC-Monitor unterstützt, sollten Sie es jetzt zum Testen verwenden. Sie können sogar Ihren Fernseher ausprobieren.
Wenn Sie den erwarteten Inhalt auf dem zweiten Display oder Monitor erhalten, können Sie dieses Ereignis als Bestätigung dafür nehmen, dass etwas mit Ihrem AOC-Monitor nicht stimmt.
Lösung 2: Installieren Sie den AOC-Anzeigetreiber neu
Der AOC-Anzeigetreiber ist ein Programm, das Interaktionen zwischen Ihrem AOC-Monitor und der Software auf Ihrem Computer definiert und verwaltet. Aus diesem Grund kann das Problem „AOC USB-Monitor funktioniert nicht“ etwas mit Treiberproblemen zu tun haben.
Viele Benutzer mit AOC-Monitoren berichteten, dass sie es geschafft hatten, den Anzeigefehler durch Neuinstallation der entsprechenden Monitortreiber zu beheben, also möchten wir, dass Sie dasselbe tun. Die Neuinstallation des Treibers – insbesondere für den AOC-Anzeigetreiber – ist ein relativ einfaches Verfahren.
Zuerst müssen Sie den AOC-Anzeigetreiber über das Treibermenü deinstallieren, auf das Sie über den Geräte-Manager zugreifen. Diese Schritte decken das Verfahren ab:
- Klicken Sie mit der rechten Maustaste auf das Windows-Symbol in der unteren linken Ecke Ihres Bildschirms.
Die Power User-Menüliste mit Programmen und Optionen sollte angezeigt werden.
- Jetzt müssen Sie auf Geräte-Manager klicken.
- Im Geräte-Manager-Fenster müssen Sie die Kategorien sorgfältig durchgehen, Monitore suchen und dann auf das Erweiterungssymbol neben dieser Kategorie klicken.
Der Inhalt der Kategorie Monitor sollte jetzt sichtbar sein.
- Suchen Sie das AOC-Monitorgerät, klicken Sie mit der rechten Maustaste darauf, um seine Menüliste anzuzeigen, und klicken Sie dann auf Gerät deinstallieren.
- Wenn Ihr Computer eine Deinstallationsaufforderung anzeigt, müssen Sie auf Deinstallieren klicken, um mit dem Vorgang fortzufahren.
- Befolgen Sie die Anweisungen auf dem Bildschirm, um den AOC-Treiber zu deinstallieren (falls dieser Schritt zutrifft).
Neben dem AOC-Anzeigetreiber müssen Sie möglicherweise ein anderes Programm entfernen, das Anzeigeprozesse steuert, an denen der AOC-Monitor beteiligt ist. Hier möchten wir, dass Sie das Programmmenü in der Systemsteuerung überprüfen. Wenn Sie dort ein AOC- oder DisplayLink-Grafikprogramm finden, müssen Sie es deinstallieren. Fahren Sie mit diesen Anweisungen fort:
- Drücken Sie die Windows-Taste auf der Tastatur Ihres Computers.
Der Windows-Startbildschirm sollte jetzt erscheinen.
- Geben Sie Systemsteuerung in das Textfeld ein, das erscheint, sobald Sie mit der Eingabe beginnen.
Windows sollte nun eine Suchaufgabe für die eingegebene Abfrage ausführen.
- Klicken Sie in den Ergebnissen auf Systemsteuerung.
Sie werden zum Hauptbildschirm der Systemsteuerung weitergeleitet, wo der angezeigte Inhalt vom Parameter Anzeigen nach abhängt.
- Klicken Sie auf das Dropdown-Menü für Anzeigen nach. Wählen Sie aus den Optionen Kategorie aus.
- Suchen Sie Programme. Klicken Sie auf den Link Programm deinstallieren.
Sie werden zum Bildschirm „Programm deinstallieren oder ändern“ weitergeleitet.
- Jetzt müssen Sie die Liste der Programme sorgfältig durchgehen.
- Sobald Sie ein AOC- oder DisplayLink-Grafikprogramm gefunden haben, müssen Sie mit der rechten Maustaste darauf klicken, um das Kontextmenü anzuzeigen.
- Wählen Sie Deinstallieren.
- Wenn Windows eine Bestätigungsaufforderung anzeigt oder wenn das Deinstallationsprogramm des Programms erscheint, müssen Sie auf Deinstallieren oder eine ähnliche Schaltfläche klicken, um mit dem Vorgang fortzufahren.
- Tun Sie alles, was Sie tun müssen, um das AOC- oder DisplayLink-Grafikprogramm zu deinstallieren.
Vorausgesetzt, Sie haben die Deinstallationsaufgaben für AOC-Treiber und -Programme abgeschlossen, müssen Sie an diesem Punkt Ihren Computer neu starten. Nachdem Sie Ihren AOC-Monitor daran angeschlossen haben, sollte Windows das neue Gerät automatisch erkennen. Ihr System wird dann handeln, um die erforderlichen Treiber und Programme zu installieren, um die Überwachungsfunktion zu aktivieren.

Lösung 3: Führen Sie die Problembehandlung für Hardware und Geräte aus
Wenn Sie seit dem Herunterladen und Installieren von Windows-Updates mit dem Problem „AOC-Monitor funktioniert nicht“ zu kämpfen haben, können Sie das Problem möglicherweise lösen, indem Sie eine spezielle Problembehandlung ausführen. In Windows sind Troubleshooter spezielle Programme, die entwickelt wurden, um Probleme und Inkonsistenzen zu identifizieren und sie zu beseitigen.
Windows ist mit Fehlerbehebungen für verschiedene Probleme und Szenarien ausgestattet. Ihr AOC-Monitor ist ein Hardwaregerät, daher ist die Problembehandlung für Hardware und Geräte die Problembehandlung, die Ihnen hier am wahrscheinlichsten hilft.
Dies sind die Anweisungen, die Sie befolgen müssen, um Probleme mit Ihrem AOC-Monitor zu beheben:
- Drücken Sie die Windows-Taste auf Ihrer Tastatur oder klicken Sie auf das Windows-Symbol auf Ihrem Bildschirm.
Der Windows-Startbildschirm sollte erscheinen.
- Geben Sie Systemsteuerung in das Textfeld ein, das erscheint, sobald Sie mit der Eingabe beginnen.
Windows führt nun eine Suchaufgabe mit den Schlüsselwörtern aus, die Sie als Abfrage angegeben haben.
- In der Ergebnisliste müssen Sie auf Systemsteuerung klicken.
- Dieses Mal müssen Sie den Parameter Anzeigen nach auf Große Symbole einstellen. Klicken Sie auf das Dropdown-Menü und wählen Sie die richtige Option aus.
- Jetzt müssen Sie auf Fehlerbehebung klicken.
Sie werden jetzt zum Hauptmenü zur Fehlerbehebung weitergeleitet.
- Wenn Sie nicht alle verfügbaren Fehlerbehebungen sehen, müssen Sie in die obere linke Ecke Ihres Fensters navigieren und dann auf Alle anzeigen klicken.
- Klicken Sie auf Hardware und Sound.
- Klicken Sie mit der rechten Maustaste auf Hardware und Geräte und wählen Sie dann Als Administrator ausführen.
Das Problembehandlungsfenster für Hardware und Geräte sollte jetzt angezeigt werden.
- Klicken Sie auf Erweitert. Jetzt müssen Sie das Kontrollkästchen für Fixes automatisch anwenden aktivieren.
- Klicken Sie auf die Schaltfläche Weiter. Befolgen Sie die Empfehlungen auf dem Bildschirm und führen Sie die erforderlichen Maßnahmen durch (falls dieser Schritt zutrifft), um den Fehlerbehebungsprozess abzuschließen.
- Starte deinen Computer neu.
- Überprüfen Sie, ob der AOC-USB-Monitor jetzt funktioniert.
Wenn die Anzeigeprobleme mit Ihrem Monitor bestehen bleiben, sollten Sie den AOC-Monitor von Ihrem Computer trennen, die Problembehandlung erneut ausführen, Ihren PC neu starten, den AOC-Monitor an Ihren PC anschließen und dann die Dinge überprüfen.
Lösung 4: Aktualisieren Sie den AOC-Treiber
Wenn Ihr Computer an diesem Punkt immer noch Schwierigkeiten hat, Ihren AOC-Monitor zu verwenden, müssen Sie einen anderen Fall von Treiberproblemen in Betracht ziehen, der für Ihre Probleme verantwortlich ist. Hier gehen wir davon aus, dass der AOC-Treiber aufgrund seiner veralteten Software oder seines veralteten Codes dauerhaft defekt ist. Wenn unsere Annahme hier, dass der Treiber schlecht ist, zutrifft, können Sie Ihr Display wieder zum Laufen bringen, indem Sie einen neuen Treiber installieren.
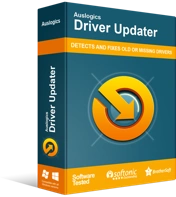
Beheben Sie PC-Probleme mit Driver Updater
Instabile PC-Leistung wird oft durch veraltete oder beschädigte Treiber verursacht. Auslogics Driver Updater diagnostiziert Treiberprobleme und lässt Sie alte Treiber auf einmal oder einzeln aktualisieren, damit Ihr PC reibungsloser läuft
Abhängig vom AOC-Treiber, den Ihr Computer verwendet, sollte eines der manuellen Treiberaktualisierungsverfahren in Ihrem Fall zutreffen. Wenn Sie mit solchen Vorgängen nichts zu tun haben möchten, können Sie Auslogics Driver Updater herunterladen. Nachdem Sie diese App ausgeführt haben, wird sie einen Scan starten, um Informationen zu den veralteten Treibern auf Ihrem Computer zu sammeln. Anschließend werden neue Treiber heruntergeladen und installiert, um die alte Software zu ersetzen (alles natürlich mit Ihrer Erlaubnis).
Befolgen Sie diese Anweisungen, um einen neuen DisplayLink-Treiber zu installieren:
- Zuerst müssen Sie Ihre Webbrowser-App öffnen. Klicken Sie auf das Symbol in Ihrer Taskleiste (oder doppelklicken Sie auf die Verknüpfung auf Ihrem Desktop).
- Rufen Sie die DisplayLink-Downloadseite für Treiber auf.
- Wählen Sie Ihr Betriebssystem (Windows).
Sie werden zur Windows-Treiber-Download-Seite weitergeleitet.
- Scrollen Sie etwas nach unten. Unter Neueste offizielle Treiber müssen Sie nach Windows 10 suchen und dann dort auf die Schaltfläche Download klicken.
Sie werden zur Seite DisplayLink USB Graphics Software for Windows weitergeleitet.
- Klicken Sie auf die Schaltfläche Akzeptieren.
Ihr Browser beginnt jetzt mit dem Abrufen des Treiberpakets.
- Sobald der Download abgeschlossen ist, müssen Sie Ihren Browser schließen und dann in das Verzeichnis wechseln, in dem die Treiberdatei gespeichert ist.
- Doppelklicken Sie auf das Treiberpaket, um es auszuführen.
Das Fenster des DisplayLink-Treiberinstallationsprogramms oder des Installationsassistenten sollte jetzt erscheinen.
- Befolgen Sie die Empfehlungen auf dem Bildschirm und führen Sie die erforderlichen Aufgaben aus, um den Treiber zu installieren.
- Sobald der Installationsvorgang abgeschlossen ist, müssen Sie Ihren PC neu starten.
Der Neustart stellt sicher, dass die neue Treibersoftware wirksam wird.
- Überprüfen Sie Ihren Monitor, um zu bestätigen, dass die Anzeigeprobleme behoben wurden.
Befolgen Sie diese Anweisungen, um einen neuen AOC-Anzeigetreiber zu installieren:
- Zuerst müssen Sie Ihre Webbrowser-Anwendung starten. Klicken Sie auf das App-Symbol in Ihrer Taskleiste oder doppelklicken Sie auf die Verknüpfung auf Ihrem Desktop.
- Rufen Sie die Seite des AOC-Servicecenters auf.
- Jetzt müssen Sie Ihr Monitormodell in das Textfeld auf der Webseite eingeben und dann auf die Schaltfläche Suchen klicken.
- Aus den angezeigten Ergebnissen müssen Sie auf Ihr AOC-Monitormodell klicken.
Sie werden zur Hauptseite Ihres AOC-Monitors weitergeleitet.
- Navigieren Sie zur oberen rechten Ecke und klicken Sie auf Support.
- Angenommen, Sie befinden sich jetzt auf der Support-Seite für den ausgewählten Monitor, müssen Sie nach unten scrollen und den Treiber im Abschnitt Treiber und Software suchen.
- Klicken Sie auf den neuesten Treiber, den Sie sehen. Tun Sie alles, um das Treiberpaket zu erhalten.
- Sobald Ihr Browser das Herunterladen der Treiberdatei abgeschlossen hat, müssen Sie zu dem Ordner gehen, in dem sie gespeichert ist, und dann darauf doppelklicken, um sie auszuführen.
Das Fenster des AOC-Anzeigetreiber-Installationsprogramms oder des Installationsassistenten sollte jetzt erscheinen.
- Folgen Sie den Empfehlungen auf dem Bildschirm und führen Sie die erforderlichen Aufgaben aus, um den neuen Treiber zu installieren.
- Sobald Ihr Computer den Installationsvorgang abgeschlossen hat, müssen Sie Ihren PC neu starten.
Der neue Treiber sollte nach dem Neustart funktionieren.
- Überprüfen Sie Ihren AOC-USB-Monitor, um festzustellen, ob er jetzt gut auf Ihrem Computer funktioniert.
Andere Dinge, die Sie versuchen können, um das Problem „AOC-USB-Monitor funktioniert nicht“ in Windows 10 zu lösen
Lösung 5: Verwenden Sie einen USB-Hub
Hier gehen wir davon aus, dass Ihr Computer das USB-Monitorgerät nicht erkannt hat, nachdem Sie es an den Anschluss Ihres PCs angeschlossen haben. In diesem Fall können Sie einen USB-Hub verwenden – schließen Sie zuerst den USB-Monitor an den USB-Hub und dann den Hub an Ihren Computer an.
Ihr Computer sollte den USB-Hub leichter erkennen und damit arbeiten können. Aus diesem Grund funktioniert der AOC USB-Monitor möglicherweise wie vorgesehen.
Lösung 6: Verwenden Sie ein kurzes (oder kürzeres) Kabel
Einige Benutzer berichten, dass ihre AOC-Monitore angehen und nur für ein paar Sekunden funktionieren, bevor sie wieder ausgehen; andere beschweren sich, dass ihre Monitore keine Eingaben von ihren Computern erhalten. Wenn Sie in eine der beiden Gruppen fallen, können Sie Ihre Anzeigeprobleme möglicherweise mit einem kurzen Kabel beheben.
Es scheint, dass Stromunterbrechungen mit kürzeren Kabeln weniger ein Problem werden, insbesondere bei AOC-USB-Monitoren, die so konzipiert sind, dass sie ihre gesamte Energie über USB-Anschlüsse beziehen. Auch können wir nicht ausschließen, dass der Fehler bei den USB-Anschlüssen liegt, da diese womöglich gar nicht genug Strom liefern.
Idealerweise sollten Sie so viele Kabel- und Anschlusskombinationen wie möglich ausprobieren und sich mit derjenigen zufrieden geben, die das Problem für Sie löst.
Wir hoffen, dass dieser Leitfaden Ihnen bei Ihrer Suche nach der besten Lösung für das Problem „AOC-USB-Monitor funktioniert nicht“ behilflich war. Wenn Sie Fragen, Anregungen oder Bedenken haben, zögern Sie nicht, uns über den Kommentarbereich unten zu kontaktieren.
