Beheben Sie, dass die Android-USB-Dateiübertragung in Windows 10 nicht funktioniert
Veröffentlicht: 2022-08-26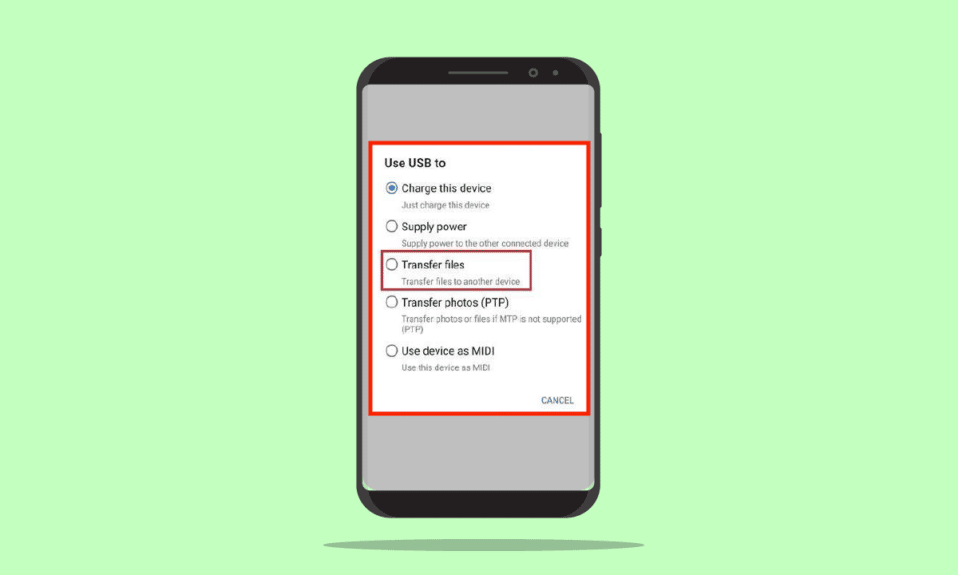
In diesem technologischen Zeitalter wird erwartet, dass nur wenige Aktivitäten problemlos von Maschinen ausgeführt werden. Eine der Routineaktivitäten ist die Dateiübertragung von einem Android-Telefon auf einen Windows 10-PC mit einem USB-Kabel. Es kann jedoch vorkommen, dass die USB-Dateiübertragung von Android auf einem Windows 10-PC nicht funktioniert. Dieses Problem ist ein Albtraum für alle Menschen, die Schreibtischjobs haben, da dies einen großen Teil ihrer Arbeit ausmacht. Die Methoden zur Behebung von USB-Verbindungsproblemen bei Android-Telefonen werden in diesem Artikel beschrieben.
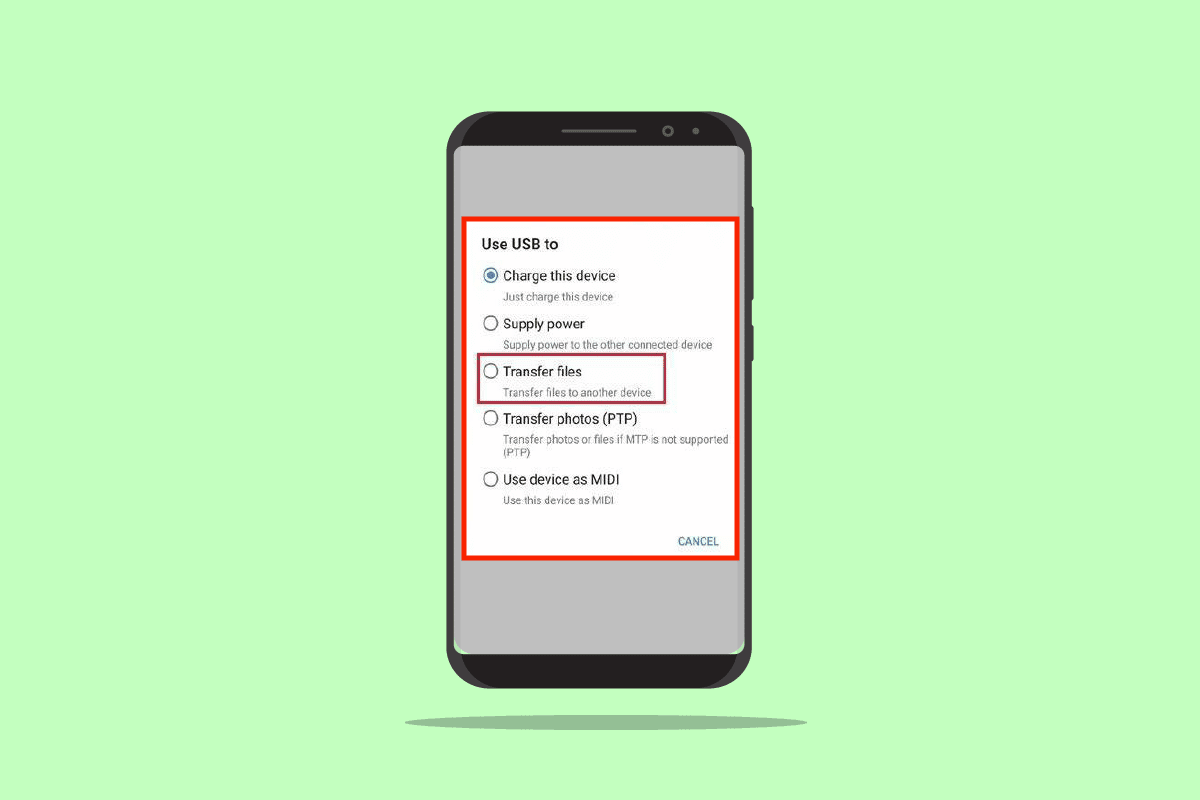
Inhalt
- So beheben Sie, dass die Android-USB-Dateiübertragung in Windows 10 nicht funktioniert
- Methode 1: Grundlegende Methoden zur Fehlerbehebung
- Methode 2: Ändern Sie die USB-Einstellungen auf dem Android-Telefon
- Methode 3: Verwenden Sie die Entwickleroptionen
- Methode 4: Geräte-Cache löschen
- Methode 5: Installieren Sie den MTP-Gerätetreiber
- Methode 6: Aktualisieren Sie den Gerätetreiber
- Methode 7: ADB-Treiber neu installieren (falls zutreffend)
- Methode 8: ADB-Befehl neu starten (falls zutreffend)
- Methode 9: Installieren Sie das Windows Media Feature Pack
- Methode 10: Installieren Sie das MTP Porting Kit für Windows
- Methode 11: Unnötige Software deinstallieren (falls zutreffend)
- Methode 12: Starten Sie das Samsung-Telefon im ODIN-Modus neu (nicht empfohlen)
- Methode 13: Hersteller kontaktieren
So beheben Sie, dass die Android-USB-Dateiübertragung in Windows 10 nicht funktioniert
Der Abschnitt enthält die möglichen Gründe, aus denen die Dateiübertragung vom Android-Telefon mit einem USB-Kabel auf Ihren Windows 10-PC fehlschlagen kann.
- Hardwareprobleme – Es können einige Probleme mit den Hardwaregeräten vorliegen, wie z. B. fehlerhafte Anschlüsse oder Schäden am USB-Kabel.
- Veraltete Gerätetreiber – Die dem Android-Telefon entsprechenden Treiber sind möglicherweise veraltet oder beschädigt.
- Veraltetes Betriebssystem – Das Betriebssystem der Geräte ist möglicherweise veraltet und kann ein Inkompatibilitätsproblem für die Verbindung darstellen. Das Betriebssystem auf Android Phone und Windows PC muss auf die neueste Version aktualisiert werden.
- Falsche Einstellungen – Die Medienübertragungseinstellung ist auf dem Android-Telefon möglicherweise nicht aktiviert und kann ein Problem mit der Dateiübertragung verursachen.
- Anwendungen von Drittanbietern – Anwendungen von Drittanbietern zum Übertragen von Dateien können die normale Methode zum Übertragen von Dateien stören.
Hinweis: Da Smartphones nicht die gleichen Einstellungen haben und daher von Gerät zu Gerät unterschiedlich sein können, stellen Sie sicher, dass die Einstellungen korrekt sind, bevor Sie sie ändern. Die in diesem Artikel erläuterten Methoden beziehen sich auf ein Samsung Galaxy A21s -Telefon, und die Einstellungen können bei anderen Modellen aufgrund verschiedener Faktoren abweichen.
Methode 1: Grundlegende Methoden zur Fehlerbehebung
Der erste Ansatz zur Behebung dieses Problems besteht darin, die grundlegenden Methoden zur Fehlerbehebung auf den angeschlossenen Geräten auszuprobieren.
1A. Hardwareprobleme beheben
Das Problem kann durch Hardwaredefekte der angeschlossenen Geräte verursacht werden, und die Überprüfung der Hardwareprobleme kann zur Lösung des Problems beitragen.
- Überprüfen Sie, ob der USB-Anschluss an Ihrem Windows-PC in gutem Zustand oder defekt ist.
- Verbinden Sie das USB-Kabel mit einem anderen USB-Anschluss an Ihrem Windows-PC.
- Verwenden Sie das zusammen mit dem Android-Telefon gelieferte USB-Kabel .
- Versuchen Sie, ein anderes kompatibles USB-Kabel zu verwenden , um das Android-Telefon mit dem Windows-PC zu verbinden.
- Reinigen Sie den Ladeanschluss Ihres Android-Telefons mit einem Zahnstocher.
- Achten Sie darauf, das USB-Kabel an beiden Geräten richtig und vollständig in die Anschlüsse zu stecken.
- Wenn Sie den Akku Ihres Android-Telefons entfernen können, entfernen Sie ihn aus dem Steckplatz und setzen Sie ihn wieder in den Steckplatz ein.
1B. Entsperren Sie das Android-Telefon
Einer der Gründe, warum Sie die Dateiübertragungsfunktion möglicherweise nicht verwenden können, ist, dass das Telefon mit dem Kennwort gesperrt ist. Stellen Sie sicher, dass Sie Ihr Telefon entsperren, damit der Windows-PC auf die Dateien auf Ihrem Telefon zugreifen kann.
1C. Verwenden Sie einen anderen Windows-PC
Dieses Problem kann verursacht werden, wenn der Windows 10-PC einen Fehler aufweist oder nicht mit dem Android-Telefon kompatibel ist. Versuchen Sie, das Android-Telefon mit einem anderen Windows-PC zu verbinden und prüfen Sie, ob Sie Dateien auf den PC übertragen können.
1D. Verbinden Sie das Android-Telefon direkt mit dem Windows-PC
Wenn Sie einen USB-Hub verwenden, um das Android-Telefon mit dem Windows 10-PC zu verbinden, können Sie versuchen, das USB-Kabel vom Hub zu trennen und das USB-Kabel direkt an den USB-Anschluss Ihres PCs anzuschließen, um das Problem zu beheben.
1E. Verwenden Sie eine alternative Dateiübertragungsmethode
Eine weitere Möglichkeit, das USB-Verbindungsproblem des Android-Telefons zu umgehen, besteht darin, eine alternative Methode zum Übertragen von Dateien zu verwenden, um zu überprüfen, ob es auf Ihrem Android-Telefon funktioniert. Schalten Sie Bluetooth auf beiden Geräten ein und prüfen Sie, ob Sie Dateien über die Bluetooth-Verbindung übertragen können.
Option I: Auf einem Android-Telefon
1. Gehen Sie auf Ihrem Android-Telefon zur Option Einstellungen
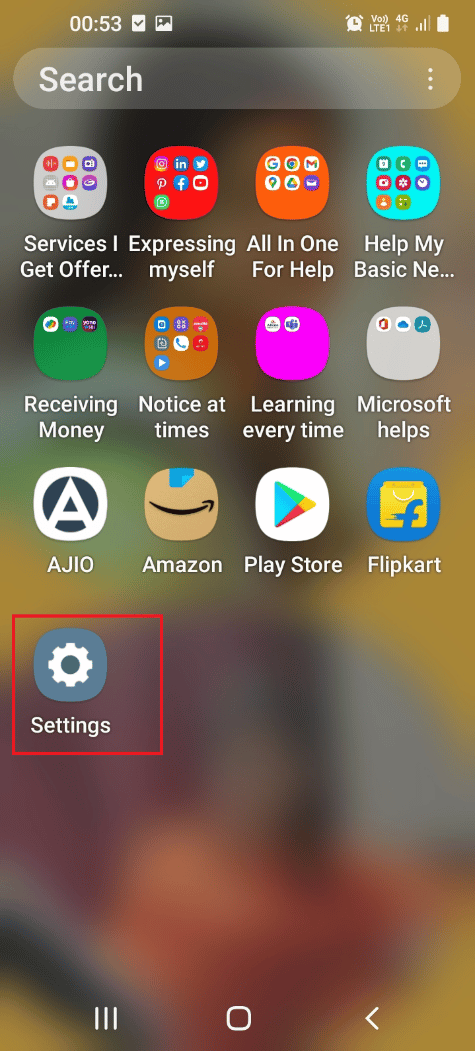
2. Tippen Sie auf die Registerkarte Verbindungen
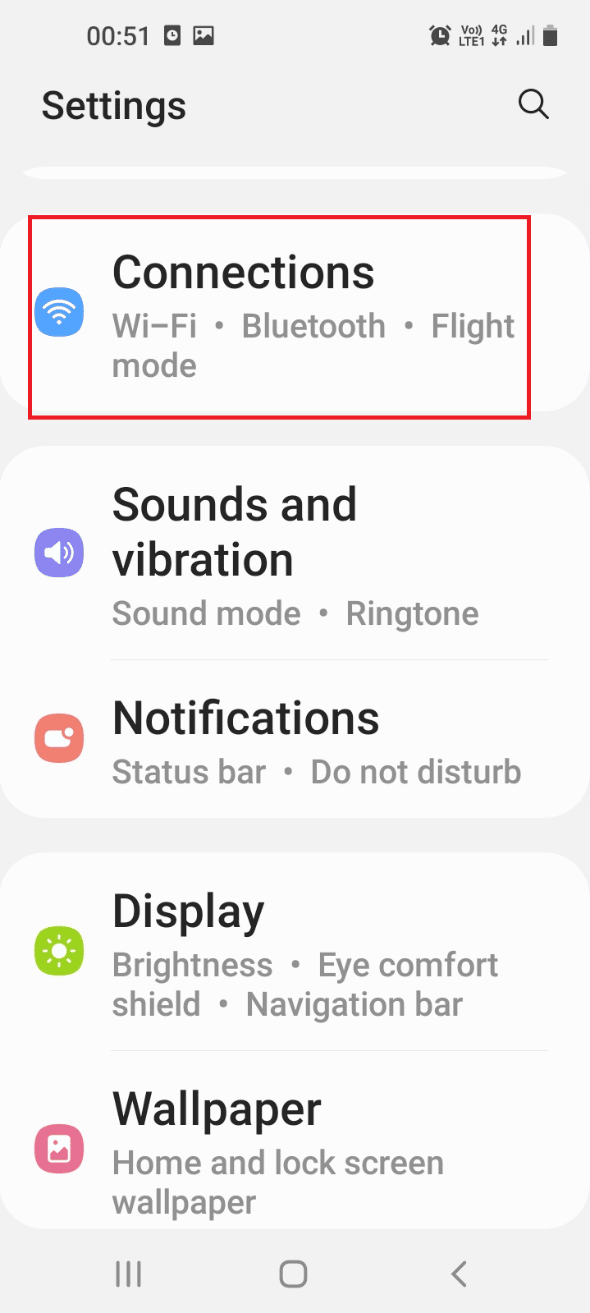
3.Schalten Sie den Bluetooth -Schalter ein.
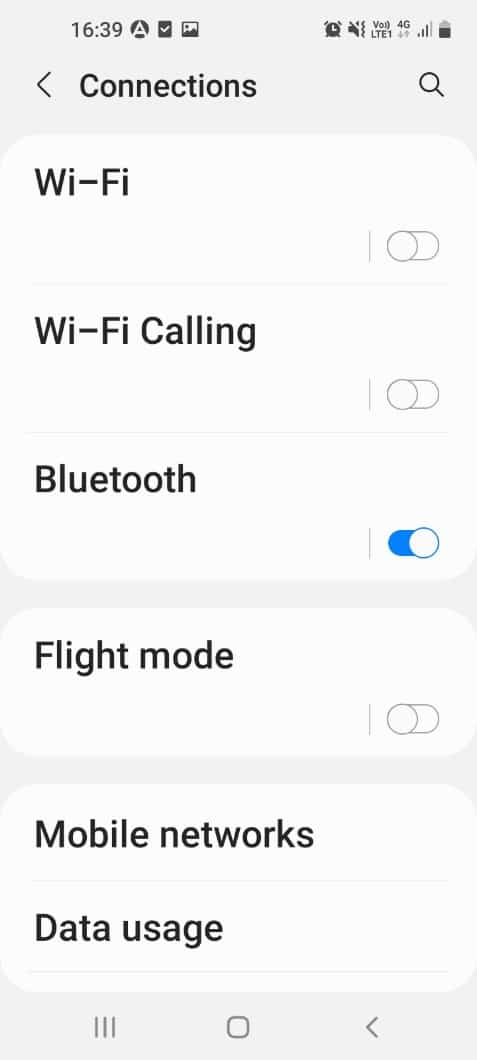
Option II: Unter Windows
1. Drücken Sie die Tasten Windows + I zusammen, um die Einstellungen zu öffnen.
2. Klicken Sie auf Geräteeinstellung .
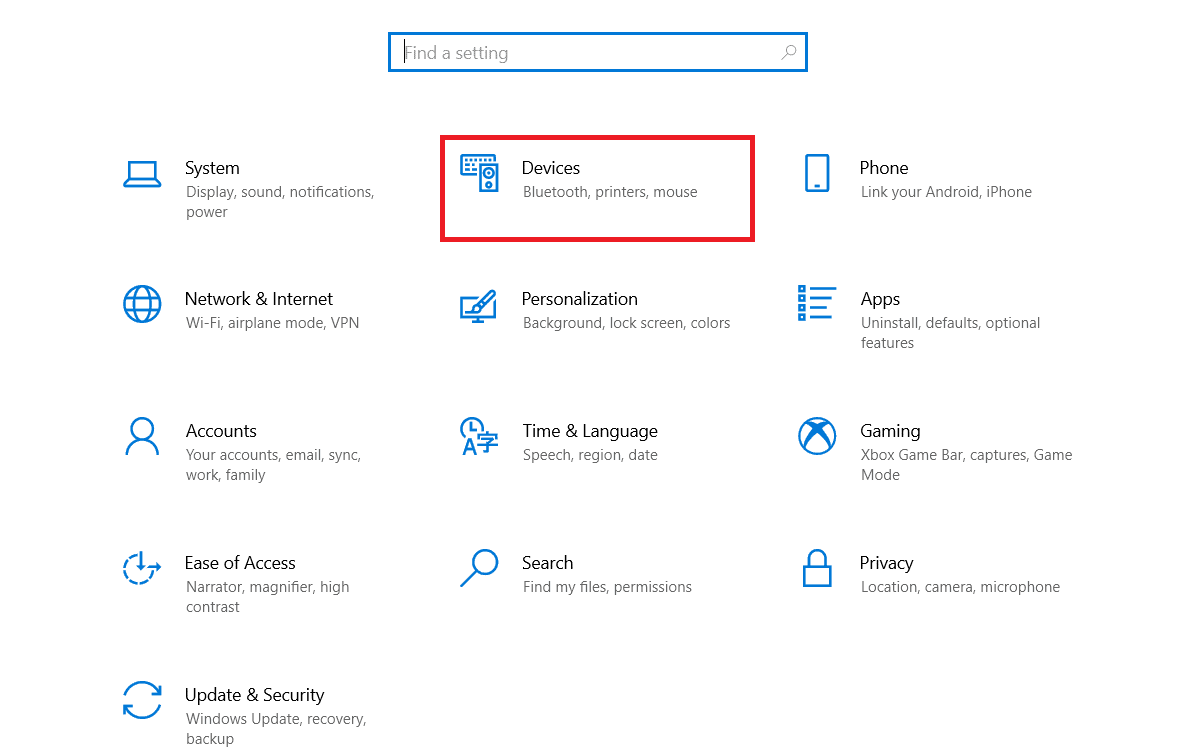
3. Schalten Sie Bluetooth ein
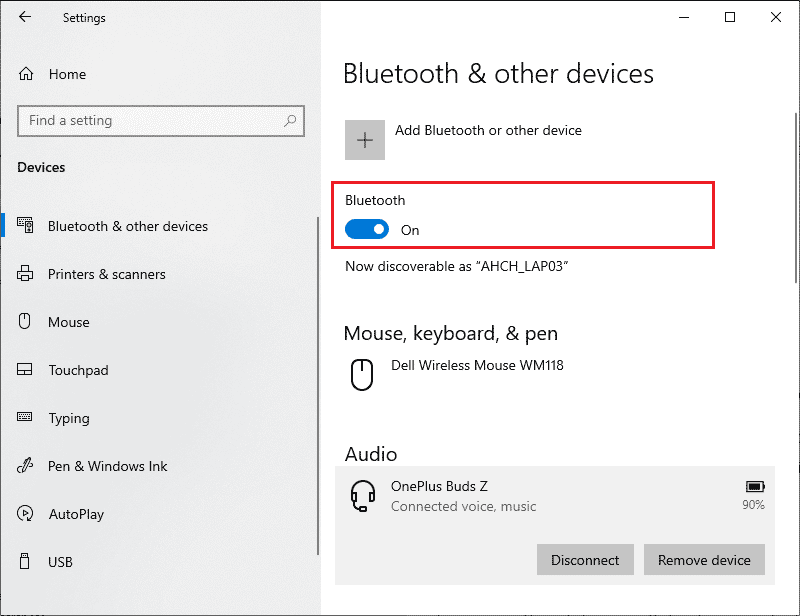
1F. Trennen Sie externe Geräte, die mit dem Windows-PC verbunden sind
Ein weiterer möglicher Grund für dieses Problem mit der USB-Verbindung des Android-Telefons sind Störungen durch andere Medien und externe Geräte. Versuchen Sie, die Geräte von Ihrem PC zu trennen und dann das Android-Telefon allein mit dem PC zu verbinden.
1. Drücken Sie die Tasten Windows + E zusammen, um den Datei-Explorer zu öffnen.
2. Öffnen Sie Dieser PC , klicken Sie mit der rechten Maustaste auf das USB-Gerät und klicken Sie auf die Option Auswerfen .
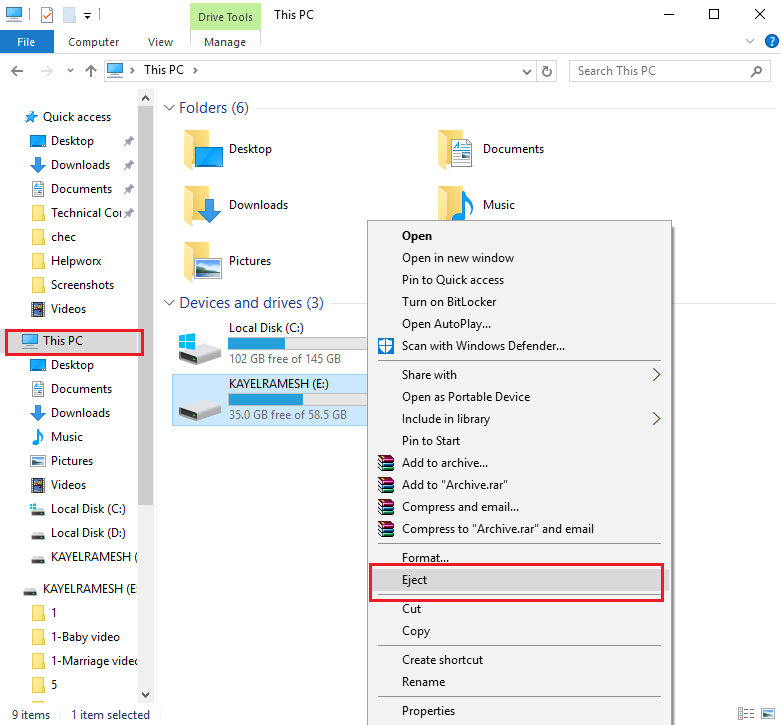
1G. Führen Sie die Hardware-Problembehandlung auf einem Windows-PC aus
Android USB-Dateiübertragung funktioniert nicht Windows 10 PC-Problem kann durch kleinere Störungen auf dem PC verursacht werden. Wenn es auf dem Windows-PC kleine Fehler gibt, können Sie diese einfach mit der Windows-Hardware-Fehlerbehebung beheben. Lesen Sie den Artikel in dem hier bereitgestellten Link, um die Methode zum Ausführen der Windows-Problembehandlung zur Diagnose des Problems zu erfahren.
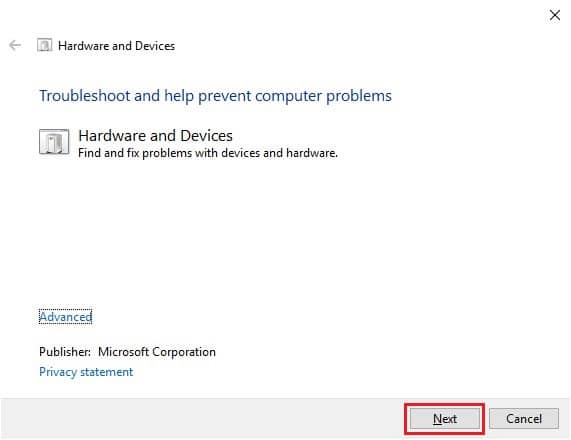
1H. Schalten Sie den Flugmodus ein
Während der Übertragung von Dateien besteht die Möglichkeit, dass externe Störungen das MTP oder Media Transfer Protocol stören. Das Einschalten des Flugmodus kann externe Störungen beim Übertragen von Dateien verhindern.
Option I: Android-Telefon
Die Methode zum Einschalten des Flugmodus auf Ihrem Android-Telefon wird unten beschrieben. Sie können den Modus aktivieren und dann Dateien von Ihrem Telefon übertragen.
1. Öffnen Sie die Einstellungen -App über das Menü Ihres Android-Telefons.
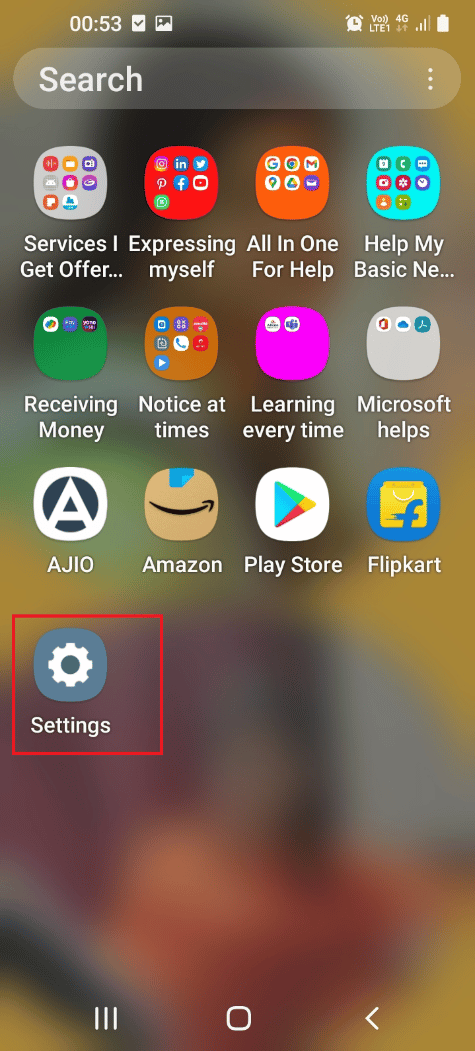
2. Tippen Sie auf die Registerkarte Verbindungen .
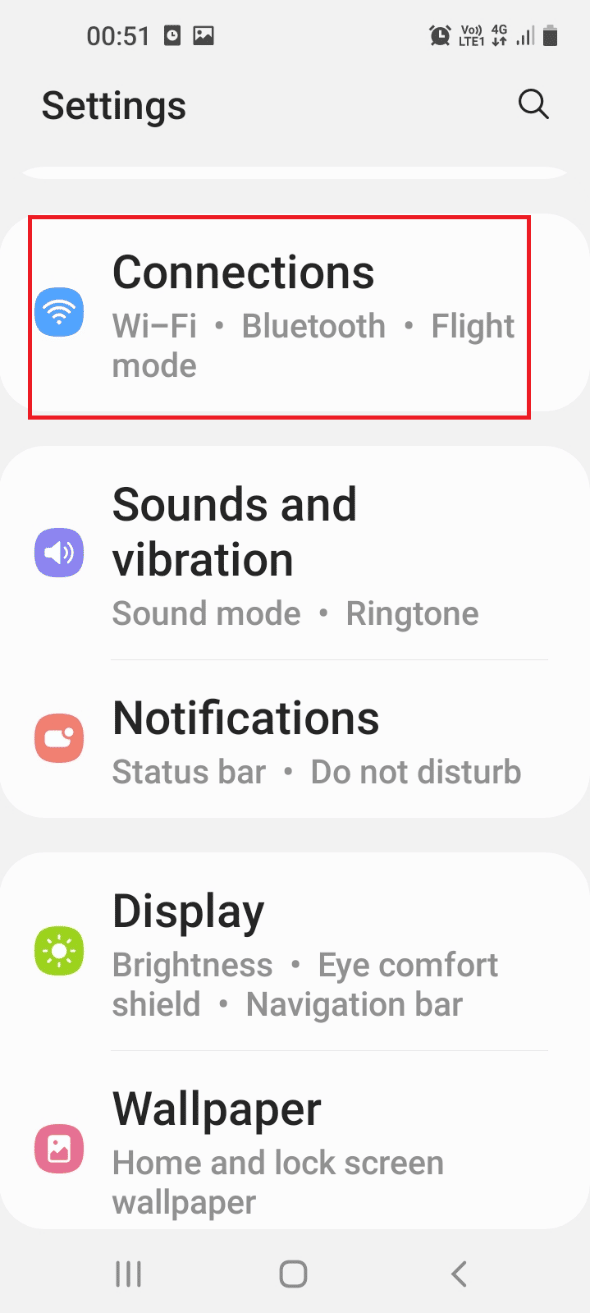
3. Schalten Sie die Flugmodus -Option ein.
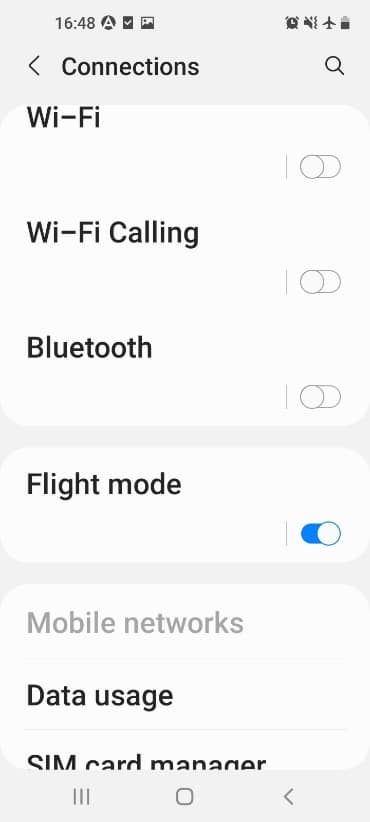
Lesen Sie auch: Android Wi-Fi-Authentifizierungsfehler beheben
Option II: Windows-PC
Sie können die unten angegebenen Schritte ausführen, um den Flugmodus auf Ihrem Windows 10-PC einzuschalten und dann versuchen, die Dateien zu übertragen.
1. Drücken Sie gleichzeitig die Tasten Windows + I , um die App Einstellungen zu öffnen.
2. Klicken Sie im Menü auf Netzwerk- und Interneteinstellungen .
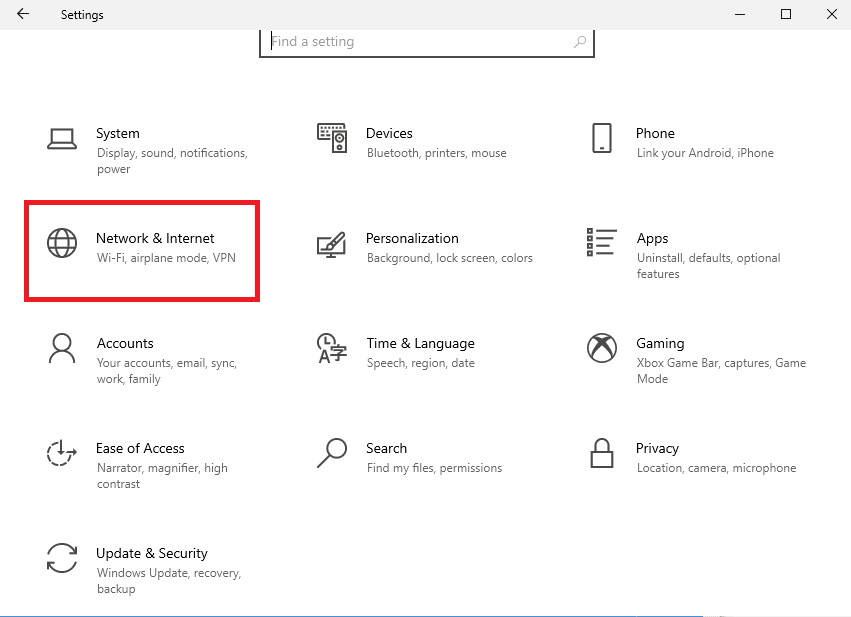
3. Klicken Sie auf die Registerkarte Flugzeugmodus und aktivieren Sie die Option Flugzeugmodus.
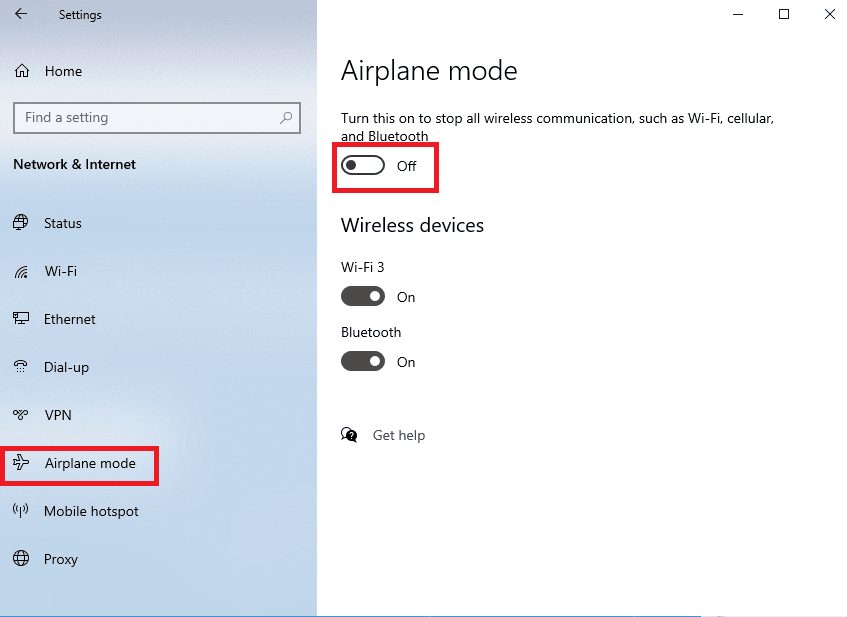
1I. Gerät neustarten
Die universelle Methode kann verwendet werden, um dieses Problem zu beheben. Sie können versuchen, die Geräte neu zu starten, um alle Störungen und Fehler in den Prozessen zu beseitigen.
Option I: Auf einem Android-Telefon
Befolgen Sie die Schritte in der folgenden Methode, um Ihr Android-Telefon neu zu starten.
1. Trennen Sie das Android-Telefon vom USB-Kabel, drücken Sie die Ein/Aus-Taste und tippen Sie auf die Option Neustart .
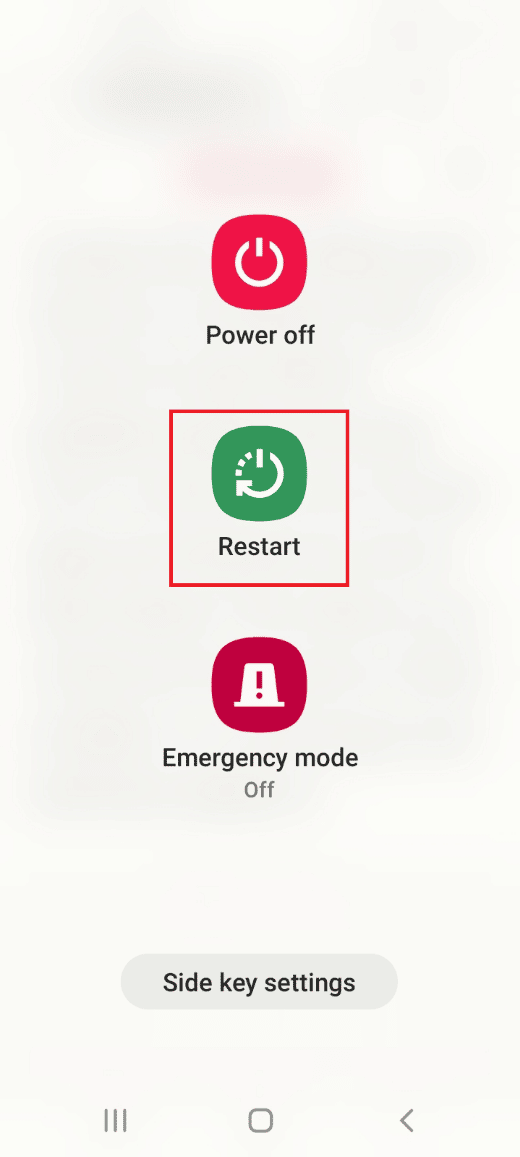
2. Tippen Sie auf die Option Neustart , um Ihr Telefon neu zu starten.
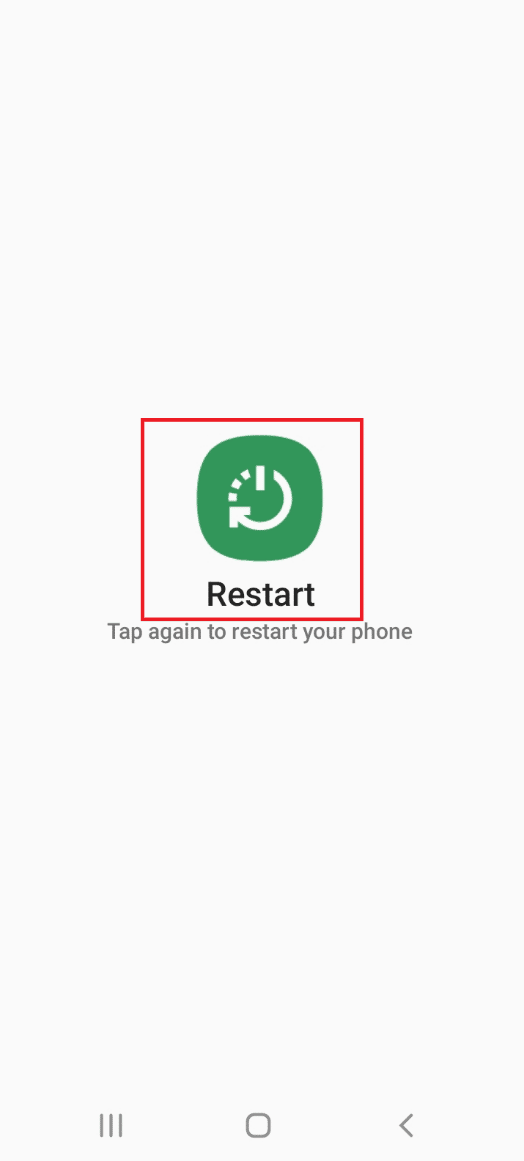
Lesen Sie auch: Beheben Sie, dass USB OTG auf Android-Geräten nicht funktioniert
Option II: Windows-PC
Sie können die folgenden Schritte ausführen, um Ihren Windows 10-PC neu zu starten.
1. Trennen Sie das USB-Kabel vom USB-Anschluss und drücken Sie die Windows-Taste .
2. Klicken Sie unten auf das Power -Symbol und wählen Sie die Option Neustart , um Ihren PC neu zu starten.
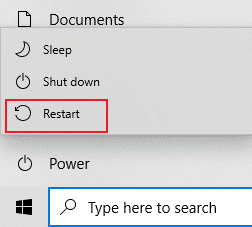
1J. Gerät aktualisieren
Das Problem mit der Dateiübertragung kann auf das beschädigte oder veraltete Betriebssystem auf den Geräten zurückzuführen sein. Um das Problem zu beheben, können Sie versuchen, das Betriebssystem auf die neueste Version zu aktualisieren.
Option I: Auf einem Android-Telefon
Die Verwendung einer veralteten Version des Android-Betriebssystems kann das Problem verursachen. Sie können das Betriebssystem aktualisieren, um das Problem zu beheben. Lesen Sie den Artikel in dem hier angegebenen Link, um zu erfahren, wie Sie das Android-Telefon manuell auf die neueste Version aktualisieren können.
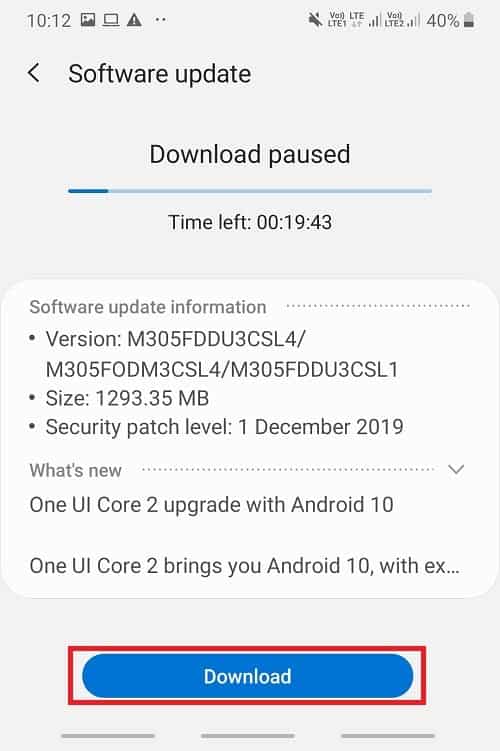
Option II: Auf einem Windows-PC
Aufgrund von Kompatibilitätsproblemen unterstützt der Windows-PC das Android-Telefon möglicherweise nicht. In diesem Fall können Sie das Windows-Betriebssystem auf die neueste Version aktualisieren, um das PC-Problem zu beheben. Verwenden Sie den hier angegebenen Link, um mehr über diese Methode zu erfahren.
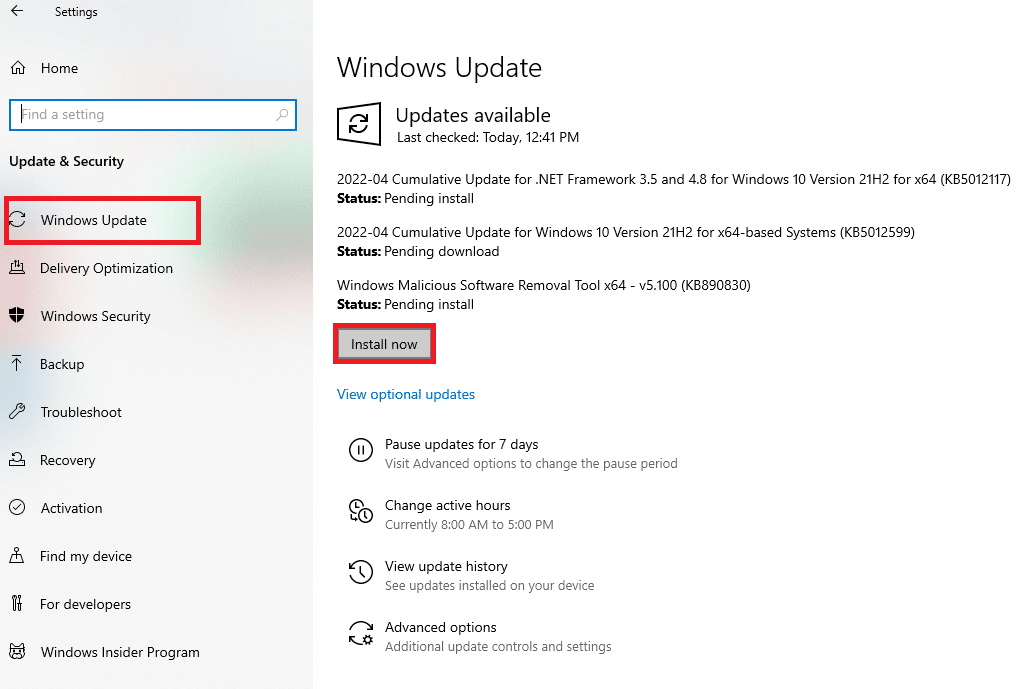
Methode 2: Ändern Sie die USB-Einstellungen auf dem Android-Telefon
Eine der grundlegenden Methoden, um das Problem mit der Dateiübertragung zu beheben, besteht darin, zu überprüfen, ob die Dateiübertragungsoption aktiviert ist. Sie können versuchen, die Option zum Übertragen von Dateien auf Ihrem Android-Telefon mit den folgenden Methoden zu aktivieren.
Option I: Zugriff auf Telefondaten zulassen
Die erste Option zum Zulassen der Dateiübertragung besteht darin, sie in der Popup-Nachricht auf Ihrem Android-Telefon zuzulassen. Diese Meldung wird sofort angezeigt, nachdem Sie das Android-Telefon mit Ihrem Windows-PC verbunden haben.
1. Wenn das Android-Telefon mit Ihrem Windows-PC verbunden ist, erhalten Sie standardmäßig den Zugriff auf Telefondaten zulassen. Botschaft.
2. Tippen Sie in der Nachricht auf die Option Zulassen.
Option II: USB-Optionen
Wenn die Popup-Meldung nicht auf Ihrem Telefon angezeigt wird, können Sie die Dateiübertragungsoption im Schnellzugriffsmenü Ihres Telefons aktivieren.
1. Wischen Sie auf dem Bildschirm nach unten, um das Schnellzugriffsmenü anzuzeigen, und tippen Sie auf die Option USB für Dateiübertragung .
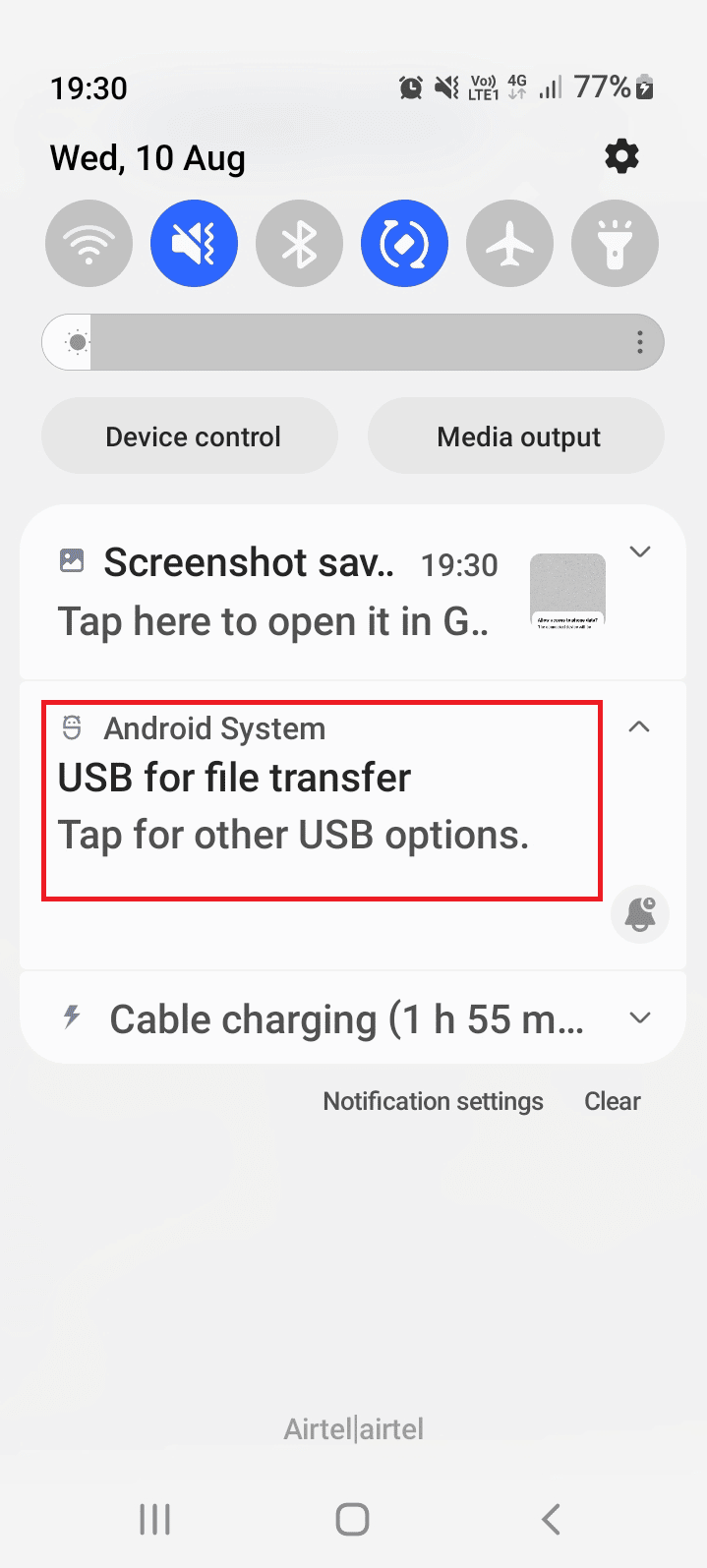

2. Tippen Sie im Abschnitt USB verwenden für auf die Option Dateien übertragen/Android Auto .
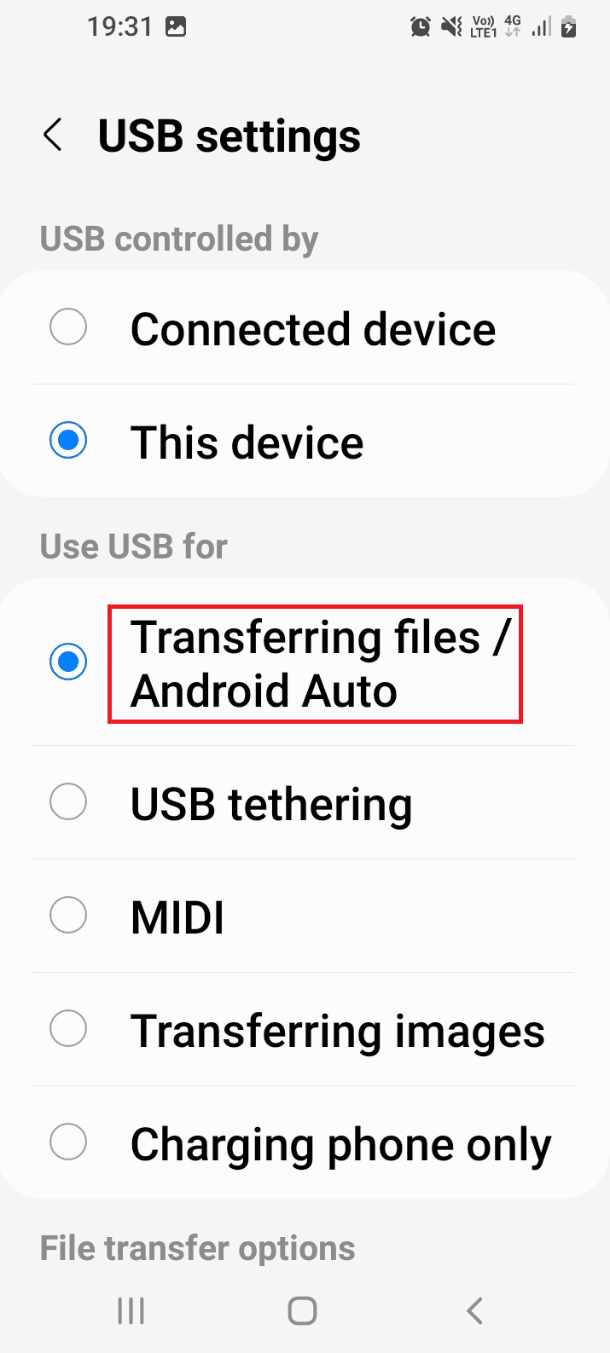
Lesen Sie auch: Fix System UI hat Black Screen auf Android gestoppt
Methode 3: Verwenden Sie die Entwickleroptionen
Als alternativen Ansatz zur Behebung des Problems, dass die Android-USB-Dateiübertragung nicht funktioniert, können Sie versuchen, die Dateiübertragung in den Entwickleroptionen auf Ihrem Android-Telefon zu aktivieren.
Schritt I: Entwickleroptionen aktivieren
Der erste Schritt bei dieser Option besteht darin, die Entwickleroptionen auf Ihrem Telefon zu aktivieren. Lesen Sie den Artikel mit dem hier angegebenen Link, um zu erfahren, wie Sie Entwickleroptionen auf Ihrem Telefon aktivieren können.
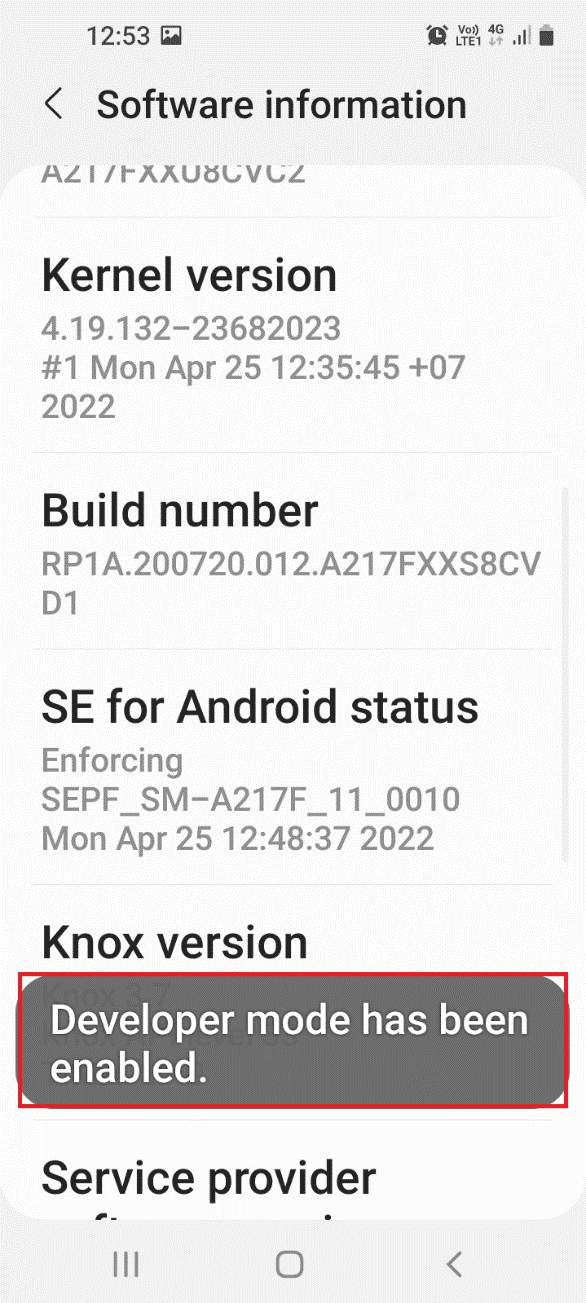
Schritt II: Aktivieren Sie die Dateiübertragungsoption
Der zweite Schritt bei dieser Option besteht darin, die Dateiübertragungsoption in den Entwickleroptionen in der App „Einstellungen“ zu aktivieren.
1. Tippen Sie in der App Einstellungen auf die Registerkarte Entwickleroptionen .
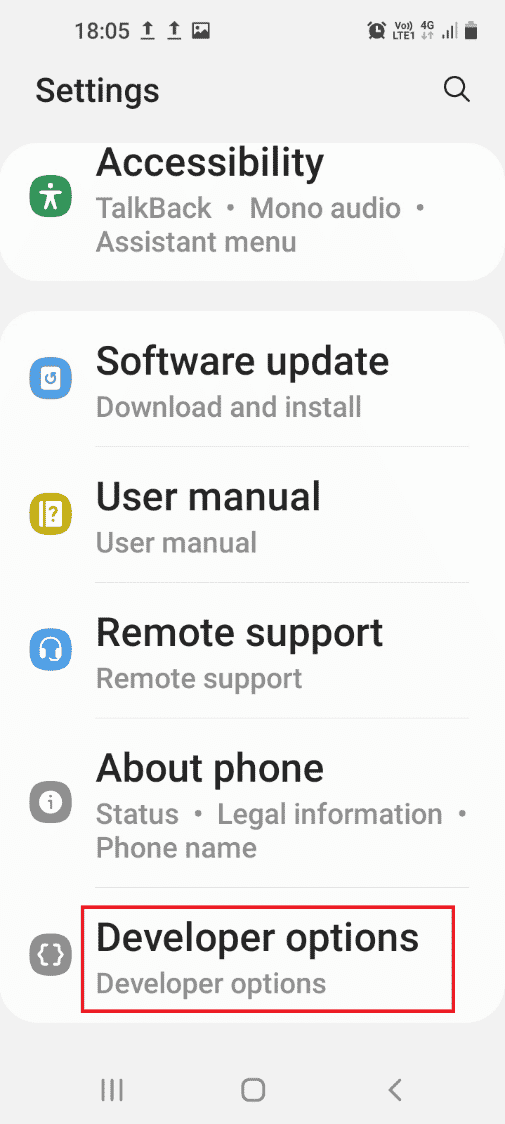
2. Tippen Sie auf die Registerkarte Standard-USB-Konfiguration .
3. Tippen Sie auf die Option Dateien übertragen .
Schritt III: USB-Debugging-Option aktivieren (falls zutreffend)
In diesem Schritt aktivieren Sie die USB-Debugging-Option auf Ihrem Telefon in den Entwickleroptionen. Diese Option sollte das USB-Verbindungsproblem des Android-Telefons sofort beheben, da Sie die Dateien als Entwickler übertragen können. Dieser Schritt muss nur versucht werden, wenn Sie keine Dateien übertragen können, nachdem Sie die Dateiübertragungsoption aktiviert haben.
1. Tippen Sie in der App Einstellungen auf die Registerkarte Entwickleroptionen .
2. Aktivieren Sie im Abschnitt „ Debugging “ die Option „ USB-Debugging “.

3. Tippen Sie auf die Option OK .
Methode 4: Geräte-Cache löschen
Wenn in den installierten Apps auf dem Android-Telefon zahlreiche externe Speicherdateien vorhanden sind, können Sie möglicherweise keine Dateien übertragen. Sie können die Cache-Daten in den Apps löschen, um das Problem zu beheben, dass die Android-USB-Dateiübertragung auf Windows 10-PCs nicht funktioniert.
1. Öffnen Sie die Einstellungen -App auf Ihrem Android-Telefon.
2. Tippen Sie auf die Registerkarte Apps .
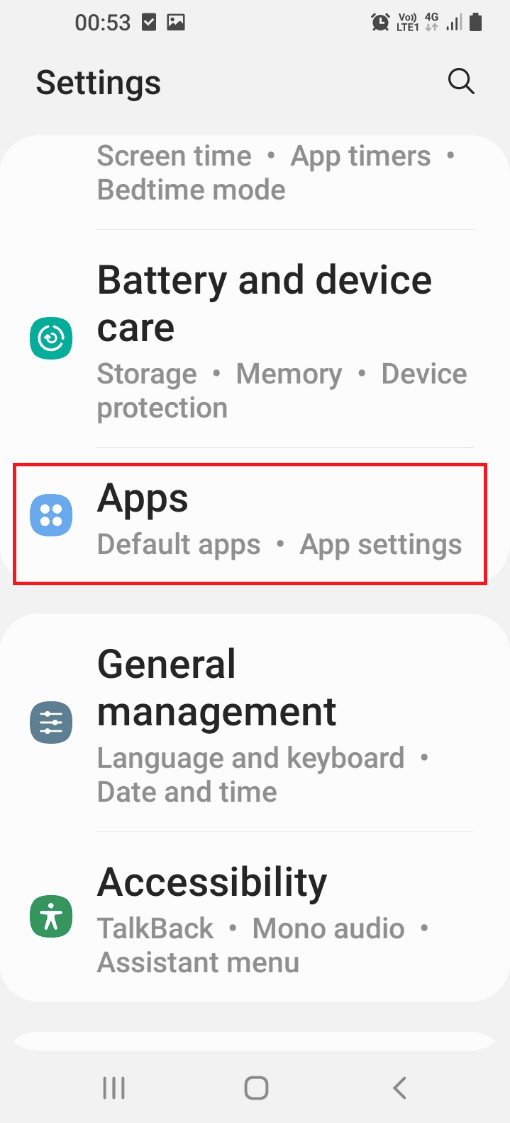
3. Tippen Sie nacheinander auf die App in der Liste.
Hinweis: Zur Erläuterung wurde die Samsung Internet App gewählt.
4. Tippen Sie im Abschnitt Nutzung auf Speicher .
5. Tippen Sie unten auf die Option Cache löschen.
Methode 5: Installieren Sie den MTP-Gerätetreiber
Einer der Gründe für die erfolglose Dateiübertragung zwischen Android-Telefon und Windows-PC ist das Fehlen eines MTP-Gerätetreibers. Der Treiber des MTP-Geräts oder das Media Transfer Protocol des Android-Telefons muss auf dem Windows-PC installiert werden.
Schritt I: Suchen Sie nach dem MTP-Treiber
Der erste Schritt dieser Methode besteht darin, zu überprüfen, ob der MTP-Gerätetreiber auf Ihrem PC installiert ist.
1. Drücken Sie die Windows-Taste , geben Sie Geräte-Manager ein und klicken Sie auf Öffnen .
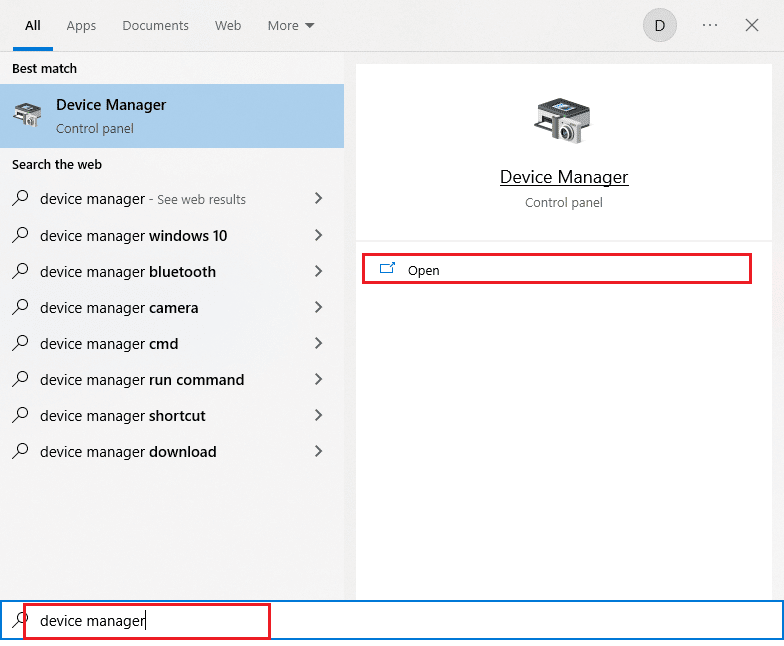
2. Erweitern Sie die tragbaren Geräte, klicken Sie mit der rechten Maustaste auf das Android-Telefon und klicken Sie auf die Option Eigenschaften .
3. Gehen Sie zur Registerkarte Treiber und klicken Sie auf die Schaltfläche Treiberdetails .
4. Wenn Sie Treiber im Abschnitt Treiberdateien sehen, sind die Treiber auf Ihrem PC installiert.
Hinweis: Wenn die Treiber im Abschnitt nicht verfügbar sind, verbinden Sie das Android-Telefon erneut mit Ihrem Windows-PC.
Schritt II: MTP-Treiber manuell installieren
Der nächste Schritt zur Behebung des Problems, dass die Android-USB-Dateiübertragung unter Windows 10 nicht funktioniert, besteht darin, den MTP-Treiber des Geräts manuell auf Ihrem PC zu installieren.
5. Öffnen Sie das Dialogfeld Ausführen , geben Sie %systemroot%\INF ein und klicken Sie auf die Schaltfläche OK .
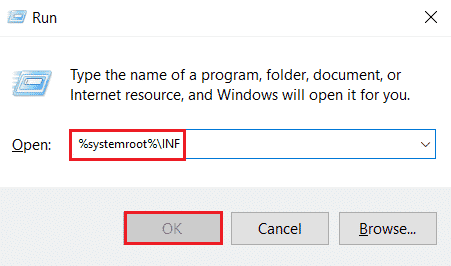
6. Klicken Sie mit der rechten Maustaste auf die Datei wpdmtp.inf und klicken Sie auf die Option Installieren .
7. Warten Sie, bis der Treiber installiert ist, und starten Sie Ihren PC über das START -Menü neu.
Methode 6: Aktualisieren Sie den Gerätetreiber
Die nächste Methode zur Behebung des Problems mit der Dateiübertragung besteht darin, den Gerätetreiber auf Ihrem Windows-PC zu aktualisieren. Informationen zum Aktualisieren von Gerätetreibern finden Sie in unserer Anleitung zum Aktualisieren von Gerätetreibern.
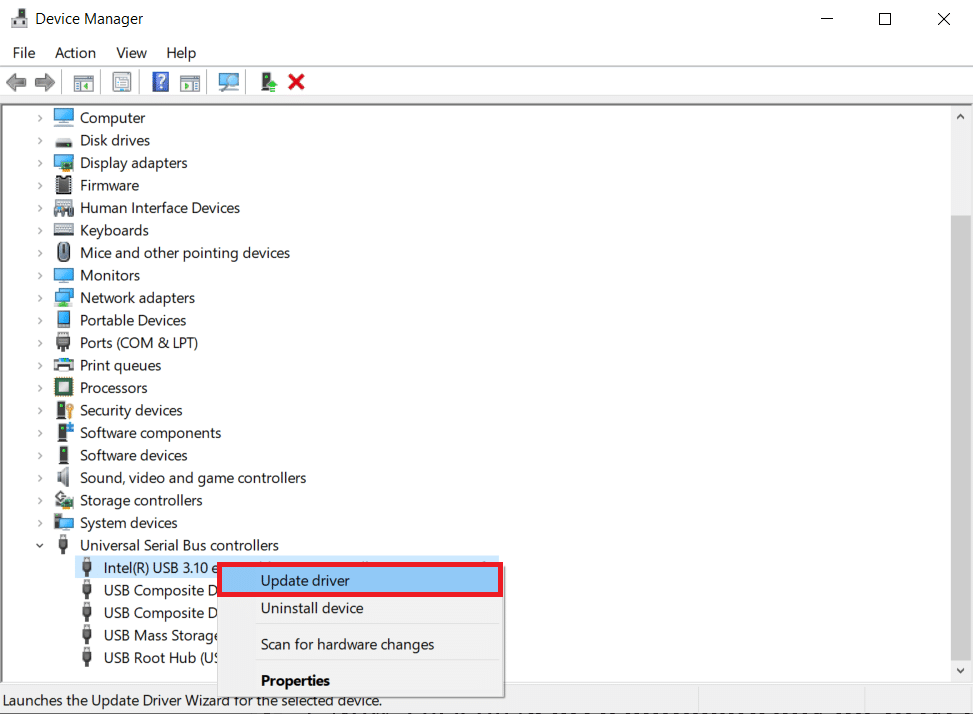
Lesen Sie auch: Unbekanntes USB-Gerät in Windows 10 reparieren
Methode 7: ADB-Treiber neu installieren (falls zutreffend)
Die zweite Option in dieser Methode, um das Problem zu beheben, dass die Android USB-Dateiübertragung nicht funktioniert, ist die Deinstallation oder Neuinstallation des Android Composite ADB-Schnittstellentreibers. Dies kann nützlich sein, wenn Sie ein Android-Telefon mit einer ADB-Schnittstelle verwenden. Informationen zum Deinstallieren und Neuinstallieren von Treibern finden Sie in unserer Anleitung zum Deinstallieren und Neuinstallieren von Treibern.
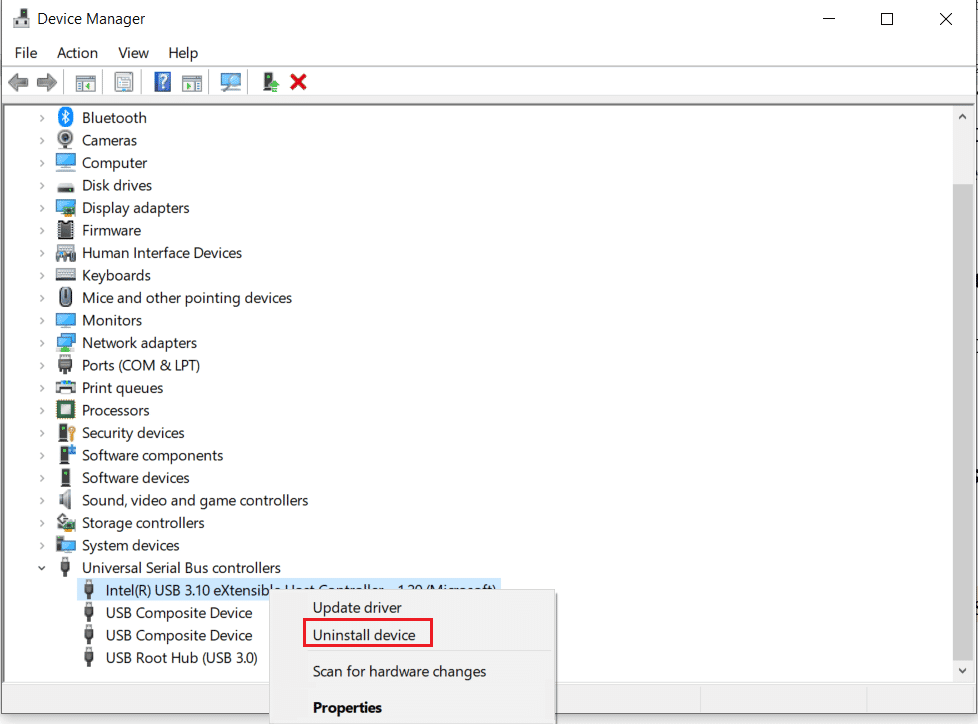
Methode 8: ADB-Befehl neu starten (falls zutreffend)
Als zusätzlichen Schritt können Sie alle Prozesse schließen, die mit dem aktuellen ADB-Treiber arbeiten, und ihn auffordern, den aktualisierten Treiber zu verwenden. Dies würde sicherstellen, dass alle Störungen bei der Android-USB-Dateiübertragung behoben werden, die auf dem Windows 10-PC-Problem nicht funktioniert.
1. Drücken Sie die Windows-Taste , geben Sie Eingabeaufforderung ein und klicken Sie auf Als Administrator ausführen .
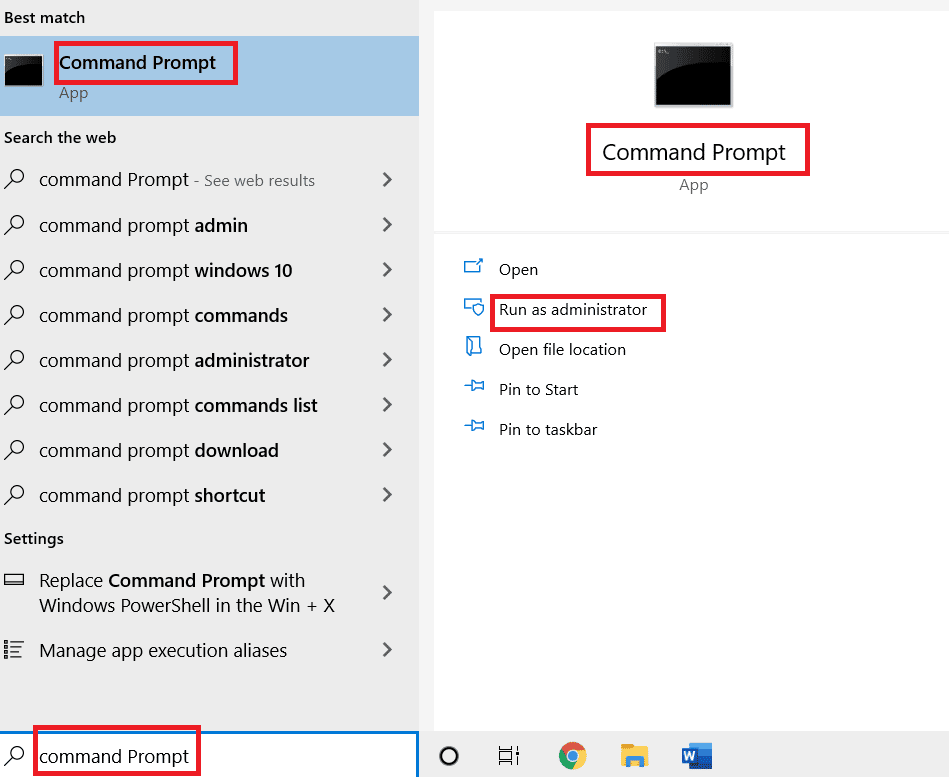
2. Geben Sie den folgenden Befehl ein und drücken Sie die Eingabetaste , um den bestehenden ADB-Prozess zu schließen.
ADB-Kill-Server

3. Geben Sie den folgenden Befehl ein und drücken Sie die Eingabetaste , um den ADB-Server zu starten.
adb Startserver

4. Führen Sie den Befehl adb devices aus, um nach den Android-Geräten zu suchen, die über den ADB-Dienst verbunden sind.

5. Versuchen Sie, die Dateien von Ihrem Android-Telefon mit dem USB-Kabel zu übertragen.
Lesen Sie auch: USB wird ständig getrennt und wieder verbunden
Methode 9: Installieren Sie das Windows Media Feature Pack
Wenn Sie die Editionen Windows 10KN und 10N verwenden, können Sie das Windows Media Feature Pack installieren, um das Problem mit der Verbindung zu beheben.
1. Öffnen Sie den Google Chrome -Webbrowser über die Suchleiste.
2. Öffnen Sie die offizielle Website des Windows Media Feature Pack und melden Sie sich bei Ihrem Microsoft-Konto an.
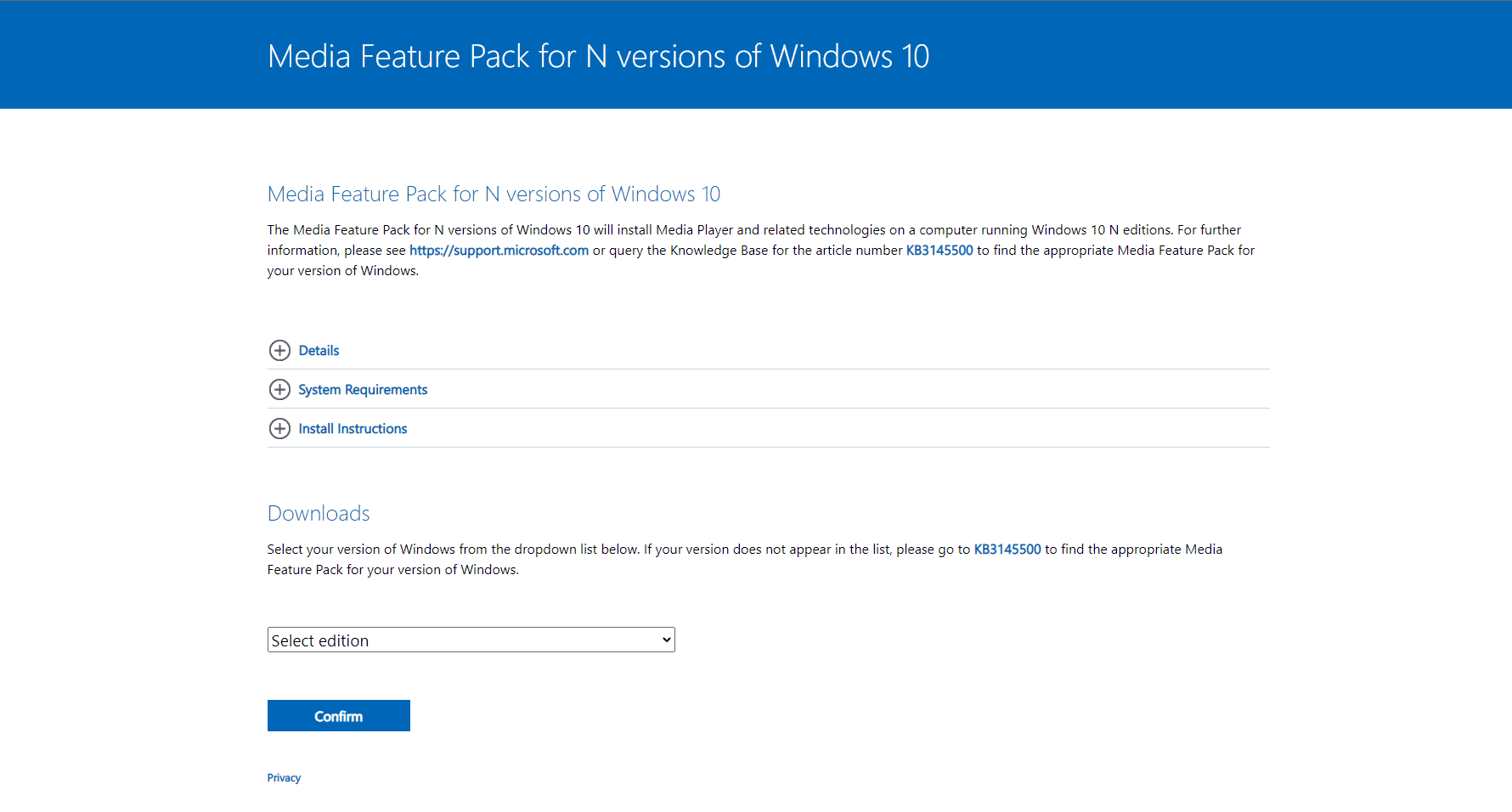
3. Wählen Sie das Media Feature Pack – Version 1903 (Mai 2019) im Dropdown-Menü des Abschnitts Downloads aus und klicken Sie auf die Schaltfläche Bestätigen .
4. Klicken Sie auf die Schaltfläche 64-Bit-Download und befolgen Sie die Anweisungen auf dem Bildschirm, um das Paket zu installieren.
Hinweis: Wenn die Windows-Architektur 32-Bit ist, müssen Sie auf die Schaltfläche 32-Bit-Download klicken. Um den Systemtyp zu erfahren, öffnen Sie die App Einstellungen mit den Tasten Windows + I und klicken Sie auf die Option Anzeige . Klicken Sie auf die Registerkarte Info und überprüfen Sie den Systemtyp im rechten Bereich des Fensters.
Methode 10: Installieren Sie das MTP Porting Kit für Windows
Um dieses Problem zu beheben, können Sie das Media Transfer Protocol-Portierungskit auf Ihrem Windows-PC installieren.
1. Laden Sie das Media Transfer Protocol Porting Kit 12.0 herunter.
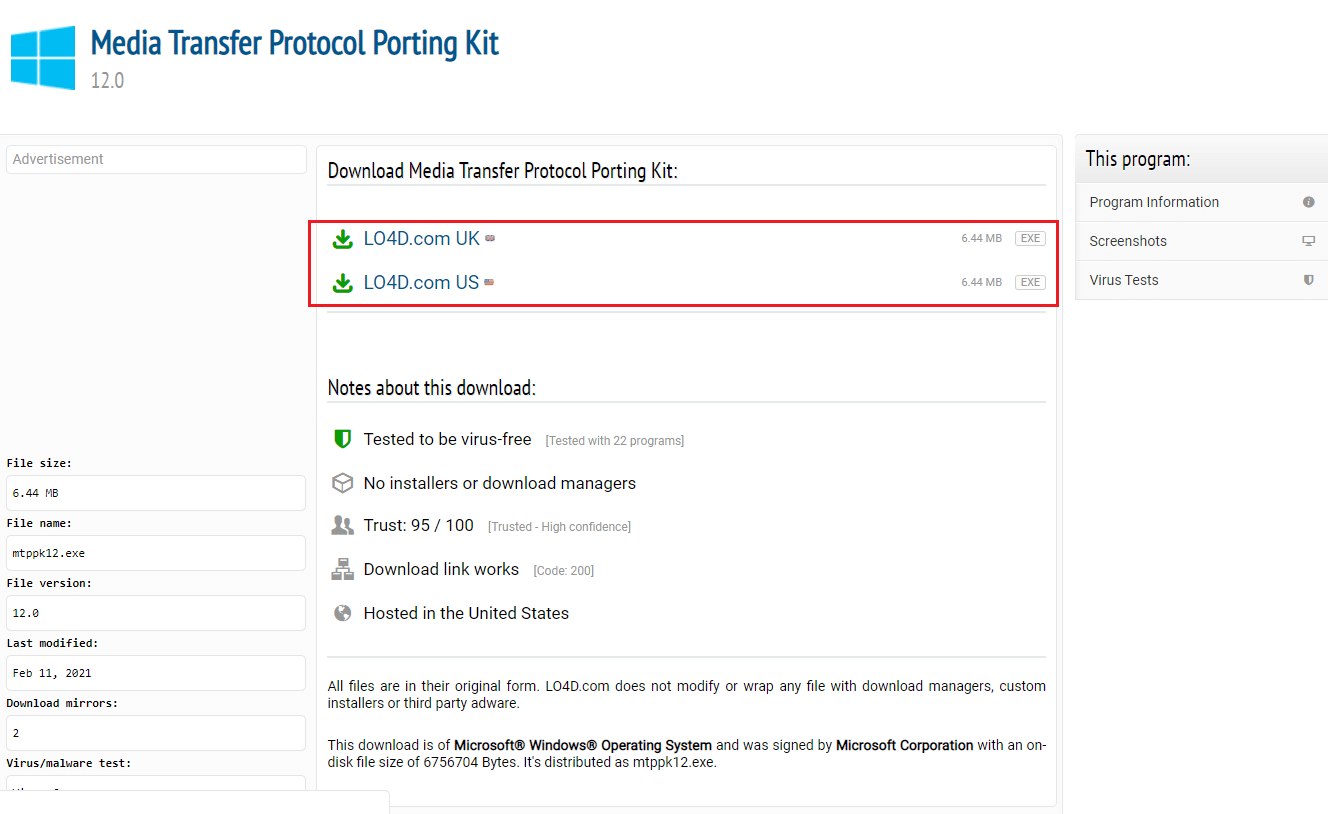
2. Befolgen Sie die Anweisungen des Installationsassistenten, um das Kit zu installieren.
Methode 11: Unnötige Software deinstallieren (falls zutreffend)
Manchmal kann die unnötige Software auf Ihrem Windows-PC mit der regulären Methode zum Übertragen von Dateien in Konflikt geraten. Sie können diese Apps und Software deinstallieren, um das USB-Verbindungsproblem des Android-Telefons zu beheben.
Option I: Samsung Kies-Software
Die Dateiübertragungssoftware Samsung Kies wird verwendet, um Dateien vom Android-Telefon auf den Windows-PC zu übertragen. Sie können die Software mit der Systemsteuerungs-App deinstallieren, um das Problem zu beheben.
Hinweis: Die Software wird nur verwendet, wenn Sie ein Samsung Galaxy S4/ S5/ S6/ S7/ S8/ S9/ S9+/ Note 5/ Note 8 Android-Telefon verwenden.
1. Drücken Sie die Windows-Taste , geben Sie Systemsteuerung ein und klicken Sie dann auf Öffnen .

2. Wählen Sie die Option Kategorie im Dropdown -Menü Anzeigen nach in der oberen rechten Ecke.
3. Klicken Sie in der Kategorie Programme auf Programm deinstallieren.

4. Wählen Sie die Samsung Kies -Software aus, klicken Sie oben auf die Schaltfläche Deinstallieren und befolgen Sie die Anweisungen auf dem Bildschirm.
Option II: Samsung SideSync Connectivity Tool
Einige Android-Telefone verfügen über ein integriertes Konnektivitätstool wie Samsung SideSync. Sie müssen das Tool deinstallieren, um das USB-Verbindungsproblem des Android-Telefons zu beheben.
1. Öffnen Sie die Systemsteuerungs -App über die Suchleiste auf Ihrem Windows-PC.

2. Wählen Sie die Option Kategorie im Dropdown -Menü Anzeigen nach in der oberen rechten Ecke.
3. Klicken Sie in der Kategorie Programme auf Programm deinstallieren.

4. Wählen Sie das Samsung SideSync -Tool aus, klicken Sie oben auf die Schaltfläche Deinstallieren und befolgen Sie die Anweisungen auf dem Bildschirm.
Lesen Sie auch: So deaktivieren Sie die Samsung Discover-Option auf dem App-Bildschirm
Methode 12: Starten Sie das Samsung-Telefon im ODIN-Modus neu (nicht empfohlen)
Wenn Sie die Dateien nicht im normalen Modus von Ihrem Telefon übertragen können, können Sie versuchen, die Dateien im ODIN-Modus zu übertragen. Lesen Sie den Artikel unter dem hier angegebenen Link, um zu erfahren, wie Sie Ihr Samsung-Telefon im ODIN-Modus neu starten.
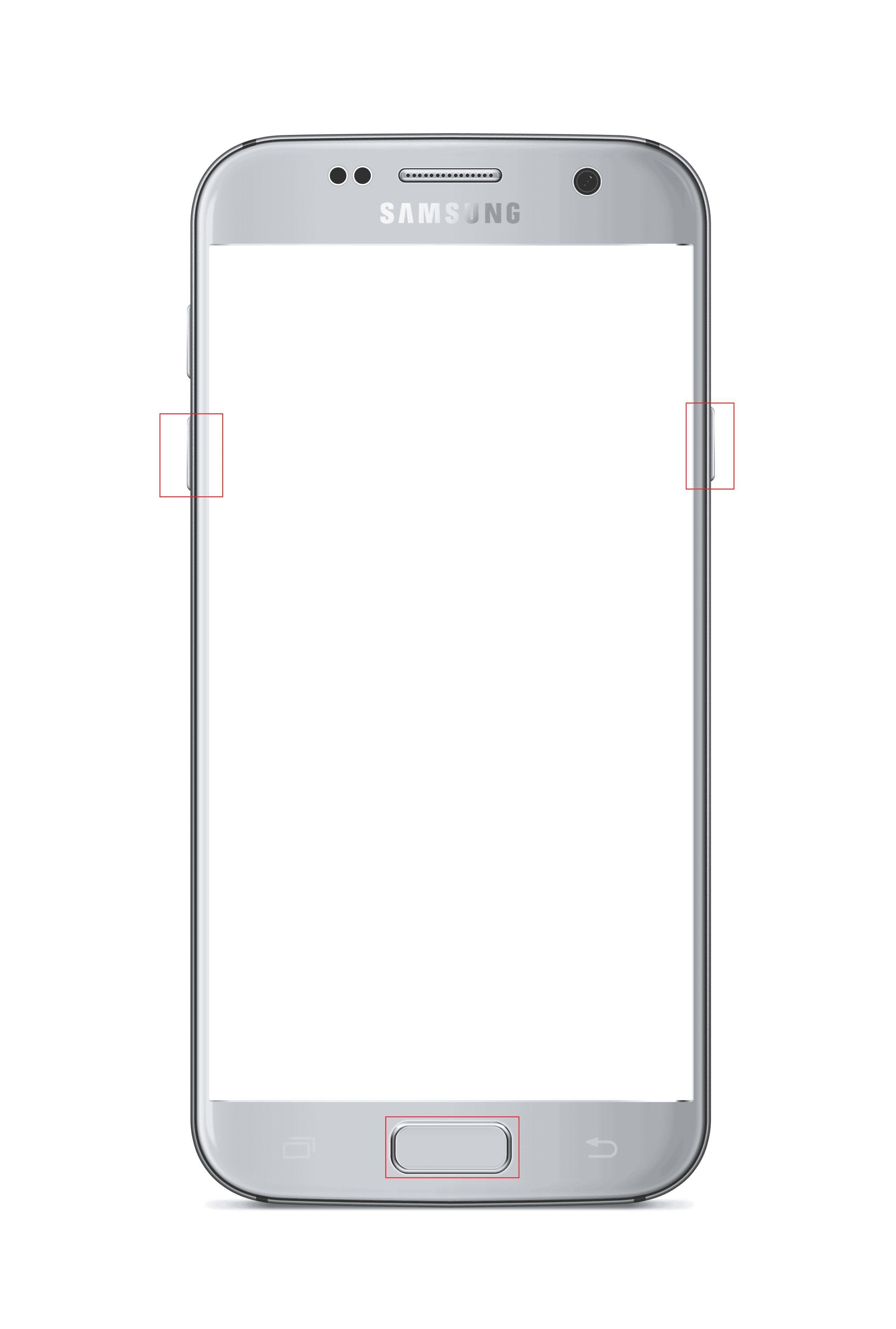
Hinweis: Als alternative Methode zum Übertragen der Dateien können Sie versuchen, die AirDroid-App auf Ihrem Android-Telefon zu installieren. Dadurch können Sie über die Webschnittstelle des PCs auf Dateien auf Ihrem Telefon zugreifen.
Methode 13: Hersteller kontaktieren
Der letzte Ausweg besteht darin, das Geschäft des Herstellers aufzusuchen, bei dem Sie das Android-Telefon gekauft haben, und ihn um Hilfe bei Problemen mit der USB-Verbindung des Android-Telefons zu bitten.
Empfohlen:
- Beheben Sie den Fehler des PS4-WLAN-Proxyservers
- Beheben Sie den Hulu Switch-Profilfehler in Windows 10
- So umgehen Sie die nicht autorisierte Nachricht des ADB-Geräts
- Beheben Sie den Fehler „Der Prozess kann nicht auf die Datei zugreifen“ unter Windows 10
Der Artikel hat die Methoden erklärt, um die Android USB-Dateiübertragung zu beheben, die nicht funktioniert Windows 10 PC. Bitte teilen Sie uns Ihre Gedanken, Vorschläge und Fragen im Kommentarbereich mit.
