12 Möglichkeiten, um zu beheben, dass die Android-Kamera nicht funktioniert
Veröffentlicht: 2023-02-16
Bist du ein Selfie-Liebhaber? Klicken Sie auf Fotos von Orten, die Sie besuchen? Bist du Tierfotograf? Wenn ja, muss die Kamera-App auf der Liste der am häufigsten verwendeten Anwendungen auf Ihrem Gerät stehen. Auf meinem Telefon wird die besprochene Anwendung verwendet, um Selfies, Blumen und Vögel anzuklicken. Aber was ist, wenn das Problem mit der Android-Kamera nicht funktioniert? Das Problem wird noch verschärft, wenn Sie ein Selfie anklicken möchten. Keine Sorge; Wir sind hier, um Ihnen die Korrekturen für die nicht funktionierende Frontkamera von Android und die nicht funktionierende Kamera-App von Samsung mitzuteilen. Lesen Sie also weiter, um mehr darüber zu erfahren.
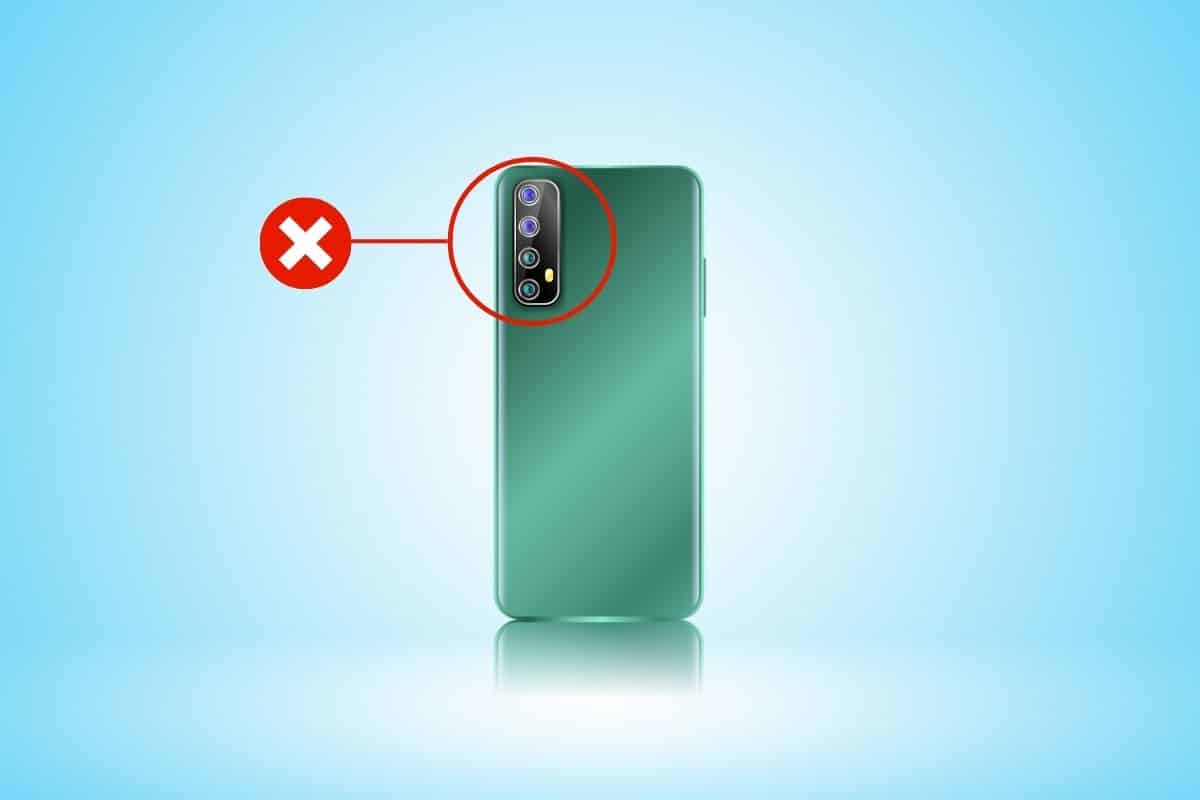
12 Möglichkeiten, um zu beheben, dass die Android-Kamera nicht funktioniert
In diesem Leitfaden werden wir zuerst die Ursachen besprechen. So erfahren Sie, warum meine Telefonkamera nicht funktioniert. Sobald Sie die Gründe verstanden haben, werden Sie verstehen, warum die einzelnen Methoden in diesem Handbuch aufgeführt sind. Lesen Sie also weiter, um zu erfahren, wie Sie beheben können, dass die Frontkamera nicht funktioniert und die Android-Kamera nicht funktioniert. Aber lassen Sie uns zuerst lernen, warum meine Telefonkamera aus triftigen und wichtigen Gründen nicht funktioniert. Lassen Sie uns also ohne Umschweife loslegen!
Warum funktioniert meine Telefonkamera nicht?
Die Gründe, warum meine Telefonkamera nicht funktioniert, sind unten aufgeführt:
- Kamera durch Handyhülle blockiert
- Schmutz über den Linsen einer Kamera
- Extreme Wetterbedingungen
- Niedrige Ladung auf Ihrem Smartphone
- Vorübergehende Störungen auf dem Gerät
- Die Berechtigung ist für die App nicht aktiviert
- Hintergrundanwendungen können auch dazu führen, dass die Kamera nicht funktioniert Samsung Problem
- Der Energiesparmodus ist auf Ihrem Mobiltelefon aktiviert
- Unzureichender Speicherplatz auf dem Mobilgerät
- Veraltete Software
- Konflikt mit einer Drittanbieteranwendung
- Das Objektiv wurde beschädigt, weil Sie Ihr Telefon fallen gelassen haben
Wie behebt man, dass die Android-Kamera nicht funktioniert?
Lassen Sie uns nun weitermachen und die möglichen Lösungen oder Methoden sehen, die Sie auf Ihrem Android-Telefon ausführen können, um das Problem, dass die Android-Kamera nicht funktioniert, umfassend zu beheben.
Hinweis : Da Android-Smartphones nicht über dieselben Einstellungsmöglichkeiten verfügen, variieren diese von Hersteller zu Hersteller. Stellen Sie daher sicher, dass die Einstellungen korrekt sind, bevor Sie Änderungen an Ihrem Gerät vornehmen . Diese Schritte wurden auf dem Samsung Galaxy S21 5G durchgeführt.
Methode 1: Grundlegende Methoden zur Fehlerbehebung
Probieren Sie gängige Methoden aus, um Probleme mit der Kamera-App zu beheben, die Samsung nicht funktioniert. Diese Methoden sind einfach und effektiv. Wir empfehlen Ihnen daher, diese Methoden durchzuführen.
Hier ist die Liste der grundlegenden Fehlerbehebung:
- Stellen Sie sicher, dass die Telefonabdeckung die Kamera nicht blockiert . Wenn es blockiert ist, wird der Kamerabildschirm schwarz angezeigt. Platzieren Sie die Handyhülle also richtig.
- Sie müssen den Staub auf den Objektiven entfernen, um das Sichtfeld der Kamera frei zu halten, damit sichtbare oder klarere Bilder aufgenommen werden können.
- Die besprochene Anwendung benötigt eine ausreichende Menge an Leistung, um reibungslos zu funktionieren. Laden Sie also Ihr Handy auf .
- Wenn Ihr Telefon aufgeheizt ist, lassen Sie das Gerät einige Zeit stehen. Lassen Sie das Telefon abkühlen .
Methode 2: Starten Sie das Android-Telefon neu
Einige vorübergehende Störungen können das reibungslose Funktionieren der App verhindern. So können Sie Ihr Gerät neu starten, um zu beheben, dass die Android-Kamera nicht funktioniert. Verwenden Sie die unten aufgeführten Schritte, um dasselbe auszuführen:
1. Halten Sie zuerst die Ein/Aus-Taste an der Seite Ihres Telefons gedrückt.
2. Tippen Sie auf Neustart .
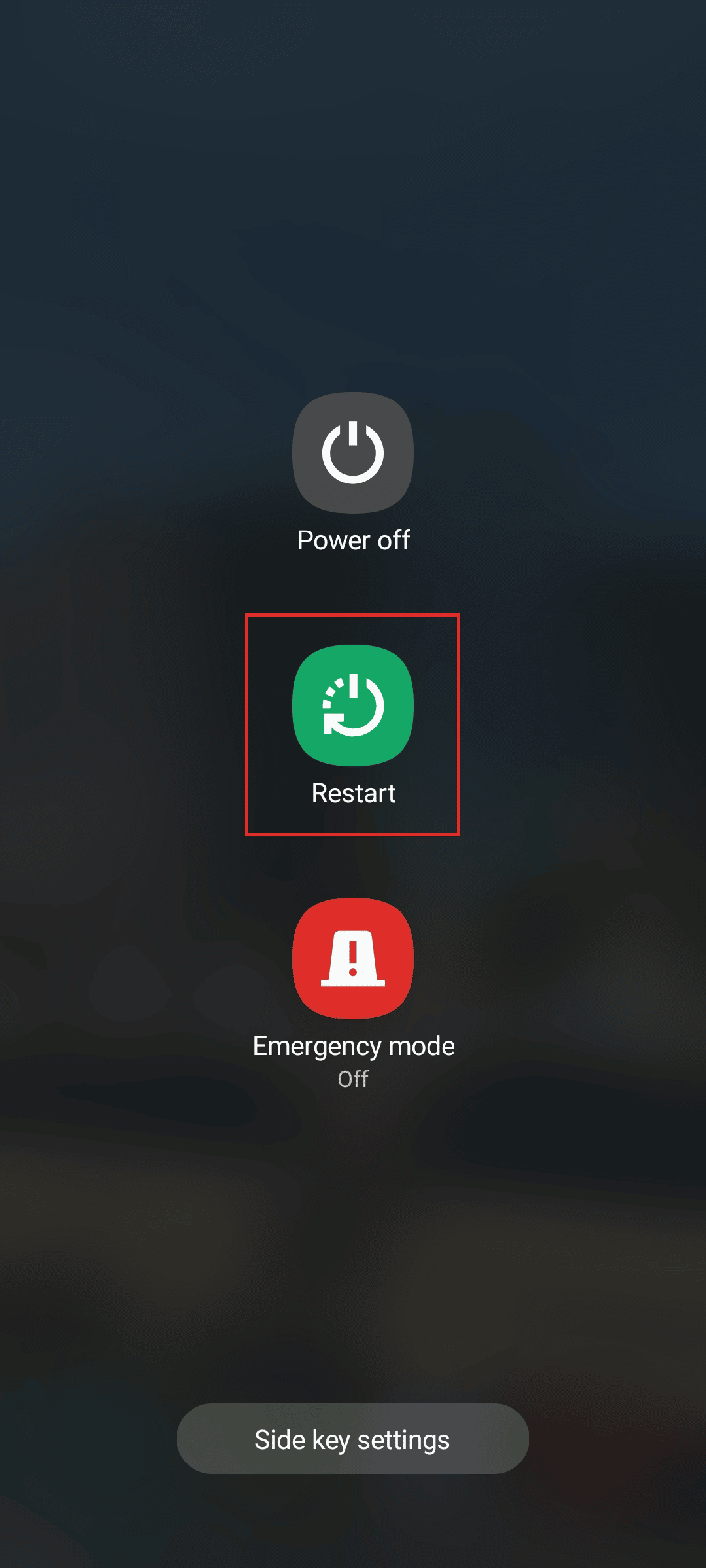
Methode 3: Erzwingen Sie das Stoppen der Kamera-App
Wenn Sie das Beenden der besprochenen App erzwingen, werden alle damit verbundenen Vorder- und Hintergrundprozesse vollständig beendet. Wenn die App nicht reagiert, empfehlen wir Ihnen, die besprochene Anwendung neu zu starten, um zu beheben, dass die Frontkamera nicht funktioniert Android. Wir haben die Schritte dafür unten bereitgestellt:
1. Öffnen Sie die Einstellungen- App auf Ihrem Smartphone.
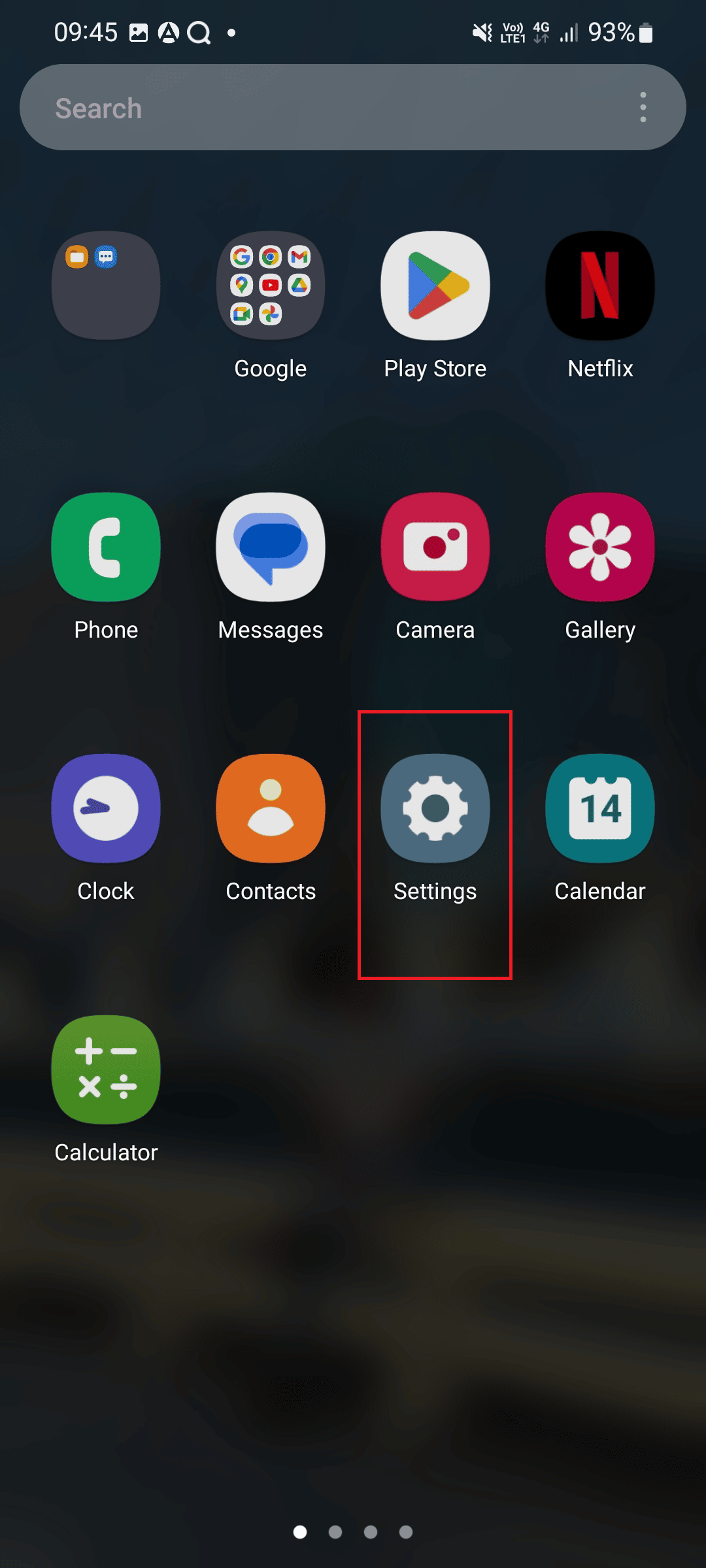
2. Wischen Sie nun nach unten und tippen Sie auf Apps .
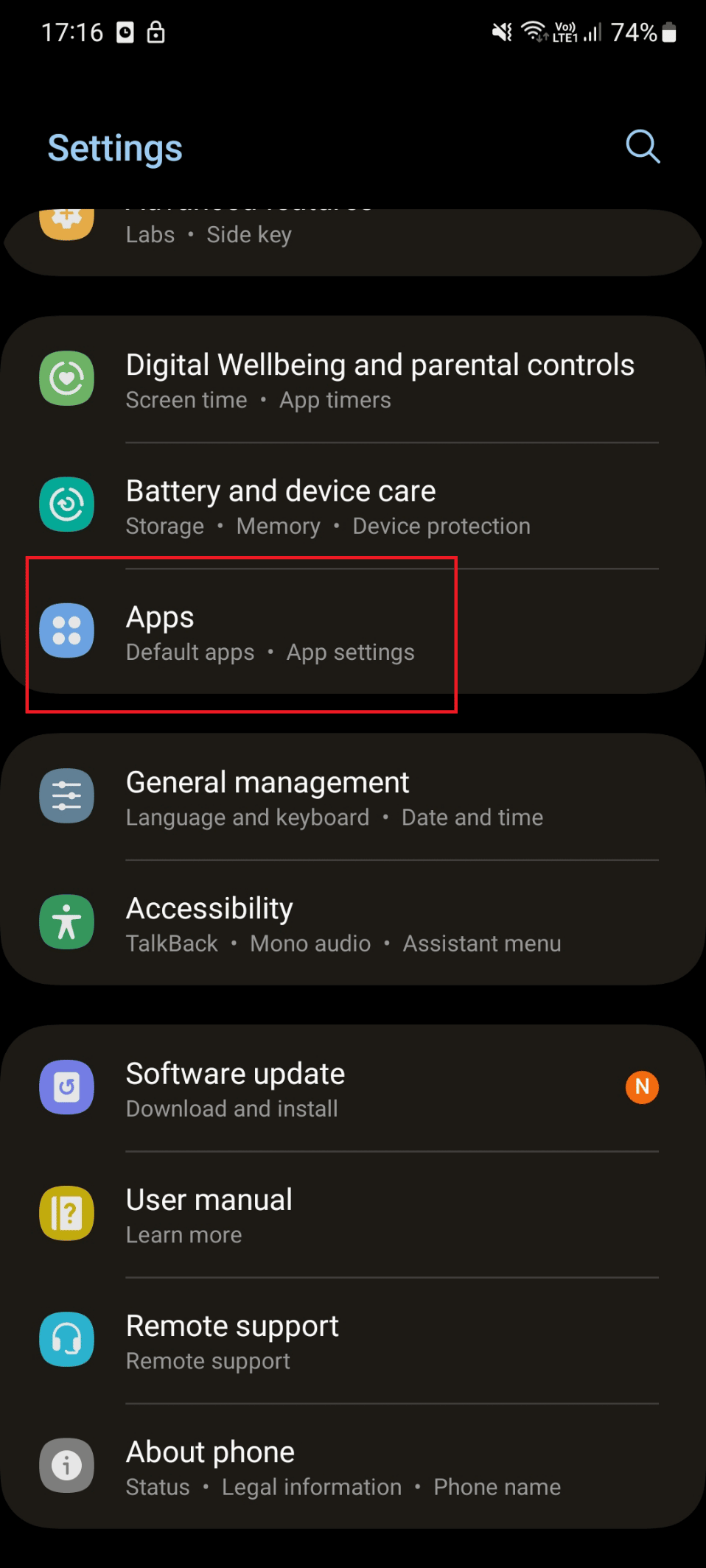
3. Tippen Sie dann auf die Option Kamera .
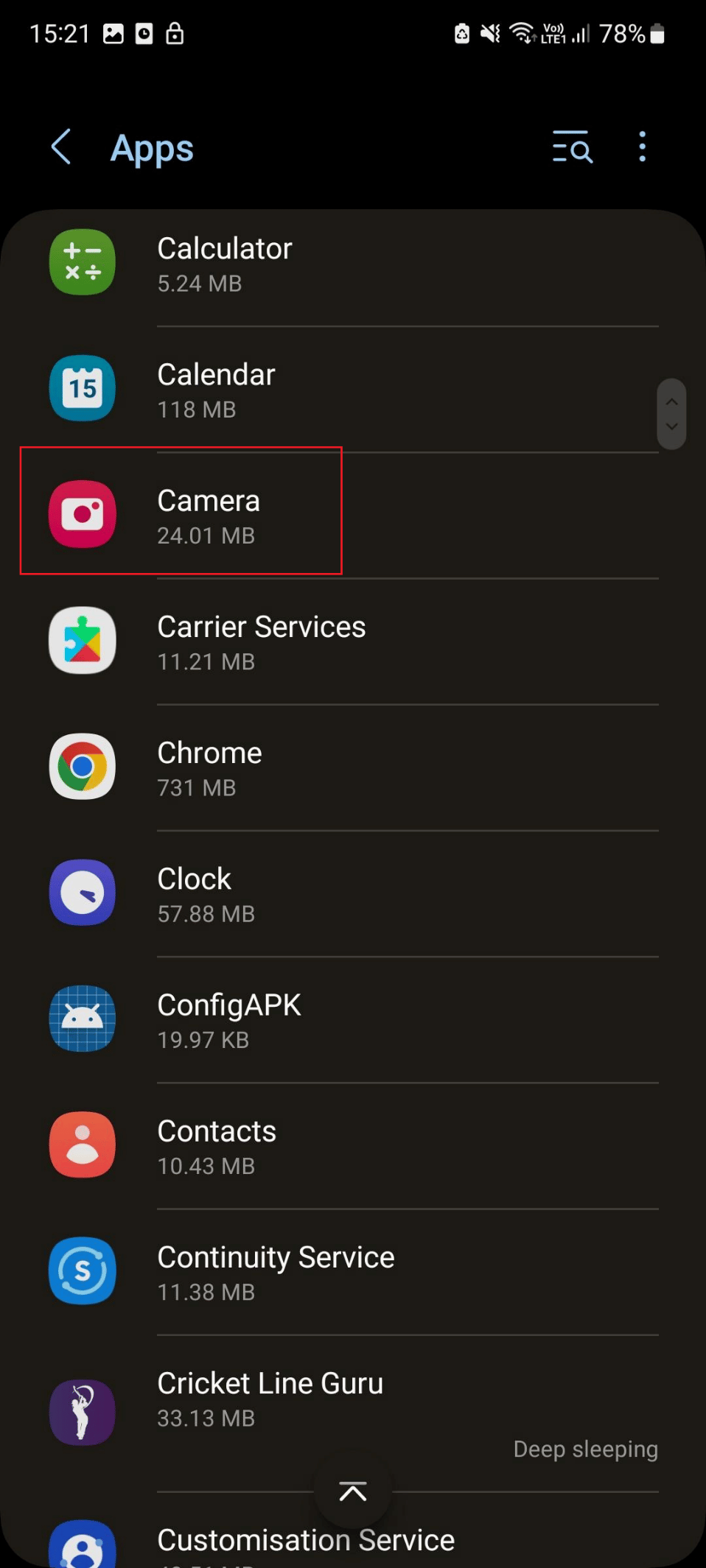
4. Tippen Sie auf Stopp erzwingen .
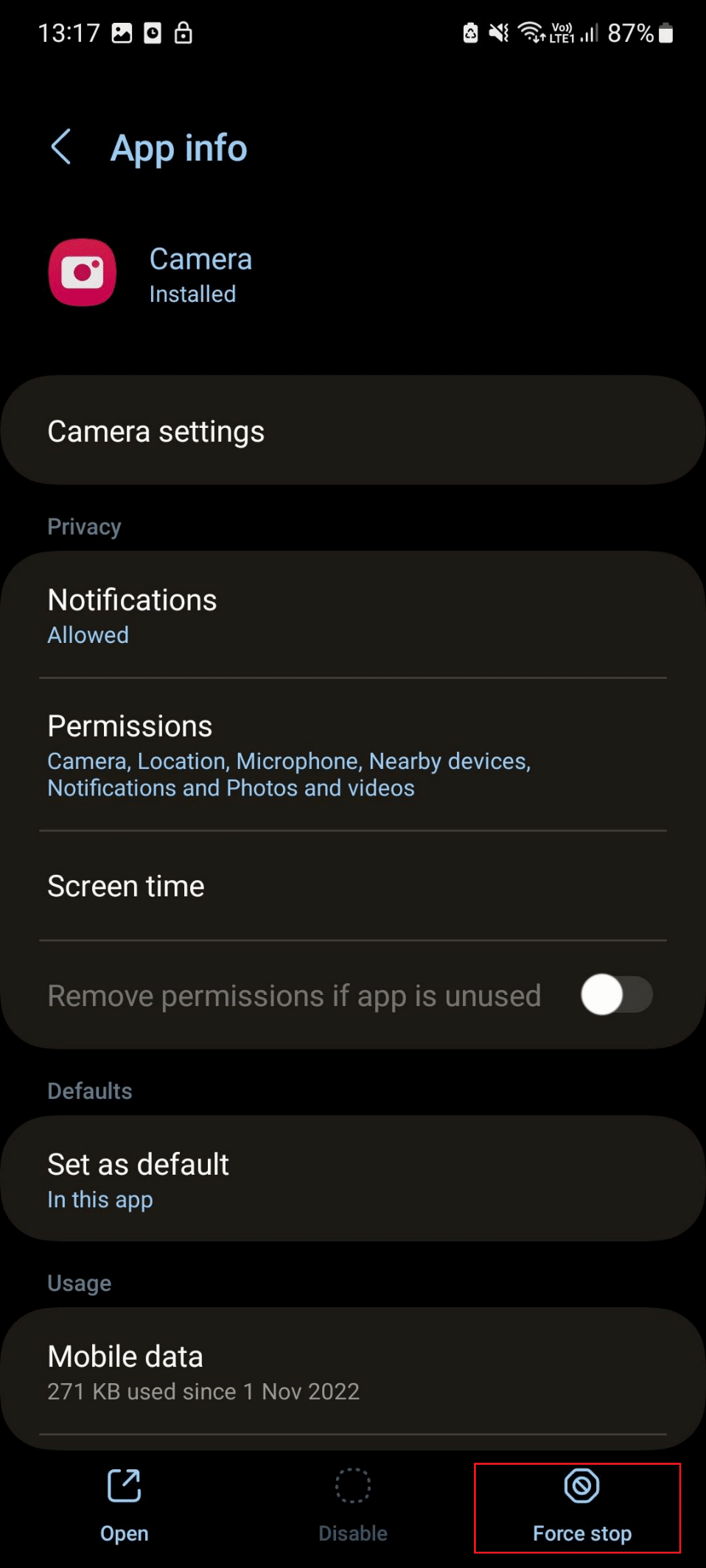
Lesen Sie auch : 13 Möglichkeiten, um zu beheben, dass die iPhone-Kamera nicht funktioniert
Methode 4: Aktivieren Sie die Kameraberechtigung
Damit die Anwendung ordnungsgemäß funktioniert und Bilder auf Ihrem Gerät speichert, ist eine Genehmigung erforderlich. Es ist normalerweise auf Ihrem Smartphone aktiviert, aber manchmal wird die Berechtigung aufgrund der letzten App-Updates deaktiviert. Aktivieren Sie es daher, um das Problem zu beheben, dass die Android-Kamera nicht funktioniert:
1. Halten Sie die Kamera- App gedrückt und tippen Sie auf das Info-Symbol (i), um die App-Info zu öffnen.
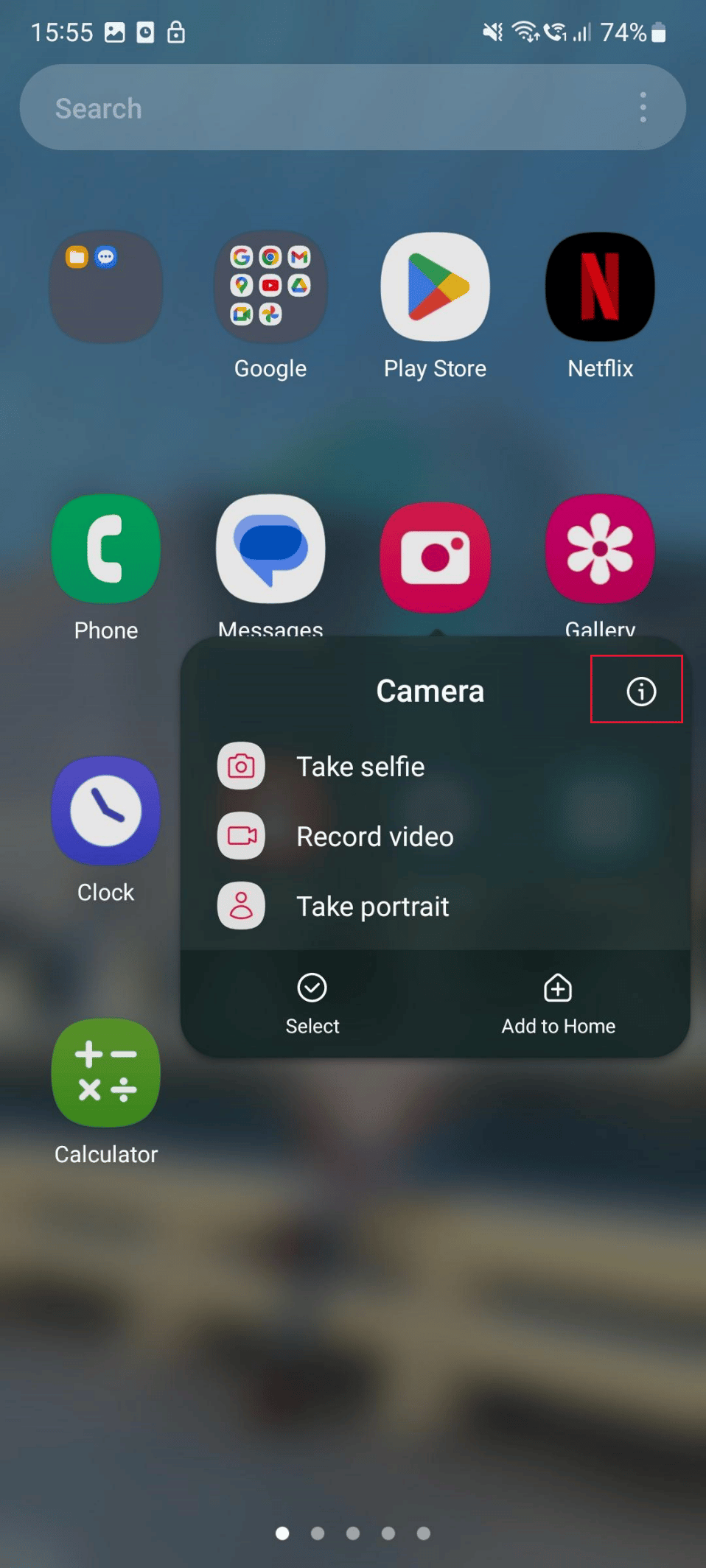
2. Tippen Sie nun auf Berechtigungen .
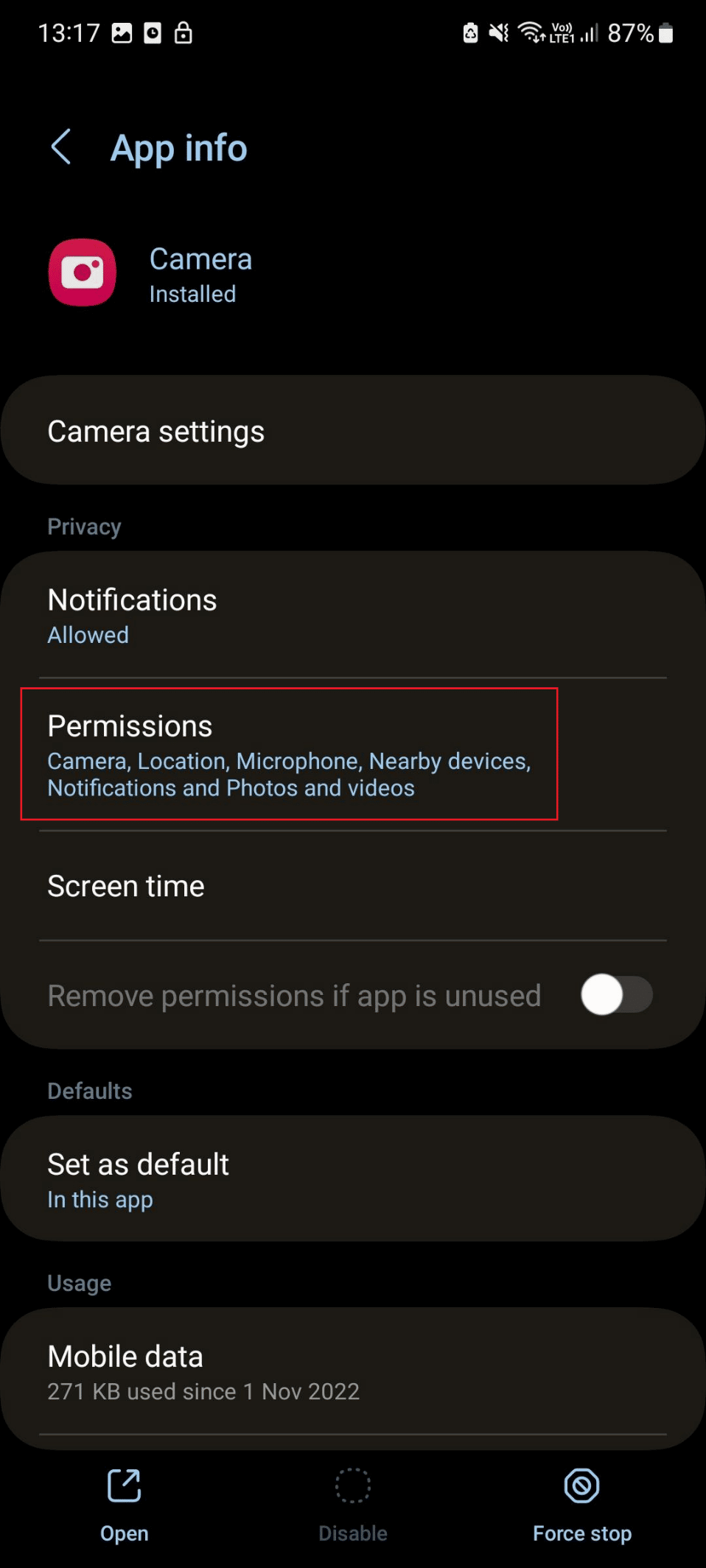
3. Tippen Sie danach auf Kamera .
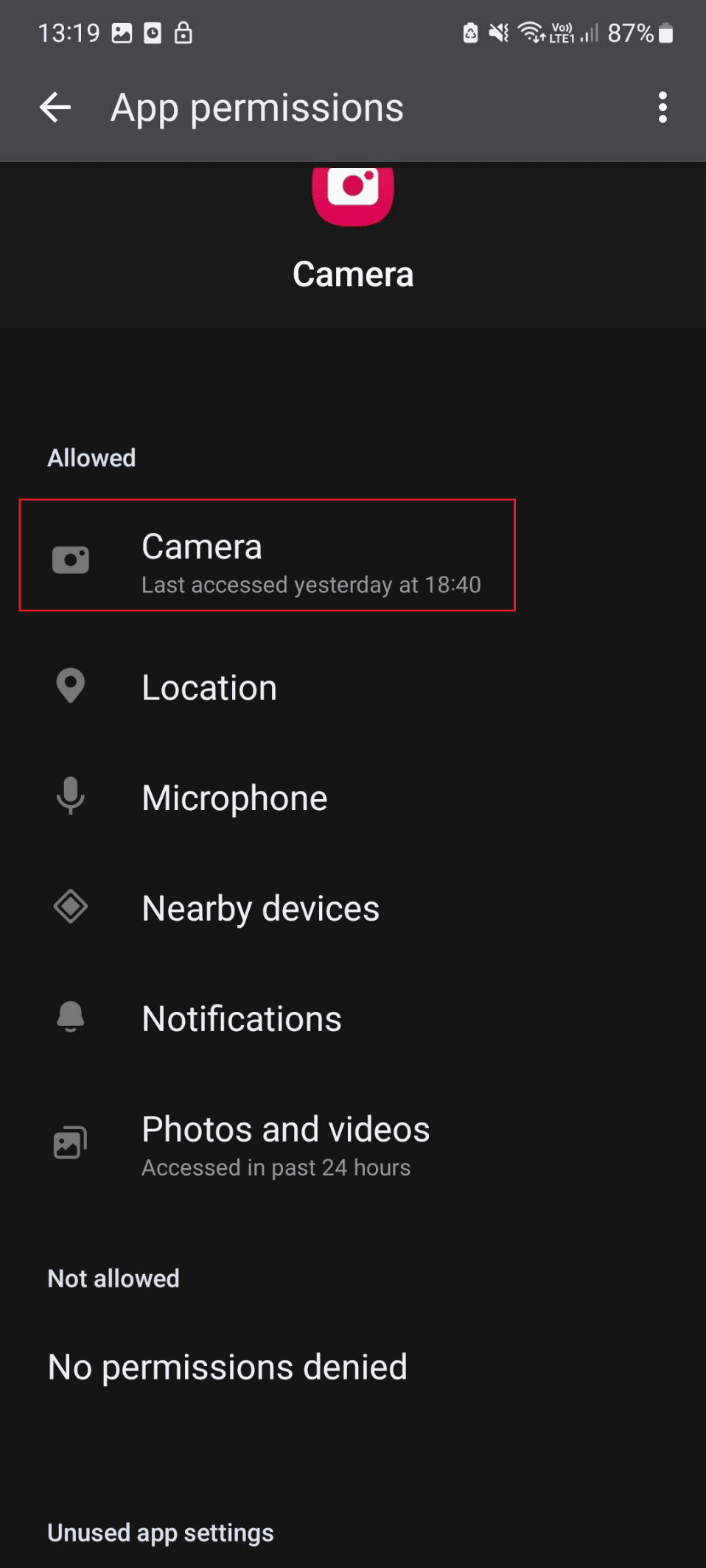
4. Wählen Sie abschließend Nur während der Verwendung der App zulassen .
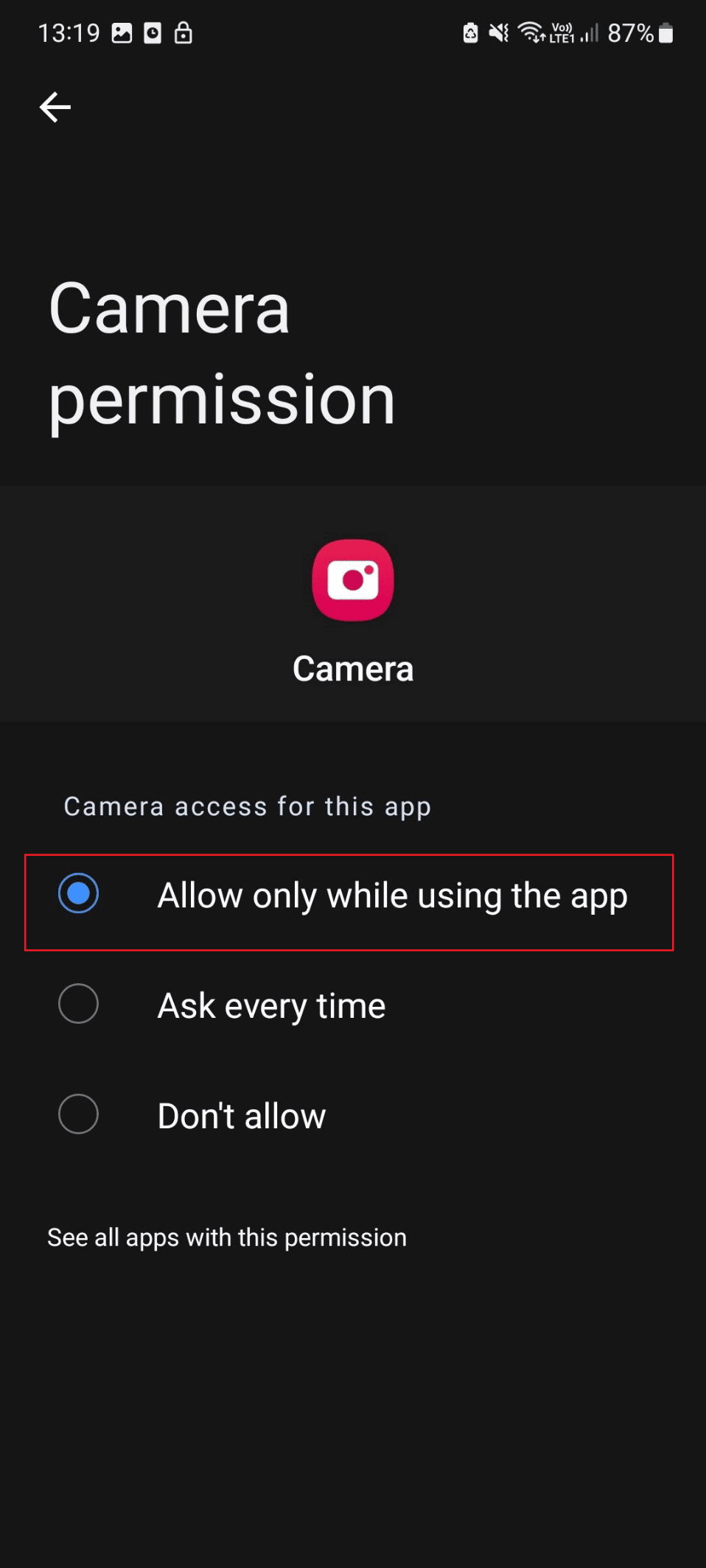
Methode 5: Schließen Sie Hintergrundanwendungen
Um den durch Hintergrundanwendungen verursachten Konflikt zu lösen, schließen Sie die Hintergrundanwendungen. Natürlich wissen wir, dass Sie es selbst durchführen können. Sie können jedoch unseren Leitfaden zum Beenden von im Hintergrund ausgeführten Android-Apps lesen, um verschiedene Methoden zum Schließen der laufenden Anwendungen kennenzulernen.
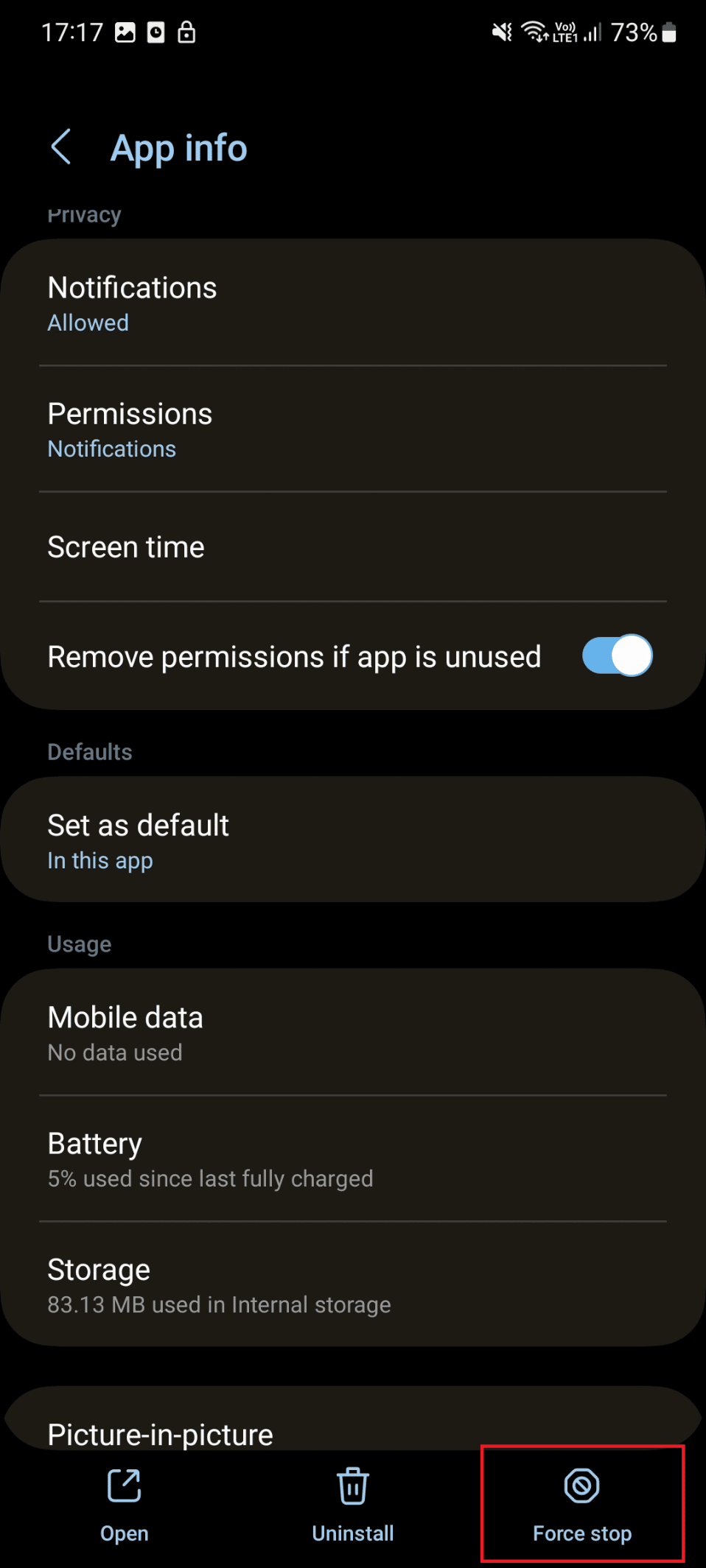
Lesen Sie auch : Droid Turbo 2-Kamera funktioniert nicht
Methode 6: Deaktivieren Sie den Energiesparmodus
Der Energiesparmodus verlängert die Akkulaufzeit von Smartphones, da einige der stromverbrauchenden Funktionen deaktiviert werden. Daher stellt das Deaktivieren des Energiesparmodus auf Mobilgeräten sicher, dass die nicht funktionierende Frontkamera von Android behoben wird. Die Schritte zum Deaktivieren des Energiesparmodus sind unten aufgeführt:
1. Öffnen Sie die Android- Einstellungen .
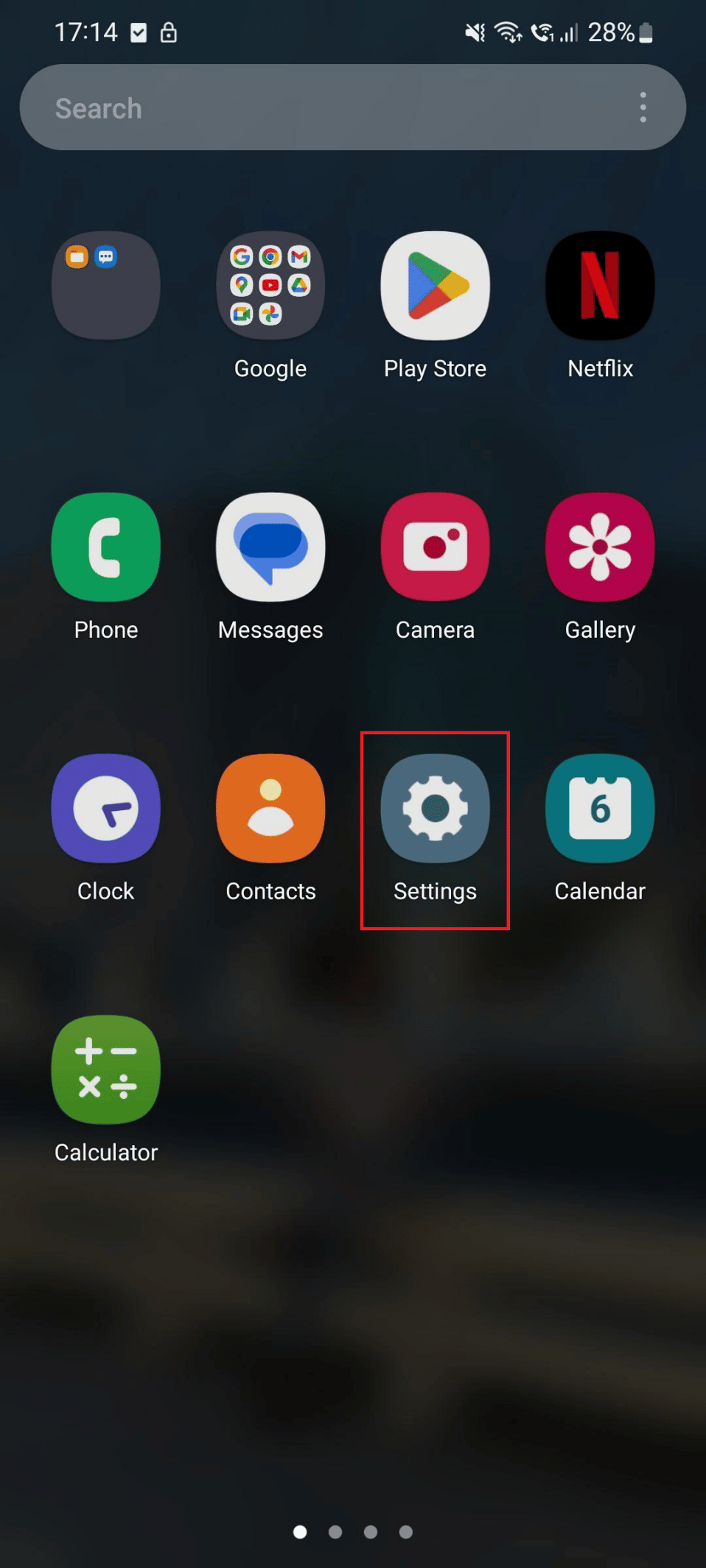
2. Wischen Sie nach unten und tippen Sie auf Akku- und Gerätepflege .
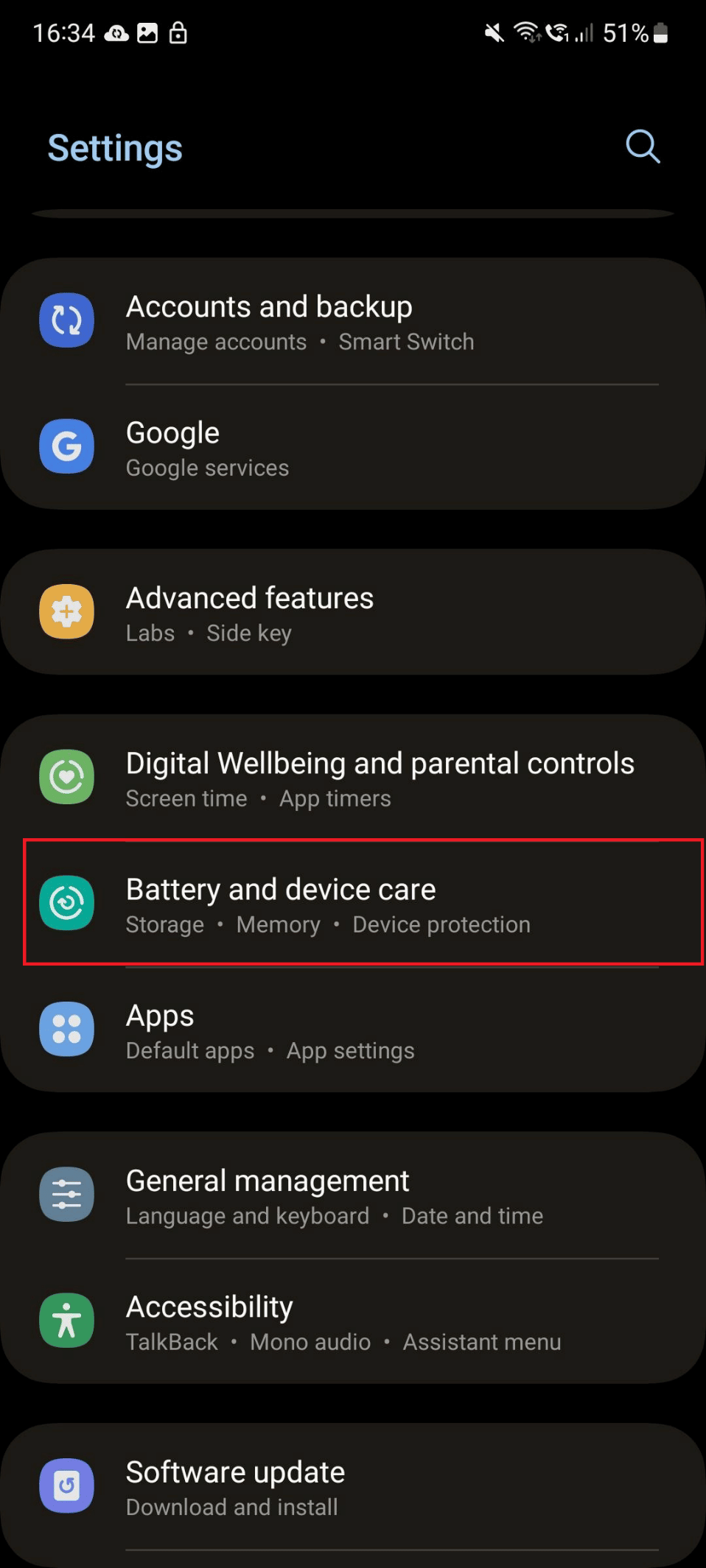

3. Tippen Sie unter Gerätepflege auf die Registerkarte Batterie .
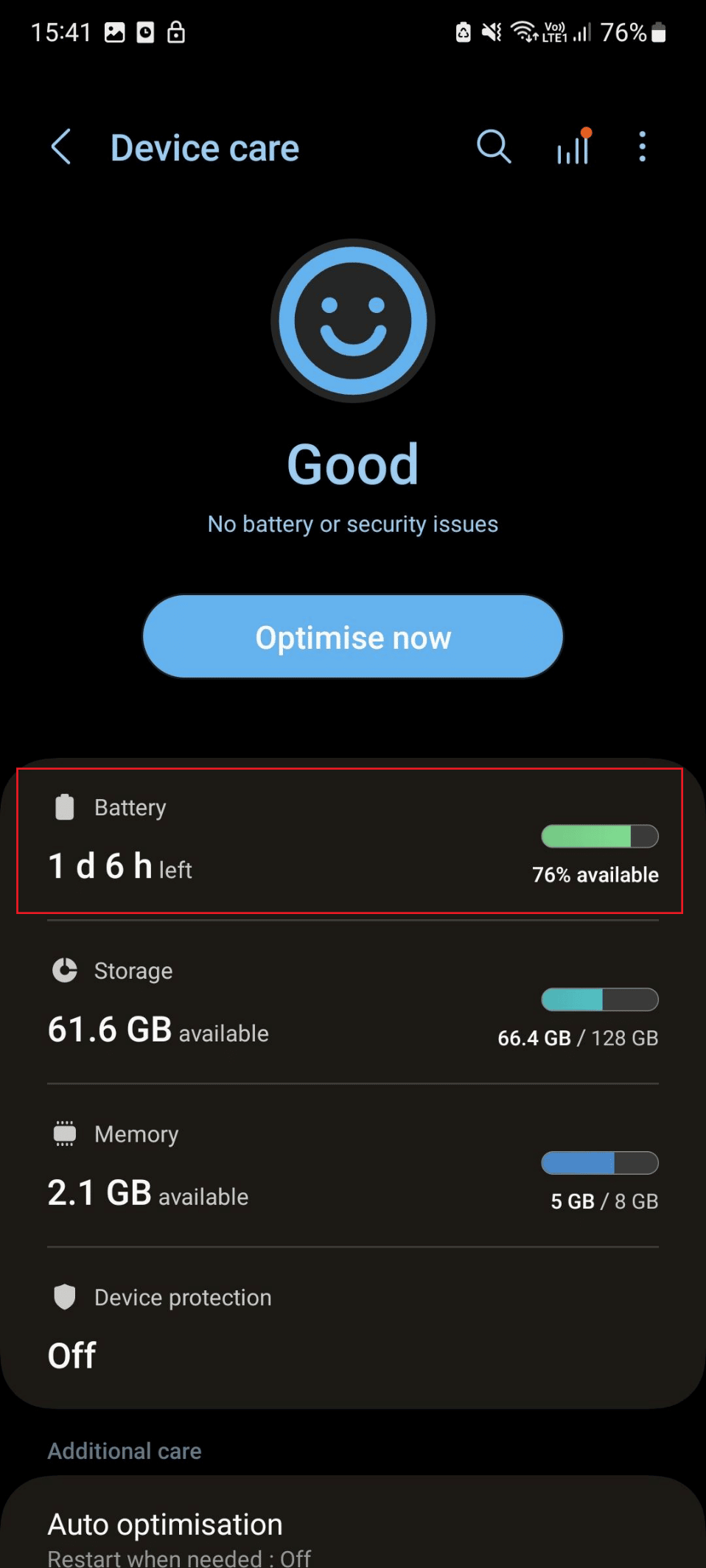
4. Deaktivieren Sie den Schalter für die Energiesparoption .
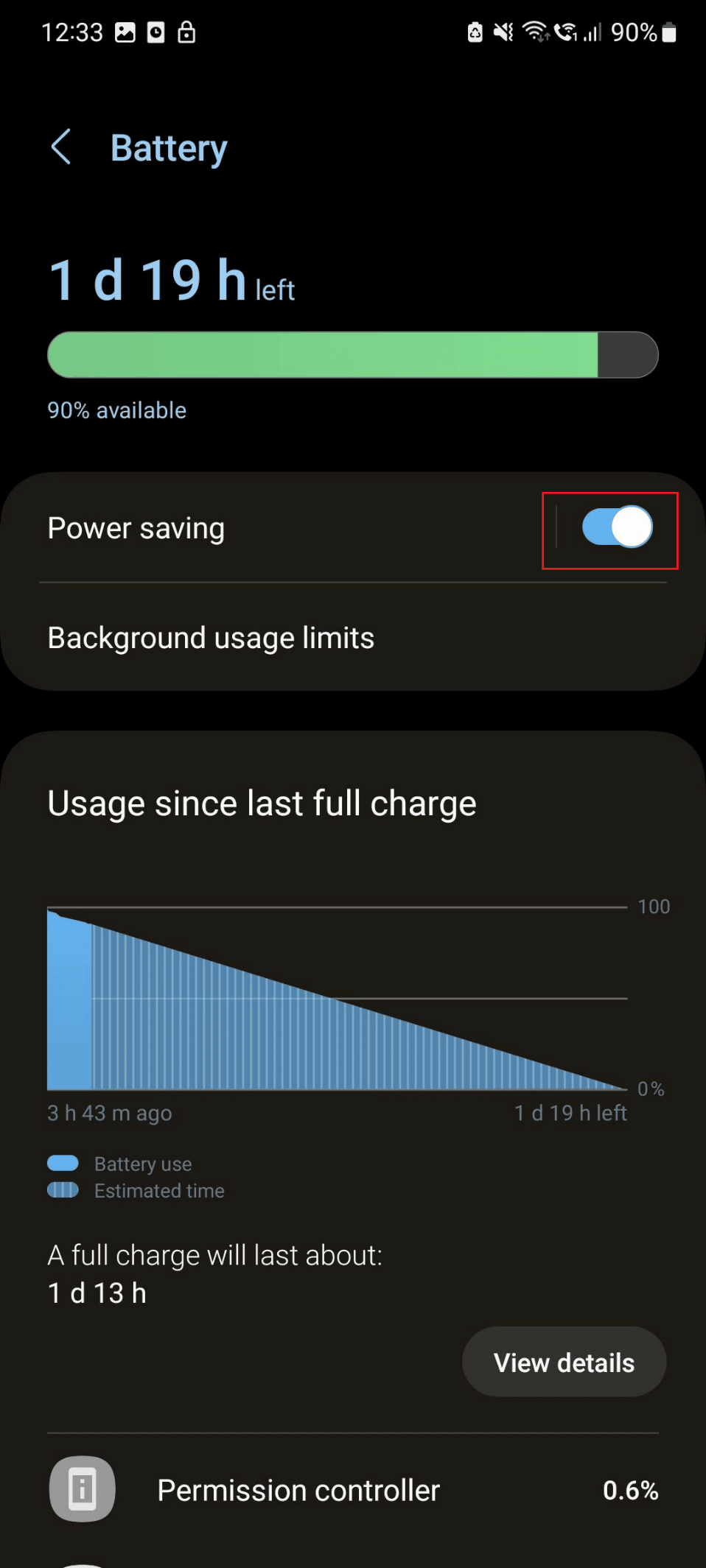
Lesen Sie weiter, um mehr über Möglichkeiten zu erfahren, wie Sie beheben können, dass die Android-Kamera nicht funktioniert.
Methode 7: Aktualisieren Sie das Android-Betriebssystem
Eine andere Methode, um zu beheben, dass die Android-Kamera nicht funktioniert, besteht darin, die Smartphone-Software zu aktualisieren. Durch die Aktualisierung Ihres Geräts wird sichergestellt, dass alle Fehler, die den reibungslosen Betrieb Ihres Geräts verhindern, behoben werden. Verwenden Sie die unten aufgeführten Schritte, um die Methode auszuführen:
1. Öffnen Sie die Einstellungen- App.
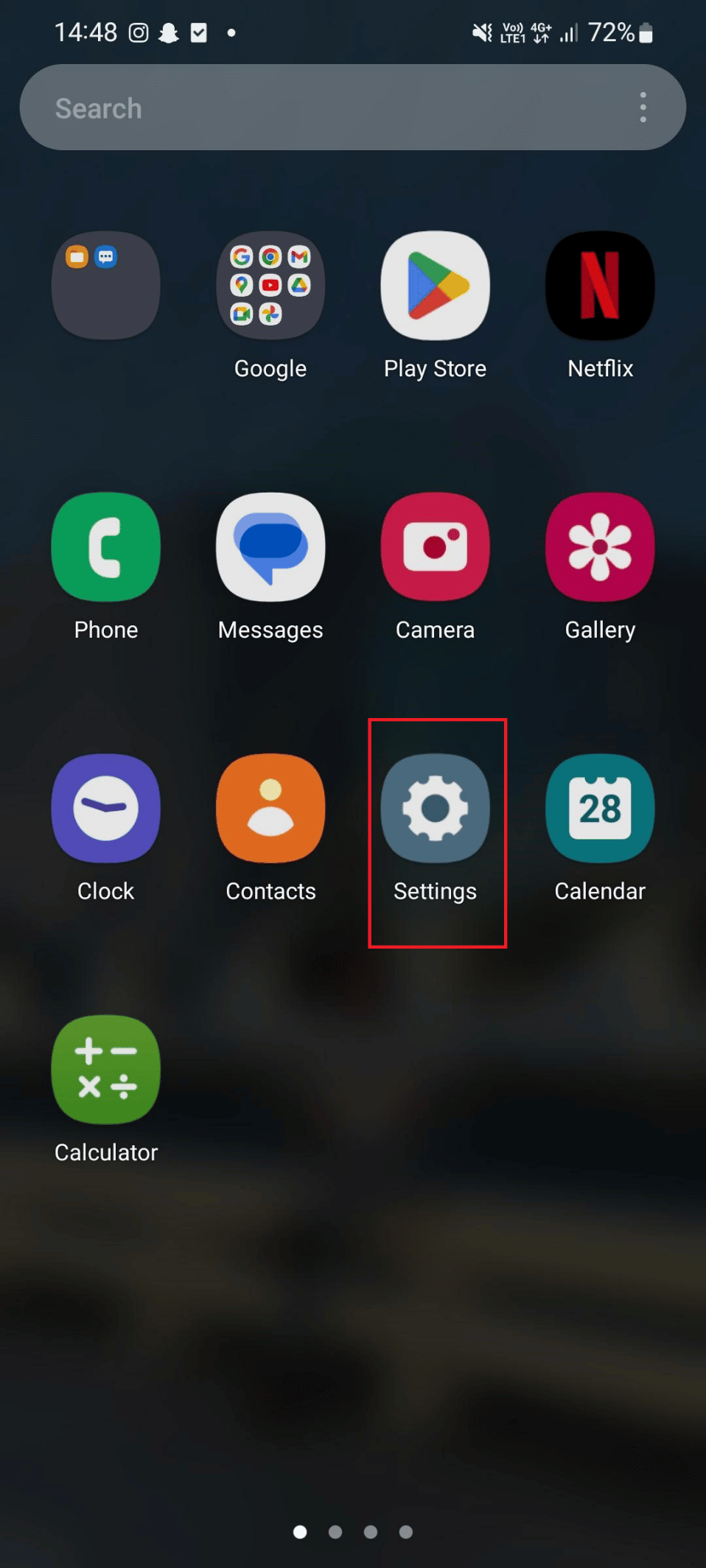
2. Wischen Sie dann nach unten und tippen Sie auf Softwareaktualisierung .
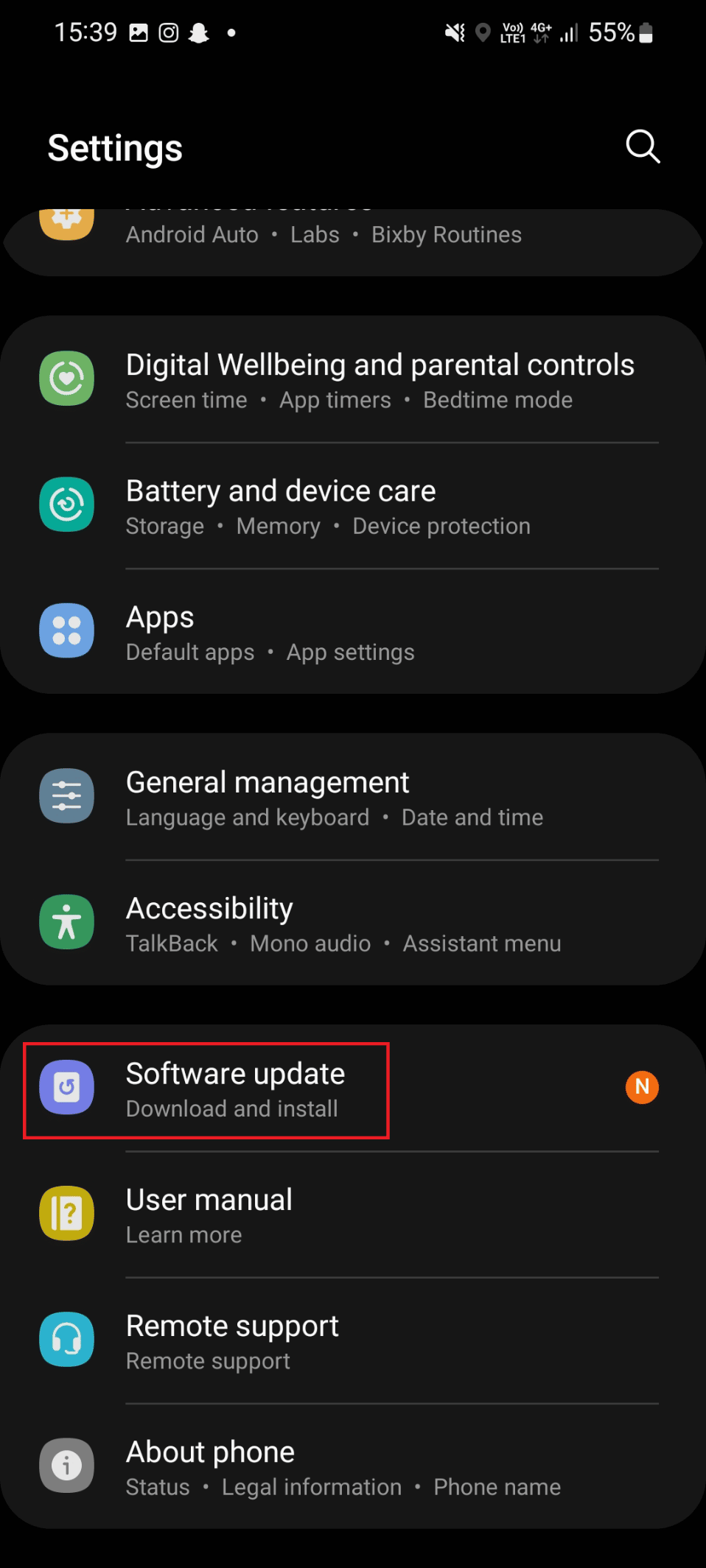
3. Tippen Sie auf die Option Herunterladen und installieren .
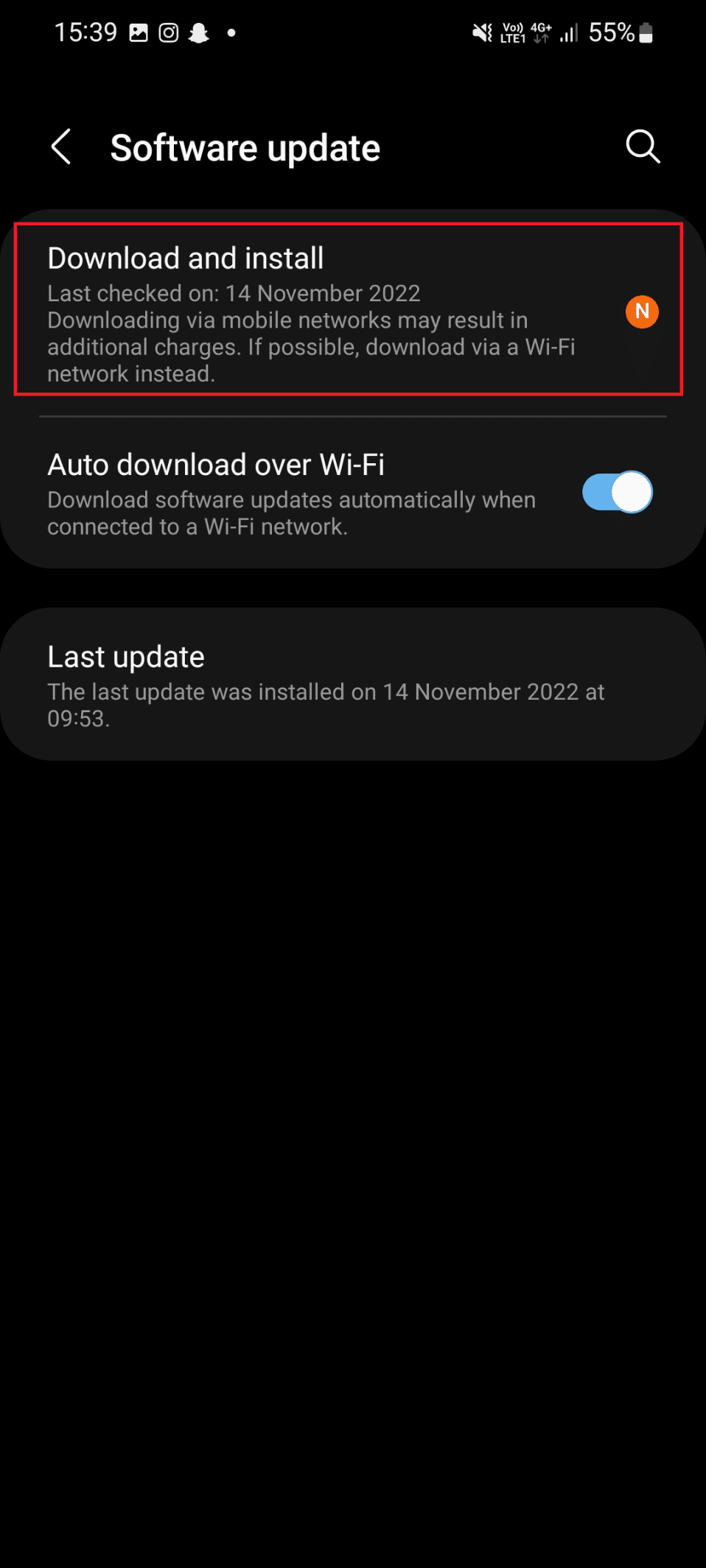
4. Tippen Sie auf die Download- Option.
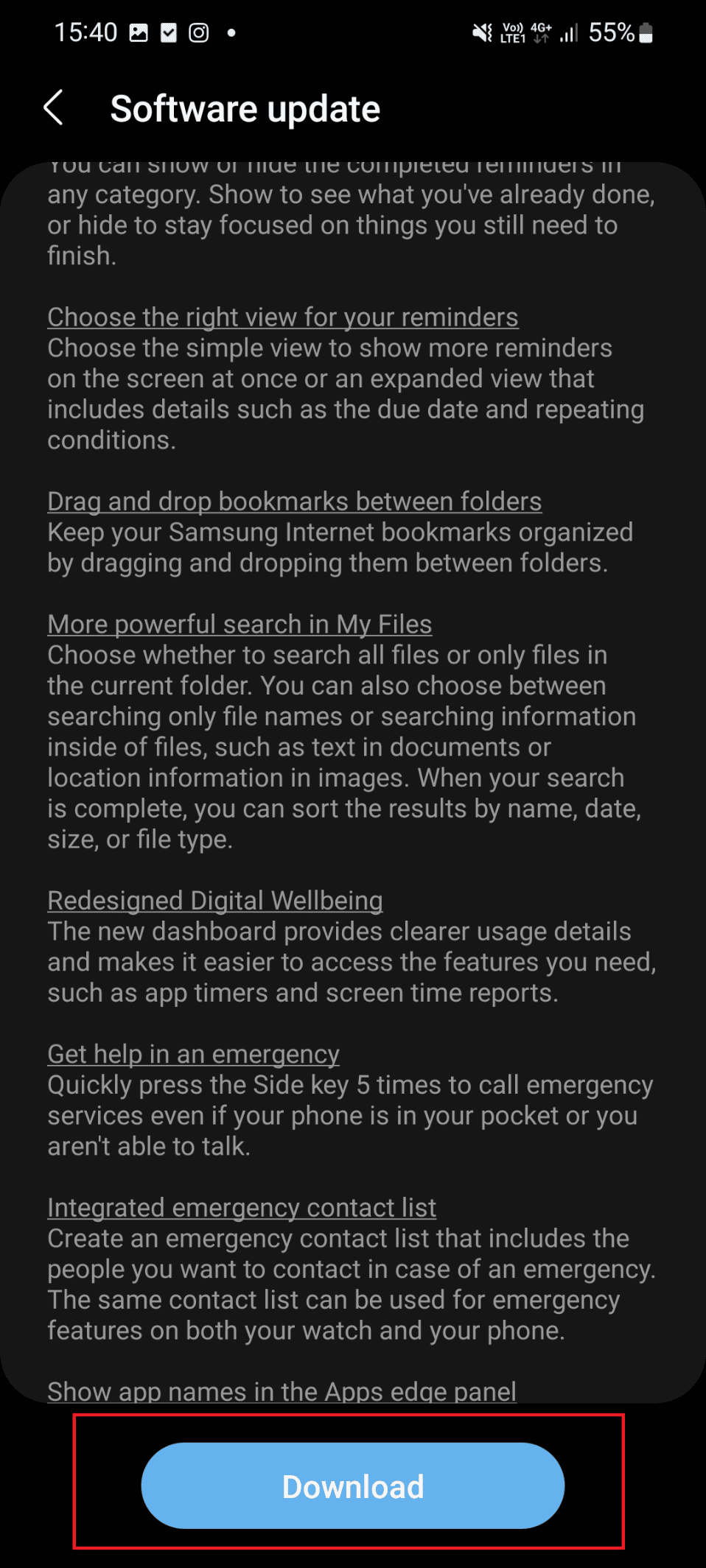
Lesen Sie auch : So aktivieren Sie den Kamerazugriff auf Instagram
Methode 8: Kamera-App-Cache löschen
Eine andere mögliche Lösung, um zu beheben, dass die Kamera-App von Samsung nicht funktioniert, besteht darin, den Cache der Kamera-App zu löschen. Ein auf Ihrem Handy gespeicherter Cache kann sich mit der Zeit aufbauen und die Leistung Ihres Smartphones beeinträchtigen. Die Schritte dafür sind unten angegeben:
1. Starten Sie Einstellungen .
2. Tippen Sie auf Apps > Kamera .
3. Tippen Sie dann auf Speicher .
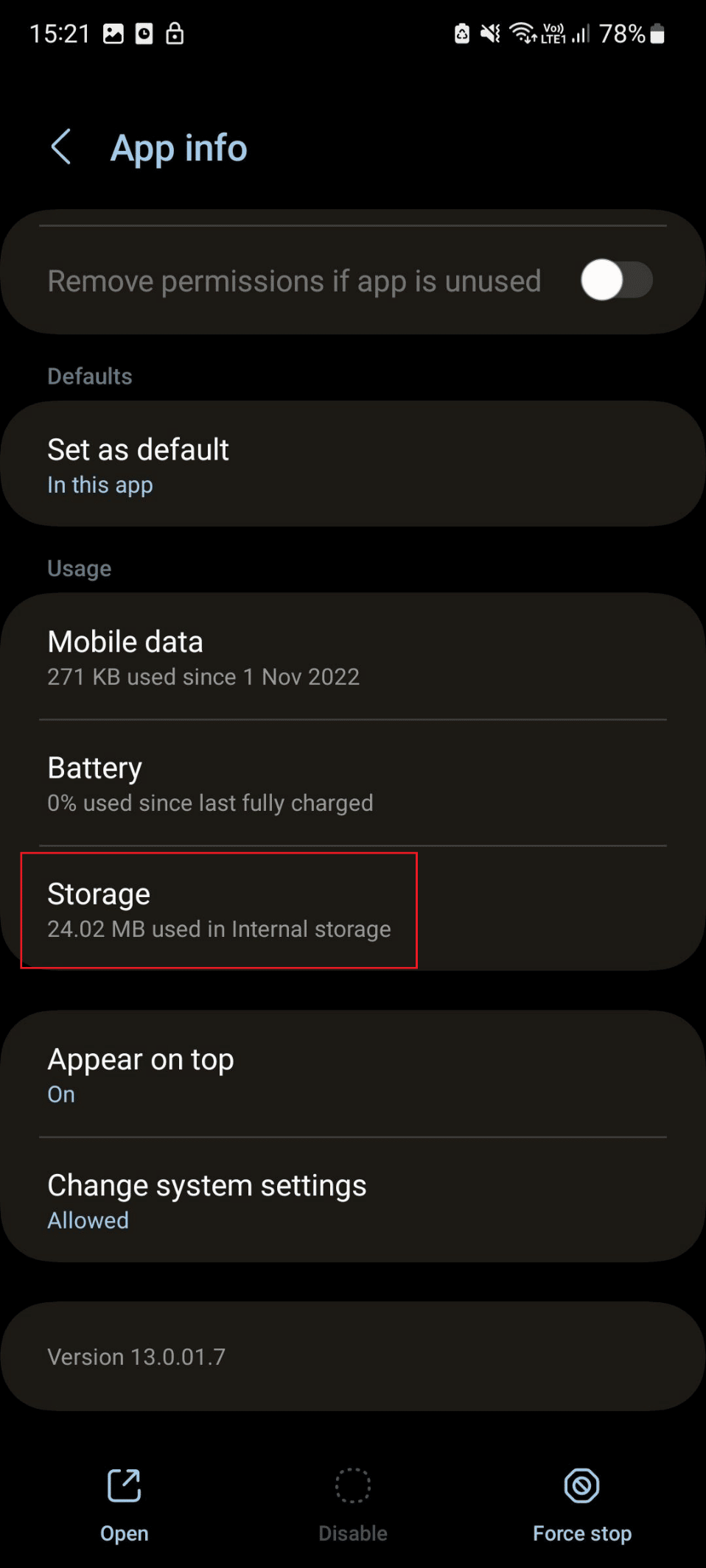
4. Tippen Sie abschließend auf Cache löschen .
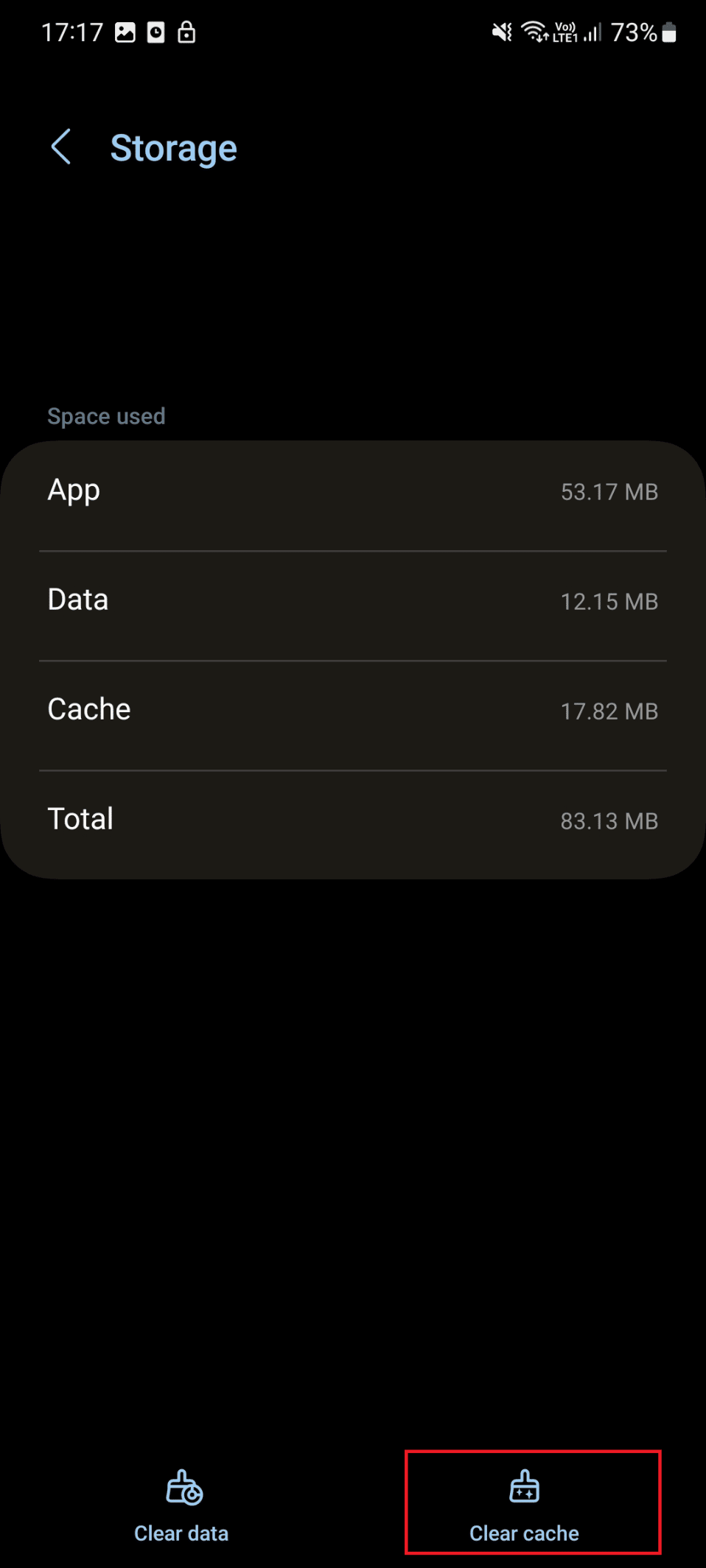
Methode 9: Speicherplatz freigeben
Manchmal hat das Telefon keinen zusätzlichen Speicherplatz, um die mit dem Handy aufgenommenen Fotos zu speichern. Infolgedessen kann ein Problem auftreten, bei dem die Kamera nicht funktioniert. Wir könnten das besprochene Problem aufgrund von unzureichendem Speicherplatz auf Ihrem Handy haben. Ihr Gerät könnte auf Bilder klicken, wenn Sie einige redundante Anwendungen und Fotos gelöscht haben. Wir empfehlen Ihnen daher, Speicherplatz freizugeben. Führen Sie die folgenden Schritte aus, um Speicherplatz auf Samsung freizugeben:
1. Öffnen Sie die Einstellungen in der App-Schublade.
2. Wischen Sie nach unten und tippen Sie auf Akku- und Gerätepflege .
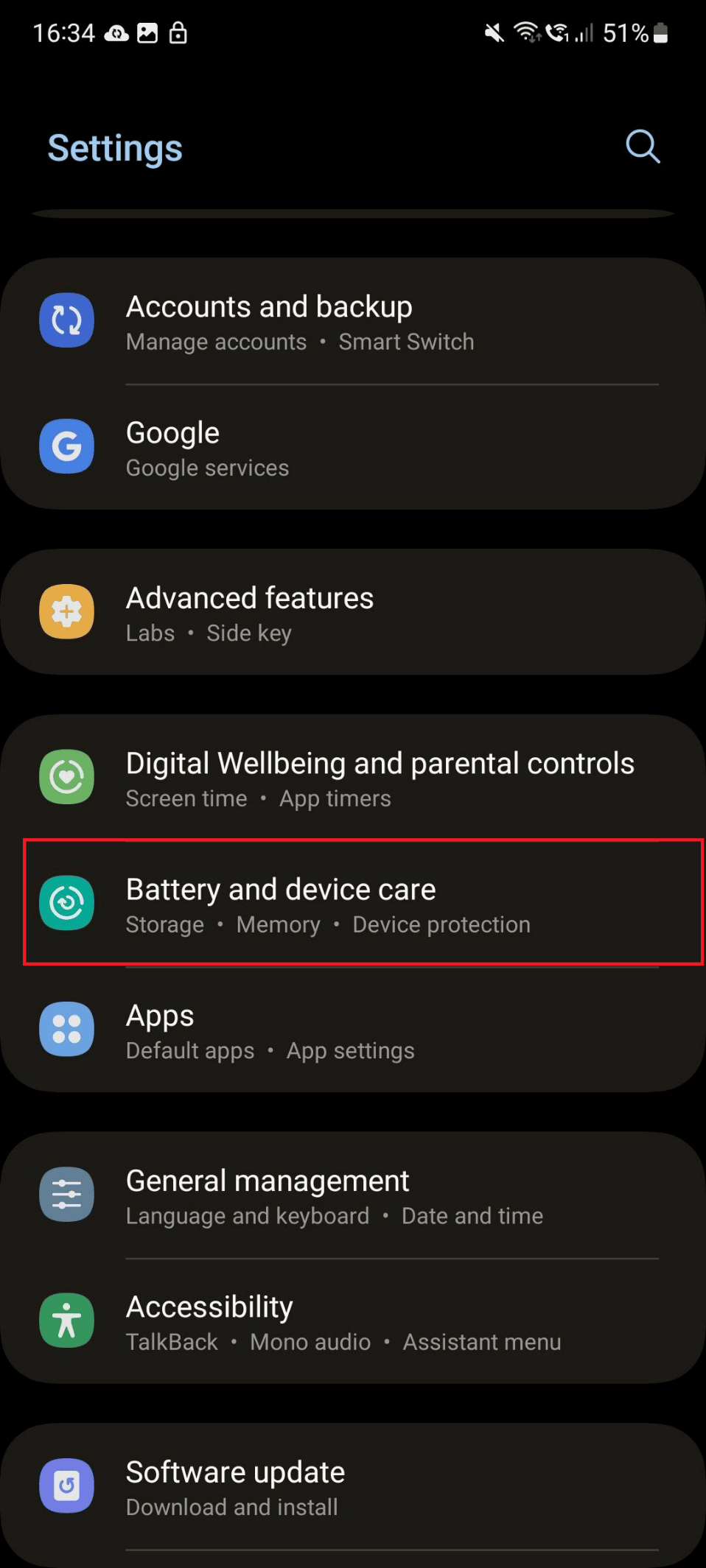
3. Tippen Sie auf Speicher .
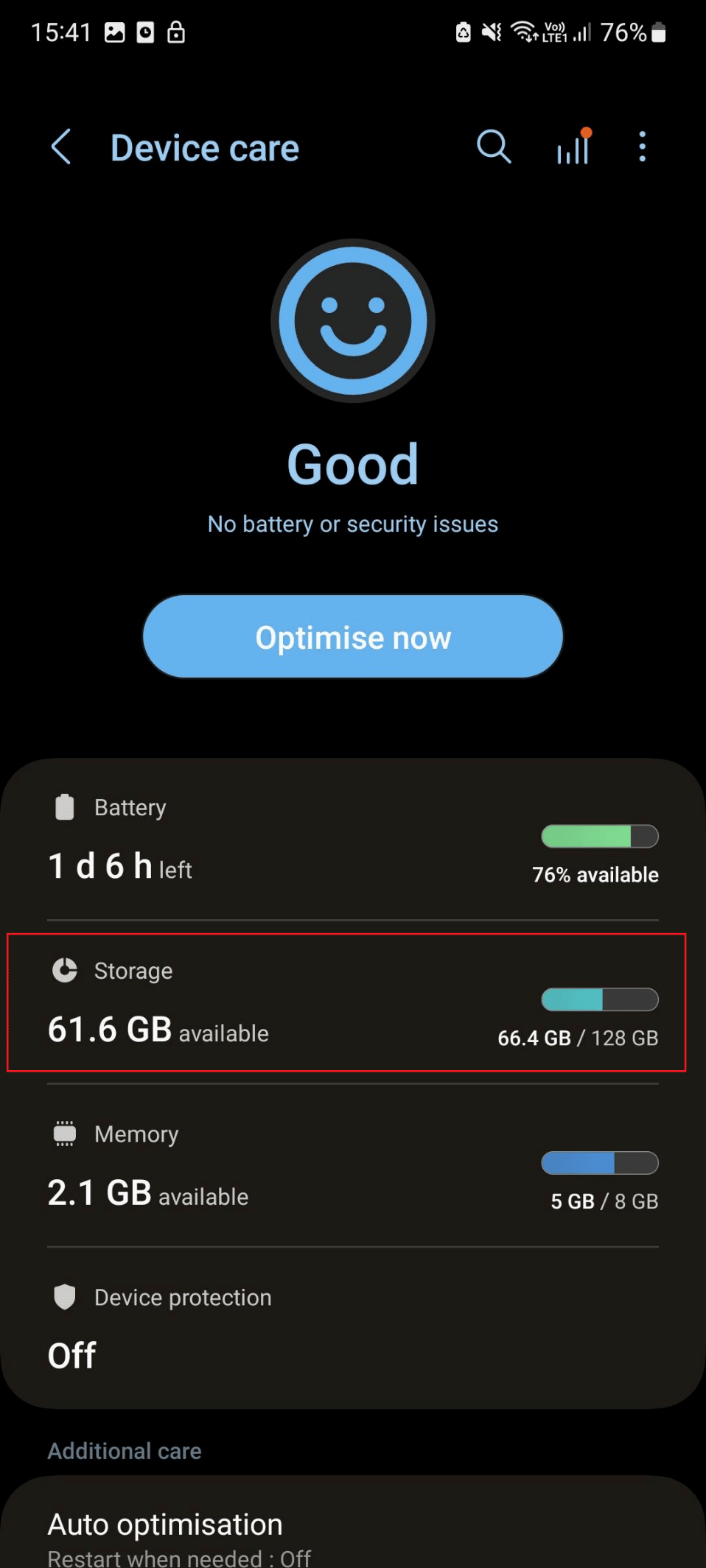
4. Wählen Sie nun den gewünschten Ordner aus, aus dem Sie löschen möchten.
Hinweis : In der unten abgebildeten Abbildung haben wir Dokumente ausgewählt.
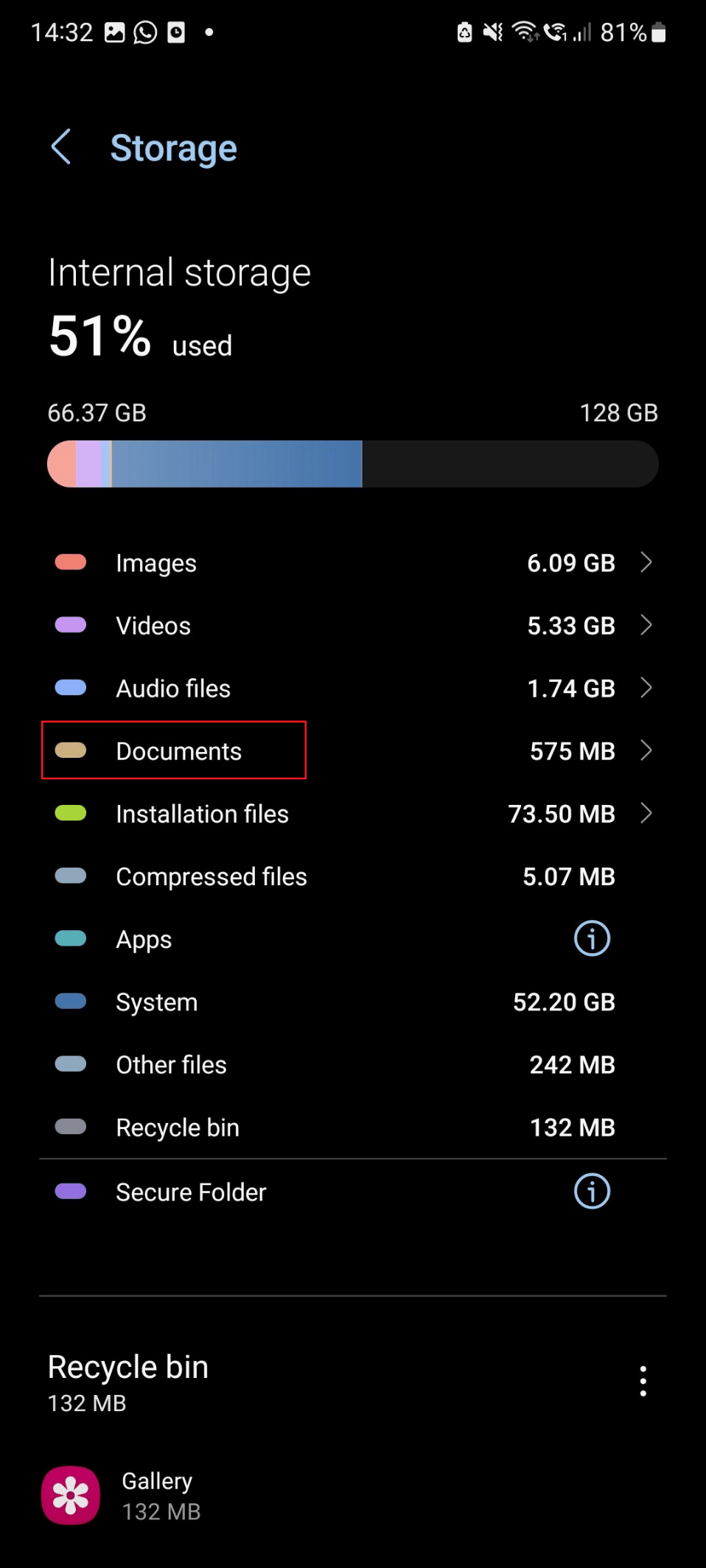
5. Wählen Sie die gewünschten Dateien aus, die Sie vom Gerät entfernen möchten, und tippen Sie auf Löschen .
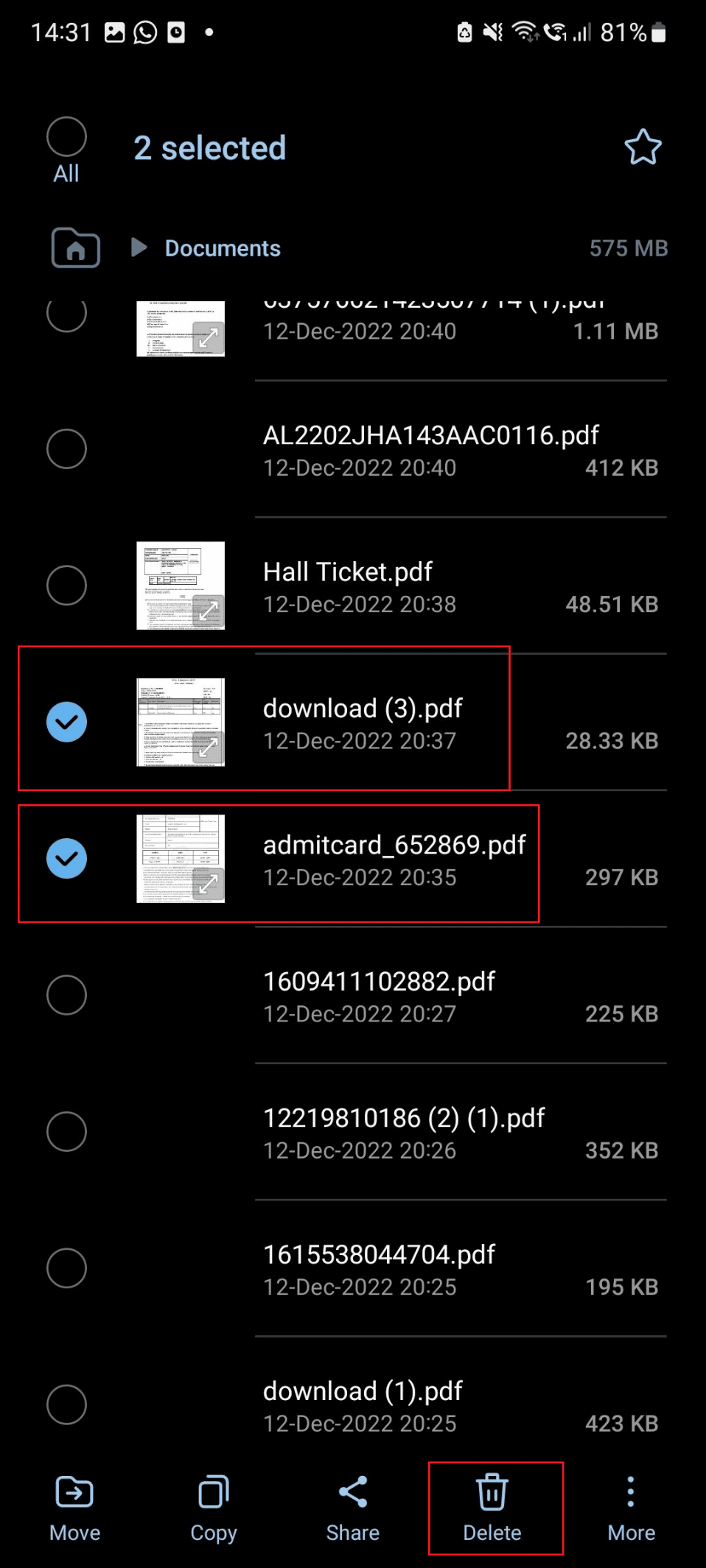
Lesen Sie auch : 10 Möglichkeiten, um zu beheben, dass Android-Telefone keine Anrufe empfangen
Methode 10: Deinstallieren Sie Anwendungen von Drittanbietern
Viele Anwendungen von Drittanbietern auf Ihrem Mobiltelefon verwenden die Kamera-App. Diese Apps können Konflikte verursachen und dazu führen, dass die Frontkamera unter Android nicht funktioniert. Daher müssen Sie diese Software von Ihrem Gerät deinstallieren. Befolgen Sie die unten aufgeführten Schritte:
1. Starten Sie Einstellungen .
2. Wischen Sie als Nächstes nach unten und tippen Sie auf Apps .
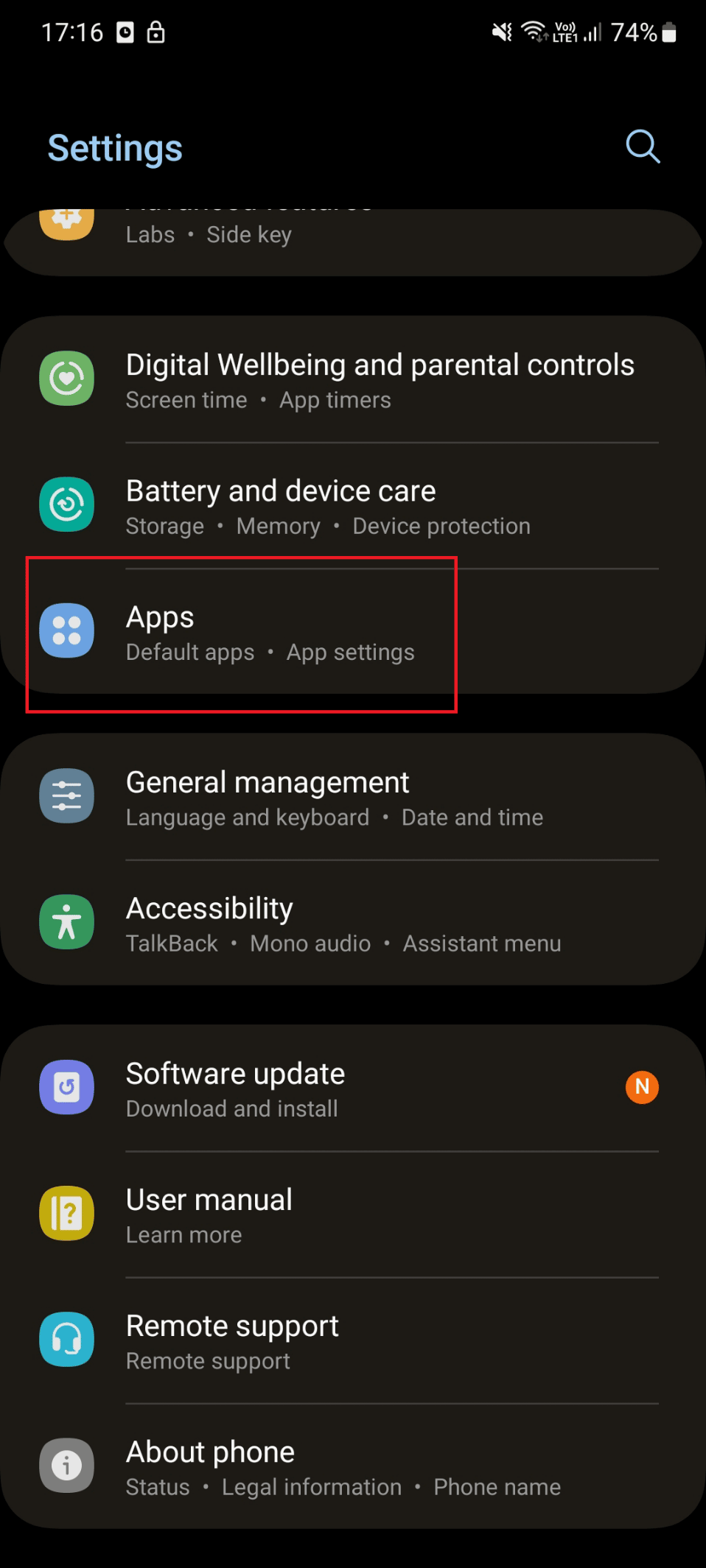
3. Tippen Sie auf die gewünschte Drittanbieteranwendung, die Sie deinstallieren möchten.
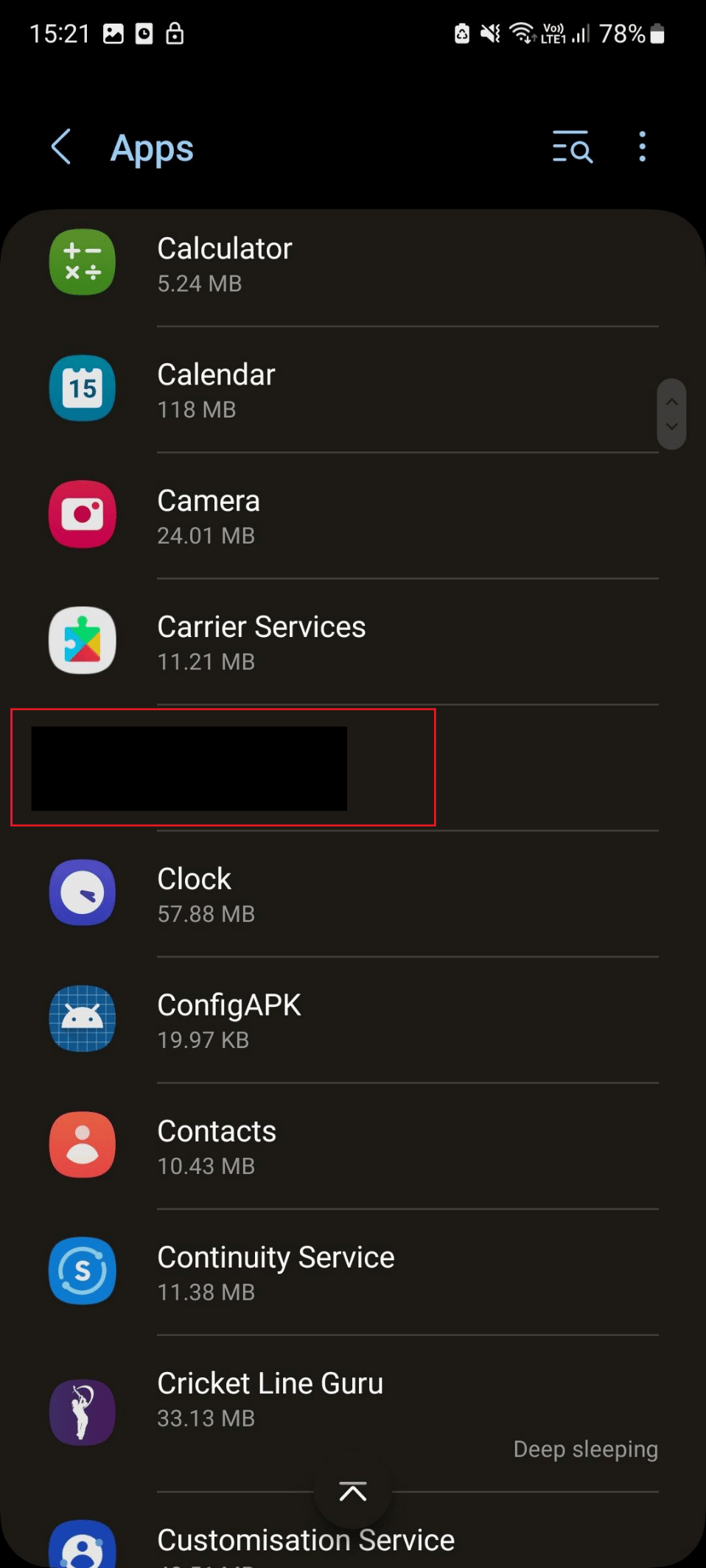
4. Tippen Sie auf Deinstallieren .
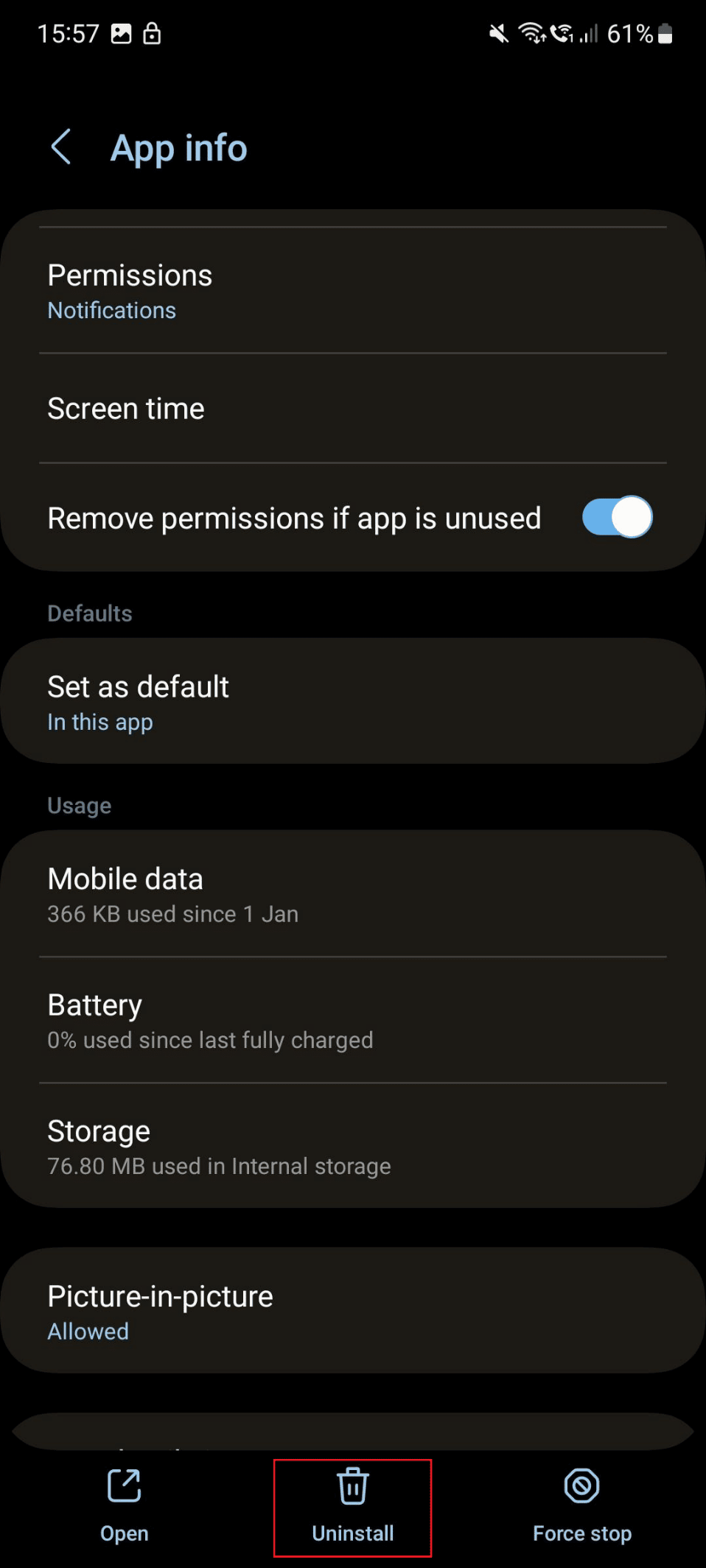
5. Tippen Sie abschließend auf OK .
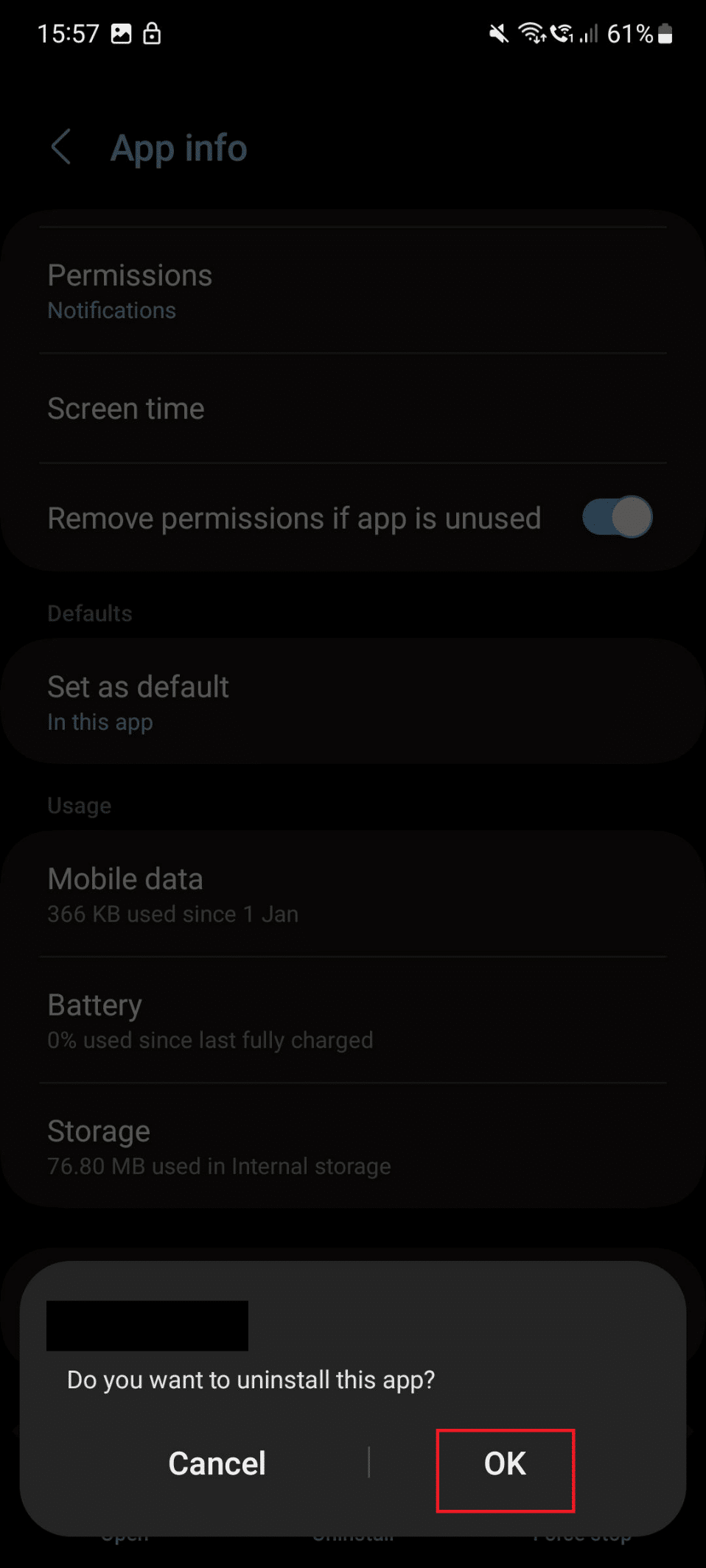
Methode 11: Smartphone auf Werkseinstellungen zurücksetzen
Hinweis : Bevor Sie mit dem Zurücksetzen auf die Werkseinstellungen fortfahren, stellen Sie sicher, dass die Daten auf Ihrem Android-Telefon gesichert sind.
Factory Reset ist eine der Methoden, um das besprochene Problem zu beheben. Wenn Sie Ihr Gerät auf die Werkseinstellungen zurücksetzen, werden alle Benutzerdaten, Anwendungen von Drittanbietern und zugehörige Anwendungsdaten vom Telefon gelöscht.
1. Öffnen Sie Einstellungen und tippen Sie auf Allgemeine Verwaltung .
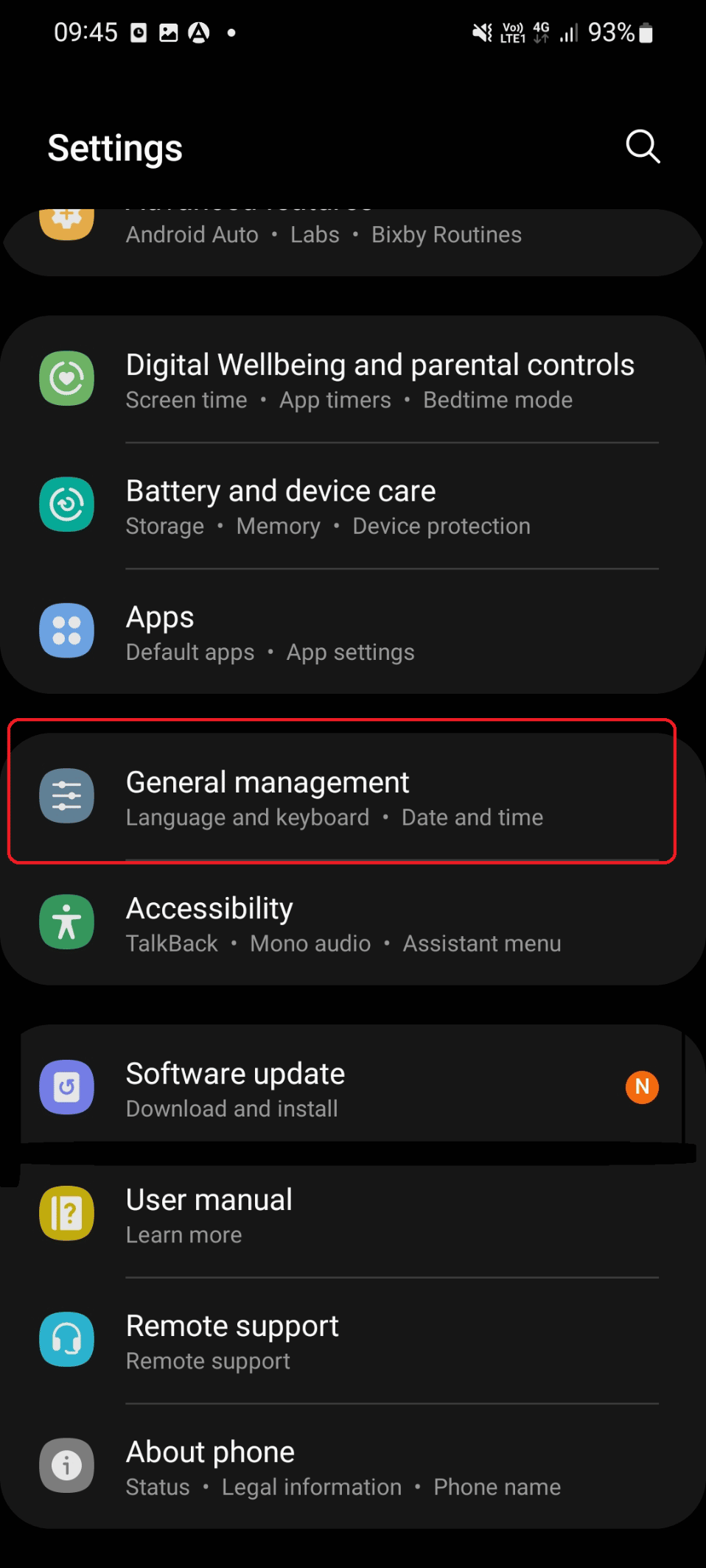
2. Wische nach unten und tippe auf Zurücksetzen .
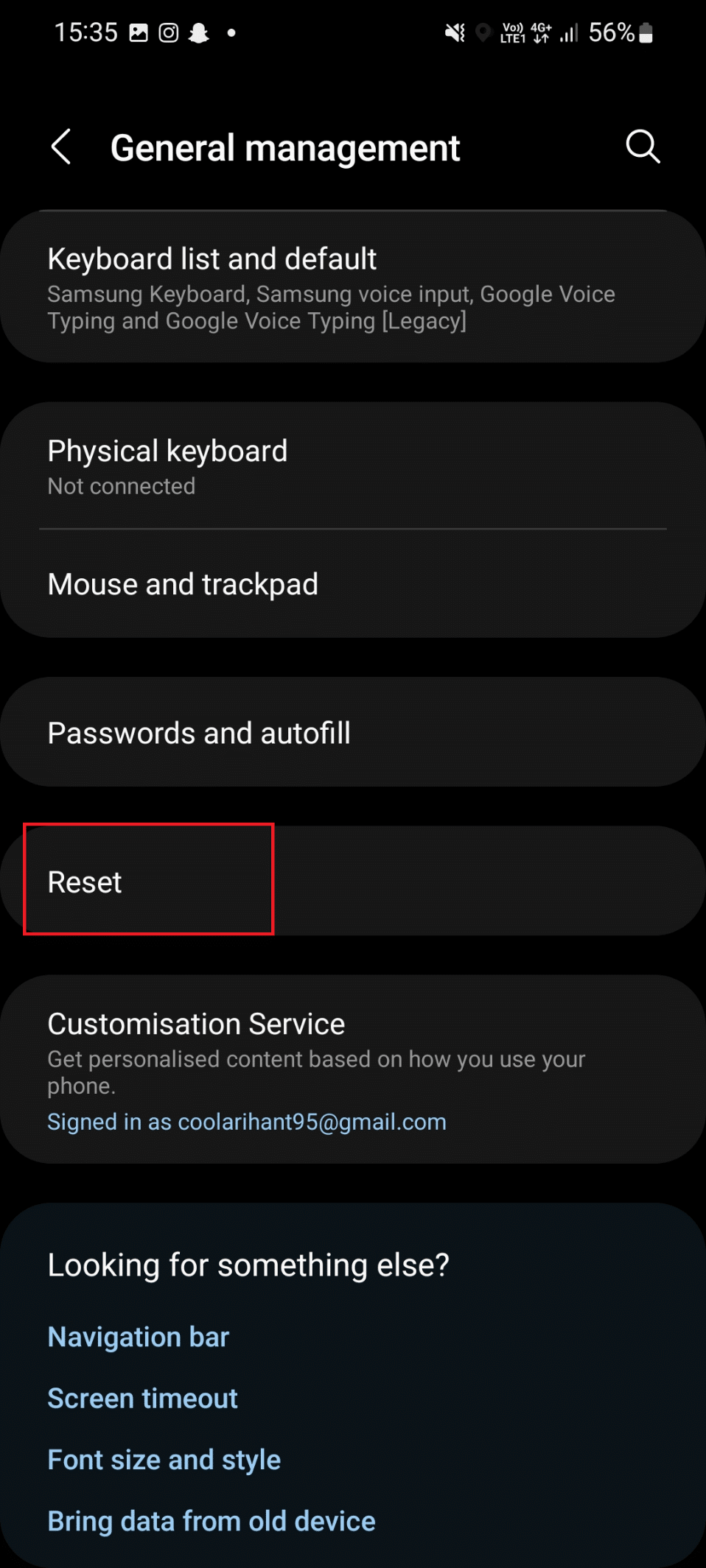
3. Tippen Sie hier auf Werksdaten zurücksetzen .
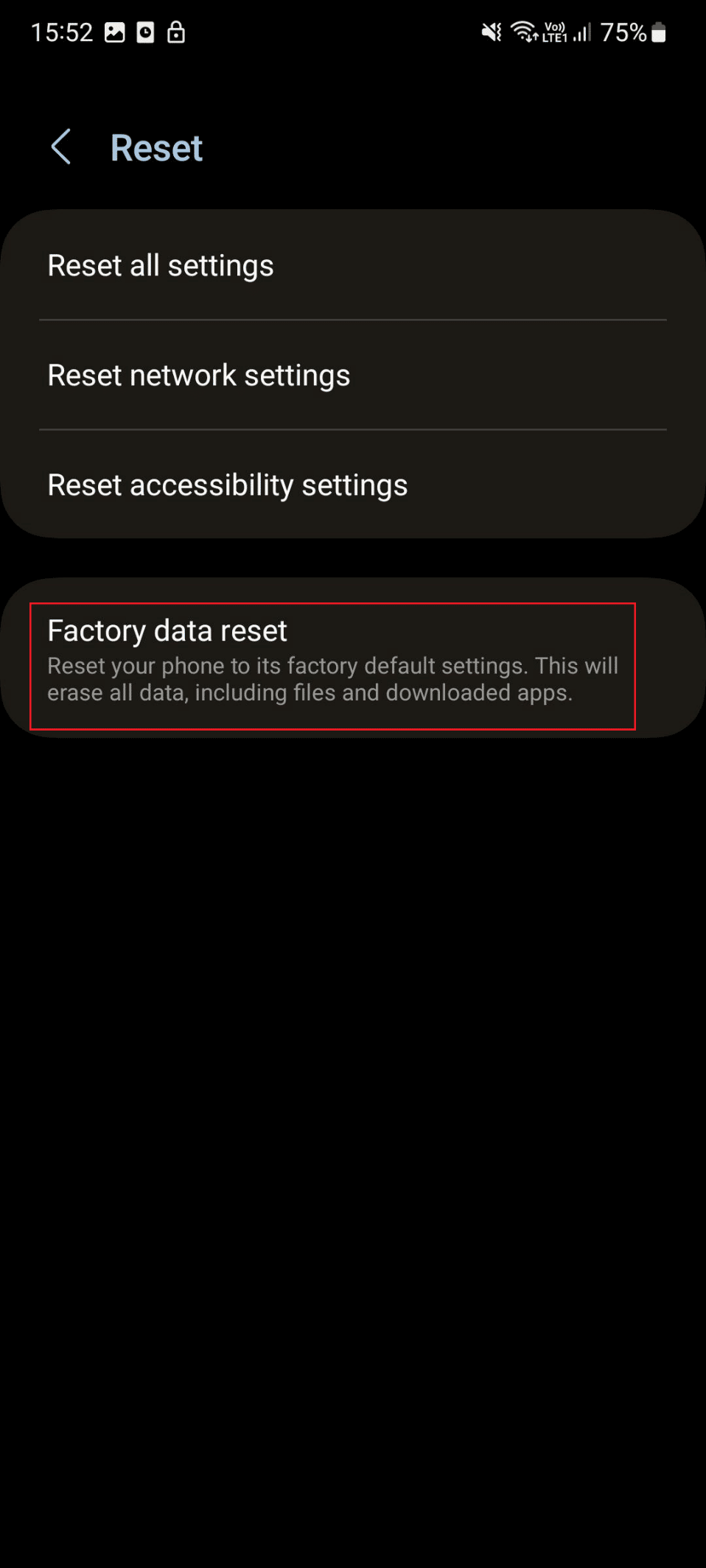
4. Befolgen Sie die Anweisungen auf dem Bildschirm , um Ihr Telefon auf die Werkseinstellungen zurückzusetzen.
5. Starten Sie nach dem Zurücksetzen die Kamera- App, um zu sehen, ob sie funktioniert.
Methode 12: Rufen Sie den telefonischen Kundendienst auf
Wenn die oben genannte Lösung Ihnen nicht geholfen hat, das Problem zu beheben, müssen Sie die Kamera reparieren lassen, da sie beschädigt werden kann. Die Kamera kann physisch verändert oder sogar repariert werden, damit sie wieder funktioniert. Sie können dies tun, indem Sie das Kundendienstzentrum Ihrer Mobilfunkmarke aufsuchen und den Managern das Problem mit Ihrem Gerät erklären. Beispielsweise können Samsung-Benutzer Samsung Smart Cafe besuchen.
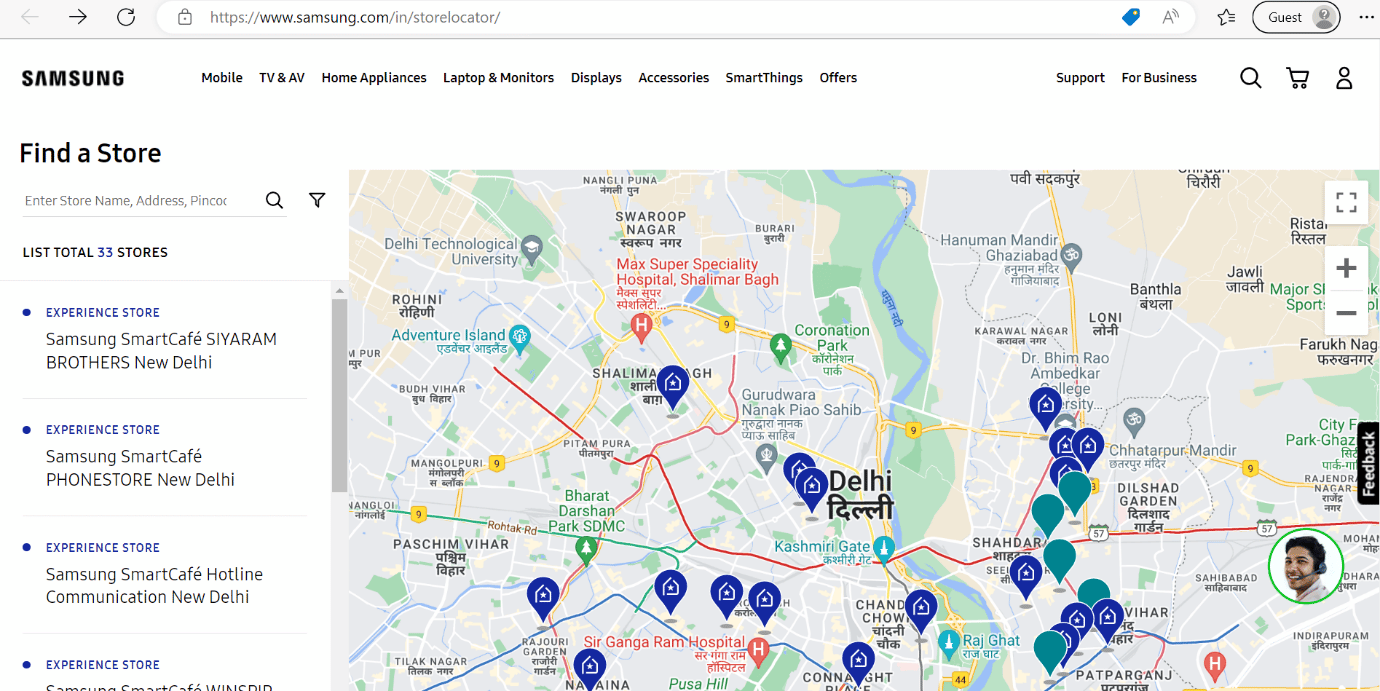
Empfohlen :
- So beheben Sie den TikTok-Fehler 2433
- Top 15 der besten Podcast-Apps für Android
- Was ist Hintergrund-App-Aktualisierung auf Android?
- Top 10 Lösungen, um zu beheben, dass WiFi-Anrufe auf Android nicht funktionieren
Wir hoffen, dass Sie erfahren haben, warum meine Telefonkamera nicht funktioniert und wie Sie beheben können, dass die Android-Kamera nicht funktioniert . Lassen Sie uns wissen, welche Methode für Sie funktioniert hat. Fühlen Sie sich frei, uns mit Ihren Fragen und Vorschlägen über den Kommentarbereich unten zu kontaktieren. Teilen Sie uns auch mit, worüber Sie als Nächstes erfahren möchten.
