AMD Catalyst Control Center fehlt behoben
Veröffentlicht: 2022-03-08
Catalyst Control Center ist ein Tool für AMD-Anzeigetreiber. Diese Software muss fast zwingend installiert werden, wenn Ihr Computer über eine AMD-Grafikkarte verfügt. Der Chip kann die eingebaute Grafikkarte oder die GPU sein; Die App wird jedoch installiert, wenn der aktuelle Grafiktreiber aktualisiert wird. Laut bestimmten Benutzern sind sie jedoch mit dem Problem konfrontiert, dass das AMD Catalyst Control Center nicht funktioniert. Dieser Beitrag zeigt Ihnen, wie Sie das fehlende AMD Catalyst Control Center mit einfachen Tipps und Taktiken beheben können.

Inhalt
- So beheben Sie das fehlende AMD Catalyst Control Center in Windows 10
- Was sind die Ursachen für das Problem „AMD Catalyst Control Center fehlt“?
- Methode 1: Starten Sie vom Installationsverzeichnis
- Methode 2: Beenden Sie alle AMD-Prozesse
- Methode 3: Grafiktreiber aktualisieren
- Methode 4: Grafiktreiber neu installieren
- Methode 5: Aktualisieren Sie Windows
- Methode 6: Reparieren Sie beschädigte Dateien
- Methode 7: AMD Catalyst Control Center neu installieren
- Methode 8: Verwenden Sie den Systemwiederherstellungspunkt
So beheben Sie das fehlende AMD Catalyst Control Center in Windows 10
AMD-Grafikkarten sind bekannt für ihre hohe Leistung. Daher ist ihre Popularität nicht überraschend. Auf diese Weise können Sie das GPU-Verhalten optimieren und bestimmte Anwendungen verarbeiten. Es kann unter anderem auch verwendet werden, um das Farbprofil Ihres Monitors zu ändern. Fortgeschrittene Benutzer verwenden diese Software unter anderem hauptsächlich zur Farbkorrektur und Anzeigeverwaltung. Nachfolgend sind einige Probleme aufgeführt, mit denen die Benutzer konfrontiert sind.
- Einige Benutzer haben berichtet, dass sie keine Anpassungen vornehmen konnten, z. B. das Ändern von Anzeigeprofilen .
- Spielebegeisterte könnten auch vom Fehlen blendender Videoeffekte beim Spielen enttäuscht sein.
- Benutzer mit zwei Grafikkarten auf ihren Laptops konnten nicht zwischen ihnen wechseln .
Was sind die Ursachen für das Problem „AMD Catalyst Control Center fehlt“?
Häufige Ursachen für dieses Problem sind unten aufgeführt.
- Fehlerhafte oder veraltete Grafiktreiber
- Veraltete Windows-Version
- Beschädigte Systemdateien
- Beschädigte AMD-Anwendungsinstallationsdateien
- Zu viele AMD-Hintergrundprozesse
Zusätzlich zum fehlenden AMD Catalyst Control Center-Problem können weitere Schwierigkeiten auftreten. Das Catalyst Control Center hat eine Vielzahl von Problemen. Wir empfehlen, die folgenden Probleme im AMD Catalyst Control Center Windows 10 basierend auf Benutzeranfragen zu beheben. Sie sind wie folgt:
- AMD Catalyst Control Center fehlt.
- Das Catalyst Control Center funktioniert derzeit nicht.
- Windows 10: Catalyst Control Center-Hostanwendung funktioniert nicht mehr.
- Das Überwachungsprogramm für das Catalyst Control Center funktioniert nicht mehr.
- Die Befehlszeilenschnittstelle für Catalyst Control Center funktioniert nicht mehr.
Methode 1: Starten Sie vom Installationsverzeichnis
Diese Anwendung kann wie jedes andere Programm aus ihrem Installationsverzeichnis gestartet werden. Das Problem könnte darin bestehen, dass die Desktop-Verknüpfung des Dienstprogramms beschädigt ist. Befolgen Sie die folgenden Schritte.
1. Öffnen Sie den Datei-Explorer , indem Sie gleichzeitig die Tasten Windows + E drücken.
2. Gehen Sie zum angegebenen Standortpfad .
C:\Programme\ATI Technologies\ATI.ACE\amd64
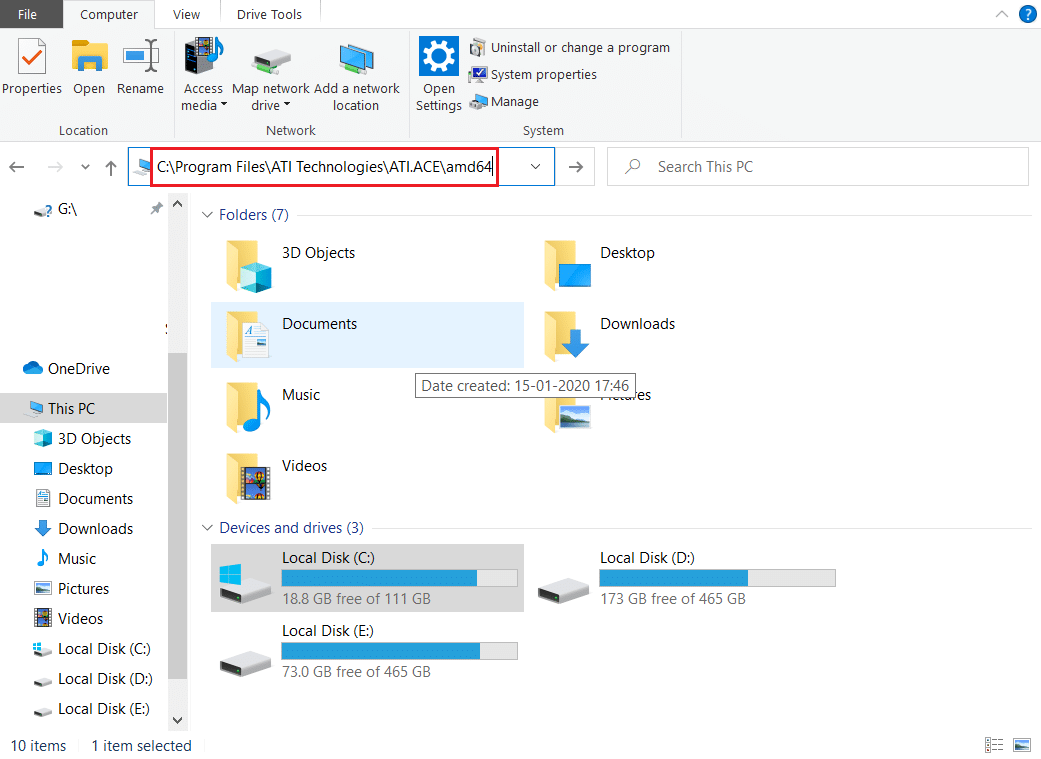
3. Um CLIStart.exe zu starten, doppelklicken Sie darauf.
Hinweis: Sie können auch eine Verknüpfung auf Ihrem Desktop erstellen, um zu vermeiden, dass Sie jedes Mal, wenn Sie CCC starten möchten, durch Dateien navigieren müssen.
Führen Sie die .exe-Datei erneut wie unten gezeigt aus;
1. Öffnen Sie den Datei-Explorer wie zuvor.
2. Gehen Sie zum folgenden Standortpfad .
C:\Programme\AMD
Hinweis: Der Schlüssel ist zu verstehen, wo das Programm installiert ist. Die Installationsdatei kann in einem beliebigen Pfad wie C:\AMD und C:\Program Files (86)\AMD gefunden werden.
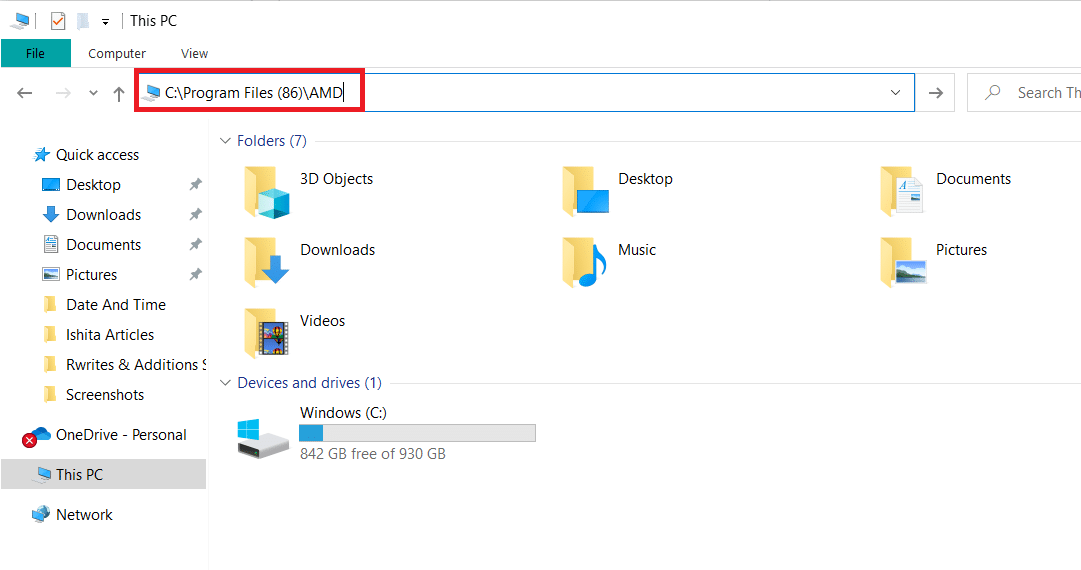
3. Führen Sie die .exe -Datei aus, indem Sie darauf doppelklicken.
Hinweis: Es kann sich an jedem der oben genannten Orte befinden, also überprüfen Sie sie alle.
Methode 2: Beenden Sie alle AMD-Prozesse
Möglicherweise sind zu viele Catalyst Control Center-Prozesse aktiv. In den meisten Fällen kann die App jeweils nur eine Instanz ausführen, und das Starten mehrerer Instanzen verhindert, dass das Programm funktioniert. Befolgen Sie die nachstehenden Anweisungen.
1. Starten Sie den Task-Manager , indem Sie gleichzeitig die Tasten Strg + Umschalt + Esc drücken.
2. Suchen und wählen Sie AMD Catalyst Control Center und klicken Sie auf Task beenden .
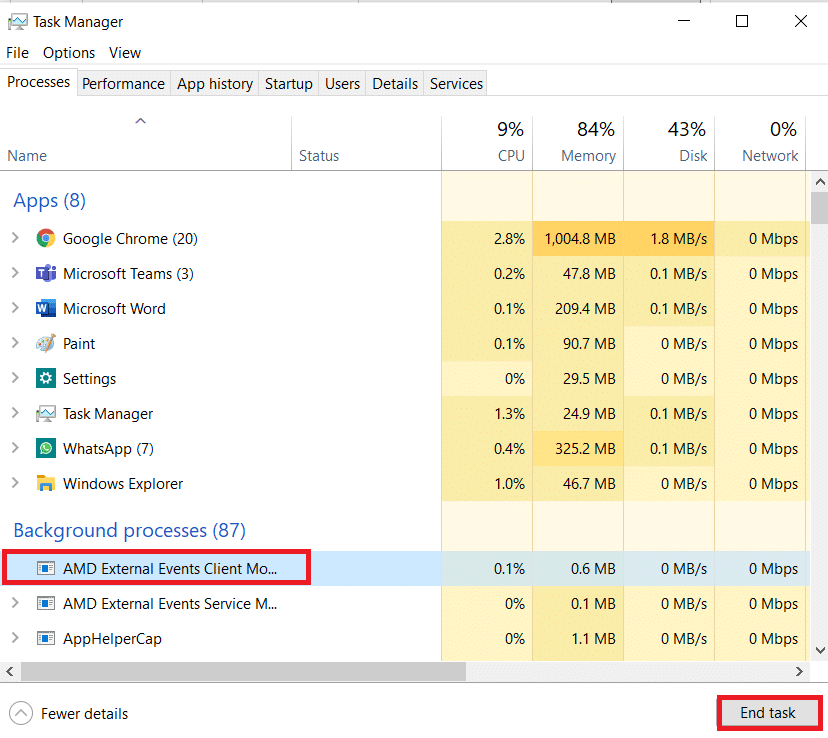
3. Führen Sie dasselbe Verfahren für alle AMD Catalyst Control Center-Aufgaben durch .
Lesen Sie auch: AMD-Fehler beheben Windows kann Bin64 – Installmanagerapp.exe nicht finden
Methode 3: Grafiktreiber aktualisieren
Die App wird möglicherweise nicht gestartet, wenn die Treiber nicht die aktuelle Version haben. Dies führt dazu, dass dieses Problem nicht gestartet wird. Führen Sie die folgenden Schritte aus, um das Problem zu beheben, dass das AMD Catalyst Control Center nicht funktioniert.
1. Geben Sie den Geräte- Manager in das Suchmenü von Windows 10 ein und öffnen Sie ihn.
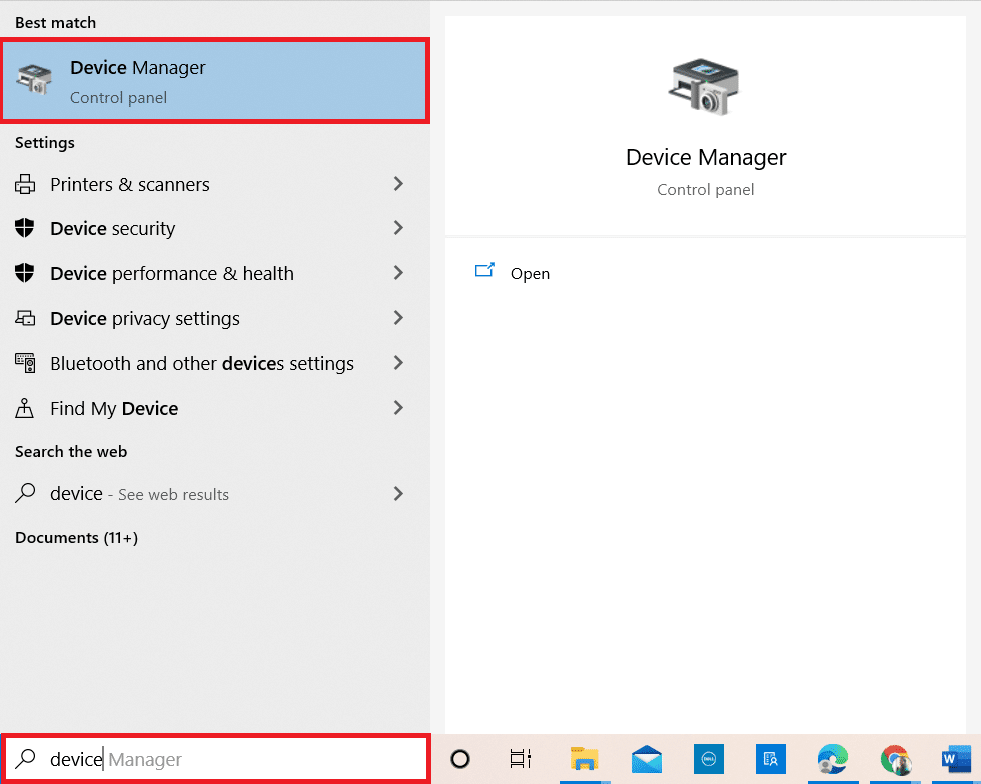
2. Doppelklicken Sie im Hauptfenster auf Grafikkarten, um sie zu erweitern.
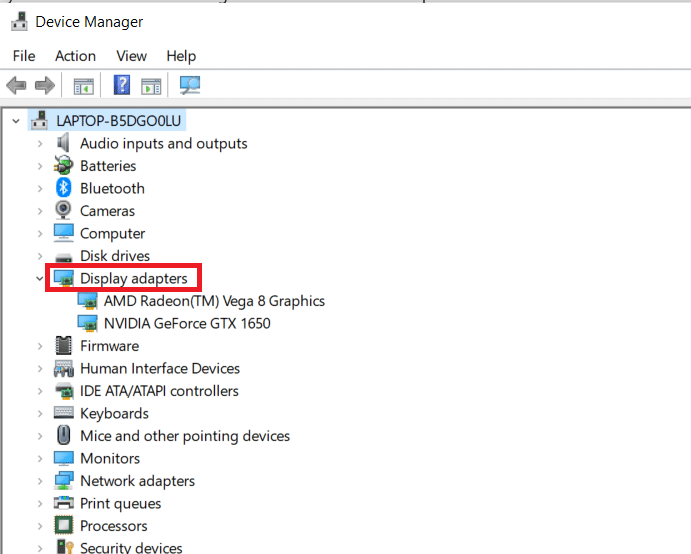
3. Klicken Sie mit der rechten Maustaste auf den Treiber und wählen Sie im Kontextmenü Treiber aktualisieren.
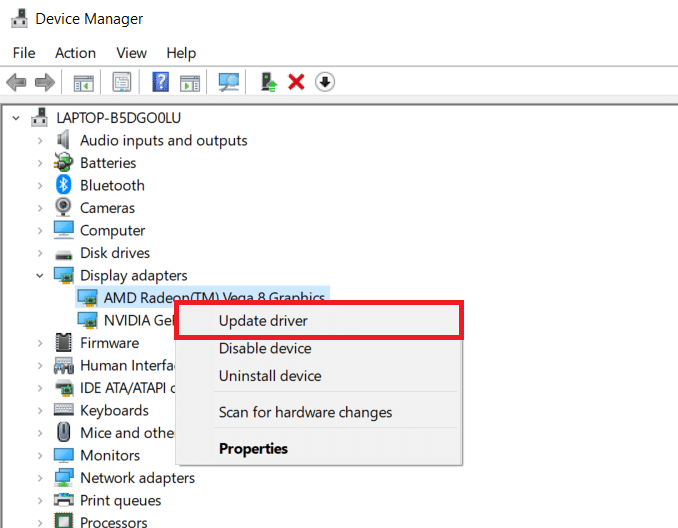
4. Klicken Sie nun auf Automatisch nach Treibern suchen .
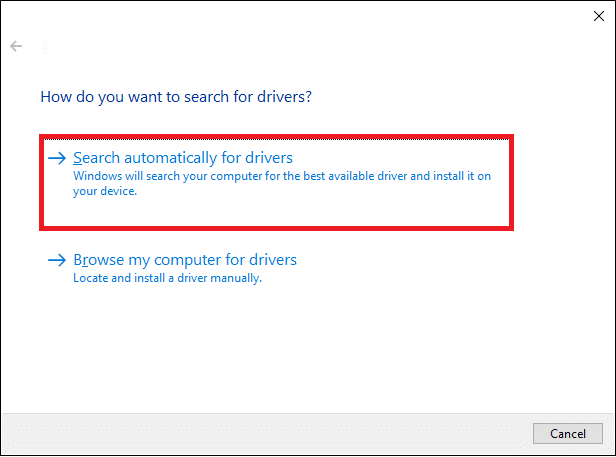
5A. Wenn der Treiber veraltet ist, wird er automatisch auf die neueste Version aktualisiert.
5B. Wenn sie sich bereits in einer aktualisierten Phase befinden, zeigt der Bildschirm die folgende Meldung an: Die besten Treiber für Ihr Gerät sind bereits installiert .
6. Klicken Sie auf Schließen und starten Sie Ihren PC neu .
Methode 4: Grafiktreiber neu installieren
Wenn die Aktualisierung des Treibers nicht geholfen hat, versuchen Sie, die Treiber neu zu installieren, um eine effektive Lösung zu finden. Befolgen Sie die folgenden Schritte.
1. Öffnen Sie den Geräte-Manager wie in der vorherigen Methode.
2. Doppelklicken Sie im Hauptfenster auf Grafikkarten, um sie zu erweitern.
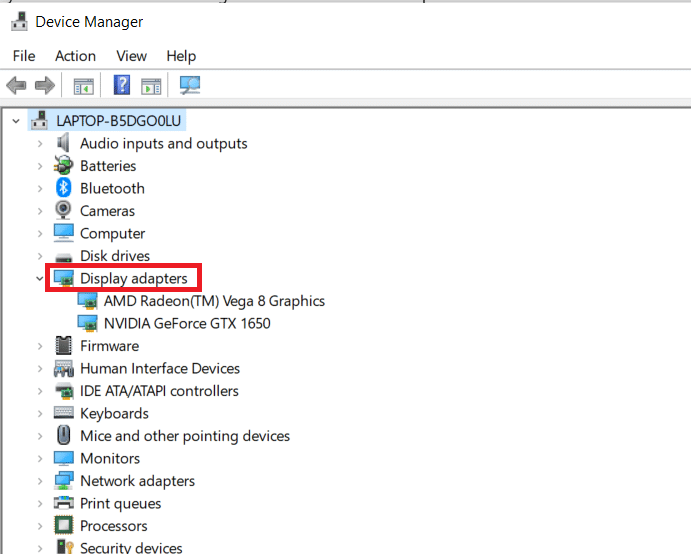
3. Klicken Sie mit der rechten Maustaste auf den Treiber und wählen Sie Gerät deinstallieren aus.
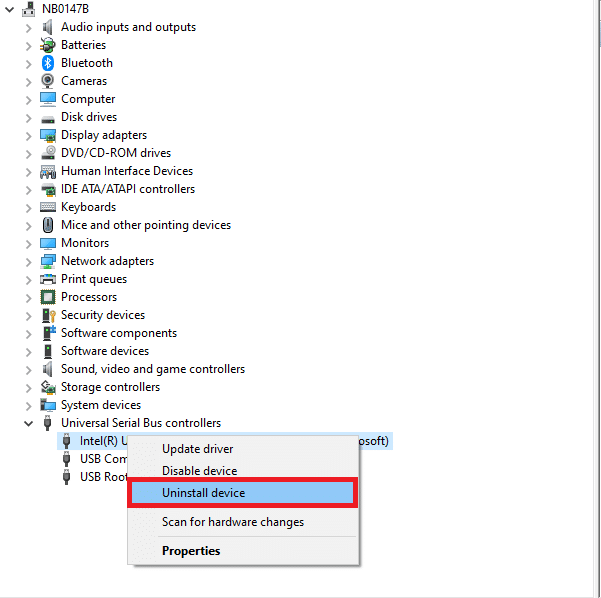
4. Bestätigen Sie die Abfrage mit Klick auf Deinstallieren .
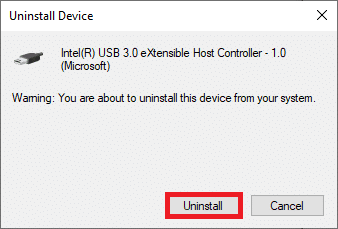
5. Starten Sie abschließend Ihren PC neu.
Hinweis: Ein Neustart Ihres Computers wird höchstwahrscheinlich die Hardwareänderungen erkennen und die entsprechenden Treiber installieren.
6. Wenn der Treiber nicht neu installiert wird, wählen Sie Grafikkarten .
7. Klicken Sie dann auf das Aktionsmenü und wählen Sie Nach geänderter Hardware suchen.
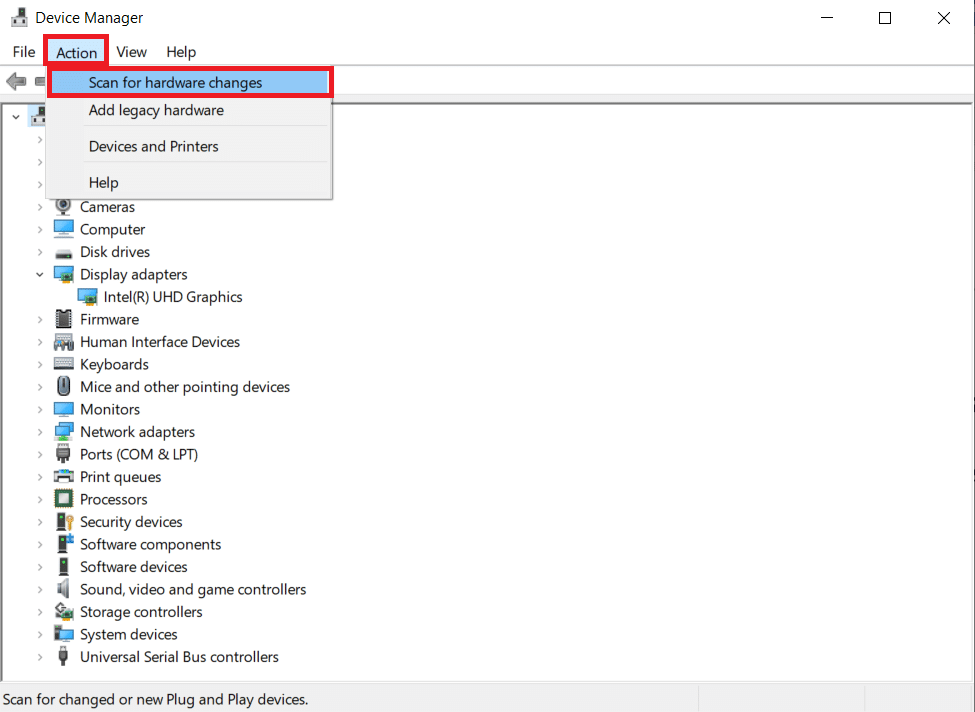
8. Warten Sie, bis der deinstallierte Treiber gefunden und installiert wurde.
Lesen Sie auch: Fix Ubisoft Connect funktioniert nicht
Methode 5: Aktualisieren Sie Windows
Stellen Sie sicher, dass Sie die neuesten Windows 10-Updates auf Ihrem Computer geladen haben. Dies bedeutet, dass alle verfügbaren kritischen, empfohlenen und optionalen Fixes angewendet werden. Folgen Sie den gegebenen Anweisungen.

1. Drücken Sie gleichzeitig die Tasten Windows + I , um die Systemeinstellungen zu öffnen .
2. Wählen Sie Update & Sicherheit .
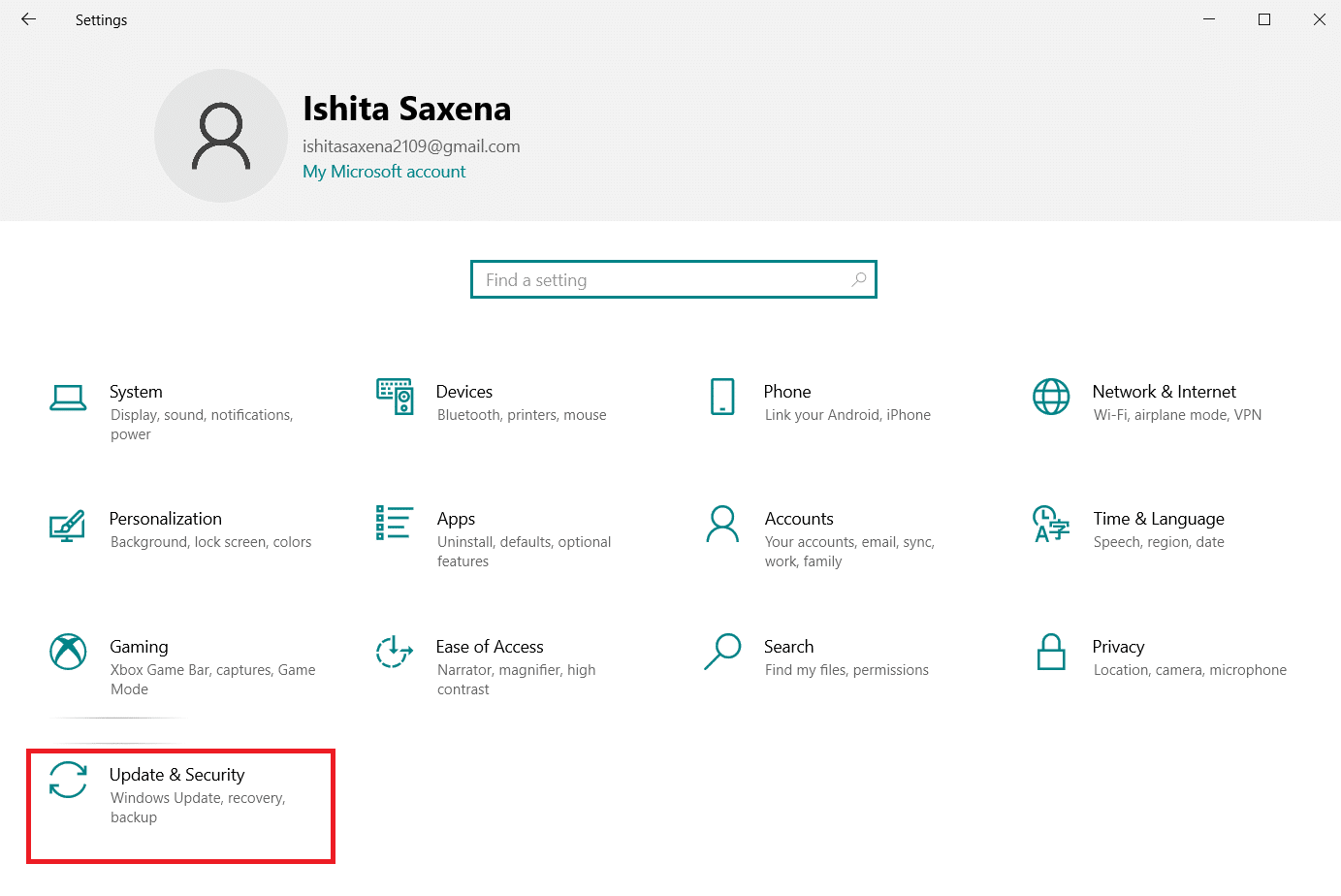
3. Suchen Sie nach Updates, indem Sie auf Nach Updates suchen klicken.
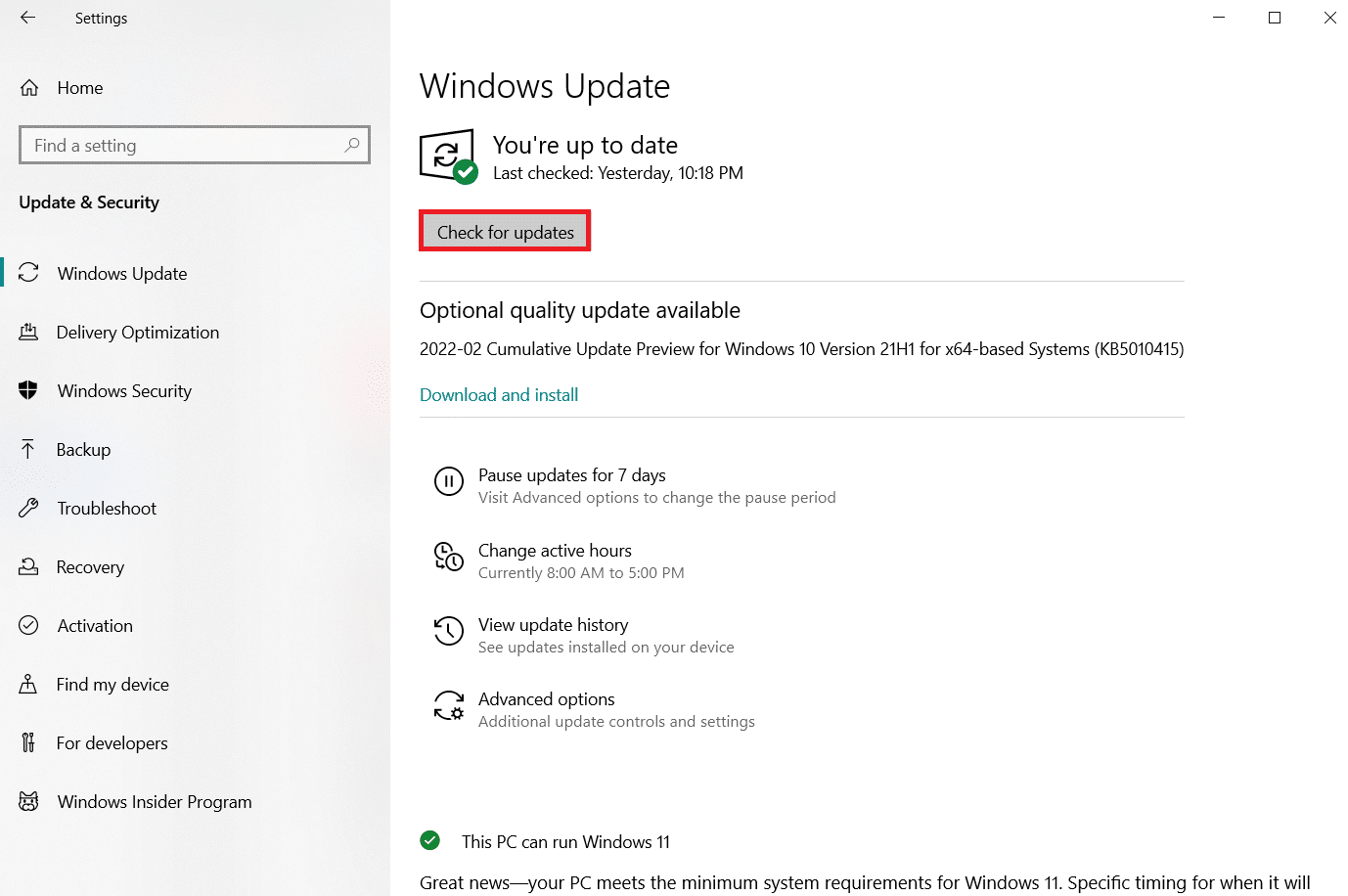
4A. Wenn ein neues Update verfügbar ist, klicken Sie auf Jetzt installieren, um die neueste Version herunterzuladen und zu installieren.
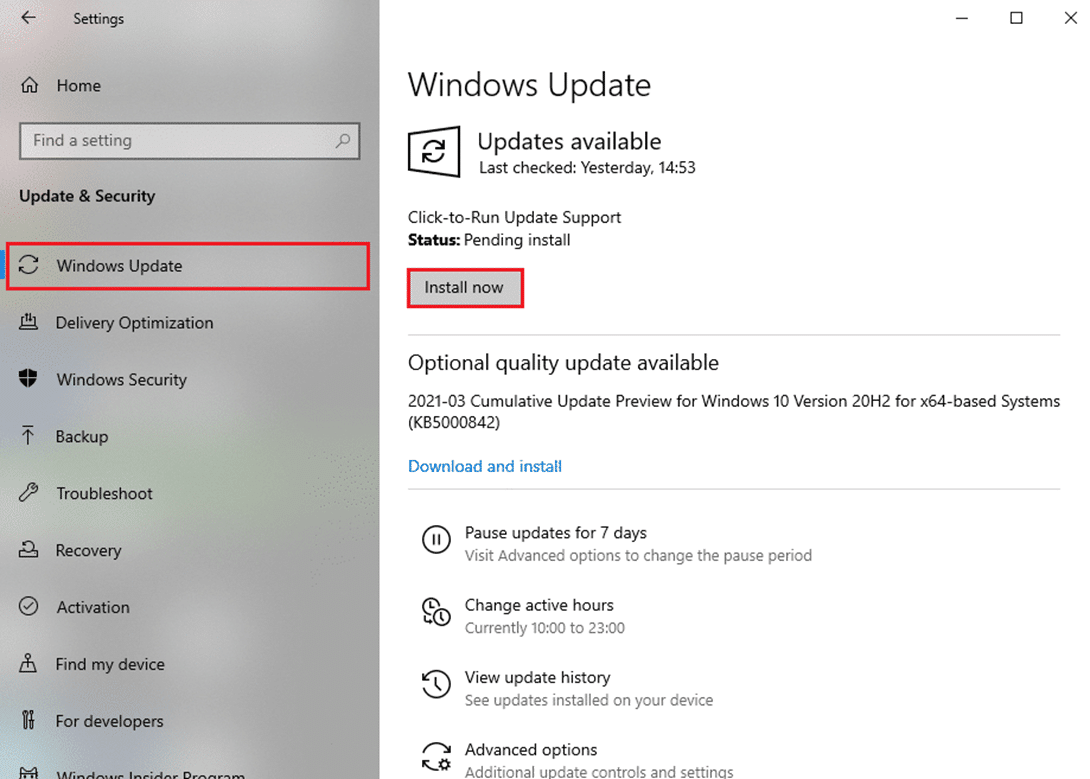
4B. Wenn Ihr System bereits auf dem neuesten Stand ist, wird die Meldung Sie sind auf dem neuesten Stand angezeigt.
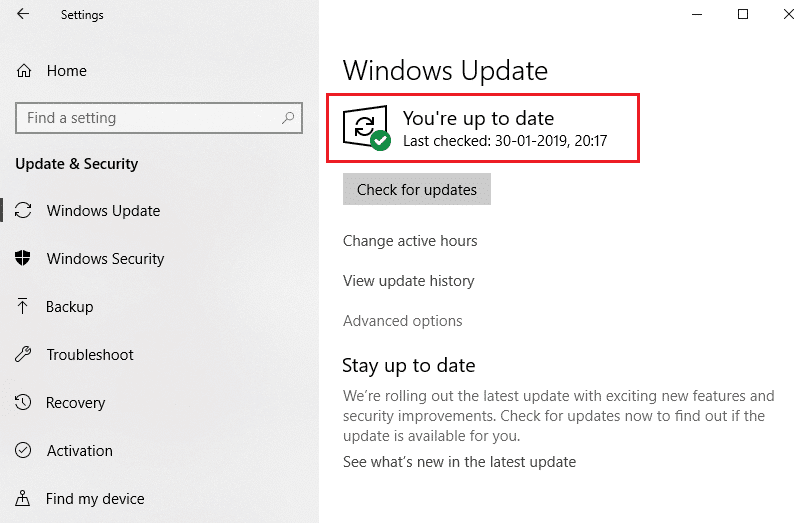
Methode 6: Reparieren Sie beschädigte Dateien
Das Catalyst Control Center ist möglicherweise beschädigt oder es liegt ein Problem mit Windows 10 vor, das die Funktion verhindert. Windows verfügt über ein integriertes Programm namens System File Checker. Sie können es verwenden, um die Integrität Ihrer Systemdateien zu überprüfen. Führen Sie die folgenden Schritte aus, um einen SFC-Scan auszuführen:
1. Drücken Sie die Windows-Taste , geben Sie Eingabeaufforderung ein und klicken Sie auf Als Administrator ausführen.
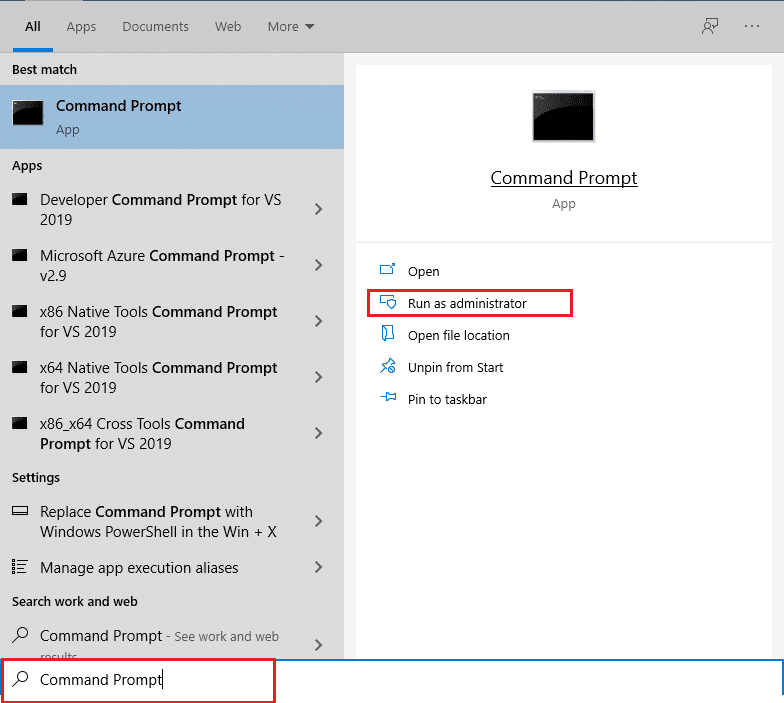
2. Klicken Sie in der Eingabeaufforderung der Benutzerkontensteuerung auf Ja .
3. Geben Sie sfc /scannow ein und drücken Sie die Eingabetaste , um den System File Checker -Scan auszuführen.
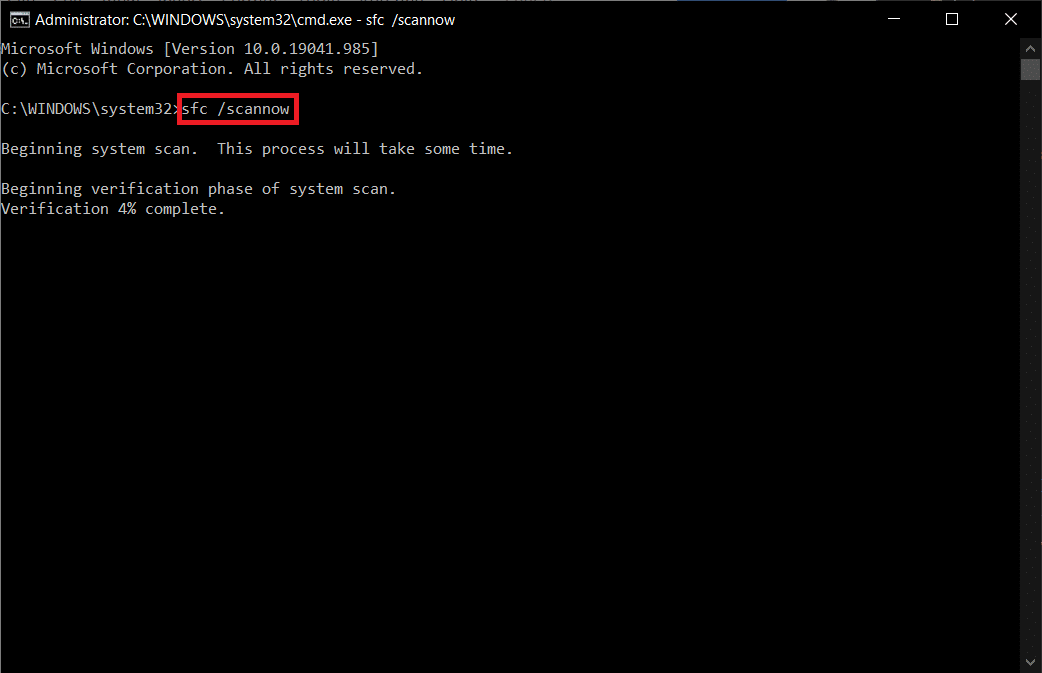
Hinweis: Es wird ein Systemscan initiiert, der einige Minuten dauern wird. In der Zwischenzeit können Sie mit anderen Aktivitäten fortfahren, aber achten Sie darauf, das Fenster nicht versehentlich zu schließen.
Nach Abschluss des Scans wird eine dieser Meldungen angezeigt:
- Der Windows-Ressourcenschutz hat keine Integritätsverletzungen gefunden.
- Der Windows-Ressourcenschutz konnte den angeforderten Vorgang nicht ausführen.
- Der Windows-Ressourcenschutz hat beschädigte Dateien gefunden und erfolgreich repariert.
- Der Windows-Ressourcenschutz hat beschädigte Dateien gefunden, konnte einige davon jedoch nicht reparieren.
4. Sobald der Scan abgeschlossen ist, starten Sie Ihren PC neu.
5. Starten Sie die Eingabeaufforderung erneut als Administrator und führen Sie die angegebenen Befehle nacheinander aus:
dism.exe /Online /cleanup-image /scanhealth dism.exe /Online /cleanup-image /restorehealth dism.exe /Online /cleanup-image /startcomponentcleanup
Hinweis: Sie müssen über eine funktionierende Internetverbindung verfügen, um DISM-Befehle ordnungsgemäß auszuführen.
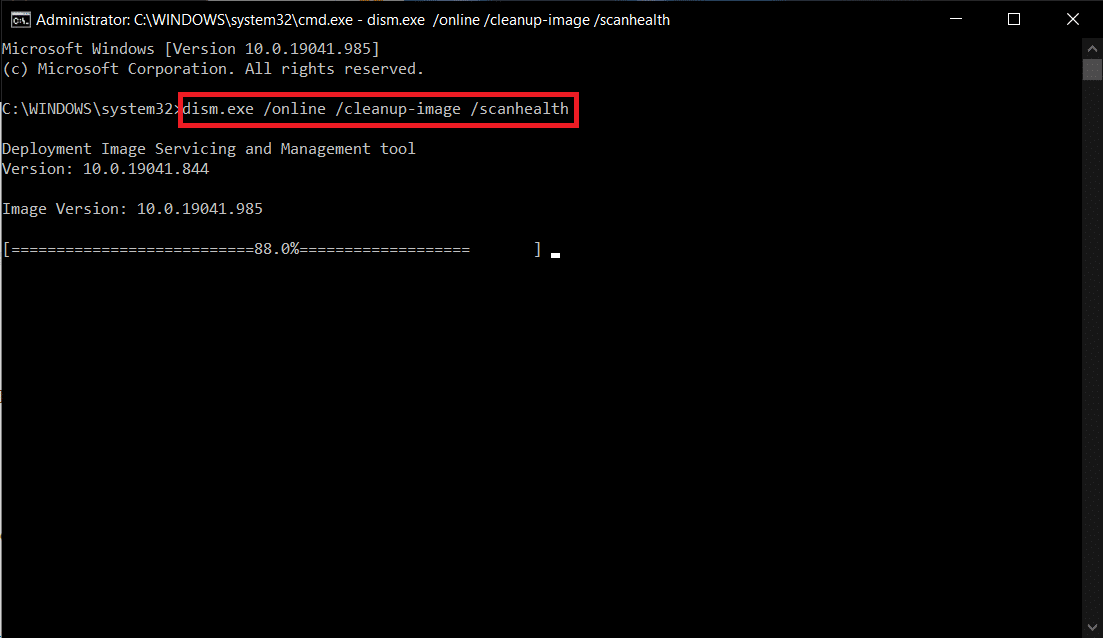
Lesen Sie auch: Logitech Gaming Software wird nicht geöffnet
Methode 7: AMD Catalyst Control Center neu installieren
Eine Reihe von Maßnahmen hat vielen Benutzern bei der Lösung dieses Problems geholfen. Es ist erforderlich, Ihren Computer im abgesicherten Modus neu zu starten und Ihre Grafiktreiber neu zu installieren. Wenn Sie das Problem von AMD Catalyst Control Center Windows 10 beheben möchten, müssen Sie auch ein Tool verwenden, um alle Spuren des Treibers vollständig zu löschen. Sehen Sie sich die folgenden Schritte an!
1. Geben Sie Systemsteuerung in die Windows-Suchleiste ein und öffnen Sie sie .
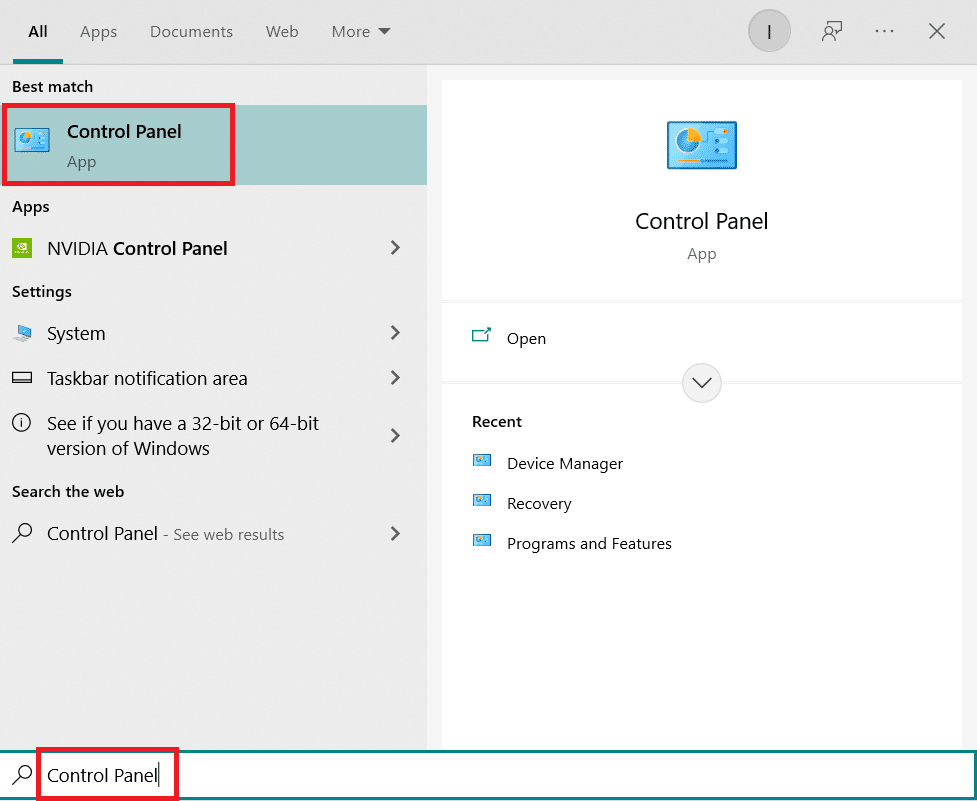
2. Stellen Sie die Ansicht nach Kategorie ein . Klicken Sie auf Programm deinstallieren .
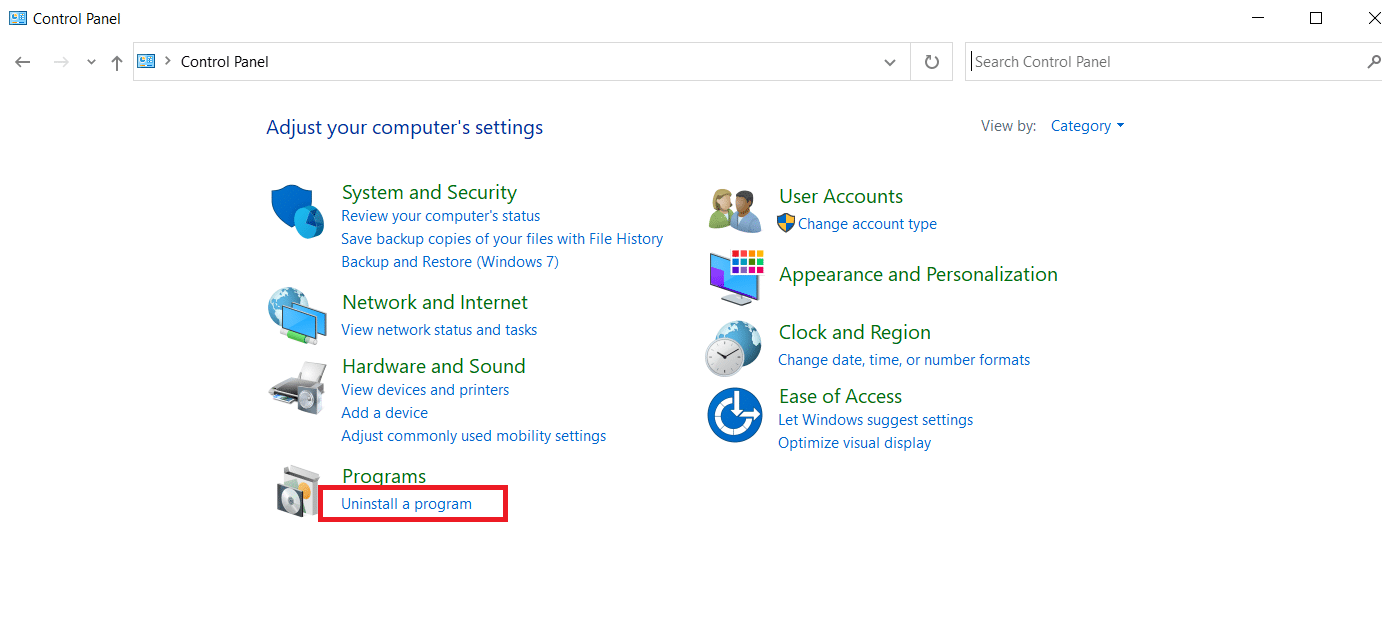
3. Klicken Sie mit der rechten Maustaste auf AMD Catalyst Control Center und wählen Sie die Option Deinstallieren .
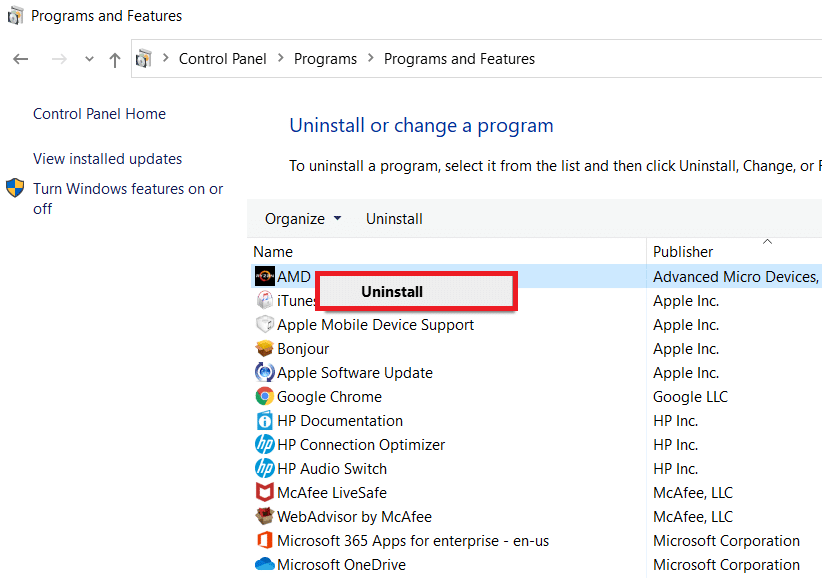
6. Befolgen Sie die Anweisungen auf dem Bildschirm, um es zu deinstallieren. Starten Sie das System neu.
7. Gehen Sie zur AMD-Website und laden Sie das AMD Catalyst Control Center herunter und installieren Sie es.
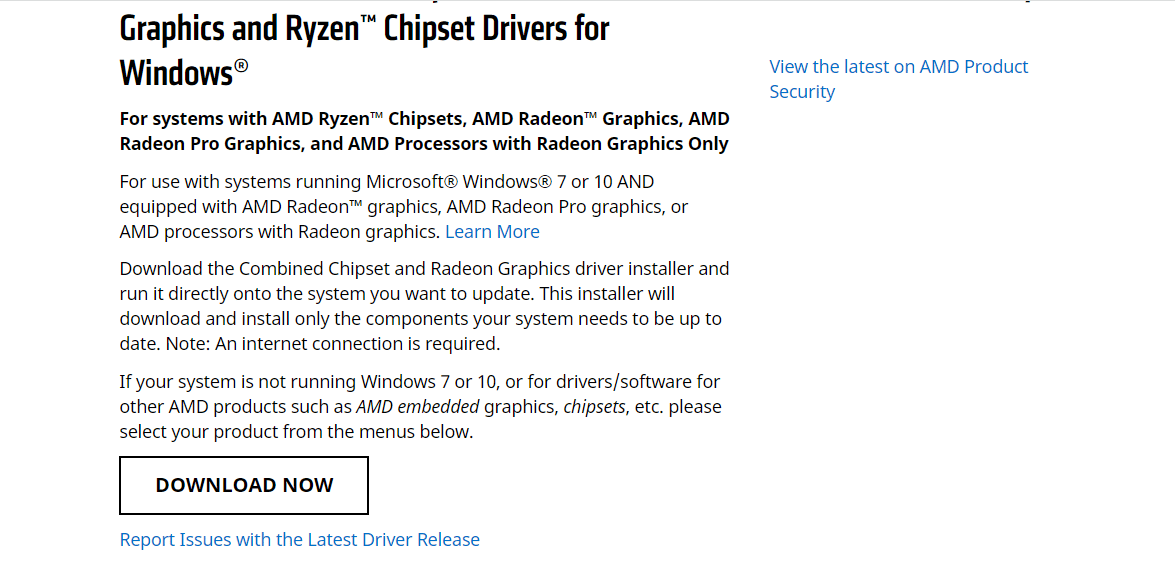
Methode 8: Verwenden Sie den Systemwiederherstellungspunkt
Wenn keine der oben genannten Methoden funktioniert hat, versuchen Sie als letzten Ausweg, Windows auf einen früheren Zustand zurückzusetzen. So verwenden Sie die Systemwiederherstellung, um zu einer früheren Version von Windows zurückzukehren:
Hinweis 1: Dieses Verfahren kann zum Verlust installierter Apps führen, wirkt sich jedoch nicht auf Ihre normalen Dateien aus.
Hinweis 2 : Bevor Sie die unten aufgeführten Schritte ausführen, starten Sie Ihr System im abgesicherten Modus. Manchmal können Sie die Systemwiederherstellung aufgrund von Systemfehlern und fehlerhaften Treibern normalerweise nicht ausführen. Starten Sie in solchen Fällen Ihr System im abgesicherten Modus und führen Sie dann eine Systemwiederherstellung durch. Hier sind ein paar Schritte zur Vorgehensweise.
1. Drücken Sie die Tasten Windows + R , um das Dialogfeld Ausführen zu starten.
2. Geben Sie dann msconfig ein und drücken Sie die Eingabetaste , um die Systemkonfiguration zu öffnen.
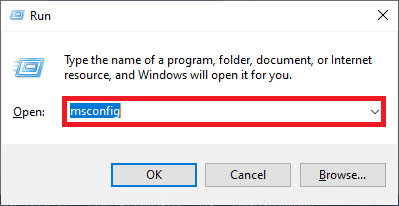
3. Wechseln Sie nun im neuen Fenster auf die Registerkarte Boot .
4. Aktivieren Sie hier das Kontrollkästchen Safe boot unter Boot options und klicken Sie auf OK .
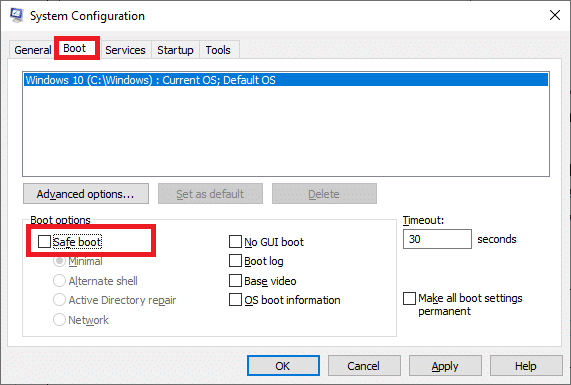
5. Klicken Sie auf Neustart .
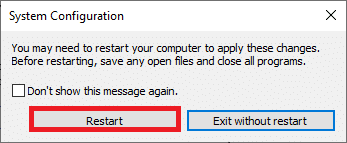
6. Geben Sie Eingabeaufforderung in die Windows-Suchleiste ein und klicken Sie auf Als Administrator ausführen .
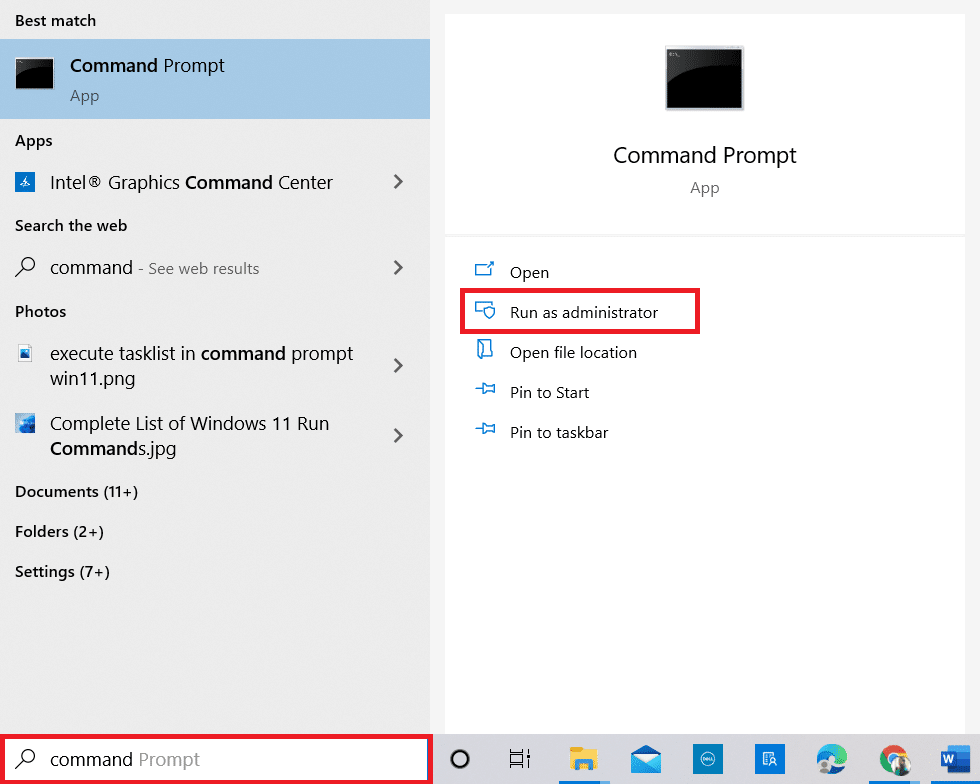
7. Geben Sie den Befehl rstrui.exe ein und drücken Sie die Eingabetaste .
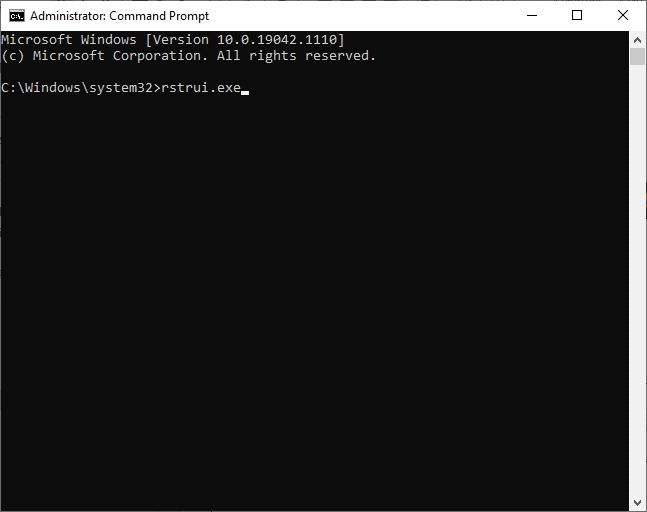
8. Klicken Sie auf Weiter, wie in der Abbildung unten dargestellt.
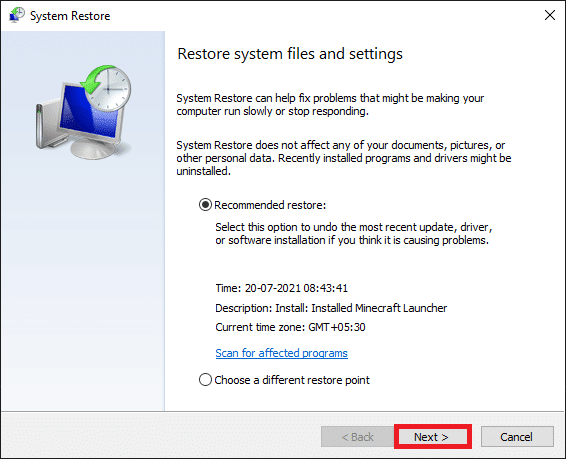
9. Bestätigen Sie abschließend den Wiederherstellungspunkt, indem Sie auf die Schaltfläche Fertig stellen klicken.
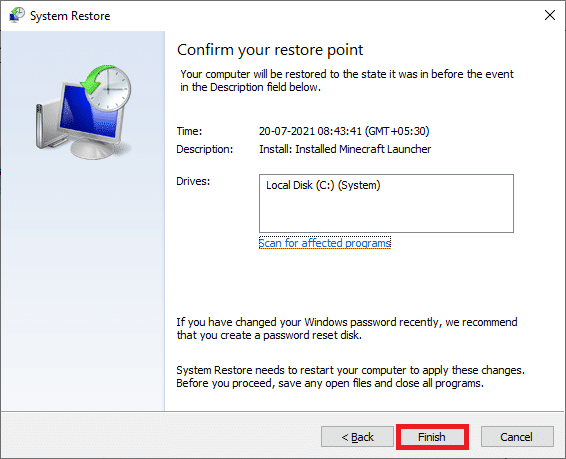
Empfohlen:
- 26 Beste 3D-Modellierungssoftware
- 17 Möglichkeiten zum Beheben von Dota 2-Festplattenschreibfehlern
- Behebung des Fehlers „Warframe Launcher-Update fehlgeschlagen“.
- Fix ROG Gaming Center funktioniert nicht
Wir hoffen, dass Sie diese Informationen nützlich fanden und dass Sie das fehlende AMD Catalyst Control Center in Windows 10 beheben konnten. Bitte teilen Sie uns mit, welche Technik für Sie am vorteilhaftesten war. Wenn Sie Fragen oder Anmerkungen haben, füllen Sie bitte das untenstehende Formular aus.
