Problem mit Amazon Prime Video-Pufferung beheben
Veröffentlicht: 2023-02-01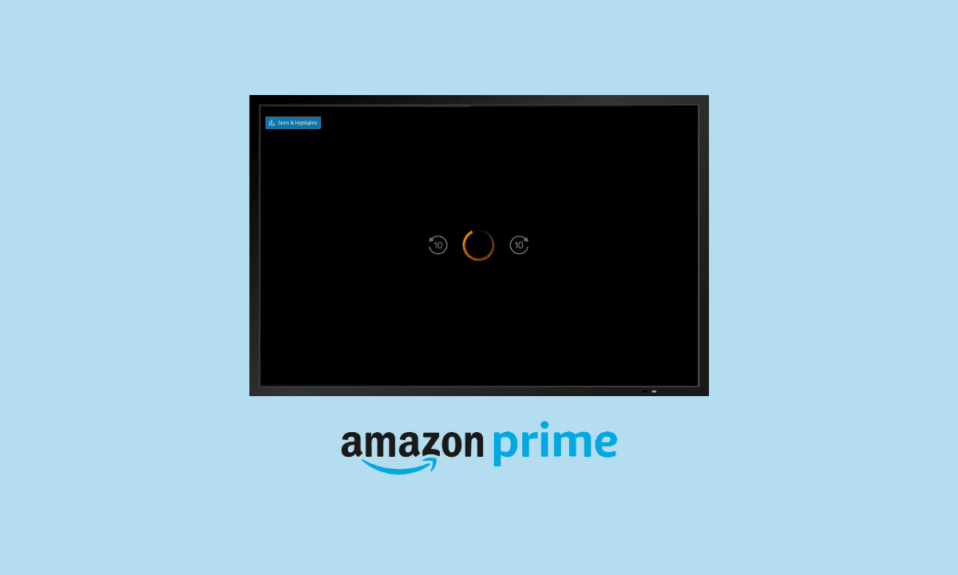
Amazon Prime Video ist eine Video-on-Demand-Streaming-Plattform, die Over-the-Top-Inhalte anbietet. Diese fortschrittliche Plattform, die im Volksmund als Prime Video bekannt ist, beherbergt unterhaltsame Inhalte aus der ganzen Welt, Amazon Original-Shows, beliebte Filme, erfolgreiche TV-Shows und vieles mehr. Es ist ein Abonnementdienst, der Benutzer süchtig gemacht hat. Obwohl es sich um eine so erstaunliche Plattform handelt, die stundenlang beobachtet werden kann, wurde sie kürzlich wegen eines Problems mit der Pufferung von Amazon Prime Video gerufen. Obwohl es sich um ein häufig auftretendes Problem handelt, haben wir Sie mit unserer Anleitung zur Behebung der Amazon Prime-Pufferung auf Ihrem Gerät behandelt. Dieses Dokument deckt einige Gründe auf, die diesen Fehler auslösen, sowie geeignete Korrekturen, die Sie implizieren können, um ihn zu beheben. Bleiben Sie also bis zum Ende bei uns und finden Sie eine perfekte Lösung, und beginnen Sie damit, Amazon Prime Video ohne Unterbrechung anzusehen, indem Sie das Problem mit dem langsamen Streaming von Amazon Prime lösen.
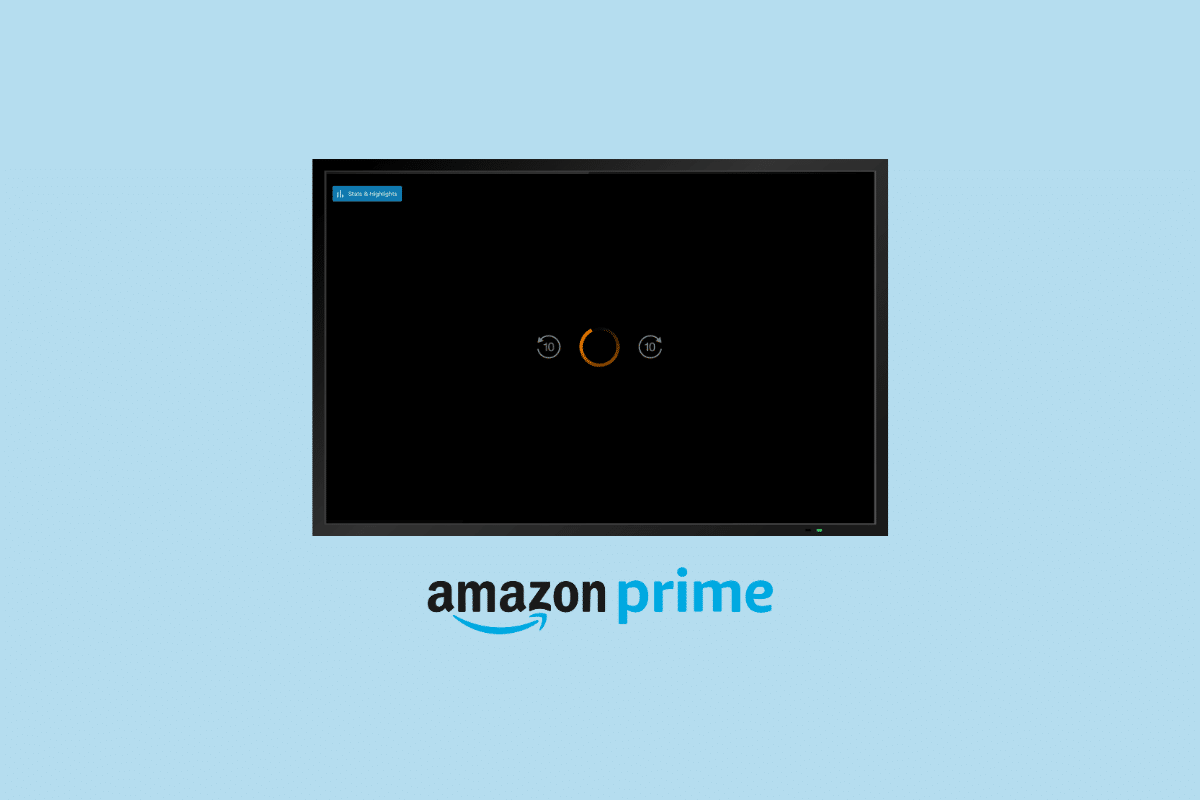
Inhalt
- So beheben Sie das Problem mit der Pufferung von Amazon Prime-Videos
- Methode 1: Grundlegende Hardware-Fehlerbehebungsmethoden
- Methode 2: Starten Sie die Amazon Prime-App neu
- Methode 3: Aktualisieren Sie die Amazon Prime-App
- Methode 4: Laden Sie Inhalte auf das Amazon-Konto herunter
- Methode 5: Passen Sie die Streaming-Qualität von Prime Video an
- Methode 6: Löschen Sie den Amazon Prime-App-Cache
- Methode 7: VPN oder Proxy deaktivieren
- Methode 8: DNS-Einstellungen aktualisieren
- Methode 9: Amazon Prime Video App neu installieren
- Methode 10: Wenden Sie sich an den Prime Video-Support
So beheben Sie das Problem mit der Pufferung von Amazon Prime-Videos
Viele Benutzer haben sich über Pufferprobleme bei Amazon Prime Video beschwert, während sie Inhalte auf Smart TVs, PCs, Xbox, PS4 und Roku-Geräten streamen. Häufig treten Probleme wie Pufferung, Stottern, Verzögerung, Überspringen, schlechte Videoqualität, unzureichende Bandbreite und mehr auf. Bevor wir mit der Fehlerbehebung dieses Problems beginnen, sehen wir uns einige wahrscheinliche Gründe an, die das Problem verursachen:
- Niedrige Internetgeschwindigkeit: Wenn die Anforderungen an die Internetgeschwindigkeit zum Streamen von Amazon Prime Video-Inhalten nicht erfüllt werden, kann es zu Pufferfehlern kommen. Normalerweise sind 3 Mb/s für Inhalte in SD-Qualität, 5 Mb/s für HD-Videos und 25 Mb/s für Ultra-HD 4k-Qualität erforderlich.
- Geräteproblem : Das Gerät, das Sie zum Streamen von Prime Video-Inhalten verwenden, kann aufgrund bestimmter Konfigurationen ebenfalls Verzögerungsprobleme verursachen.
- Veraltete App- oder Software-Version: Wenn die Prime Video-App oder die Software Ihres Betriebssystems veraltet ist, kann es ebenfalls zu den genannten Problemen kommen.
- Amazon-App-Probleme: Kleinere Störungen oder Fehler in der Amazon Prime Video-App können auch verhindern, dass Inhalte ohne Pufferung gestreamt werden.
Die Amazon Prime-Pufferung ist ein Problem, das durch Befolgen einiger einfacher Maßnahmen behoben werden kann, unabhängig davon, ob es sich um Hardware-bezogene Probleme, App-Probleme oder Softwareprobleme des Geräts handelt, auf dem Sie Prime Video verwenden :
Methode 1: Grundlegende Hardware-Fehlerbehebungsmethoden
Bevor wir mit erweiterten Methoden zur Fehlerbehebung beginnen, lassen Sie uns zuerst den Pufferungsfehler mit einigen grundlegenden Hacks beheben.
1A. Verbessern Sie die niedrige Internetgeschwindigkeit
Der erste Schritt zur Behebung des Einfrierens von Amazon Prime Video besteht darin , Ihre Internetverbindung zu überprüfen . Sie können damit beginnen, die Geschwindigkeit Ihres Internets zu überprüfen, andere Geräte von Ihrem Wi-Fi-Netzwerk zu trennen und bandbreitenintensive Apps von Ihrem Gerät zu schließen. Sie können auch unseren Leitfaden zum Erhöhen der Wi-Fi-Internetgeschwindigkeit unter Windows 10 lesen, um eventuelle Probleme zu beheben.
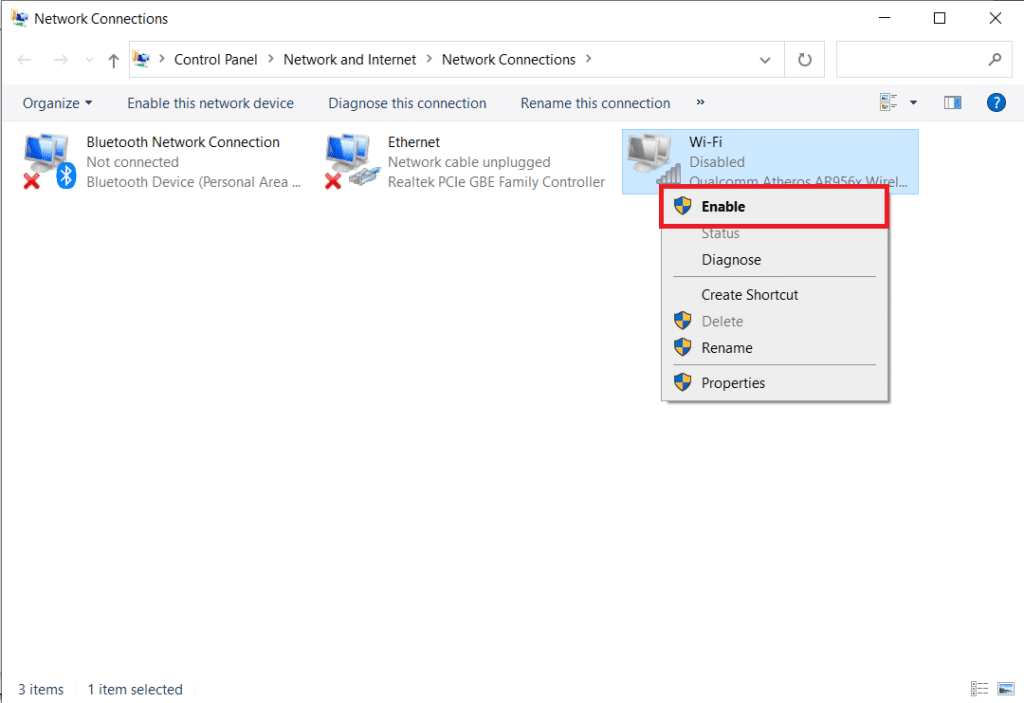
1B. Verwenden Sie ein Ethernet-Kabel
Als nächstes können Sie ein Ethernet-Kabel verwenden, falls Sie ein Smart-TV verwenden, um Amazon Prime Video zu streamen. Die Verwendung eines Ethernet-Kabels zur Verbindung Ihres Smart TV mit Ihrem Router trägt dazu bei, eine höhere Internetgeschwindigkeit für Ihr Prime Video-Konto bereitzustellen und Inhalte ohne Pufferung zu streamen.
1C. Schalten Sie den Wi-Fi-Router aus und wieder ein
Sie können Ihren WLAN-Router auch einfach aus- und wieder einschalten, um das Stottern von Amazon Prime Video aufgrund von Internetproblemen zu beheben. Das Durchführen eines Aus- und Wiedereinschaltens löscht auch den temporären Cache und die Netzwerkstörung, falls welche gefunden werden. Führen Sie die folgenden Schritte aus, um Ihren WLAN-Router aus- und wieder einzuschalten:
1. Schalten Sie zuerst Ihren Router aus und warten Sie, bis die LED-Anzeigen erlöschen.

2. Ziehen Sie nun die Stromkabel vom Router ab.
3. Warten Sie anschließend etwa 30 Sekunden und stecken Sie dann die Netzkabel wieder in den Router.
4. Schalten Sie schließlich den Router ein und überprüfen Sie, ob die Pufferungsprobleme behoben wurden.
Methode 2: Starten Sie die Amazon Prime-App neu
Die nächste mögliche Lösung, um das langsame Streaming von Amazon Prime zu beheben, besteht darin, die Amazon Prime-App auf Ihrem Gerät neu zu starten . Oft können Dienste wie Amazon die Prime Video-Desktopanwendung stören, was zu einem Amazon Prime Video-Pufferfehler führen kann. Um das Problem zu beheben, können Sie daher versuchen, die App über den Task-Manager zu schließen, indem Sie alle Prozesse beenden. Lesen Sie dazu unseren Leitfaden zum Beenden von Aufgaben in Windows 10, um die Amazon Prime-App neu zu starten.
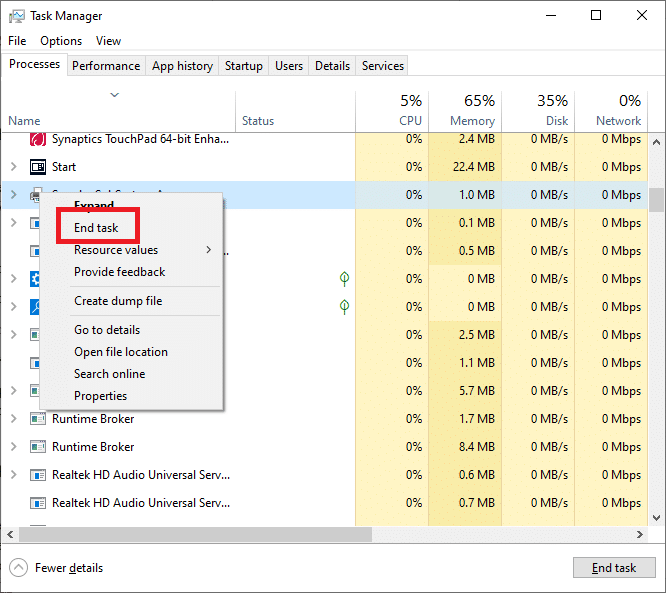
Lesen Sie auch: So setzen Sie die Amazon Prime Video-PIN zurück
Methode 3: Aktualisieren Sie die Amazon Prime-App
Wenn Sie die Internetprobleme auf Ihrem Gerät behoben haben und immer noch ein Amazon Prime Video-Pufferfehler auftritt, müssen Sie versuchen, die Prime Video-App zu aktualisieren . Während sich die App auf vielen Geräten bekanntermaßen selbst aktualisiert, müssen Sie sie auf anderen Geräten wie PCs möglicherweise manuell aktualisieren, um Pufferprobleme mit ihrem Inhalt zu beheben. Befolgen Sie die nachstehenden Anweisungen, um Amazon Prime Video auf Ihrem Windows-PC zu aktualisieren:
1. Öffnen Sie die Microsoft Store- Anwendung auf Ihrem Windows-PC.
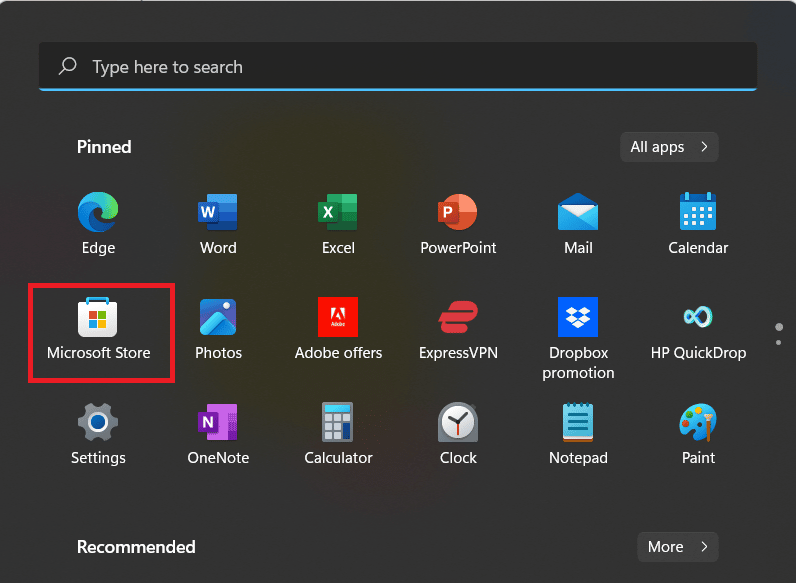
2. Öffnen Sie den Bibliotheksbereich des Stores.
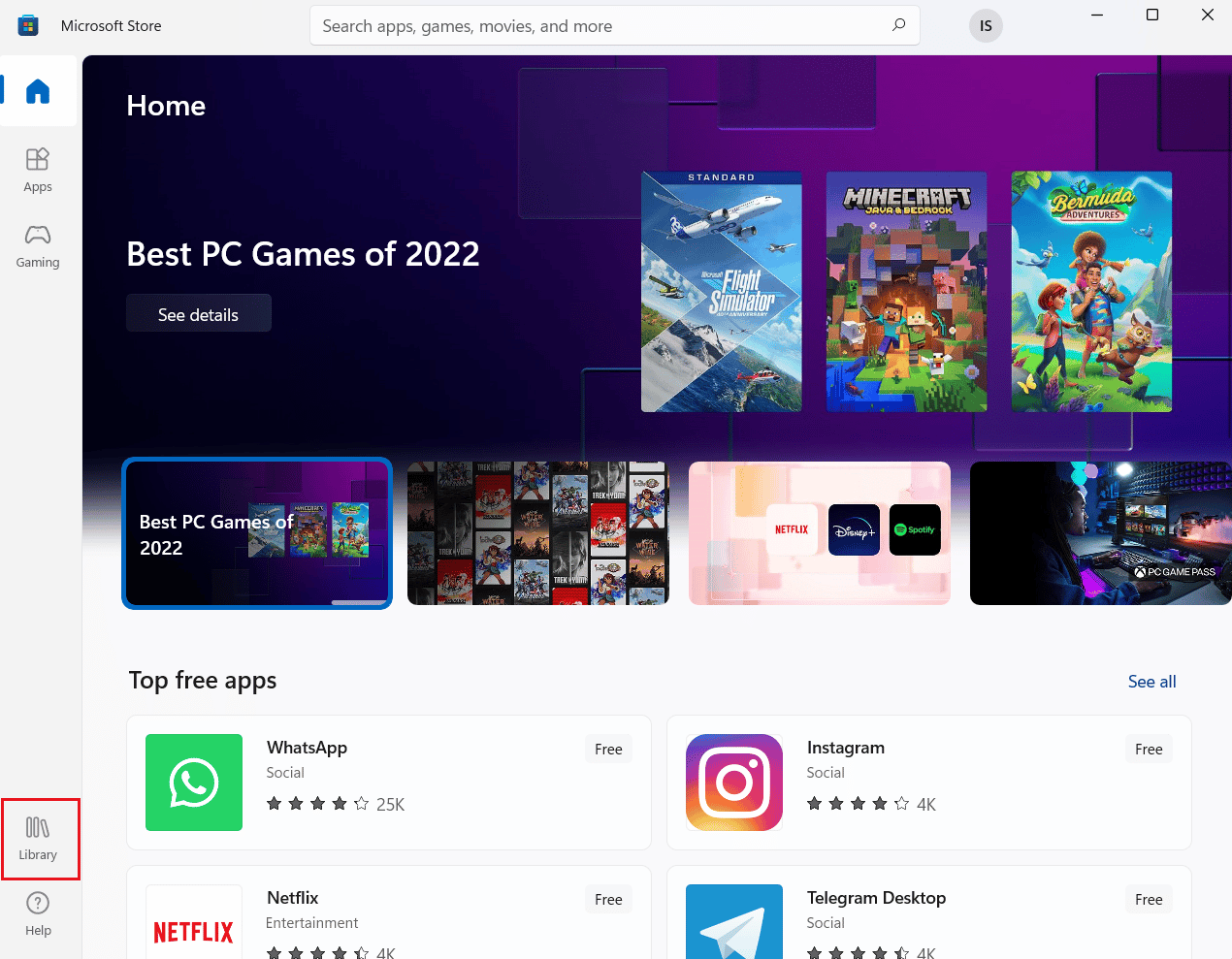
3. Klicken Sie auf Updates abrufen , um die neueste Version von Prime Video herunterzuladen, falls verfügbar.
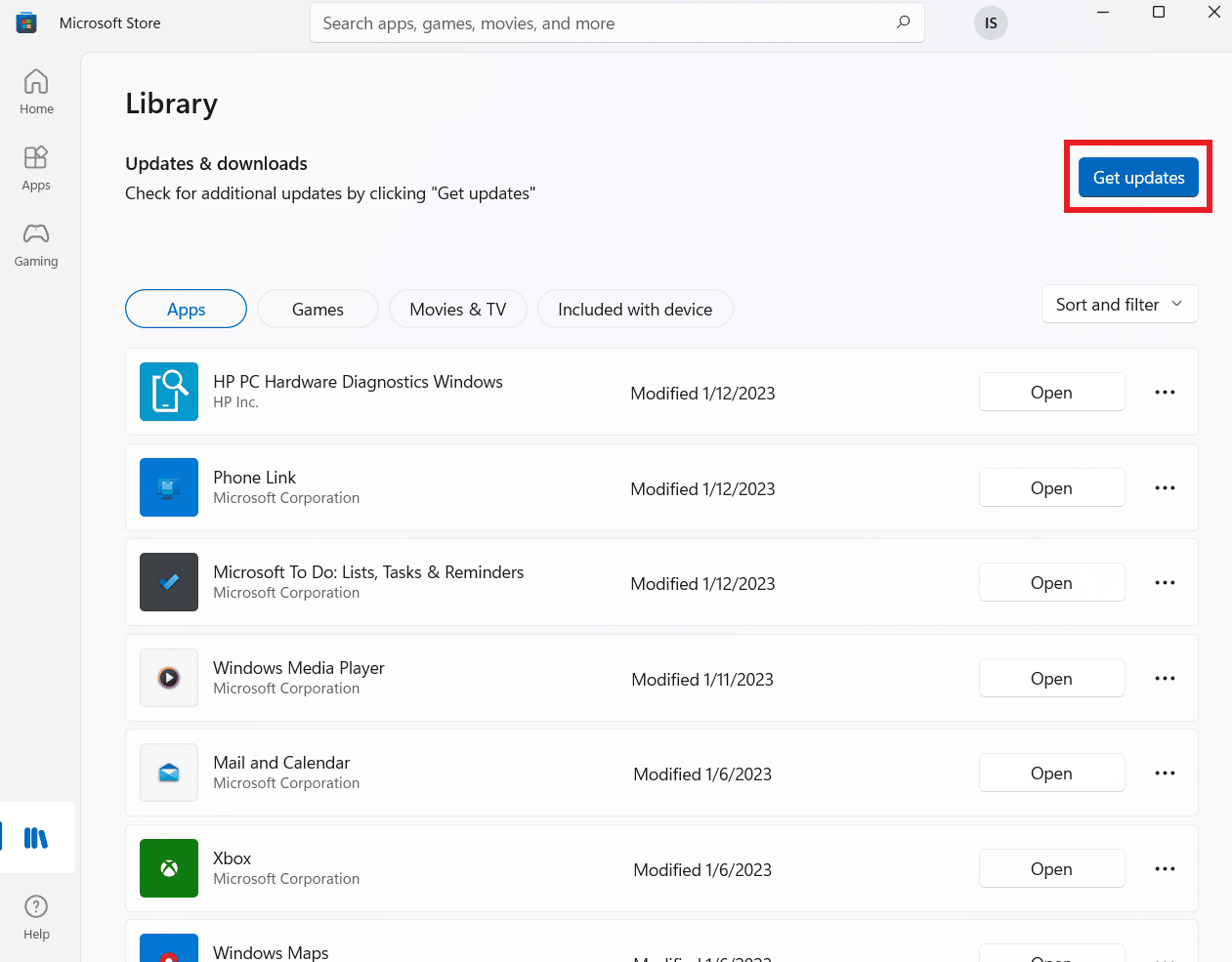
Methode 4: Laden Sie Inhalte auf das Amazon-Konto herunter
Wenn Netzwerkprobleme weiterhin bestehen und Sie davon abhalten, das ununterbrochene Streaming von Filmen und Shows auf Amazon Prime Video anzusehen, können Sie die Inhalte, die Sie ansehen möchten, auf Ihr Amazon-Konto herunterladen . Dadurch können Sie die heruntergeladenen Inhalte jederzeit ohne Internet ansehen und vermeiden auch das Einfrieren von Amazon Prime Video. Um mehr darüber zu erfahren, wie Sie Inhalte auf Amazon Prime herunterladen, führen Sie die folgenden Schritte aus:

1. Starten Sie die Amazon Prime Video- App auf Ihrem Gerät und wählen Sie die Sendung oder den Film aus, die/den Sie herunterladen möchten.
2. Klicken Sie nun im Abschnitt Details auf die Option Download .
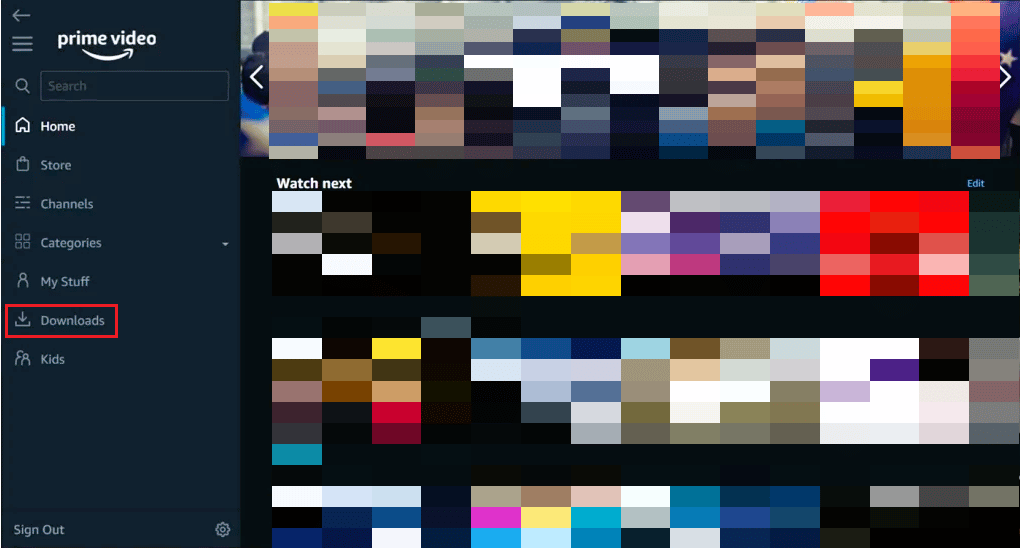
3. Bestätigen Sie als Nächstes den Speicherort der gespeicherten Inhalte und wählen Sie die Auflösung aus .
4. Bestätigen Sie nun den Vorgang, indem Sie auf Download starten klicken.
Der Inhalt wird automatisch gespeichert, sodass Sie ihn später ohne Zwischenspeicherung ansehen können.
Lesen Sie auch: Wie können Sie Ihr Amazon-Konto wiederherstellen?
Methode 5: Passen Sie die Streaming-Qualität von Prime Video an
Wenn Ihre Prime Video-App eine hohe Qualität zum Streamen von Inhalten auf Ihrem Gerät verwendet, sind Sie anfällig für Stotterprobleme bei Amazon Prime Video. Wenn Sie also versuchen, den App-Inhalt in 4K HD-Qualität zu streamen, müssen Sie ihn anpassen und die Streaming-Qualität verringern , um einen Amazon Prime-Langsam-Streaming-Fehler zu vermeiden.
1. Starten Sie die Amazon Prime Video- App.
2. Starten Sie nun das Menü der App.
3. Öffnen Sie als Nächstes die Einstellungen der App.
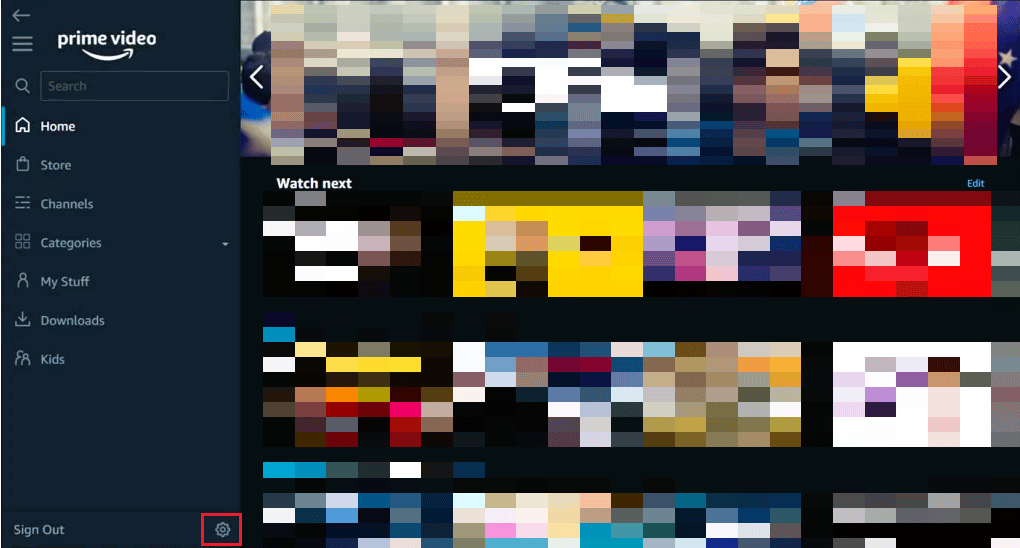
4. Wählen Sie Stream und Download und klicken Sie auf Streaming-Qualität und Download-Qualität .
5. Ändern Sie als Nächstes die Qualität auf eine niedrigere Stufe .
Nachdem Sie die neuen Auflösungseinstellungen aktualisiert haben, überprüfen Sie, ob der Einfrierfehler behoben wurde.
Methode 6: Löschen Sie den Amazon Prime-App-Cache
Um zu wissen, wie Sie die Amazon Prime-Pufferung beheben können, müssen Sie den Amazon Prime-App-Cache von Ihrem Gerät löschen . Das Löschen der Cache-Dateien der App hilft dabei, Fehler zu beseitigen, die den Pufferungsfehler in der Software verursachen. Außerdem löschen Sie viel Speicherplatz aus der App und hinterlassen weniger fehlerhafte Dateien in der App. Löschen Sie also den Cache der Amazon Prime-App auf Ihrem Smart-TV mit den folgenden Schritten:
1. Drücken Sie zunächst die Home-Taste Ihrer Smart TV-Fernbedienung.
2. Gehen Sie nun in den Abschnitt Einstellungen .
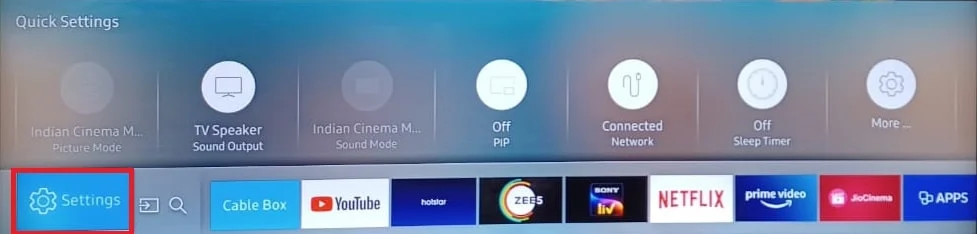
3. Starten Sie den Abschnitt Apps und wählen Sie System-Apps .
4. Wählen Sie die Amazon Prime Video- Anwendung aus.
5. Wählen Sie nun Cache löschen, um Cache-Dateien aus Ihrem Amazon-Konto zu löschen.
Lesen Sie auch: Wie kündige ich ein Starz-Abonnement bei Amazon?
Methode 7: VPN oder Proxy deaktivieren
Virtual Private Network, auch bekannt als VPN oder Proxy-Server Ihres Geräts, kann auch zu einem langsamen Streaming-Fehler von Amazon Prime führen. Diese Server werden möglicherweise von den Servern der Region erkannt, und es kann zu Störungen beim Streamen von Inhalten aufgrund schlechter Latenz oder geografisch eingeschränktem Streamen von Inhalten kommen. In einem solchen Szenario ist es am besten, diese Server auf Ihrem Windows-PC zu deaktivieren. In unserem Leitfaden erfahren Sie ausführlich, wie Sie VPN und Proxy unter Windows 10 deaktivieren.
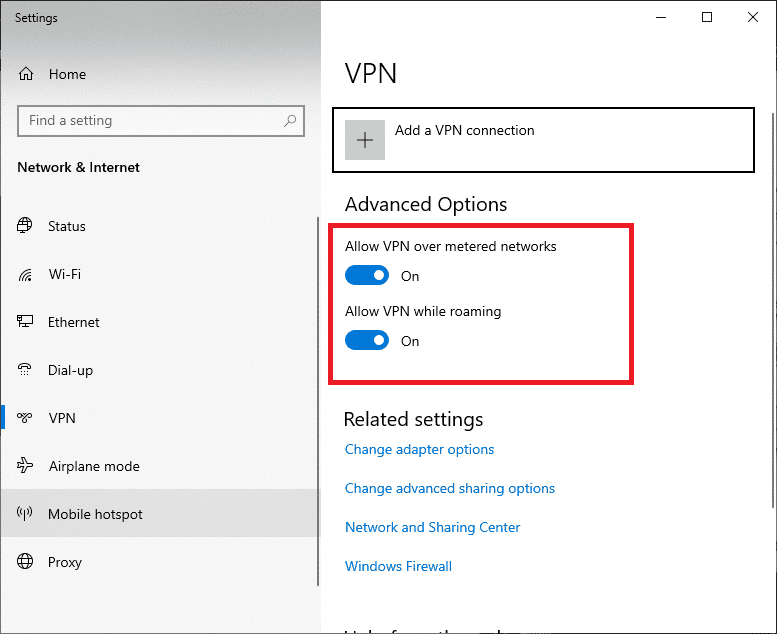
Methode 8: DNS-Einstellungen aktualisieren
Sie können auch die DNS-Einstellungen Ihres Geräts verwenden, um das Pufferungsproblem von Amazon Prime Video zu lösen. Die DNS-Adresse von Google auf Ihrem Computer fungiert weltweit als öffentlicher Domain-Nameserver von Google selbst. Daher können Probleme wie Internetverbindung, Streaming-Pufferung und Serververbindung einfach gelöst werden. Sie können die DNS-Einstellungen auf Ihrem PC mithilfe unserer Anleitung zu 3 Möglichkeiten zum Ändern der DNS-Einstellungen unter Windows 10 ändern.
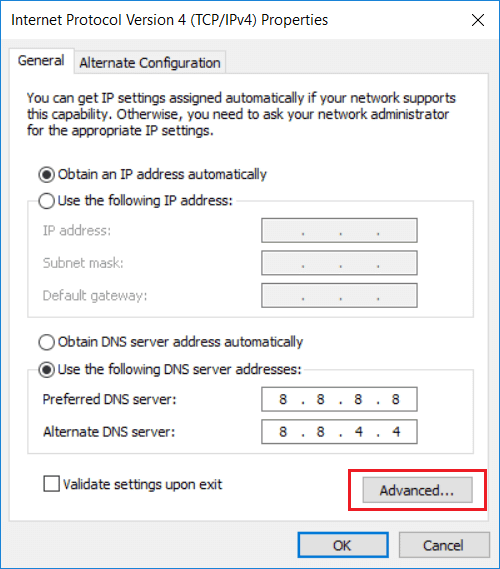
Lesen Sie auch: Reparieren Sie Ihren Computer scheint korrekt konfiguriert zu sein, aber DNS reagiert nicht in Windows 10
Methode 9: Amazon Prime Video App neu installieren
Eine der letzten Lösungen, um zu wissen, wie die Amazon Prime-Pufferung behoben werden kann, besteht darin, die App auf Ihrem Computer neu zu installieren . Die Neuinstallation der App hilft Ihnen, beschädigte Dateien oder Daten zu entfernen, die den Inhalt der App beeinträchtigen könnten. Führen Sie also den Neuinstallationsprozess von Prime Video durch, indem Sie die folgenden Schritte ausführen:
1. Starten Sie die Windows-Einstellungen , indem Sie gleichzeitig die Tasten Win + I drücken.
2. Öffnen Sie nun den Bereich Apps .
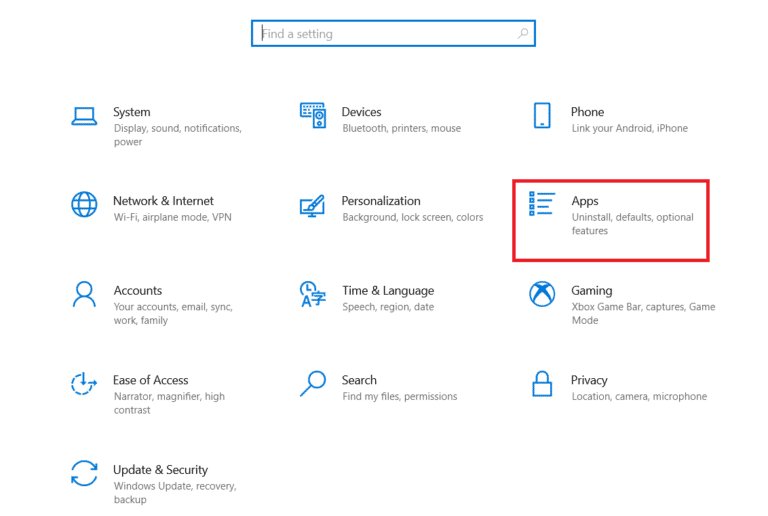
3. Suchen Sie als Nächstes die Amazon Prime Video- App in der Liste und klicken Sie auf Deinstallieren .
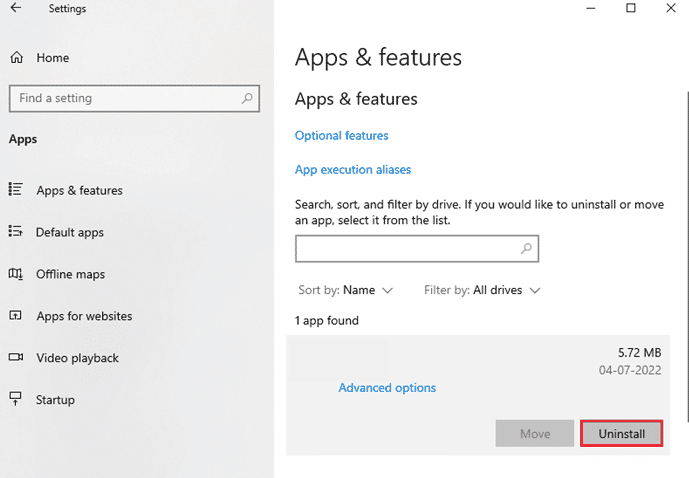
4. Bestätigen Sie den Deinstallationsvorgang und starten Sie den PC neu.
5. Starten Sie jetzt den Microsoft Store .
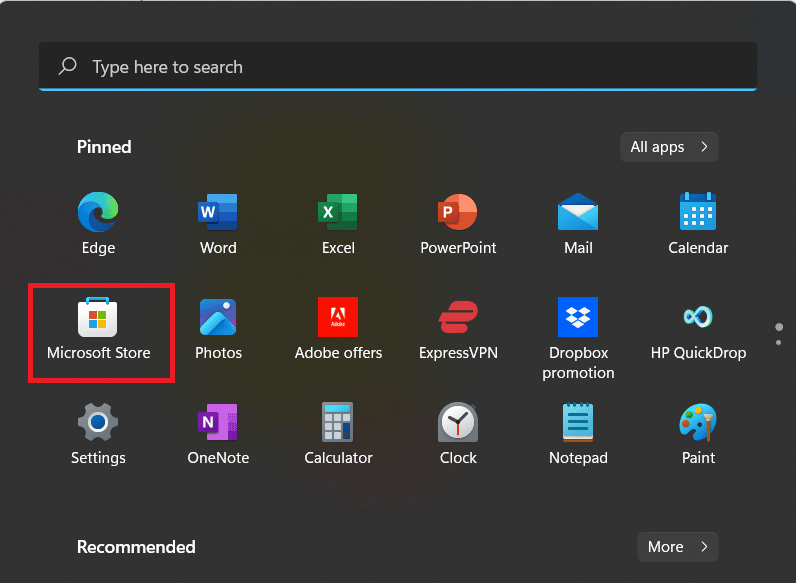
6. Geben Sie in der Suchleiste Amazon Prime Video ein.
7. Klicken Sie auf Get , um Prime Video für Windows herunterzuladen.
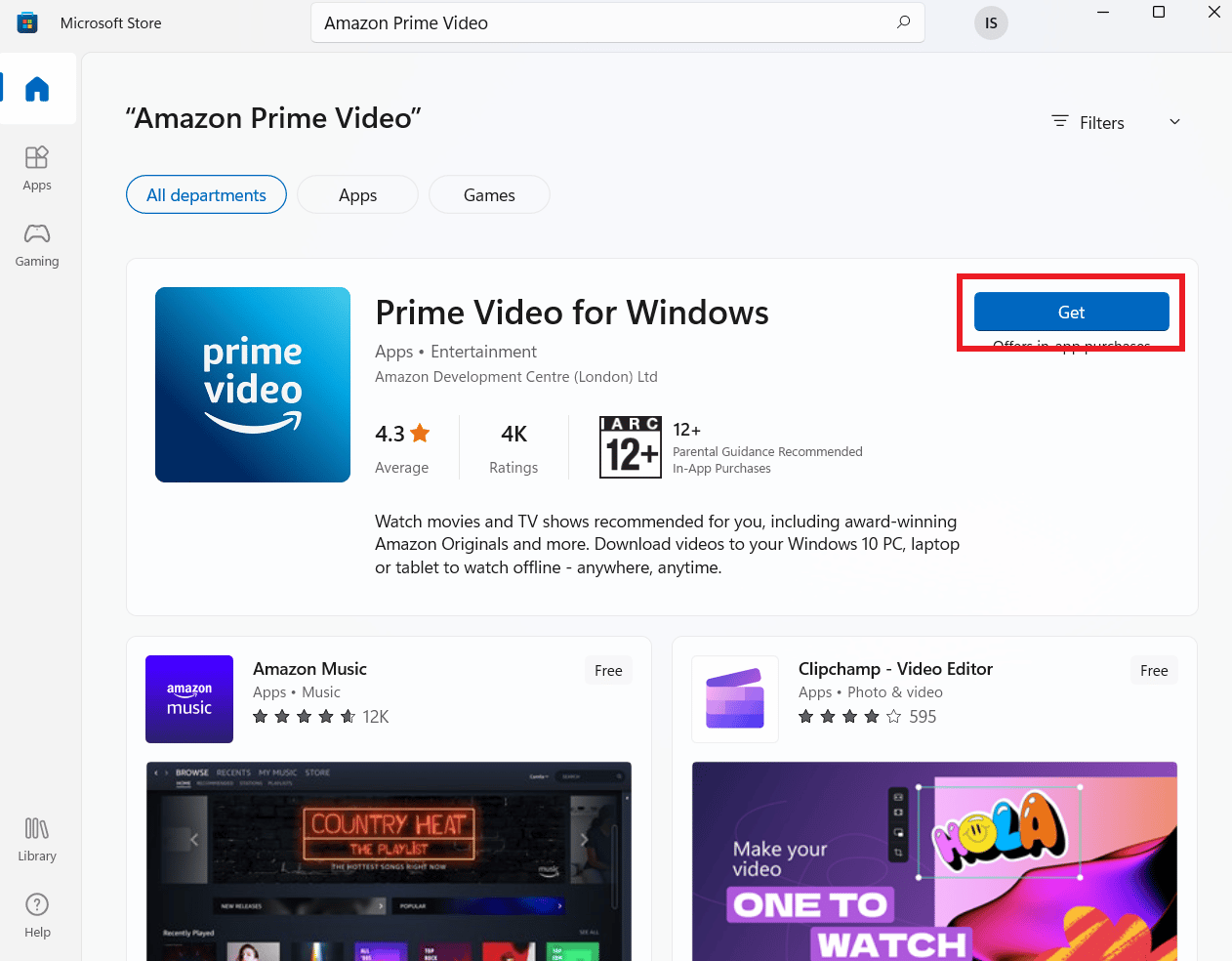
Methode 10: Wenden Sie sich an den Prime Video-Support
Schließlich können Sie sich an die professionelle Hilfe des Prime Video-Supports wenden, wenn Sie das Einfrieren von Amazon Prime Video immer noch nicht beheben konnten. Möglicherweise gibt es in Ihrer Region einige Probleme mit dem Content Delivery Network (CDN), die nur mit technischem Support gelöst werden können. Wenden Sie sich also an die Fachleute und bitten Sie den Agenten, das Problem mit dem langsamen Streaming von Amazon Prime so schnell wie möglich zu lösen.
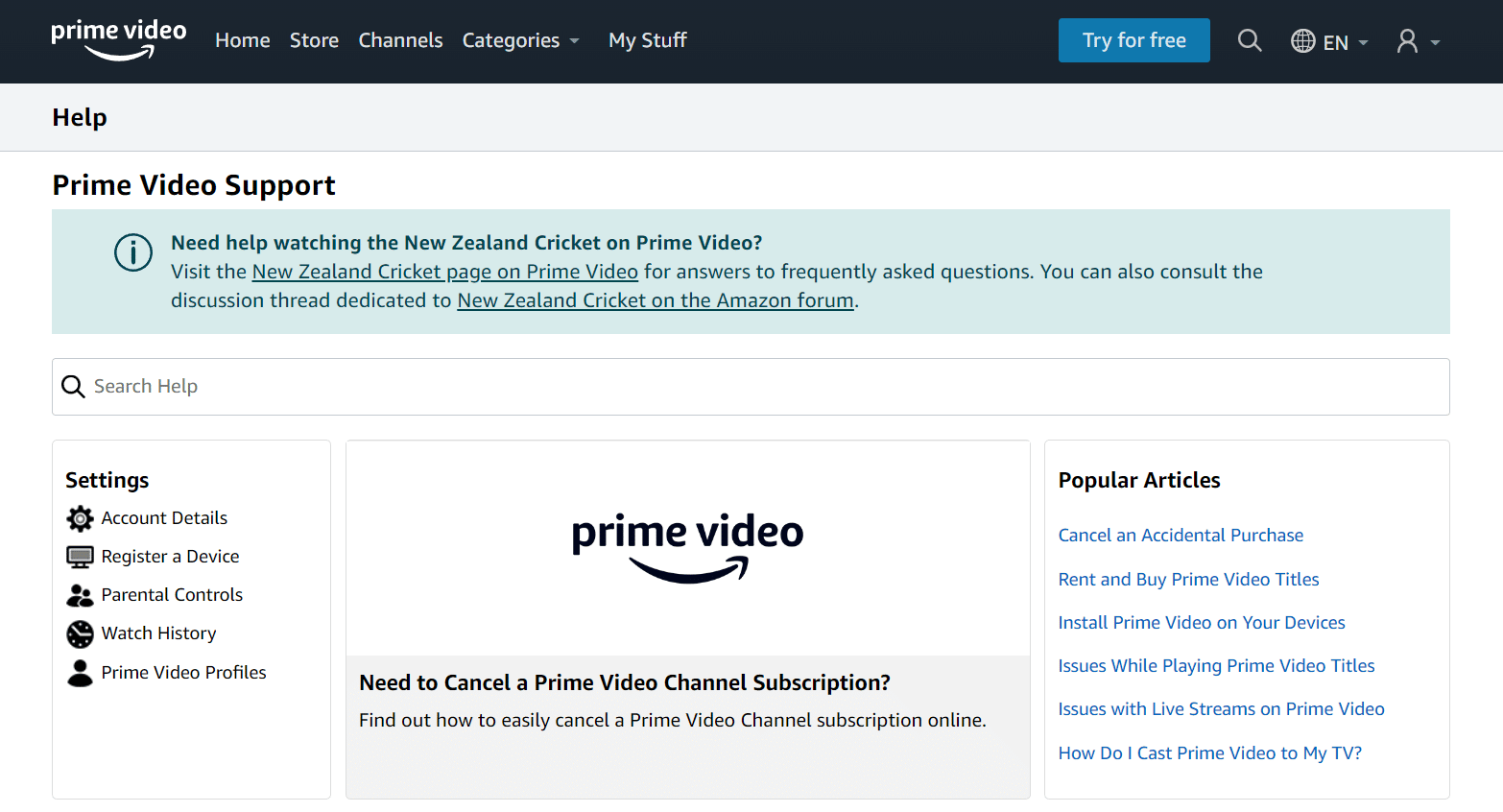
Empfohlen:
- Was ist eine TF-Karte und wie unterscheidet sie sich von einer SD-Karte?
- Wer ist besser Siri oder Alexa?
- Wie viel kostet Paramount Plus bei Amazon Prime?
- Wie kündige ich das Prime Video Channel-Abonnement?
Damit sind wir am Ende unseres Leitfadens zur Amazon Prime Video-Pufferung angelangt . Wir hoffen, dass wir alle Ihre diesbezüglichen Fragen und Zweifel im Dokument beantworten konnten. Wenn Sie weitere Fragen stellen oder Vorschläge machen möchten, hinterlassen Sie bitte unten Ihre Kommentare.
