Was tun, wenn Alt + F4 auf einem Windows 10-PC nicht funktioniert?
Veröffentlicht: 2021-01-11Noch bevor ich mit der Verwendung eines Personal Computers vertraut wurde, hatte ich bereits den Befehl Alt + F4 gelernt. Als ich viel jünger war, musste ich mich regelmäßig daran erinnern: „Verwenden Sie Alt + F4, um ein Fenster zu schließen oder ein Computersystem herunterzufahren.“
Es könnte ein echter Schock sein, wenn Ihr Computer nichts tut, wenn Sie die Kombination Alt + F4 verwenden. Wenn Ihnen das passiert ist, denken Sie nicht, dass Sie die Tastenkombination falsch gewählt oder nicht richtig gedrückt haben. Auf Ihrem PC könnte etwas schief gelaufen sein, und deshalb sollten Sie lernen, wie Sie den Fehler „Windows Alt + F4 funktioniert nicht“ in Windows 10 beheben.
Der Befehl Alt + F4 schließt normalerweise ein vorhandenes Fenster (ganz ähnlich wie die Taste „Esc“, die einen laufenden Prozess unterbricht). Sie müssen beispielsweise keine Maus verwenden, um ein Microsoft Word-Dokumentfenster zu schließen – drücken Sie die Tasten Alt und F4 und beobachten Sie, wie Ihr Computer den Trick für Sie erledigt.
Sie können auch die Alt- und F4-Tasten verwenden, um ein System herunterzufahren, es in den Ruhezustand zu versetzen, es in den Ruhezustand zu versetzen oder sogar den Benutzer zu wechseln (je nachdem, was Sie in den Optionen des Menüs zum Herunterfahren über die Systemsteuerung Ihres Computers zugelassen haben). Drücken Sie einfach die Alt-Taste und die F4-Taste und scrollen Sie dann nach unten zu der Aktion, die Ihr Computer ausführen soll.
So viel zu zwei einfachen Tasten auf Ihrer Tastatur, richtig? Wenn Sie die Tastenkombination Alt + F4 auf Ihrer Tastatur drücken und nichts passiert, versuchen Sie eine der folgenden einfachen Lösungen. Wenn das Problem dadurch nicht gelöst wird, probieren Sie andere Lösungen aus, bis Sie diejenige gefunden haben, die funktioniert.
Lösung 1: Starten Sie Ihren Computer neu
Manchmal können Sie das Problem mit der Tastenkombination Alt + F4 unter Windows 10 lösen, indem Sie Ihren Computer neu starten. Wie auch immer, ein Neustart Ihres Computers sollte Ihre erste Aktion sein, wenn Sie unter Windows 10 auf ein verwirrendes Problem stoßen.
Wenn der Neustart Ihres Computers das Problem jedoch nicht löst, versuchen Sie die nächste Lösung.
Lösung 2: Verwenden Sie die Fn-Taste
Die Funktionstaste (Fn oder FN auf einigen Tastaturen) wird als Modifikator verwendet und ist auf den meisten – wenn nicht allen – Laptops vorhanden. Der Hauptgrund, warum es existiert, liegt in der kompakten Natur von Laptops – es hilft, bestimmte Aktionen mit Ihrer Tastatur auszuführen.
Auf meiner Tastatur kann ich beispielsweise die Helligkeit meines Bildschirms erhöhen, indem ich die Funktionstaste gedrückt halte und die rechte Pfeiltaste drücke, bis ich mit der Intensität des Lichts auf meinem Bildschirm zufrieden bin.
Die Funktionstaste befindet sich oft zwischen der Strg-Taste und der Windows-Taste. Es kann jedoch auch woanders sein, also stellen Sie sicher, dass Sie es finden.
Wenn die Kombination Alt + F4 nicht das tut, was sie tun soll, drücken Sie die Fn-Taste und versuchen Sie es erneut mit der Tastenkombination Alt + F4. Funktioniert immer noch nicht? Versuchen Sie, Fn + F4 zu drücken. Wenn Sie immer noch keine Änderung bemerken, versuchen Sie, Fn einige Sekunden lang gedrückt zu halten.
Wenn das auch nicht funktioniert, versuchen Sie es mit ALT + Fn + F4. Das sollte funktionieren. Wenn nicht, kann etwas anderes das Problem sein. Probieren Sie unseren dritten Fix aus und sehen Sie, ob das Problem mit ALT + F4 gelöst wurde.
Lösung 3: Aktualisieren Sie Ihren Computer und starten Sie ihn neu
Windows 10 benötigt regelmäßige Updates, und etwas, das in diesem Moment aktualisiert werden muss, könnte Ihren ALT + F4-Befehl beeinflussen. Lassen Sie mich Ihnen in den folgenden einfachen Schritten zeigen, wie Sie Ihren Computer aktualisieren und neu starten:
- Klicken Sie auf die Schaltfläche Startmenü in der unteren linken Ecke Ihres Bildschirms und geben Sie „Einstellungen“ ein.
- Klicken Sie auf „Einstellungen“ und dann auf „Update & Sicherheit“.
- Sie sehen entweder „Updates verfügbar“ oder „Sie sind auf dem neuesten Stand“. Wenn auf dem Bildschirm „Sie sind auf dem neuesten Stand“ angezeigt wird, müssen Sie Ihren PC nicht aktualisieren. Wenn Sie jedoch „Updates verfügbar“ sehen, müssen Sie Ihren PC aktualisieren.
- Aktualisieren Sie Ihren PC und starten Sie ihn neu; Versuchen Sie dann erneut, ALT + F4 zu drücken, um zu sehen, ob es funktioniert.
Hat es funktioniert? Machen Sie sich keine Sorgen, wenn dies nicht der Fall ist – fahren Sie einfach mit dem vierten Fix fort.
Lösung 4: Überprüfen Sie den Tastaturtreiber
Wenn das Aktualisieren und Neustarten Ihres Computers keine Änderung bewirkt hat, überprüfen Sie Ihren Tastaturtreiber und deinstallieren und aktualisieren Sie ihn dann. Führen Sie die folgenden Schritte aus, um Ihren Tastaturtreiber zu deinstallieren und zu aktualisieren:
- Drücken Sie das Windows-Logo und die X-Tasten zusammen und wählen Sie „Geräte-Manager“.
- Doppelklicken Sie auf „Tastaturen“, nachdem das Fenster „Geräte-Manager“ angezeigt wurde.
- Klicken Sie mit der rechten Maustaste auf den Tastaturtreiber, den Sie deinstallieren möchten, und wählen Sie „Gerät deinstallieren“.
- Sie werden aufgefordert, Ihre Aktion abzubrechen oder mit der Deinstallation fortzufahren.
- Starten Sie Ihren Computer neu, nachdem Sie den Treiber deinstalliert haben. Windows wird es automatisch neu installieren.
Alternativ können Sie ein Deinstallationsprogramm verwenden, um den Treiber zu deinstallieren.

Verwenden Sie das oben beschriebene Verfahren, um auf Ihren Tastaturtreiber zuzugreifen. Klicken Sie dieses Mal auf „Treiber aktualisieren“ anstelle von „Gerät deinstallieren“ und wählen Sie dann „Automatisch nach aktualisierter Treibersoftware suchen“.
Windows sucht nach dem neuesten Tastaturtreiber-Update und installiert es. Danach sollten Sie Ihren Computer neu starten, um die Änderungen zu speichern.
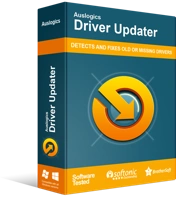
Beheben Sie PC-Probleme mit Driver Updater
Instabile PC-Leistung wird oft durch veraltete oder beschädigte Treiber verursacht. Auslogics Driver Updater diagnostiziert Treiberprobleme und lässt Sie alte Treiber auf einmal oder einzeln aktualisieren, damit Ihr PC reibungsloser läuft
Anstatt diesen langen Prozess zu durchlaufen, können Sie den Auslogics Driver Updater verwenden, um die Dinge einfach und unkompliziert zu gestalten. Auslogics Driver Updater hilft Ihnen, fehlerhafte Treiber zu finden und ihre Updates automatisch zu installieren.
Zu den weiteren Vorteilen, die Sie aus der Verwendung des Auslogics Driver Updater ziehen können, gehören die folgenden:
- Sie sparen Zeit, die Sie andernfalls für das manuelle Herunterladen von Updates aufwenden müssten.
- Nur kompatible, aktuelle Treiber werden heruntergeladen und auf Ihrem Computer installiert.
- Ihre aktuellen Treiber werden gesichert, sodass Sie darauf zurückgreifen können, wenn Ihnen die neuen Versionen nicht gefallen.
- Das Tool hat sich von PC-Experten und Benutzern als sicher und effektiv erwiesen.
Fix 5: Sticky Keys deaktivieren
Das gleichzeitige Halten der Tasten Alt, Fn und F4 kann etwas schwierig sein. Wenn Sie die Idee nicht mögen, zwei oder mehr Tasten gleichzeitig drücken zu müssen, sind Sticky Keys möglicherweise eine bessere Alternative für Sie.
Sticky Keys können Ihnen dabei helfen, die Funktion einer Taste auch dann beizubehalten, wenn Sie sie nicht halten. Sie können also die Alt-Taste drücken und verlassen, dann die Fn-Taste drücken und verlassen, bevor Sie schließlich die F4-Taste drücken.
Wenn Sticky Keys jedoch aktiviert sind, kann dies die Reaktion Ihres Computers auf Alt + F4 beeinflussen, wenn Sie es drücken. Versuchen Sie also, die Funktion zu deaktivieren, indem Sie auf das Startmenü klicken und „Erleichterter Zugriff“ in das Suchfeld eingeben. Klicken Sie auf „Ease of Access-Tastatureinstellungen“ und navigieren Sie dann zu Sticky Keys, um die Funktion zu deaktivieren.
Wenn das auch nicht funktioniert hat, versuchen Sie bitte die Lösung unten.
Lösung 6: Fehlerbehebung bei Ihrer Tastatur
Windows 10 verfügt über eine integrierte Problembehandlung, die bei der Diagnose Ihrer Tastatur helfen kann. Drücken Sie die Tasten Windows und I und geben Sie „Fehlerbehebung bei der Tastatur“ in das Suchfeld ein, das im Fenster angezeigt wird.
Klicken Sie auf „Tastaturprobleme finden und beheben“, und Windows hilft Ihnen bei der Fehlerbehebung Ihrer Tastatur. Dies sollte helfen, das Problem zu lösen. Wenn dies nicht der Fall ist, versuchen Sie es mit unserer siebten Lösung.
Lösung 7: Optimieren Sie Ihre Windows-Registrierungseinstellungen
Bestimmte Änderungen an der Windows-Registrierung können ebenfalls zur Lösung des Problems beitragen. Befolgen Sie die nachstehenden Anweisungen, um die Arbeit zu erledigen:
- Drücken Sie die Kombination Windows-Taste + R, geben Sie „regedit“ in das Dialogfeld „Ausführen“ ein und drücken Sie die Eingabetaste.
- Wählen Sie „HKEY_CURRENT_USER“ und navigieren Sie dann zu „Explorer“, indem Sie nacheinander auf „Software“, „Microsoft“, „Windows“, „CurrentVersion“, „Richtlinien“ und „Explorer“ klicken.
- Klicken Sie mit der rechten Maustaste auf „Explorer“, erstellen Sie einen neuen DWORD-Werteintrag (32-Bit) und nennen Sie ihn „NoWinKeys“.
- Doppelklicken Sie auf den soeben erstellten Eintrag, wählen Sie unter Basis „Dezimal“ und stellen Sie dann den Wert auf „0“ ein.
- Speichern Sie Ihre Eingaben und starten Sie Ihren PC neu. Wenn Sie jedoch einen bestehenden Eintrag bearbeiten, stellen Sie sicher, dass Sie zuerst eine Sicherungskopie erstellen.
Lösung 8: Ersetzen Sie Ihre Tastatur
Wenn keine der oben genannten Methoden funktioniert hat, sollten Sie eine neue Tastatur in Betracht ziehen. Es könnte sein, dass die aktuell verwendete Tastatur defekt ist.
Fazit
Wenn Sie die Kombination Alt + F4 in Windows 10 immer noch nicht reparieren können, teilen Sie uns dies bitte im Kommentarbereich unten mit.
