Beheben Sie den Alps SetMouseMonitor-Fehler in Windows 10
Veröffentlicht: 2022-08-29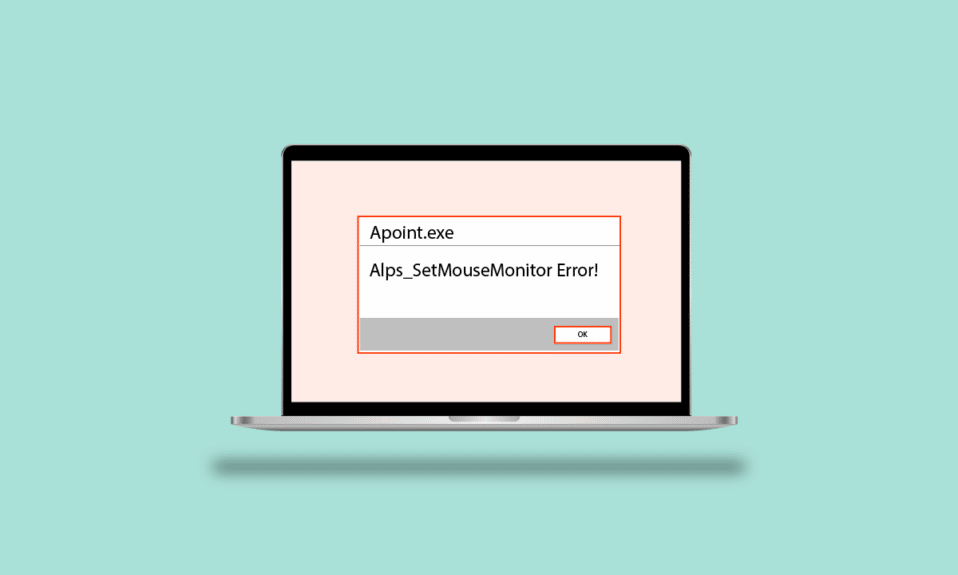
Wenn Sie den Titel lesen, fragen Sie sich vielleicht, was der Alps SetMouseMonitor-Fehler ist. Einfach ausgedrückt verhindert dieser Fehler, dass die eingebaute Tastatur und Maus auf Ihrem Windows-PC funktioniert. Die anderen an den PC angeschlossenen Hardwaregeräte können jedoch jederzeit funktionsfähig sein. Der Hauptgrund für diesen Fehler liegt in der Installation des letzten Upgrades von Windows 10 OS. Nun stellt sich die grundlegende Frage, wie Sie das Problem mit Alps SetMouseMonitor auf Ihrem PC beheben können. Der Artikel umfasst die Methoden, mit denen der Fehler behoben und die eingebauten Geräte verwendet werden können.
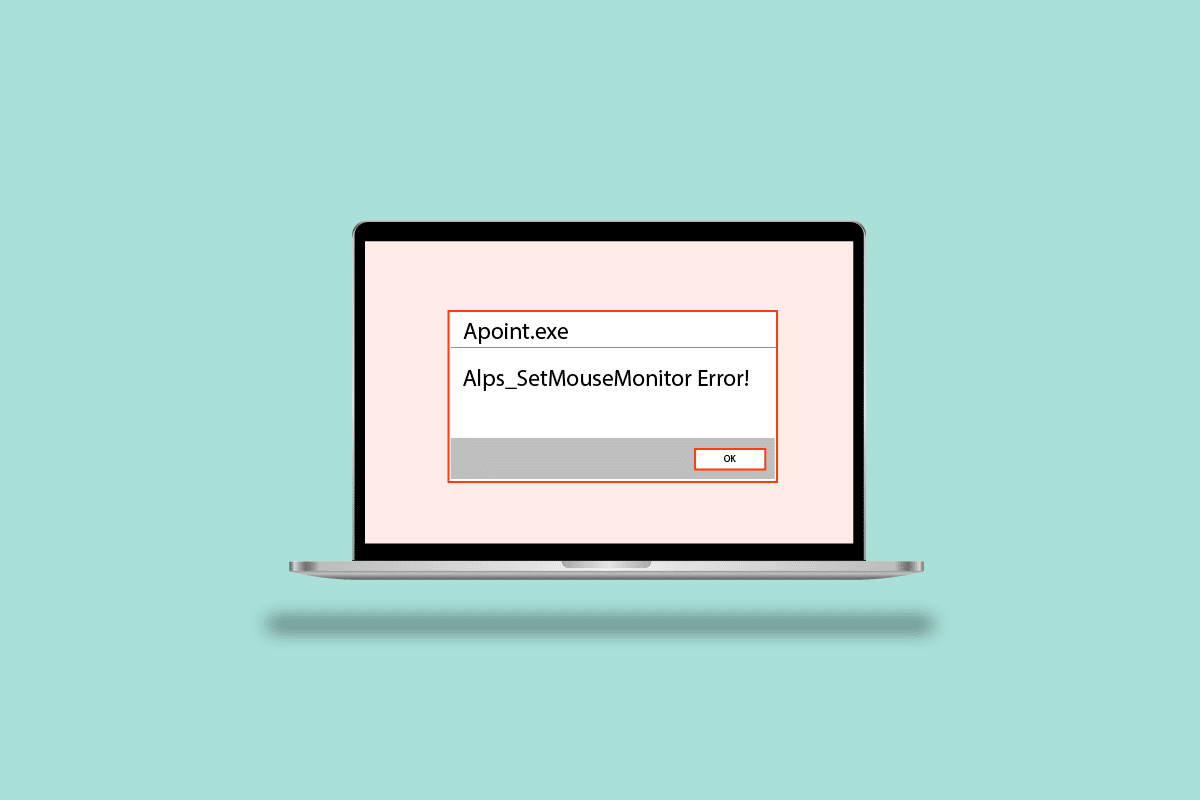
Inhalt
- So beheben Sie den Alps SetMouseMonitor-Fehler in Windows 10
- Methode 1: Grundlegende Methoden zur Fehlerbehebung
- Methode 2: Führen Sie einen sauberen Neustart durch
- Methode 3: Deaktivieren Sie den SMBus-Überwachungsdienst von Alps
- Methode 4: Apoint-Datei löschen
- Methode 5: Aktualisieren Sie den Alps-Gerätetreiber
- Methode 6: Gerätetreiber neu installieren
- Methode 7: Aktualisieren Sie das Geräte-BIOS
So beheben Sie den Alps SetMouseMonitor-Fehler in Windows 10
Hier haben wir alle möglichen Methoden zur Fehlerbehebung aufgelistet, um den Fehler zu beheben.
Methode 1: Grundlegende Methoden zur Fehlerbehebung
Als vereinfachten Ansatz zur Behebung des Fehlers mit dem Alps SetMousePointer können Sie versuchen, die unten angegebenen grundlegenden Methoden zur Fehlerbehebung zu implementieren.
1A. Schalten Sie Ihren PC aus und wieder ein
Der erste Ansatz, um den Fehler auf Ihrem PC zu beheben, besteht darin, den PC aus- und wieder einzuschalten und den PC neu zu starten.
1. Drücken Sie gleichzeitig die Tasten Alt + F4 , wählen Sie die Option Herunterfahren und drücken Sie die Eingabetaste .
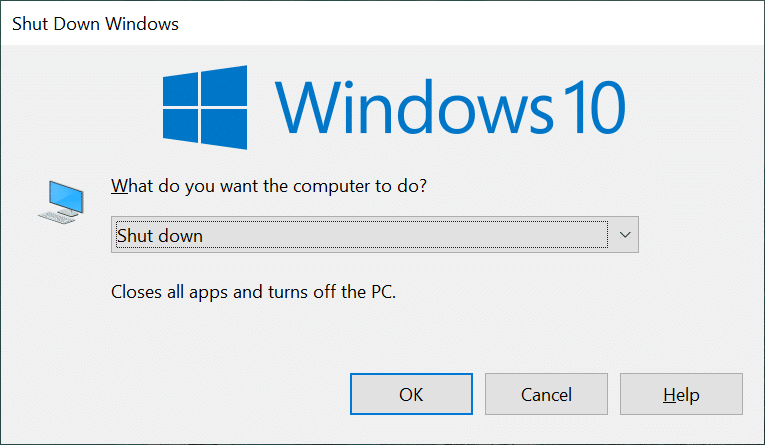
2. Trennen Sie Ihren PC vom Stromnetz und stecken Sie ihn nach 70 Sekunden wieder ein.
3. Drücken Sie den Netzschalter , um Ihren Windows-PC einzuschalten, und prüfen Sie, ob das Problem behoben ist.
1B. Führen Sie die Problembehandlung für Hardware und Geräte aus
Wenn es Probleme mit der Hardware oder den Gerätetreibern auf Ihrem Windows-PC gibt, kann der Fehler auftreten. Um dies zu beheben, können Sie die Problembehandlung für Hardware und Geräte ausführen, um nach Fehlern zu suchen. Lesen Sie den Artikel über den hier angegebenen Link, um mehr über die Verwendung der Problembehandlung für Hardware und Geräte zu erfahren.
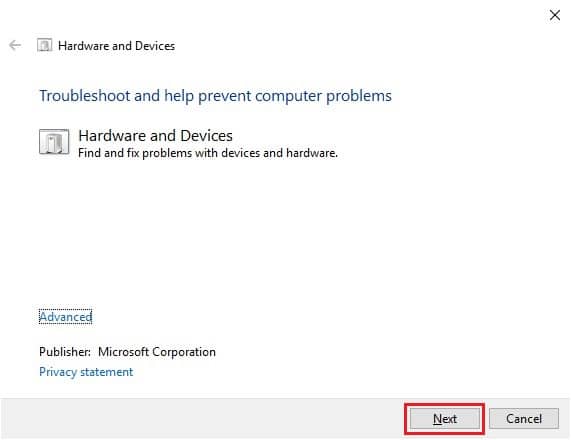
1C. Batterie entleeren
Wenn keine der Methoden zur Behebung des Fehlers funktioniert, können Sie versuchen, den Akku des PCs oder Laptops zu entladen. Erhöhen Sie die Helligkeit Ihres Laptops und lassen Sie ihn laufen, bis der Akku vollständig entladen ist, um den Fehler Alps SetMouseMonitor zu beheben.
Methode 2: Führen Sie einen sauberen Neustart durch
Der Fehler kann auch durch einige Störungen oder Probleme auf Ihrem PC verursacht werden. Sie können einen sauberen Neustart auf Ihrem PC durchführen, um das Problem zu beheben. Lesen Sie den Artikel unter dem hier angegebenen Link, um die Methode zum sauberen Booten Ihres Windows-PCs zu erfahren.
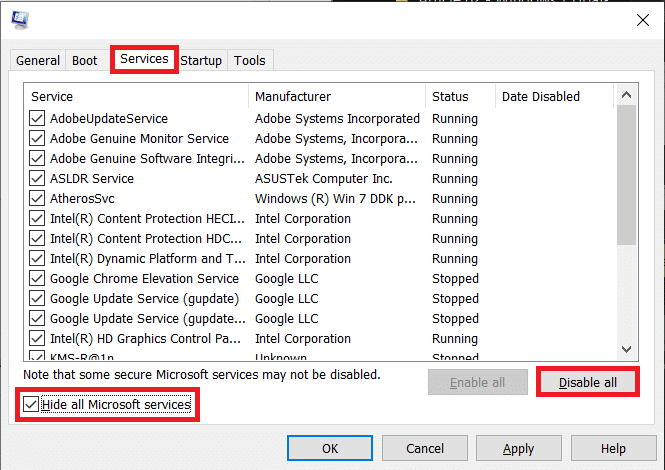
Lesen Sie auch: Beheben Sie die doppelte Eingabe auf der mechanischen Tastatur in Windows 10
Methode 3: Deaktivieren Sie den SMBus-Überwachungsdienst von Alps
Wenn der Alps SMBus Monitor Service auf Ihrem PC aktiviert ist, kann es bei der Verwendung der Tastatur oder Maus zu Problemen kommen. Sie können den Schritten folgen, um den Dienst auf Ihrem PC zu deaktivieren, um den Alps SetMouseMonitor-Fehler zu beheben.
1. Drücken Sie die Windows-Taste , geben Sie Systemkonfiguration ein und klicken Sie auf Öffnen .
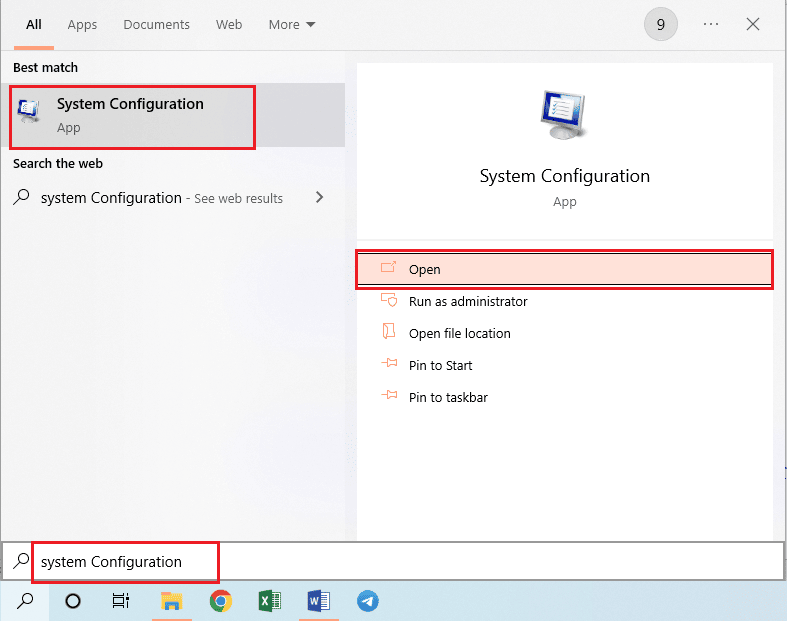
2. Navigieren Sie zur Registerkarte Dienste und deaktivieren Sie den Dienst Alps SMBus Monitor in der Liste.
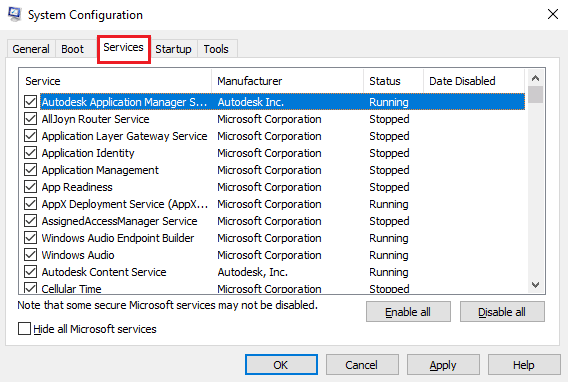
3. Klicken Sie auf die Schaltfläche Übernehmen und dann auf die Schaltfläche OK , um die Auswahl zu bestätigen.
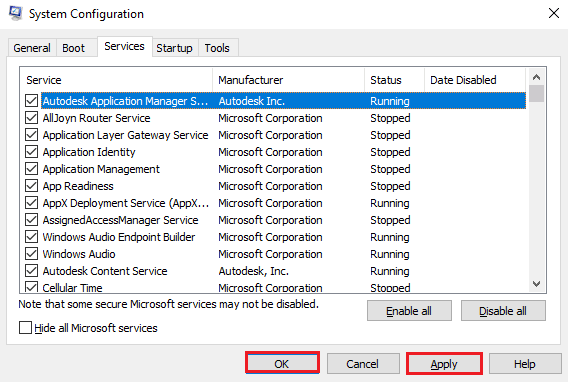
4. Klicken Sie auf die Schaltfläche Neustart , damit die neuen Änderungen wirksam werden.
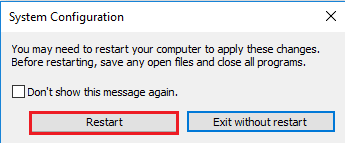
Methode 4: Apoint-Datei löschen
Das Problem mit dem Alps-Gerätetreiber kann behoben werden, indem die ausführbare Datei des Apoint2K-Ordners im Windows Explorer gelöscht wird.
Schritt I: Sichern Sie den Apoint2K-Ordner
Als ersten Schritt können Sie den Apoint2K-Ordner an einem anderen Ort auf Ihrem PC sichern, um Datenverlust zu vermeiden.
1. Drücken Sie gleichzeitig die Tasten Windows+E , um den Windows Explorer auf Ihrem PC zu öffnen.
2. Öffnen Sie den Ordner Apoint2K , indem Sie zum Ordner Dieser PC > Lokale Festplatte (C:) > Apoint2K navigieren .
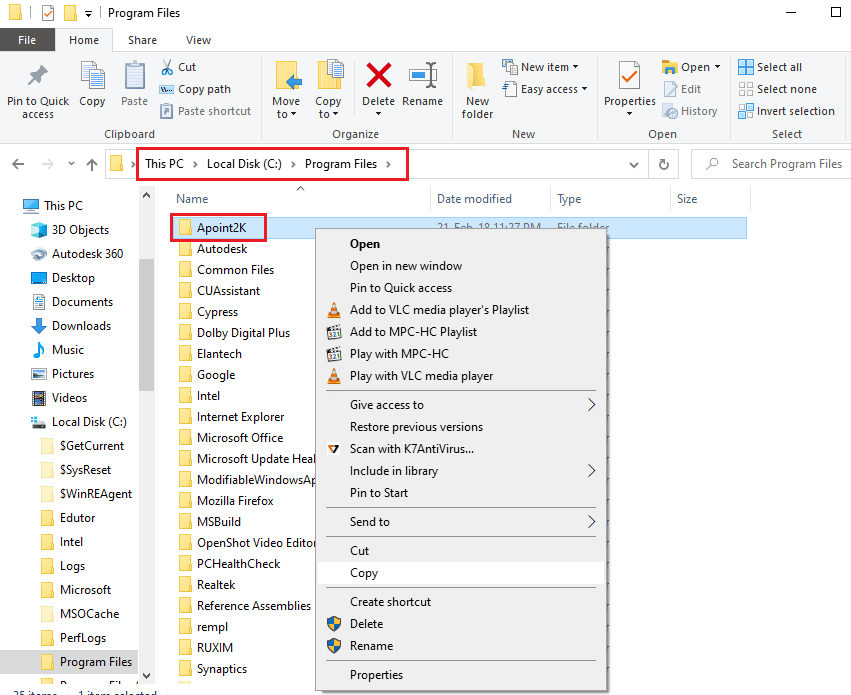
3. Klicken Sie mit der rechten Maustaste auf den Ordner Apoint2K und klicken Sie auf die Option Kopieren .
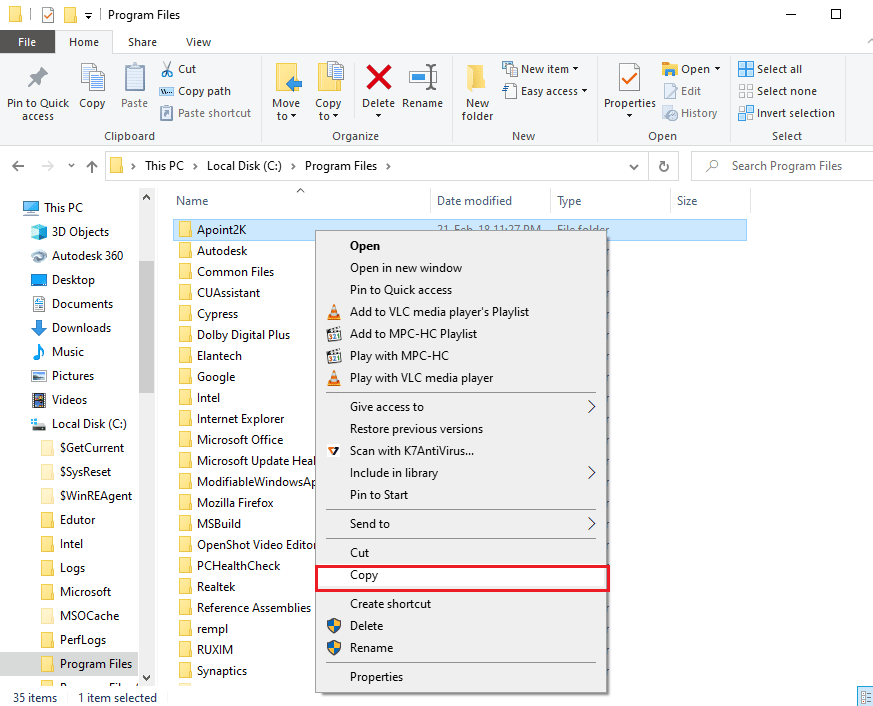
4. Drücken Sie gleichzeitig die Tasten Windows + D , um Desktop zu öffnen, klicken Sie mit der rechten Maustaste auf eine beliebige Stelle und klicken Sie auf die Option Einfügen .
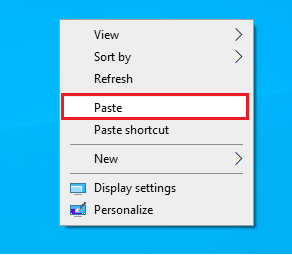
Schritt II: Löschen Sie die Apoint.exe-Datei
Der nächste Schritt besteht darin, die ausführbare Datei des Apoint zu löschen und zu prüfen, ob das Problem behoben ist.
1. Öffnen Sie den Ordner Apoint2K , indem Sie dem angegebenen Pfad folgen.
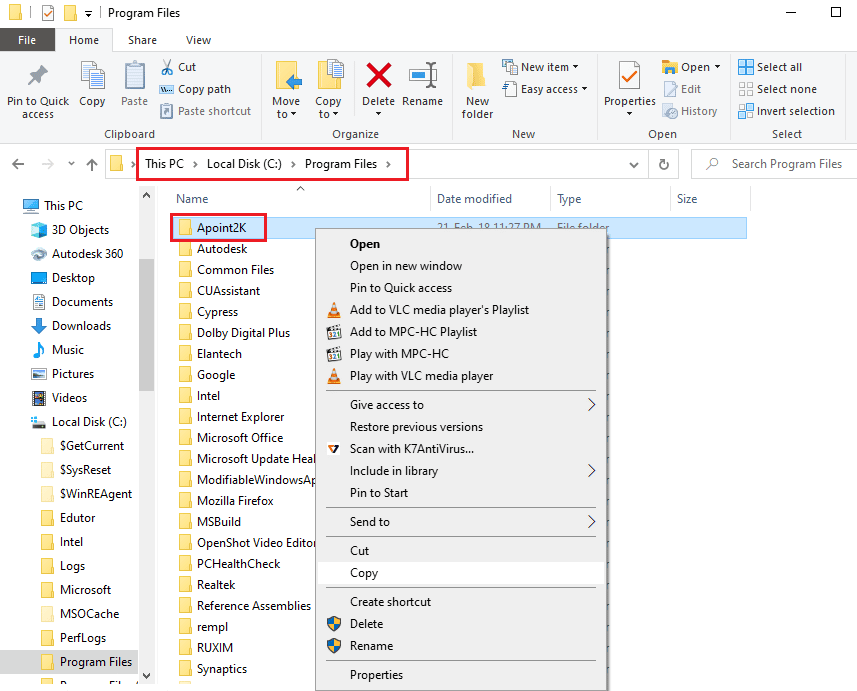
2. Klicken Sie mit der rechten Maustaste auf die Datei Apoint.exe und klicken Sie auf die Option Löschen .
Hinweis: Wenn das Problem nicht behoben ist, löschen Sie den Ordner Apoint2K.
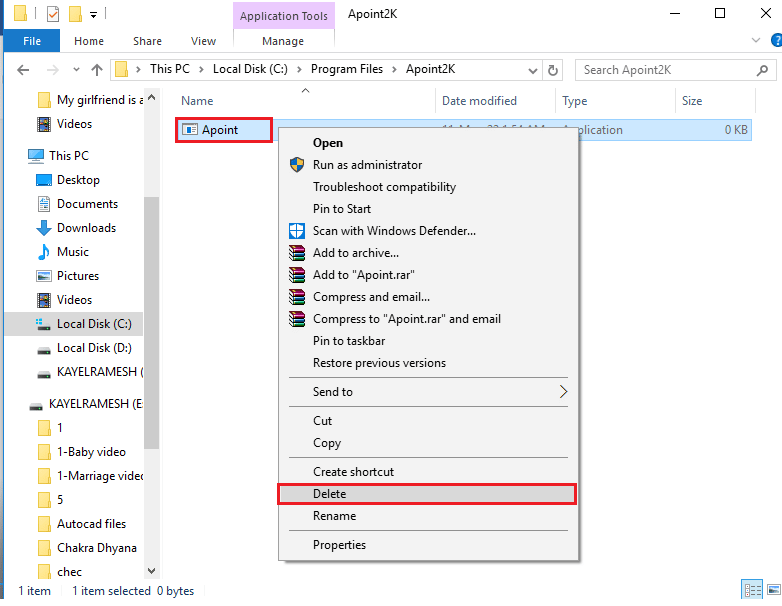
3. Starten Sie Ihren PC über das START- Menü neu.
Methode 5: Aktualisieren Sie den Alps-Gerätetreiber
Da das Problem beim Alps-Gerätetreiber liegt, können Sie versuchen, ihn auf die neueste Version zu aktualisieren, um den Alps SetMouseMonitor-Fehler zu beheben.

1. Drücken Sie die Windows-Taste , geben Sie Geräte-Manager ein und klicken Sie dann auf Öffnen .

2. Erweitern Sie Mäuse und andere Zeigegeräte , klicken Sie mit der rechten Maustaste auf den Alps-Gerätetreiber und klicken Sie auf die Option Treiber aktualisieren.
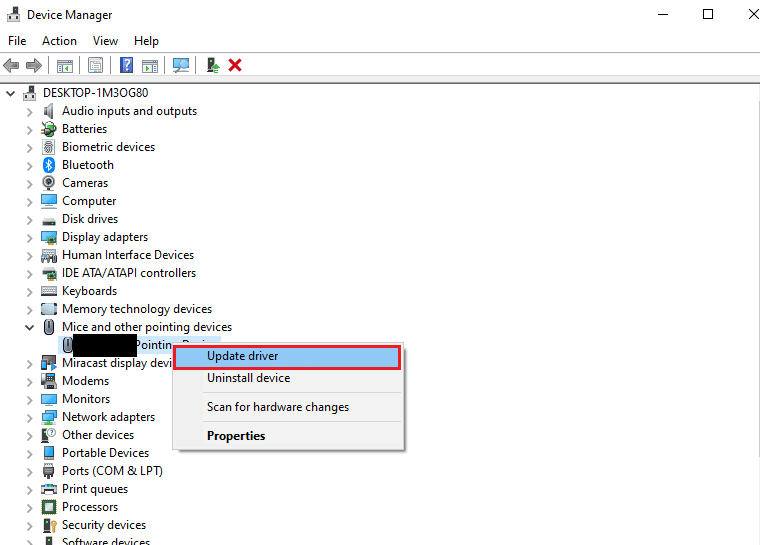
3. Klicken Sie auf die Option Automatisch nach Treibern suchen .
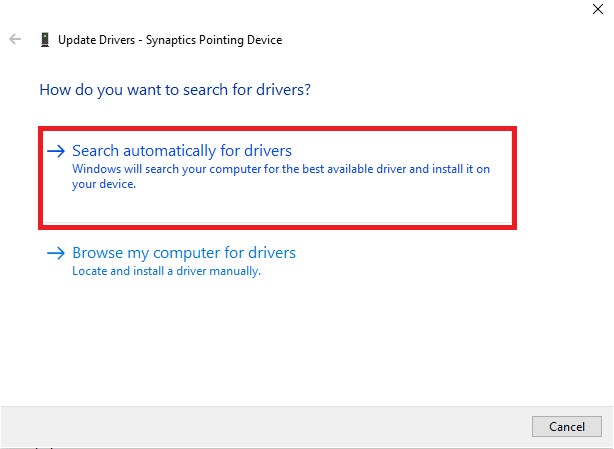
4. Sie können die Meldung für die aktualisierten Treiber sehen.
Hinweis: Wenn ein Update verfügbar ist, werden Sie aufgefordert, das Treiber-Update herunterzuladen.
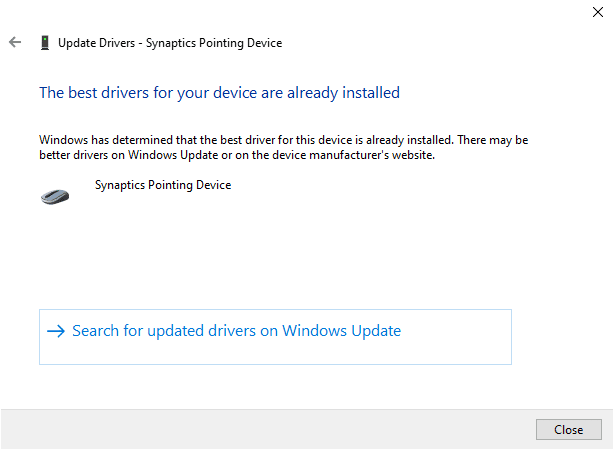
Lesen Sie auch: Reparieren Sie Windows gefundene Treiber für Ihr Gerät, es ist jedoch ein Fehler aufgetreten
Methode 6: Gerätetreiber neu installieren
Eine der möglichen Ursachen für den Fehler kann ein veralteter oder fehlerhafter Gerätetreiber für die Hardwaregeräte sein. Um dieses Problem zu beheben, können Sie die Gerätetreiber auf Ihrem PC neu installieren.
Option I: Tastaturtreiber
Die Methode zur Neuinstallation des Tastaturtreibers zum Beheben von Alps SetMouseMonitor wird in diesem Abschnitt beschrieben.
1. Öffnen Sie die Systemsteuerung des Geräte-Managers .

2. Doppelklicken Sie auf Tastaturen , um die Treiber zu erweitern.
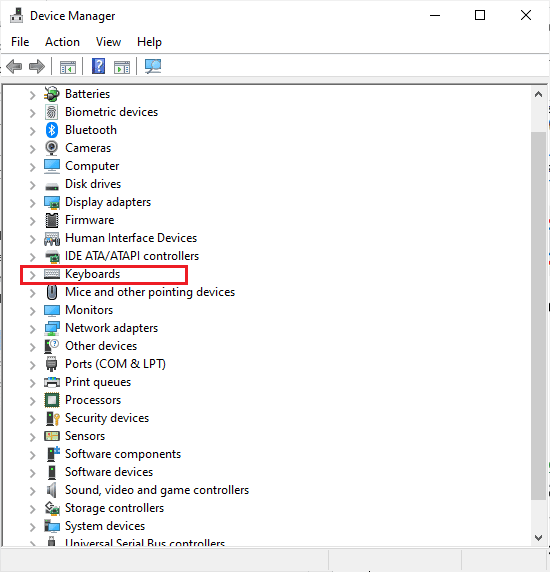
3. Klicken Sie mit der rechten Maustaste auf den Tastaturtreiber und wählen Sie die Option Gerät deinstallieren.
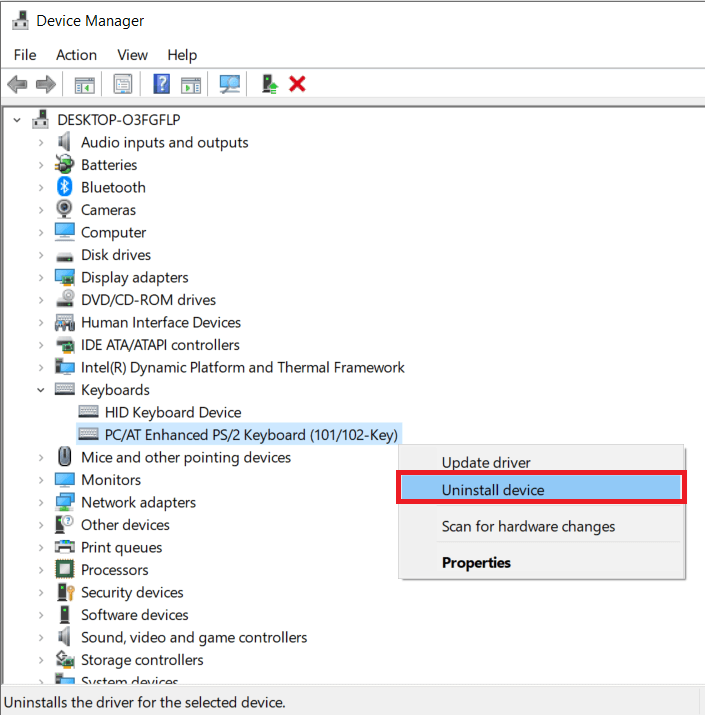
4. Klicken Sie im Bestätigungsfenster auf die Schaltfläche OK .
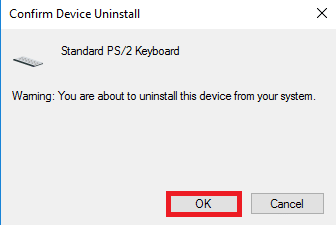
5. Klicken Sie auf die Schaltfläche Ja , um Ihren PC neu zu starten.
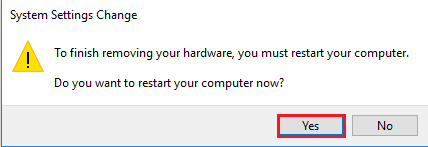
6. Windows installiert den Treiber automatisch auf Ihrem PC neu.
Option II: Touchpad-Treiber
Die Methode zur Neuinstallation des Touchpad-Treibers auf Ihrem PC wird in diesem Abschnitt erläutert.
Hinweis: Diese Option kann nur verwendet werden, wenn die Touch-Funktion auf Ihrem PC oder Laptop verfügbar ist.
Schritt I: Deinstallieren Sie den Touchpad-Treiber
Der erste Schritt bei dieser Methode besteht darin, die vorhandene Version des Touchpad-Treibers auf Ihrem PC mithilfe der Geräte-Manager-App zu deinstallieren.
1. Öffnen Sie die Systemsteuerung des Geräte-Managers .

2. Erweitern Sie den Abschnitt Mäuse und andere Zeigegeräte , klicken Sie mit der rechten Maustaste auf den Touchpad-Treiber und klicken Sie auf die Option Eigenschaften .
3. Wechseln Sie zur Registerkarte Treiber und klicken Sie auf die Schaltfläche Gerät deinstallieren.
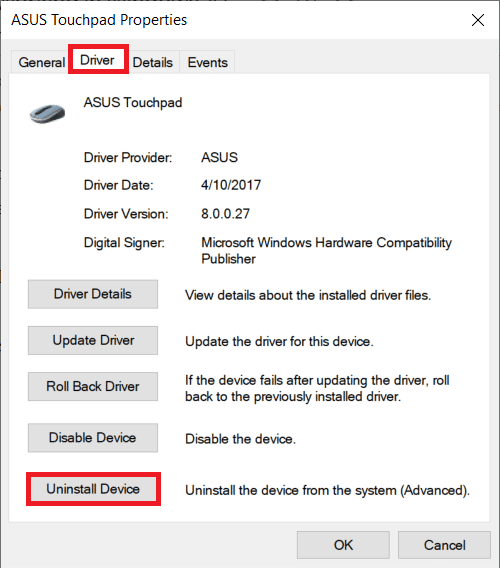
4. Klicken Sie in der Bestätigungsmeldung auf die Schaltfläche Deinstallieren .
Hinweis: Sie können die Option Treibersoftware für dieses Gerät löschen aktivieren, um die Treiberdateien dauerhaft von Ihrem PC zu entfernen.
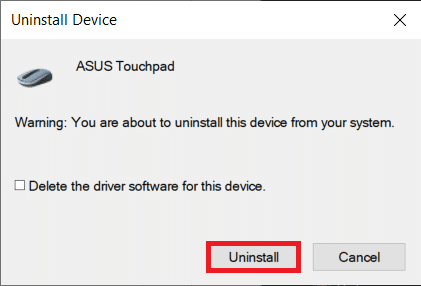
5. Starten Sie abschließend den PC über das START- Menü neu.
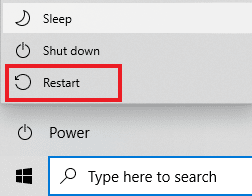
Schritt II: Touchpad-Treiber neu installieren
Der nächste Schritt besteht darin, die neueste Version des Touchpad-Treibers von der offiziellen Website auf Ihrem PC neu zu installieren, um das Problem mit Alps SetMouseMonitor zu beheben.
1. Drücken Sie die Windows-Taste , geben Sie Chrome ein und klicken Sie auf Öffnen .
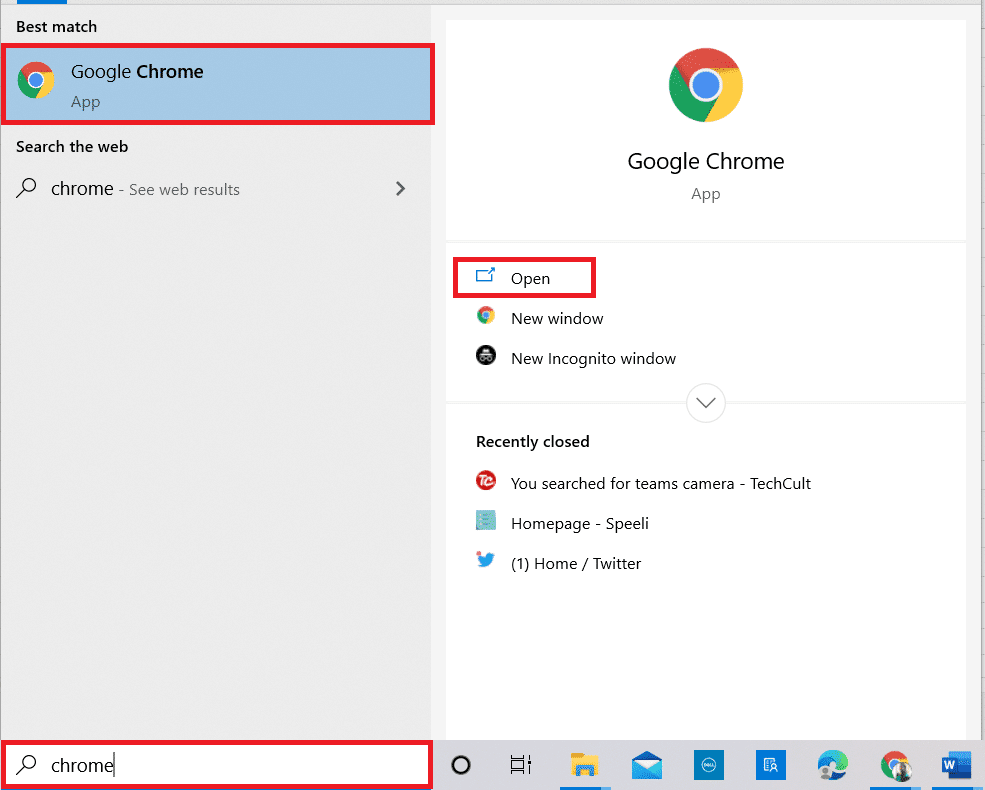
2. Öffnen Sie die offizielle Website der Treiberhersteller-Website (z. B. Asus) und wählen Sie die Details des PCs in den Feldern aus.
Hinweis: Zu Erläuterungszwecken wurde die Asus-Treiberherstellungswebsite ausgewählt.
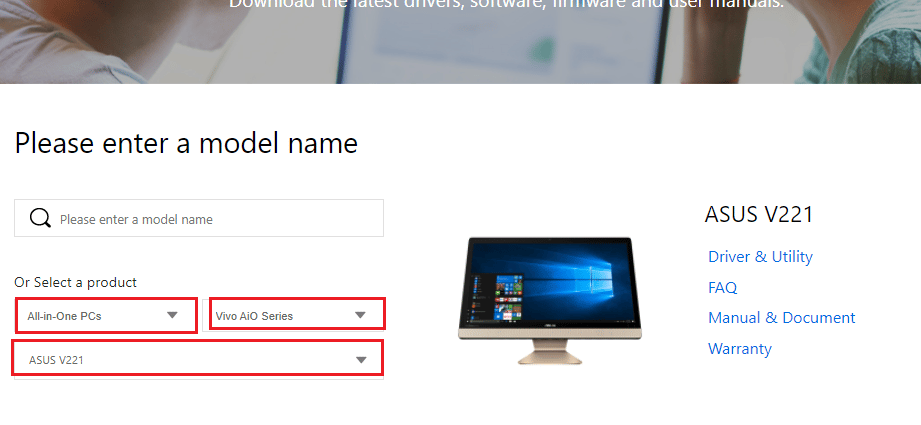
3. Klicken Sie unter dem ausgewählten Modelltyp auf die Option Driver & Utility .
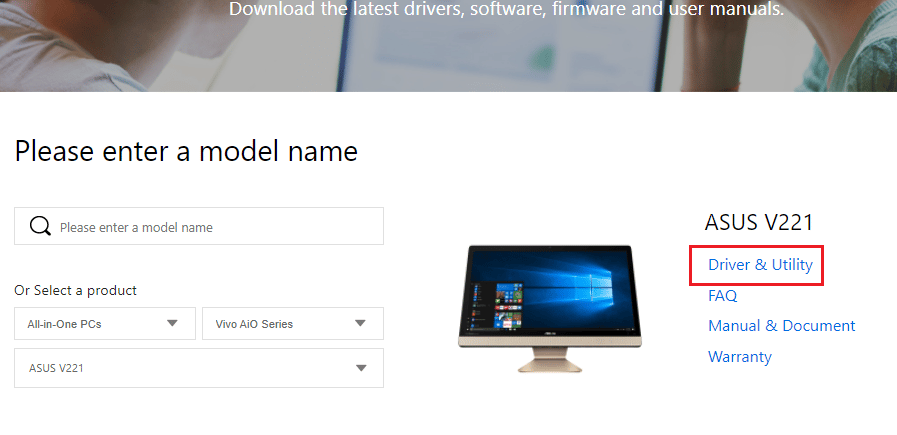
4. Wählen Sie das Windows-Betriebssystem im Abschnitt Treiber & Tools aus.
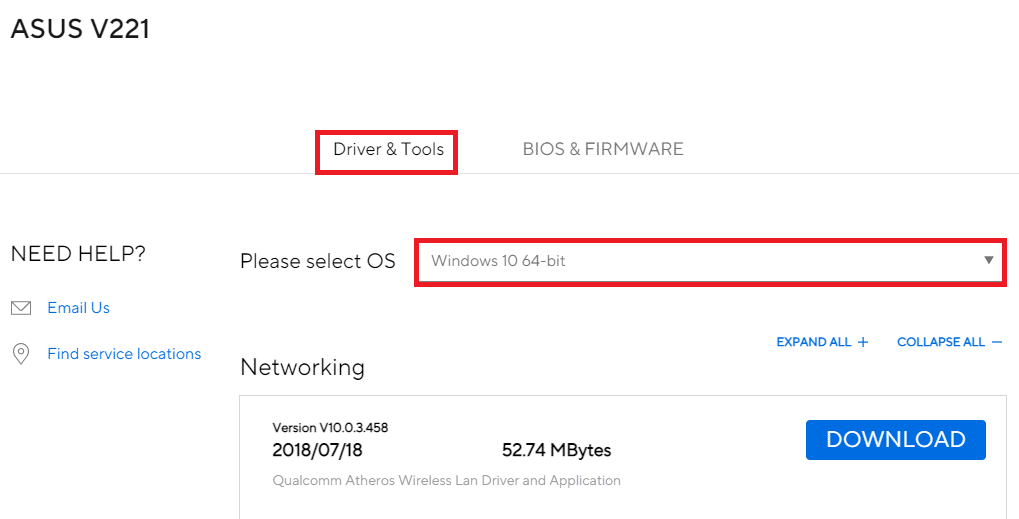
5. Klicken Sie im Bereich Touchpad auf die Schaltfläche DOWNLOAD und befolgen Sie die Anweisungen auf dem Bildschirm, um den Treiber zu installieren.
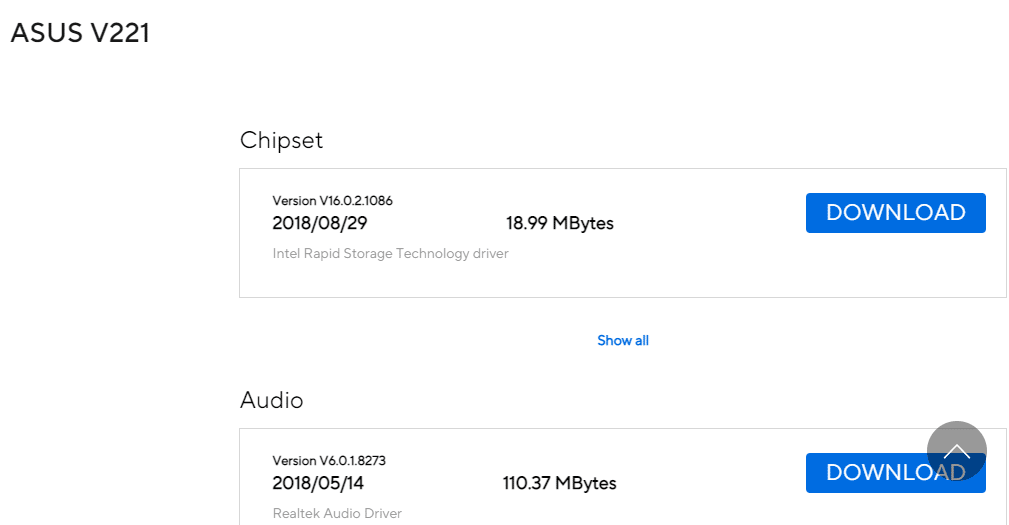
Lesen Sie auch: So aktivieren Sie die Hintergrundbeleuchtungseinstellungen der Dell-Tastatur
Methode 7: Aktualisieren Sie das Geräte-BIOS
Wenn die BIOS-Einstellung auf Ihrem PC nicht auf die neueste Version aktualisiert wird, kann der Fehler auftreten. Um dieses Problem zu beheben, müssen Sie das Geräte-BIOS auf Ihrem PC aktualisieren. Führen Sie die Schritte aus dem hier angegebenen Link aus, um zu erfahren, wie Sie das Geräte-BIOS aktualisieren können.
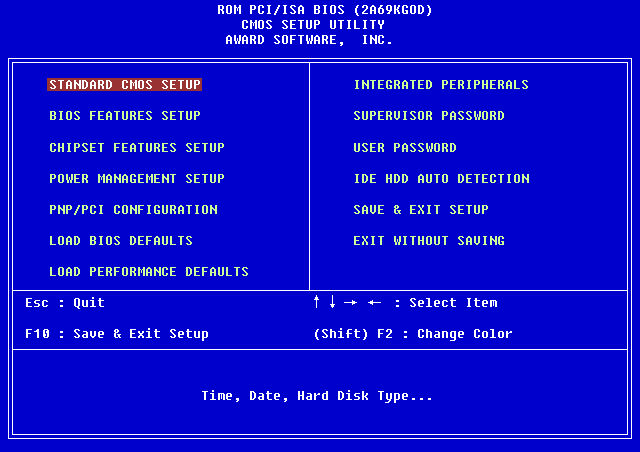
Häufig gestellte Fragen (FAQs)
Q1. Warum erscheint die Fehlermeldung bei Alps SetMouseMonitor?
Ans. Der Fehler tritt hauptsächlich aufgrund des neuesten Upgrades auf einem Windows 10-PC auf.
Q2. Kann der Fehler auf dem PC ein Grund für den Fehler sein?
Ans. Geringfügige Störungen auf Ihrem PC können ein Grund für den Fehler sein und die Funktionalität kann auf Ihrem PC deaktiviert sein. Sie können die angegebenen Methoden implementieren, um das Problem zu beheben.
Empfohlen:
- Beheben Sie das Problem mit dem Startgerät in Windows 10
- Fix Driver IRQL Not Less or Equal Rtwlane Sys Error
- Korrigieren Sie, dass die Seitentasten von Corsair Scimitar nicht funktionieren
- Behebung des Problems, dass der aktuelle Besitzer in Windows 10 nicht angezeigt werden kann
Die Methoden zur Behebung des Alps SetMouseMonitor- Fehlers werden im Artikel besprochen. Implementieren Sie die hier angegebenen Methoden und teilen Sie uns Ihre Vorschläge und Fragen dazu im Kommentarbereich mit.
