Beheben Sie den Adobe After Effects-Fehler 16 in Windows 10
Veröffentlicht: 2022-09-30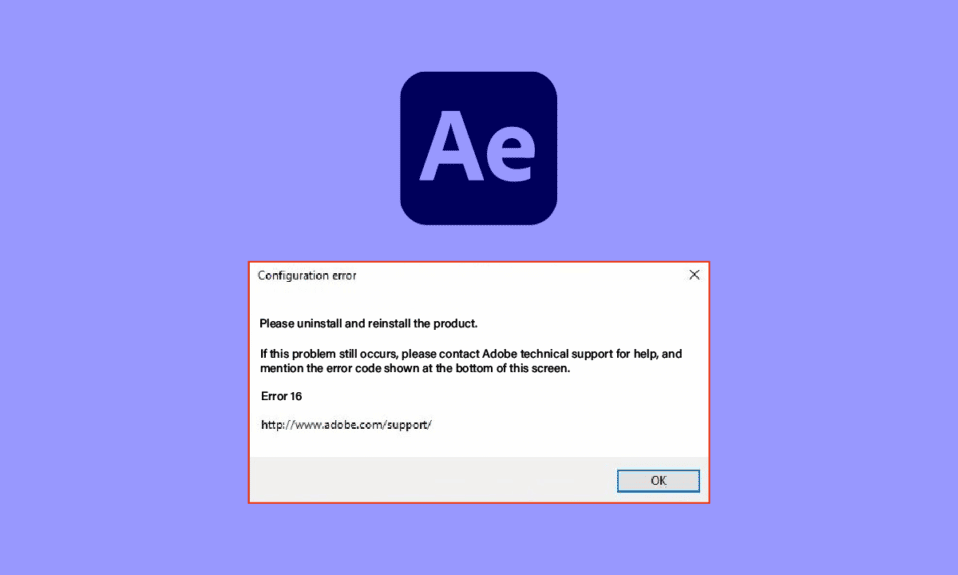
Eine der Apps, die von Menschen aus der Designbranche verwendet wird, ist die Adobe Creative Cloud-App. Die Hauptkomponente, nämlich Adobe After Effects, war für Menschen, die an kreativen Inhalten arbeiten, äußerst nützlich. Der Konfigurationsfehler 16 von After Effects stört jedoch den regulären Betrieb der App. Die Fehlermeldung kann aus verschiedenen Gründen verursacht werden und der After Effects-Fehler 16 kann leicht behoben werden, indem einige Einstellungen geändert werden. Lesen Sie den Artikel bis zum Ende, um mehr über die Ursachen und Methoden zur Behebung des Adobe-Fehlers 16 zu erfahren.
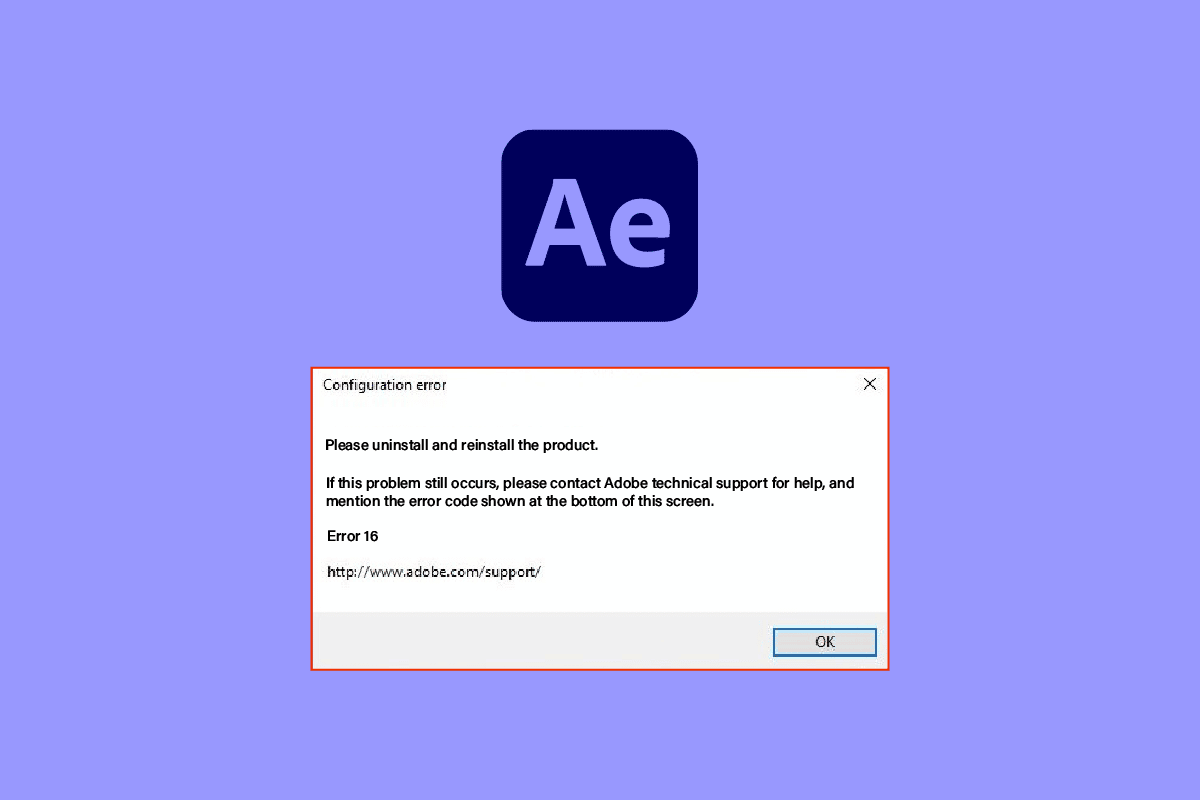
Inhalt
- So beheben Sie den Adobe After Effects-Fehler 16 in Windows 10
- Verwendung von Adobe After Effects-Software
- Was verursacht den Adobe After Effects-Konfigurationsfehler 16?
- Methode 1: Grundlegende Methoden zur Fehlerbehebung
- Methode 2: SLStore-Ordner erstellen
- Methode 3: Ändern Sie die Attribute des SLStore-Ordners
- Methode 4: Führen Sie die Adobe CC App als Administrator aus
- Methode 5: Aktualisieren Sie die Antivirensoftware
- Methode 6: Kopieren Sie die DLL-Datei in das Installationsverzeichnis
- Methode 7: Berechtigungen für AdobePCD- und SLStore-Ordner ändern
- Methode 8: Internetoptionen ändern
- Methode 9: Installieren Sie Adobe Application Manager
- Methode 10: Aktualisieren Sie die Adobe CC-App
- Methode 11: Deinstallieren Sie problematische Anwendungen
- Methode 12: Adobe-Produkte neu installieren
So beheben Sie den Adobe After Effects-Fehler 16 in Windows 10
Adobe After Effects ist eine Softwareanwendung und Teil der Adobe Creative Cloud zum Erstellen von Effekten für bearbeitete Medieninhalte. Dies ist ein Teil des Pakets des Abonnementplans der Adobe Creative Suite.
- Diese App wird verwendet, um Spezialeffekte und Animationen beim Video-Compositing zu erstellen.
- Dies wird häufig bei Fernsehübertragungen und in der Postproduktionsphase von Filmen genutzt.
- Darüber hinaus kann es zur Erstellung von Bewegungsgrafiken oder Spezialeffekten für Videos, Online-Inhalte im Internet, In-Store-Displays und Präsentationen verwendet werden.
- Es kann verwendet werden, um das Design zu kommentieren, z. B. durch Erstellen von Titeln und Zeichentrickfiguren.
- Das Format der zu importierenden oder exportierenden Datei muss für jeden Medieninhaltstyp ein bestimmtes Format aufweisen. Sie können jedoch Plug-Ins oder Codecs von Drittanbietern installieren, um den Formattyp zu erweitern.
- Sie können auch eine QuickTime- oder AVI-Datei in das Video importieren.
- Die Software ist sowohl für Windows-Betriebssysteme als auch für macOS-Plattformen verfügbar.
Verwendung von Adobe After Effects-Software
Die Software kann verwendet werden, um die folgenden unten aufgeführten Funktionalitäten bereitzustellen.
- Die von der Software bereitgestellte Art der Animation, bei der sich die statischen Objekte bewegen, wird als Bewegungsgrafik bezeichnet.
- Visuelle Effekte (VFX) oder einfach Effekte helfen beim Hinzufügen von Elementen zum Video, z. B. Hinzufügen von Schnee zum Video.
- Eine weitere Funktion der Software ist Digital Composting oder Video Composting, bei dem mehrere Videos durch Zusammenführen zu einem einzigen Video zusammengesetzt werden können.
Was verursacht den Adobe After Effects-Konfigurationsfehler 16?
After Effects-Fehler 16 tritt normalerweise auf, wenn Sie versuchen, die Adobe Creative Cloud- oder Adobe CC-App zu verwenden. Die Adobe Creative Suite oder Adobe CS unterstützen die Aktion möglicherweise aus den folgenden Gründen nicht, die im Abschnitt aufgeführt sind.
Dieser Fehler tritt auch auf, wenn Sie versuchen, andere Adobe-Produkte wie Adobe Photoshop, Illustrator, Acrobat Reader, Dreamweaver, InDesign oder Lightroom zu verwenden.
- Hintergrund-Apps – Die zahlreichen Apps, die im Hintergrund des PCs ausgeführt werden, können die Funktion der Adobe CC-App stören.
- Problem mit dem Grafiktreiber – Da die Adobe CC-App stark von der Grafik abhängt, kann jedes Problem mit dem Grafiktreiber die App beschädigen.
- Unzureichender Arbeitsspeicher – Wenn der Arbeitsspeicher auf Ihrem PC minimal ist, kann der Fehlercode in der Adobe CC-App auftreten.
- Malware -Dateien – Wenn die Systemdateien auf dem PC entweder beschädigt sind oder fehlen, wird der Fehlercode möglicherweise angezeigt, während Sie die Adobe CC-App verwenden.
- Beschädigter Installationsprozess – Wenn es ein Problem mit dem Installationsprozess der Adobe CC-App gibt oder wenn ein Fehler den Prozess unterbrochen hat, kann der Adobe-Fehler 16 auftreten.
- Beschädigte Windows-Registrierungsdateien – Aufgrund des beschädigten Installationsprozesses kann es zu einem Problem mit den Registrierungsdateien im Windows-Registrierungs-Editor kommen.
Methode 1: Grundlegende Methoden zur Fehlerbehebung
Als einfachste Methode zum Beheben aller Störungen und Probleme auf dem PC können Sie die in diesem Abschnitt beschriebenen grundlegenden Methoden zur Fehlerbehebung ausprobieren, um den After Effects-Fehler 16 zu beheben.
1A. Beenden Sie Hintergrundprogramme
Um die Störungen durch die Hintergrundanwendungen auf Ihrem PC zu beseitigen, können Sie versuchen, alle diese Apps zu schließen. Sie können den Anweisungen in dem hier bereitgestellten Link folgen, um die Methode zum Schließen dieser Apps und zum Beheben des Fehlers zu kennen.
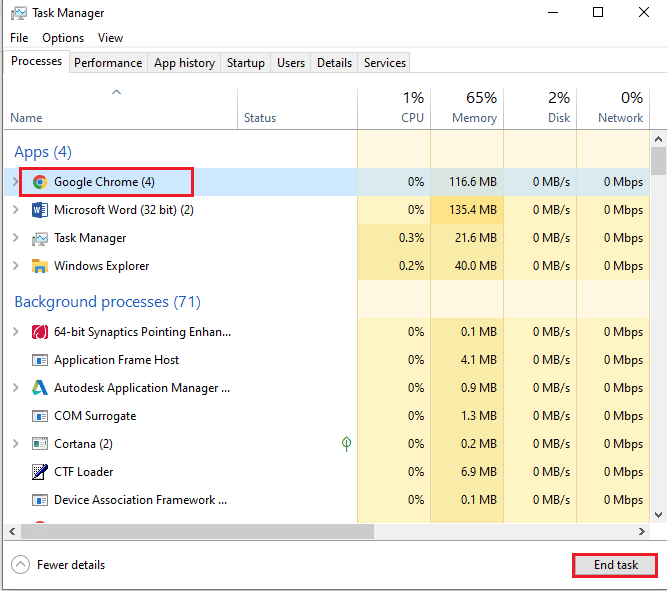
1B. Virenscan ausführen
Wie als Ursache angegeben, können die beschädigten oder fehlenden Systemdateien auf dem PC den Fehler verursachen. Sie können versuchen, den Anweisungen im Link zu der hier bereitgestellten Anleitung zu folgen, um Dateien mithilfe der SFC- oder DISM-Scans zu reparieren.
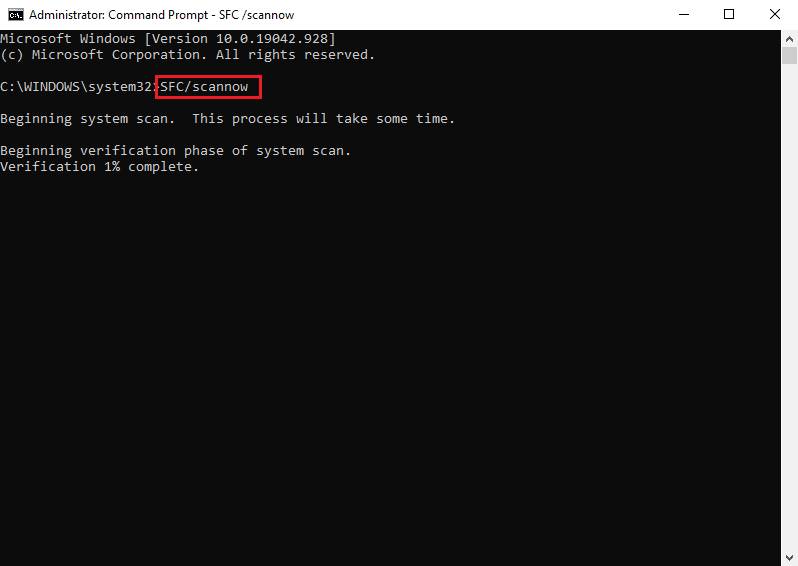
1C. Temporäre Dateien löschen
Wenn das Temp-Verzeichnis mit Cache-Dateien gefüllt ist, können die Dateien mit dem normalen Betrieb in Konflikt geraten. Sie können die im Link hier angegebenen Anweisungen verwenden, um die Dateien im Temp-Verzeichnis zu löschen.
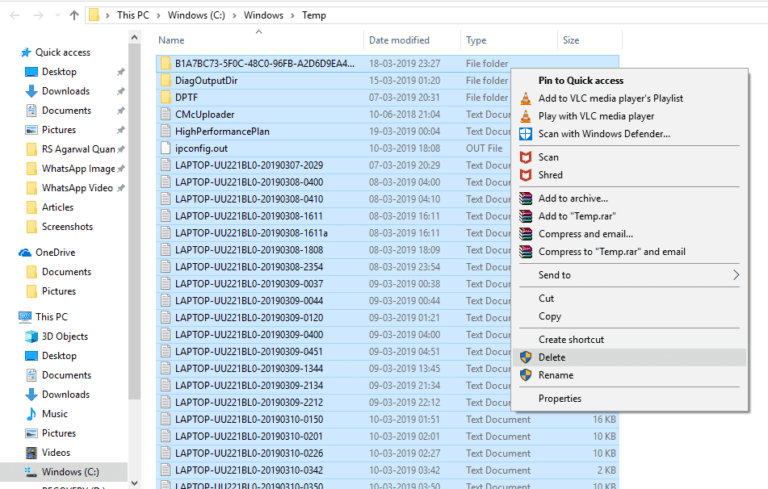
Lesen Sie auch: Top 21 der besten Alternativen zu Adobe InDesign
1D. Geben Sie Speicherplatz frei
Ein weiterer Hauptgrund für den Fehler ist der minimale Speicherplatz auf Ihrem PC. Um den Fehlercode zu beheben, können Sie den hier angegebenen Link verwenden, um die Methode zum Löschen des Speicherplatzes auf Ihrem PC-Speicher zu kennen.
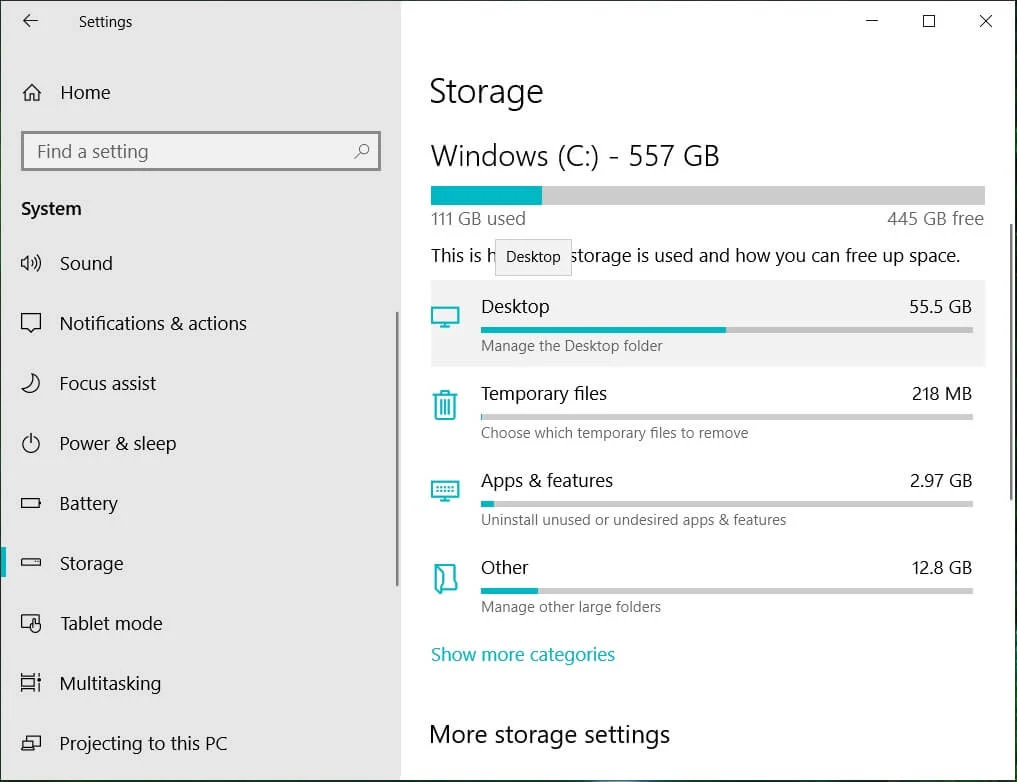
1E. Grafiktreiber aktualisieren
Um das Problem mit dem Grafiktreiber zu beheben, können Sie versuchen, ihn auf die neueste Version zu aktualisieren. Der hier angegebene Link enthält Anweisungen zum Aktualisieren des Grafiktreibers auf Ihrem PC, um den After Effects-Fehler 16 zu beheben.
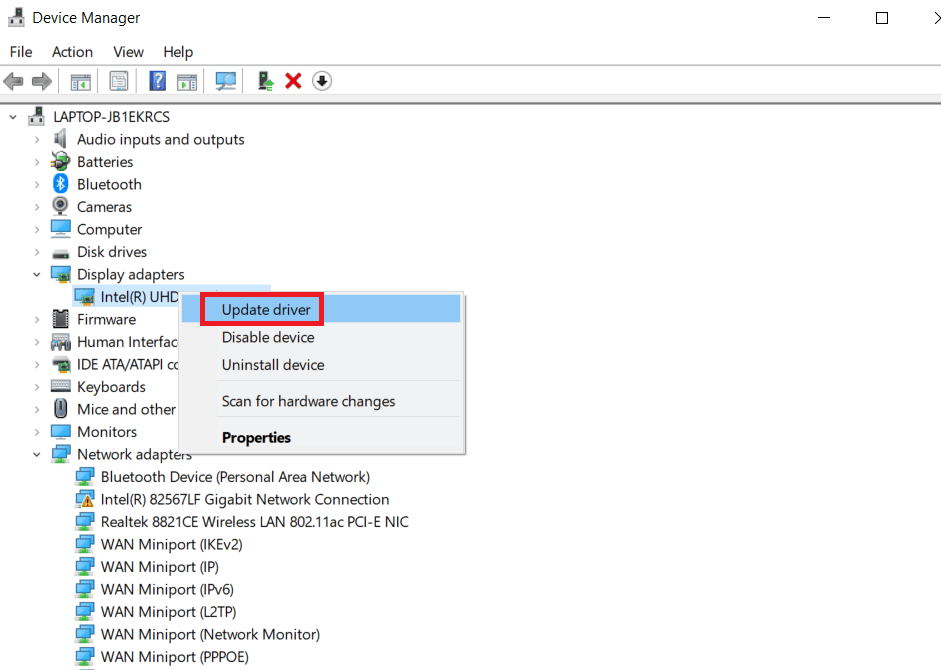
1F. Grafiktreiber neu installieren
Eine andere Methode zur Behebung des After Effects-Konfigurationsfehlers 16 besteht darin, den beschädigten Grafiktreiber zu reparieren, indem Sie ihn auf Ihrem PC neu installieren. Wählen Sie den Grafiktreiber in den Anzeigeadaptern aus und befolgen Sie unsere Anleitung zum Deinstallieren und Neuinstallieren von Treibern unter Windows 10.
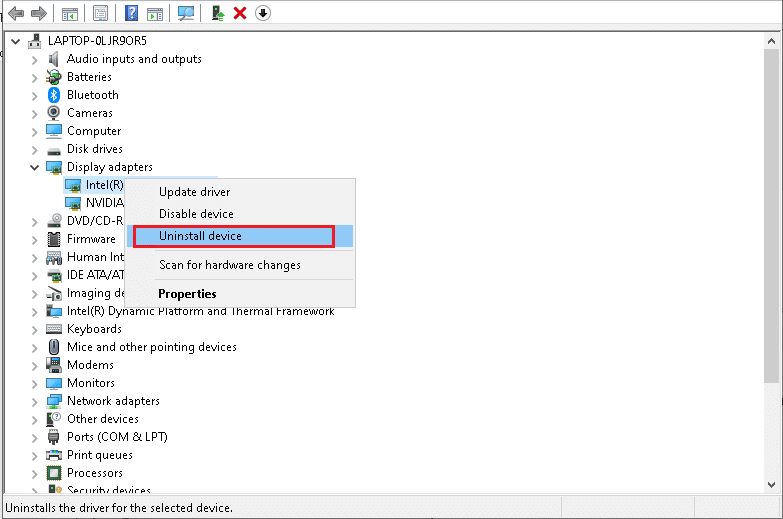
Lesen Sie auch: Beheben Sie den NVIDIA-Treiber, der mit dieser Windows-Version nicht kompatibel ist
1G. Aktualisieren Sie das Windows-Betriebssystem
Eine andere Methode zum Beheben des Fehlercodes besteht darin, das Windows-Betriebssystem auf die neueste Version zu aktualisieren. Die Verwendung einer veralteten Betriebssystemversion kann die Prozesse in der Adobe CC-App beeinträchtigen. Lesen Sie unseren Leitfaden, um die Methode zum Herunterladen und Installieren der neuesten Windows 10-Updates auf Ihrem PC zu kennen.
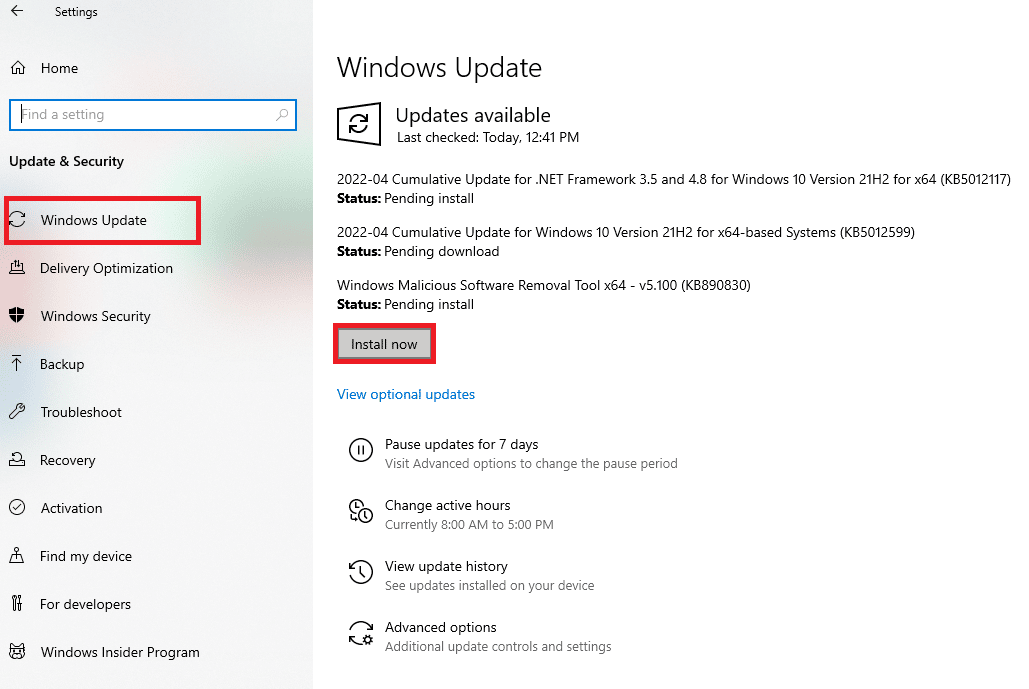
1H. Installieren Sie Microsoft Visual C++ Redistributable neu
Wenn es Probleme mit der Systembibliothek gibt, kann der Fehlercode aufgrund einer Unterbrechung des Installationsvorgangs auftreten. Um den Adobe-Fehler 16 zu beheben, können Sie versuchen, Microsoft Visual C++ Redistributable auf Ihrem PC neu zu installieren, indem Sie den Anweisungen in dem hier angegebenen Link folgen.
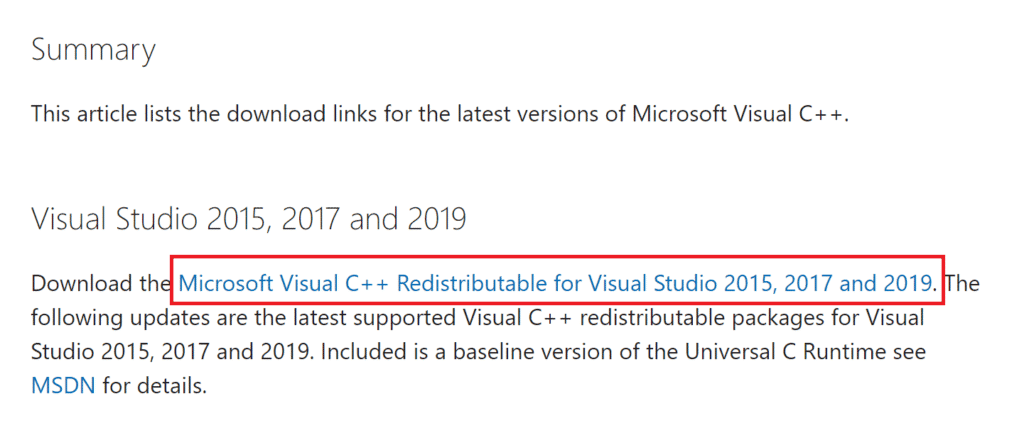
Methode 2: SLStore-Ordner erstellen
Der SLStore-Ordner ist der primäre Ordner für die Konfiguration der Adobe-Apps. Wenn der Ordner am angegebenen Speicherort fehlt oder beschädigt ist, können Sie versuchen, den SLStore-Ordner am angegebenen Speicherort zu erstellen, um den After Effects-Fehler 16 zu beheben.
1. Drücken Sie gleichzeitig die Tasten Windows + E , um den Datei-Explorer zu öffnen, und navigieren Sie zum Adobe -Ordner, indem Sie dem Speicherpfad folgen .
C:\Programme\Adobe
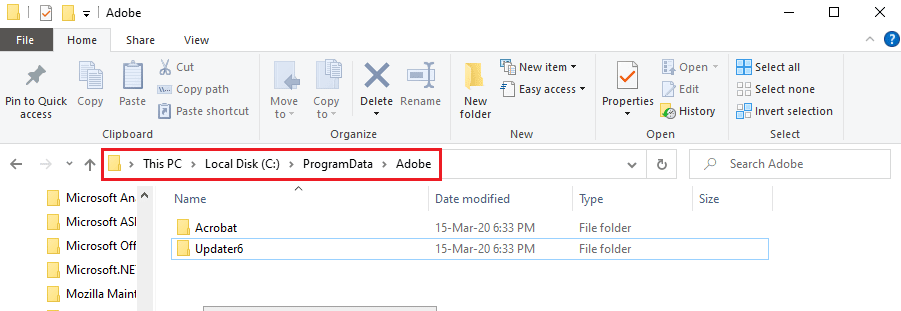
2. Klicken Sie mit der rechten Maustaste auf einen beliebigen Bereich, klicken Sie auf die Option Neu und klicken Sie im angrenzenden Menü auf die Option Ordner .
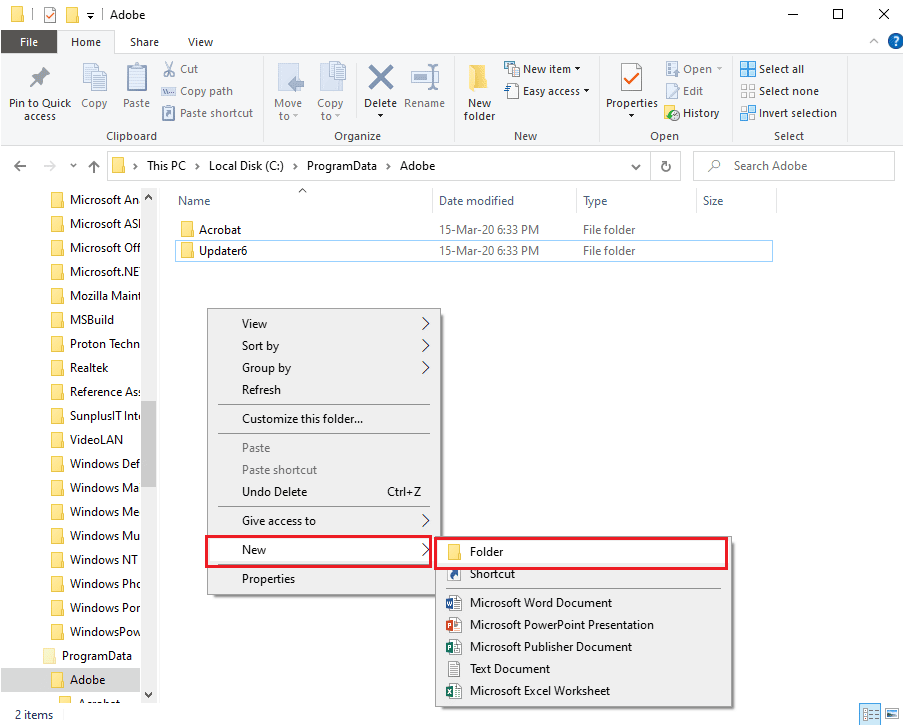
3. Geben Sie SLStore als Ordnernamen ein und drücken Sie die Eingabetaste , um den Ordner zu erstellen.
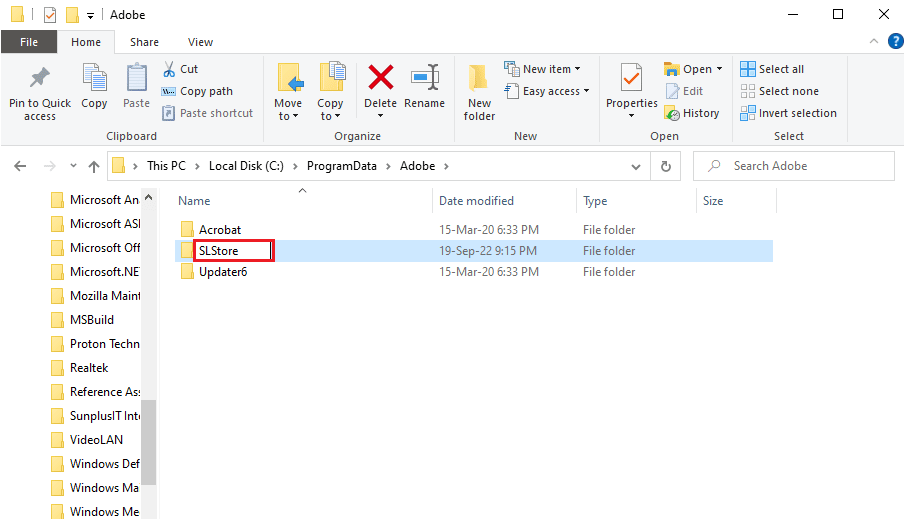
Lesen Sie auch: 25 beste kostenlose Alternativen zu Adobe Premiere Pro
Methode 3: Ändern Sie die Attribute des SLStore-Ordners
Eine einfache Methode zur Behebung des Fehlers besteht darin, das Problem mit dem SLStore-Konfigurationsordner zu beheben, um sicherzustellen, dass das Attribut „Schreibgeschützt“ ausgewählt ist.
1. Navigieren Sie mithilfe des Speicherpfads zum SLStore- Ordner .
C:\Programme\Adobe\SLStore
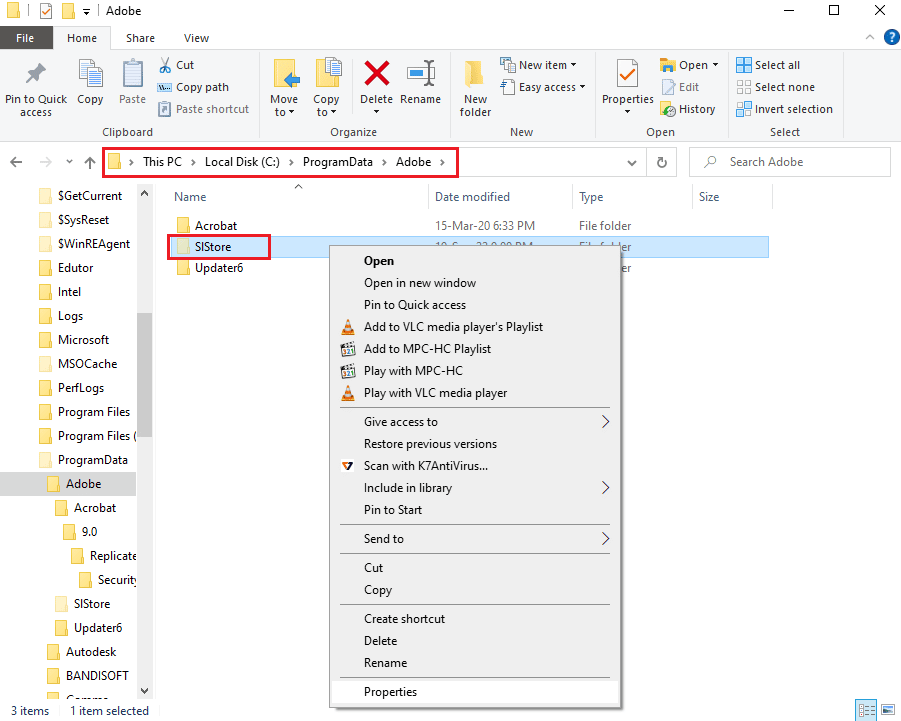
2. Klicken Sie mit der rechten Maustaste auf den SLStore -Ordner und klicken Sie auf die Option Eigenschaften .
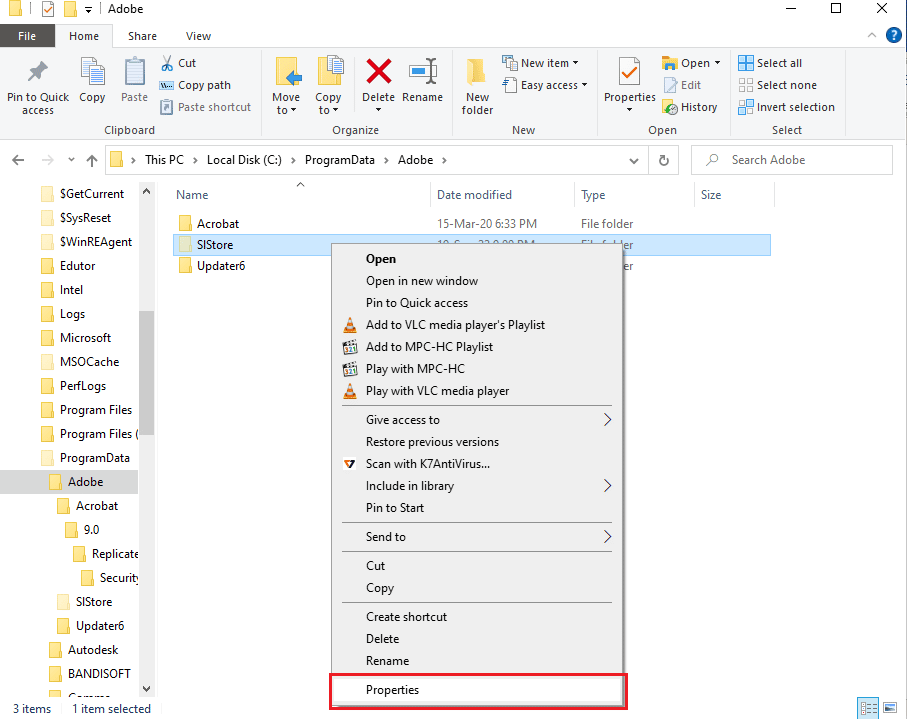
3. Vergewissern Sie sich, dass auf der Registerkarte „ Allgemein “ im Abschnitt „ Attribute “ die Option „Schreibgeschützt“ ausgewählt ist, und klicken Sie auf die Schaltfläche „ OK “.
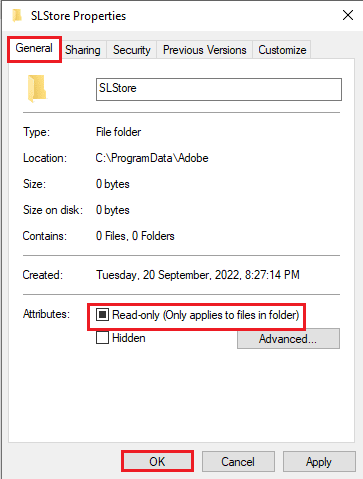
Methode 4: Führen Sie die Adobe CC App als Administrator aus
Wenn das Problem mit der Adobe Creative Cloud-App noch nicht geklärt ist, können Sie versuchen, der App Administratorrechte zu erteilen, um den After Effects-Fehler 16 zu beheben. Durch Ändern der Eigenschaften der App können Sie die Adobe CC-App jedes Mal als Administrator ausführen.
1. Klicken Sie mit der rechten Maustaste auf die Adobe Creative Cloud -App und wählen Sie die Option „ Eigenschaften “.
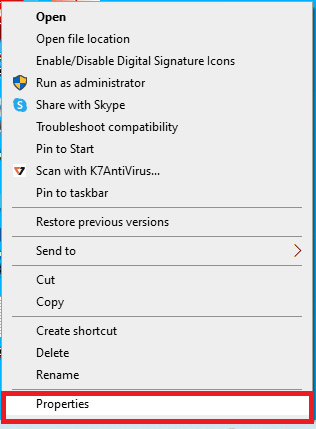
2. Wechseln Sie zur Registerkarte Kompatibilität und aktivieren Sie im Abschnitt Einstellungen die Option Programm als Administrator ausführen.
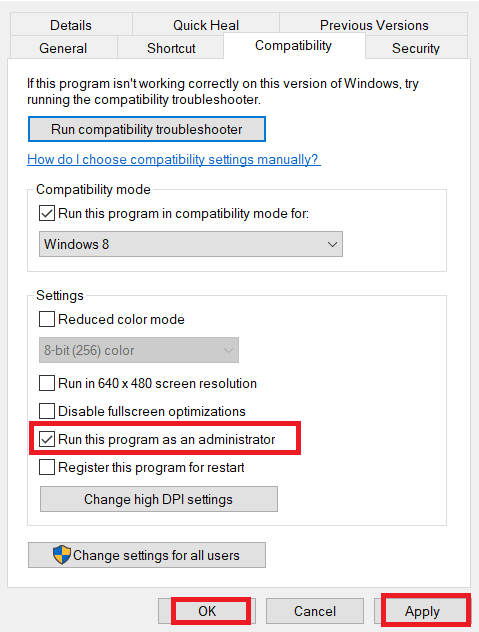
3. Klicken Sie auf die Schaltfläche Übernehmen und dann auf die Schaltfläche OK , um die Adobe CC-App als Administrator auszuführen.
Lesen Sie auch: So deaktivieren Sie Adobe AcroTray.exe beim Start
Methode 5: Aktualisieren Sie die Antivirensoftware
Die Antivirensoftware von Drittanbietern auf Ihrem PC steht möglicherweise in Konflikt mit den Apps Adobe CC oder Adobe CS. Sie können versuchen, die Software auf die neueste Version zu aktualisieren, um den After Effects-Konfigurationsfehler 16 zu beheben.
Die Methode zum Aktualisieren der Avast Antivirus-Software wird in diesem Abschnitt beschrieben, Sie können ähnlichen Anweisungen folgen, um die Software zu aktualisieren.
1. Drücken Sie die Windows-Taste , geben Sie Avast Free Antivirus ein und klicken Sie auf Öffnen .
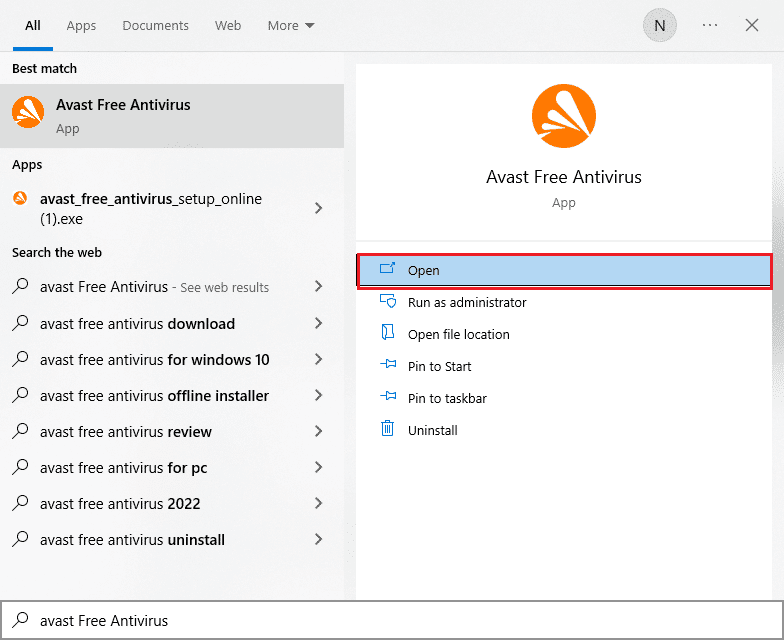
2. Klicken Sie oben rechts auf der Startseite auf das Menüsymbol .
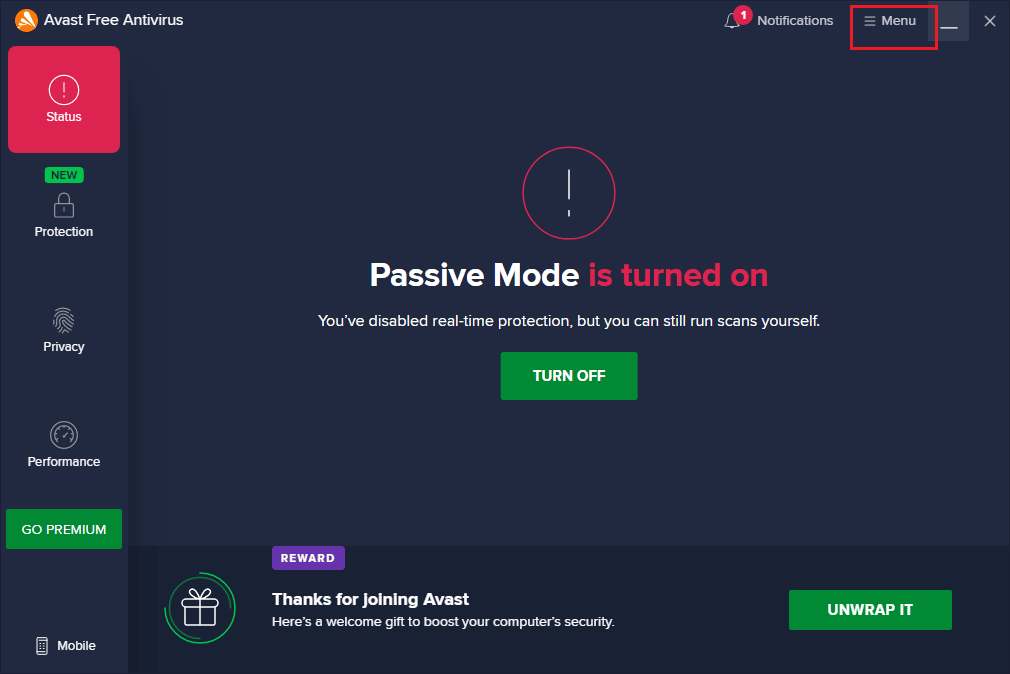
3. Wählen Sie im angezeigten Menü die Option Einstellungen .
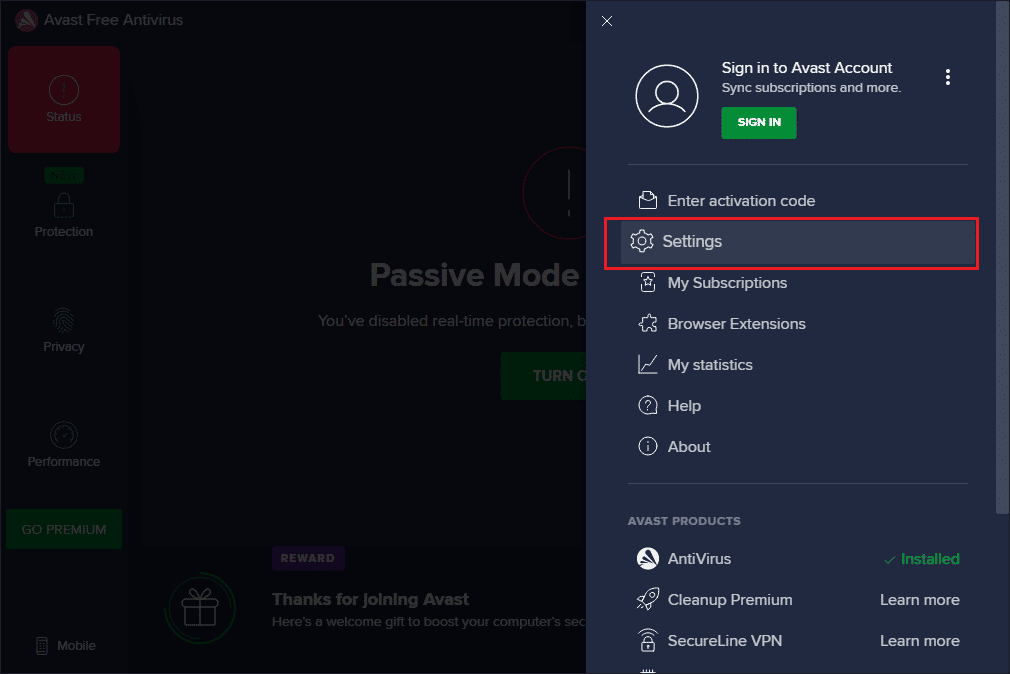
4. Wechseln Sie auf der Registerkarte Allgemein im linken Bereich zur Registerkarte Update und klicken Sie in den folgenden Abschnitten auf die Schaltfläche NACH UPDATE PRÜFEN .
- Virendefinitionen
- Avast Free Antivirus
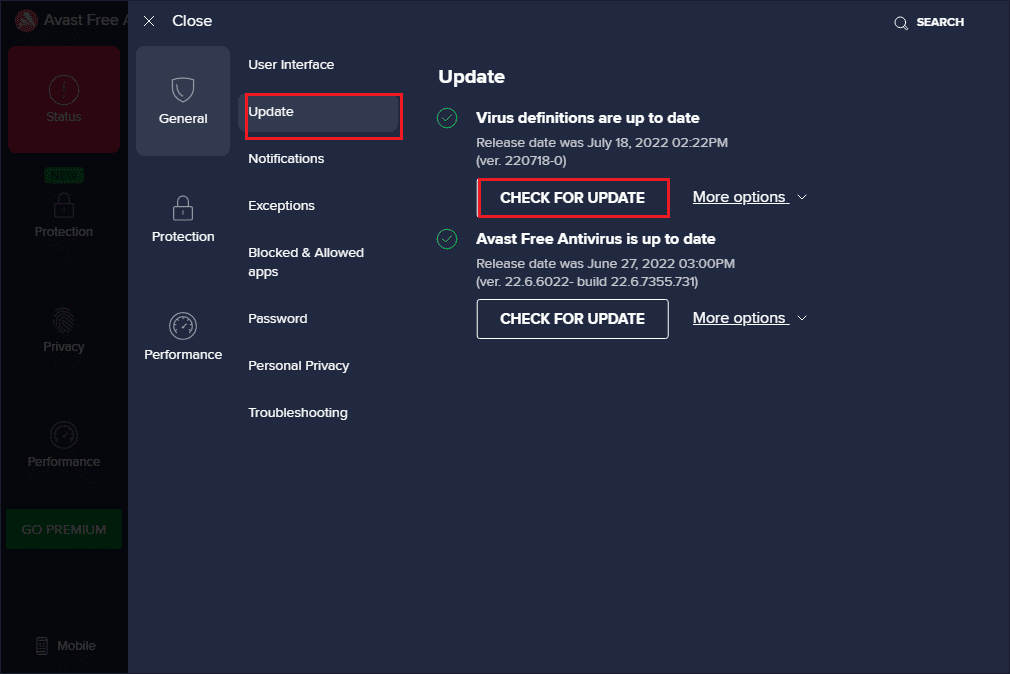
Methode 6: Kopieren Sie die DLL-Datei in das Installationsverzeichnis
Wenn die DLL- oder Dynamic Link Library-Datei der Adobe-App im Installationsverzeichnis fehlt oder beschädigt ist, tritt möglicherweise der Adobe-Fehler 16 auf. Sie können versuchen, sie in das Verzeichnis zu kopieren, um den After Effects-Fehler 16 zu beheben.
Option I: Manuell von anderem PC kopieren
Die erste Möglichkeit besteht darin, die DLL-Datei manuell von einem anderen PC zu kopieren, auf dem die DLL-Datei bereits vorhanden ist. Da die Datei aus dem Verzeichnis kopiert wird, in dem die Adobe CC-App funktioniert, können Sie den After Effects-Konfigurationsfehler 16 einfach mit der Methode beheben.
Die folgenden Schritte erläutern die Methode zum Kopieren der DLL-Datei von einem anderen Windows-PC.
1. Drücken Sie die Tasten Windows+E , um Windows Explorer zu öffnen, und navigieren Sie mithilfe des Speicherpfads zu den Creative Cloud-Dateien .
C:\Programme\Adobe\Creative Cloud-Dateien
Hinweis 1: Im Fall von Adobe CS folgen Sie dem Pfad „Dieser PC“ > „Lokaler Datenträger (C:)“ > „Programme (x86)“ > „Gemeinsame Dateien“ > „Adobe“ > „Adobe Create Suite 3 Design Premium“ > „AMT“.
Hinweis 2: Wenn Ihr PC eine 32-Bit-Architektur hat, öffnen Sie den Ordner „ Programme “ anstelle des Ordners „Programme (x86) “.
Hinweis 3: Sie können den hier angegebenen Link verwenden, um zu lernen, wie Sie die Spezifikationen Ihres PCs finden.
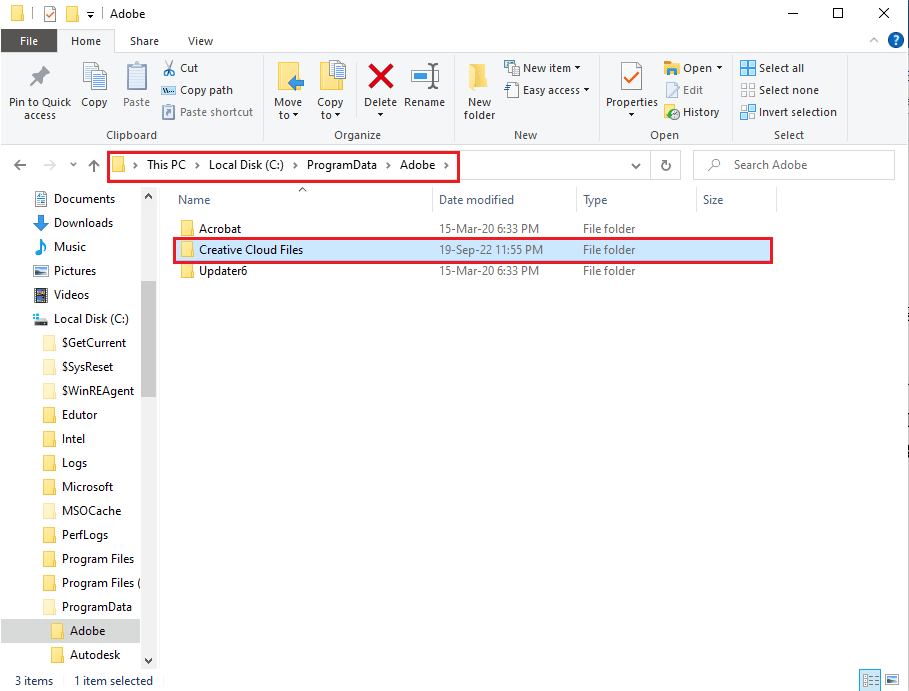
2. Klicken Sie mit der rechten Maustaste auf die Datei adbeape.dll und klicken Sie auf die Option Kopieren .
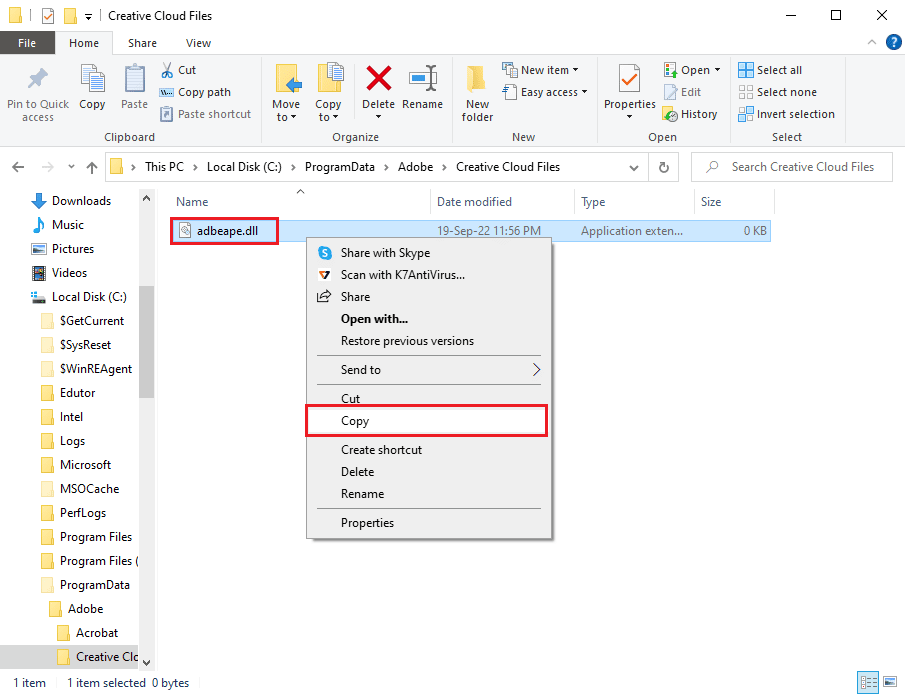
3. Schließen Sie ein beliebiges externes Mediengerät an und drücken Sie gleichzeitig die Tasten Strg + V, um die Datei in das Medium einzufügen.
Lesen Sie auch: Wie behebe ich den beschleunigten Renderer-Fehler?
Die folgenden Schritte helfen beim Einfügen der vom anderen PC kopierten DLL-Datei auf Ihren PC.

1. Schließen Sie das externe Mediengerät an Ihren PC an und öffnen Sie den Datei-Explorer .
2. Kopieren Sie die DLL-Datei vom gespeicherten Speicherort, indem Sie gleichzeitig die Tasten Strg + C verwenden.
3. Navigieren Sie zum Ordner „ Creative Cloud-Dateien “, indem Sie die zuvor in dieser Methode gegebenen Anweisungen befolgen.
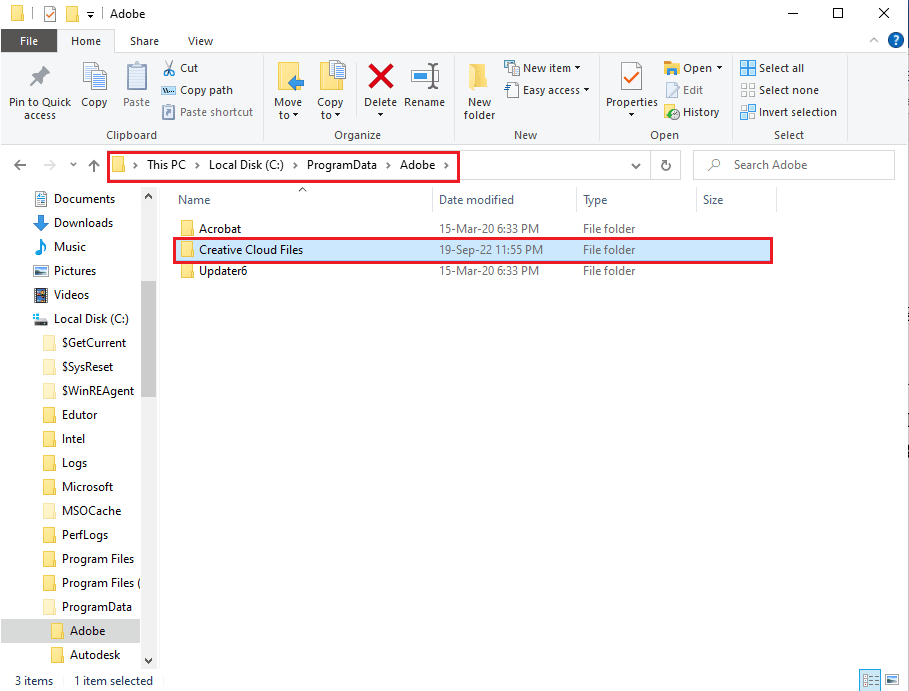
4. Fügen Sie die DLL-Datei an der Stelle ein, indem Sie die Tasten Strg + V gleichzeitig drücken .
5. Führen Sie die Adobe CC -App als Administrator aus.
Option II: DLL-Datei installieren (nicht empfohlen)
Eine weitere Möglichkeit, den After Effects-Fehler 16 zu beheben, besteht darin, die DLL-Datei direkt auf Ihrem PC zu installieren, indem Sie den Download-Link für die Datei verwenden. Diese Methode wird jedoch nicht empfohlen, da der Quelle des Links nicht vertraut werden kann.
1. Drücken Sie die Windows-Taste , geben Sie Google Chrome ein und klicken Sie auf Öffnen .
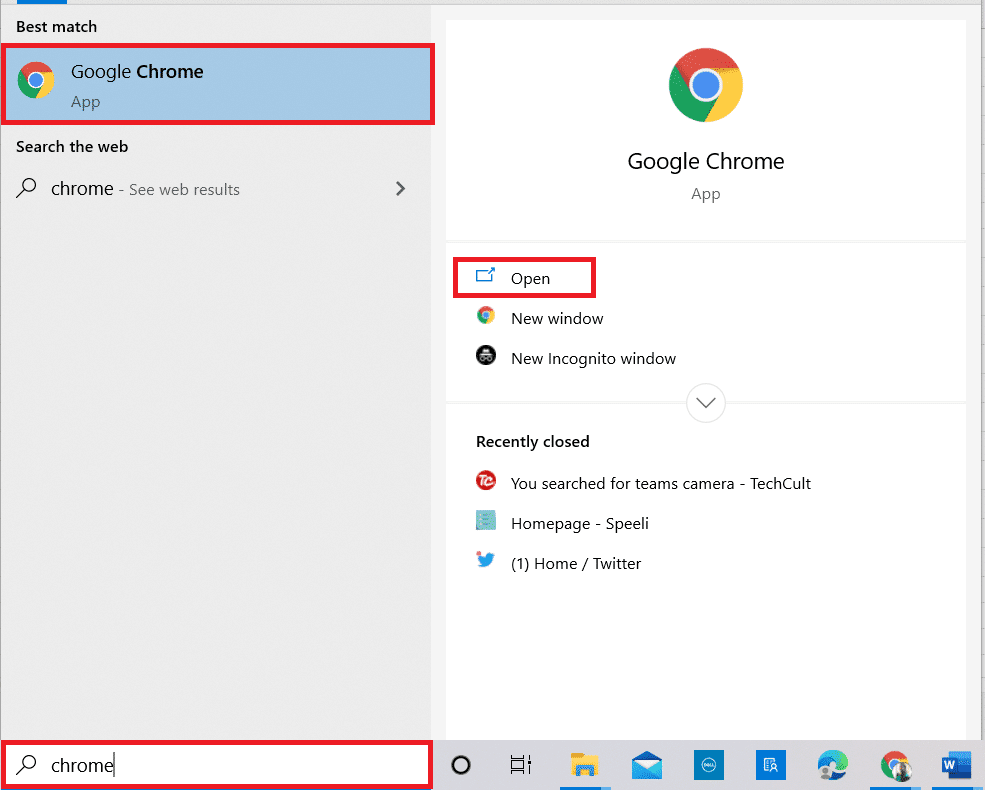
2. Gehen Sie zur Seite zum Herunterladen der Adobe APE -DLL-Datei und klicken Sie je nach PC-Spezifikation auf die Schaltfläche Herunterladen .
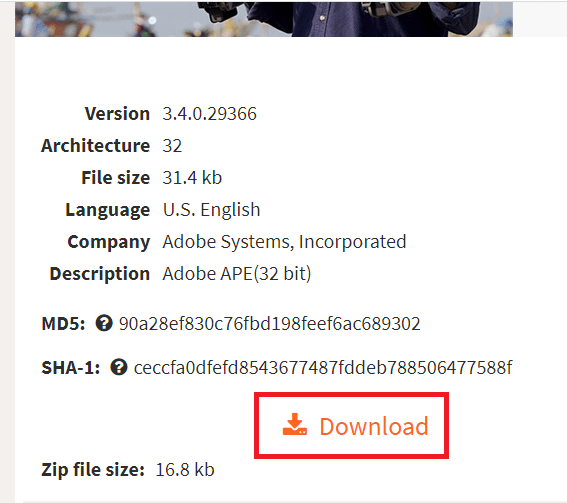
3. Befolgen Sie die Anweisungen auf dem Bildschirm, um die DLL-Datei zu installieren.
4. Navigieren Sie zum Download -Ordner auf Ihrem PC.
5. Wählen Sie die DLL-Datei aus und drücken Sie gleichzeitig die Tasten Strg + X , um die Datei auszuschneiden.
6. Navigieren Sie im Windows Explorer zum SLStore- Ordner und fügen Sie die Datei ein, indem Sie gleichzeitig die Tasten Strg + V drücken.
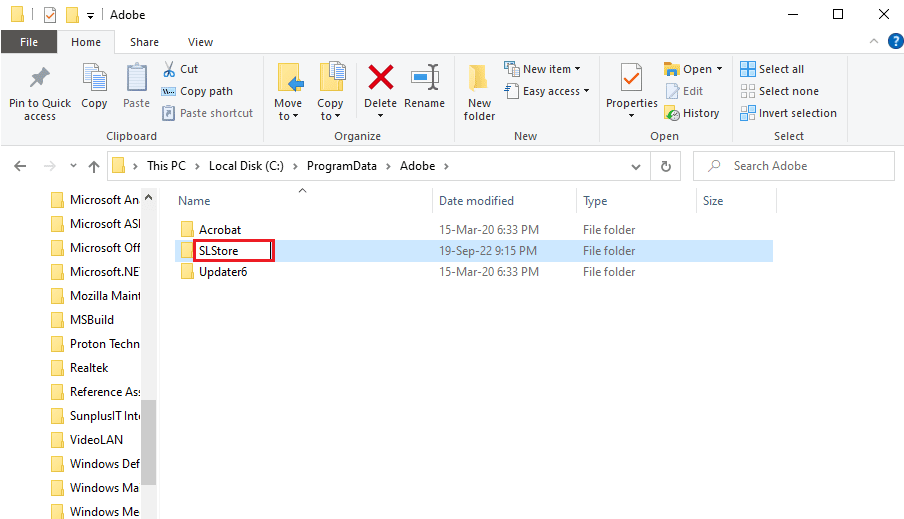
7. Führen Sie abschließend die Adobe CC -App als Administrator aus und prüfen Sie, ob der Adobe-Fehler 16 behoben ist.
Lesen Sie auch: Beheben Sie die Adobe-Software, die Sie verwenden, ist kein echter Fehler
Methode 7: Berechtigungen für AdobePCD- und SLStore-Ordner ändern
Wie bereits erwähnt, ist der SLStore erforderlich, um sicherzustellen, dass die Adobe CC-App fehlerfrei funktioniert. Darüber hinaus ist das Adobe PCD-Verzeichnis erforderlich, um sicherzustellen, dass die Adobe CS-Apps funktionsfähig sind. Sie können die Berechtigungen dieser Ordner ändern, um den After Effects-Fehler 16 zu beheben.
Schritt I: Versteckte Dateien anzeigen
Der erste Schritt zur Behebung des After Effects-Konfigurationsfehlers 16 besteht darin, die Option zum Anzeigen versteckter Dateien zuzulassen, damit die Verzeichnisse gefunden werden können.
1. Öffnen Sie den Datei-Explorer und navigieren Sie zum Laufwerk Local Disk (C:) .
2. Wechseln Sie in der oberen Leiste zur Registerkarte „ Ansicht “ und aktivieren Sie die Optionen „ Ausgeblendete Elemente “ im Abschnitt „ Ausblenden/Anzeigen “.
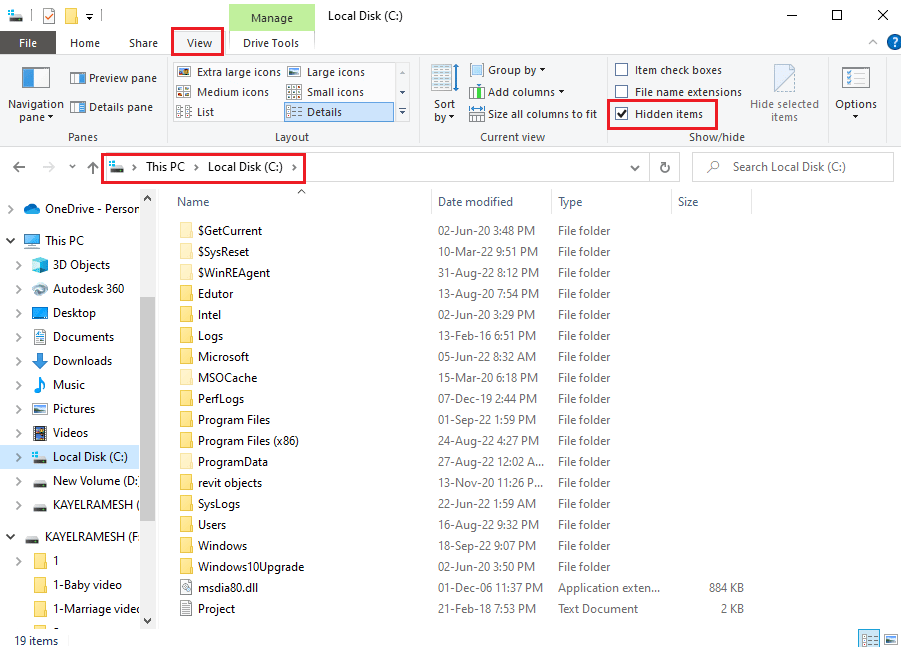
Schritt II: Gewähren Sie Zugriff auf Benutzerkonten
Der nächste Schritt besteht darin, Zugriff auf die Benutzerkonten für jedes Verzeichnis bereitzustellen, damit die Werte geändert werden können.
1. Navigieren Sie mithilfe des hier angegebenen Speicherpfads zum SLStore- Ordner.
C:\Programme\Adobe\SLStore
Hinweis: Folgen Sie im Falle des Adobe PCD- Ordners dem Navigationspfad .
C:\Programme\Adobe\ Adobe PCD
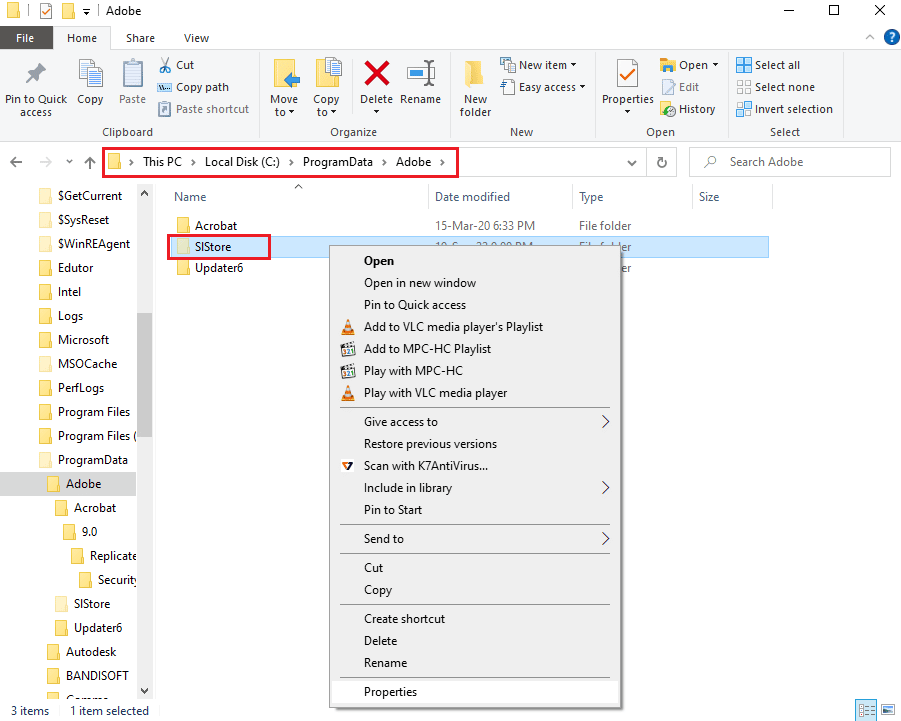
2. Klicken Sie mit der rechten Maustaste auf den SLStore -Ordner und klicken Sie in der Liste auf die Option Eigenschaften .
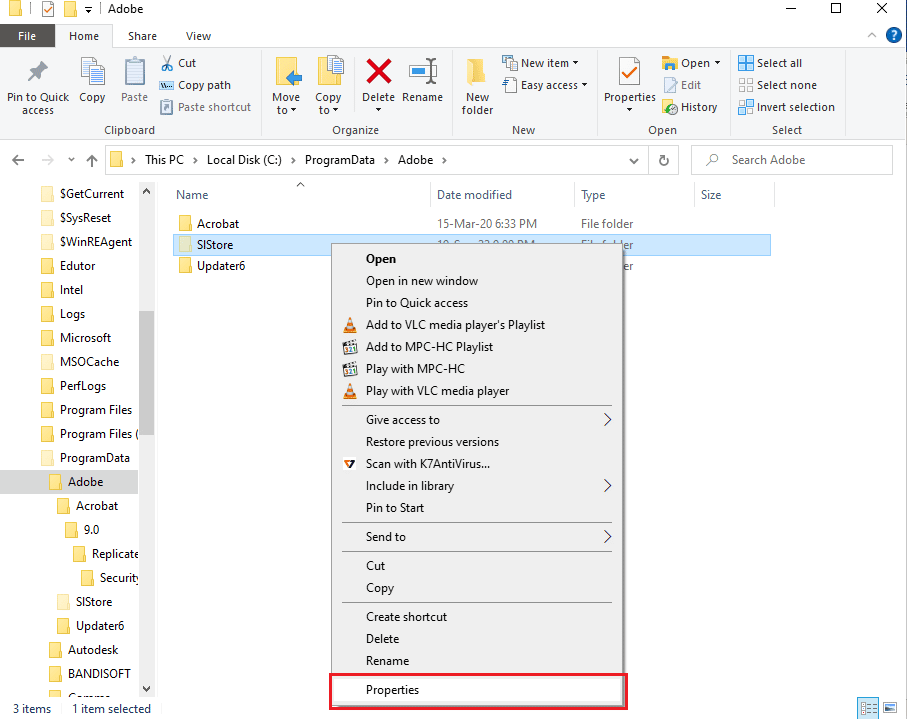
3. Navigieren Sie zur Registerkarte Sicherheit und klicken Sie auf die Schaltfläche Bearbeiten… , um die Berechtigungen zu ändern.
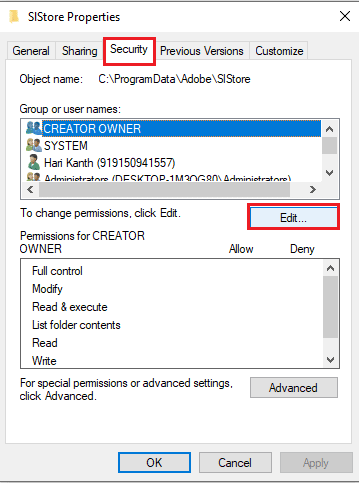
4. Wählen Sie das Administratorkonto und aktivieren Sie die Option Vollzugriff im Abschnitt Zulassen .
Hinweis: Wählen Sie für den Adobe PCD -Ordner die Administratoren und SYSTEM -Benutzer aus und aktivieren Sie die Option Vollzugriff .
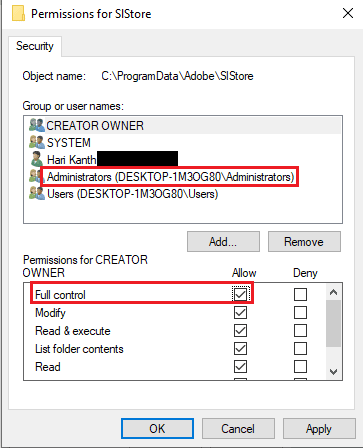
5. Wählen Sie auf ähnliche Weise den Benutzernamen SYSTEM und aktivieren Sie die Option Vollzugriff .
6. Wählen Sie das Benutzerkonto und aktivieren Sie die Optionen Lese- und Sonderberechtigungen .
7. Klicken Sie dann auf die Schaltflächen Übernehmen und OK .
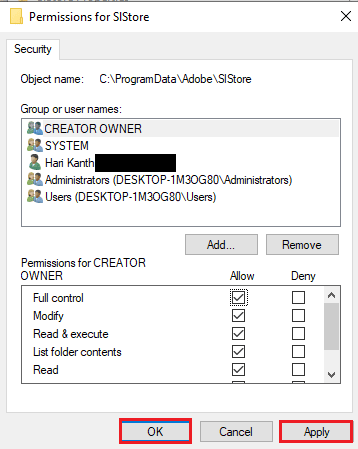
Schritt III: Berechtigungen für Benutzerkonten ändern
Der letzte Schritt zur Behebung des After Effects-Fehlers 16 besteht darin, die Berechtigungen der Verzeichnisse für die Benutzerkonten zu ändern. Dies würde helfen, die Konflikte mit den Verzeichnissen zu beheben und den Fehler zu beheben.
1. Wählen Sie das Administratorkonto im SLStore-Eigenschaftenfenster und klicken Sie auf die Schaltfläche Erweitert .
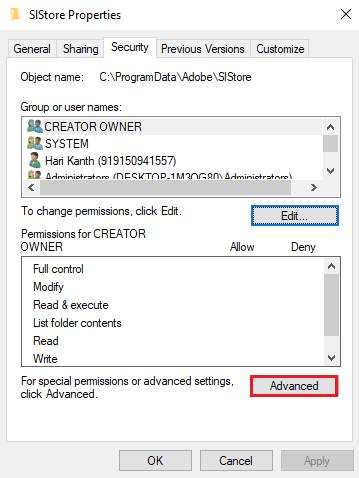
2. Aktivieren Sie die Option Alle untergeordneten Berechtigungseinträge durch vererbbare Berechtigungseinträge von diesem Objekt ersetzen und klicken Sie auf die Schaltfläche Übernehmen .
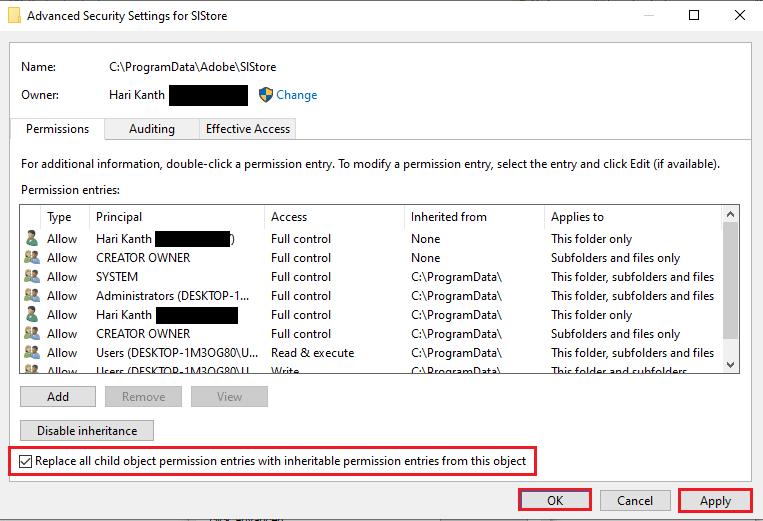
3. Klicken Sie zur Bestätigung auf die Schaltfläche Ja im Windows-Sicherheitsfenster .
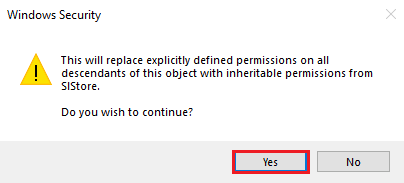
4. Klicken Sie in allen anderen Fenstern auf die Schaltfläche OK , um den Vorgang abzuschließen.
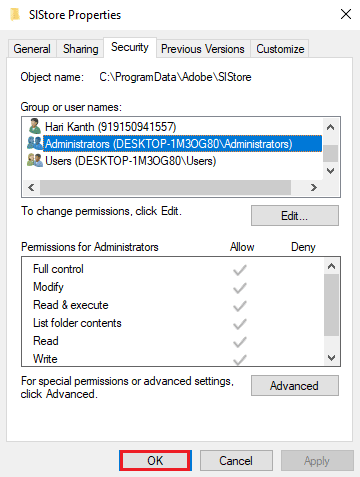
Lesen Sie auch: Top 21 der besten Alternativen zu Adobe InDesign
Methode 8: Internetoptionen ändern
Da der Fehlercode aufgrund von leichten Störungen oder Unterbrechungen in der Internet Explorer-App auftreten kann, können Sie versuchen, die hier gegebenen Anweisungen zu befolgen, um diese Störungen zu beheben, um den Adobe-Fehler 16 zu beheben.
Option I: Browser zurücksetzen
Die erste Möglichkeit, den After Effects-Konfigurationsfehler 16 zu beheben, besteht darin, den Browser auf die Standardeinstellungen zurückzusetzen, um alle Probleme in der App zu beheben.
1. Geben Sie in der Startmenüsuche Internetoptionen ein und klicken Sie dann auf Öffnen .
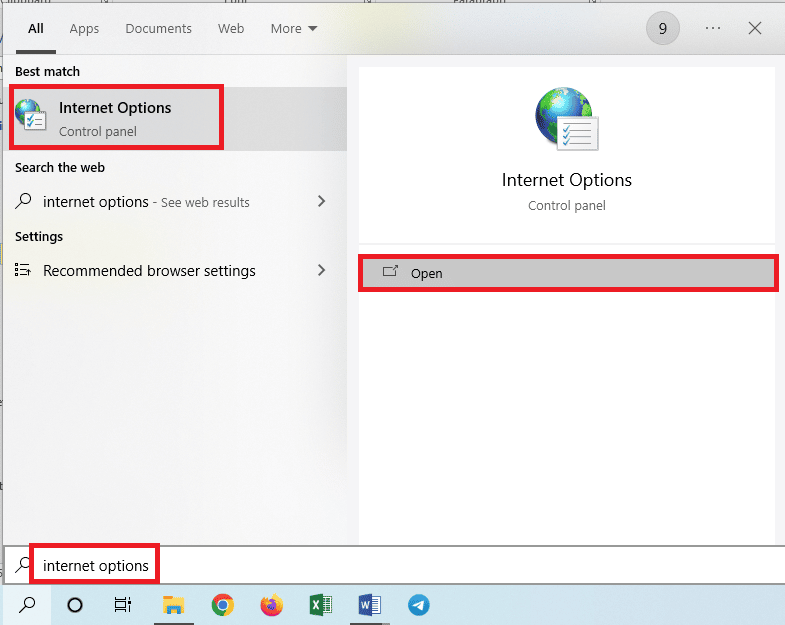
2. Navigieren Sie zur Registerkarte Erweitert und klicken Sie im Abschnitt Internet Explorer-Einstellungen zurücksetzen auf die Schaltfläche Zurücksetzen… .
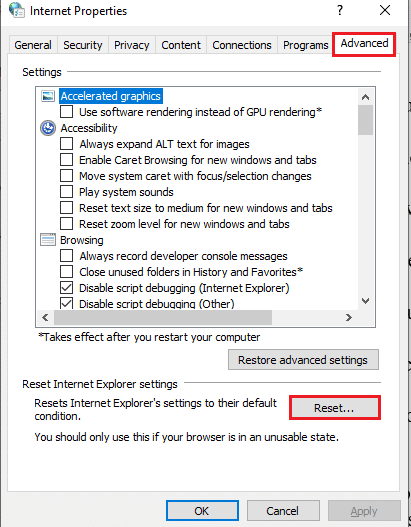
3. Klicken Sie im Bestätigungsfenster auf die Schaltfläche Zurücksetzen und warten Sie, bis der Browser zurückgesetzt wird.
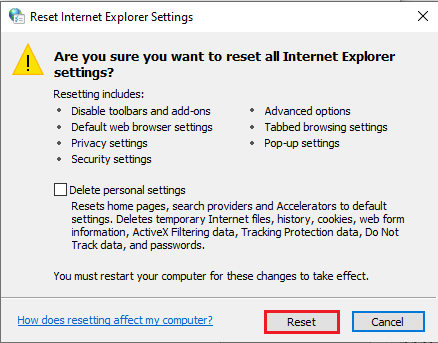
4. Um den Vorgang abzuschließen, klicken Sie auf die Schaltfläche Schließen .
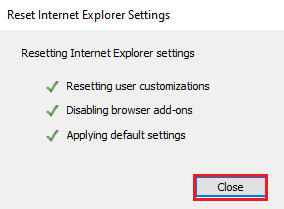
Option II: Skript-Debugging und Fehlerbenachrichtigungen deaktivieren
Um die Anzeige von After Effects-Fehler 16 zu vermeiden, können Sie versuchen, die Einstellungen für das Skript-Debugging und die Fehlerbenachrichtigung im Browser zu deaktivieren. Dies würde alle Probleme mit den Skripten in den Adobe-Produkten beheben.
1. Öffnen Sie die Systemsteuerung der Internetoptionen .
2. Wechseln Sie zur Registerkarte Erweitert und aktivieren Sie die folgenden Einstellungen im Abschnitt Browsing .
- Skript-Debugging deaktivieren (Internet Explorer)
- Skript-Debugging deaktivieren (Andere)
- Zeigen Sie eine Benachrichtigung über jeden Skriptfehler an
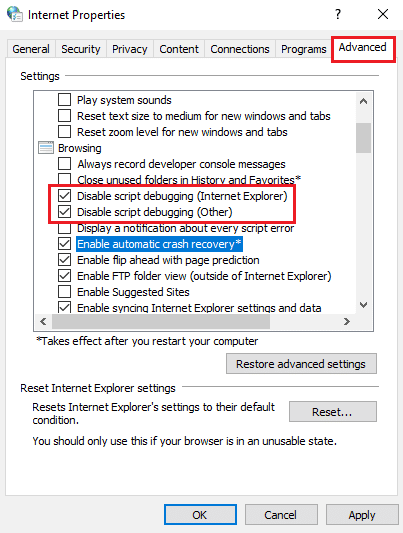
3. Klicken Sie auf die Schaltfläche Übernehmen und dann auf die Schaltfläche OK , um den Vorgang abzuschließen.
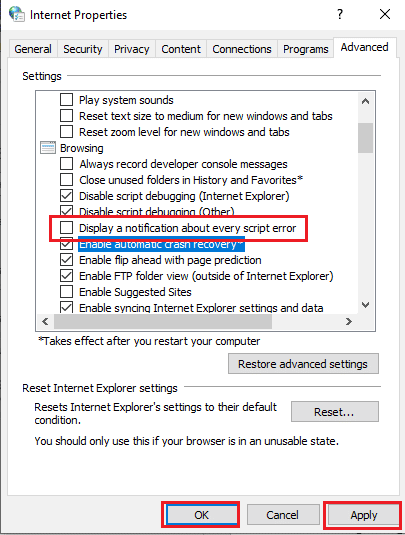
Lesen Sie auch: Internet unter Windows 10 wird immer wieder unterbrochen
Methode 9: Installieren Sie Adobe Application Manager
Um den Fehler zu beheben, können Sie versuchen, den Adobe Application Manager auf Ihrem PC zu installieren. Es ist eine Freeware, mit der alle Probleme in Adobe-Produkten einfach behoben werden können.
1. Navigieren Sie zur offiziellen Website des Adobe Application Manager und klicken Sie auf die Schaltfläche Download .
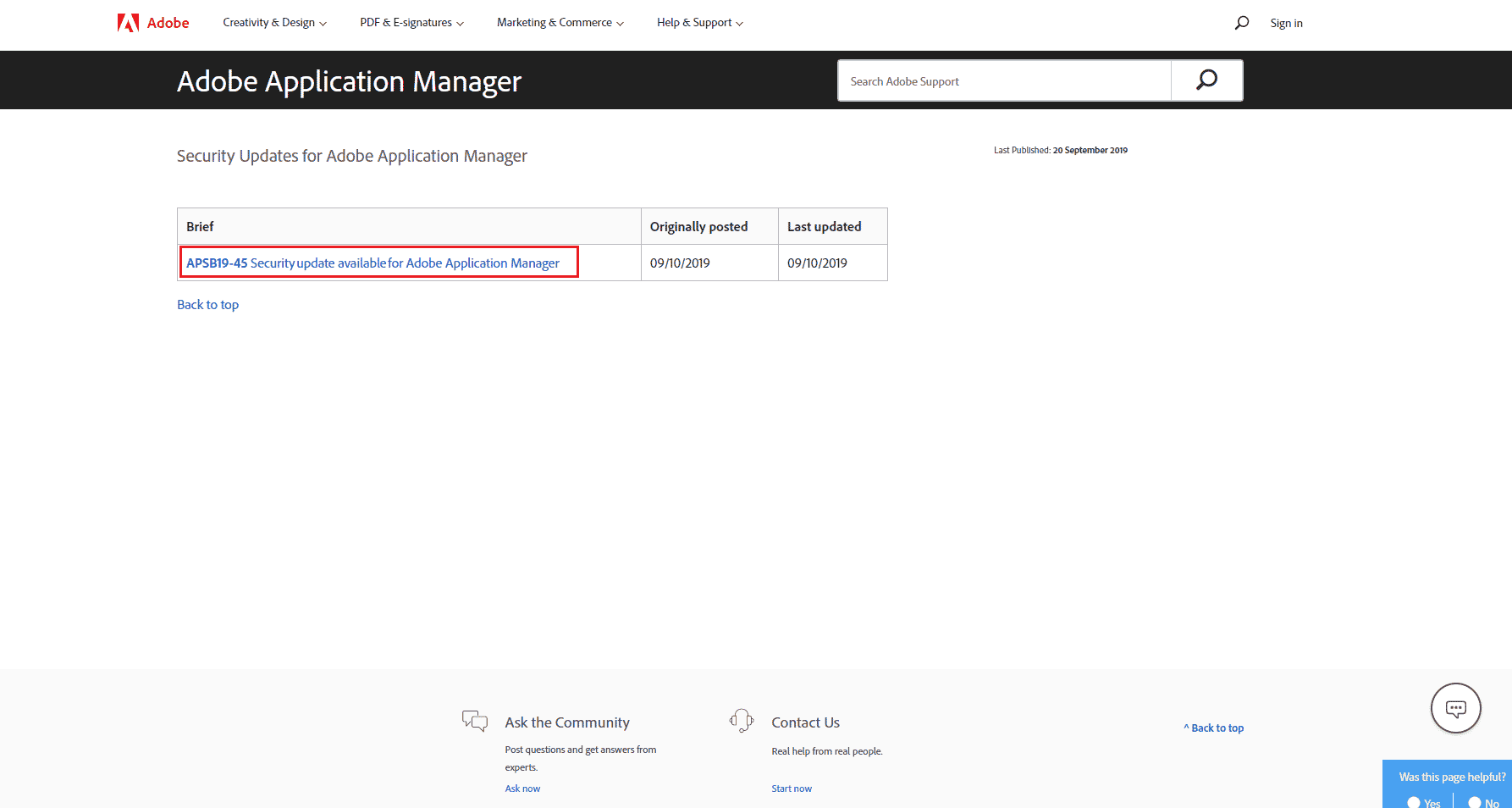
2. Befolgen Sie die Anweisungen zum Herunterladen und Installieren der App.
Methode 10: Aktualisieren Sie die Adobe CC-App
Eine andere Methode zum Beheben des After Effects-Fehlers 16 in der Adobe CC-App besteht darin, sie auf die neueste Version zu aktualisieren.
1. Drücken Sie die Windows-Taste . Geben Sie Creative Cloud ein und klicken Sie auf Öffnen .
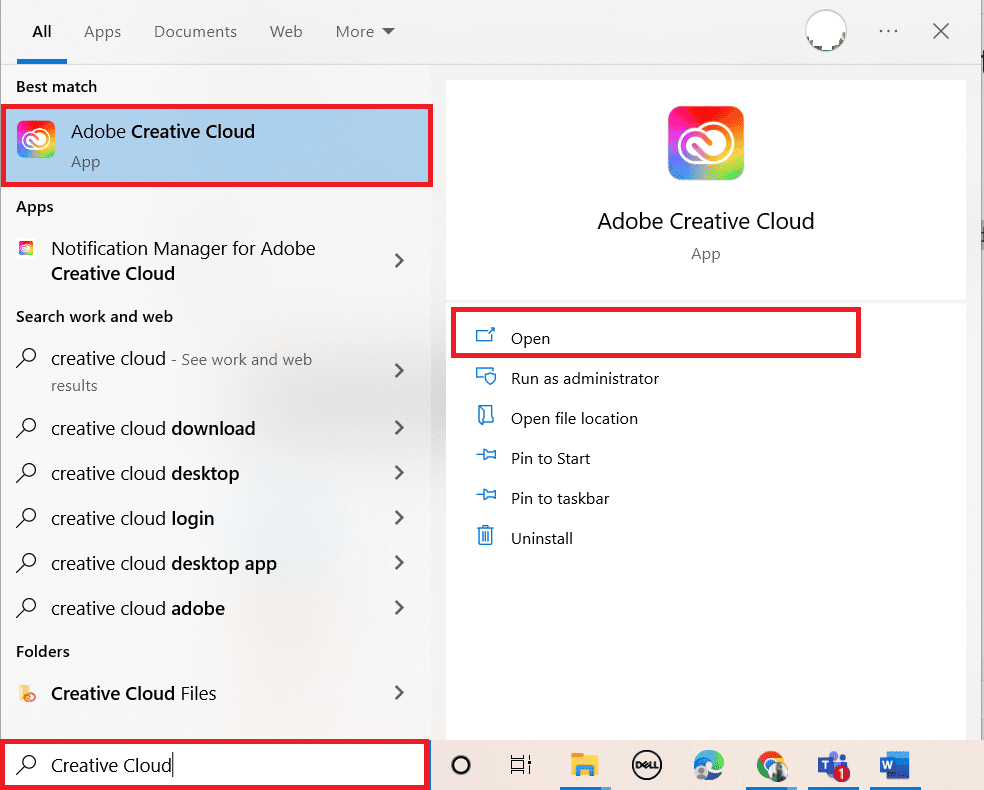
2. Klicken Sie auf die drei horizontalen Linien in der oberen linken Ecke.
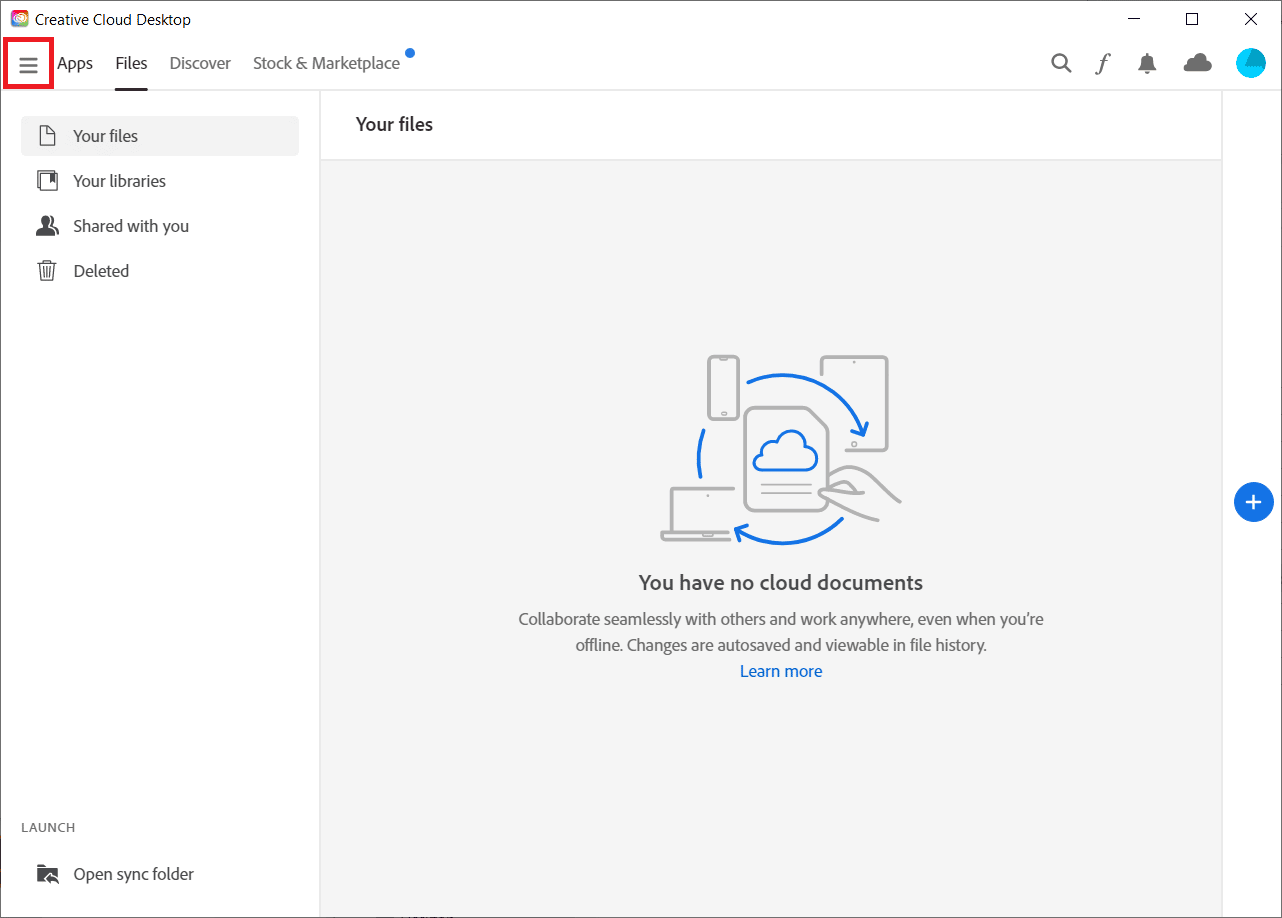
3. Wählen Sie Hilfe > Nach Updates suchen aus .
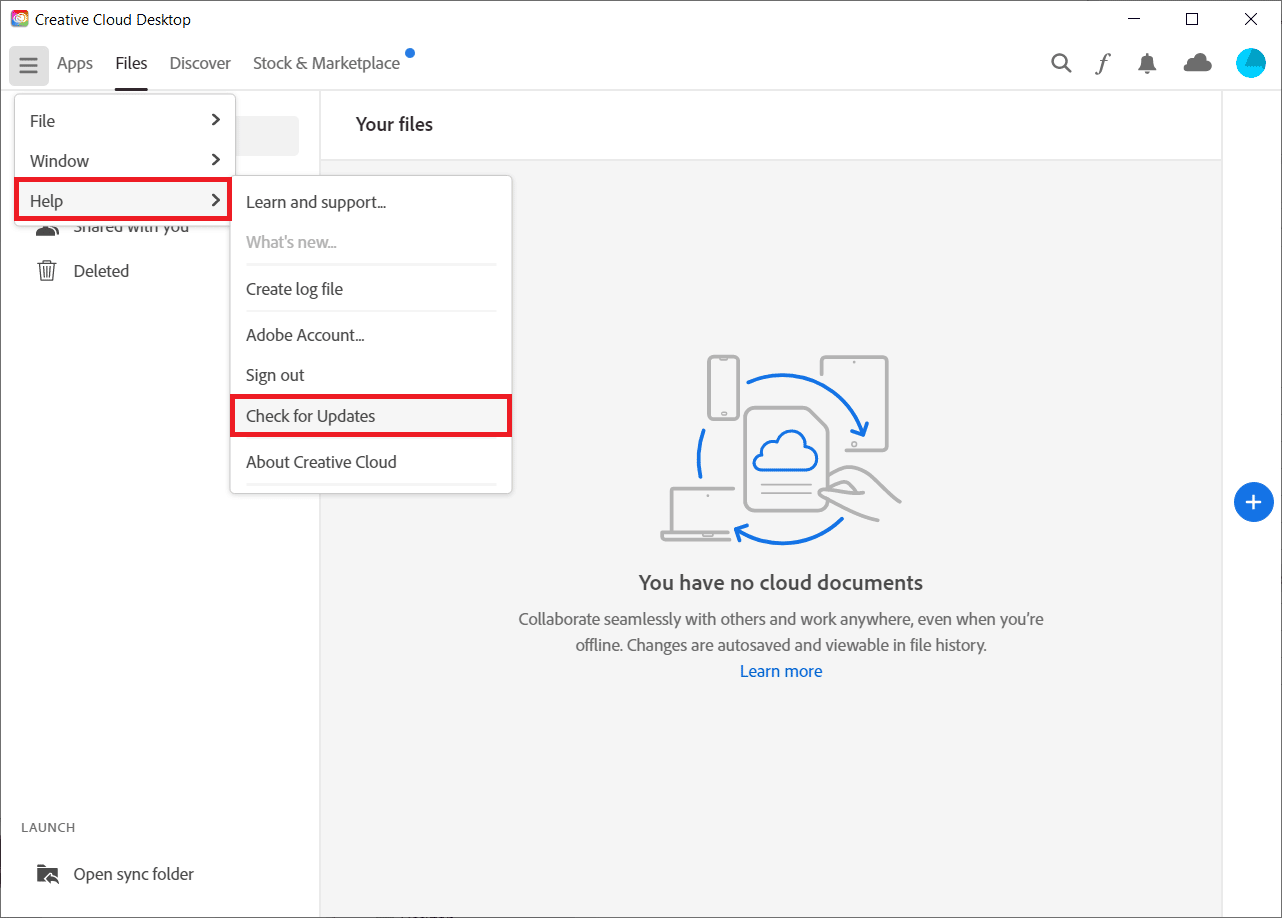
4A. Wenn ein Update verfügbar ist, klicken Sie auf Update .
4B. Wenn die Software auf dem neuesten Stand ist, wird Up to date angezeigt.
Lesen Sie auch: Warum stürzt Adobe Shockwave ständig ab?
Methode 11: Deinstallieren Sie problematische Anwendungen
Wenn es zahlreiche problematische Software oder Anwendungen gibt, können Sie versuchen, sie auf Ihrem PC zu deinstallieren. Verwenden Sie den hier angegebenen Link, um die Methode zum Deinstallieren der problematischen Anwendungen auf Ihrem PC zu lernen, um den Adobe-Fehler 16 zu beheben.
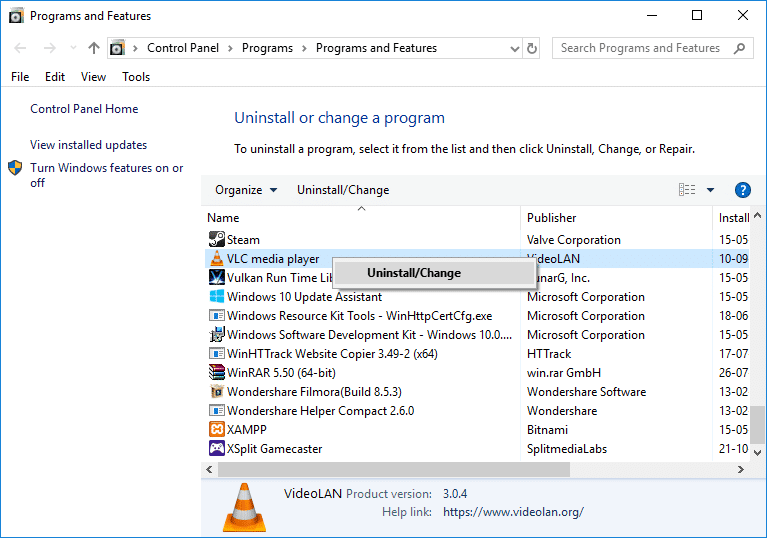
Methode 12: Adobe-Produkte neu installieren
Als letztes Mittel zur Behebung des After Effects-Konfigurationsfehlers 16 besteht die Behebung des beschädigten Installationsprozesses und die erneute Registrierung der Schlüssel der Adobe CC- und Adobe CS-Apps. Sie können versuchen, die Apps auf Ihrem PC neu zu installieren.
Schritt I: Deinstallieren Sie die Adobe CC-App
Der erste Schritt zur Behebung des After Effects-Fehlers 16 besteht darin, die aktuelle Version der Adobe CC-App auf Ihrem PC zu deinstallieren.
1. Drücken Sie die Tasten Windows+ I , um die App Einstellungen zu öffnen, und klicken Sie im Menü auf die Option Apps .
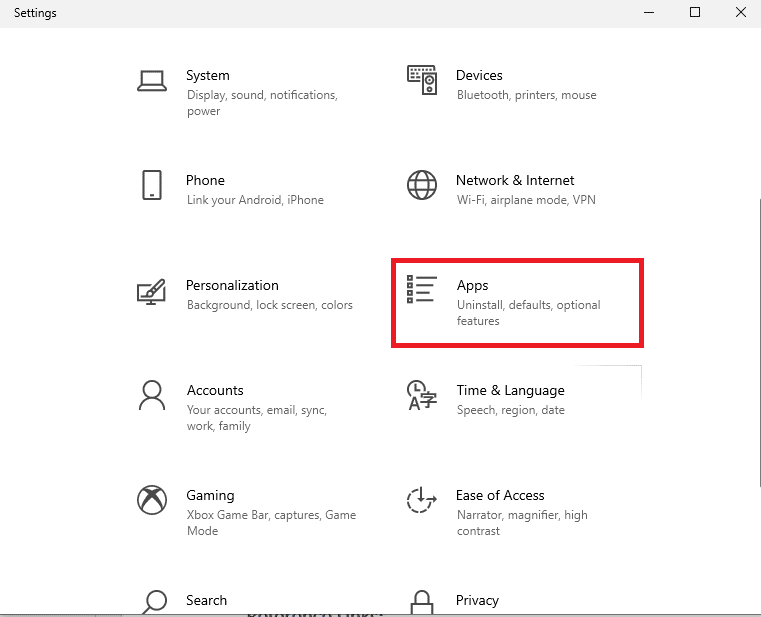
2. Klicken Sie auf der Registerkarte Apps & Funktionen auf die Adobe CC -App und dann auf die Schaltfläche Deinstallieren .
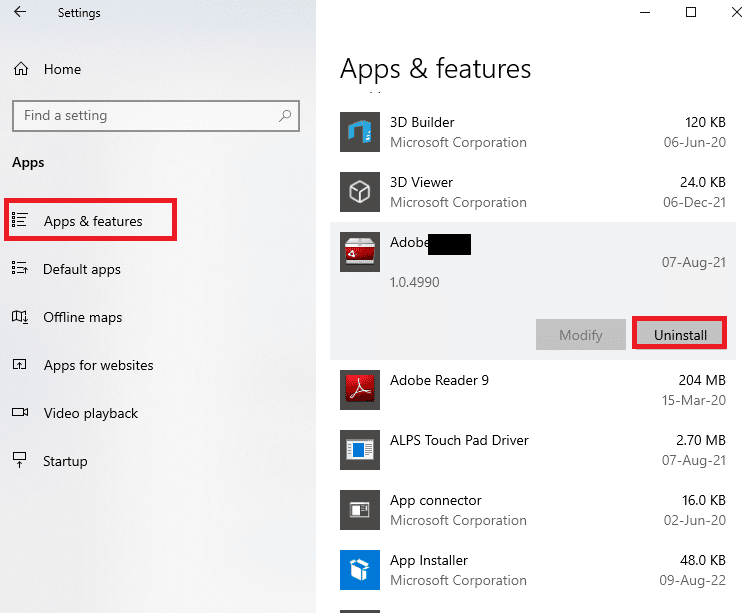
3. Klicken Sie im Bestätigungsfenster auf die Schaltfläche Deinstallieren .
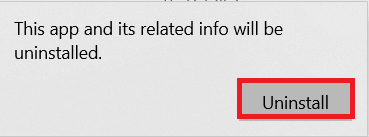
4. Klicken Sie im Deinstallationsassistenten auf die Schaltfläche Deinstallieren und befolgen Sie die Anweisungen auf dem Bildschirm, um die App zu deinstallieren.
Schritt II: Adobe-Ordner löschen
Der nächste Schritt besteht darin, die Adobe-Ordner im Windows Explorer zu löschen, um Konflikte mit den Verzeichnissen der neu installierten App zu vermeiden.
1. Starten Sie den Datei-Explorer und navigieren Sie zum Adobe -Ordner, indem Sie dem Speicherpfad folgen .
C:\Programme\Adobe
2. Wählen Sie den Adobe -Ordner aus und drücken Sie die Entf -Taste, um den Ordner zu löschen.
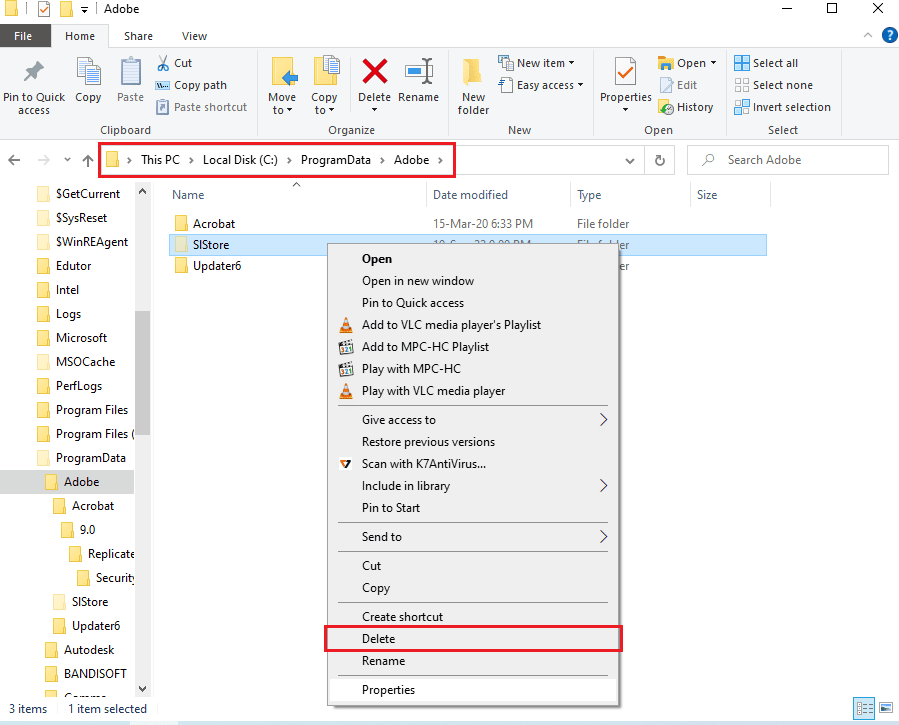
3. Löschen Sie außerdem den Adobe -Ordner im folgenden Pfad.
C:\Programme (x86)\Gemeinsame Dateien\Adobe
Schritt III: Installieren Sie die Adobe CC-App neu
Der letzte Schritt besteht darin, die Adobe CC-App über die offizielle Website neu zu installieren.
1. Besuchen Sie die offizielle Seite der Adobe-Website und klicken Sie oben rechts auf die Schaltfläche „ Anmelden “.
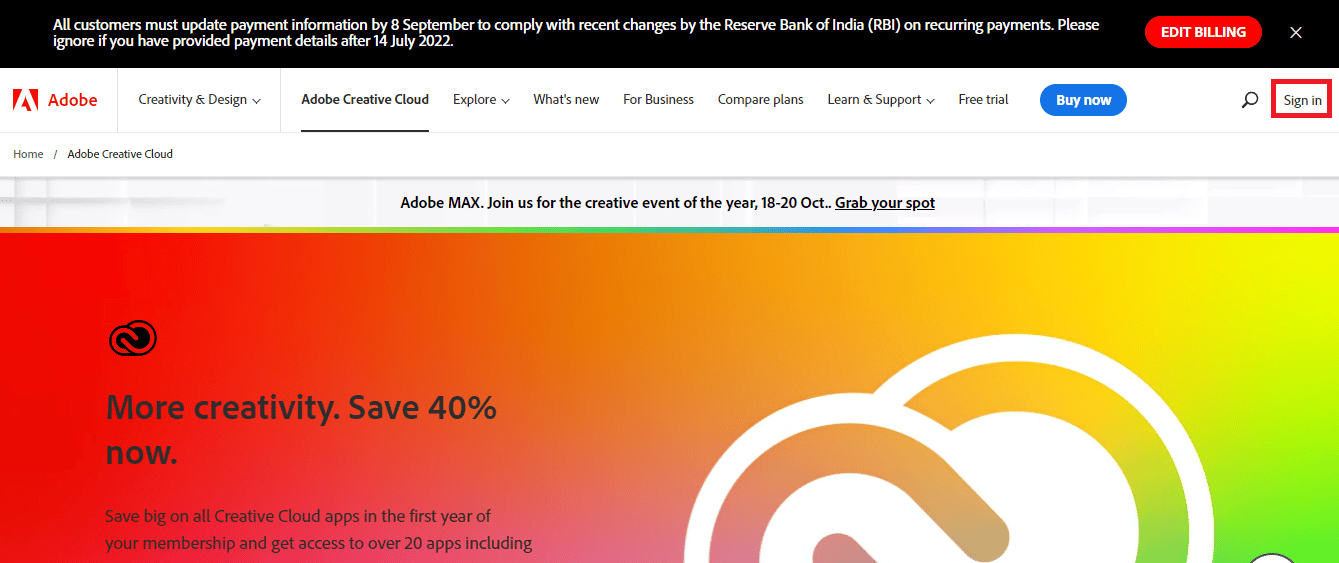
2. Wählen Sie die bevorzugte Anmeldeoption und melden Sie sich mit den Anmeldeinformationen bei Ihrem Konto an.
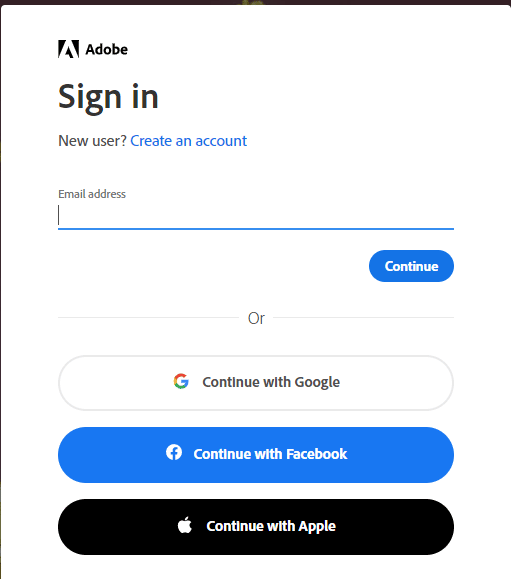
3. Wählen Sie die Adobe CC -App aus und befolgen Sie die Anweisungen auf dem Bildschirm, um die App zu installieren.
Empfohlen:
- So ändern Sie die Telefonnummer auf Facebook
- Fix Premiere Pro Beim Dekomprimieren von Audio oder Video ist ein Fehler aufgetreten
- Beheben Sie den Premiere Pro-Fehlercode 3 in Windows 10
- Die 20 besten After Effects-Alternativen
Die Methoden zur Behebung des After Effects-Fehlers 16 werden im Artikel erläutert. Teilen Sie uns bitte mit, welche dieser Methoden bei der Behebung des After Effects-Konfigurationsfehlers 16 wirksam war. Teilen Sie uns auch Ihre Vorschläge und Fragen im Kommentarbereich mit.
