So beheben Sie „Das Administratorkonto ist deaktiviert“ unter Windows 10
Veröffentlicht: 2021-06-15Wurde das Administratorkonto nach dem Upgrade Ihres PCs auf Windows 10 deaktiviert?
Sie müssen sich um das Problem keine Sorgen machen. Dieser Artikel zeigt Ihnen, wie Sie das Problem mit dem deaktivierten Administratorkonto beheben können.
Lassen Sie uns vorher sehen, warum ein Administratorkonto auf Windows-PCs wichtig ist.
Was ist ein Administratorkonto unter Windows?
Das Administratorkonto gibt Benutzern das Recht, Änderungen auf Systemebene unter Windows vorzunehmen.
Beispiele für solche Aktionen sind die Fehlerbehebung bei Systemfunktionen, die Installation von Software, die Konfiguration des Zugriffs von besuchenden Benutzern und vieles mehr.
Andererseits beschränkt Sie das standardmäßige Standardkonto auf einfache Aktivitäten wie das Surfen im Internet oder das Anzeigen von E-Mails.
Allerdings haben nur frühere Windows-Versionen wie Windows 7 die Admin-Kontooption während der Installation automatisch aktiviert.
Bei neueren Windows-Builds, insbesondere Windows 10, ist die Funktion integriert, aber werkseitig deaktiviert.
Warum ist das Administratorkonto unter Windows 10 deaktiviert?
Als Hauptgrund für die Entscheidung nennt Microsofts Team Sicherheitsbedenken.
Wenn Sie also versuchen, einen Vorgang auf Administratorebene mit dem Standardkonto durchzuführen, fordert das System Sie auf, „Ihren Systemadministrator unter Windows 10 zu konsultieren“.
Nichtsdestotrotz haben wir im nächsten Abschnitt die verschiedenen Verfahren beschrieben, die Sie ergreifen können, um das Problem zu lösen.
Wenden Sie jedoch zunächst diese Schritte an, um festzustellen, welche Art von Benutzerkonto auf Ihrem Gerät aktiv ist:
- Klicken Sie auf die Windows-Startschaltfläche und klicken Sie im Menü auf das Benutzerkonto-Symbol.
- Doppelklicken Sie anschließend auf „Kontoeinstellungen ändern“.
- Sehen Sie in dem sich öffnenden Fenster unter Ihrem Profil nach, ob dort „Administrator“ oder „Standard“ steht.
So beheben Sie das Problem mit dem deaktivierten Administratorkonto unter Windows 10
Im Folgenden finden Sie die verschiedenen Möglichkeiten zum Aktivieren (und Deaktivieren) des Administratorkontos:
1. Starten Sie den PC im abgesicherten Modus neu
Der abgesicherte Modus erleichtert die Diagnose und Behebung der meisten Windows-Probleme. Sie können diese spezielle Funktion verwenden, um auf die Standardsystemeinstellungen für das integrierte Administratorkonto zuzugreifen und diese zu ändern.
Befolgen Sie die folgenden Schritte, um loszulegen:
- Drücken Sie zuerst die Tastenkombination Windows-Logo + I, um das Menü Einstellungen zu öffnen.
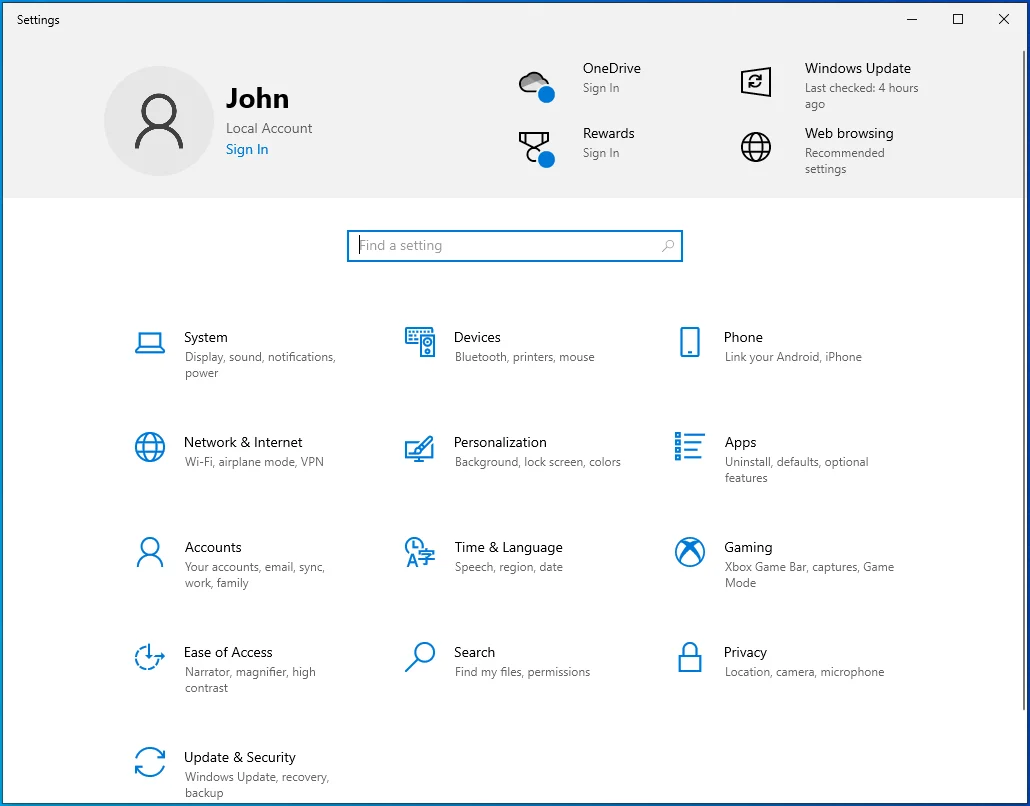
- Gehen Sie als Nächstes zum Abschnitt Update & Sicherheit und wählen Sie dann die Registerkarte Wiederherstellung.
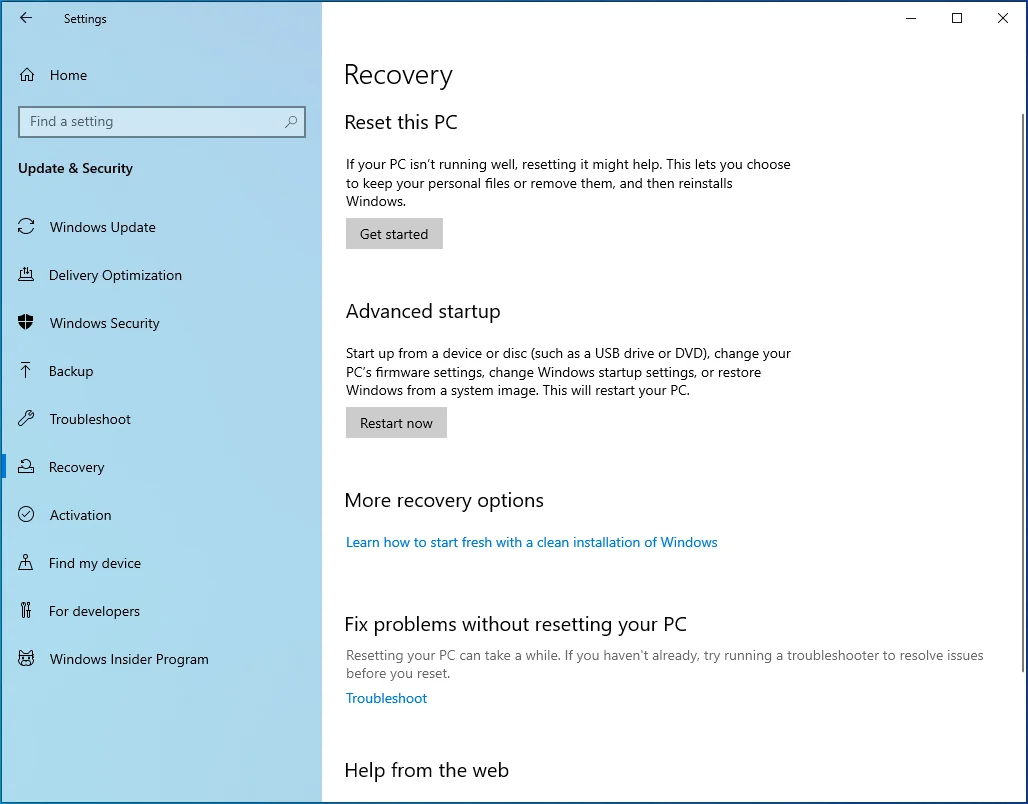
- Klicken Sie im Bereich „Erweiterter Start“ auf die Schaltfläche „Jetzt neu starten“.
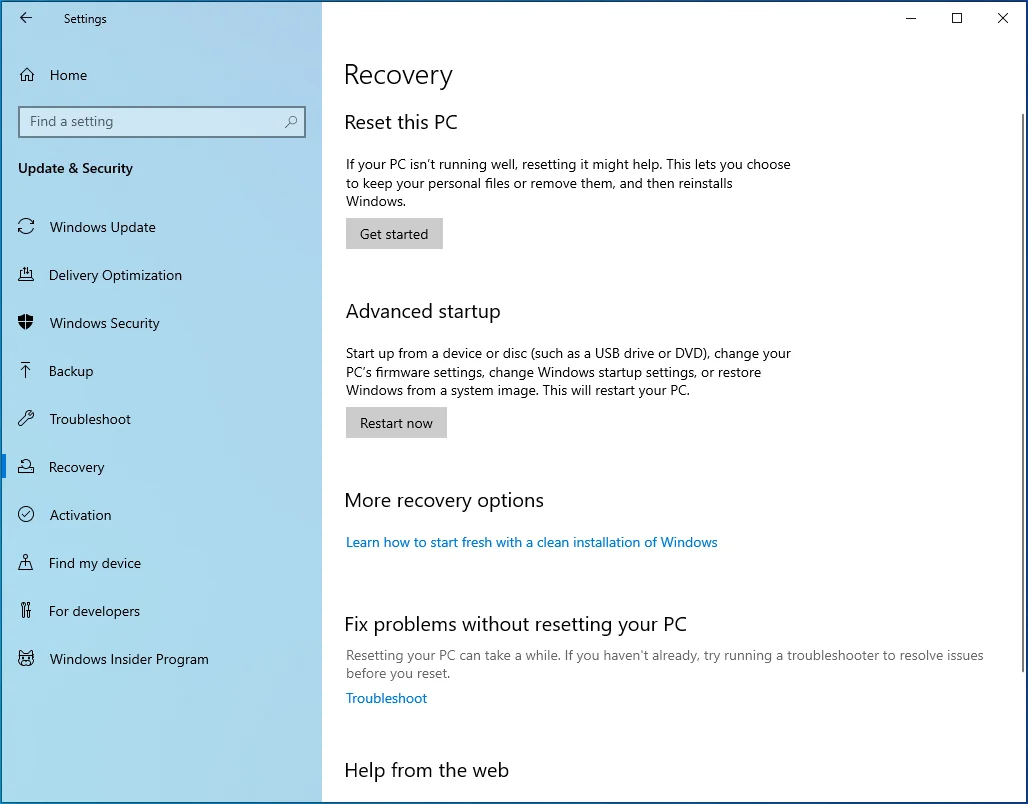
- Während das System versucht, neu zu starten, erscheint eine Liste mit Optionen auf Ihrem Bildschirm. Wählen Sie die Option Problembehandlung.
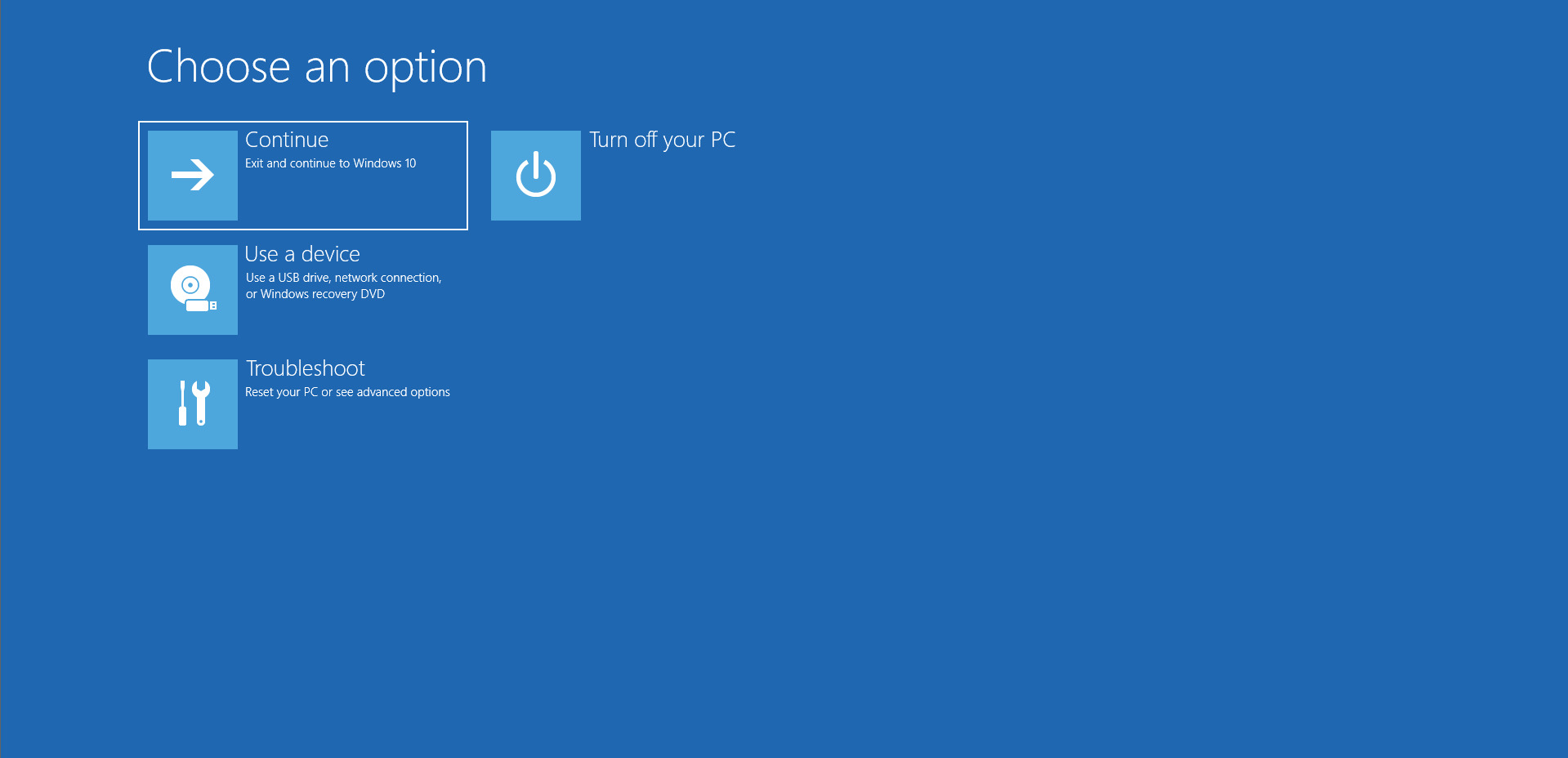
- Navigieren Sie dann zu Erweiterte Optionen > Starteinstellungen.
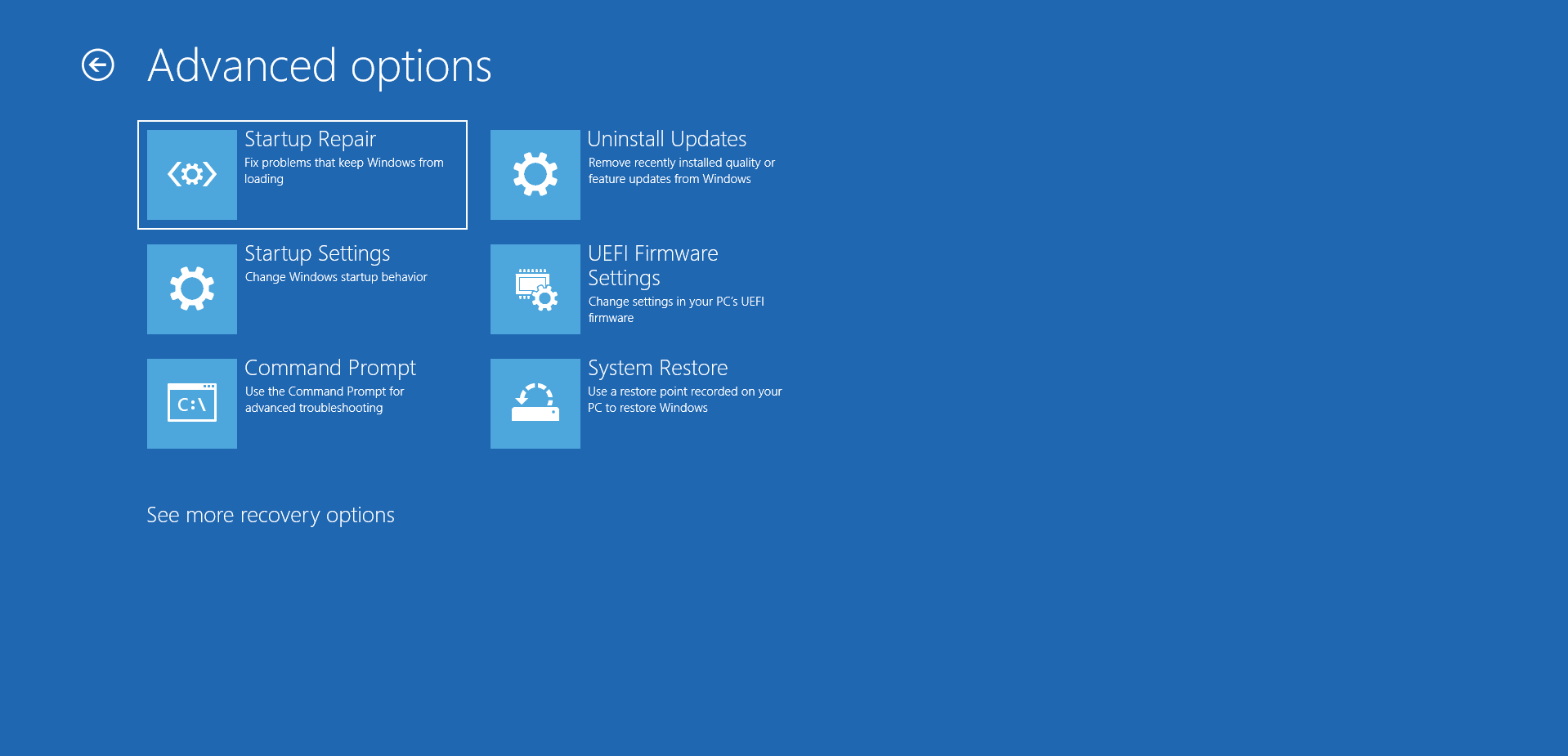
- Unter Starteinstellungen sehen Sie die verschiedenen verfügbaren Versionen des abgesicherten Modus.
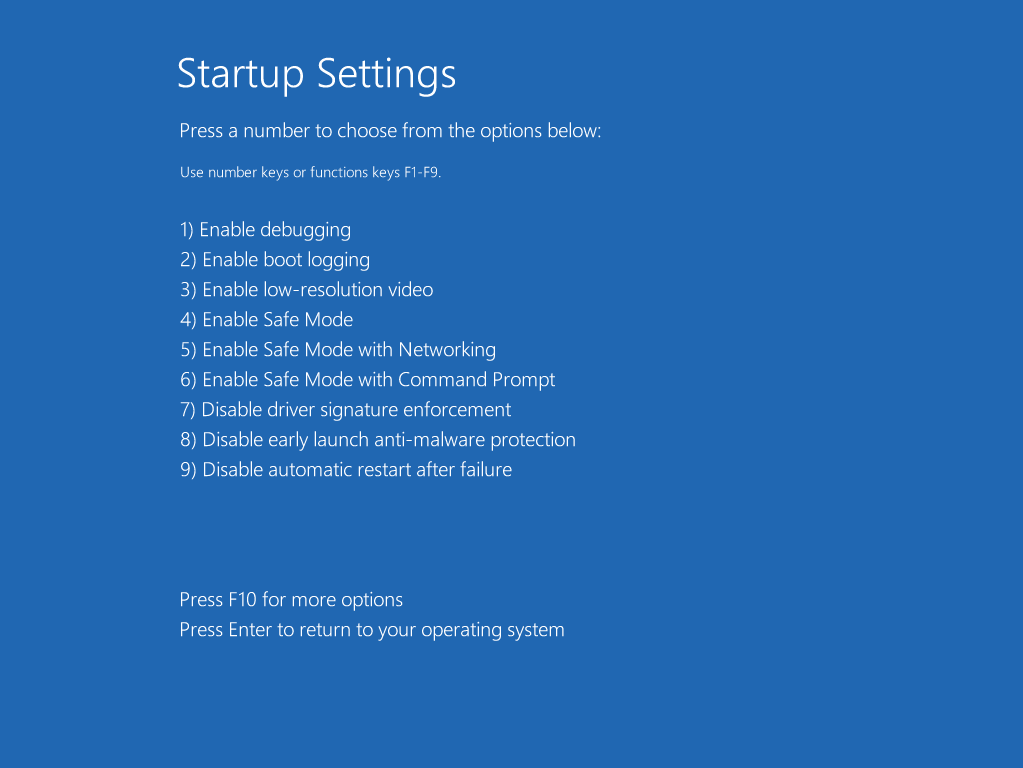
- Wählen Sie „Abgesicherten Modus mit Netzwerk aktivieren“.
- Windows befindet sich nach dem Neustart des Systems im abgesicherten Modus.
Wenn Sie dann die Windows 10 Pro-Edition verwenden, befolgen Sie die nächsten Schritte, um die Admin-Kontofunktion zu aktivieren:
- Drücken Sie gleichzeitig das Windows-Logo und die R-Taste.
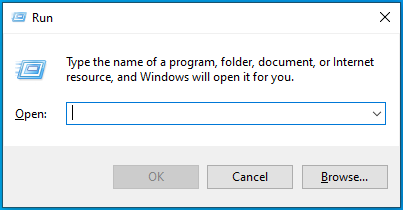
- Geben Sie „lusrmgr.msc“ (ohne Anführungszeichen) in das Dialogfeld Ausführen ein und klicken Sie dann auf OK, um es auszuführen.
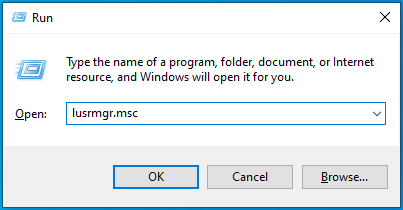
- Das Menü Lusrmgr (Lokale Benutzer und Gruppen) wird geöffnet. Doppelklicken Sie danach auf Benutzer und untersuchen Sie das fehlerhafte Konto.
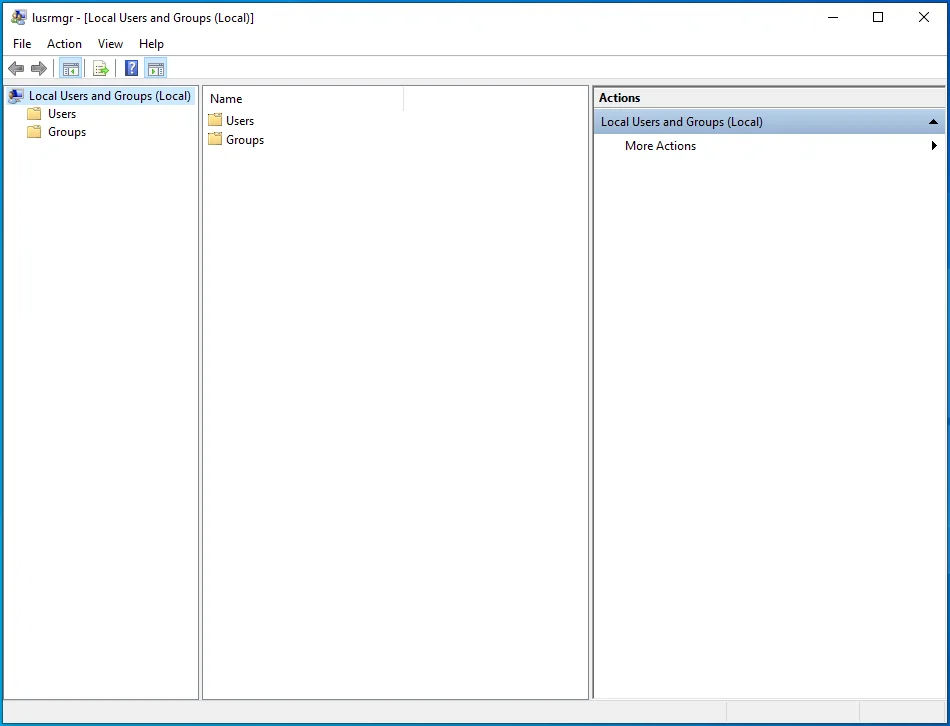
- Wenn das Menü „Eigenschaften“ angezeigt wird, überprüfen Sie, ob die Option „Konto ist deaktiviert“ aktiviert ist. Wenn dies der Fall ist, deaktivieren Sie das Kontrollkästchen daneben.
- Klicken Sie zuletzt auf Übernehmen > OK und überprüfen Sie dann, ob Ihr Konto zum Administratorkonto geändert wurde.
Alternativ können Sie Folgendes tun:
- Drücken Sie die Tastenkombination Windows + X, um das Power User-Menü zu öffnen.
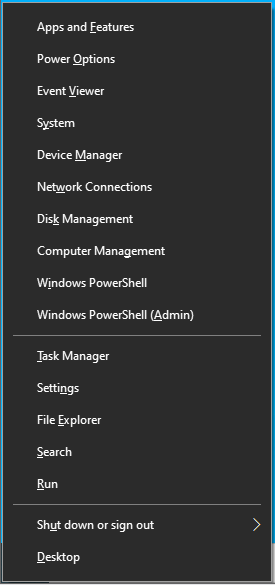
- Klicken Sie in der angezeigten Liste auf die Option Computerverwaltung.
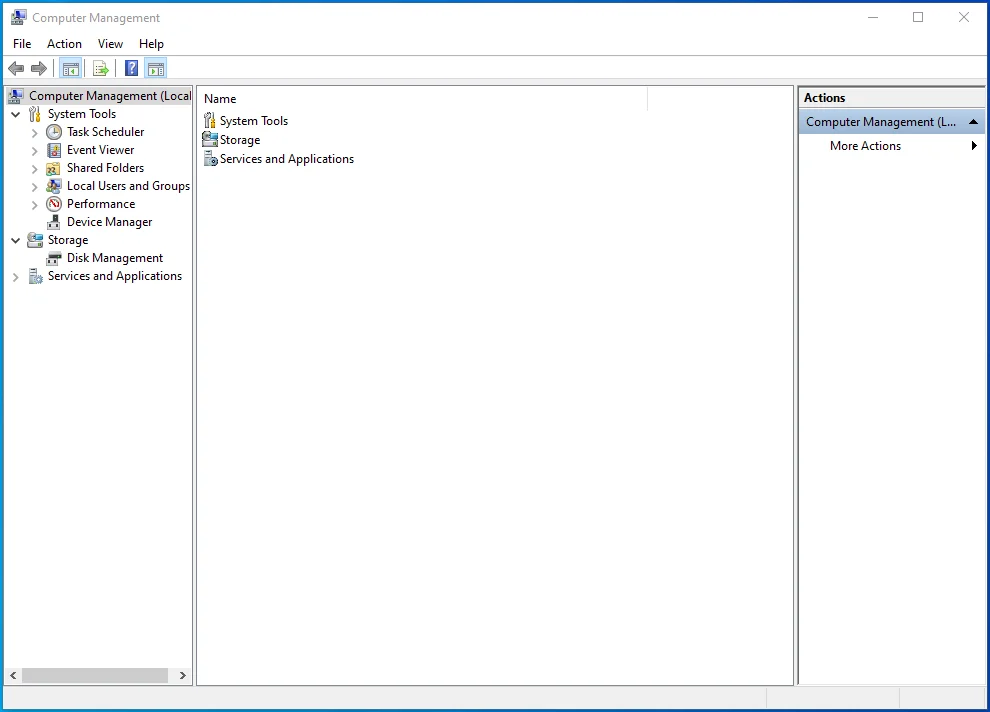
- Navigieren Sie auf dem nächsten Bildschirm zu Lokale Benutzer und Gruppen > Benutzer.
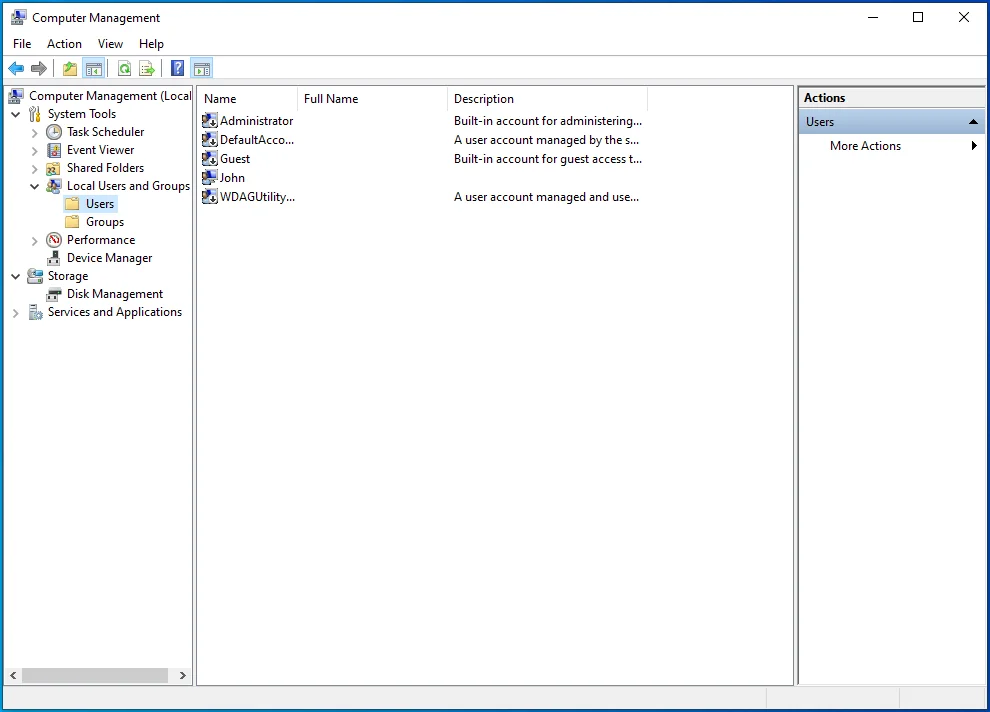
- Klicken Sie mit der rechten Maustaste auf Administrator (siehe rechts) und wählen Sie dann die Option Eigenschaften.
- Deaktivieren Sie auch hier das Kontrollkästchen neben der Option „Konto ist deaktiviert“.
Verwenden Sie eine andere Windows 10-Version als die Pro-Edition? Haben die oben genannten Schritte bei Ihnen nicht funktioniert? Probieren Sie in diesem Fall eine der anderen Methoden unten aus.
2. Verwenden Sie die Eingabeaufforderung
Die Eingabeaufforderung ist eine weitere Möglichkeit, das Administratorkonto unter Windows 10 zu aktivieren. Die Methode funktioniert für alle Versionen des Betriebssystems, einschließlich der Home-Edition.
Hier sind die zu befolgenden Verfahren:
- Drücken Sie die Tastenkombination Alt + Entf + Strg, um den Anmeldebildschirm aufzurufen.
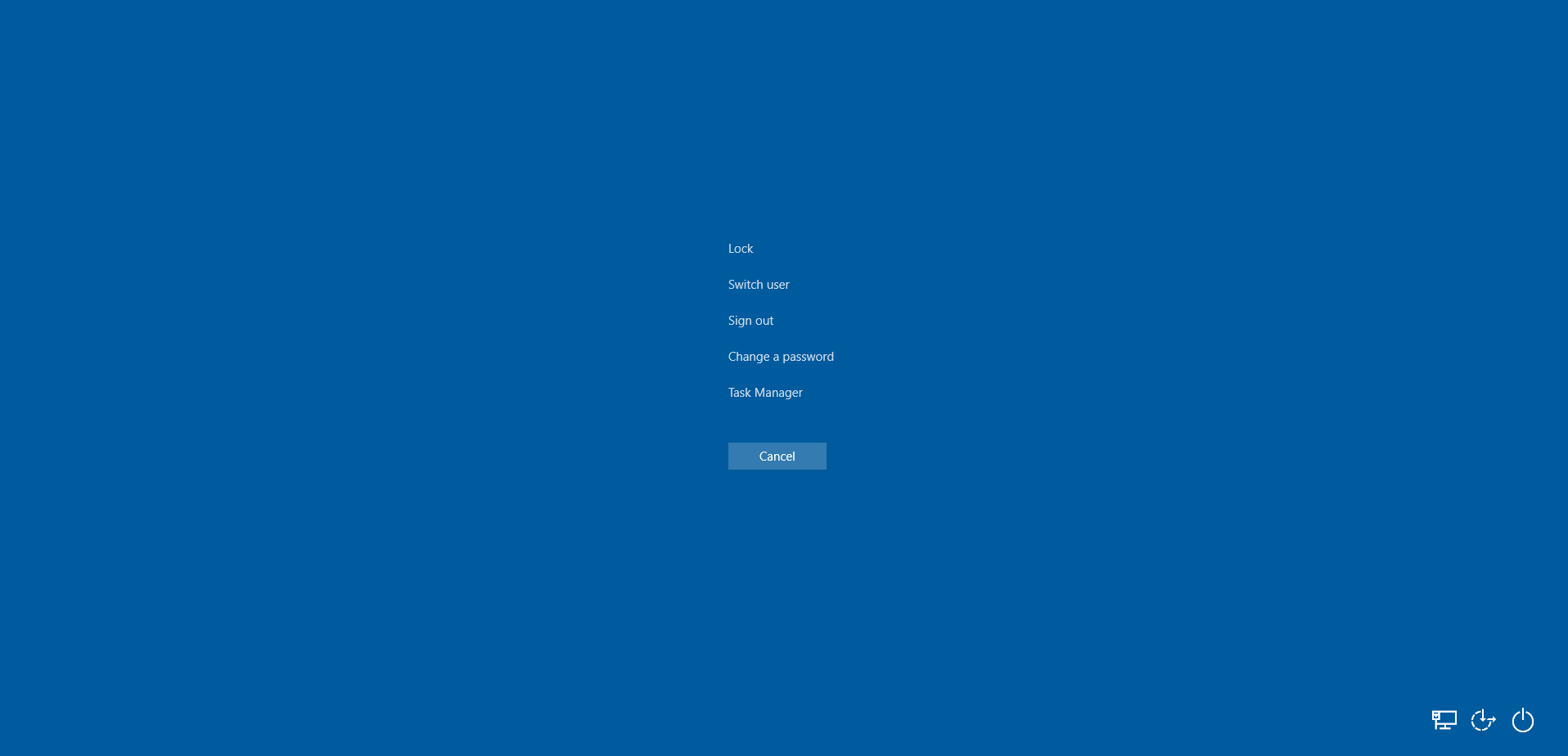
- Drücken Sie als Nächstes die Umschalttaste und klicken Sie auf Neustart. Der Computer wird im erweiterten Modus neu gestartet.
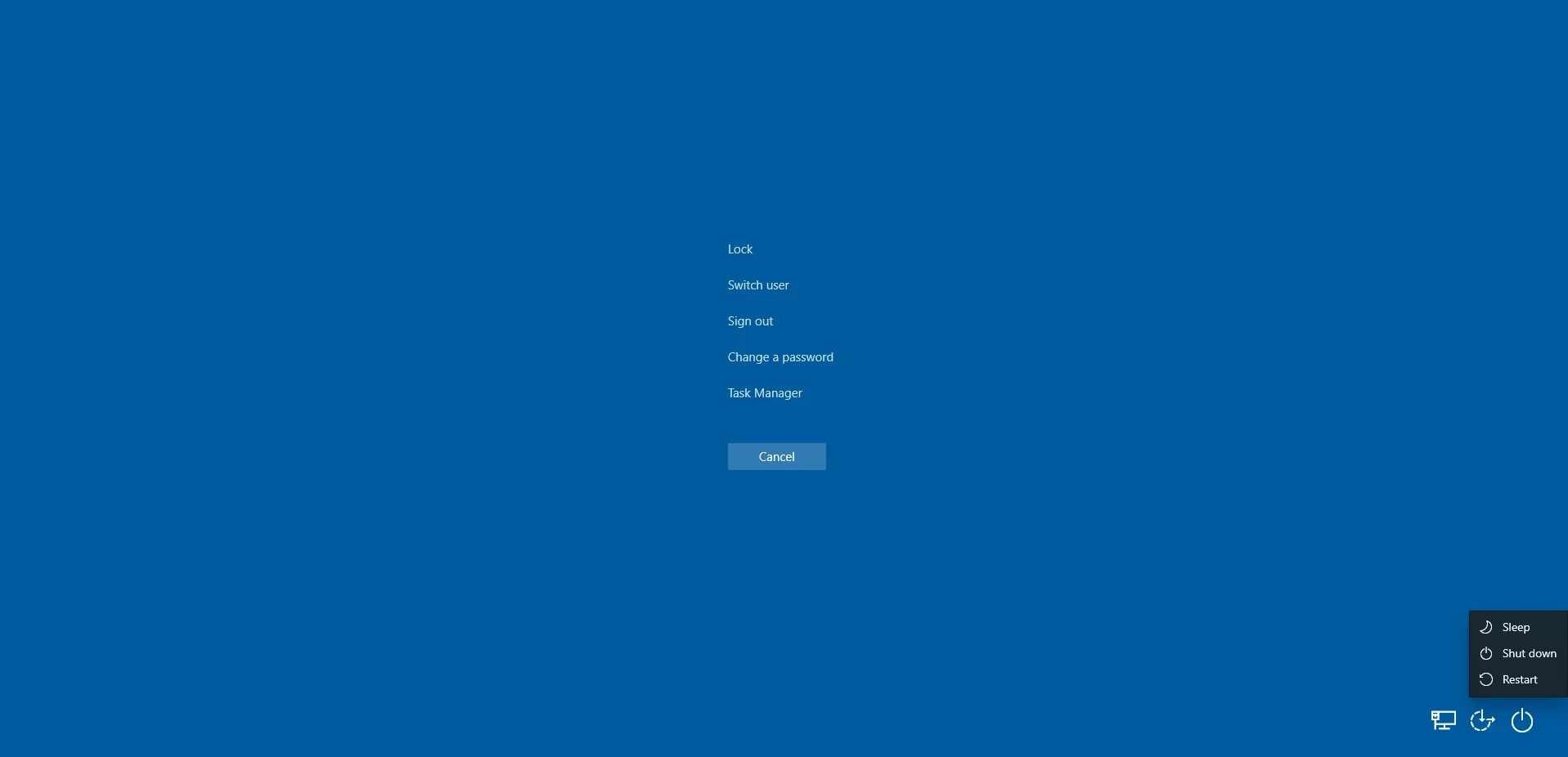
- Es werden mehrere Optionen angezeigt. Doppelklicken Sie auf Fehlerbehebung.
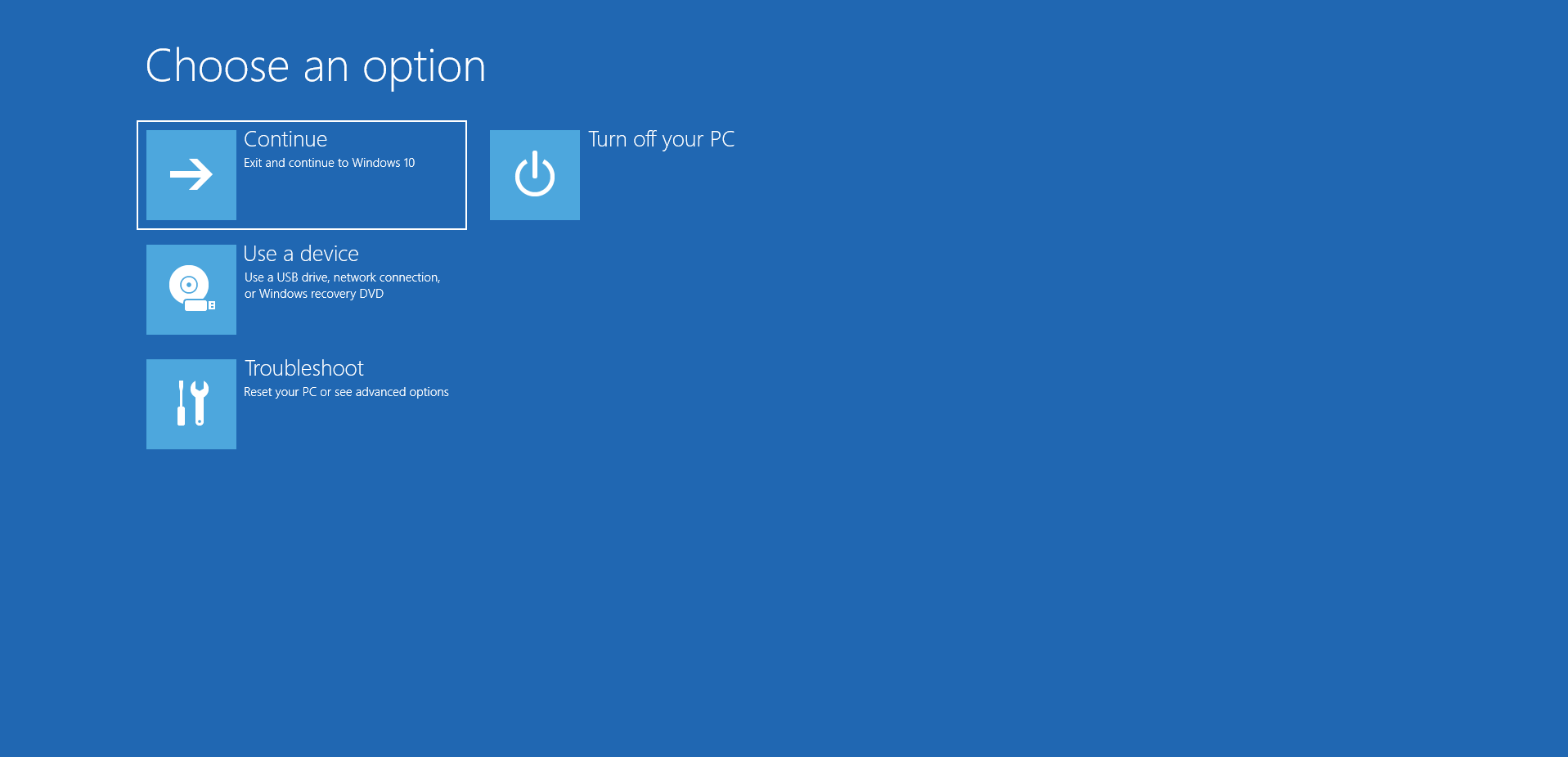
- Klicken Sie nun unter Erweiterte Optionen auf Eingabeaufforderung.
- Kopieren Sie danach den folgenden Text in das offene Feld des neuen Dialogfelds und drücken Sie dann die Eingabetaste, um es auszuführen:
net user administrator /active: yes (um die Funktion zu aktivieren)
oder:
net user administrator /active: no (um die Funktion zu deaktivieren)
6. Starten Sie danach den PC neu und prüfen Sie, ob das Problem dadurch behoben wird.
Wenn es keine positive Veränderung gibt, ist das kein Problem. Versuchen Sie die nächste Methode.

3. Verwenden Sie den Registrierungseditor
Sie können den Registrierungseditor verwenden, um Fehler in Ihrem Computersystem zu beheben. Sie müssen jedoch wissen, wie Sie das Tool verwenden. Selbst der kleinste Fehler, den Sie in der Registrierung machen, kann zu schwerwiegenden Systemstörungen führen.
Wenn Sie jedoch Auslogics Registry Cleaner auf Ihrem PC installieren, können Sie sich bei der Durchführung von Registrierungsvorgängen sicher fühlen. Mit dem Tool können Sie Probleme mit der Systemregistrierung vollständig beseitigen.

Beheben Sie PC-Probleme mit Auslogics BoostSpeed
Neben der Reinigung und Optimierung Ihres PCs schützt BoostSpeed die Privatsphäre, diagnostiziert Hardwareprobleme, bietet Tipps zur Steigerung der Geschwindigkeit und bietet mehr als 20 Tools, um die meisten PC-Wartungs- und Serviceanforderungen abzudecken.
Hier sind jedoch Möglichkeiten, wie Sie den Registrierungseditor verwenden können, um die Administratorkontofunktion unter Windows 10 zu aktivieren.
Der erste Ansatz:
- Gehen Sie zum Eingabeaufforderungsfenster und geben Sie „regedit“ (ohne Anführungszeichen) ein, um den Registrierungseditor zu öffnen.
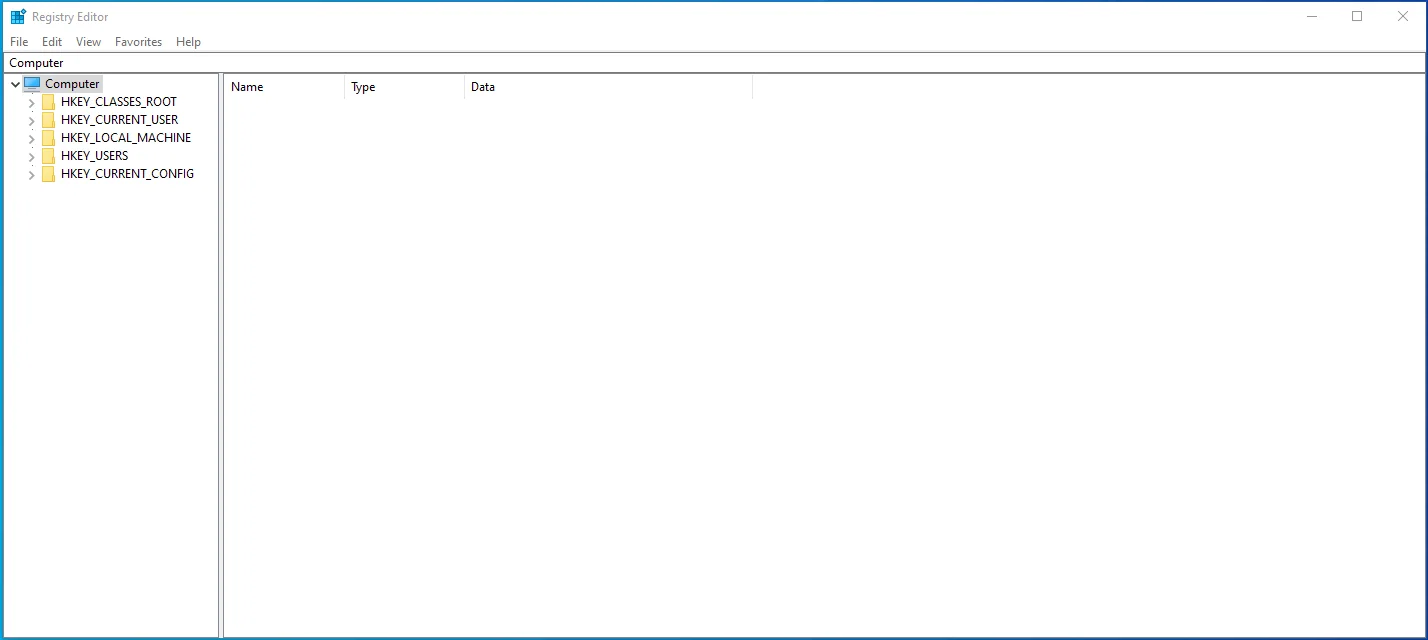
- Wählen Sie auf der linken Seite des Editor-Menüs den Schlüssel namens HKEY_LOCAL_MACHINE aus.
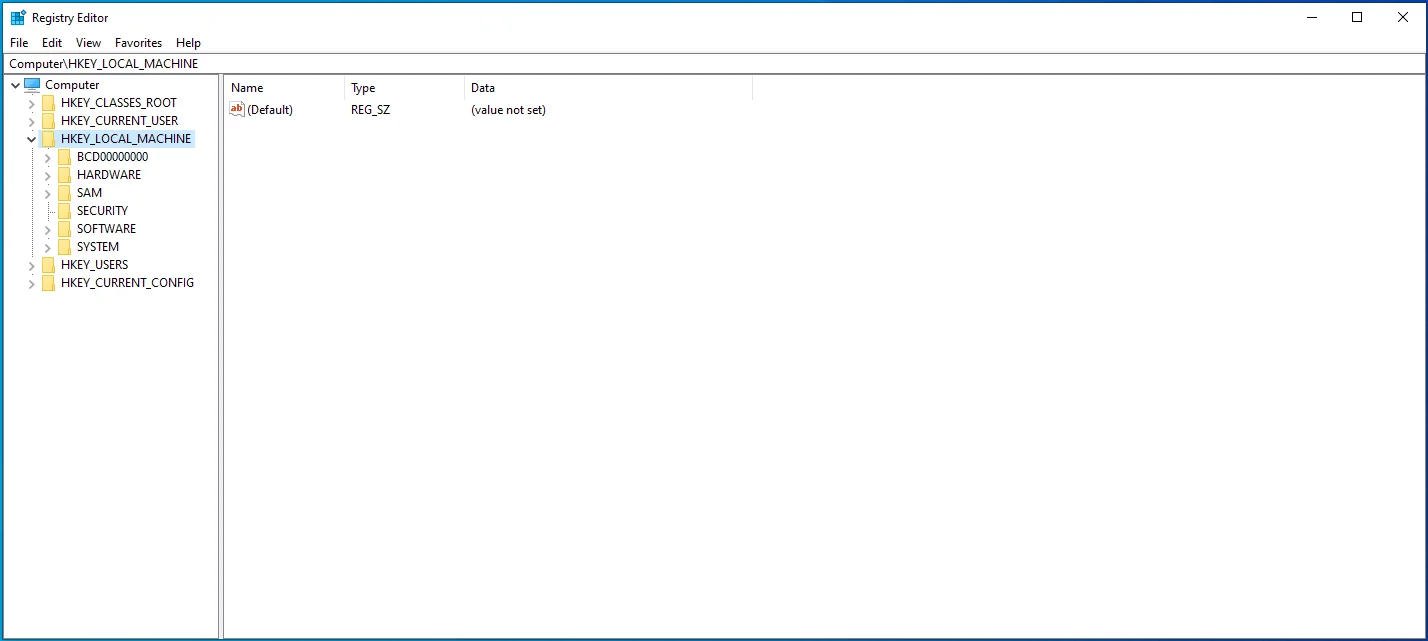
- Ziehen Sie nun die Maus in die Menüleiste und navigieren Sie zu Datei > Struktur laden.
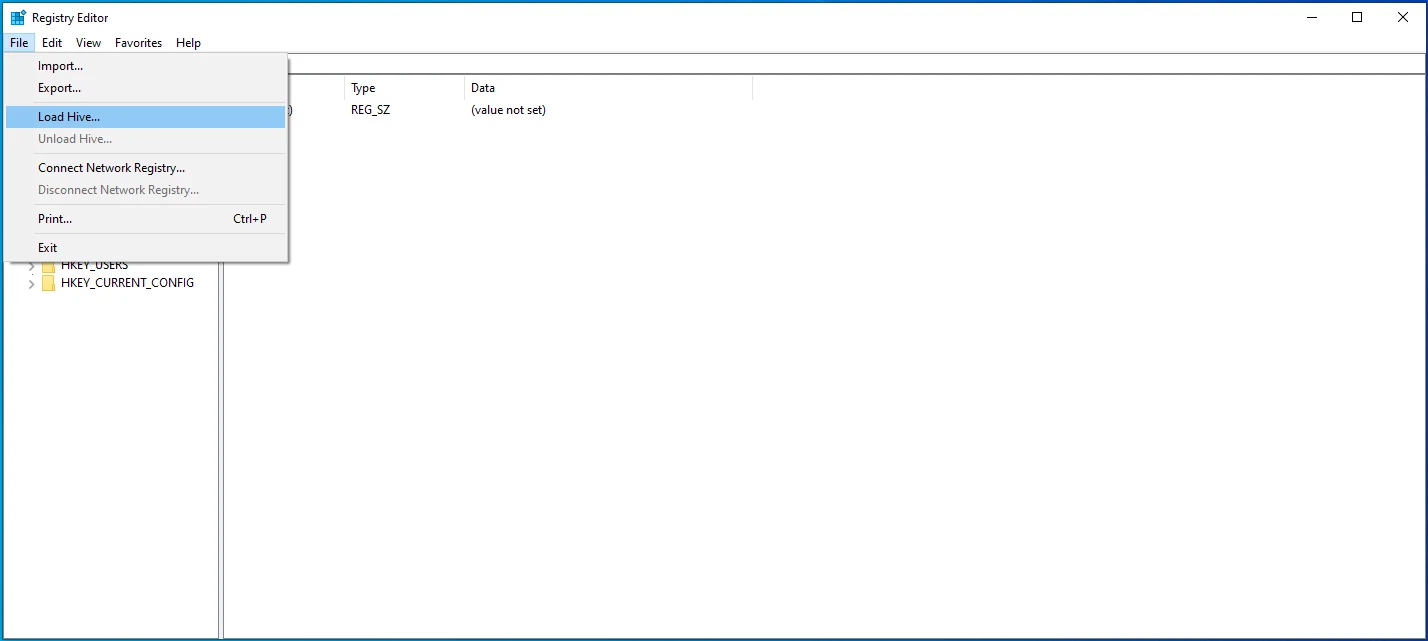
- An dieser Stelle müssen Sie auf das Laufwerk zugreifen, auf dem Windows 10 auf Ihrem PC installiert ist. Prüfen Sie mit diesem Pfad: C:WindowsSystem32config.
- Sie sollten eine Datei mit dem Namen SAM sehen. Öffne es.
- Während Sie sich noch im Dialogfeld Load Hive befinden, kopieren Sie den folgenden Text, fügen Sie ihn ein und klicken Sie auf OK: REM_SAM.
- Kehren Sie als Nächstes zum Fenster des Registrierungseditors zurück und gehen Sie zum Speicherort HKEY_LOCAL_MACHINESAMSAMDomainsAccountsUsers00001F4.
- Wählen Sie die Taste 000001F4 und tippen Sie dann zweimal auf den Binärwert F im rechten Bereich.
- Suchen Sie als Nächstes die Zeile für den Eintrag 0038. Wenn Sie ihn gefunden haben, ändern Sie den Standardwert von 11 in 10.
- Klicken Sie anschließend auf OK und beenden Sie dann sowohl den Registrierungseditor als auch die Eingabeaufforderung.
- Starten Sie danach Windows 10 neu und prüfen Sie, ob das Administratorkonto aktiviert wurde.
Der zweite Ansatz:
- Navigieren Sie auf der Startseite des Registrierungseditors zum folgenden Pfad: HKEY_LOCAL_MACHINE > SOFTWARE > Microsoft > Windows NT > CurrentVersion > Winlogon > SpecialAccounts > UserList.
- Klicken Sie auf der letzten Registerkarte mit der rechten Maustaste auf die Option UserList.
- Erweitern Sie im Popup-Menü Neu und wählen Sie DWORD_Value aus.
- Verwenden Sie „Admin“ als Namen des Werts und drücken Sie die Eingabetaste.
- Beenden Sie den Editor und starten Sie den Computer neu.
Ihr Administratorkonto sollte jetzt aktiv sein. Sie können es deaktivieren, indem Sie den von Ihnen erstellten Wert löschen. Wenn jedoch keine der Korrekturen funktioniert hat, versuchen Sie, einige Sicherheitsrichtlinien auf Ihrem PC zu ändern, wie in der nächsten Methode beschrieben.
4. Verwenden Sie den Gruppenrichtlinien-Editor
Sie können das Tool verwenden, um Benutzerkonten auf Ihrem Gerät zu ändern und zurückzusetzen. Sie können es auch verwenden, um ein deaktiviertes Administratorkonto unter Windows 10 zu reparieren.
Sehen Sie sich die Schritte hier an:
- Drücken Sie die Tastenkombination Windows-Taste + R, um das Dialogfeld Ausführen zu öffnen.
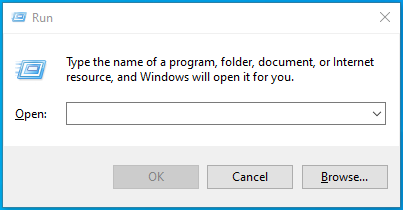
- Geben Sie „gpedit.msc“ (ohne Anführungszeichen) in das Textfeld ein und klicken Sie auf OK, um den Gruppenrichtlinien-Editor zu starten.
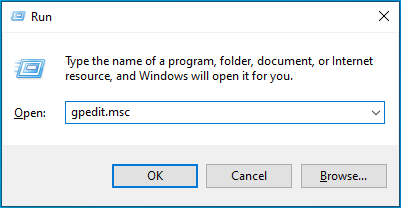
- Verwenden Sie den folgenden Pfad, um die lokalen Richtlinien zu finden: Lokale Computerkonfiguration > Windows-Einstellungen > Sicherheitseinstellungen > Lokale Richtlinien.
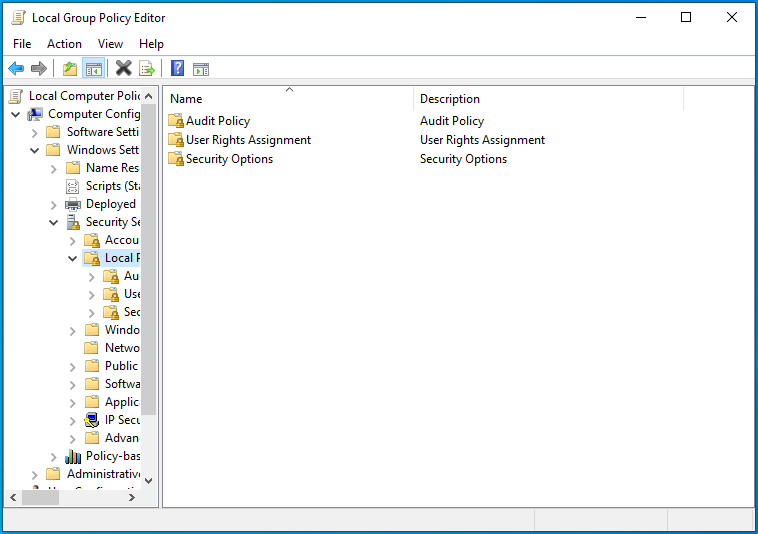
- Doppelklicken Sie auf dieser Registerkarte auf Sicherheitsoptionen.
- Gehen Sie im rechten Bereich zu Konten: Status des Administratorkontos.
- Doppelklicken Sie, um seine Eigenschaften anzuzeigen und auf Aktiviert zu setzen.
- Klicken Sie abschließend auf OK > Anwenden und verlassen Sie dann den Editor.
(Hinweis: Sie können die obigen Verfahren nicht ausführen, wenn Sie die Windows Home Edition verwenden. Versuchen Sie stattdessen die nächste Option.)
5. Verwenden Sie Windows PowerShell
Dies ist auch eine weitere Möglichkeit, ein verstecktes Windows 10-Administratorkonto zu aktivieren. Außerdem ähnelt Windows PowerShell der Eingabeaufforderung, ist aber etwas fortgeschrittener.
Probieren Sie die folgenden Schritte aus:
- Drücken Sie die Tastenkombination Windows-Taste + X, um das Power User-Menü aufzurufen, und wählen Sie die Option PowerShell (Admin) aus.
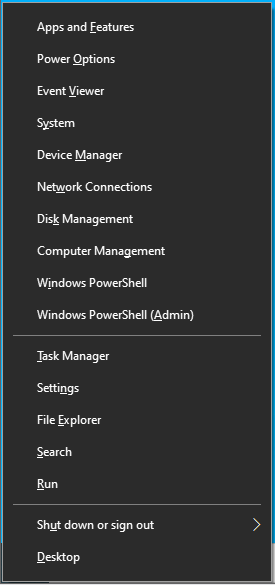
- Geben Sie alternativ „PowerShell“ (ohne Anführungszeichen) in die Suchleiste ein und verwenden Sie die Option Als Administrator ausführen, um es zu öffnen.
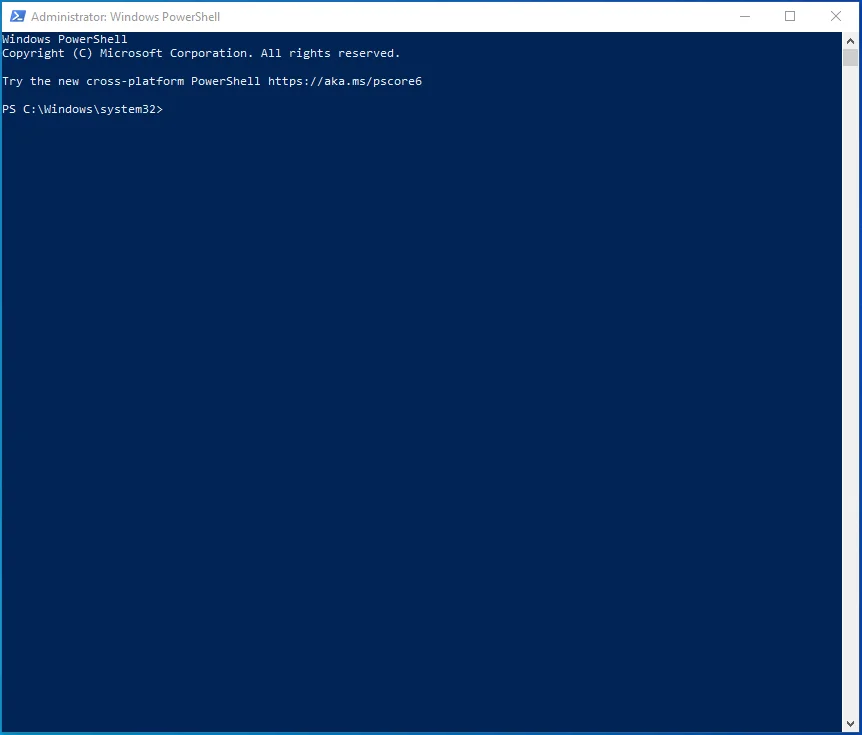
- Kopieren Sie dann die folgende Befehlszeile, fügen Sie sie in das PowerShell-Fenster ein und drücken Sie die Eingabetaste:
Enable-LocalUser -Name „Administrator“ (um das Administratorkonto zu aktivieren)
Disable-LocalUser -Name „Administrator“ (um das Administratorkonto zu deaktivieren)
4. Danach können Sie auf das Administratorkonto zugreifen. Fahren Sie fort, um das PowerShell-Fenster zu schließen.
Hinweis: Wenn Sie eine nicht-englische Windows-Version verwenden, funktionieren die obigen Befehle möglicherweise nicht.
6. Konfigurieren Sie ein frisches Benutzerkonto
Wenn alle oben genannten Methoden nicht funktioniert haben, können Sie das Problem möglicherweise lösen, indem Sie ein neues Benutzerkonto in ein Administratorkonto umwandeln.
So geht's:
- Gehen Sie zum Abschnitt Konten im Fenster Einstellungen.
- Klicken Sie auf „Familie und andere Benutzer“ (im linken Bereich).
- Klicken Sie im rechten Bereich des nächsten Bildschirms auf die Option „Anderen zu diesem PC hinzufügen“.
- Wenn Sie mit einer Bestätigungsaufforderung aufgefordert werden, wählen Sie „Ich habe die Anmeldeinformationen dieser Person nicht“.
- Klicken Sie anschließend auf „Benutzer ohne Microsoft-Konto hinzufügen“.
- Geben Sie einen Namen für das Konto ein und klicken Sie dann auf Weiter.
- Kehren Sie erneut zum Menübildschirm Familie und andere Benutzer zurück.
- Sie sehen das neue Konto auf der rechten Seite. Doppelklicken Sie darauf und wählen Sie „Kontotyp ändern“.
- Stellen Sie im angezeigten Dialogfeld den Kontotyp auf Administrator ein und tippen Sie auf OK.
Danach sollte Ihr neues Administratorkonto einsatzbereit sein. Sie können sich ohne Passwort anmelden.
Fazit
Nachdem Sie diesen Artikel gelesen haben, sollten Sie wissen, wie Sie das Administratorkonto unter Windows 10 aktivieren oder deaktivieren.
Fanden Sie diesen Leitfaden hilfreich? Teilen Sie uns dies bitte im Kommentarbereich mit.
