[BEHOBEN] Ein Acer-Laptop-Touchpad funktioniert nicht
Veröffentlicht: 2020-12-22Das Navigieren auf Ihrem Laptop ohne funktionierendes Touchpad kann sehr frustrierend sein, besonders wenn Sie keine Ersatzmaus haben. Leider ist dies eine häufige Erfahrung unter Benutzern von Acer-Laptops.
Die meisten Acer-Besitzer mussten sich ausschließlich auf die Verwendung einer externen Maus verlassen. Wenn das nach Ihnen klingt, zeigen wir Ihnen, wie Sie das Touchpad auf einem Acer-Laptop schnell reparieren können.
Warum funktioniert das Touchpad auf meinem Acer-Laptop nicht mehr?
Ihr Touchpad funktioniert möglicherweise aufgrund vieler Faktoren nicht richtig auf Ihrem Acer-Laptop, aber die häufigsten sind wie folgt:
- Das Touchpad ist ausgeschaltet.
- Ihr Acer-Laptop bootet nicht richtig.
- Es gibt ein Problem mit dem BIOS.
- Sie haben veraltete oder inkompatible Treiber.
Wir gehen kurz auf die häufigsten Ursachen ein. Danach zeigen wir Ihnen, wie Sie das Problem am schnellsten lösen können.
Das Touchpad ist ausgeschaltet
Bei den meisten Acer-Laptops können Sie das Touchpad schnell über eine Tastenkombination oder mit einer einzigen Taste ein- oder ausschalten. Es kann also sein, dass Sie bei der Verwendung der Tastatur versehentlich den Befehl zum Ausschalten des Touchpads ausgelöst haben.
Ihr Acer-Laptop bootet nicht richtig
Wie alle Hardwarekomponenten hat Ihr Touchpad seine Gerätetreiber, und es ist darauf angewiesen, dass sie genau funktionieren. Nehmen wir an, das Betriebssystem wird beim Start nicht richtig geladen oder es kann mit den Touchpad-Treibern nicht effektiv ausgeführt werden. Wenn dies der Fall ist, wird die Funktionalität beeinträchtigt oder funktioniert nicht mehr.
Es gibt ein Problem mit dem BIOS
Manchmal kehrte das BIOS zu seinen vorherigen Einstellungen zurück und entschied sich dafür, einige Dienste zu starten, während einige gestoppt wurden. Das Touchpad gehört jedoch häufig zu den eingeschränkten Diensten.
Sie haben veraltete oder inkompatible Treiber
Neben anderen Ursachen, die von Benutzern gemeldet werden, deren Touchpad nicht mehr funktioniert, sind veraltete oder inkompatible Gerätetreiber die häufigsten. Treiberbezogene Probleme können durch beschädigte oder fehlende Systemdateien oder kürzlich erfolgte Systemaktualisierungen verursacht werden.
Nachdem wir dies gesagt haben, fangen wir an, die Lösungen zu erkunden.
(Hinweis: Bevor Sie beginnen, benötigen Sie eine externe Maus, um durch den gesamten Vorgang zu navigieren, bis Ihr Touchpad zu arbeiten beginnt).
So beheben Sie, dass das Touchpad auf einem Acer-Laptop nicht funktioniert
Schalten Sie das Touchpad ein
Sie können das Touchpad auf einem Acer-Laptop auf zwei Arten einschalten: Verwenden Sie die Tastenkombinationen oder ändern Sie die Einstellungen über das Bedienfeld.
Tastenkombinationen verwenden
Suchen Sie auf Ihrer Tastatur nach der Funktionstaste (Fn) und einem Touchpad-Symbol (Abbildung eines Fingers auf einem Touchpad). Wenn Sie es finden, halten Sie die Funktionstaste gedrückt und tippen Sie dann auf das Touchpad-Symbol. Abhängig von Ihrer Tastatur sollte sich das Touchpad-Symbol irgendwo zwischen den F-Tasten befinden. In vielen Fällen ist es oft F6 oder F7.
Verwenden der Systemsteuerung
- Drücken Sie die Tasten Windows-Logo + R, um das Dialogfeld Ausführen zu öffnen.
- Geben Sie „control.exe“ (ohne Anführungszeichen) ein und drücken Sie die Eingabetaste, um das Fenster der Systemsteuerung zu öffnen.
- Doppelklicken Sie auf Hardware und Sound und wählen Sie dann Maus und Touchpad.
- Klicken Sie auf Zusätzliche Mauseinstellungen, um das Fenster Eigenschaften von Maus zu öffnen.
- Klicken Sie auf das Mausgerät.
- Wenn es deaktiviert erscheint, klicken Sie auf Gerät aktivieren.
- Klicken Sie auf Übernehmen -> OK und verlassen Sie dann das Fenster Systemsteuerung.
Überprüfen Sie, ob das Problem jetzt behoben ist. Wenn es keinen Unterschied gibt, fahren Sie mit der nächsten Methode fort.
Starten Sie den Laptop neu
Ein Neustart des Laptops könnte Ihr Touchpad in seinen normalen Betriebszustand zurückversetzen. Ein anderer Ansatz, der auch auf Acer-Computern funktioniert, besteht darin, den Akku vor dem Booten erneut einzulegen.
Befolgen Sie diese Schritte unten:
- Stellen Sie sicher, dass der Laptop eingeschaltet ist.
- Wenn das Laptop-Ladegerät angeschlossen ist, trennen Sie es.
- Entfernen Sie den Akku, ohne den Computer herunterzufahren.
- Warten Sie etwa 30 Minuten und setzen Sie den Akku erneut ein.
- Schalten Sie jetzt ein und prüfen Sie, ob das Touchpad reagiert.
Angenommen, das Problem besteht weiterhin, besteht kein Grund zur Sorge. Versuchen Sie den nächsten Schritt.
Touchpad-Treiber neu installieren
- Drücken Sie die Tasten Windows-Logo + R, um das Dialogfeld Ausführen zu öffnen.
- Geben Sie „devmgmt.msc“ (ohne Anführungszeichen) ein und klicken Sie auf „OK“, um das Fenster „Geräte-Manager“ zu öffnen.
- Erweitern Sie Mäuse und andere Zeigegeräte aus der Liste der Geräte im Fenster Geräte-Manager.
- Klicken Sie mit der rechten Maustaste entweder auf Elantech oder Synaptics, je nachdem, was verfügbar ist.
- Wählen Sie im Popup-Menü Gerät deinstallieren aus.
- Aktivieren Sie das Bestätigungsfeld neben Treibersoftware für dieses Gerät löschen.
- Klicken Sie zur endgültigen Bestätigung auf Deinstallieren.
- Starten Sie den Laptop neu, nachdem die Deinstallation des Treibers abgeschlossen ist.
Windows stellt den gelöschten Treiber automatisch wieder her. Überprüfen Sie, ob das Touchpad jetzt funktioniert. Andernfalls müssen Sie möglicherweise den Treiber aktualisieren.

Aktualisieren Sie die Touchpad-Treiber
Sie können Ihre Gerätetreiber auf zwei Arten aktualisieren: manuell oder automatisch.
So aktualisieren Sie Treiber manuell
- Öffnen Sie den Geräte-Manager.
- Erweitern Sie Mäuse und andere Zeigegeräte aus der Liste der Geräte im Fenster Geräte-Manager.
- Klicken Sie mit der rechten Maustaste auf den Touchpad-Treiber (entweder Synaptic oder Elantech).
- Wählen Sie Treibersoftware aktualisieren.
- Windows sucht automatisch nach verfügbaren Updates und zeigt Ihnen die verfügbare Version an.
- Wenn Sie dazu aufgefordert werden, laden Sie die aktualisierte Version des Touchpad-Treibers herunter und installieren Sie sie.
- Starten Sie den Laptop neu, um alle Änderungen zu übernehmen.
- Überprüfen Sie, ob das Problem nach Abschluss des Neustarts behoben ist.
(Hinweis: Bei der manuellen Methode handelt es sich um einen Zufallsprozess. Es gibt keine Garantie dafür, dass die aktualisierte Version des Touchpad-Treibers perfekt zu Ihrem Gerät passt. Das System fordert Sie möglicherweise auch dann nicht zu einem Update auf, wenn dies der Fall ist es gibt ein verfügbares Update zum Installieren).
Um alle Herausforderungen bei der manuellen Aktualisierung Ihrer Treiber zu boykottieren, empfehlen wir die Verwendung zuverlässiger Software von Drittanbietern, um das Upgrade durchzuführen.
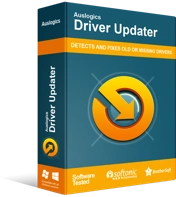
Beheben Sie PC-Probleme mit Driver Updater
Instabile PC-Leistung wird oft durch veraltete oder beschädigte Treiber verursacht. Auslogics Driver Updater diagnostiziert Treiberprobleme und lässt Sie alte Treiber auf einmal oder einzeln aktualisieren, damit Ihr PC reibungsloser läuft
Siehe unsere Lösung unten.
So aktualisieren Sie Treiber automatisch
Die Verwendung von Auslogics Driver Updater zum Aktualisieren Ihres Touchpad-Treibers ist eine bevorzugte Methode. Neben dem Umgehen der mit manuellen Upgrades verbundenen Probleme können Sie mit der Software alle Ihre Gerätetreiber mit einem Klick aktualisieren.
(Bitte beachten Sie, dass Sie mit der kostenlosen Version nur einen einzigen Treiber pro Stunde aktualisieren können. Für ein angenehmeres und ungehindertes Erlebnis empfehlen wir Ihnen, die Pro-Version zu einem erschwinglichen Preis zu kaufen).
Ändern Sie die Touchpad-Einstellungen im BIOS
Das Touchpad funktioniert möglicherweise nicht, wenn es in den BIOS-Einstellungen auf „Erweitert“ und nicht auf „Einfach“ eingestellt ist. In diesem Fall müssen Sie zum BIOS-Menü gehen und die Einstellungen ändern. Viele Benutzer haben diese Methode erfolgreich verwendet.
Führen Sie die folgenden Schritte aus, um loszulegen:
- Starten Sie den Laptop, während Sie die F1- oder Del-Taste gedrückt halten.
- Verwenden Sie die Pfeiltasten, um zur Registerkarte Main zu navigieren.
- Suchen Sie das Touchpad und drücken Sie die Eingabetaste.
- Wählen Sie die Option Basic und speichern Sie die Änderungen.
- Verlassen Sie das BIOS-Menü und starten Sie Windows normal.
- Überprüfen Sie, ob das Problem jetzt behoben ist.
Wenn die obige Lösung das Problem nicht beheben konnte, versuchen Sie es mit dem nächsten Schritt.
Stellen Sie Windows wieder her
- Drücken Sie die Tasten Windows-Logo + X und wählen Sie Einstellungen aus dem Popup-Menü.
- Wählen Sie Update und Sicherheit -> Wiederherstellung.
- Klicken Sie auf Jetzt neu starten, um den Windows-Wiederherstellungsverwaltungsbildschirm neu zu starten.
- Wählen Sie Fehlerbehebung -> Diesen PC zurücksetzen.
- Wählen Sie aus den Optionen in der Liste aus, wie das System wiederhergestellt werden soll.
- Befolgen Sie die nachfolgenden Anweisungen, um den Vorgang abzuschließen.
Überprüfen Sie nach Abschluss der Systemwiederherstellung, ob das Problem behoben ist.
Wenden Sie sich an einen Techniker
Wenn die oben genannten Methoden bei Ihnen nicht funktioniert haben, handelt es sich höchstwahrscheinlich um ein Hardwareproblem, das auf Schmutz oder Beschädigung zurückzuführen ist. Es wäre hilfreich, wenn Sie einen Techniker bitten, das Problem zu diagnostizieren und Lösungen zur Behebung anzubieten.
Verwenden Sie eine externe Maus
Wenn Sie Ihren PC dringend benötigen und sich einen Techniker nicht leisten können, kann der Einsatz einer externen Maus zur vorübergehenden Entlastung beitragen. Darüber hinaus kann es eine bessere Lösung sein, wenn Ihr Budget niedrig ist, hauptsächlich weil es teuer ist, ein neues Touchpad zu bekommen.
Fazit
War unser Leitfaden hilfreich, um den Fehler „Touchpad funktioniert nicht“ auf Ihrem Acer-Laptop zu beheben? Bitte hinterlassen Sie unten einen Kommentar. Wenn das Problem komplizierter ist, kontaktieren Sie uns mit weiteren Details zum Problem, und wir werden schnell antworten. Sie können auch unseren Blog besuchen, um unsere Artikel zu lesen und die Spitzenleistung Ihres PCs zu optimieren.
