So beheben Sie ein sprunghaftes oder ungenaues Touchpad
Veröffentlicht: 2022-01-29Es spielt keine Rolle, wie leistungsfähig Ihr Laptop ist: Das Touchpad kann Ihr Erlebnis beeinflussen oder beeinträchtigen. Schließlich ist es Ihr Hauptinteraktionspunkt mit dem Computer. Wenn Ihr Cursor also langsam oder ungenau ist oder überall hin und her springt, werden Sie eine schlechte Zeit haben. Wenn Sie es leid sind, sich mit einem Cursor zu befassen, der nicht richtig funktioniert, finden Sie hier einige Lösungen, die Ihnen helfen können.
Reinigen Sie das Touchpad
Es ist ekelhaft, darüber nachzudenken, aber es gibt eine Menge Schmutz, Dreck und Hautöle, die sich mit der Zeit auf Ihrem Laptop ansammeln können. Wenn es eine Weile her ist, dass Sie es einmal überprüft haben, nehmen Sie ein weiches Tuch, befeuchten Sie es mit etwas Wasser (oder Isopropylalkohol, falls nötig) und reinigen Sie das Touchpad gründlich. Wenn es Ihre Finger beim Ziehen über die Oberfläche genauer erkennen kann, reagiert es möglicherweise besser. (Und hey, reinige diese schmutzigen Tastaturtasten, wenn du schon dabei bist, okay?)
Passen Sie Ihre Einstellungen an
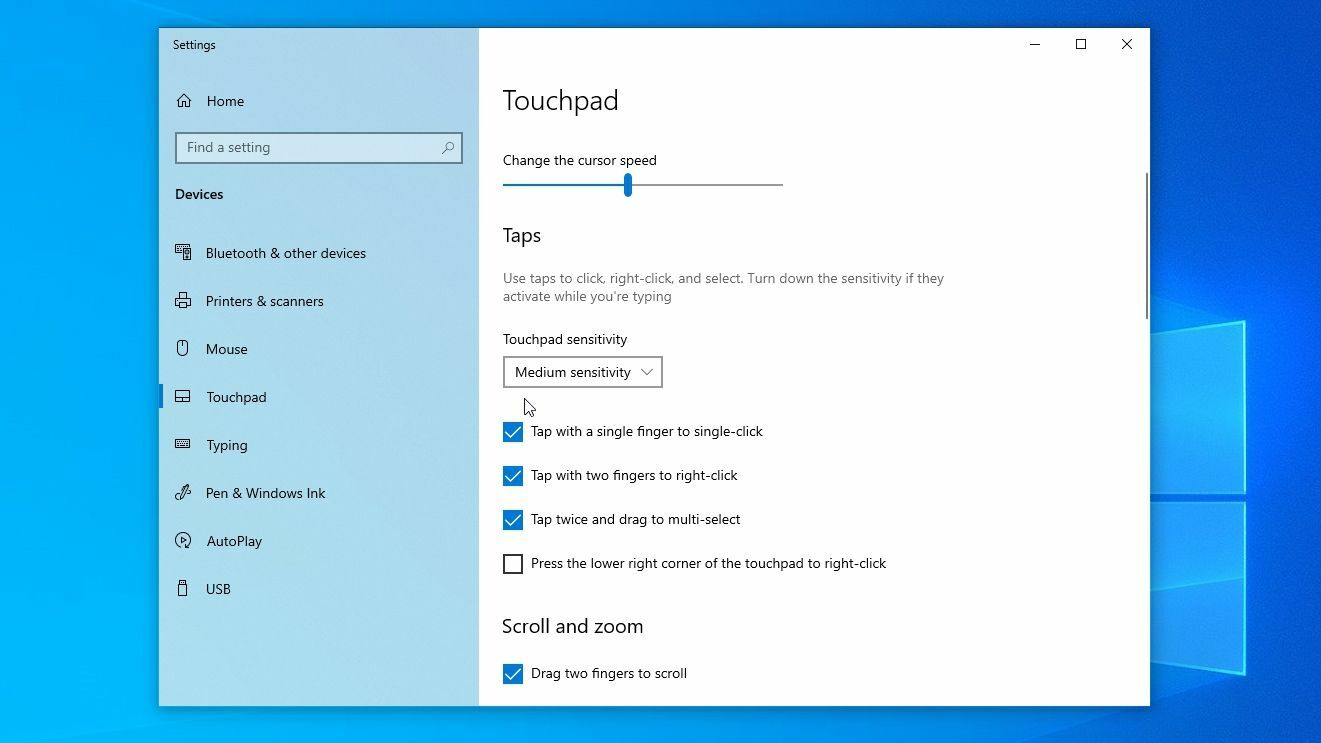
Nicht alle Touchpads sind gleich, aber es besteht eine gute Chance, dass Sie mit den Treibern Ihres Laptops einige Einstellungen vornehmen können, sodass Sie anpassen können, wie Ihr Touchpad auf Ihre Bewegungen reagiert. Gehen Sie zu Einstellungen > Geräte > Touchpad und ändern Sie die Touchpad-Empfindlichkeit.
Darüber hinaus möchten Sie möglicherweise die Tap-to-Click-Funktionen oder die standardmäßig aktivierte Funktion in der unteren rechten Ecke deaktivieren. Multi-Touch-Gesten könnten Ihnen auch Kummer bereiten, also schalten Sie diese aus, wenn Sie feststellen, dass Sie sie versehentlich immer wieder aufrufen. Gehen Sie zu Einstellungen > Geräte > Maus > Zusätzliche Mausoptionen , und Sie können auch versuchen, die Zeigerpräzision verbessern zu aktivieren oder zu deaktivieren.
Viele moderne Laptops verwenden Touchpads, die mit den Treibern von Microsoft entwickelt wurden, aber ältere Modelle verwenden möglicherweise noch Treiber von Herstellern wie Elan oder Synaptics. Wenn Ihr Laptop in diese Kategorie fällt, haben Sie möglicherweise andere Einstellungen in Windows versteckt, die mehr Kontrolle bieten.
Gehen Sie zum oben erwähnten Fenster „Zusätzliche Mausoptionen“ und suchen Sie nach einer zusätzlichen Registerkarte mit Touchpad-Einstellungen – oft finden Sie dort weitere Optionen versteckt. Wenn diese Registerkarte fehlt, Sie aber wissen, dass Sie ein Synaptics-Touchpad haben, können Sie es möglicherweise wiederherstellen, indem Sie den Treiber zurücksetzen oder eine Registrierungsanpassung verwenden – beachten Sie jedoch, dass wir dies nicht selbst getestet haben.
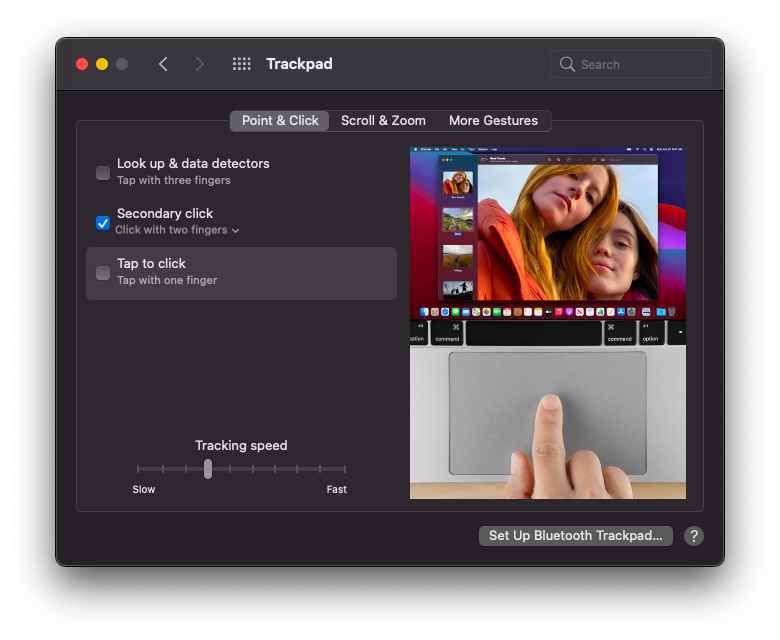
Gehen Sie für Mac-Benutzer zu Systemeinstellungen > Trackpad , um Einstellungen anzuzeigen, die das Zeigen und Klicken, Scrollen, Zoomen und die Gestensteuerung steuern. Unter Point & Click können Sie die Tracking-Geschwindigkeit und die Steuerelemente zum Ausführen eines sekundären Klicks anpassen und die Tap-to-Click-Einstellung ändern, die viele versehentliche Klicks verursachen kann, wenn sie aktiviert ist.
Klicken Sie auf Scroll & Zoom, um die Gestensteuerung zum Vergrößern und Verkleinern sowie zum Drehen des Bildschirms anzupassen. Unter Weitere Gesten können Sie verschiedene Wisch- und Kneifgesten anpassen, um bestimmte Apps zu öffnen oder durch verschiedene Fenster zu wischen. Diese Gesten können entweder deaktiviert oder – falls Sie versehentlich eine Aktion ausführen – so geändert werden, dass sie einfacher oder schwieriger auszuführen sind.
Neue Treiber herunterladen
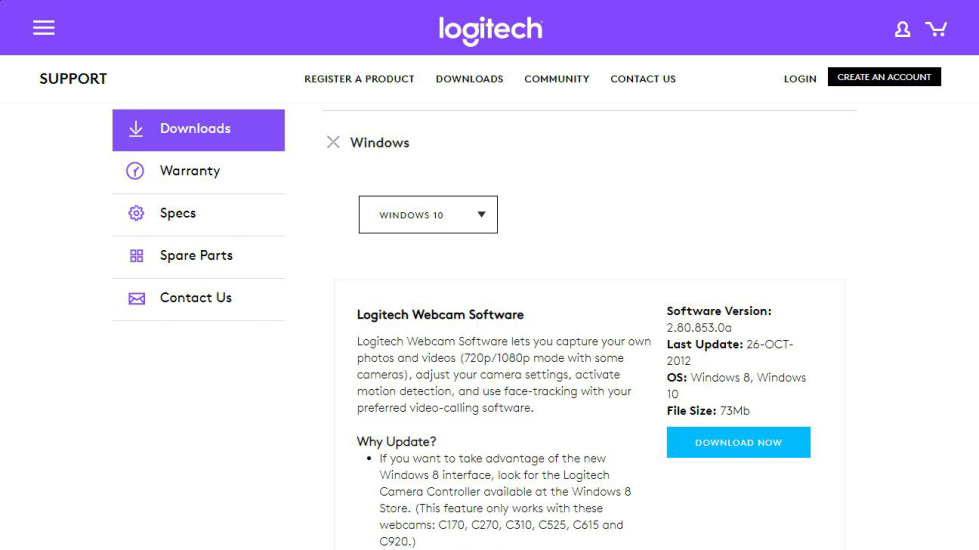
Wenn Ihr Laptop nicht automatisch auf die neuesten Treiber für Ihr Touchpad aktualisiert wurde, werden Sie möglicherweise feststellen, dass in der jüngeren Vergangenheit einige Verbesserungen vorgenommen wurden. Besuchen Sie die Website Ihres Herstellers – z. B. Dell, Lenovo usw. – und geben Sie die Modellnummer Ihres Laptops in die Support-Seite ein. Laden Sie den neuesten Treiber manuell herunter, installieren Sie ihn auf Ihrem System und prüfen Sie, ob das hilft.
Ich habe auch seltene Fälle gesehen, in denen Benutzer auch beim Aktualisieren des BIOS von Erfolg berichteten. Sie können sogar versuchen, Ihr spezifisches Laptop-Modell zu durchsuchen, um zu sehen, ob andere ähnliche Probleme hatten. Beachten Sie jedoch, dass Sie vorsichtig vorgehen und Ihren Computer sichern sollten, bevor Sie auf experimentelle Lösungen zurückgreifen, die von anderen empfohlen werden.
Einige Benutzer berichten möglicherweise von guten Ergebnissen mit inoffiziellen Treibern, die nicht für diesen speziellen Laptop entwickelt wurden, aber dies macht die Dinge genauso wahrscheinlich noch schlimmer wie besser. Ein beliebter Trick aus dem Jahr 2017 bestand beispielsweise darin, Lenovo Precision-Treiber auf Nicht-Precision-Laptops zu installieren, aber er funktioniert nicht mehr auf aktuellen Versionen von Windows 10.

Verwenden Sie nur einen Finger
Das wird dumm klingen, aber hören Sie mich an: Ähnlich wie beim iPhone 4 halten Sie es möglicherweise falsch. Wenn Sie die Art und Weise ändern, wie Sie Ihre Hand auf den Laptop legen, kann dies dazu beitragen, die Reaktionsfähigkeit zu verbessern.
Die meisten Touchpads haben eine Art Handflächenerkennung integriert, die darauf abzielt, zwischen Ihrem Zeigefinger und Ihrem Daumen oder Ihrer Handfläche zu unterscheiden, die auf der Unterseite des Trackpads ruhen. Aber diese Funktion funktioniert auf einigen Laptops besser als auf anderen, und wenn Ihr Laptop eine weniger effektive Handflächenerkennung hat, funktioniert es möglicherweise nicht gut, wenn Sie Ihren Daumen für einfache Klicks auf die Unterseite legen.
Von unseren Redakteuren empfohlen
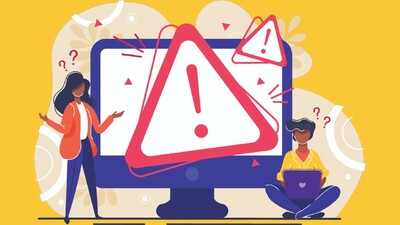


Versuchen Sie, das Trackpad mit jeweils nur einem Finger zu verwenden, und Sie werden feststellen, dass es besser funktioniert. Es ist alles andere als ideal, aber wenn Sie nur ein funktionierendes Trackpad benötigen, während Sie nach einer dauerhafteren Lösung suchen, kann dies dazu beitragen, Ihren Laptop wieder einsatzbereit zu machen.
Suchen Sie nach einem Hardwareproblem
Wenn Software-Optimierungen die Dinge nicht zum Laufen bringen, ist es an der Zeit, sich die Hardware selbst anzusehen. Wenn Sie Ihren Laptop nicht öffnen möchten, können Sie ihn zu einem örtlichen Geschäft bringen oder den Hersteller kontaktieren. Wenn die Garantie abgelaufen ist und der Hersteller keine Hilfe ist, werden Sie überrascht sein, wie weit Sie mit einem kleinen Schraubendreher kommen.
Schauen Sie sich das Trackpad selbst an. Ist es überhaupt ungleichmäßig? Alternde Batterien können sich manchmal unter dem Trackpad ausbeulen, wodurch es sich anhebt und ein unregelmäßiges Verhalten verursacht. Haben Sie sich kürzlich von einem schweren Unfall erholt? Selbst wenn Sie die Oberfläche des Laptops gereinigt haben, können die Innereien einen Wasserschaden aufweisen. In anderen Fällen kann das Flachbandkabel des Trackpads einfach locker sein oder das Trackpad selbst ist defekt – in diesem Fall können Sie Ersatzteile oft online finden und direkt austauschen.
Sparen Sie sich die Kopfschmerzen und verwenden Sie eine Maus
Sie möchten es wahrscheinlich nicht hören, aber hier ist die Realität: Einige Laptops haben einfach schreckliche Trackpads, und keine Menge an Optimierungen wird sie zur Spitzenklasse machen. Wenn Sie noch nicht bereit sind, einen neuen Laptop zu kaufen, ist es möglicherweise an der Zeit, in den sauren Apfel zu beißen und auf die Verwendung einer Maus zurückzugreifen. Es gibt viele großartige kabellose Mäuse, die Ihre Erfahrung viel angenehmer machen, zumindest wenn Sie an einem Schreibtisch sitzen.
Das Erlernen Ihrer Tastenkombinationen bedeutet auch, dass Sie weniger Zeit mit Ihrem Finger auf einem Junk-Trackpad verbringen. Sie sind auch schneller als jede Maus, also können sie letztendlich hilfreicher sein.
