10 Möglichkeiten, die 100%ige Festplattennutzung in Windows 10 zu beheben
Veröffentlicht: 2018-09-24Wenn Sie ein Windows-Benutzer sind, sind Sie möglicherweise auf das Problem der 100-prozentigen Festplattennutzung gestoßen. Wenn Sie sich die Zahlen im Task-Manager ansehen, scheint es, dass Ihre Festplatte ernsthaft harte Arbeit leistet. In Wirklichkeit sitzt Ihre Maschine im Leerlauf und tut nichts anderes, als Ihr Lieblingslied zu spielen. Ich glaube nicht, dass der Mediaplayer dafür verantwortlich ist, dass Ihre Festplatte voll ausgelastet ist. Es ist lange her, seit Microsoft Windows 10 veröffentlicht hat, aber Sie können immer noch unzählige Berichte mit Begriffen wie Windows 10 Disk Usage 100 sehen.
Ich habe das Problem auf meiner Maschine zumindest nicht in den letzten paar Jahren gesehen. Vielleicht ist es unbemerkt geblieben. Aber viele Leute sagen, dass ihre Festplattennutzung immer 100 % erreicht und ihre Maschine langsamer wird.
Lesen Sie auch: Wie verwendet man RAM als Festplatte? Wie erstelle ich eine RAMDisk?
Wie auch immer, ich bin kürzlich auf dieses Problem gestoßen und dachte, ich sollte mich eingehender damit befassen. Nachdem ich verschiedene Foren und Threads durchsucht hatte, stellte ich fest, dass es keine besondere Ursache für das Problem der 100%igen Festplattennutzung in Windows gibt, es gibt viele. Lassen Sie uns Ihnen also die Gründe dafür nennen, warum die Festplatte immer den Himmel berührt!
Was verursacht 100 % Festplattennutzung in Windows?
Viele Leute haben Anwendungen wie Google Chrome (ich bin nicht überrascht) und Skype dafür verantwortlich gemacht, die eine unerwünschte hohe Festplattennutzung auf dem Computer auslösen. Die Liste erweitert sich um Funktionen wie Superfetch, Print Spooler, BITS usw.
Das Deaktivieren dieser Dienste kann helfen, kann aber Konsequenzen haben. Wenn Sie beispielsweise den Spooler abschalten, funktioniert Ihr Drucker nicht, bis Sie ihn wieder aktivieren. Und es garantiert nicht einmal, dass das Problem gelöst wird, aber Sie müssen es versuchen.
Das Problem der 100%igen Festplattenauslastung kann auch auftreten, wenn Ihr System mit Malware infiziert ist. Die grundlegende Idee, um das Problem mit der hohen Festplattennutzung zu beheben, besteht darin, die verantwortliche Anwendung oder Windows-Komponente zu erkennen und zu stoppen.
Wie behebt man 100 % Festplattennutzung in Windows 10?
Sie können den Task-Manager in Windows 10 verwenden, um die Anwendungen und Dienste zu finden, die mehr Festplattenressourcen verbrauchen. Klicken Sie auf der Registerkarte Prozesse auf die Spalte Datenträgernutzung , um die Zahlen in absteigender Reihenfolge anzuordnen. Dann wissen Sie, welche Anwendung versucht, mehr zu stehlen, als sie verdient.
1. Korrigieren Sie die 100%ige Festplattennutzung aufgrund von Google Chrome
Im Fall von Google Chrome ist die Funktion zum Vorladen von Webseiten schuld. Sie können es deaktivieren, indem Sie Einstellungen > Erweiterte Einstellungen anzeigen > Datenschutz aufrufen. Deaktivieren Sie hier die Option Ressourcen vorabrufen, um Seiten schneller zu laden .
Die neueren Versionen von Chrome verfügen über eine vollständig neu gestaltete Sicherheitsseite. Sie können nach der Umschaltoption Verwenden Sie einen Vorhersagedienst zum schnelleren Laden von Seiten unter der Überschrift Datenschutz und Sicherheit suchen.
Lesen Sie auch: 12 einfache Möglichkeiten zur Maximierung der Akkulaufzeit unter Windows 10
2. Korrigieren Sie die 100%ige Festplattennutzung aufgrund von Skype
Bei Skype sinkt die hohe Festplattennutzung, wenn der Gruppe ALLE ANWENDUNGSPAKETE eine Schreibberechtigung erteilt wird. Befolgen Sie diese Schritte, um das Problem der 100%igen Festplattennutzung zu beheben, wenn es auf Skype zurückzuführen ist. Diese Methode gilt für die Desktop-Version von Skype, nicht für die Windows Store-Version.
- Beginnen Sie mit dem Schließen der Skype-App. Klicken Sie mit der rechten Maustaste auf das Symbol in der Taskleiste und klicken Sie auf Beenden oder Sie können den Task-Manager verwenden.
- Öffnen Sie nun „Dieser PC“ oder „Arbeitsplatz“ und navigieren Sie zu „C:\Programme (x86)\Skype\Phone\“.
- Klicken Sie mit der rechten Maustaste auf die Datei Skype.exe und gehen Sie zu Eigenschaften .
- Wählen Sie auf der Registerkarte Sicherheit ALLE ANWENDUNGSPAKETE aus und klicken Sie auf Bearbeiten .
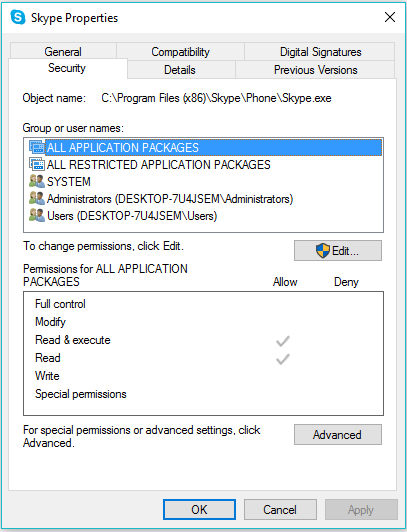
- Wählen Sie im nächsten angezeigten Feld ALLE ANWENDUNGSPAKETE aus und aktivieren Sie das Kontrollkästchen Zulassen für Schreibberechtigungen.
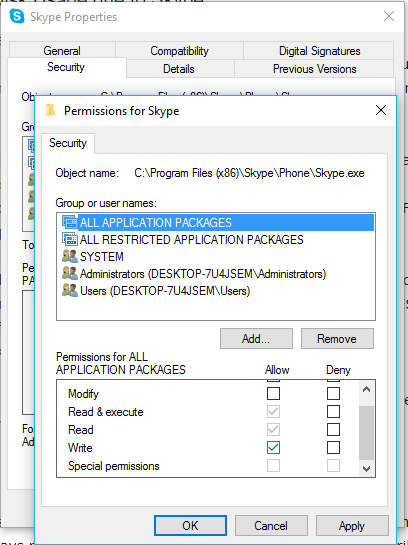
- Klicken Sie auf OK , um zu speichern und fortzufahren. Klicken Sie erneut auf OK .
Nachdem Sie diese Änderungen vorgenommen haben und Skype dafür verantwortlich ist, können Sie beim Öffnen des Task-Managers eine Verringerung der Festplattennutzung feststellen.
3. Korrigieren Sie die 100%ige Festplattennutzung aufgrund von Windows-Funktionen
Ein Redditor schlug auch vor, den Windows-Suchdienst zu deaktivieren. Angesichts der Tatsache, dass der Dienst immer im Hintergrund ausgeführt wird, kann er möglicherweise dazu beitragen, die Situation zu verschlimmern, wenn er nicht initiiert wird. Es ist bekannt, dass aufgrund eines Fehlers „Suchschleifen“ in Windows ausgeführt werden. Sie können die Windows-Suche mithilfe der Befehlszeile in Windows vorübergehend deaktivieren (sie wird beim Neustart wieder aktiviert), um festzustellen , ob sie eine 100-prozentige Festplattennutzung verursacht .
Es gibt viele Benutzer, einschließlich mir, die die Windows-Suche nicht so oft verwenden. Das liegt wohl daran, dass heute alles Cloud-basiert ist und man selten auf die Dateien zugreift, die auf der Platte gespeichert sind. Wenn das bei Ihnen der Fall ist, können Sie die Windows-Dateisuche deaktivieren und ein schnelleres Erlebnis genießen.
Öffnen Sie die Eingabeaufforderung als Administrator und verwenden Sie den folgenden Befehl:
net.exe stoppt „Windows-Suche“
Verwenden Sie diesen Befehl, um Windows erneut zu starten:
net.exe „Windows-Suche“ starten
Wie schalte ich die Windows-Suche aus?
- Drücken Sie STRG + R, um das Dienstprogramm Ausführen zu öffnen.
- Geben Sie services.msc ein und drücken Sie die Eingabetaste.
- Suchen Sie nun in der Liste nach der Windows-Suche.
- Klicken Sie mit der rechten Maustaste auf den Windows-Suchdienst und gehen Sie zu Eigenschaften.
- Stellen Sie auf der Registerkarte Allgemein den Starttyp auf Deaktiviert ein.
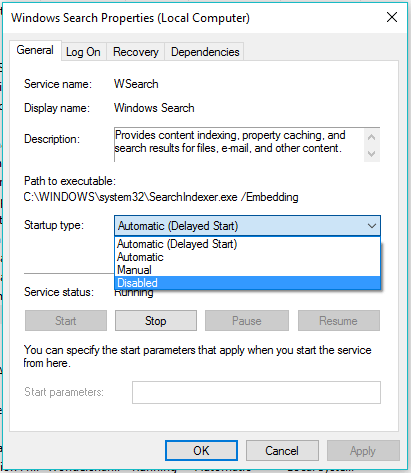
- Klicken Sie auf OK, um zu speichern und fortzufahren.
Lesen Sie auch: Wie repariere ich eine beschädigte Festplatte und repariere meine Speicherfestplatte?
4. Korrigieren Sie die 100%ige Festplattennutzung wegen Superfetch
In der Vergangenheit haben wir Ihnen bereits gesagt, was SuperFetch kann. Manchmal kann ein Fehler im Zusammenhang mit der Funktion zum Vorabladen von Daten zu einer hohen Festplattennutzung auf Ihrem Windows-Computer führen. Sie können SuperFetch also für eine Weile deaktivieren.

Führen Sie CMD im Administratormodus aus und geben Sie den folgenden Befehl ein:
net.exe stoppt superfetch
Drücken Sie Enter.
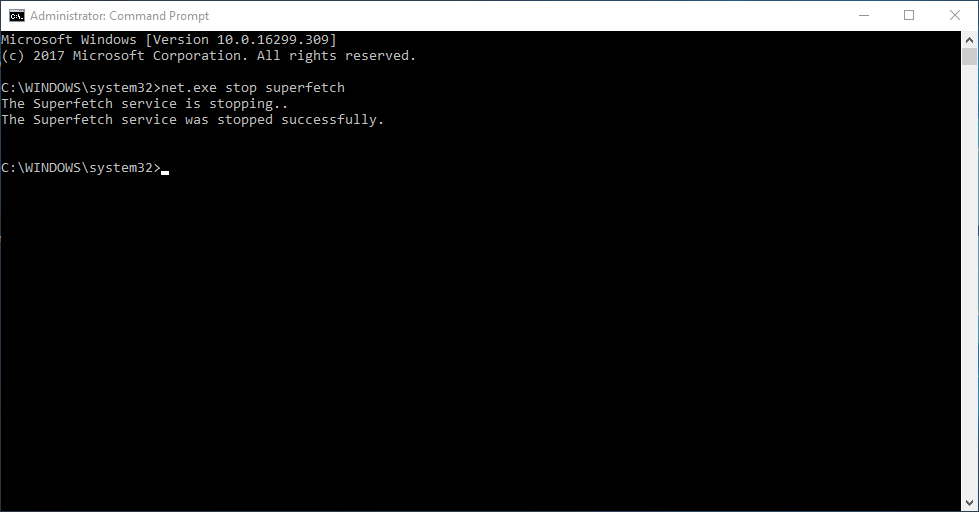
Jetzt können Sie einige Zeit warten, um zu sehen, ob sich die hohe Festplattennutzung im Task-Manager ändert. Sie können auch eine einfache Festplattenprüfung auf Ihrem System durchführen.
Verwenden Sie den Befehl, um es zu aktivieren:
net.exe superfetch starten
Alternativ können Sie das Dienstprogramm „services.msc“ verwenden, um Superfetch unter Windows zu deaktivieren. Wie für die Windows-Suche. Suchen Sie in der Liste der Dienste nach Superfetch.
5. Deaktivieren Sie Windows-Tipps
Die Windows 10-Einstellungen enthalten eine Option zum Anzeigen von Tipps und Tricks. Einige Benutzer haben es mit dem Problem der Festplattennutzung in Verbindung gebracht. Sie können Tipps deaktivieren, indem Sie Einstellungen > System > Benachrichtigungen und Aktionen aufrufen. Deaktivieren Sie Tipps, Tricks und Vorschläge erhalten, während Sie die Windows -Umschaltfläche verwenden.
6. Führen Sie eine Festplattenprüfung durch
Eine gute Möglichkeit, Probleme mit Ihrer Windows-Installation zu erkennen, besteht darin, die Festplattenprüfung mit dem integrierten Dienstprogramm zur Festplattenprüfung Ihres Computers durchzuführen. Um dies zu tun und sich um die Festplattennutzung von Windows 10 100 zu kümmern, führen Sie die folgenden einfachen Schritte nacheinander aus:
- Klicken Sie gleichzeitig auf die Windows-Taste und X und wählen Sie die Option Eingabeaufforderung (Admin), um CMD mit Administratorrechten auszuführen.
- Klicken Sie im Eingabeaufforderungsfenster auf Ja.
- Geben Sie nun den folgenden Befehl in die Eingabeaufforderung ein und drücken Sie die Eingabetaste:
chkdsk.exe /f /r - Geben Sie nun Y ein, um die Festplattenprüfung beim nächsten Neustart zu bestätigen.
- Beim nächsten Neustart wird jetzt das Dienstprogramm zur Festplattenprüfung ausgeführt. Überprüfen Sie nun die Festplattennutzung erneut im Task-Manager, um festzustellen, ob das Problem behoben wurde.
Sehen Sie sich auch unseren Leitfaden zu den besten Tools zum Löschen von Festplattenlaufwerken an, um einen Neuanfang ohne Fehler zu ermöglichen.
7. Reparieren Sie Ihren StorAHCI.sys-Treiber
Eine weitere Ursache dafür, dass Ihre Festplatte voll ausgelastet ist, ist ein Firmware-Fehler im Microsoft AHCI-Treiber namens StorAHCI.sys. Es ist bekannt, dass es das 100%-Festplattenproblem und sogar BSODs in Windows verursacht. Befolgen Sie diese Schritte, um die Unterstützung für Message-Signaled Interrupts für den Treiber zu deaktivieren und das Problem zu beheben:
- Öffnen Sie den Geräte-Manager (Rechtsklick auf Dieser PC > Verwalten > Geräte-Manager).
- Erweitern Sie den Eintrag IDE ATA/ATAPI-Controller in der Liste.
- Klicken Sie mit der rechten Maustaste auf Standard SATA AHCI Controller und gehen Sie zu Eigenschaften.
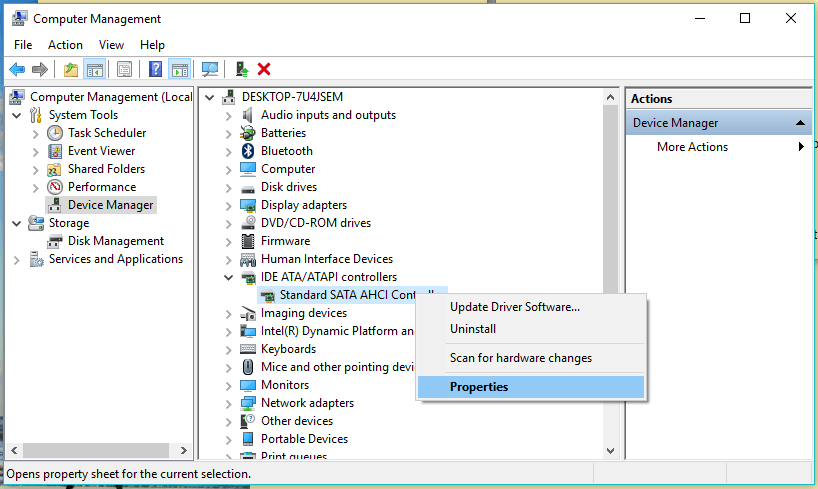
- Klicken Sie auf der Registerkarte Treiber auf Treiberdetails. Wenn C:\Windows\system32\DRIVERS\storahci.sys im Feld Treiberdateien angezeigt wird, ist Ihr System möglicherweise von dem Fehler betroffen.
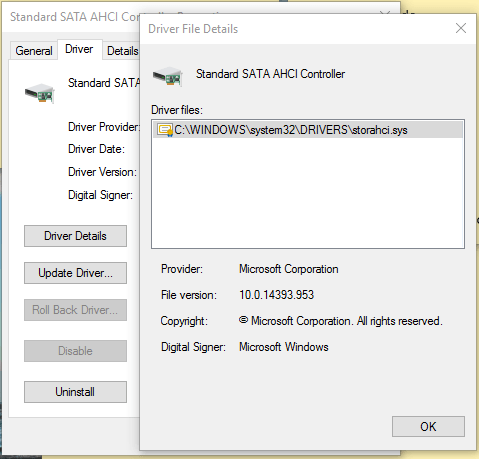
- Klicken Sie nun auf OK und gehen Sie zur Registerkarte Details.
- Wählen Sie Geräteinstanzpfad aus dem Dropdown-Menü aus. Sie können den dort vorhandenen Wert in eine Textdatei kopieren oder das Feld offen lassen.
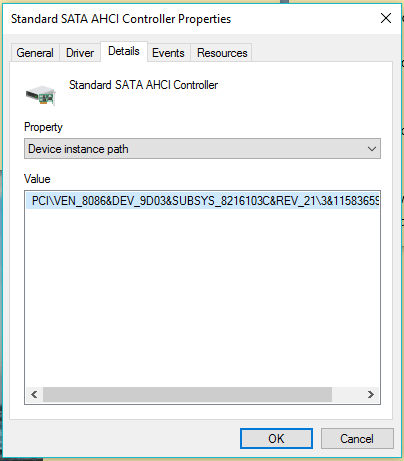
- Öffnen Sie nun die Windows-Registrierung (Windows + R > Geben Sie regedit ein).
- Navigieren Sie zu:
HKEY_LOCAL_MACHINE\System\CurrentControlSet\Enum\PCI\
Suchen Sie nach dem Wert, den Sie in den Eigenschaften gesehen haben, und erweitern Sie den entsprechenden Schlüssel. Stellen Sie sicher, dass Sie den richtigen Schlüssel erweitern .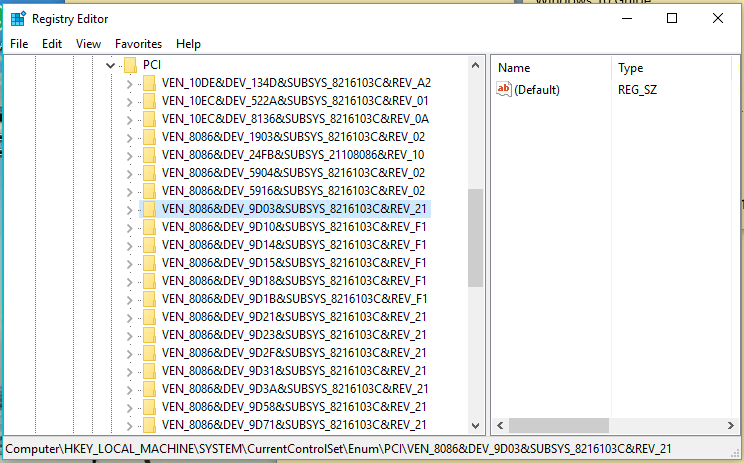
- Wenn Sie den richtigen AHCI-Controller mit der angegebenen Zeichenfolge gefunden haben, navigieren Sie zu:
Geräteparameter\Interruptverwaltung\MessageSignaledInterruptProperties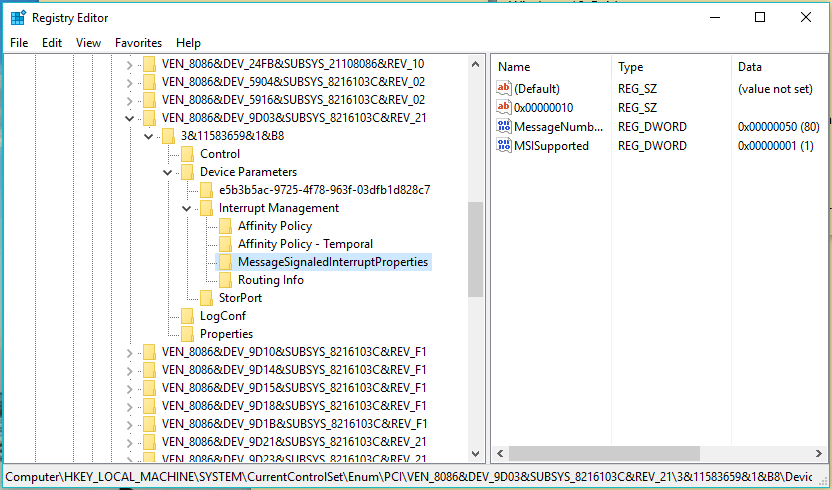
- Doppelklicken Sie hier auf MSISupported und ändern Sie den Wert auf 0 (bedeutet, MSI auszuschalten).
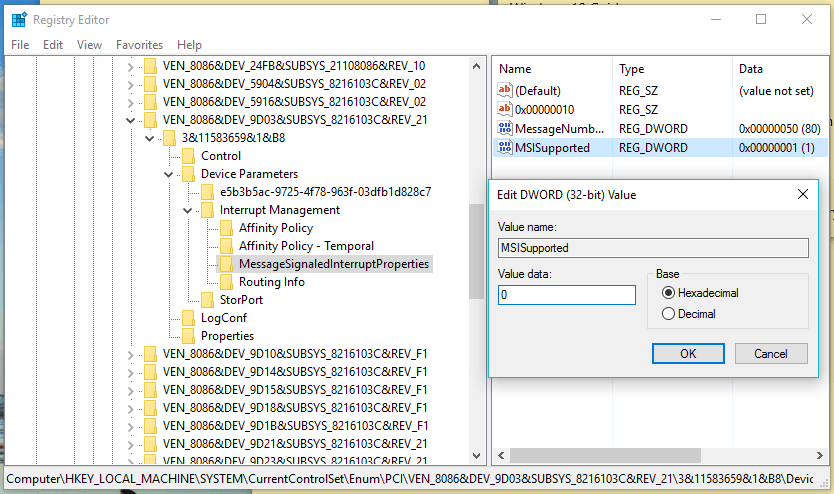
- Klicken Sie auf OK, um den Wert zu speichern. Schließen Sie die Windows-Registrierung und starten Sie Ihren Computer neu.
8. Deaktivieren Sie Adobe Flash, um die 100-prozentige Festplattennutzung zu beheben
Adobe Flash zählt bereits die Tage seines Aussterbens. Die Software hat immer für viele Schwachstellen und Schlupflöcher verantwortlich gemacht, die sie besitzt. Aber es ist auch mit der 100%igen Festplattennutzung in Windows verbunden.
Trotz der HTML5-Welle verwenden einige Leute immer noch Flash auf ihrem System, weil viele Anwendungen darauf laufen. Und wenn Sie einer der Flash-Benutzer sind, der eine hohe Festplattennutzung erlebt, sollten Sie Adobe Flash deaktivieren, um festzustellen, ob es daran liegt oder nicht.
9. Suchen Sie nach bösartiger Software auf Ihrem Computer
Es ist möglich, dass einige Malware dafür verantwortlich ist, 100 % der Festplattenressourcen auf Ihrem Computer zu verbrauchen. Versuchen Sie, einen vollständigen Scan mit dem integrierten Windows Defender durchzuführen, oder nehmen Sie die Hilfe von Software von Drittanbietern in Anspruch.
10. Zurücksetzen des virtuellen Speichers für 100 Festplattennutzung Fix
Möglicherweise sind Sie beim Lesen über die RAM-Verwaltung in Windows 10 auf den Begriff virtueller Speicher gestoßen. Wenn der Arbeitsspeicher Ihres Computers für Prozesse nicht ausreicht, speichert Windows Dateien im virtuellen Speicher und lagert sie bei Bedarf immer wieder in den Arbeitsspeicher aus. Sie können auch den virtuellen Speicher von Windows 10 zurücksetzen, um eine hohe Festplattennutzung zu beheben.
Sie können diesen vorhandenen Artikel auf fossbytes.com lesen und die genannten Schritte ausführen, um die langsame Leistung von Windows 10 zu beheben.
Wenn Sie jeder Weg nirgendwohin führt, wäre die letzte Option, Ihr Windows-Betriebssystem zurückzusetzen. Dies kann zeitaufwändig sein, kann aber hilfreich sein, wenn Ihre tägliche Nutzung aufgrund des Problems beeinträchtigt wird.
Dies waren also einige der Möglichkeiten, die Ihnen helfen können, den 100%igen Festplattennutzungsfehler in Microsoft Windows zu beheben. Dies sind möglicherweise keine narrensicheren Lösungen, aber sie könnten nützlich sein.
Haben Sie etwas hinzuzufügen? Lassen Sie Ihre Gedanken und Ihr Feedback fallen.
Lesen Sie auch: So sichern Sie Daten in Windows 10 mit dem Dateiversionsverlauf?
