Behebung des Fehlers „0xa00f4244, dass keine Kameras angeschlossen sind“.
Veröffentlicht: 2022-02-13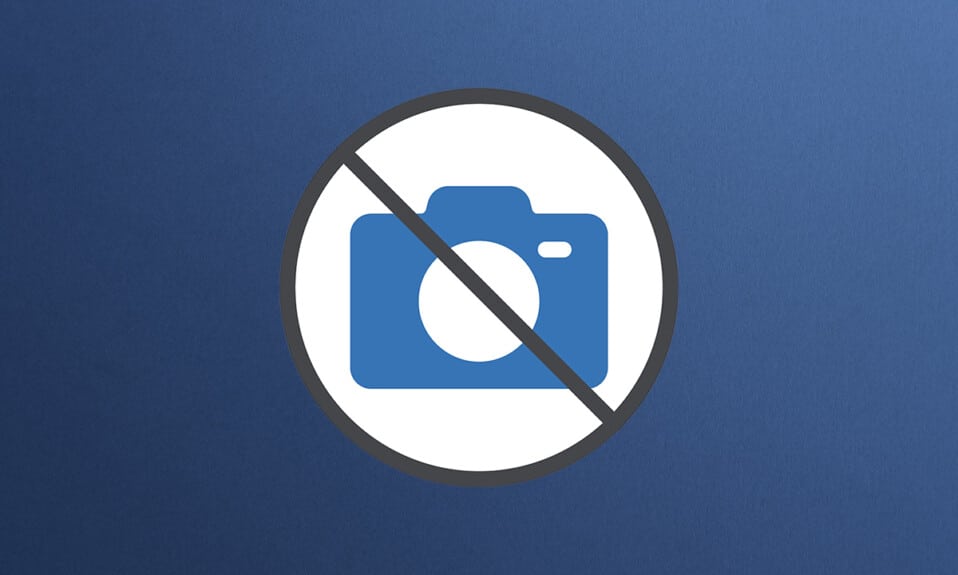
Es gibt wenige Dinge, die frustrierender sind, als wegen einer defekten Webcam zu spät zu einem Meeting zu kommen. Auch wenn eingebaute Kameras in Laptops und Kameras von Drittanbietern einen festen Platz in Windows 10 haben, verhalten sie sich gelegentlich schlecht. Der häufigste kamerabezogene Fehler in Windows 10 ist 0xa00f4244, es sind keine Kameras angeschlossen, und Kamerafehlercode 0xa00f4271 Fehlermeldungen, die von der Aussage begleitet werden, wir können Ihre Kamera nicht finden. Wir bieten Ihnen eine perfekte Anleitung zur Behebung dieser Fehlermeldungen. Also, lesen Sie weiter!
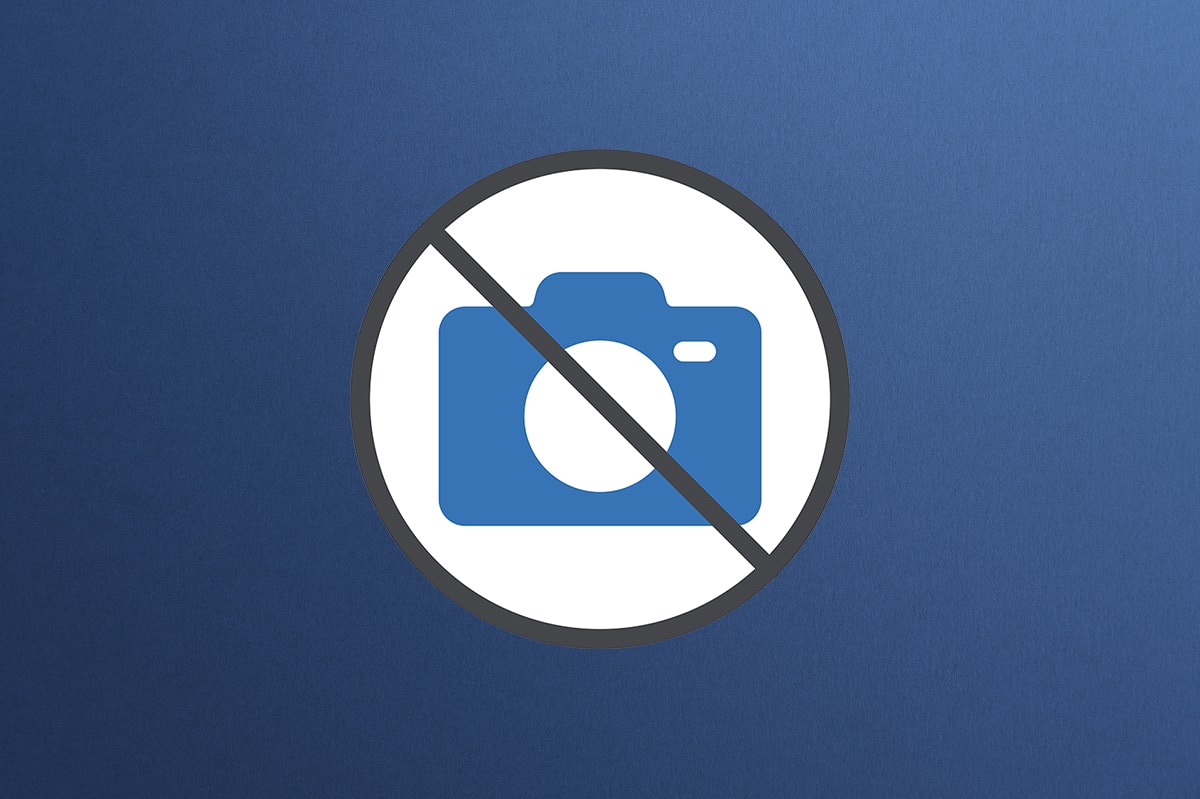
Inhalt
- So beheben Sie den Fehler 0xa00f4244 „Keine Kameras sind angeschlossen“ unter Windows 10
- So überprüfen Sie die Webcam-Kompatibilität
- Methode 1: Grundlegende Hardware-Fehlerbehebung
- Methode 2: Entfernen Sie unerwünschte Hintergrundprozesse
- Methode 3: Führen Sie die Problembehandlung für Hardware und Geräte aus
- Methode 4: Führen Sie die Problembehandlung für Windows Store-Apps aus
- Methode 5: Kamera-App-Berechtigungen aktivieren
- Methode 6: Kamerazugriff auf andere Apps zulassen
- Methode 7: Kameratreiber aktualisieren oder zurücksetzen
- Methode 8: Kameratreiber neu installieren
- Methode 9: Führen Sie eine Registrierungsoptimierung durch
- Methode 10: Reparieren Sie beschädigte Dateien
- Methode 11: Microsoft Store reparieren
- Methode 12: Malware-Scan ausführen
- Methode 13: Deinstallieren Sie beschädigte Apps
- Methode 14: Aktualisieren Sie Windows
- Methode 15: Deinstallieren Sie die letzten Systemupdates
- Methode 16: Kamera-App zurücksetzen
- Methode 17: Auf Standard-BIOS-Einstellungen zurücksetzen
- Methode 18: Kamera-App neu installieren
- Profi-Tipp: Installieren Sie die Kamera-App von PowerShell neu
So beheben Sie den Fehler 0xa00f4244 „Keine Kameras sind angeschlossen“ unter Windows 10
Im Gegensatz zu früheren Zeiten dreht sich in der heutigen Zeit alles um die Verbindung durch Bildschirme, Kameras und Technologie. Bildschirme werden verwendet, um institutionelle und professionelle Versammlungen anzurufen. Organisationen und Institutionen kommunizieren über Online-Meetings miteinander. Aber wenn es dann einen Fehler im Mikrofon oder in der Kamera gibt, kann es besorgniserregend sein. In diesem Artikel haben wir alle möglichen Methoden zur Behebung von 0xa00f4244, es sind keine Kameras angeschlossen, und der Kamerafehlercode 0xa00f4271-Fehlermeldung gezeigt, wenn Sie die Kamera unter Windows 10 verwenden.
So überprüfen Sie die Webcam-Kompatibilität
Sie können die Webcam-Kompatibilität überprüfen, indem Sie die unten aufgeführten Schritte ausführen.
1. Drücken Sie die Windows-Taste , geben Sie Geräte-Manager ein und klicken Sie auf Öffnen .

2. Erweitern Sie die Option Kameras .
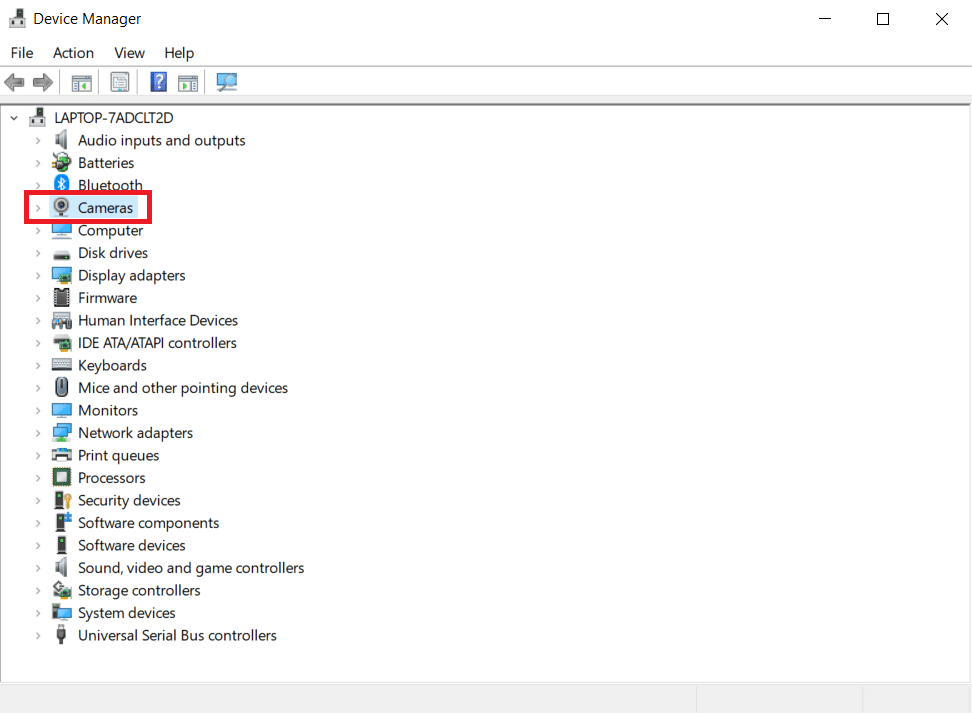
3. Klicken Sie mit der rechten Maustaste auf das Webcam-Gerät und wählen Sie Eigenschaften.
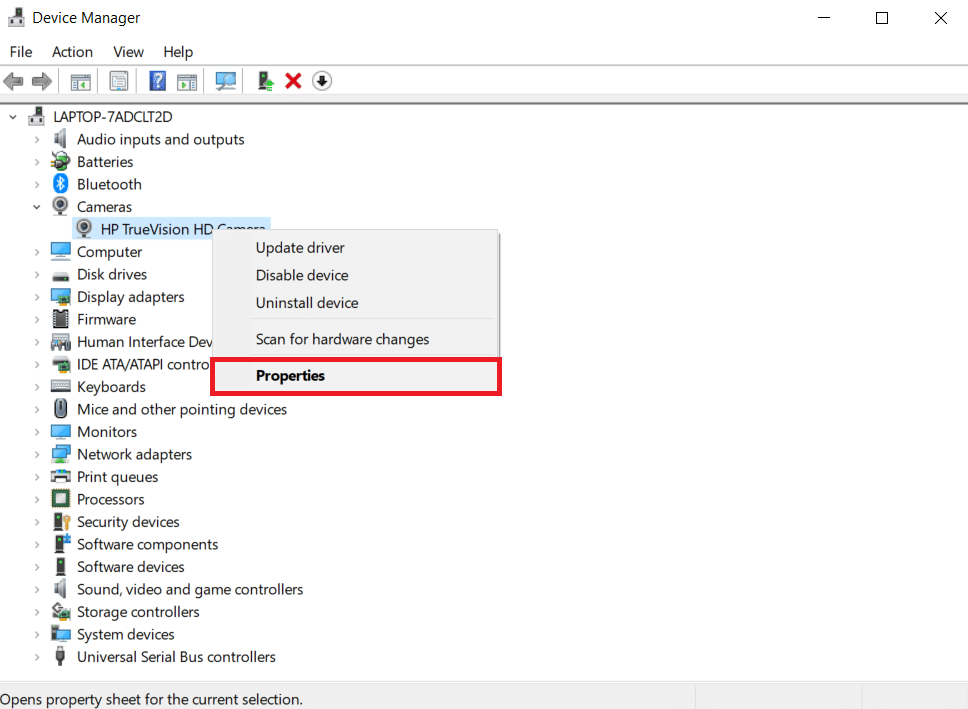
4. Wechseln Sie zur Registerkarte Treiber . Klicken Sie auf Treiberdetails.
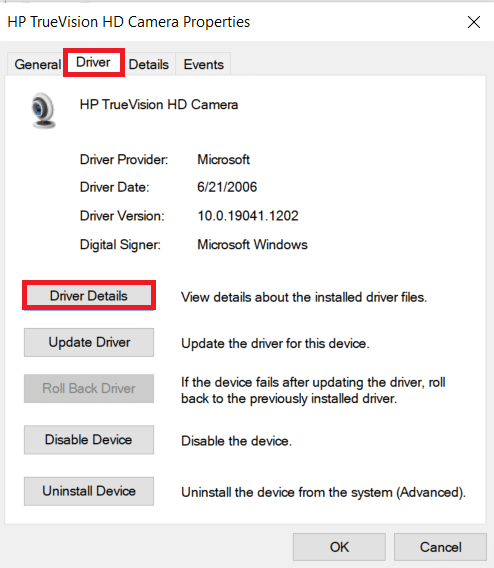
5. Suchen Sie in der Dateiliste nach stream.sys . Wenn Sie es finden, bedeutet dies, dass Ihre Kamera nicht mit Windows 10 kompatibel ist und Sie sich eine neue besorgen müssen. Ansonsten sind Sie fertig.
Im Folgenden finden Sie alle möglichen Methoden, um die genannte Fehlermeldung unter Windows 10 zu beheben.
Methode 1: Grundlegende Hardware-Fehlerbehebung
Befolgen Sie die angegebenen grundlegenden Schritte zur Fehlerbehebung bei der Hardware, um den Fehler zu beheben.
- Wenn Sie auf Fehler wie den Kamerafehlercode 0xa00f4271 stoßen, wir können Ihre Kamera nicht finden, weist dies darauf hin, dass Windows Probleme hat, Ihre Webcam zu erkennen, stellen Sie sicher, dass Sie die Ein/Aus-Taste drücken oder den Schalter umlegen, der sie wieder einschaltet .
- Auch wenn die Kamera in das Display integriert ist, müssen Sie Ihren Monitor unter Umständen über einen speziellen Webcam-Anschluss mit der Computereinheit verbinden. Suchen Sie im Kameragehäuse nach einem Kabel und schließen Sie es an .
- Trennen Sie das Kabel, und schließen Sie es erneut an, falls es bereits angeschlossen war. Wenn der ursprüngliche USB-Anschluss nicht funktioniert, können Sie versuchen, einen anderen USB-Anschluss zu verwenden .
Methode 2: Entfernen Sie unerwünschte Hintergrundprozesse
Befolgen Sie diese Schritte, um unerwünschte Hintergrundprozesse zu entfernen und die hohe Speicherauslastung zu reduzieren.
1. Starten Sie den Task-Manager und drücken Sie gleichzeitig die Tasten Strg + Umschalt + Esc .
2. Suchen und wählen Sie die unerwünschten Hintergrundprozesse mit hohem Arbeitsspeicher aus .
3. Klicken Sie dann auf Aufgabe beenden , wie hervorgehoben dargestellt.
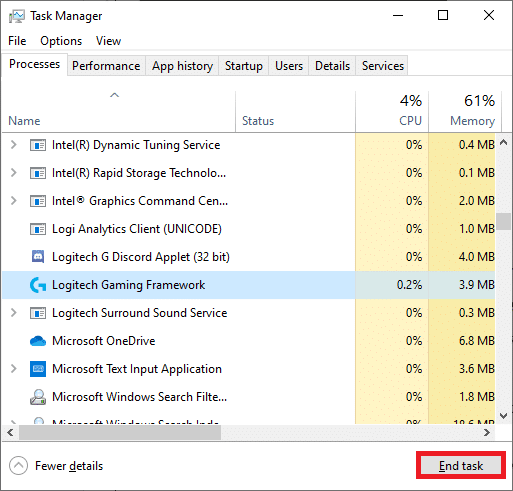
Lesen Sie auch: Beheben Sie die hohe CPU-Auslastung des DISM-Host-Wartungsprozesses
Methode 3: Führen Sie die Problembehandlung für Hardware und Geräte aus
Windows verfügt über eine integrierte Problembehandlung, die Ihnen bei der Behebung häufiger Hardwareprobleme helfen kann. Es ist eine Chance wert, wenn Sie Probleme mit Ihrer Webcam haben, und sie ist mit einer Vielzahl von Apps kompatibel.
1. Drücken Sie gleichzeitig die Tasten Windows + R , um das Dialogfeld Ausführen zu starten.
2. Geben Sie msdt.exe -id DeviceDiagnostic ein und klicken Sie wie gezeigt auf OK .
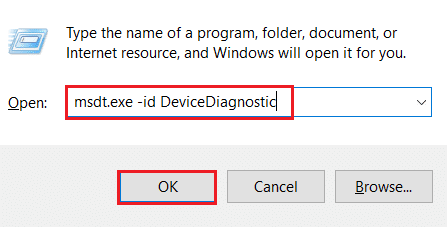
3. Klicken Sie hier auf die Option Erweitert , wie unten hervorgehoben.
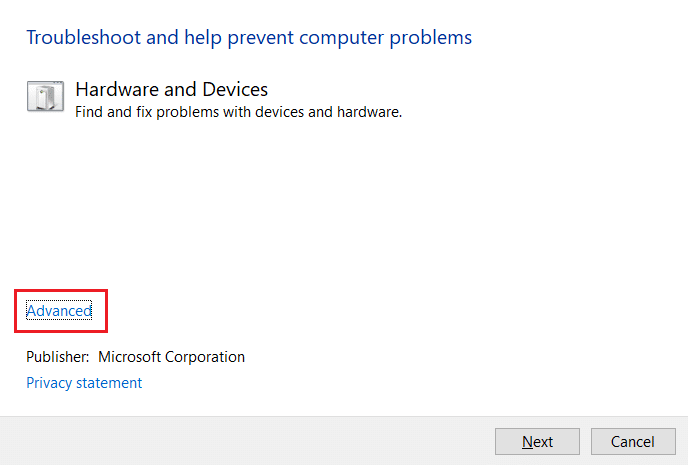
4. Aktivieren Sie das Kontrollkästchen Reparaturen automatisch anwenden und klicken Sie auf Weiter .
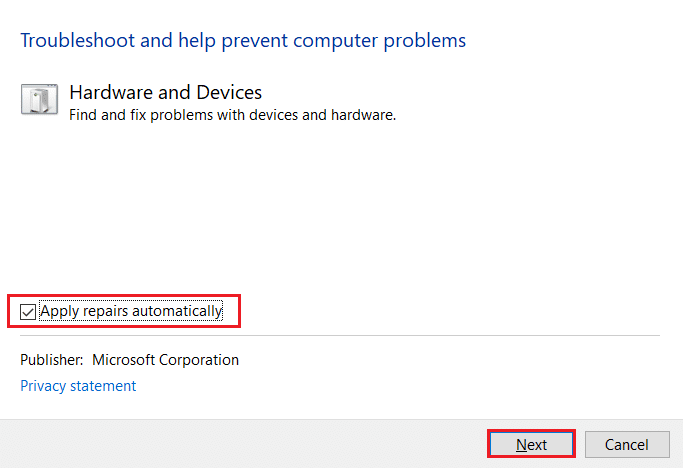
5. Sobald der Vorgang abgeschlossen ist, starten Sie Ihren PC neu
Suchen Sie nach anderen Problemen, indem Sie die Kamera -App starten.
Methode 4: Führen Sie die Problembehandlung für Windows Store-Apps aus
Da es sich bei der Windows-Kamera um eine Microsoft Store-Software handelt, sollten Sie diese ebenfalls beheben, insbesondere wenn Sie Schwierigkeiten haben, andere Store-Apps auszuführen.
1. Drücken Sie gleichzeitig die Tasten Windows + I , um die Einstellungen zu starten.
2. Klicken Sie wie gezeigt auf die Kachel Update & Sicherheit .

3. Gehen Sie im linken Bereich zum Menü Fehlerbehebung .
4. Wählen Sie Windows Store Apps und klicken Sie auf die Schaltfläche Problembehandlung ausführen, wie unten hervorgehoben.
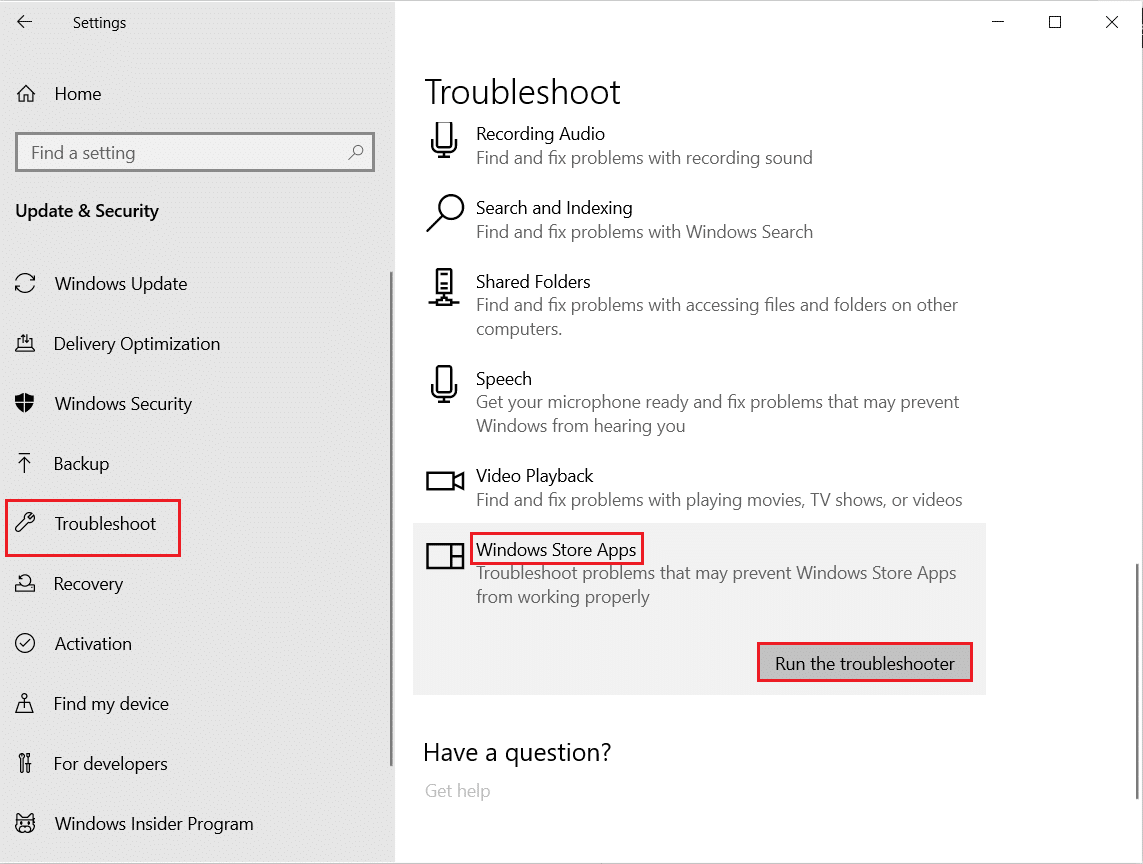
5. Warten Sie einige Minuten, während die Problembehandlung mit der Erkennung von Problemen beginnt.
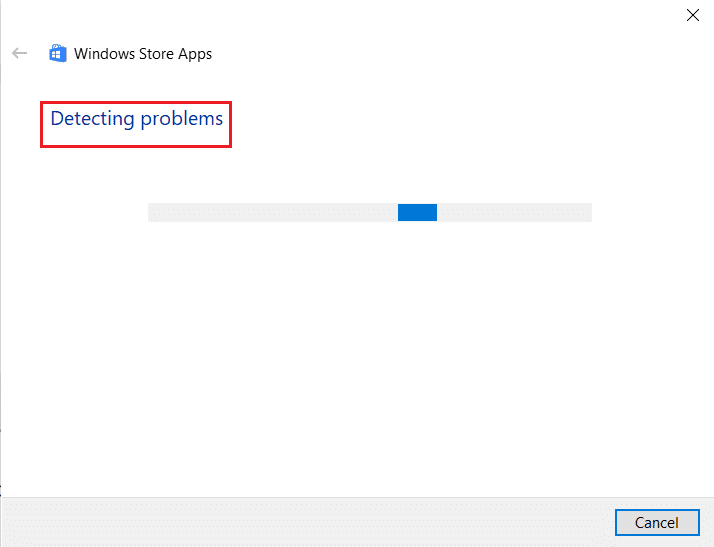
6. Befolgen Sie die Anweisungen auf dem Bildschirm , um das Problem zu beheben. Sobald der Vorgang abgeschlossen ist, starten Sie Ihren PC neu.
Lesen Sie auch: So beheben Sie, dass keine Kamera in Google Meet gefunden wurde
Methode 5: Kamera-App-Berechtigungen aktivieren
In einem früheren Artikel haben wir besprochen, wie wichtig es ist, die Kameraberechtigungen in den Datenschutzeinstellungen Ihres Betriebssystems zu überprüfen. Es ist auch wichtig, die Berechtigungen der Kamera-App zu überprüfen, um sicherzustellen, dass alles in Ordnung ist. So können Sie es tun:
1. Suchen Sie in der Windows-Suchleiste nach Kamera . Klicken Sie auf App-Einstellungen .

2. Schalten Sie im Abschnitt App-Berechtigungen den Umschalter für Kamera , Mikrofon , Videos und Hintergrund-Apps ein, um die entsprechenden Berechtigungen zu aktivieren.
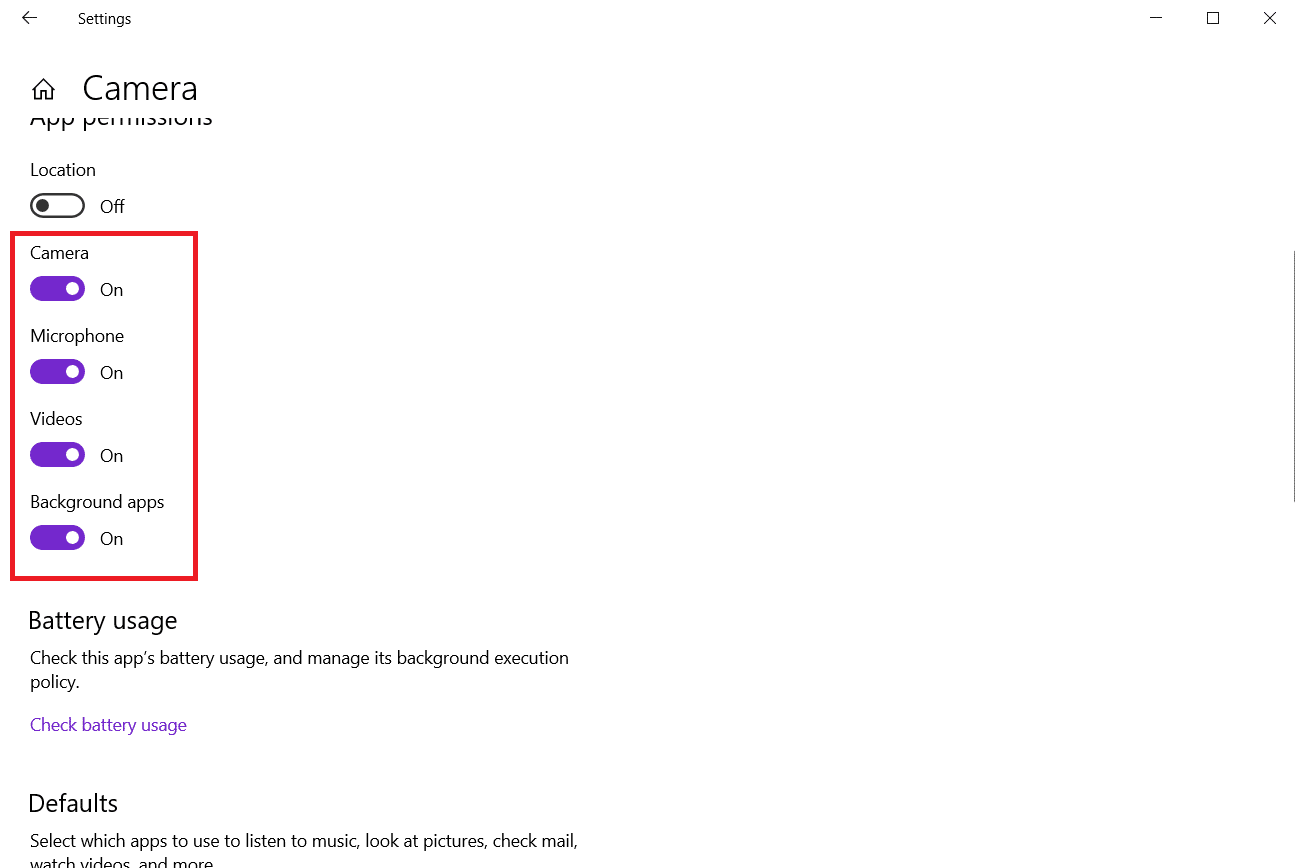
Methode 6: Kamerazugriff auf andere Apps zulassen
Der Zugriff auf die Webcam ist für Ihr Gerät und Ihre Apps erforderlich. Microsoft Teams kann beispielsweise keine Webcam ohne Ihre Genehmigung verwenden. was wiederum dazu führen kann, dass der Videoanruf von Microsoft Teams nicht funktioniert.. was wiederum dazu führen kann, dass der Videoanruf von Microsoft Teams nicht funktioniert. Andernfalls wird die Fehlermeldung auf Ihrem Bildschirm angezeigt. Dies gilt insbesondere für Personen, die gerade ein wichtiges Windows-Update installiert oder das Betriebssystem neu installiert haben.
1. Drücken Sie gleichzeitig die Tasten Windows + I , um die Einstellungen zu öffnen.
2. Klicken Sie auf die Datenschutzeinstellung .
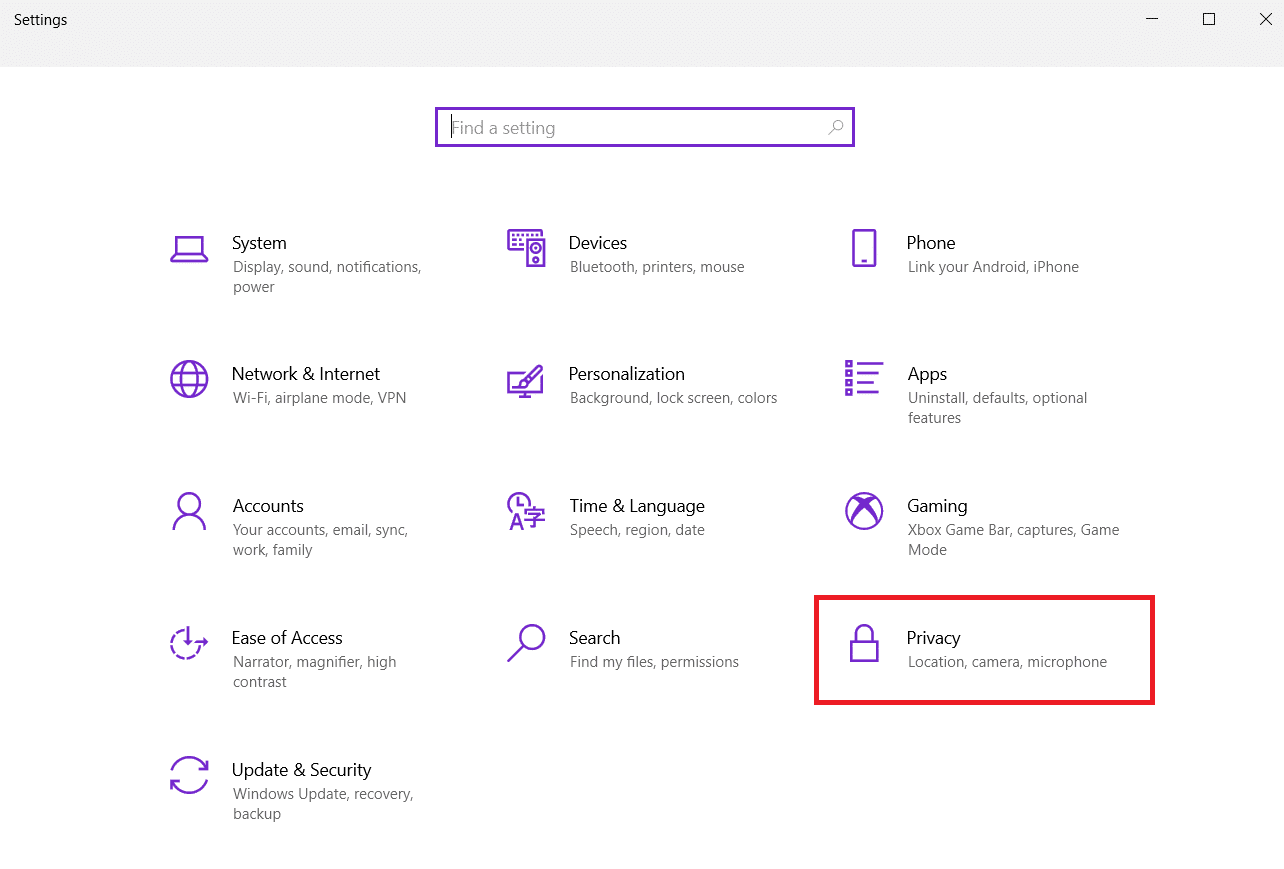
3. Wählen Sie im linken Bereich unter App-Berechtigungen Kamera aus.
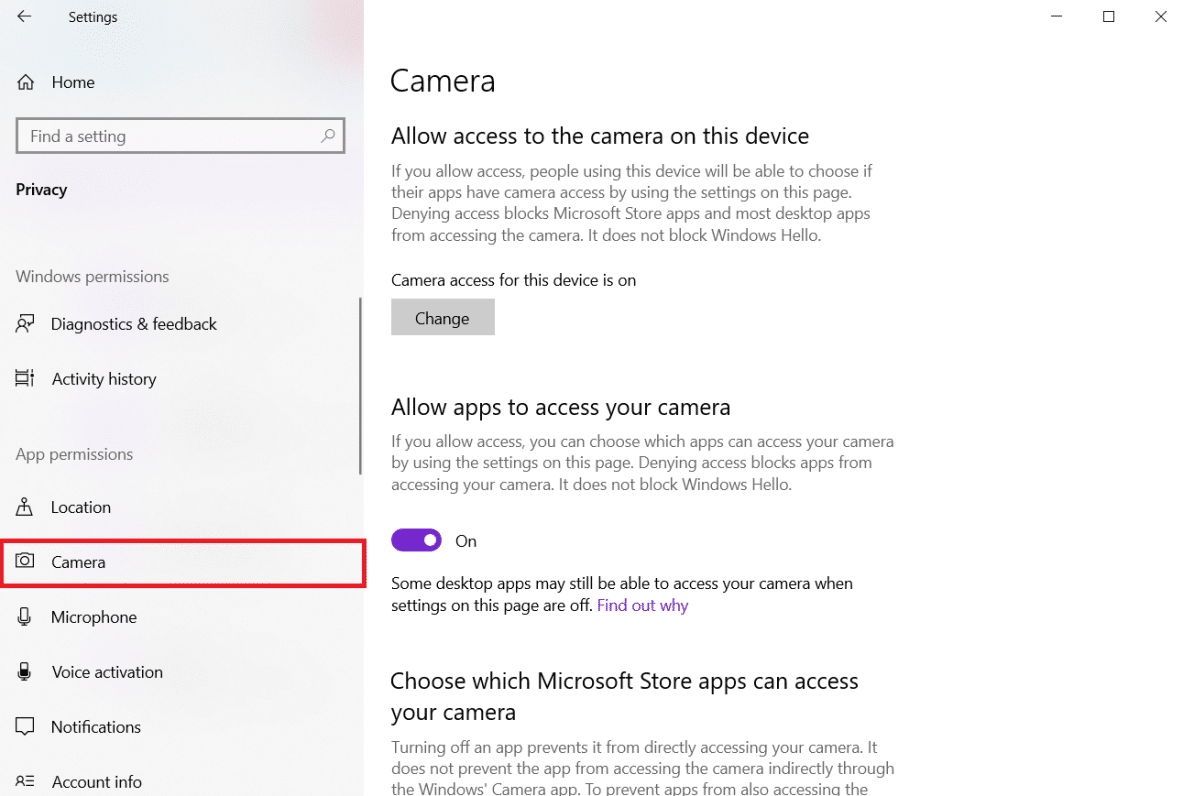
4. Stellen Sie sicher, dass der Kamerazugriff für dieses Gerät aktiviert ist, indem Sie auf die Schaltfläche Ändern klicken.
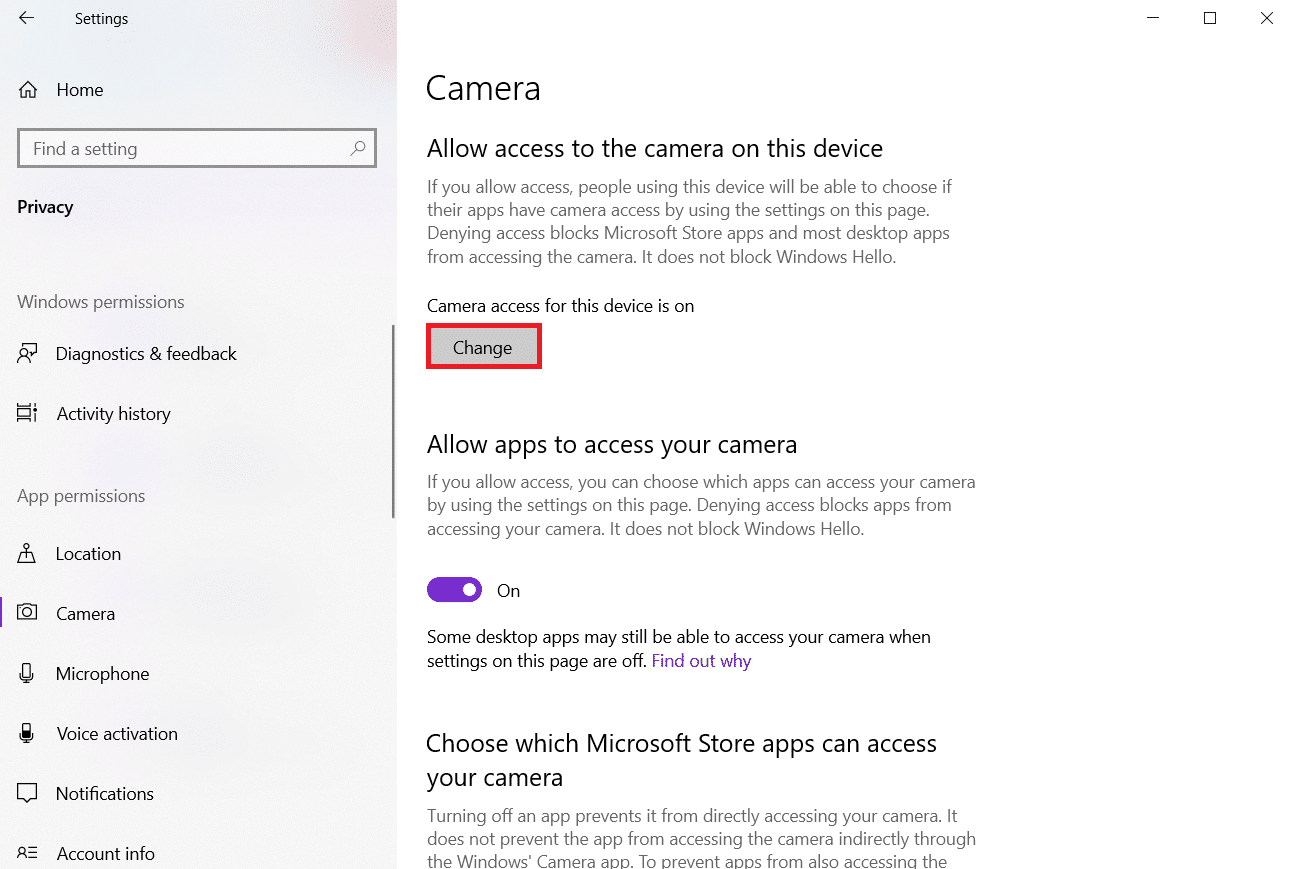
5. Schalten Sie den Schalter ein, um Apps den Zugriff auf Ihre Kamera zu erlauben.
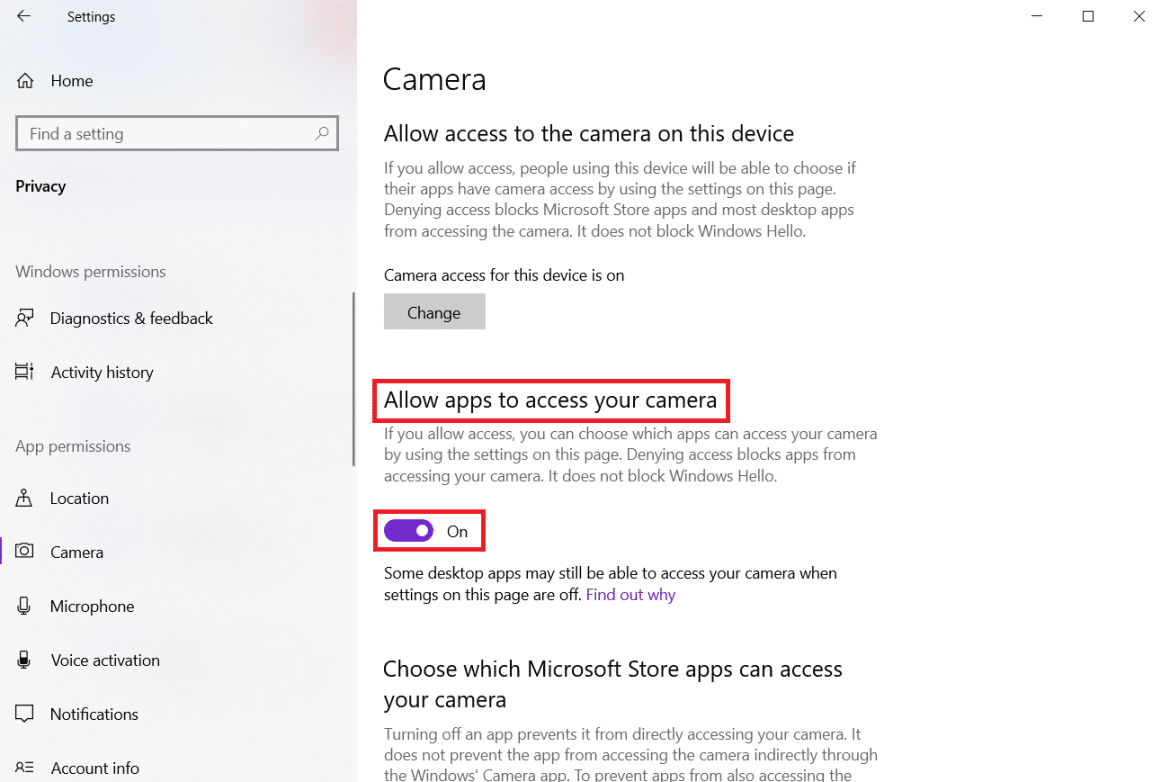
6. Schalten Sie unter Auswählen, welche Microsoft Store-Apps auf Ihre Kamera zugreifen können die Kamera -Umschaltfläche ein.
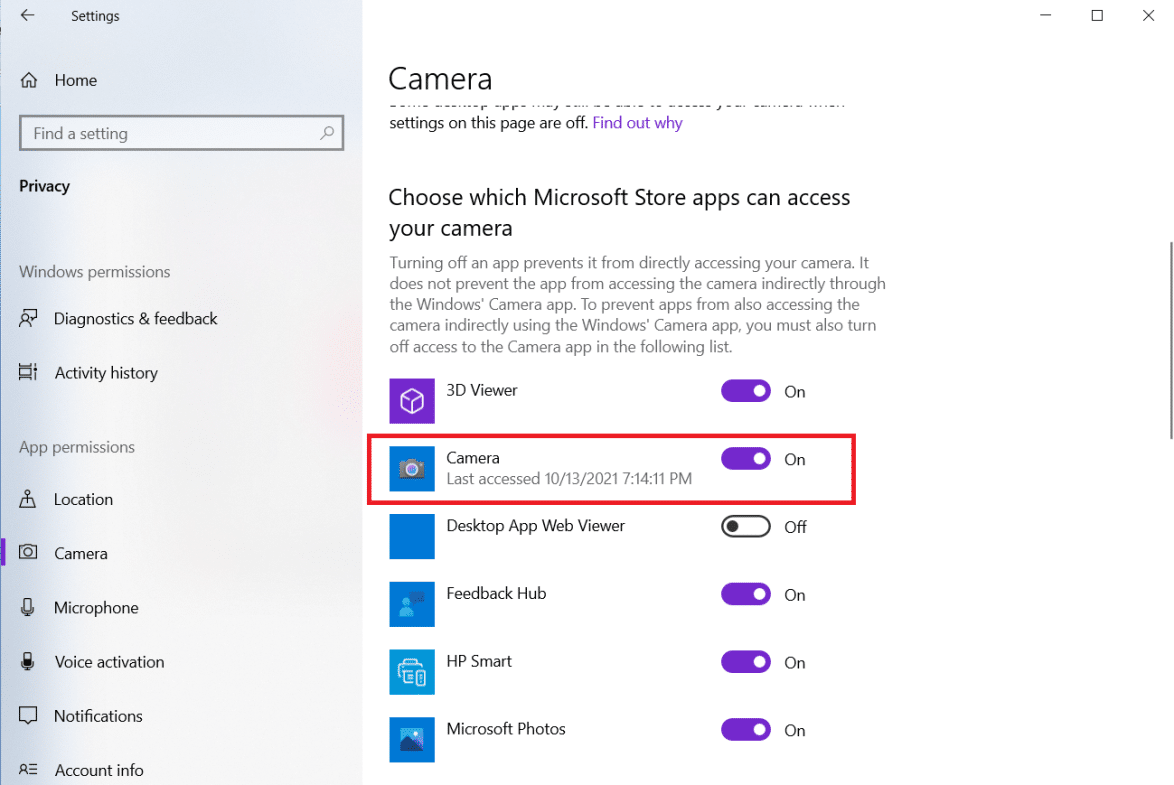
7. Schalten Sie auch den Umschalter ein, um Desktop-Apps den Zugriff auf Ihre Kamera zu erlauben .
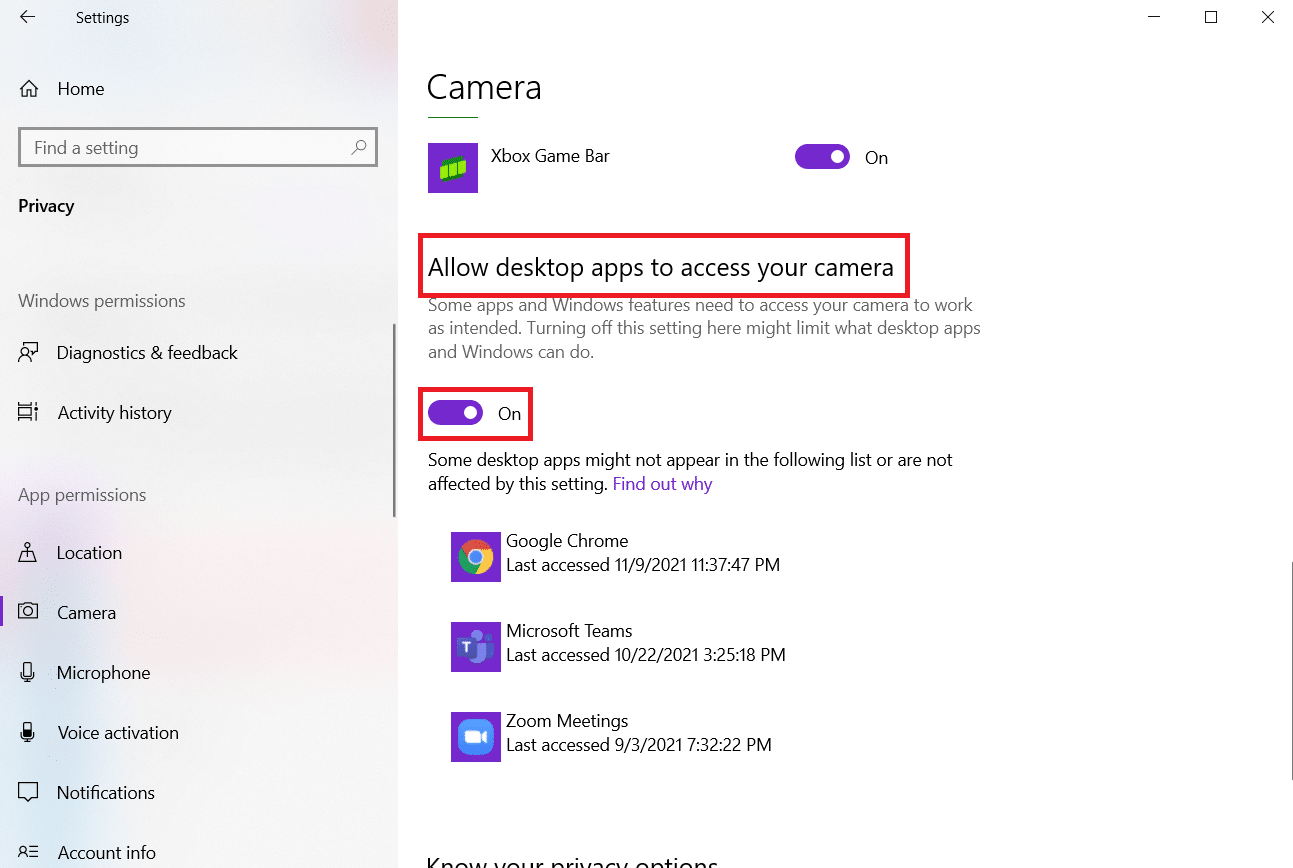
Lesen Sie auch: E/A-Gerätefehler in Windows 10 beheben
Methode 7: Kameratreiber aktualisieren oder zurücksetzen
Sie sollten Ihre Kameratreiber überprüfen, um sicherzustellen, dass alles funktioniert, wie in der Fehlermeldung angegeben. Befolgen Sie also diese Schritte, um den Kameratreiber zu aktualisieren oder zurückzusetzen, um den Fehler 0xa00f4244 oder 0xC00D36D5 zu beheben, bei dem keine Kameras angeschlossen sind.
Option 1: Aktualisieren Sie den Kameratreiber
1. Drücken Sie die Windows-Taste , geben Sie Geräte-Manager ein und klicken Sie auf Öffnen .
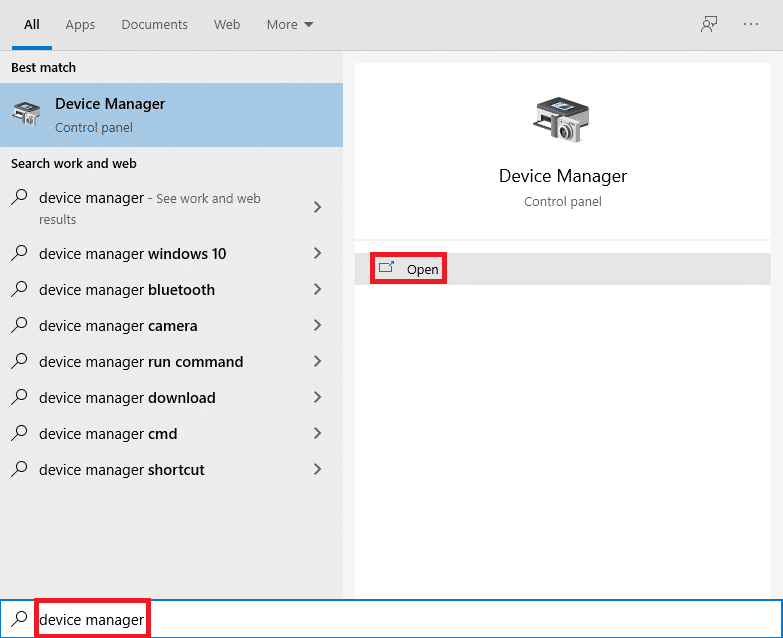
2. Doppelklicken Sie auf Kameras , um es zu erweitern.

3. Klicken Sie mit der rechten Maustaste auf Ihren Kameratreiber (z. B. HP TrueVision HD ) und wählen Sie die Option Treiber aktualisieren.
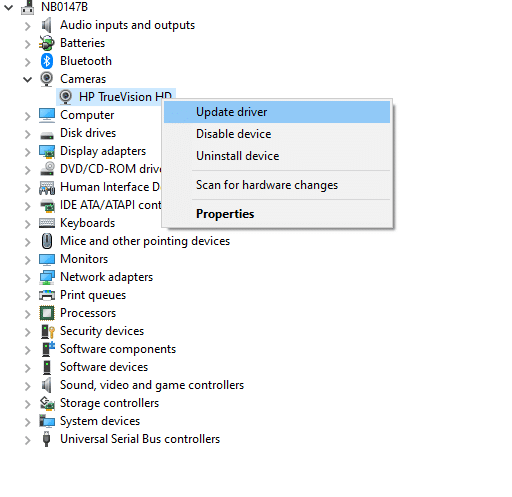
4. Klicken Sie auf die Option Automatisch nach Treibern suchen , um die Treiberaktualisierungen automatisch zu installieren.
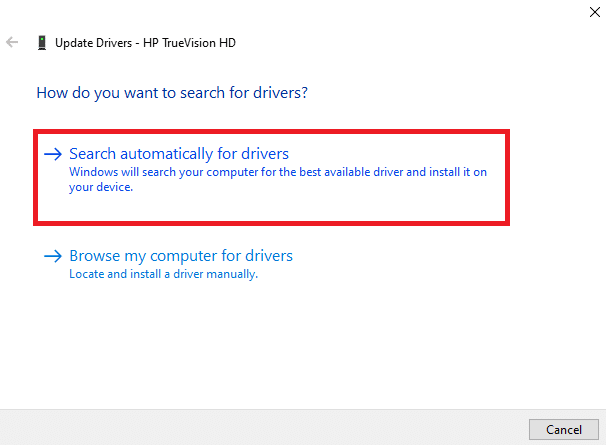
5A. Jetzt werden die Treiber auf die neueste Version aktualisiert, wenn sie nicht aktualisiert werden. Starten Sie den Computer neu und überprüfen Sie es erneut.
5B. Wenn sie sich bereits in einem aktualisierten Stadium befinden, zeigt der Bildschirm die folgende Meldung an: Die besten Treiber für Ihr Gerät sind bereits installiert . Klicken Sie auf Schließen , um das Fenster zu verlassen.
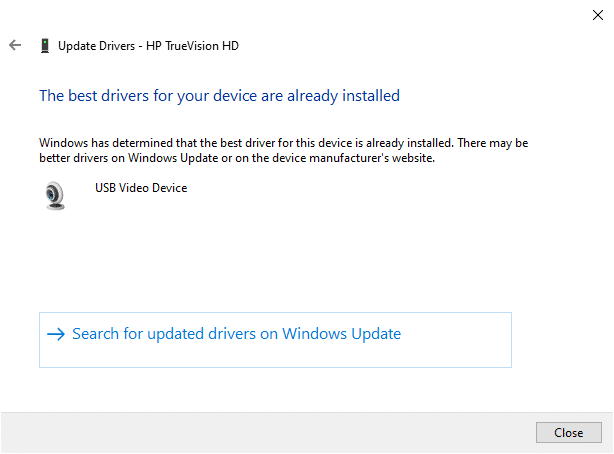
Option 2: Rollback von Treiberaktualisierungen
1. Navigieren Sie zum Geräte-Manager und erweitern Sie Kameras wie zuvor.
2. Klicken Sie mit der rechten Maustaste auf Ihren Kameratreiber (zB HP TrueVision HD ) und wählen Sie Eigenschaften .
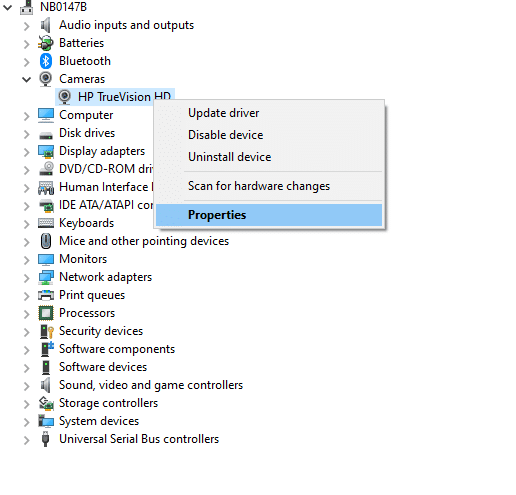
3. Wechseln Sie zur Registerkarte Treiber und klicken Sie auf die Schaltfläche Treiber zurücksetzen.
Hinweis : Wenn die Option zum Zurücksetzen des Treibers ausgegraut ist, weist dies darauf hin, dass Ihr Computer nicht über die vorinstallierten Treiberdateien verfügt oder nie aktualisiert wurde. Probieren Sie in diesem Fall alternative Methoden aus, die in diesem Artikel beschrieben werden.
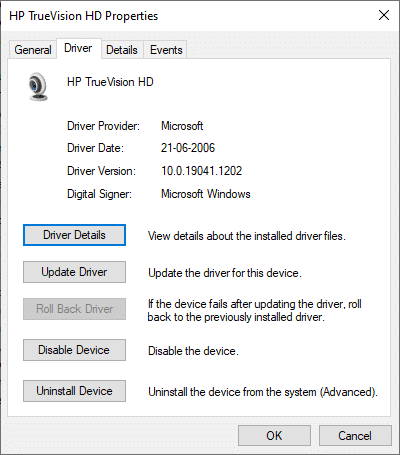
4. Wählen Sie einen Grund für Warum führen Sie ein Rollback durch? im Treiberpaket-Rollback- Fenster und klicken Sie auf die Schaltfläche Ja , um fortzufahren.
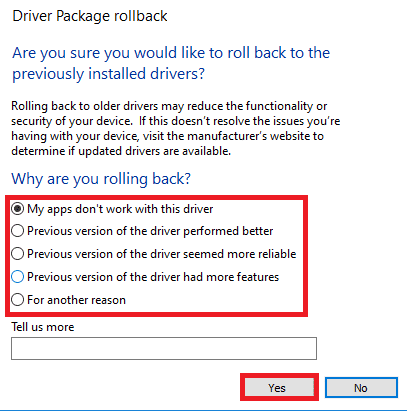
5. Starten Sie schließlich Ihren PC neu , damit das Rollback wirksam wird.
Methode 8: Kameratreiber neu installieren
Hier sind die Schritte zur Neuinstallation des Kameratreibers, um den Fehler 0xa00f4244 zu beheben, bei dem keine Kameras angeschlossen sind.
1. Starten Sie den Geräte-Manager über das Windows-Suchmenü.

2. Erweitern Sie die Option Kameras , indem Sie darauf doppelklicken.

3. Klicken Sie mit der rechten Maustaste auf das Webcam-Gerät und wählen Sie Gerät deinstallieren.
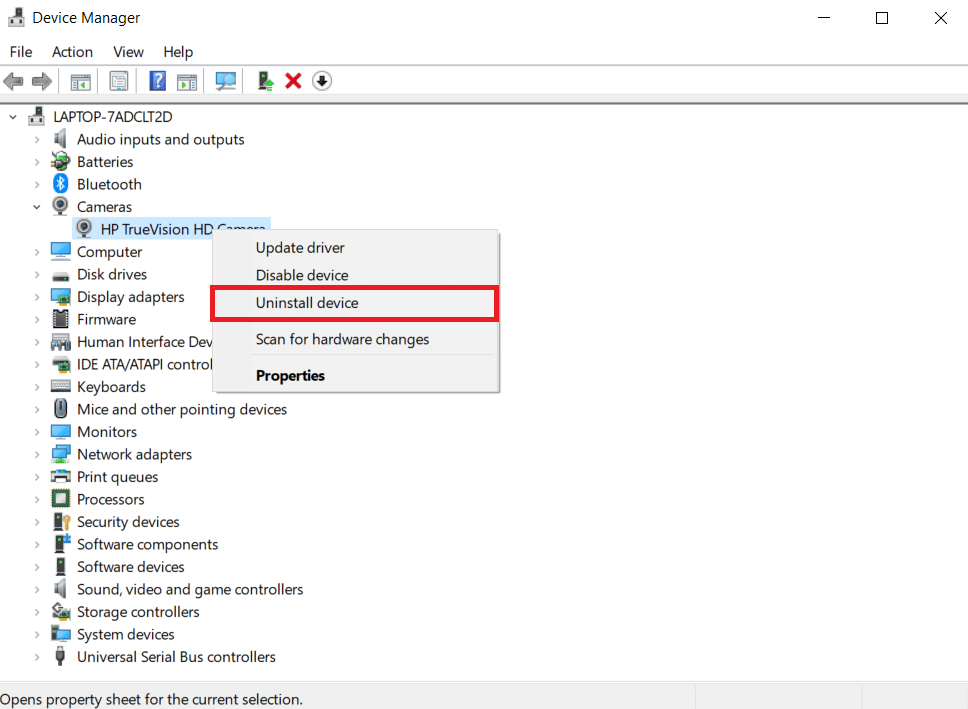
4. Deaktivieren Sie die Option Treibersoftware für dieses Gerät löschen und klicken Sie auf die Schaltfläche Deinstallieren .
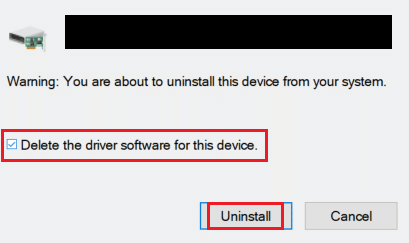
5. Starten Sie dann Ihren PC neu .
6. Öffnen Sie den Geräte-Manager und klicken Sie mit der rechten Maustaste auf das Kameragerät und wählen Sie Nach geänderter Hardware suchen .
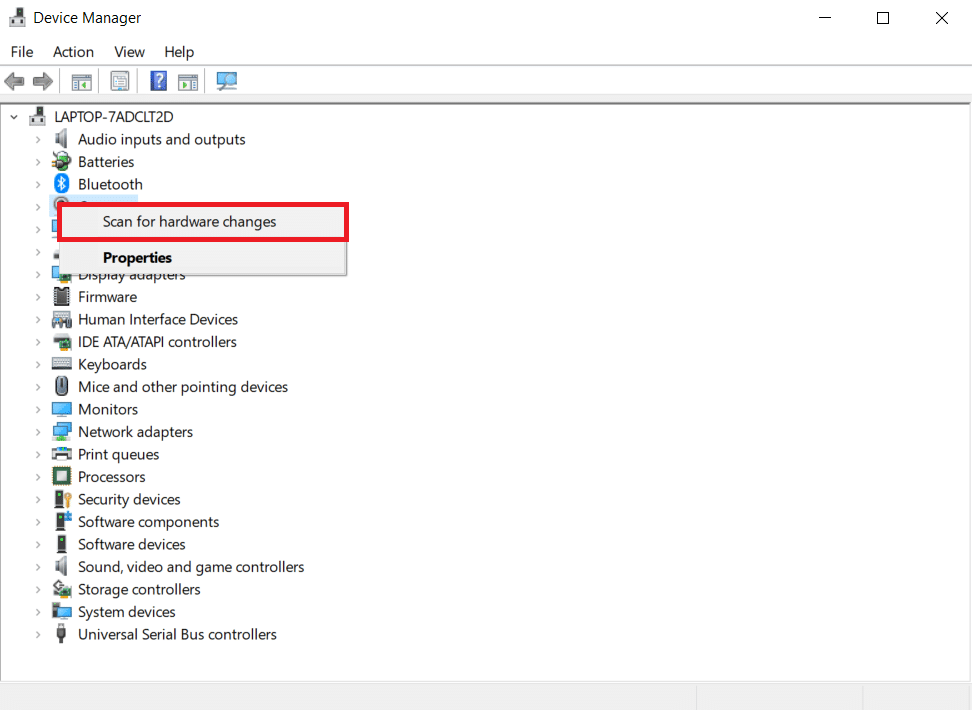
Die Webcam-Treiber werden automatisch von Windows installiert.
Lesen Sie auch: Was ist ein Gerätetreiber? Wie funktioniert es?
Methode 9: Führen Sie eine Registrierungsoptimierung durch
Befolgen Sie diese Schritte, um eine Registrierungsoptimierung durchzuführen, um den Fehler 0xa00f4244 zu beheben, bei dem keine Kameras angeschlossen sind.
1. Drücken Sie gleichzeitig die Tasten Windows + R , um das Dialogfeld Ausführen zu öffnen.
2. Geben Sie regedit ein und klicken Sie auf OK .
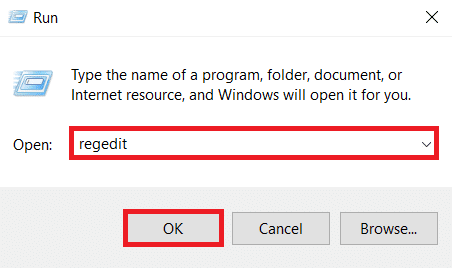
3. Klicken Sie in der Eingabeaufforderung der Benutzerkontensteuerung auf Ja .
Hinweis: Erstellen Sie eine Sicherungskopie Ihrer Registrierung, indem Sie auf Datei und dann auf Exportieren klicken. Sie können es leicht wiederherstellen, wenn etwas schief geht. Außerdem können Sie für alle Fälle einen Wiederherstellungspunkt erstellen.
4. Fügen Sie den folgenden Pfad ein , indem Sie im oberen Bereich des Registrierungseditorfensters auf klicken:
Computer\HKEY_LOCAL_MACHINE\SOFTWARE\WOW6432Node\Microsoft\Windows Media Foundation\Platform
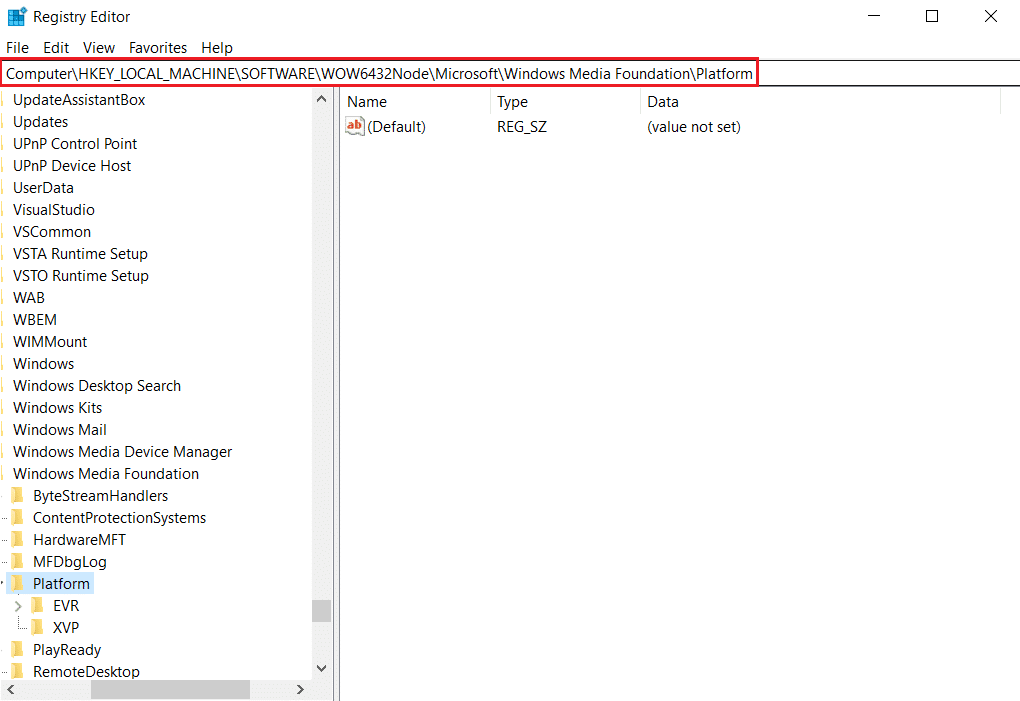
5. Klicken Sie mit der rechten Maustaste auf den leeren Bereich im rechten Bereich.
6A. Wenn Sie einen 32-Bit-Prozessor in Ihrem System haben, wählen Sie Neu und dann DWORD (32-Bit) aus der Liste.
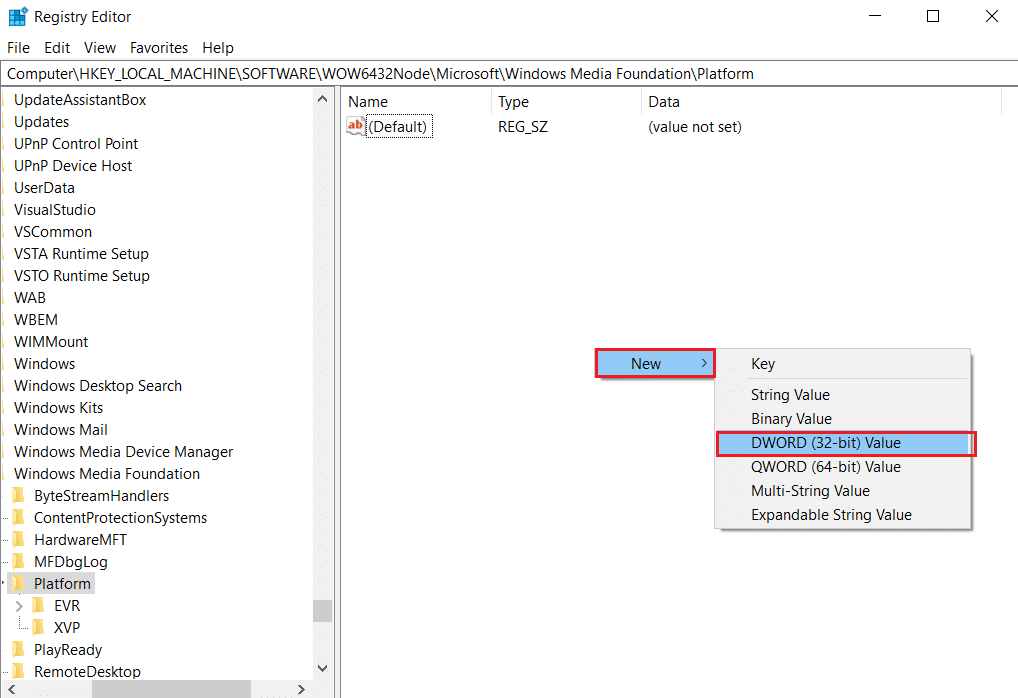
6B. Wenn Sie einen 64-Bit-Prozessor in Ihrem System haben, wählen Sie Neu und dann QWORD (64-BIT) aus der Liste.
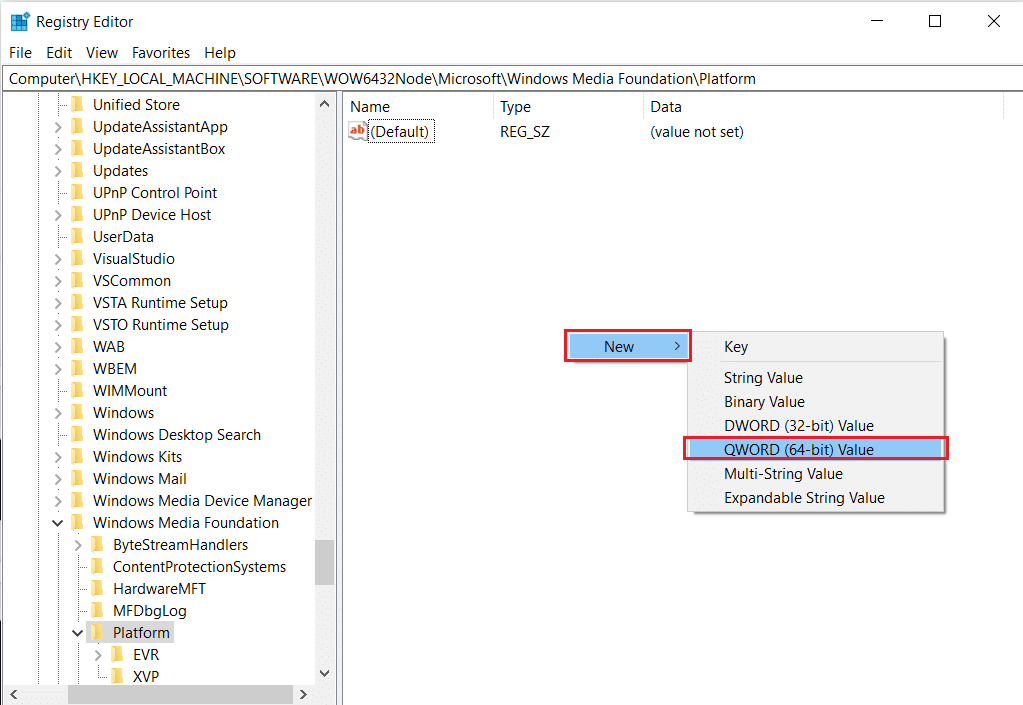
7. Benennen Sie diesen Wert in EnableFrameServerMode um .
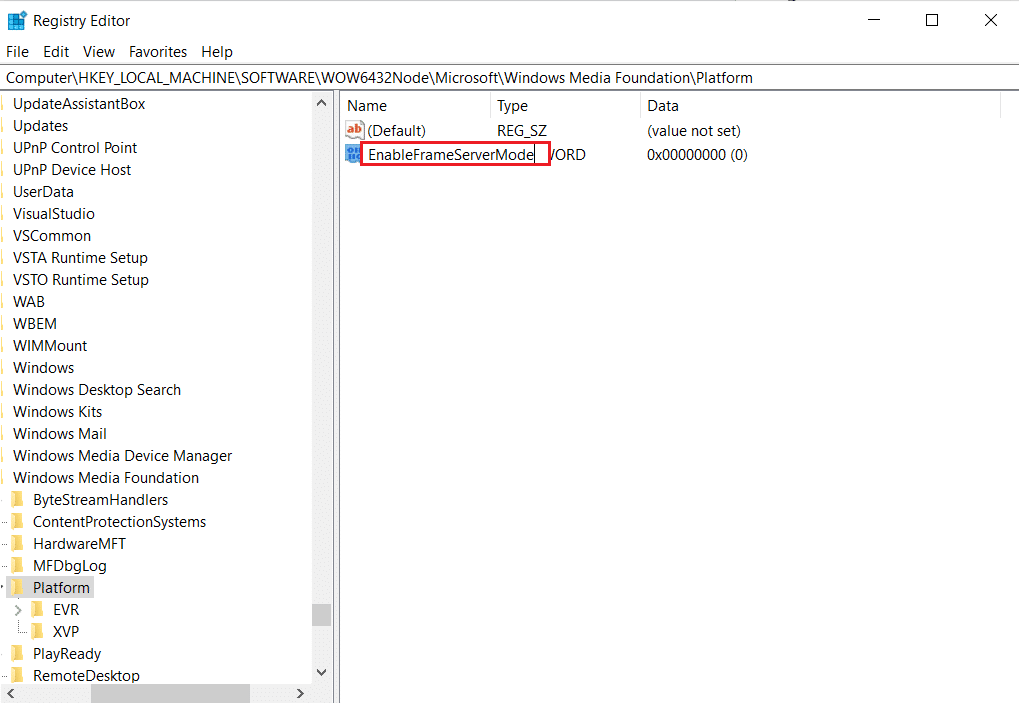
8. Klicken Sie mit der rechten Maustaste auf den neu generierten EnableFrameServerMode -Wert und wählen Sie die Option Modify… .

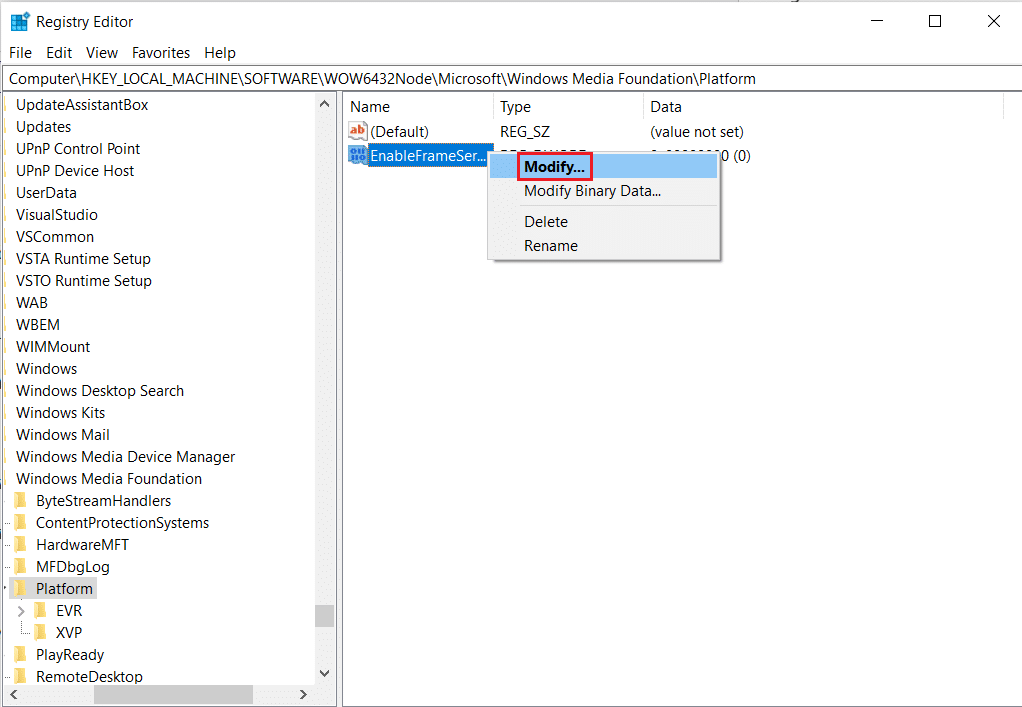
9. Ändern Sie die Wertdaten auf 0 .
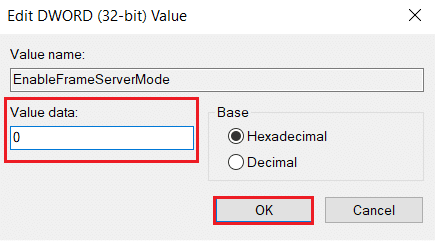
10. Klicken Sie auf OK , um die Änderungen zu speichern und Ihren PC neu zu starten .
Methode 10: Reparieren Sie beschädigte Dateien
Ihr Betriebssystem enthält möglicherweise Dateien, die direkt mit der beschädigten oder fehlenden Windows-Kamerasoftware verbunden sind. Aufgrund von SFC (System File Checker) und DISM können Sie jedoch das Problem 0xa00f4244, dass keine Kameras angeschlossen sind, lösen, ohne dass Anwendungen von Drittanbietern erforderlich sind (Deployment Image Servicing and Management).
1. Drücken Sie die Windows-Taste , geben Sie Eingabeaufforderung ein und klicken Sie auf Als Administrator ausführen.
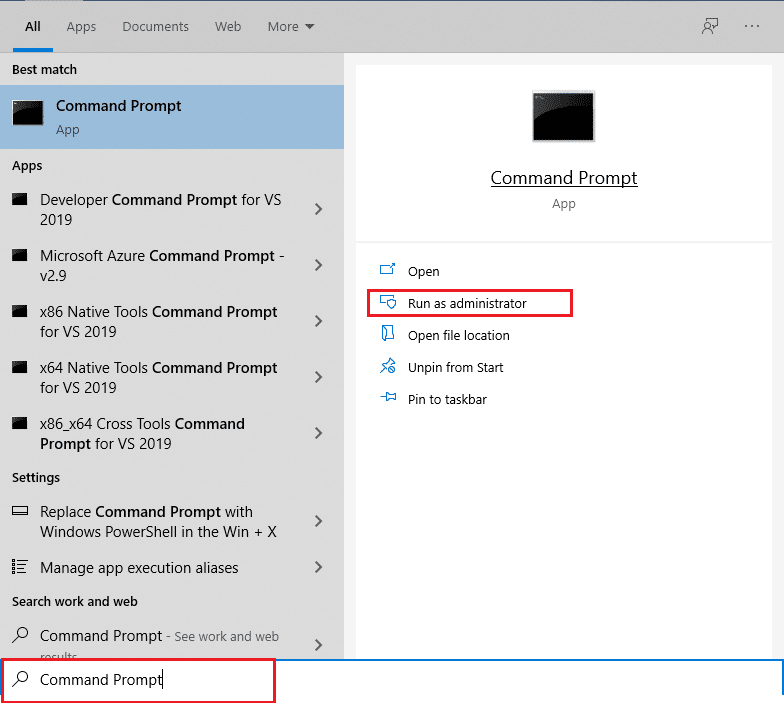
2. Klicken Sie in der Eingabeaufforderung der Benutzerkontensteuerung auf Ja .
3. Geben Sie den Befehl chkdsk C: /f /r /x ein und drücken Sie die Eingabetaste .
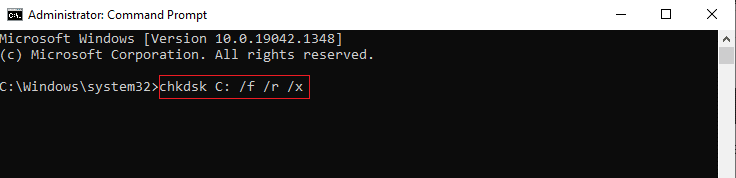
4. Wenn Sie mit einer Meldung aufgefordert werden, Chkdsk kann nicht ausgeführt werden … das Volume ist … in Gebrauchsprozess , geben Sie dann Y ein und drücken Sie die Eingabetaste .
5. Geben Sie erneut den Befehl ein: sfc /scannow und drücken Sie die Eingabetaste , um den System File Checker -Scan auszuführen.
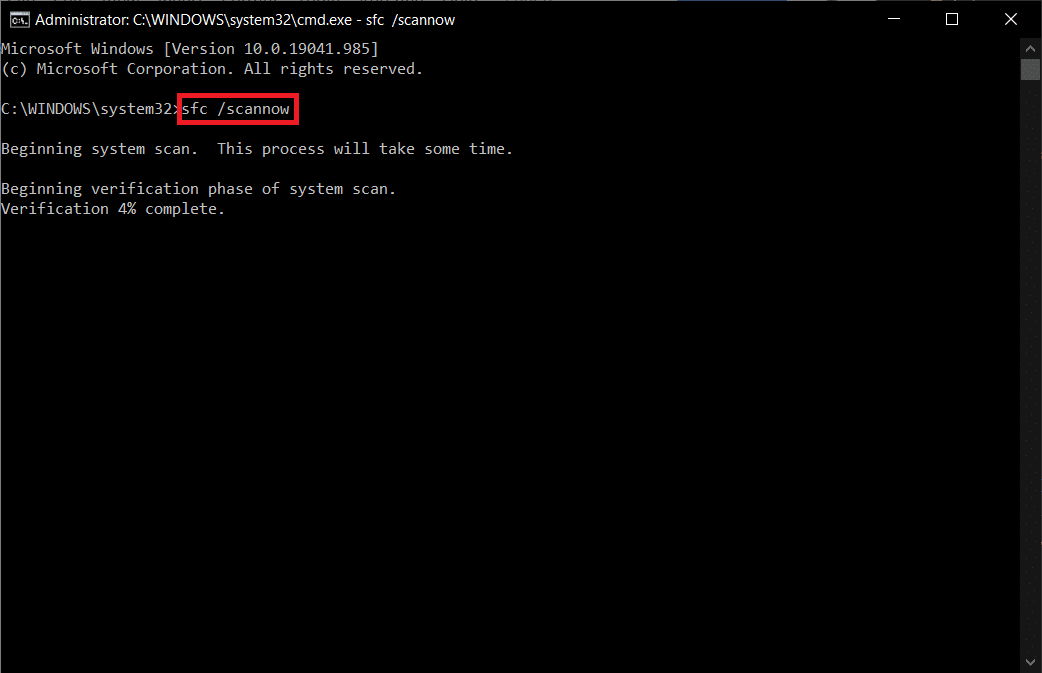
Hinweis: Es wird ein Systemscan initiiert, der einige Minuten dauern wird. In der Zwischenzeit können Sie mit anderen Aktivitäten fortfahren, aber achten Sie darauf, das Fenster nicht versehentlich zu schließen.
Nach Abschluss des Scans wird eine dieser Meldungen angezeigt:
- Der Windows-Ressourcenschutz hat keine Integritätsverletzungen gefunden.
- Der Windows-Ressourcenschutz konnte den angeforderten Vorgang nicht ausführen.
- Der Windows-Ressourcenschutz hat beschädigte Dateien gefunden und erfolgreich repariert.
- Der Windows-Ressourcenschutz hat beschädigte Dateien gefunden, konnte einige davon jedoch nicht reparieren.
6. Sobald der Scan abgeschlossen ist, starten Sie Ihren PC neu.
7. Starten Sie die Eingabeaufforderung erneut als Administrator und führen Sie die angegebenen Befehle nacheinander aus:
dism.exe /Online /cleanup-image /scanhealth dism.exe /Online /cleanup-image /restorehealth dism.exe /Online /cleanup-image /startcomponentcleanup
Hinweis: Sie müssen über eine funktionierende Internetverbindung verfügen, um DISM-Befehle ordnungsgemäß auszuführen.
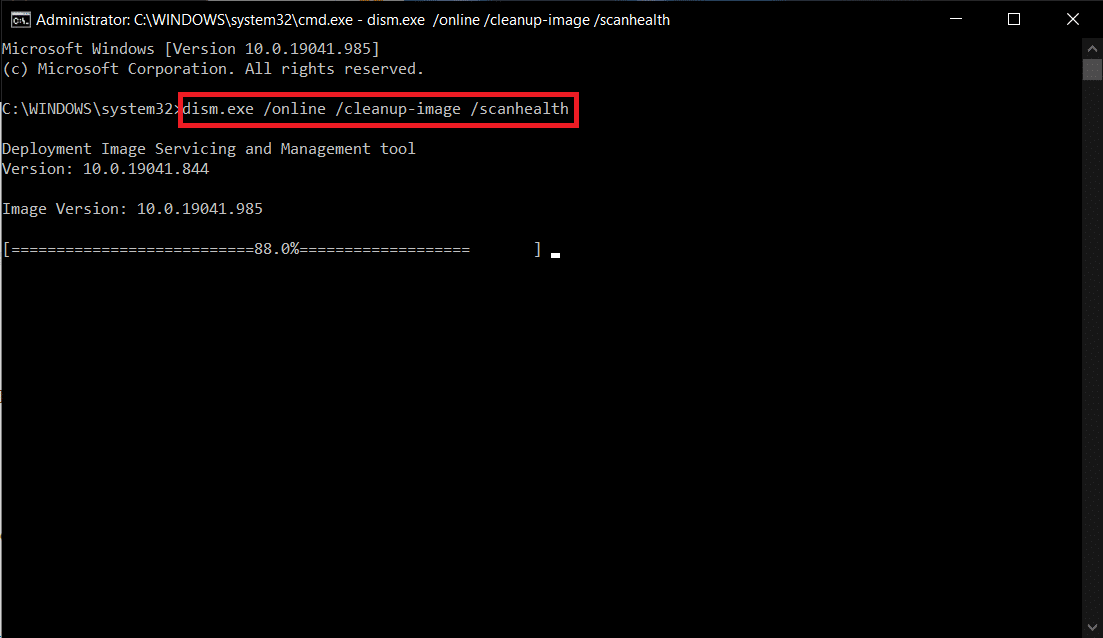
Lesen Sie auch: So beheben Sie, dass die Omegle-Kamera nicht funktioniert
Methode 11: Microsoft Store reparieren
Diese Lösung stellt den Microsoft Store und alle seine Komponenten wieder her und ermöglicht die Erkennung Ihrer Kamera.
1. Öffnen Sie die Eingabeaufforderung wie in Methode 16 gezeigt.
2. Drücken Sie die Eingabetaste, nachdem Sie jeden der folgenden Befehle einzeln eingegeben haben:
Netto-Stopbits net stop wuauserv net stop appidsvc net stop cryptsvc Del "%ALLUSERSPROFILE%\Anwendungsdaten\Microsoft\Network\Downloader\*.*" rmdir %systemroot%\SoftwareDistribution /S /Q rmdir %systemroot%\system32\catroot2 /S /Q regsvr32.exe /s atl.dll regsvr32.exe /s urlmon.dll regsvr32.exe /s mshtml.dll netsh winsock zurückgesetzt Netsh Winsock-Reset-Proxy Netto-Startbits net start wuauserv net start appidsvc net start cryptsvc
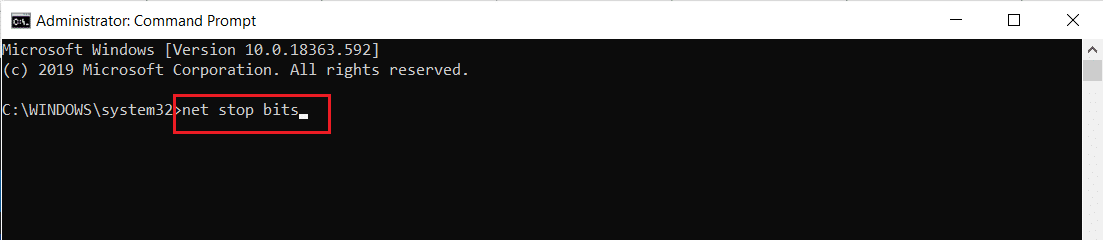
Methode 12: Malware-Scan ausführen
Ihr Computer wurde möglicherweise ohne Ihr Wissen mit Malware infiziert. Infolgedessen hat der böswillige Agent möglicherweise wichtige Systemfunktionen und Dienste blockiert, die mit der Kamera-App verbunden sind, was erklärt, warum die Problemmeldung 0xa00f4244 No Cameras are Attached weiterhin besteht. Sie können die Computereinstellungen jedoch wiederherstellen, indem Sie einen Virenscan durchführen und alle Schädlinge entfernen. Sie können Windows Defender verwenden, wenn Sie kein Antivirenprogramm eines Drittanbieters installiert haben.
1. Drücken Sie gleichzeitig die Tasten Windows + I , um die Einstellungen zu starten.
2. Klicken Sie hier wie gezeigt auf Update- und Sicherheitseinstellungen .

3. Gehen Sie im linken Bereich zu Windows-Sicherheit .
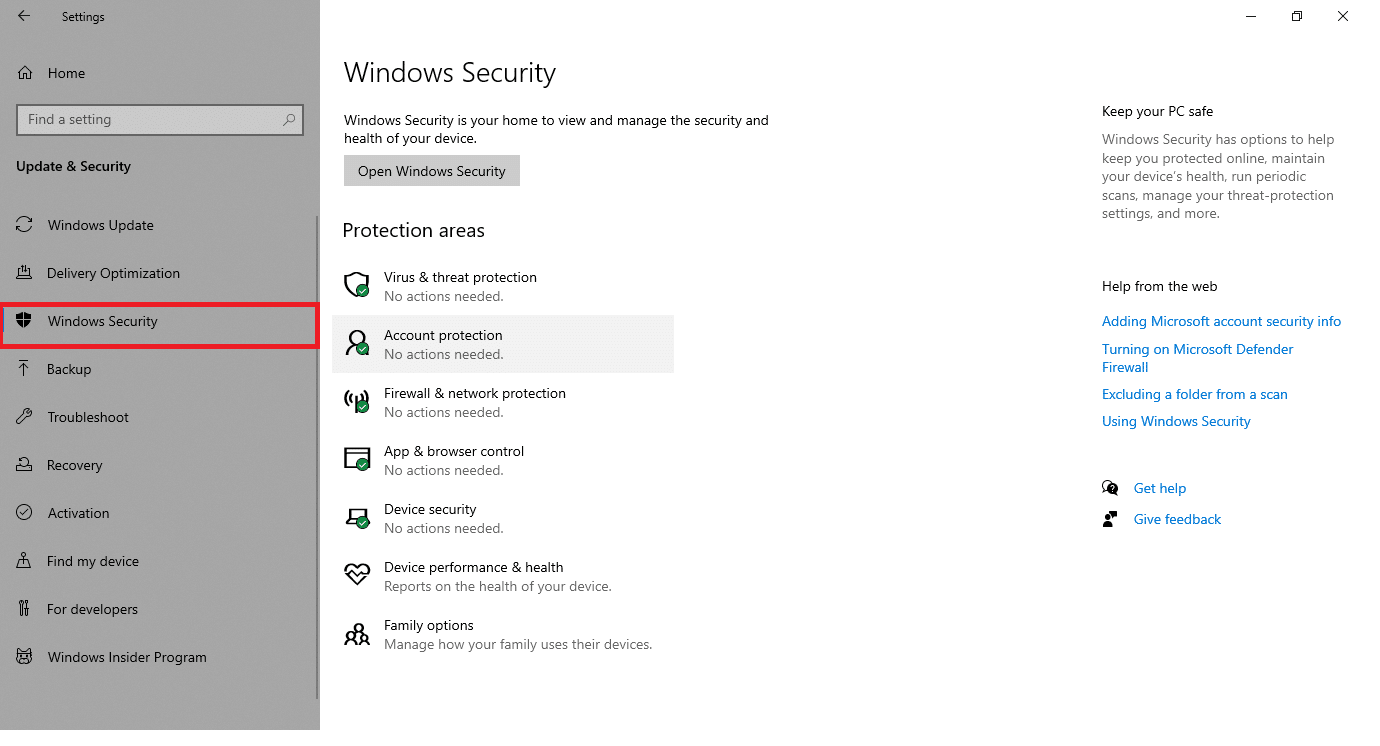
4. Klicken Sie im rechten Bereich auf die Option Viren- und Bedrohungsschutz .
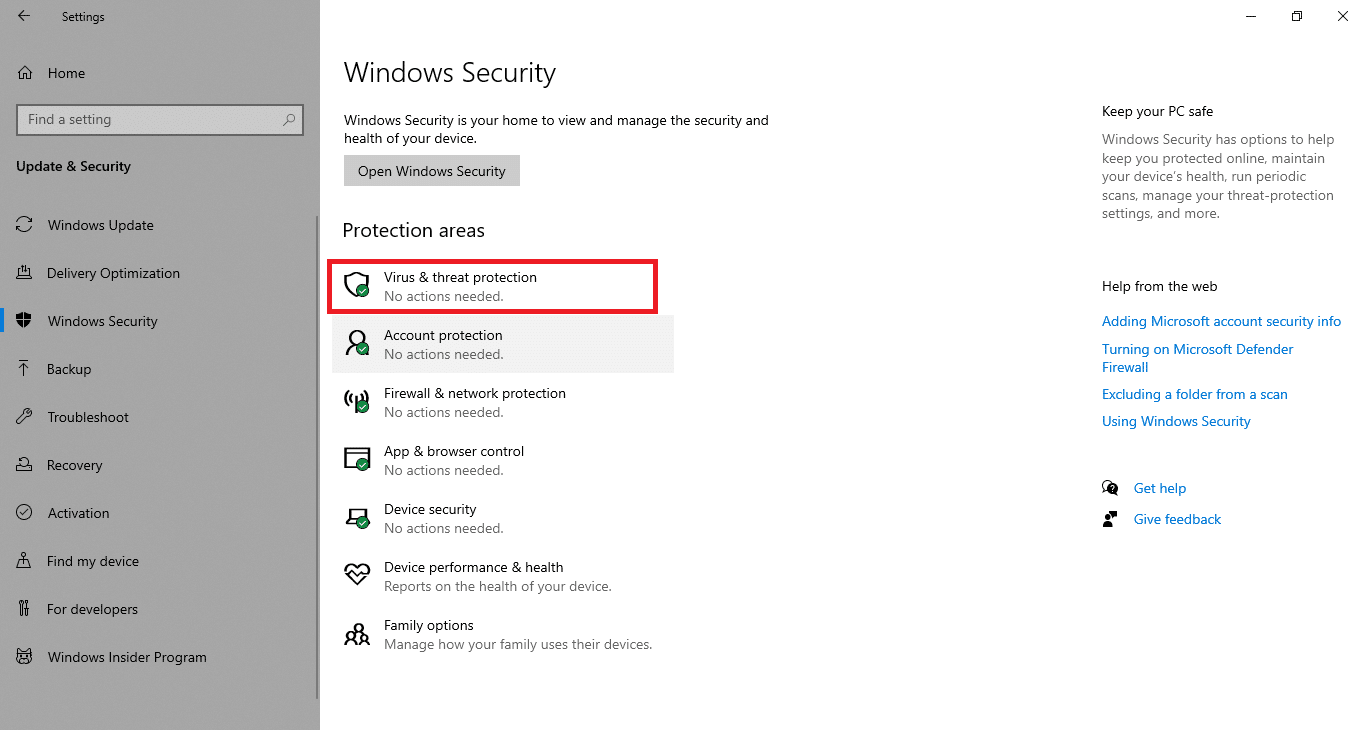
5. Klicken Sie auf die Schaltfläche Quick Scan , um nach Malware zu suchen.
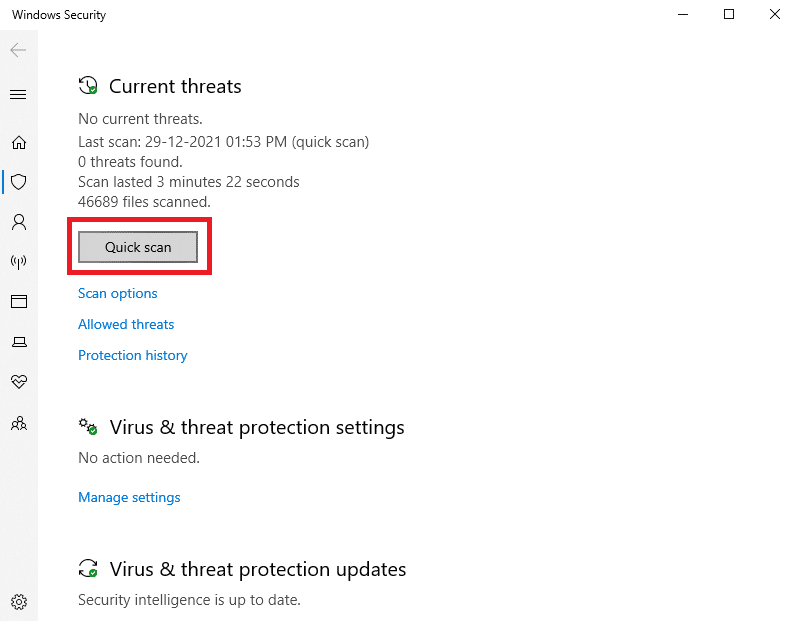
6A. Sobald der Scan abgeschlossen ist, werden alle Bedrohungen angezeigt. Klicken Sie unter Aktuelle Bedrohungen auf Aktionen starten .
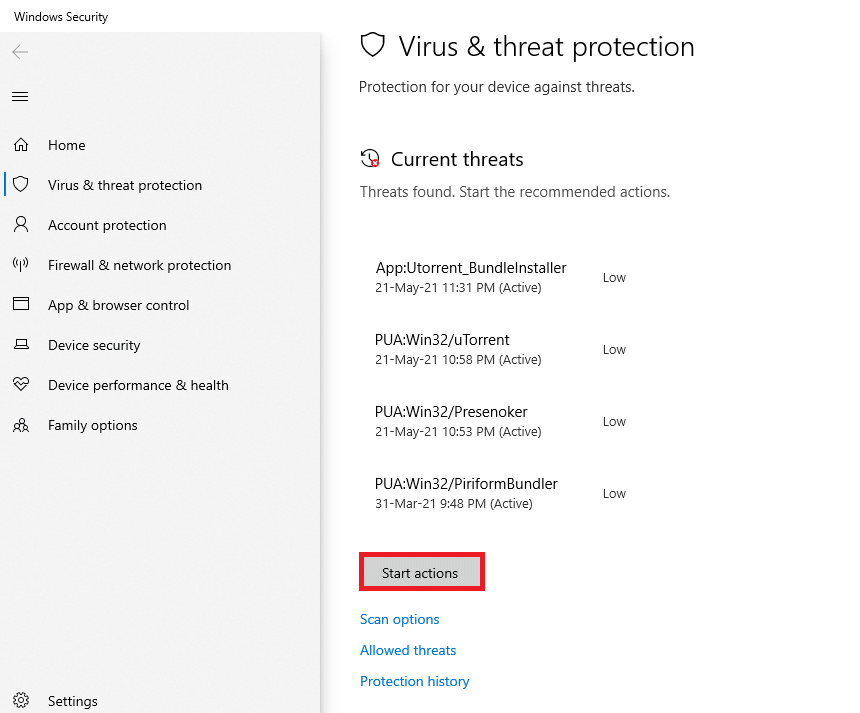
6B. Wenn auf Ihrem Gerät keine Bedrohung vorhanden ist, zeigt das Gerät die Warnung Keine aktuellen Bedrohungen an.
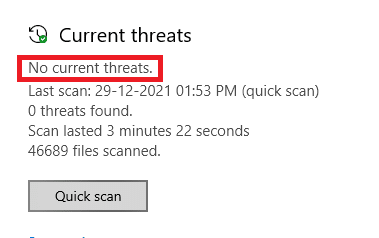
Lesen Sie auch: Laptop-Kamera wird unter Windows 10 nicht erkannt behoben
Methode 13: Deinstallieren Sie beschädigte Apps
Wenn Sie kürzlich Software von Drittanbietern installiert haben, funktioniert diese möglicherweise nicht richtig mit Windows 10, was zu einer Vielzahl von Komplikationen führt. Sie können sogar dazu führen, dass die Kamera-App mit 0xa00f4244 keine Kameras angeschlossen sind oder Fehlermeldungen mit dem Kamerafehlercode 0xa00f4271 abstürzen. Durch Löschen der widersprüchlichen Apps können Sie das Problem jedoch beheben.
1. Drücken Sie die Windows-Taste , geben Sie Apps und Funktionen ein und klicken Sie auf Öffnen .

2. Klicken Sie auf die in Konflikt stehende App (z. B. Roblox Player ) und wählen Sie die Option Deinstallieren , wie unten dargestellt.
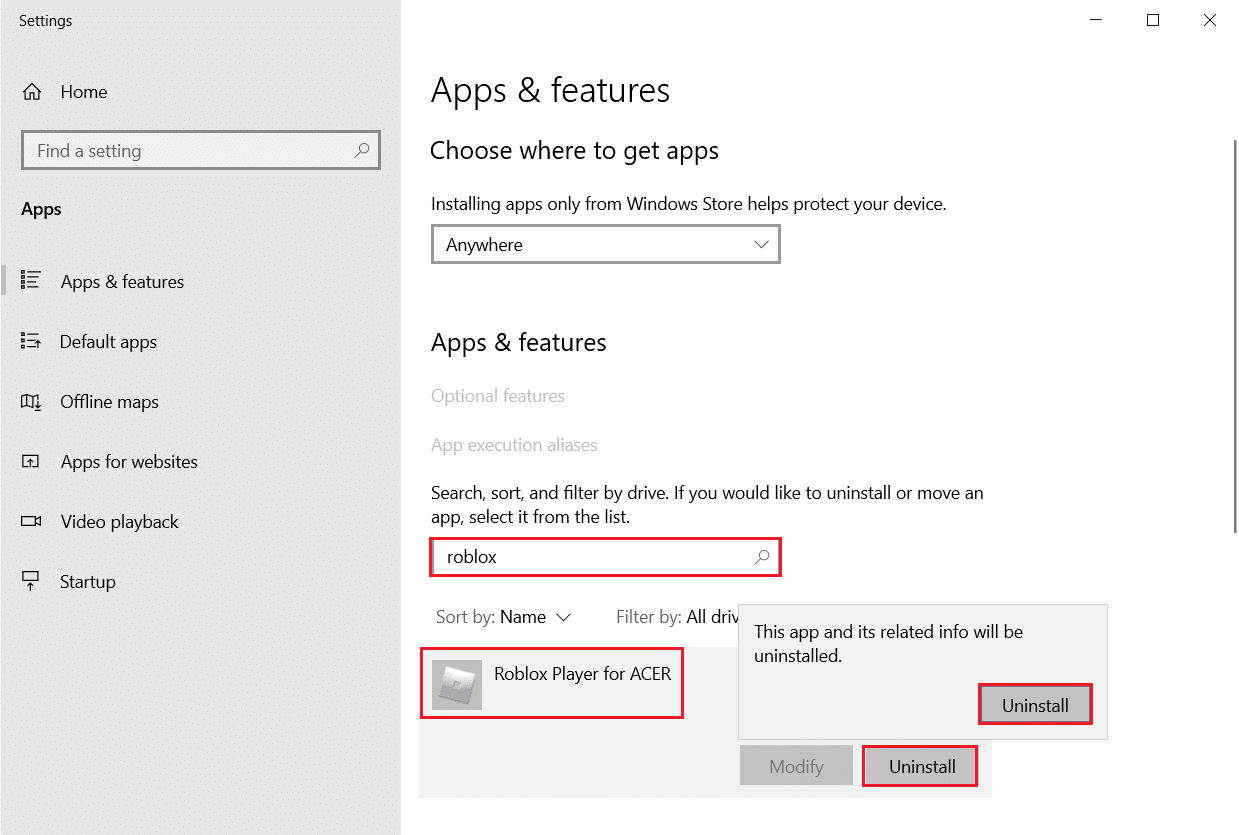
3. Klicken Sie erneut auf Deinstallieren , um dasselbe wie oben gezeigt zu bestätigen.
4. Befolgen Sie die Anweisungen auf dem Bildschirm , um den Deinstallationsvorgang abzuschließen.
5. Starten Sie Ihren PC neu und versuchen Sie erneut, die Kameraanwendung zu verwenden.
Methode 14: Aktualisieren Sie Windows
Befolgen Sie die angegebenen Schritte, um das Windows-Update auszuführen, um 0xa00f4244 zu beheben, dass keine Kameras angeschlossen sind, oder Kamerafehlercode 0xa00f4271-Fehler.
1. Drücken Sie gleichzeitig die Tasten Windows + I , um die Einstellungen zu starten.
2. Klicken Sie wie gezeigt auf die Kachel Update & Sicherheit .

3. Klicken Sie auf der Registerkarte Windows Update auf die Schaltfläche Nach Updates suchen.
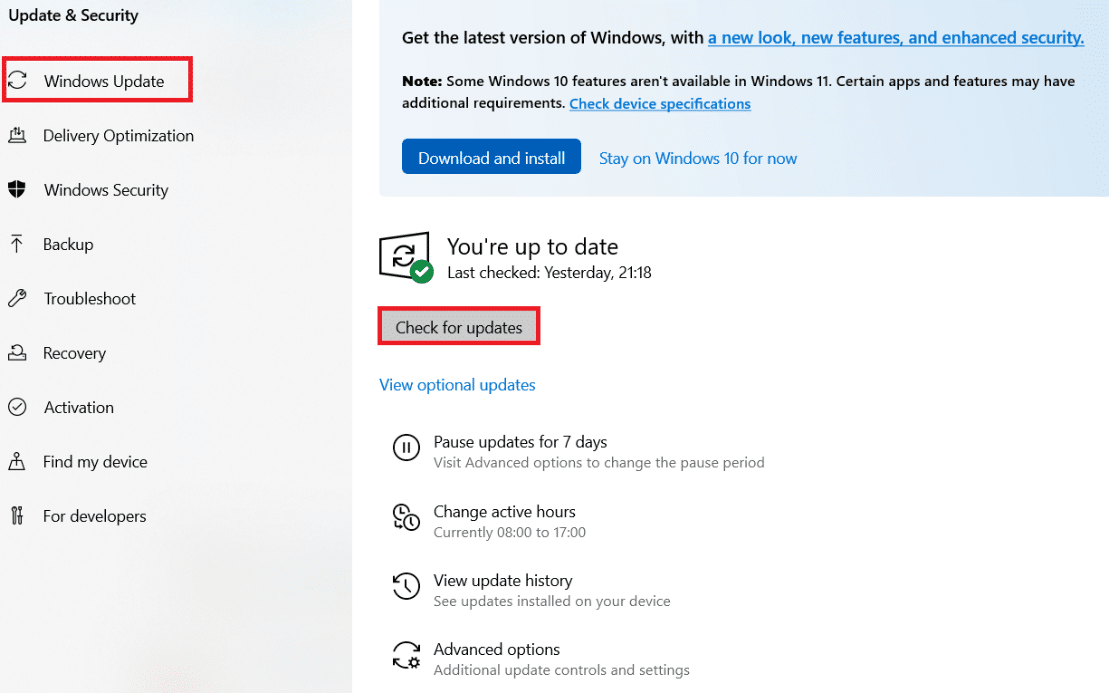
4A. Wenn ein neues Update verfügbar ist, klicken Sie auf Jetzt installieren und befolgen Sie die Anweisungen zum Aktualisieren.
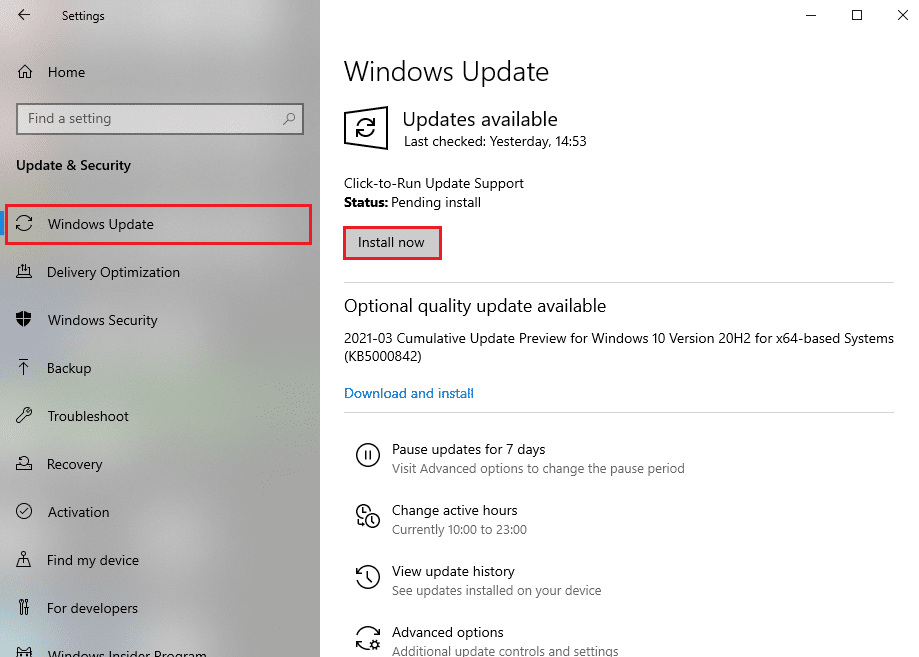
4B. Andernfalls, wenn Windows auf dem neuesten Stand ist, wird die Meldung Sie sind auf dem neuesten Stand angezeigt.
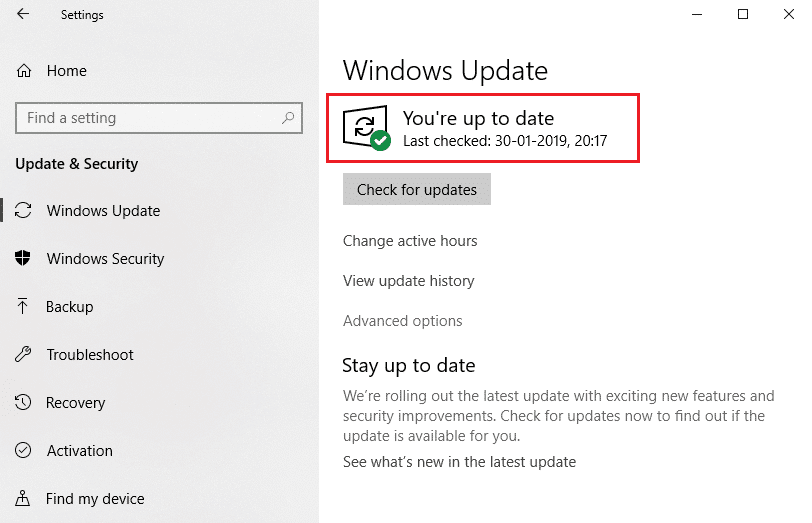
5. Wenn es fertig ist, öffnen Sie die Kamera-App und suchen Sie nach Problemen.
Lesen Sie auch: So aktivieren Sie die Kamera auf Omegle
Methode 15: Deinstallieren Sie die letzten Systemupdates
Ein kürzlich eingeführtes Systemupdate ist möglicherweise nicht vollständig mit Windows 10 kompatibel, was zu Problemen mit Microsoft Store-Apps führt. Es kann schwierig zu sagen sein, aber es ist sinnvoll, wenn Sie direkt nach Abschluss einer Systemaktualisierung 0xa00f4244, keine Kameras sind angeschlossen, oder Kamerafehlercode 0xa00f4271-Fehlercodes erhalten. Um dies zu testen, können Sie das neueste Windows-Update mit den angegebenen Schritten deinstallieren.
1. Drücken Sie die Windows-Taste , geben Sie Systemsteuerung ein und klicken Sie auf Öffnen .
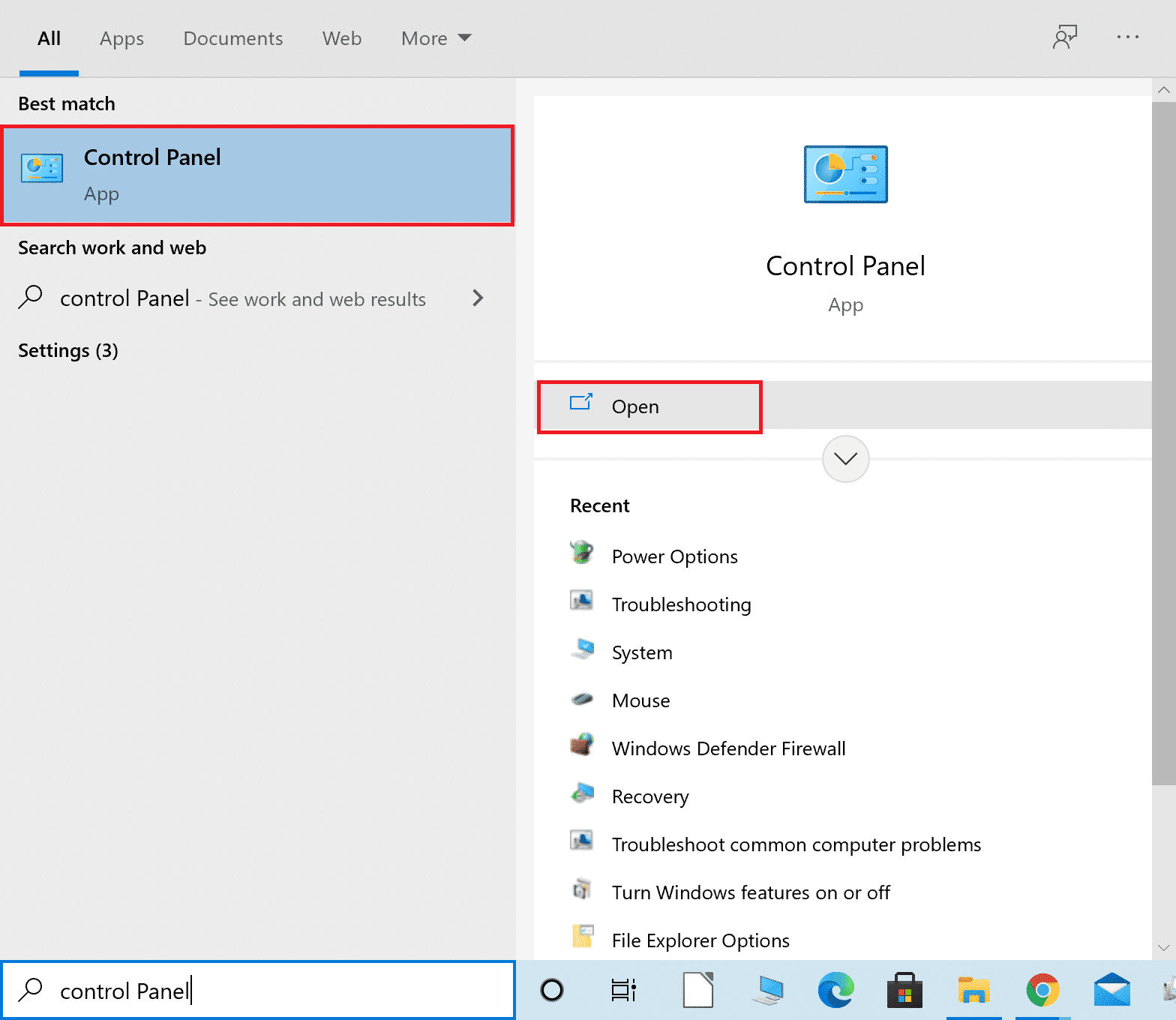
2. Wählen Sie Anzeigen nach > Große Symbole , Wählen Sie die Einstellung Programme und Funktionen aus.
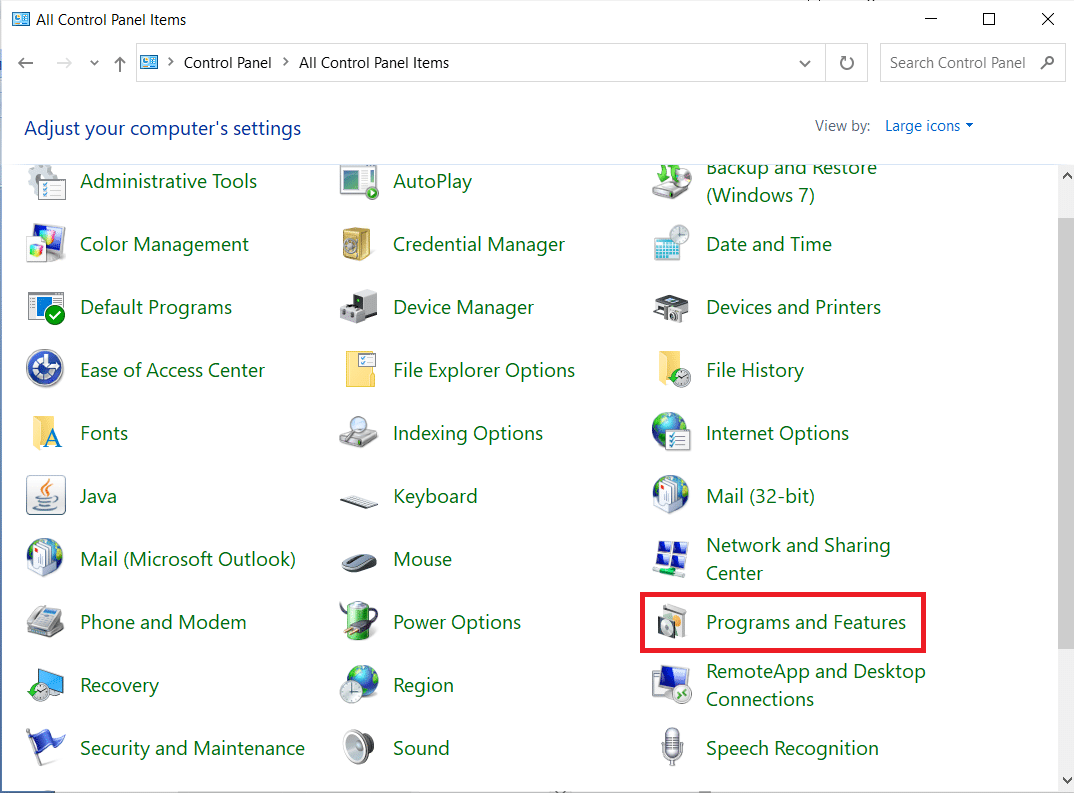 .
.
3. Wählen Sie im linken Bereich Installierte Updates anzeigen aus.
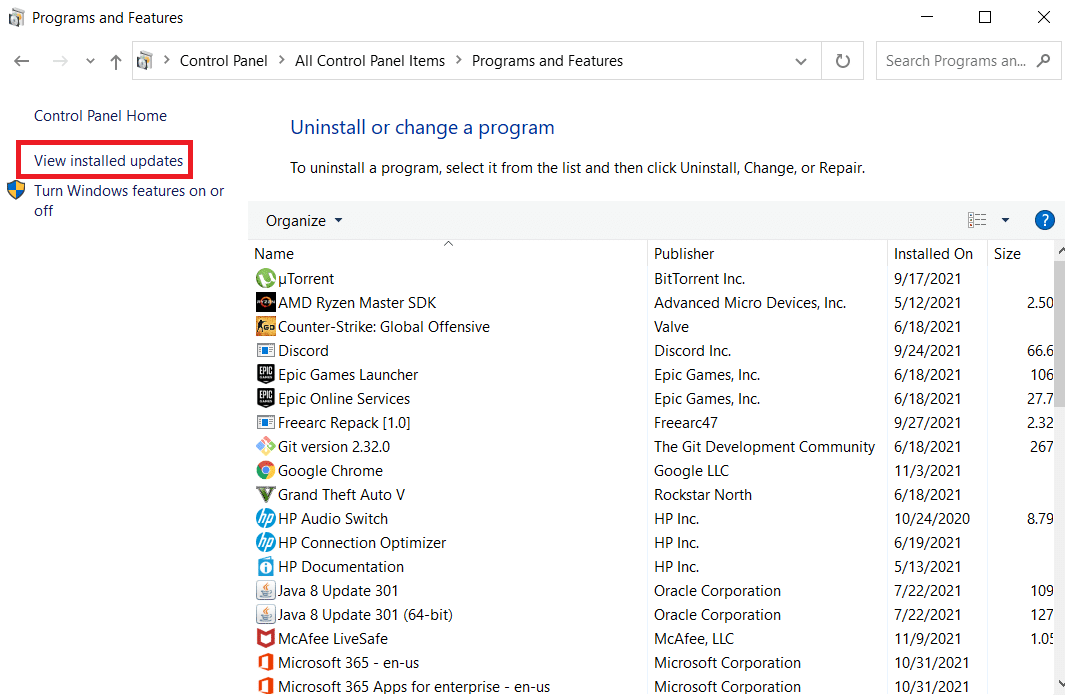
4. Um die Updates zu sortieren, klicken Sie auf die Spalte Installiert am .
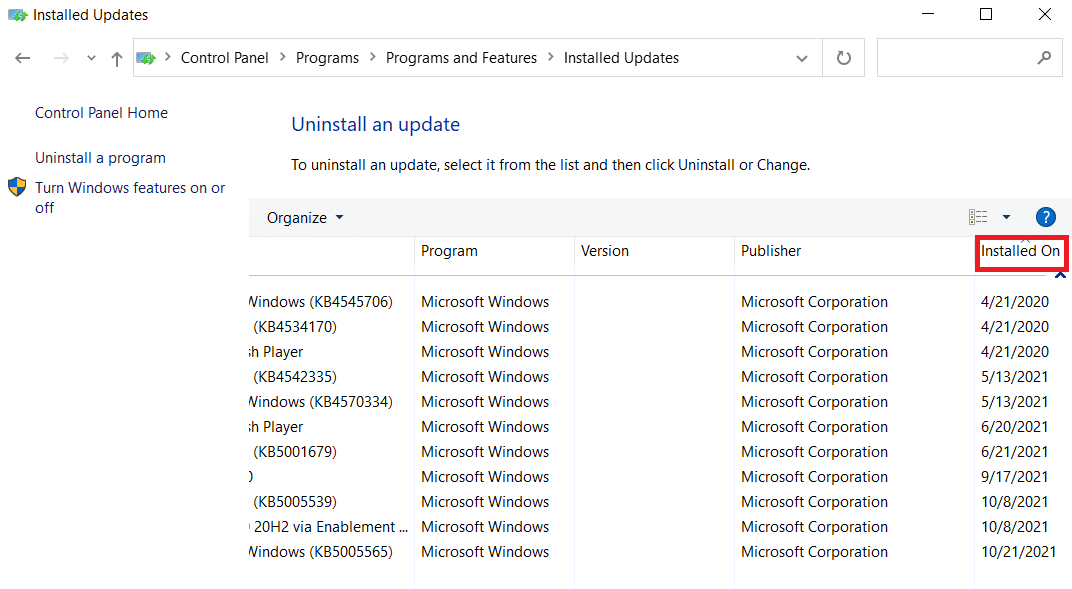
5. Doppelklicken Sie auf die erste Aktualisierung der Liste. Klicken Sie auf Ja , um das Entfernen zu bestätigen.
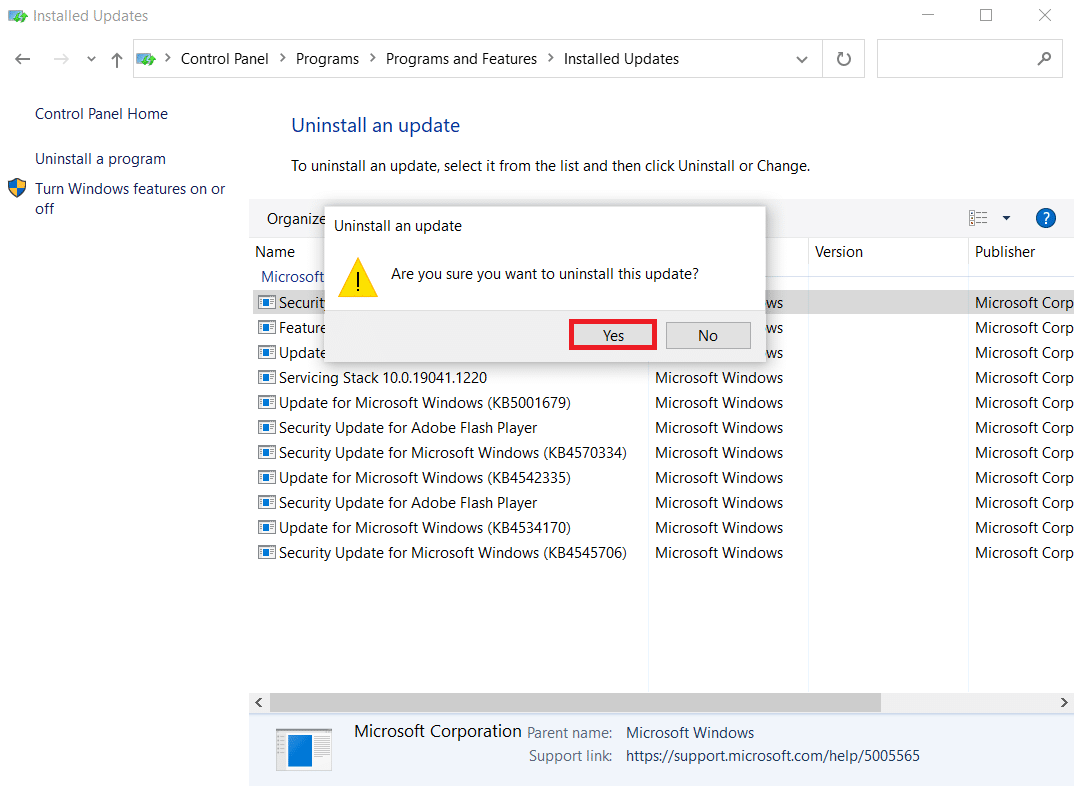
6. Starten Sie Ihren Computer neu und starten Sie die Kamera -App.
Methode 16: Kamera-App zurücksetzen
Sie können die Kamera-App-Einstellungen schnell aus dem Microsoft Store zurücksetzen, wenn etwas damit nicht stimmt, was 0xa00f4244 verursacht, dass keine Kameras angeschlossen sind, oder Kamerafehlercode 0xa00f4271-Fehlercodes. Beachten Sie jedoch, dass alle App-Daten gelöscht werden. Das müssen Sie tun:
1. Klicken Sie auf Start , geben Sie Kamera ein und klicken Sie auf App-Einstellungen .
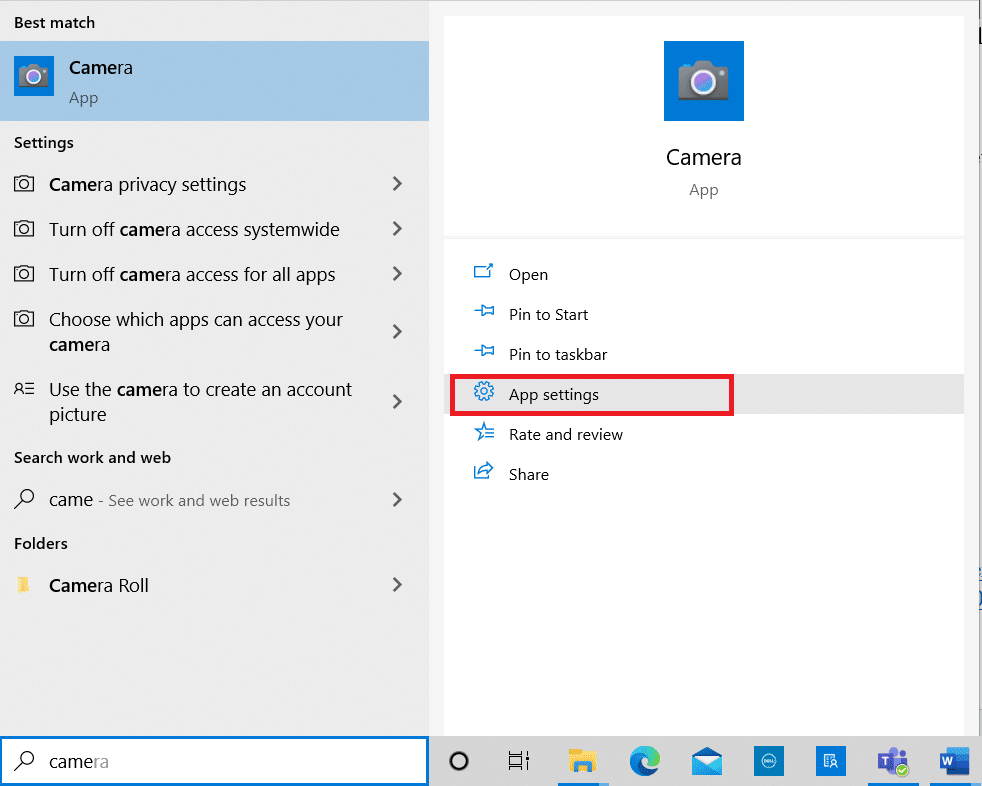
2. Scrollen Sie im Fenster „ Einstellungen “ nach unten und klicken Sie im Bereich „ Zurücksetzen “ auf die Schaltfläche „Zurücksetzen“ .
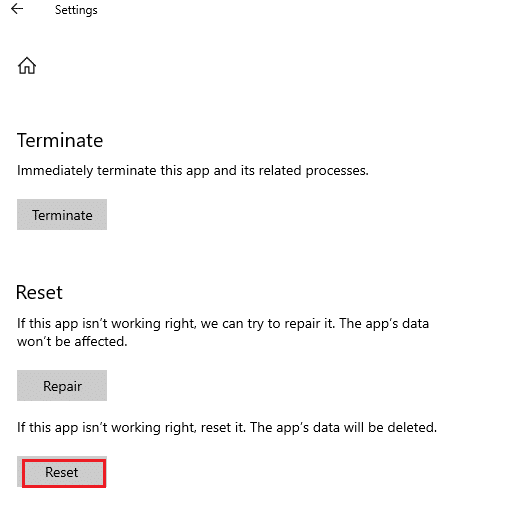
3. Bestätigen Sie die Abfrage, indem Sie erneut auf die Schaltfläche Zurücksetzen klicken.
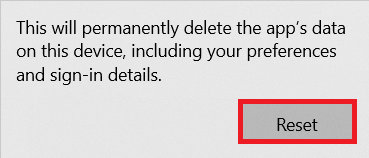
4. Das Zurücksetzen dauert einige Zeit. Nach Abschluss erscheint neben der Option „ Zurücksetzen “ ein Häkchen . Schließen Sie das Fenster und versuchen Sie es erneut.
Methode 17: Auf Standard-BIOS-Einstellungen zurücksetzen
Mehrere Kunden berichteten, dass das Zurücksetzen der BIOS-Einstellungen auf die Standardeinstellungen die Problemmeldung 0xa00f4244 „No Cameras are Attached“ behoben hat. Es ist ein einfaches Verfahren, das nur wenige Klicks erfordert. Das müssen Sie tun:
1. Um in den BIOS-Modus zu gelangen, starten Sie Ihren Computer neu und drücken Sie sofort die auf dem Bildschirm angezeigte Taste.
2. Nachdem Sie das BIOS-Menü aufgerufen haben, gehen Sie wie gezeigt auf Advanced BIOS Features .
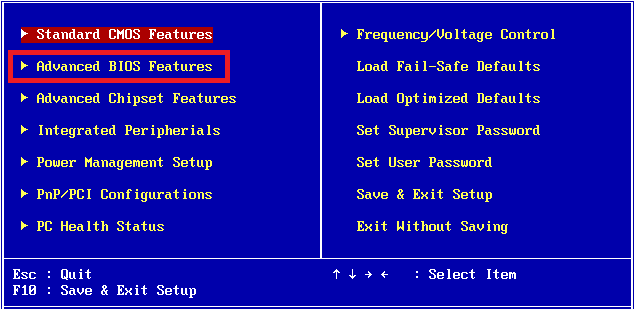
3. Suchen und aktivieren Sie die Option zum Zurücksetzen der Konfigurationsdaten .
4. Verlassen Sie Windows und speichern Sie das aktuelle BIOS-Setup .
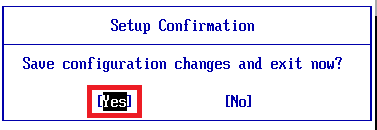
5. Öffnen Sie schließlich die Kamera -App und prüfen Sie, ob das Problem weiterhin besteht oder nicht.
Lesen Sie auch: Beheben Sie, dass die Webcam in Windows 10 nicht funktioniert
Methode 18: Kamera-App neu installieren
0xa00f4244 Keine Kameras sind angeschlossen Fehler oder Kamerafehlercode 0xa00f4271 Problem ist manchmal schwierig mit der Reset-Option zu lösen. Befolgen Sie also die unten aufgeführten Schritte, um die Kamera-App neu zu installieren.
1. Suchen Sie in der Windows-Suchleiste nach Kamera . Klicken Sie auf App-Einstellungen .

2. Klicken Sie auf Beenden .
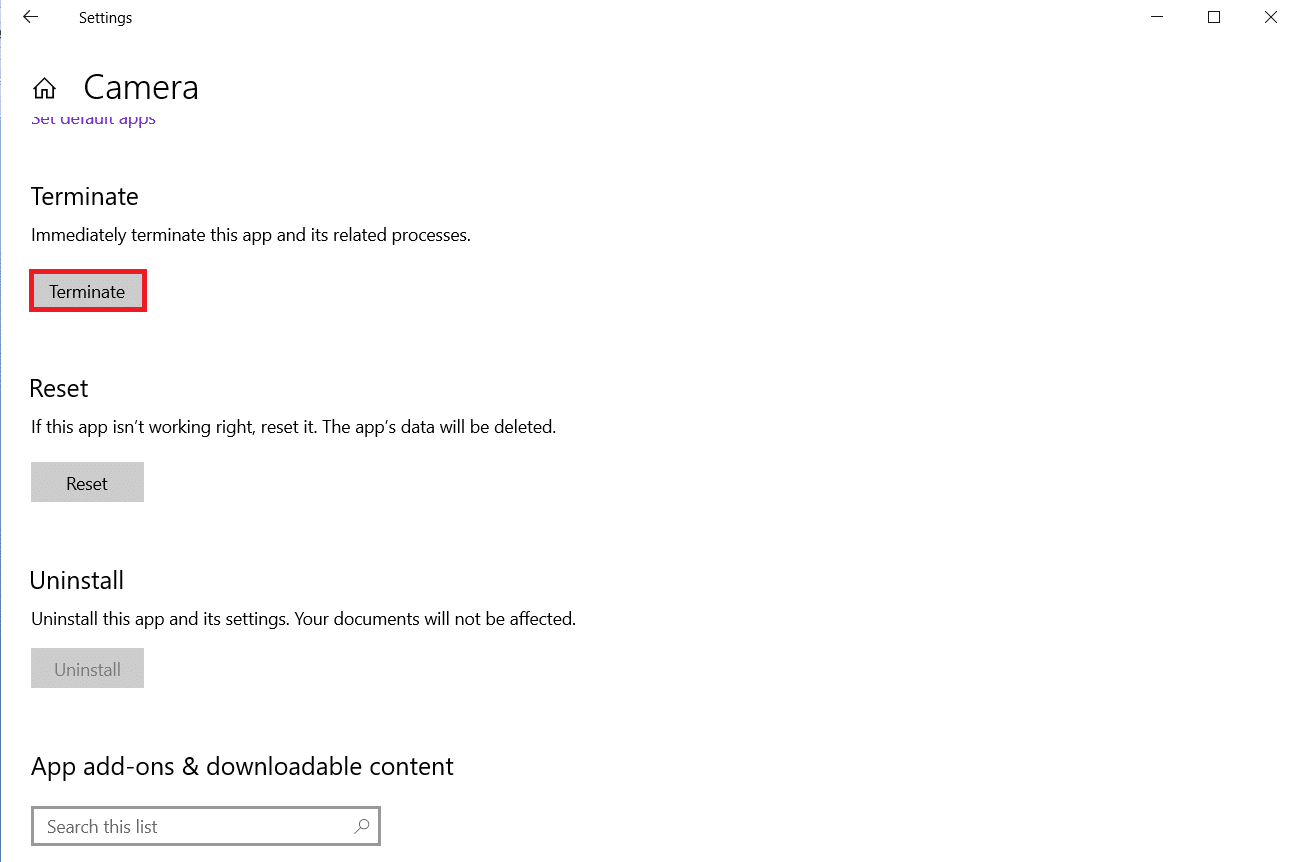
3. Klicken Sie mit der rechten Maustaste auf die Schaltfläche Start . Klicken Sie auf Apps und Funktionen.

4. Suchen und wählen Sie die Kamera -App.
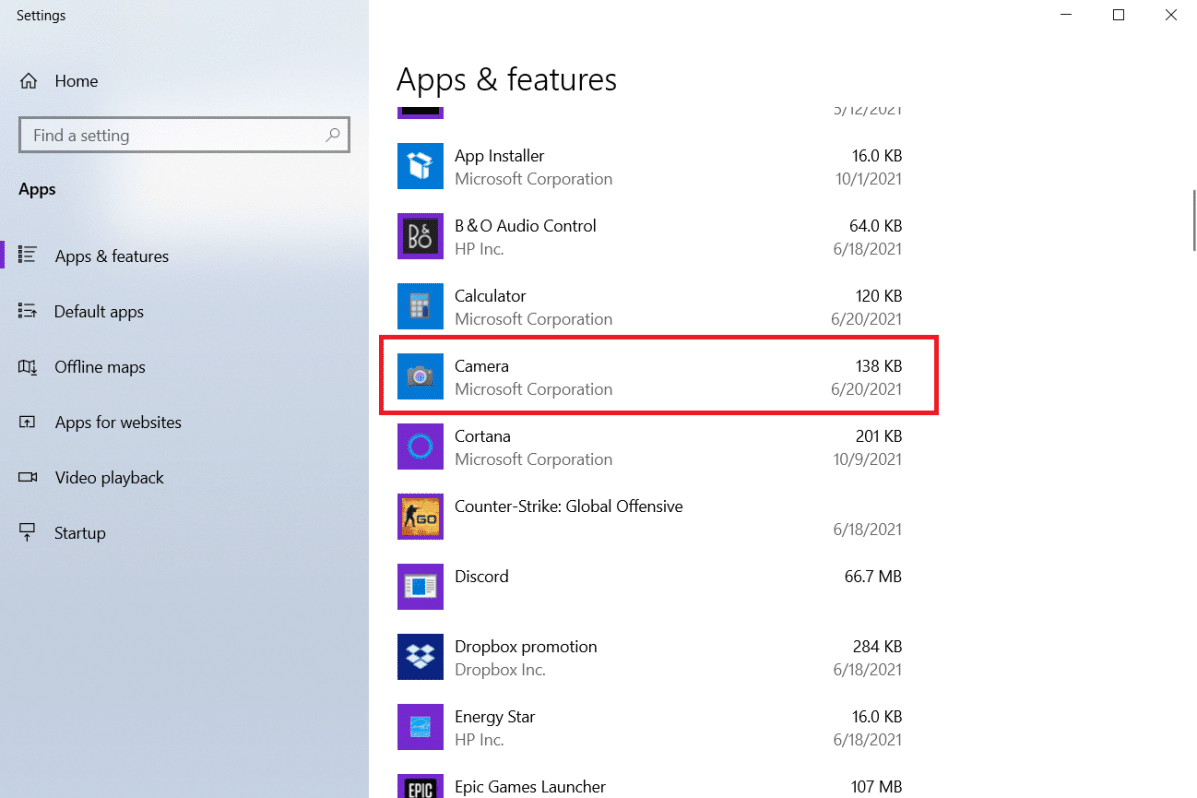
5. Klicken Sie auf Deinstallieren .
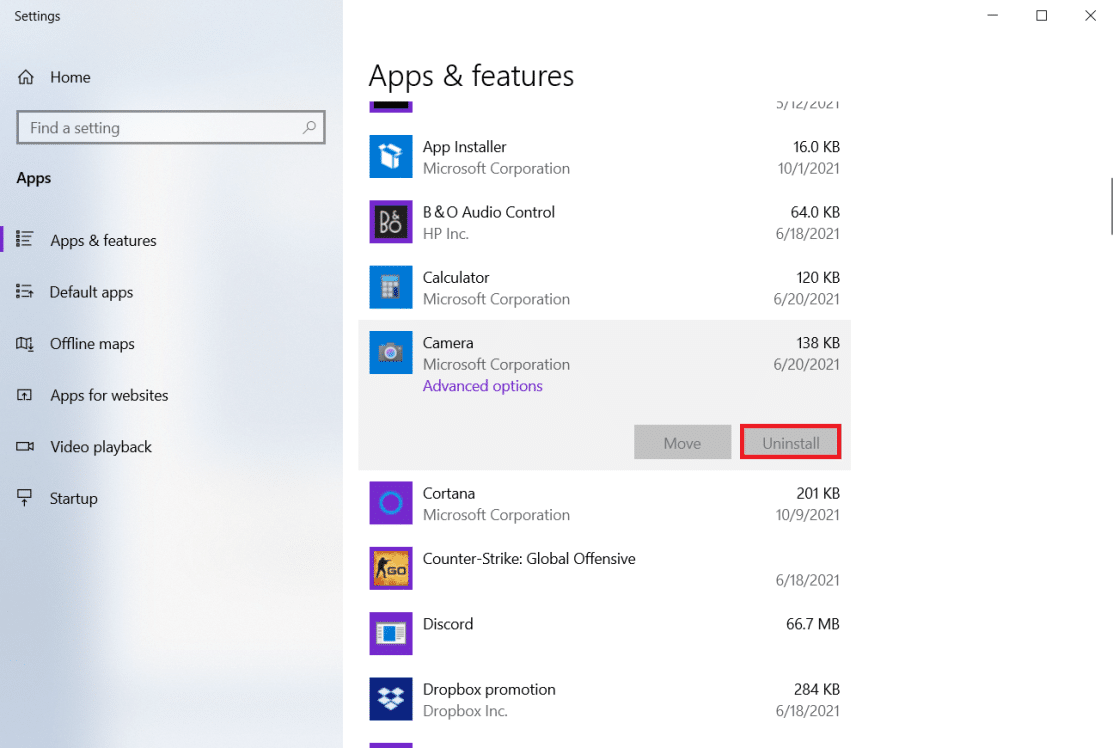
6. Bestätigen Sie die Deinstallation der App und starten Sie Ihren PC neu .
7. Starten Sie den Microsoft Store über die Windows-Suchleiste.
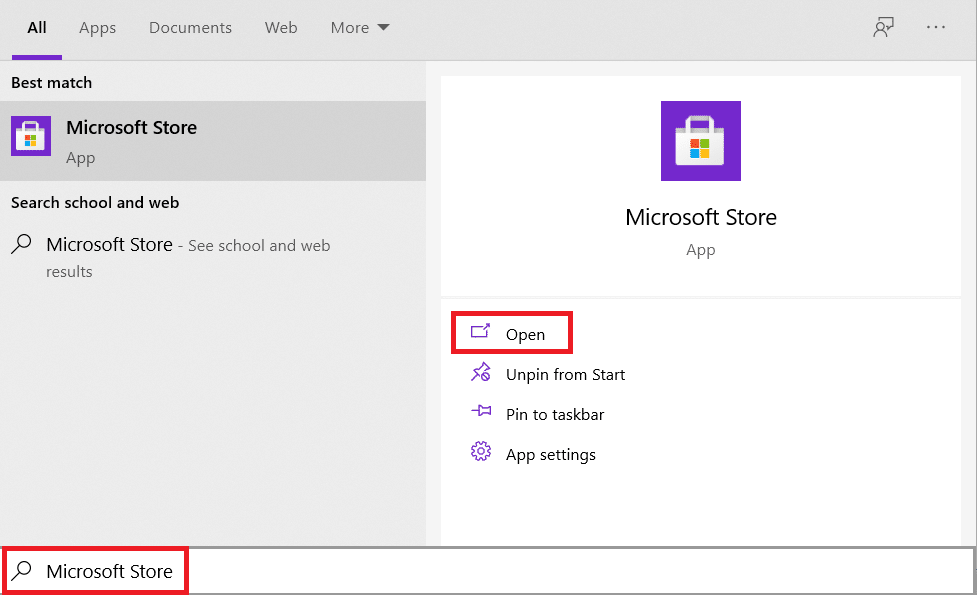
8. Wählen Sie dieses Programm aus, indem Sie auf die Suchschaltfläche oben rechts klicken und Windows Camera eingeben.
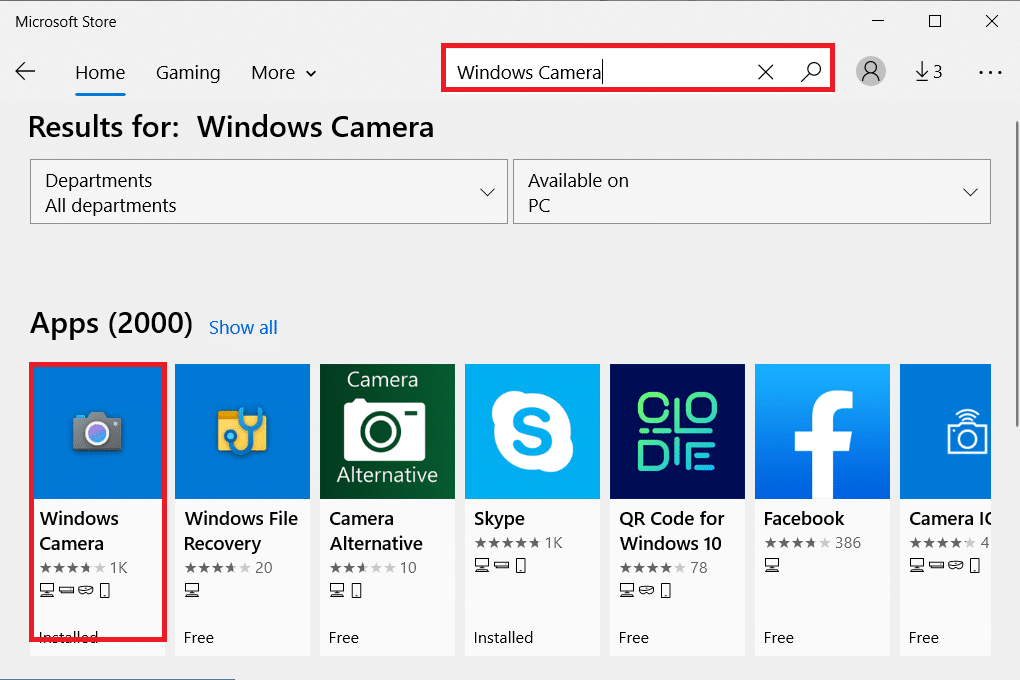
9. Klicken Sie danach auf Get und dann auf Install .
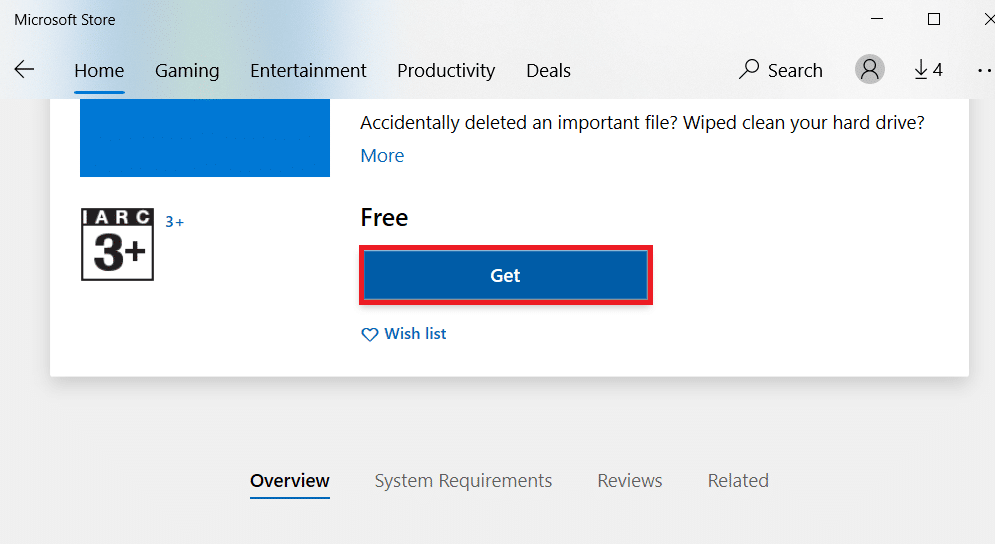
Wenn die Schaltfläche „Deinstallieren“ für die Kamera-App unter „Apps und Funktionen“ ausgegraut ist, können Sie PowerShell verwenden, um die Deinstallation des Programms zu erzwingen.
Profi-Tipp: Installieren Sie die Kamera-App von PowerShell neu
Alternativ können Sie die Kamera-App von Windows PowerShell aus den angegebenen Schritten installieren
1. Drücken Sie die Windows-Taste , geben Sie powershell ein und klicken Sie auf Als Administrator ausführen .
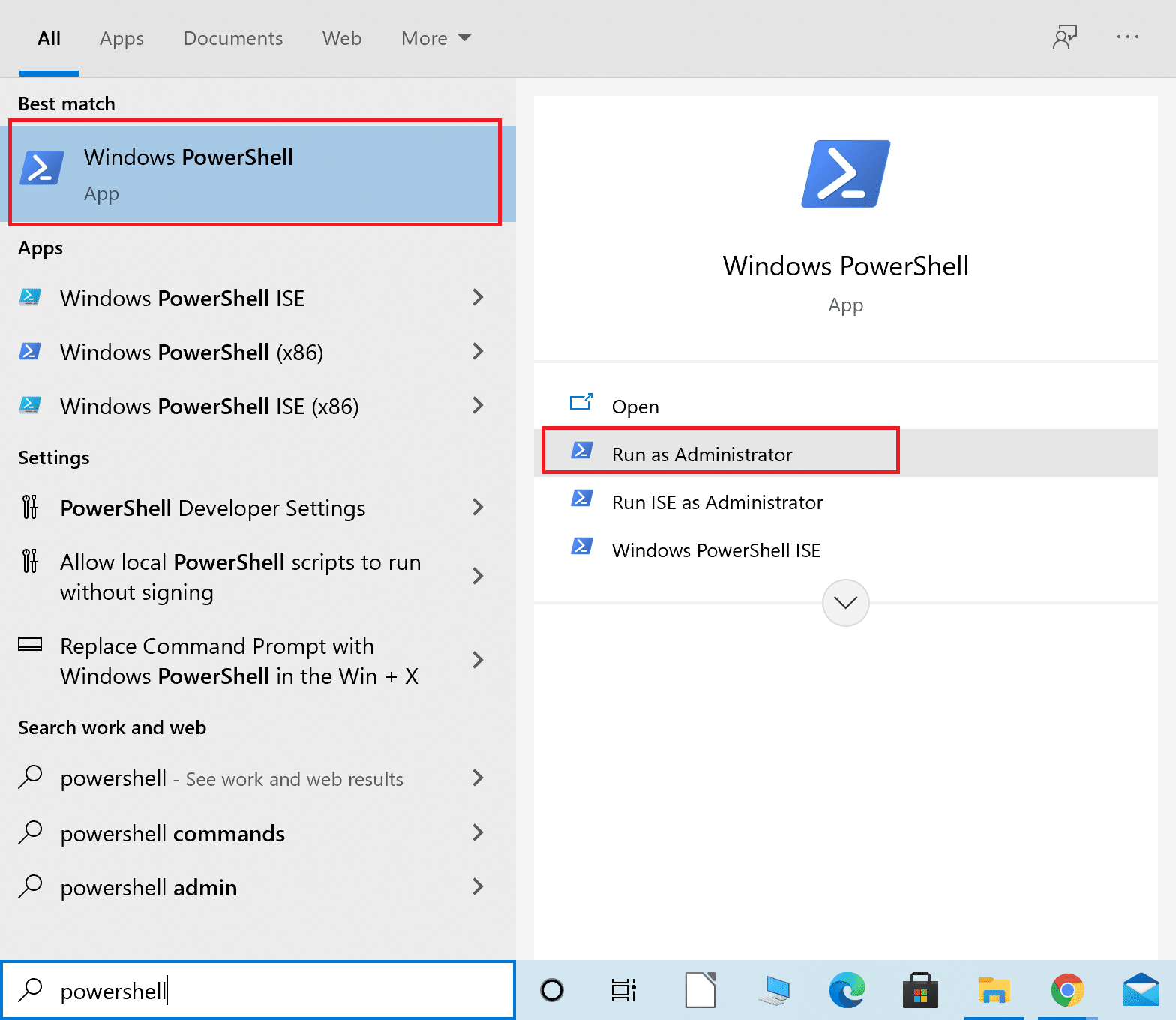
2. Geben Sie den folgenden Befehl ein und drücken Sie die Eingabetaste .
Get-AppxPackage -allusers | Wählen Sie Name, PackageFullName aus
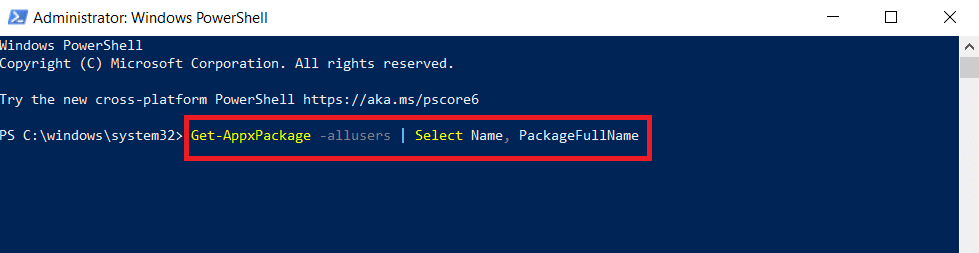
3. Identifizieren Sie die Spalten Name und PackageFullName und scrollen Sie nach unten.
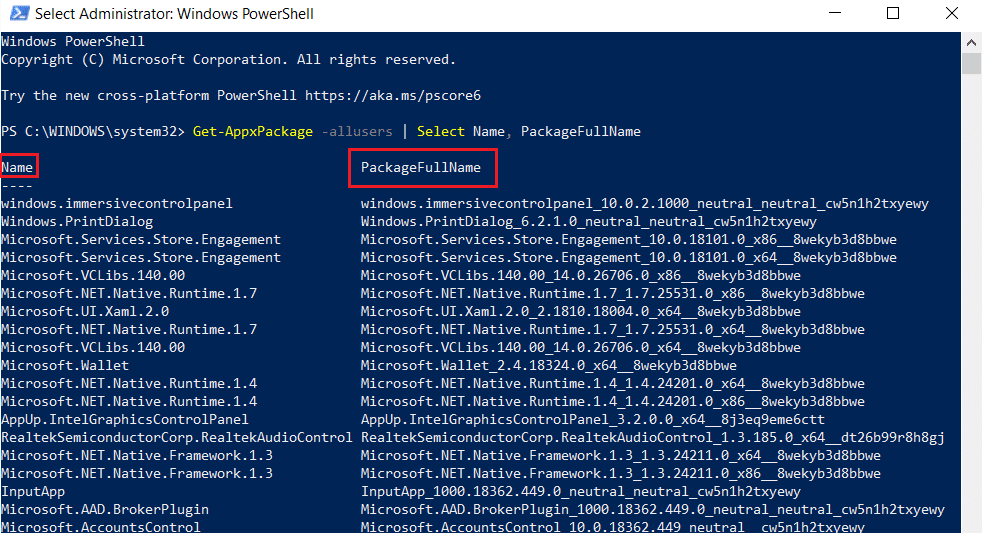
4. Kopieren Sie PackageFullName für Microsoft.WindowsCamera .
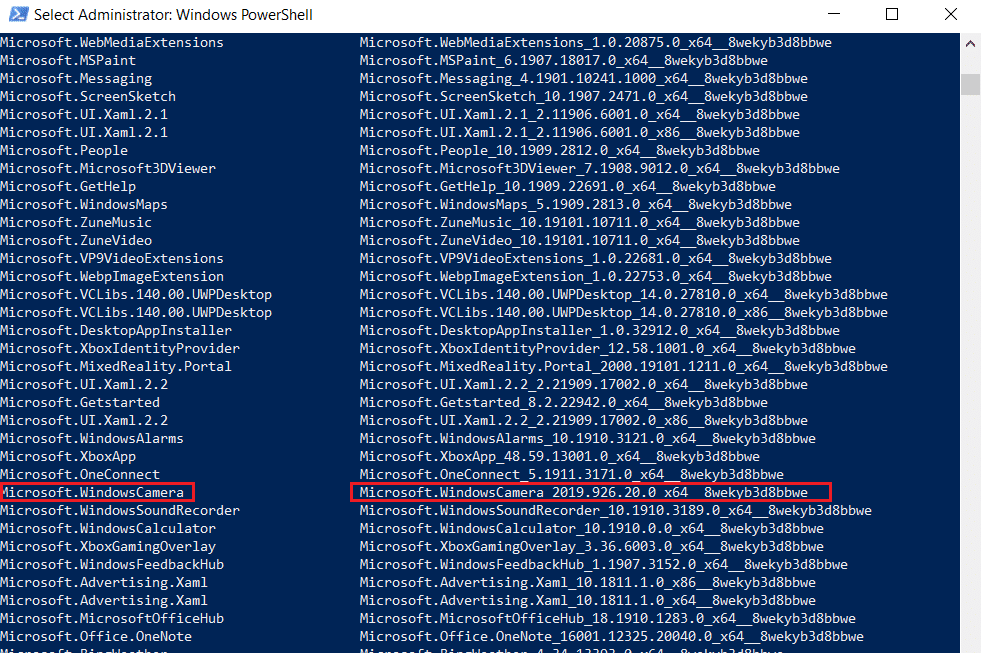
5. Geben Sie nun den folgenden Befehl ein und drücken Sie die Eingabetaste .
Remove-AppxPackage PackageFullName
Hinweis: Ersetzen Sie PackageFullName durch den Namen, den Sie kopiert haben.

6. Geben Sie als Nächstes den angegebenen Befehl ein und drücken Sie die Eingabetaste , um die Kamera-App zu installieren.
Add-AppxPackage -register „C:\Program Files\WindowsApps\PackageFullName\appxmanifest.xml“ -DisableDevelopmentMode
Hinweis: Ersetzen Sie PackageFullName erneut durch den Namen, den Sie kopiert haben.
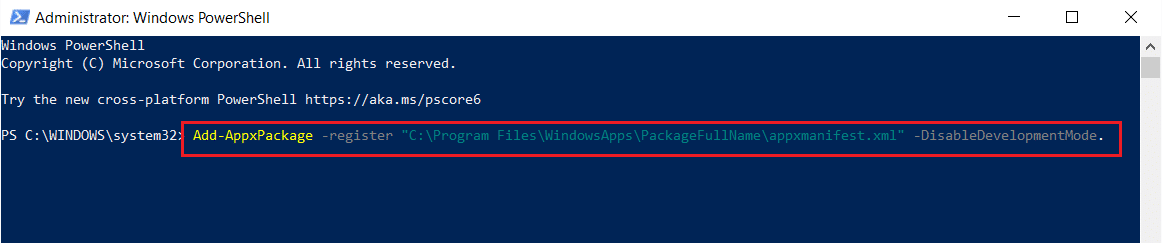
Empfohlen:
- So sehen Sie sich unpraktische Joker auf Netflix an
- Fix kann keine neue Partition mit nicht zugewiesenem Speicherplatz unter Windows 10 erstellen
- So senden Sie Skype-Code im richtigen Format
- Wo kann man Phantastische Tierwesen sehen?
Wir hoffen, dass diese Informationen hilfreich waren, um den Fehler 0xa00f4244 zu beheben, bei dem keine Kameras angeschlossen sind . Bitte lassen Sie uns wissen, welche Technik für Sie am erfolgreichsten war. Bitte hinterlassen Sie Fragen oder Anregungen im folgenden Abschnitt.
