10 Möglichkeiten, 0x80070015 Bitlocker zu beheben, das Gerät ist nicht bereit
Veröffentlicht: 2023-03-11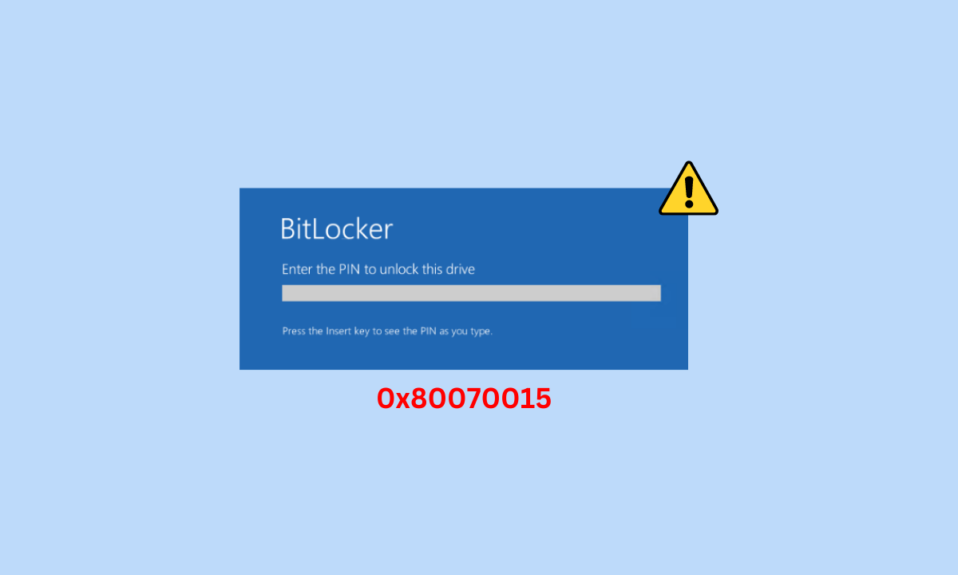
0x80070015 Bitlocker Das Problem „Gerät ist nicht bereit“ tritt auf, wenn ein Benutzer versucht, ein externes Laufwerk auf seinem Computer zu installieren. Die häufigste Ursache für diesen Fehler ist ein inkompatibles Laufwerk, aber es kann schwerwiegendere Ursachen geben. Das Problem „Gerät ist nicht bereit“ kann einen Benutzer daran hindern, auf ein externes Laufwerk zuzugreifen, und in einigen Fällen können sie sogar ihre Daten verlieren. In der folgenden Anleitung werden wir besprechen, was der Windows-Installationsfehler 0x80070015 ist und welche Methoden Sie verwenden können, um ihn zu beheben.
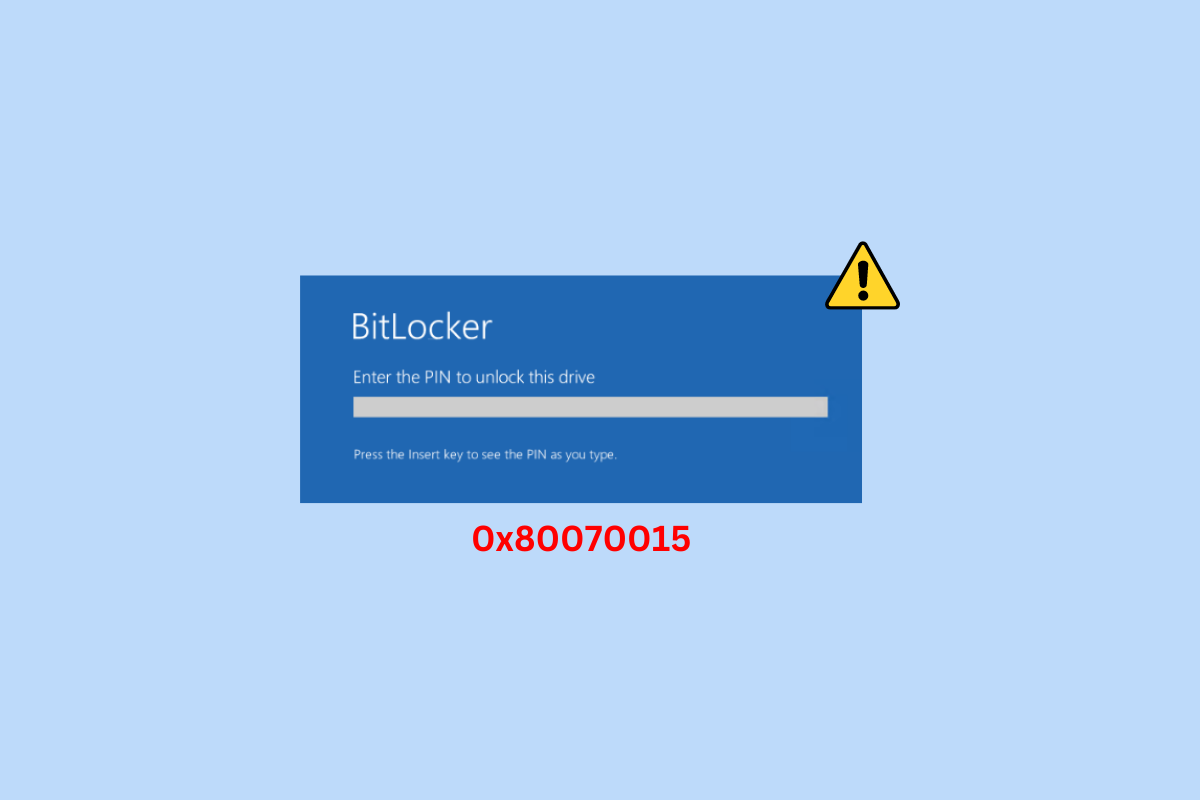
Möglichkeiten zur Behebung von 0x80070015 Bitlocker, das Gerät ist nicht bereit
Hier erfahren Sie mehr über die Methoden zur Fehlerbehebung, um den Fehler 0x80070015 Bitlocker the Device is Not Ready zu beheben.
Gründe für den Festplattenfehler „Gerät ist nicht bereit“.
Es kann mehrere Gründe für diesen Fehler unter Windows 10 geben. Einige der häufigsten Gründe werden hier erwähnt.
- Unsachgemäße oder fehlerhafte Laufwerksverbindungen sind der Hauptgrund für dieses Problem.
- Eine fehlerhafte Festplatte kann dieses Problem auch auf Ihrem Computer verursachen.
- Systemfehler und Probleme mit Windows können dieses Problem ebenfalls verursachen.
- Wenn der Laufwerksstatus „Nicht initiiert“, „Nicht zugewiesen“ oder „RAW“ lautet, kann dieser Fehler beim Verbinden mit einem Computer angezeigt werden.
- Ein Virenbefall auf Ihrem Computer oder Laufwerk kann dieses Problem ebenfalls verursachen.
- Beschädigte Systemdateien sind ebenfalls mit diesem Problem verbunden.
- Ein veraltetes oder beschädigtes Windows-Update kann dieses Problem ebenfalls verursachen.
- Dieses Problem kann auch durch einen veralteten oder beschädigten USB-Controller-Treiber verursacht werden.
- Wenn der USB-Treiber nicht mit Windows kompatibel ist, kann dies dieses Problem verursachen.
- Ein falscher Treiberbuchstabe kann dieses Problem ebenfalls verursachen.
- Dieses Problem kann auch durch verschiedene andere zugrunde liegende Probleme mit der Systemhardware verursacht werden.
So beheben Sie 0x80070015 Bitlocker, das Gerät ist nicht bereit
In diesem Handbuch werden Methoden besprochen, mit denen Sie herausfinden können, wie ich den Windows-Fehler 0x80070015 behebe.
Methode 1: Grundlegende Methoden zur Fehlerbehebung
Im Folgenden sind einige der grundlegenden Methoden zur Fehlerbehebung aufgeführt, die Sie ausführen können, um diesen Fehler unter Windows 10 zu beheben.
1A: Laufwerkverbindungen reparieren
Es ist üblich, dass ein Laufwerk nicht richtig mit Ihrem Computer verbunden wird und Fehler verursacht. Wenn Sie versuchen, ein externes Laufwerk an Ihren Computer anzuschließen, vergewissern Sie sich immer, dass Sie es richtig an den USB-Anschluss angeschlossen haben. Sie können den Anschluss auch auf physische Schäden überprüfen und ihn gegebenenfalls reparieren lassen, um Probleme mit der Festplatte „Gerät ist nicht bereit“ zu vermeiden. Wenn dies nicht hilft und Sie immer noch nicht wissen, was das Windows-Installationsproblem 0x80070015 ist oder wie Sie es beheben können, versuchen Sie es mit der nächsten Methode.
1B: Festplatte ersetzen
Wenn das Problem weiterhin besteht, sollten Sie überprüfen, ob das Laufwerk, das Sie verbinden möchten, in gutem Zustand und überhaupt nicht beschädigt ist. Wenn das Laufwerk ausfällt, ist es am besten, es durch ein neues zu ersetzen, um weitere Computerschäden zu vermeiden und das Problem 0x80070015 Bitlocker das Gerät ist nicht bereit zu beheben.
1C: Führen Sie einen sauberen Neustart durch
In einigen Fällen können Sie versuchen, dieses Problem zu beheben, indem Sie einen sauberen Neustart des Systems durchführen. Ein sauberer Neustart versucht, alle Fehler zu löschen, die dieses Problem mit einem externen Laufwerk verursachen können. Sie können die Anleitung zum Durchführen eines sauberen Neustarts in Windows 10 lesen, um Methoden zum Durchführen eines sauberen Neustarts auf Ihrem Computer zu finden.
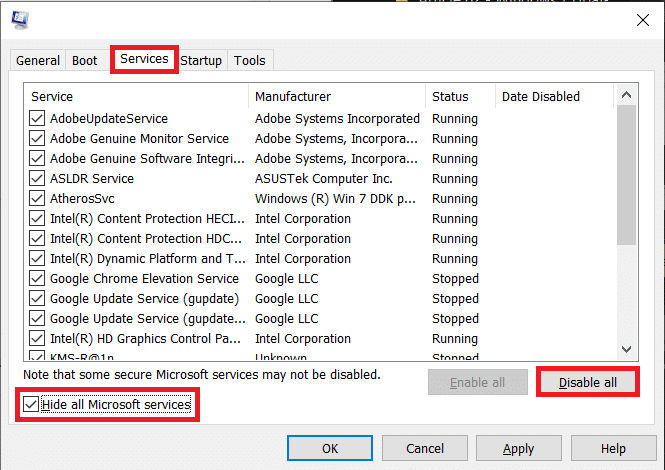
Methode 2: Führen Sie die Problembehandlung für Hardware und Geräte aus
Sie können versuchen, eine integrierte Problembehandlung auszuführen, um die Hardware- und Laufwerksprobleme zu diagnostizieren und zu beheben. Sehen Sie sich unseren Leitfaden an, um die Problembehandlung für Hardware und Geräte auszuführen, um Probleme zu beheben.
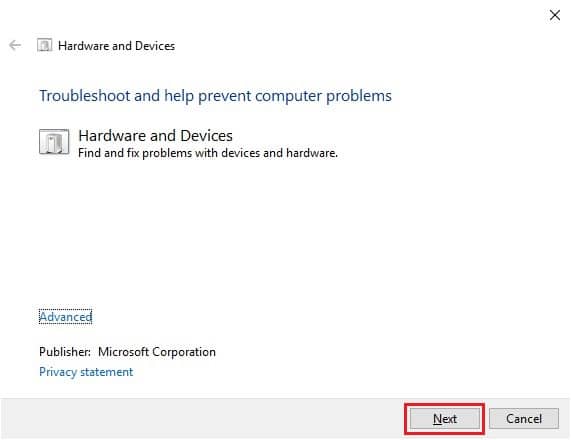
Lesen Sie auch: Beheben Sie den Windows-Fehler 0 ERROR_SUCCESS
Methode 3: Laufwerkstatus ändern
Eine der einfacheren Methoden, um zu diagnostizieren, was diesen Fehler bei einem Laufwerk verursacht, besteht darin, den Laufwerkstatus in der Datenträgerverwaltung zu überprüfen und zu ändern.
Option I: Wenn Laufwerk nicht initialisiert ist
Wenn der Laufwerkstatus als nicht initialisiert angezeigt wird, bedeutet diese Meldung, dass das Laufwerk das System nicht erkannt hat und daher einen Fehler verursacht. Sie können die folgenden Schritte ausführen, um herauszufinden, wie ich den Windows-Fehler 0x80070015 behebe.
1. Drücken Sie gleichzeitig die Tasten Windows + R , um das Dialogfeld Ausführen zu öffnen.
2. Geben Sie im Dialogfeld „Ausführen“ diskmgmt.msc ein und drücken Sie die Eingabetaste .
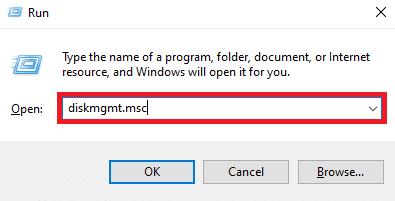
3. Suchen Sie das Laufwerk, das den Status „Nicht initialisiert“ anzeigt, und klicken Sie mit der rechten Maustaste darauf.
4. Klicken Sie abschließend auf Initialisierter Datenträger .
Wenn dies nicht hilft und Sie immer noch nicht wissen, was das Windows-Installationsproblem 0x80070015 ist oder was Sie tun können, um es zu beheben, versuchen Sie die nächste Methode.
Option II: Wenn das Laufwerk nicht zugeordnet ist
Wenn der Laufwerksstatus als nicht zugeordnet angezeigt wird, können Sie versuchen, das Problem mit der Festplatte „Gerät ist nicht bereit“ zu beheben, indem Sie eine neue Partition auf dem nicht zugeordneten Speicherplatz erstellen.
1. Befolgen Sie die Schritte 1-2 der vorherigen Methode, um auf die Datenträgerverwaltung zuzugreifen.
2. Suchen Sie das Laufwerk, auf dem Nicht zugewiesen steht.
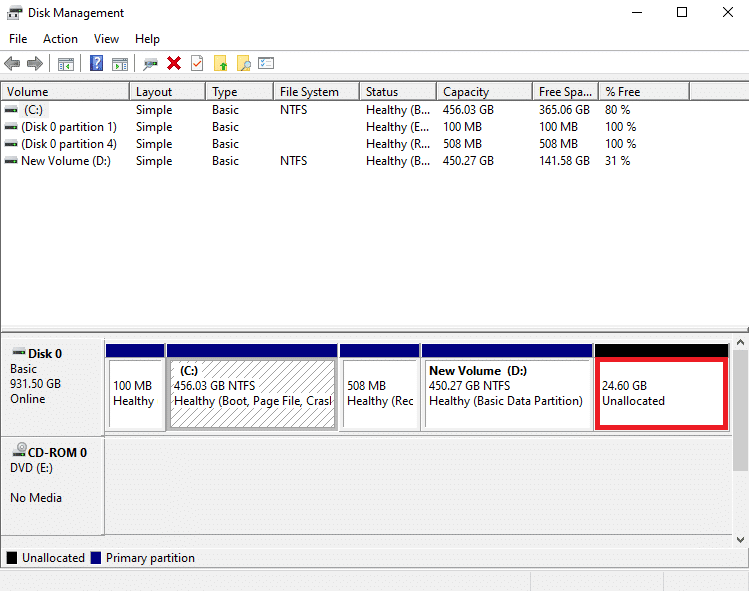
3. Klicken Sie nun mit der rechten Maustaste auf den nicht zugewiesenen Speicherplatz und klicken Sie auf Neues einfaches Volume… .
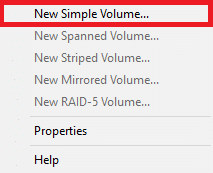
4. Klicken Sie im Assistenten für neue einfache Volumes auf Weiter und befolgen Sie die Anweisungen auf dem Bildschirm, um den Vorgang abzuschließen.
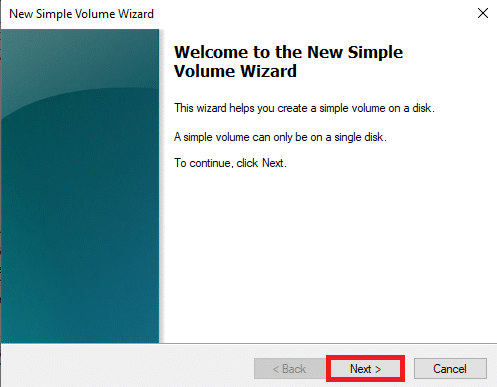
Hinweis: Sie können auch versuchen, Partitionen und Daten für das Laufwerk mithilfe verschiedener Wiederherstellungstools von Drittanbietern wiederherzustellen.
Option III: Wenn das Laufwerk RAW ist
Wenn der Laufwerkstatus als RAW angezeigt wird, können Sie versuchen, dieses Problem zu beheben, indem Sie das Laufwerk formatieren.
1. Öffnen Sie die Datenträgerverwaltung , indem Sie die Schritte 1-2 von Methode 2A befolgen.
2. Klicken Sie mit der rechten Maustaste auf das Laufwerk und klicken Sie auf Formatieren… .
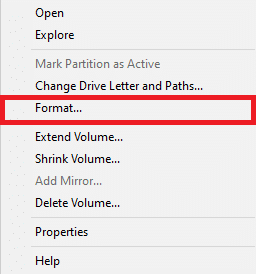
3. Wählen Sie die Volume-Ebene als NTFS und die Größe der Zuordnungseinheit als 32K aus.
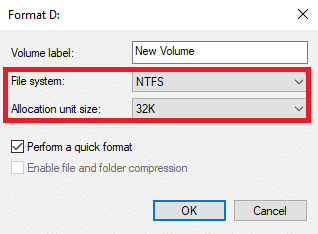
4. Klicken Sie abschließend auf OK , um den Schritt zu bestätigen.
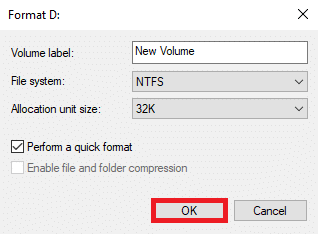
Wenn diese Methode nicht hilft und Sie immer noch nicht wissen, was Sie tun sollen, können Sie die nächste Methode ausprobieren, um herauszufinden, wie ich den Windows-Fehler 0x80070015 behebe.
Lesen Sie auch: 9 Möglichkeiten zum Beheben von Nicht-Systemfestplatten- oder Festplattenfehlermeldungen

Methode 4: Malware-Scan ausführen
Ein häufiger Grund für diesen Fehler bei Festplatten auf Windows-Rechnern kann ein Virenbefall sein. Wenn Ihr Computer mit einem Virus infiziert ist, kann dieser verschiedene Prozesse blockieren und manchmal sogar noch schwerwiegendere Probleme verursachen. Daher ist es wichtig, Ihren Computer vor all diesen Bedrohungen zu schützen. Sie können einen vollständigen Scan Ihres Computers durchführen, um alle vorhandenen Viren vom Computer zu entfernen. Sehen Sie sich unseren Leitfaden an Wie führe ich einen Virenscan auf meinem Computer durch? um Schritte auszuführen, um einen Virus sicher von Ihrem Computer zu entfernen.
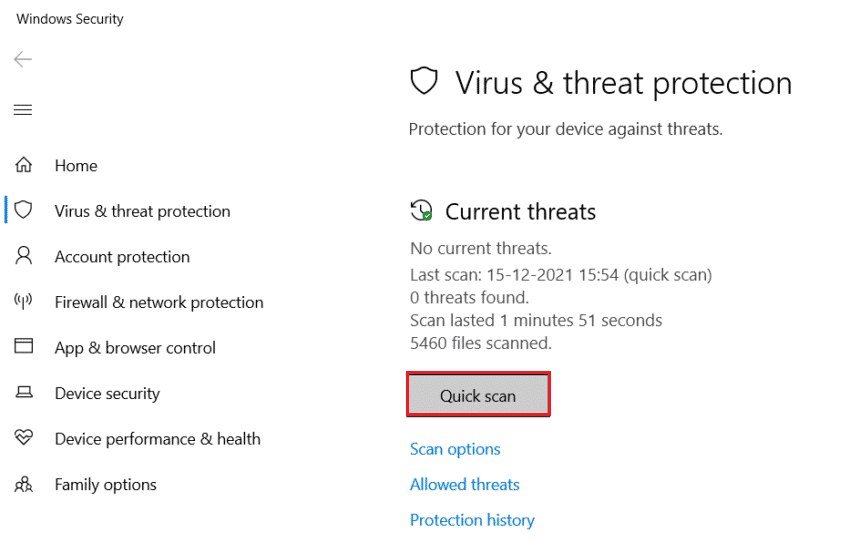
Methode 5: Systemdateien reparieren
Ihre Festplatte kann aufgrund verschiedener Probleme mit Systemdateien fehlerhaft funktionieren. Wenn auf Ihrem Computer oder Laufwerk beschädigte Dateien gehostet werden, werden Sie höchstwahrscheinlich auf Probleme stoßen, während Sie Aufgaben auf Ihrem Computer ausführen. Eine der einfachsten Lösungen zur Behebung dieses Problems besteht darin, einen integrierten Systemscan auf Ihrem Computer durchzuführen. SFC- und CHKDSK- Scans sind die beiden besten Optionen, mit denen Sie versuchen können, Ihre Systemdateien zu reparieren. Sie können die Anleitung zum Reparieren von Systemdateien unter Windows 10 lesen, um zu erfahren, wie Sie diese Scans ausführen, um das Problem „0x80070015 Bitlocker, das Gerät ist nicht bereit“ zu beheben.
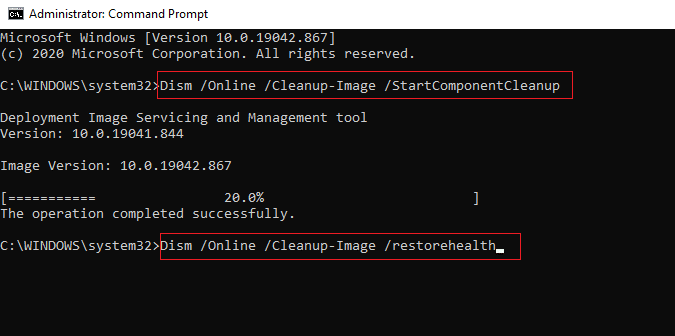
Methode 6: Installieren Sie das neueste Windows-Update
Wenn Sie die automatischen Windows-Updates auf Ihrem Computer deaktiviert haben, verpassen Sie möglicherweise neue Funktionen aufgrund eines veralteten Windows-Updates. Ein veraltetes Update kann mehrere Probleme mit Ihrem Computer verursachen, da es wahrscheinlich Fehler enthält. Wenn dies der Fall ist, sollten Sie erwägen, die neuesten Updates für Windows 10 zu installieren. Wenn Sie sich nicht sicher sind, wie Sie Updates installieren, lesen Sie unsere Anleitung zum Herunterladen und Installieren des neuesten Windows 10-Updates.
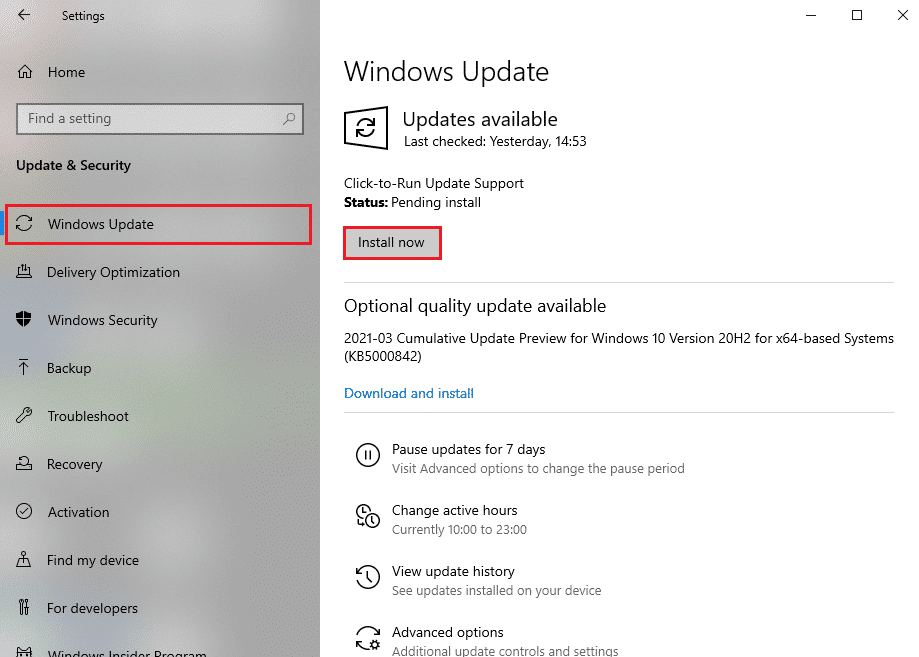
Lesen Sie auch: Beheben Sie den Windows Update-Fehlercode 0x800b0108
Methode 7: Aktualisieren Sie den USB-Controller-Treiber
USB-Controller-Treiber sind ein wichtiger Bestandteil von Windows-Computern. Diese Treiber helfen Ihnen, Festplatten und externe Laufwerke an Ihren Computer anzuschließen. Wenn diese Treiber jedoch veraltet sind und nicht richtig funktionieren, können sie mehrere Fehler erzeugen, wenn Sie versuchen, ein Laufwerk anzuschließen. Sie können jederzeit einen Gerätetreiber auf Ihrem Computer überprüfen und aktualisieren, um dieses Problem zu beheben. Sehen Sie sich die Anleitung zum Aktualisieren von Gerätetreibern unter Windows 10 an, um herauszufinden, wie Sie den USB-Controller-Treiber aktualisieren können.
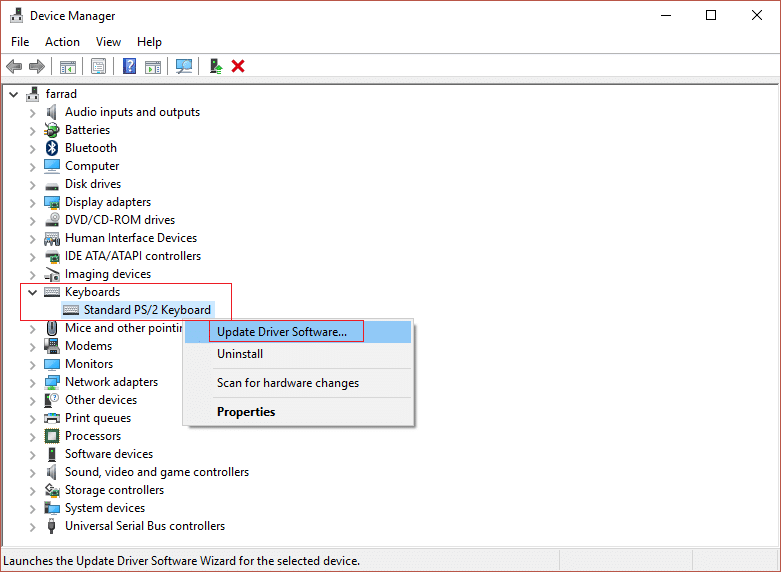
Methode 8: USB-Controller-Treiber neu installieren
Wenn das Aktualisieren eines Treibers dieses Problem nicht behebt, besteht die Möglichkeit, dass der Treiber beschädigt ist und Sie einen neuen Treiber benötigen. Sie können einen vorhandenen Treiber deinstallieren und einen neuen auf Ihrem Computer installieren. Sie können unsere Anleitung zum Deinstallieren und Neuinstallieren von Treibern unter Windows 10 lesen, um die Schritte für diese Methode zu erfahren.
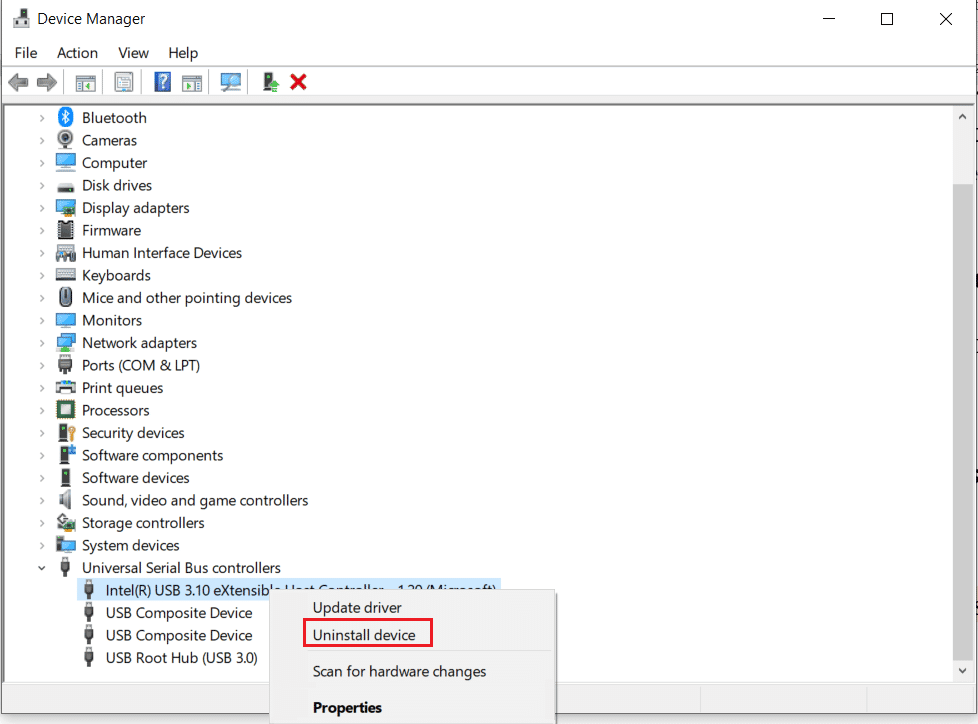
Lesen Sie auch: USB funktioniert nicht Fehlercode 39 beheben
Methode 9: Treiber im Kompatibilitätsmodus installieren
Wenn Sie einen Treiber von einer externen Website auf Ihrem Computer installieren, können aufgrund unterschiedlicher Versionen des Betriebssystems des Computers manchmal Kompatibilitätsprobleme auftreten. Dies kann außerdem dazu führen, dass ein Gerät nicht bereit ist, wenn Sie versuchen, eine Festplatte an Ihren Computer anzuschließen. Sie können dieses Problem umgehen, indem Sie den Treiber im Kompatibilitätsmodus installieren.
1. Öffnen Sie Ihren Webbrowser und laden Sie den Treiber von der Website des Herstellers herunter. (Hier ist zum Beispiel der Intel USB Controller Driver)
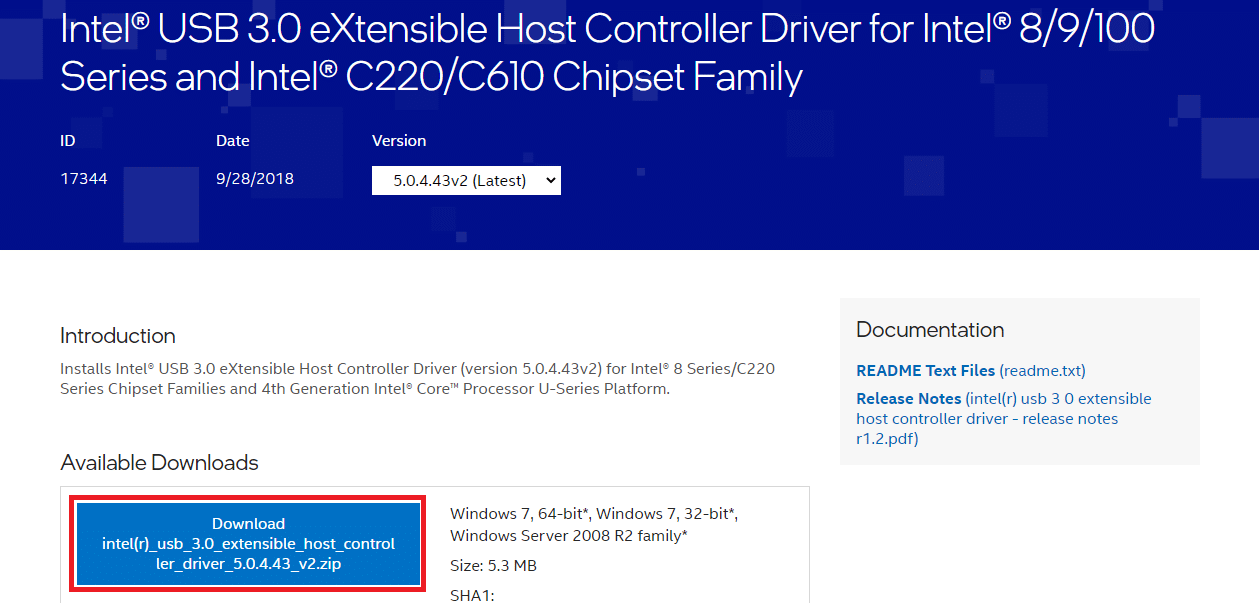
2. Klicken Sie mit der rechten Maustaste auf die heruntergeladene Setup- Datei und klicken Sie auf Eigenschaften .
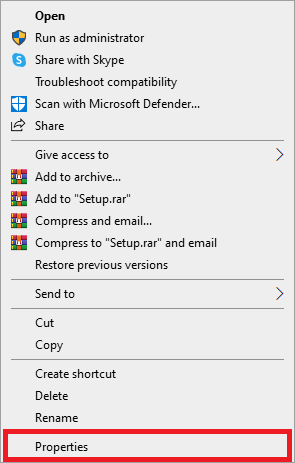
3. Navigieren Sie hier zur Registerkarte Kompatibilität .
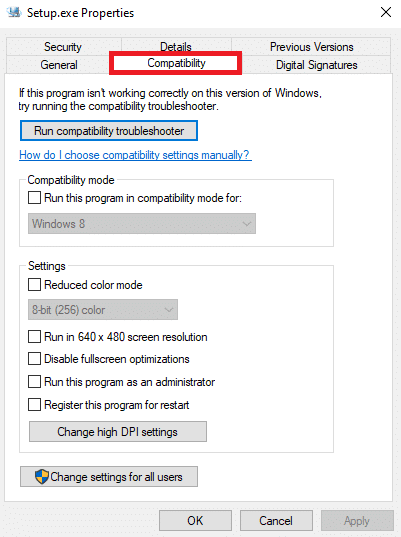
4. Aktivieren Sie das Kontrollkästchen Dieses Programm im Kompatibilitätsmodus ausführen für .
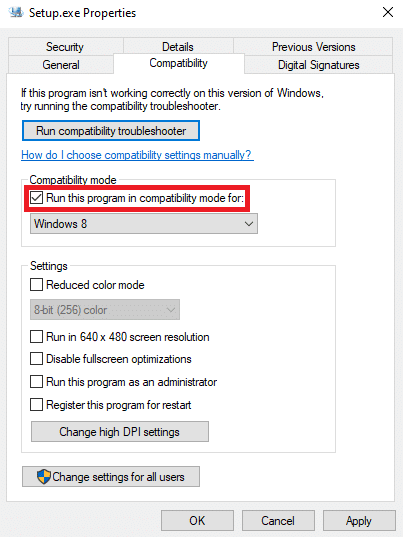
5. Wählen Sie aus den Dropdown-Optionen Windows 8 aus.
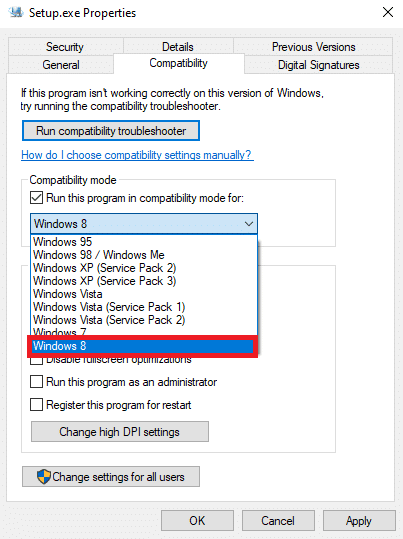
6. Klicken Sie abschließend auf Übernehmen und dann auf OK , um die Änderungen zu speichern.
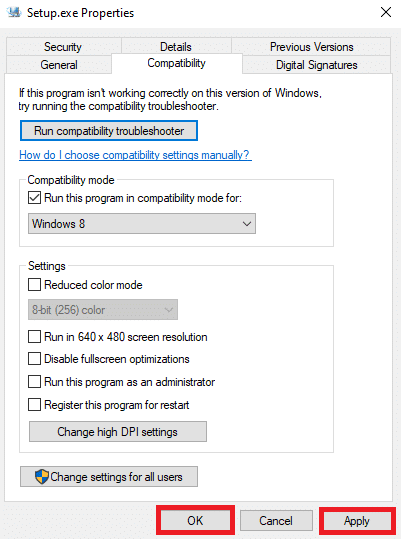
Lesen Sie auch: Fix The Handle is Invalid Error in Windows 10
Methode 10: Weisen Sie dem externen Laufwerk einen Laufwerksbuchstaben zu
Wenn die vorherigen Methoden nicht helfen und das Problem weiterhin besteht, können Sie versuchen, einem externen Laufwerk einen Laufwerksbuchstaben zuzuweisen, um dieses Problem zu beheben.
1. Schließen Sie ein externes Laufwerk an Ihren Computer an und drücken Sie dann Windows + R , um das Dialogfeld „Ausführen“ zu öffnen.
2. Geben Sie im Dialogfeld „Ausführen“ diskmgmt.msc ein und drücken Sie die Eingabetaste .
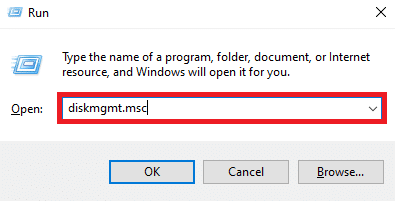
3. Klicken Sie nun im Fenster Datenträgerverwaltung mit der rechten Maustaste auf das externe Laufwerk und wählen Sie Laufwerksbuchstaben und -pfade ändern… .
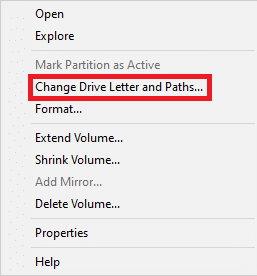
4. Klicken Sie nun auf Ändern… .
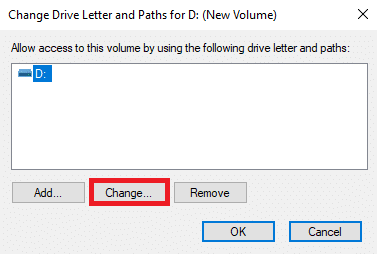
5. Wählen Sie im neuen Dialogfeld die Dropdown- Liste Folgenden Laufwerksbuchstaben zuweisen aus.
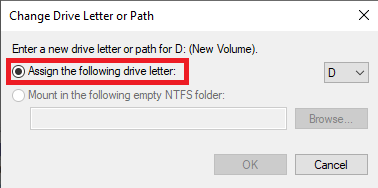
6. Wählen Sie einen anderen Laufwerksbuchstaben und klicken Sie auf OK .
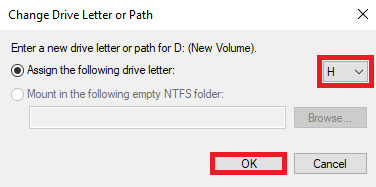
Empfohlen:
- So löschen Sie ein GroupMe-Konto
- Fix Windows Update fehlgeschlagen mit Fehler 0x80242016
- Beheben Sie Dropbox nicht genügend Speicherplatz, um auf den Ordner zuzugreifen
- So aktivieren und konfigurieren Sie die BitLocker-Verschlüsselung unter Windows 10
Wir hoffen, dass diese Anleitung für Sie hilfreich war und Sie den Fehler 0x80070015 Bitlocker the Device is not Ready beheben konnten. Teilen Sie uns mit, welche Methode für Sie funktioniert hat, um den Windows-Fehler 0x80070015 zu beheben. Wenn Sie Anregungen oder Fragen an uns haben, teilen Sie uns dies bitte im Kommentarbereich mit.
