Fix 0x80004002: Keine solche Schnittstelle unter Windows 10 unterstützt
Veröffentlicht: 2022-02-22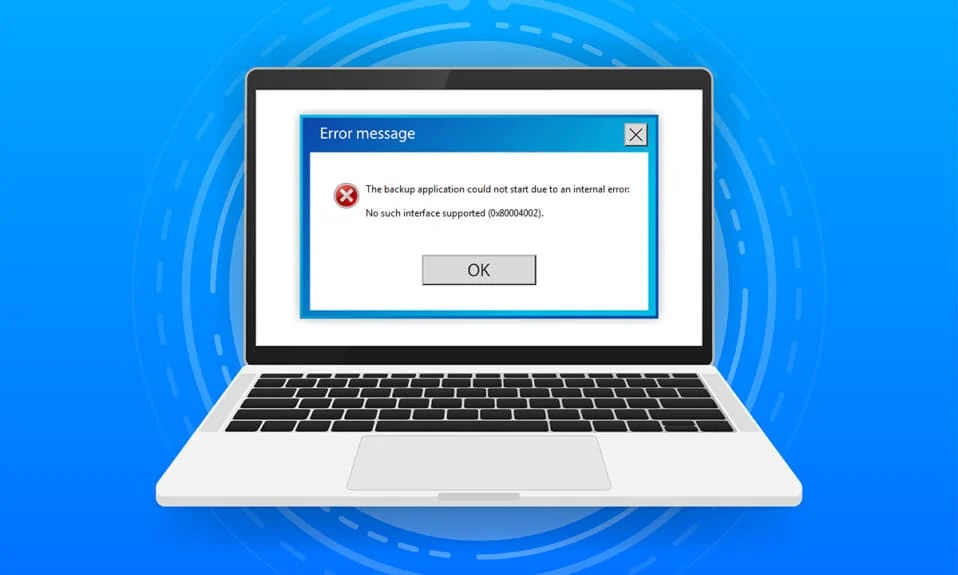
Wenn Sie beschädigte Systemdateien oder Konfigurationsdateien auf Ihrem PC haben, können Sie mit dem Problem 0x80004002 konfrontiert werden: Keine solche Schnittstelle wird von Windows 10 unterstützt. Dieser Fehler kann zu Schwierigkeiten beim Öffnen einer Datei, beim Kopieren einer Datei, beim Verschieben von Dateien/Ordnern oder sogar beim Löschen im Windows-Datei-Explorer führen. Nur wenige Benutzer haben berichtet, dass der gleiche Fehler in Windows 7, 8/8.1, XP, Vista und 10 auftritt, wenn Sie Desktop-Eigenschaften, Dateien im Datei-Manager, Taskleisteneinstellungen und andere Systemeigenschaften optimieren. Es gibt nicht nur einen Grund, der das Problem verursacht, es kann aus einer Vielzahl von Gründen wie Malware, Adware, beschädigten Dateien und vielem mehr auftreten. Der Grund ist von Fall zu Fall unterschiedlich und glücklicherweise gibt es viele Methoden zur Fehlerbehebung, die Ihnen helfen, den Fehlercode 0x80004002 zu beheben. Lesen Sie den Artikel weiter, um einfache und effektive Schritte zur Lösung des Problems zu erfahren.
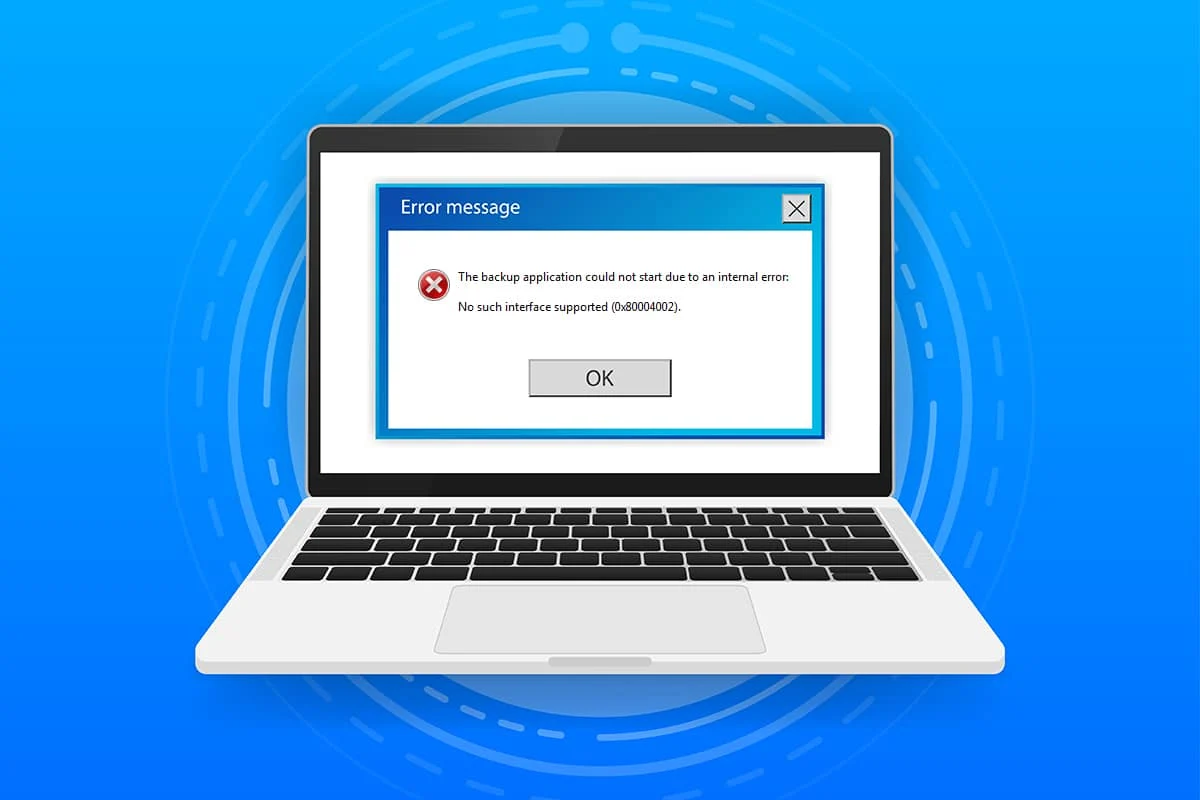
Inhalt
- So beheben Sie 0x80004002: Keine solche Schnittstelle wird unter Windows 10 unterstützt
- Methode 1: Starten Sie Windows Explorer neu
- Methode 2: Führen Sie die Windows Update-Problembehandlung aus
- Methode 3: Starten Sie die Windows-Einstellungen neu
- Methode 4: Dynamic Link Library erneut registrieren
- Methode 5: Erstellen Sie ein neues Benutzerprofil
- Methode 6: Systemdateien reparieren
- Methode 7: Malware-Scan ausführen
- Methode 8: Verwenden Sie CCleaner
- Methode 9: Aktualisieren Sie Windows
- Methode 10: PC zurücksetzen
So beheben Sie 0x80004002: Keine solche Schnittstelle wird unter Windows 10 unterstützt
Wenn Sie also unter mehreren Umständen mit dem Fehler 0x80004002: No such interface supported Windows 10 konfrontiert werden, finden Sie hier einige erstaunliche Methoden zur Fehlerbehebung, um das Problem zu lösen. Lassen Sie uns diese überprüfen und auf dem Computer implementieren, um das Problem zu beheben. Befolgen Sie die Methoden in der gleichen Reihenfolge, um die besten Ergebnisse zu erzielen.
Methode 1: Starten Sie Windows Explorer neu
Sie werden mit dem genannten Problem meistens konfrontiert, wenn Sie auf Daten im Windows Explorer zugreifen. Daher lohnt es sich, eine Chance zu geben, das Problem zu beheben, indem Sie Windows Explorer wie unten beschrieben neu starten.
1. Starten Sie den Task-Manager , indem Sie gleichzeitig die Tasten Strg + Umschalt + Esc drücken .
2. Klicken Sie im Task-Manager-Fenster auf die Registerkarte Prozesse .
3. Klicken Sie nun mit der rechten Maustaste auf Windows Explorer und klicken Sie auf Task beenden .
Hinweis: Sie können auch die Option Neustart auswählen, um die Funktion direkt auszuführen.
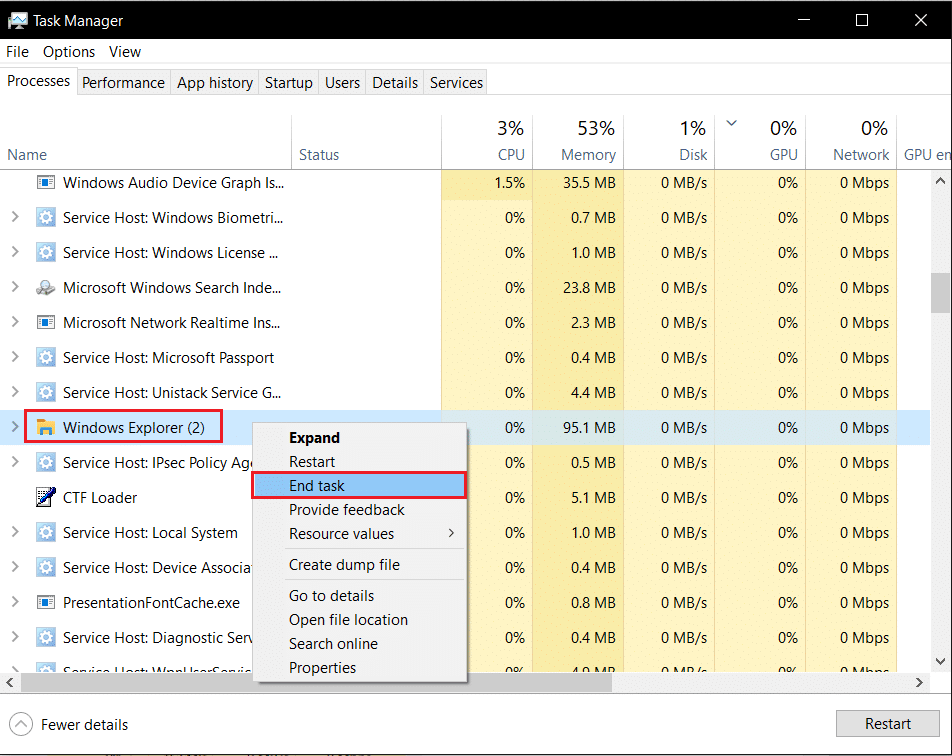
4. Klicken Sie nun auf Datei und wählen Sie die Option Neue Aufgabe ausführen.
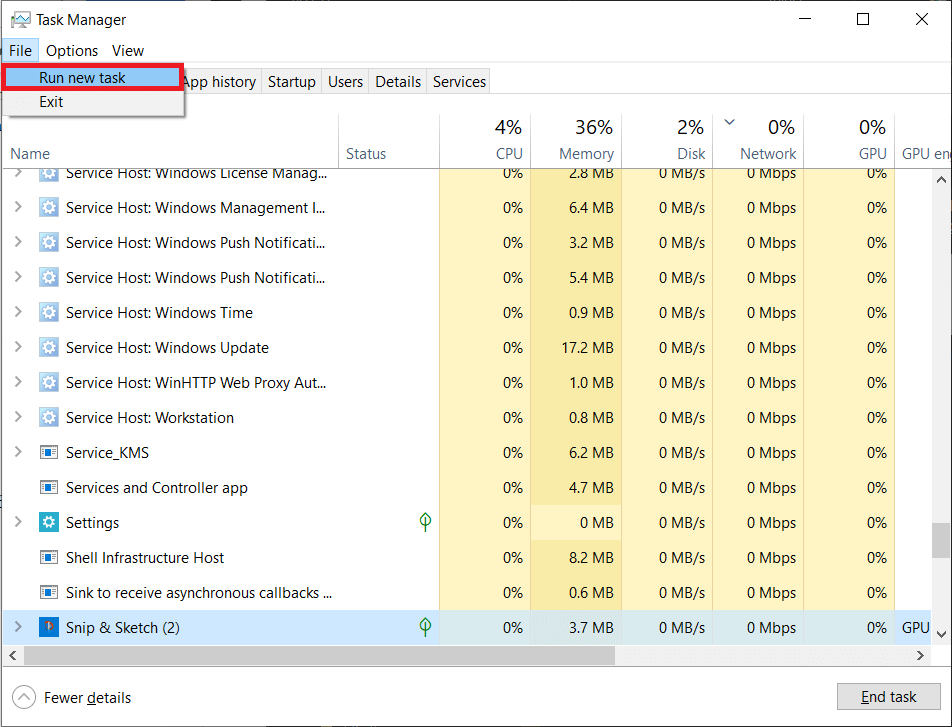
5. Geben Sie nun Exploere.exe in das erscheinende Feld ein und klicken Sie auf die Schaltfläche OK .
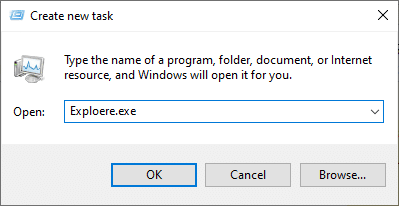
Jetzt wird der Windows Explorer neu gestartet, nachdem alle damit verbundenen beschädigten Dateien gelöscht wurden.
Methode 2: Führen Sie die Windows Update-Problembehandlung aus
Wenn Sie den Fehler 0x80004002: No such interface supported Windows 10 immer noch nicht beheben können, können Sie versuchen, das Troubleshooter-Tool auszuführen. Die Windows Update-Problembehandlung behebt alle versteckten Fehler auf Ihrem PC, die den Fehler verursachen. Befolgen Sie die Anweisungen und überprüfen Sie, ob Sie das Problem behoben haben.
1. Drücken Sie gleichzeitig die Tasten Windows + I , um die Einstellungen zu starten.
2. Klicken Sie wie gezeigt auf die Kachel Update & Sicherheit .

3. Gehen Sie im linken Bereich zum Menü Fehlerbehebung .
4. Wählen Sie Windows Update Troubleshooter und klicken Sie auf die unten hervorgehobene Schaltfläche Troubleshooter ausführen.
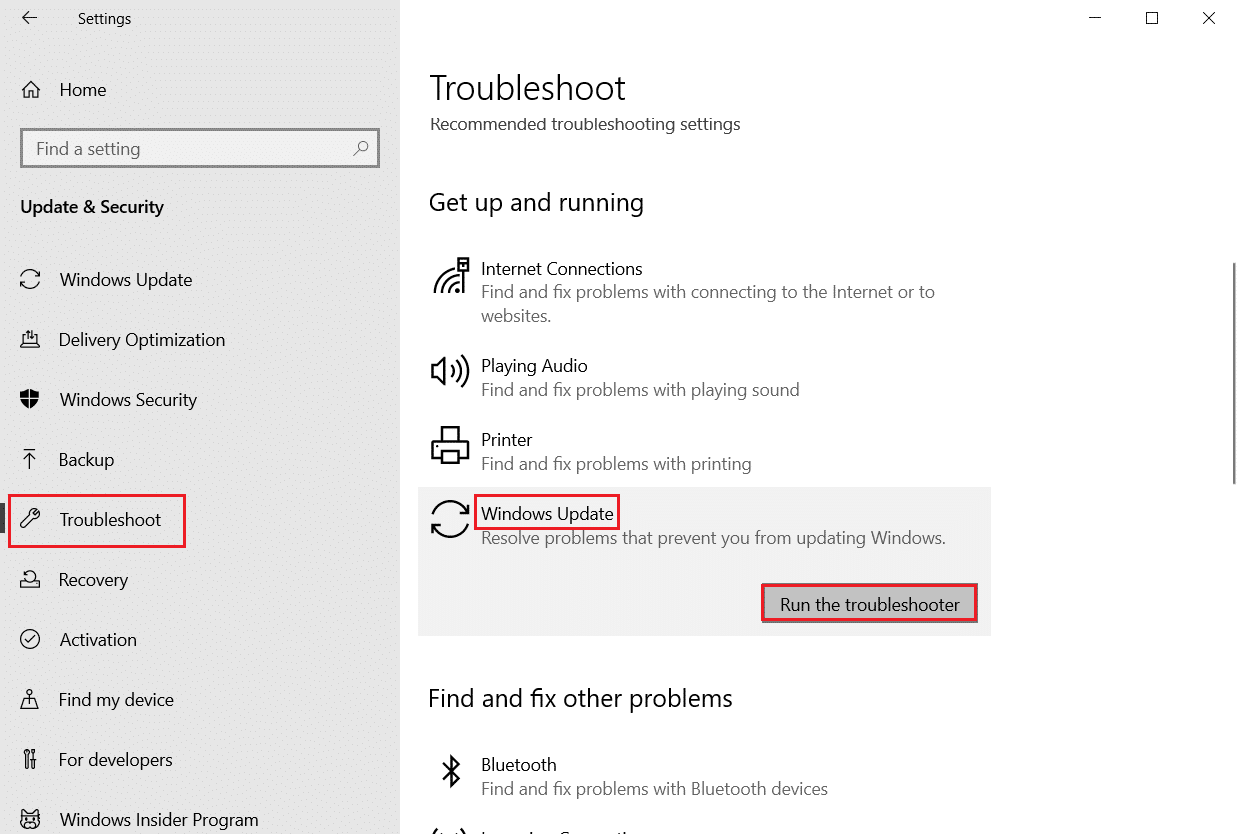
5. Warten Sie, bis der Troubleshooter das Problem erkannt und behoben hat. Sobald der Vorgang abgeschlossen ist, starten Sie Ihren PC neu.
Lesen Sie auch: Steam Corrupt Disk Error unter Windows 10 beheben
Methode 3: Starten Sie die Windows-Einstellungen neu
Bei dieser Methode werden alle gespeicherten Einstellungen Ihres Windows-PCs gelöscht und beim erneuten Öffnen neu gestartet. Auf diese Weise können Sie das Problem wie unten beschrieben beheben.
1. Drücken Sie die Windows-Taste und geben Sie Eingabeaufforderung ein und klicken Sie auf Als Administrator ausführen .

2. Geben Sie nun nacheinander die folgenden Befehle ein und drücken Sie die Eingabetaste .
reg delete "HKCUSoftwareClassesLocal SettingsSoftwareMicrosoftWindowsShell" /f reg löschen Sie "HKCUSoftwareMicrosoftWindowsCurrentVersionExplorerStreams" /f reg delete "HKCUSoftwareMicrosoftWindowsCurrentVersionExplorerStuckRects2" /f reg delete "HKCUSoftwareMicrosoftWindowsCurrentVersionExplorerMenuOrder" /f attrib -r -s -h "%userprofile%AppDataLocal*.db" del "%userprofile%AppDataLocal*.db"
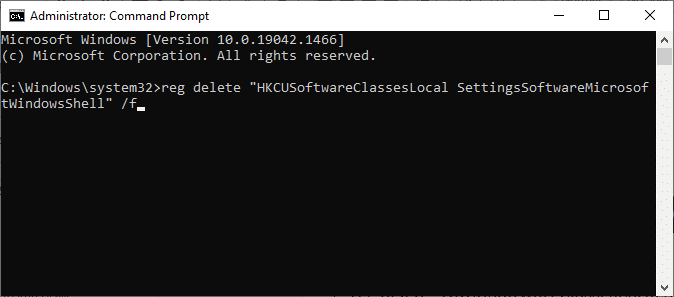
3. Beenden Sie dann die Eingabeaufforderung und starten Sie Ihren PC neu.
Methode 4: Dynamic Link Library erneut registrieren
Eine Dynamic Link Library (DLL) ist eine Reihe von Codes, die von zwei oder mehr Programmen gleichzeitig verwendet werden können. Eine beschädigte Datei in der DLL kann zum Fehlercode 0x80004002 führen und Sie können daher versuchen, die Komponente über eine Befehlszeile neu zu registrieren. Hier sind ein paar Anweisungen, um das zu tun.
Hinweis: Stellen Sie sicher, dass Sie einen Wiederherstellungspunkt erstellen, falls dabei etwas schief geht.
1. Öffnen Sie die Eingabeaufforderung als Administrator.

2. Geben Sie nun den folgenden Befehl in das Befehlsfenster ein und drücken Sie die Eingabetaste .
regsvr32 c:\windows\system32\actxprxy.dll
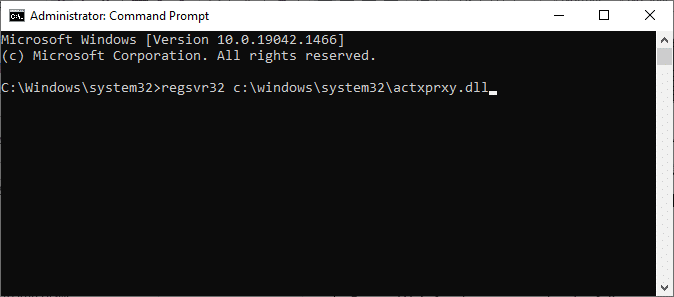
3. Warten Sie, bis der Befehl ausgeführt wird, und starten Sie Ihren PC neu , sobald Sie fertig sind.
Überprüfen Sie, ob Sie das Problem behoben haben.
Lesen Sie auch: So reparieren Sie eine beschädigte Registrierung in Windows 10
Methode 5: Erstellen Sie ein neues Benutzerprofil
Um den Fehlercode 0x80004002 zu beheben, versuchen Sie, ein neues lokales Konto mit Administratorrechten zu erstellen und alle Ihre Dateien dorthin zu verschieben. Hier ist, wie es geht.
Durch das Löschen Ihres Benutzerprofils werden alle mit Ihrem Konto verknüpften beschädigten Programme und Dateien entfernt. Hier sind ein paar Schritte, um Ihr Benutzerprofil zu löschen und auf Ihrem PC neu zu erstellen.
1. Starten Sie die Eingabeaufforderung als Administrator.

2. Geben Sie dann den Befehl control userpasswords2 ein und drücken Sie die Eingabetaste .
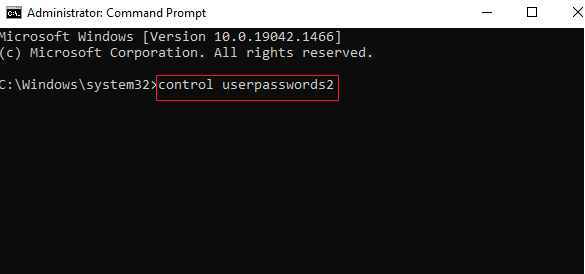
3. Das Fenster „ Benutzerkonten “ wird angezeigt. Klicken Sie auf der Registerkarte Benutzer auf die Schaltfläche Hinzufügen… , um ein Konto hinzuzufügen.
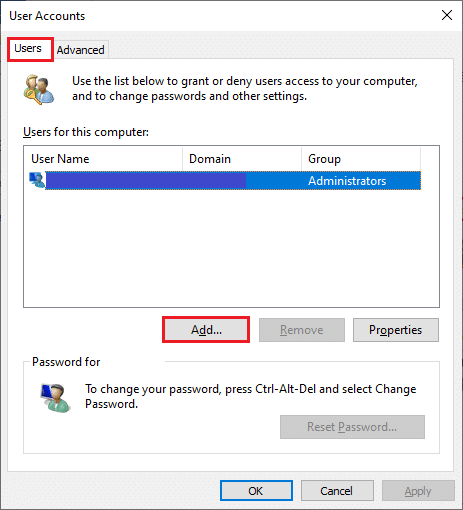
4. Wählen Sie die Option Ohne Microsoft-Konto anmelden (nicht empfohlen) und klicken Sie auf Weiter .
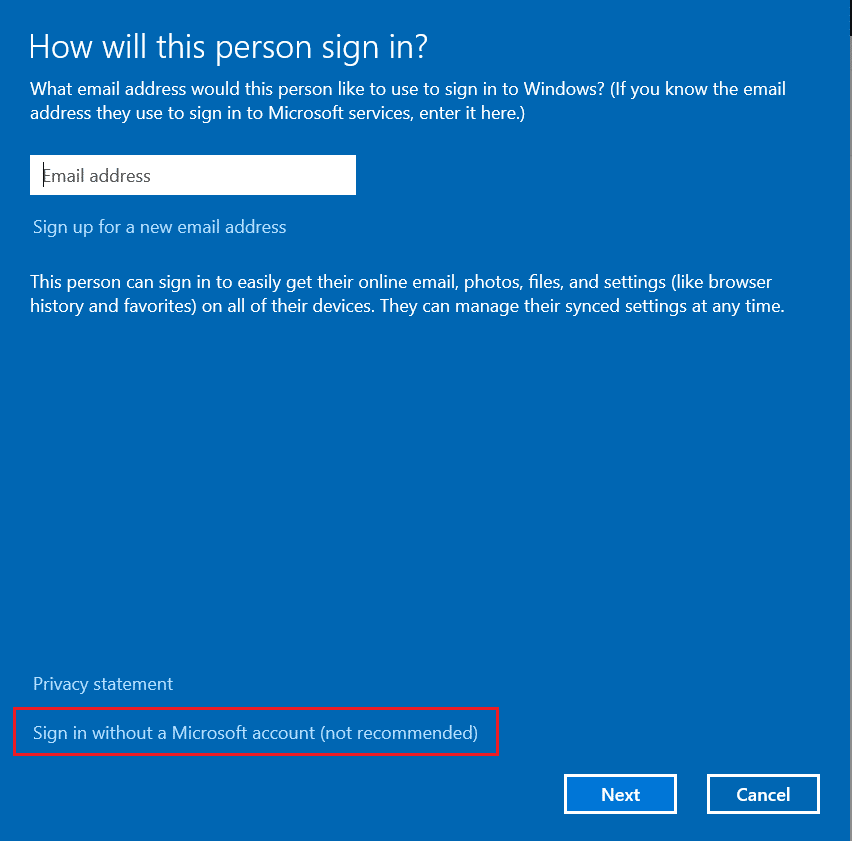
5. Klicken Sie dann auf die Schaltfläche Lokales Konto .
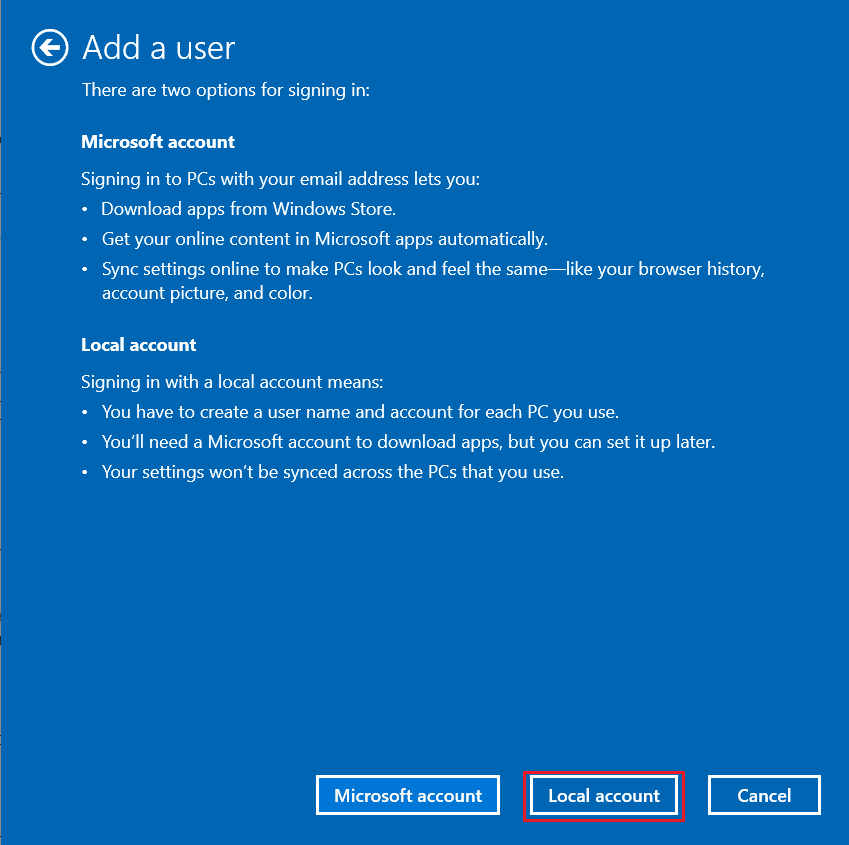
6. Geben Sie Ihre Anmeldeinformationen ein, nämlich Benutzername und Passwort . Geben Sie das Passwort erneut in das Feld Passwort bestätigen ein und hinterlassen Sie auch einen Passworthinweis . Klicken Sie dann auf Weiter .
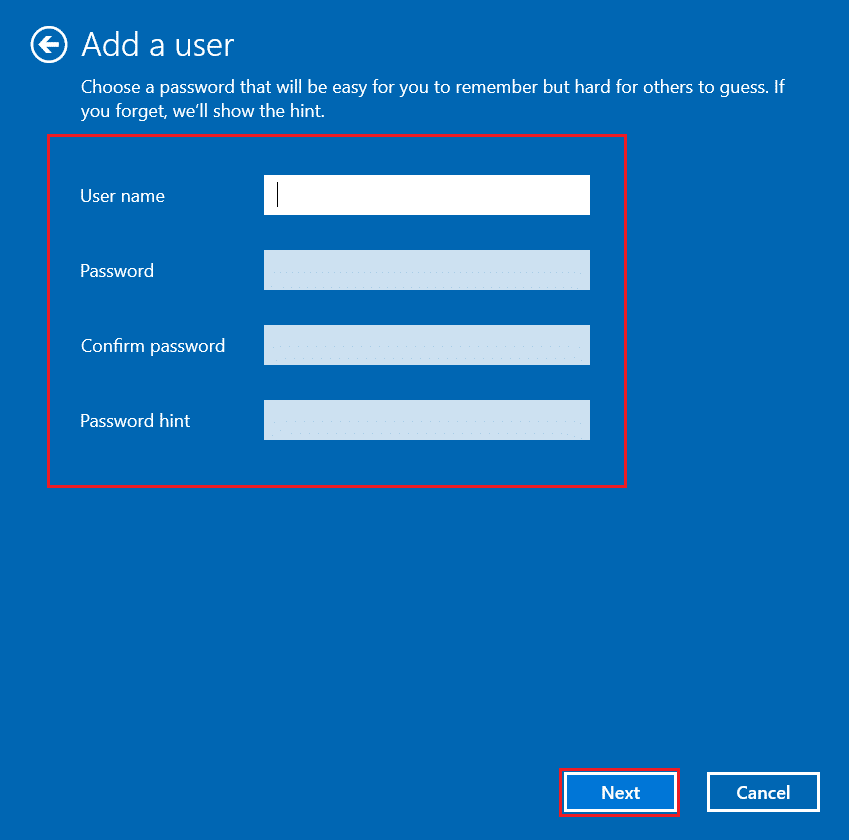
7. Befolgen Sie die Anweisungen auf dem Bildschirm. Klicken Sie auf Fertig stellen, um ein lokales Konto zu erstellen.
8. Weisen Sie dem Konto nun Administratorrechte zu, indem Sie die Option Eigenschaften auswählen.
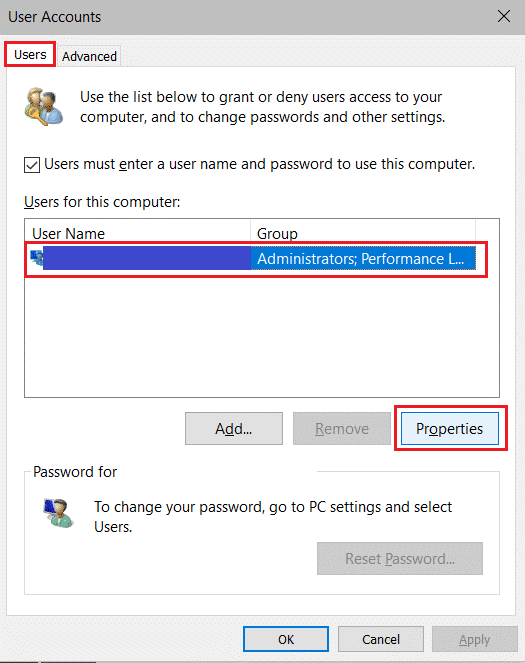
9. Wählen Sie auf der Registerkarte Gruppenmitgliedschaft die Option Administrator aus.
10. Klicken Sie auf Übernehmen > OK , um die vorgenommenen Änderungen zu speichern.
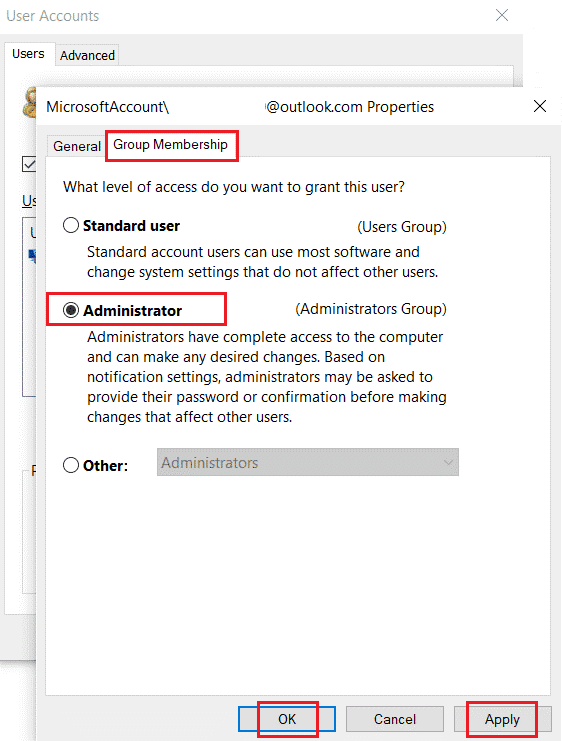
11. Navigieren Sie nun zu Ihrem alten Benutzerprofil. C: > Benutzer > Altes Konto.
Hinweis: Hier ist C: der Laufwerksbuchstabe, auf dem Windows installiert ist, und OldAccount ist Ihr altes Benutzerkonto.
12. Kopieren Sie alle Dateien im Ordner mit Ausnahme der folgenden:
- Ntuser.dat.log
- Ntuser.ini
- Ntuser.dat
13. Navigieren Sie nun zu Ihrem neuen Benutzerprofil. C: > Benutzer > Neues Konto.
Hinweis: Hier ist C: der Laufwerksbuchstabe, auf dem Windows installiert ist, und NewAccount ist Ihr altes Benutzerkonto.
14. Fügen Sie alle Dateien in Ihr neues Benutzerkonto ein.
15. Starten Sie als Nächstes die Systemsteuerung aus dem Suchmenü, wie gezeigt.
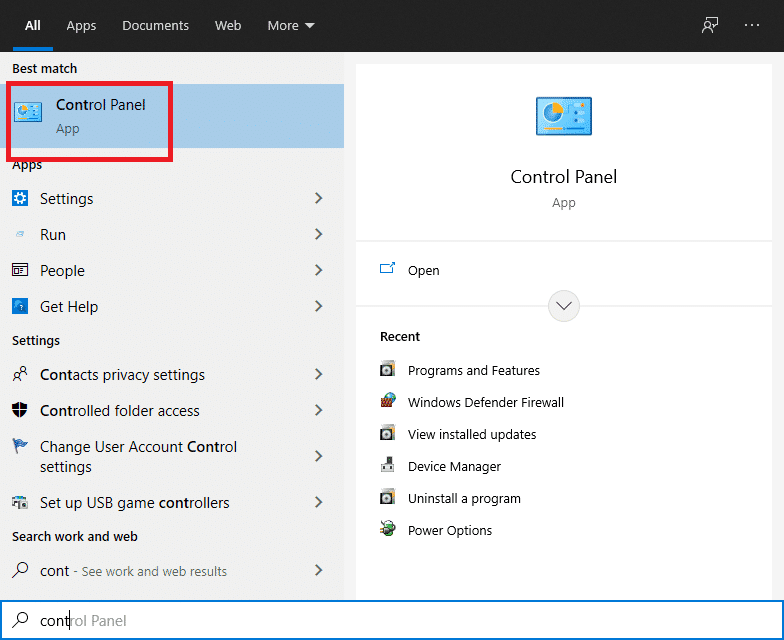
16. Stellen Sie Ansicht nach ein: > Große Symbole und klicken Sie auf Benutzerkonten .
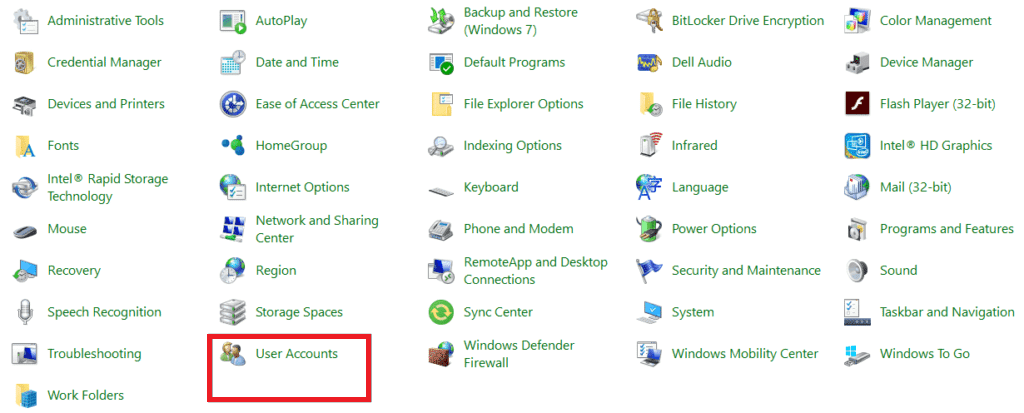
17. Klicken Sie als Nächstes wie gezeigt auf Anderes Konto verwalten .
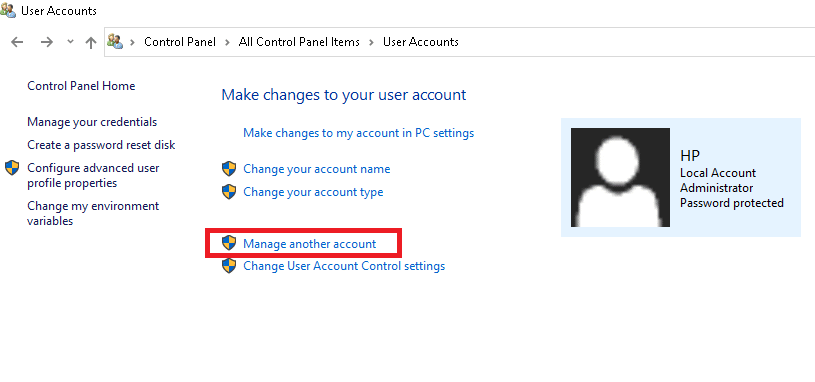
18. Wählen Sie das alte Benutzerkonto aus und klicken Sie auf die Option Konto löschen, wie unten hervorgehoben.
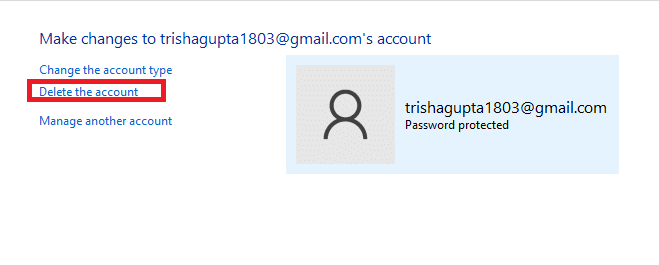
Melden Sie sich jetzt mit Ihrem neuen Konto an und Sie werden nicht erneut mit 0x80004002 konfrontiert: Keine solche Schnittstelle unterstützt.
Lesen Sie auch: So beheben Sie den Fehler 0x80070002 Windows 10
Methode 6: Systemdateien reparieren
Der System File Checker oder SFC ist ein integriertes Befehlstool, mit dem Sie beschädigte und fehlende Dateien reparieren können. Alle beschädigten Konfigurationsdateien werden durch gute ersetzt, und so können Sie das Problem, dass keine solche Schnittstelle von Windows 10 unterstützt wird, einfach beheben. Hier sind ein paar einfache Schritte zum Ausführen von SFC- und DISM-Befehlen.
1. Drücken Sie die Windows-Taste , geben Sie Eingabeaufforderung ein und klicken Sie auf Als Administrator ausführen.


2. Klicken Sie in der Eingabeaufforderung der Benutzerkontensteuerung auf Ja .
3. Geben Sie den Befehl chkdsk C: /f /r /x ein und drücken Sie die Eingabetaste .
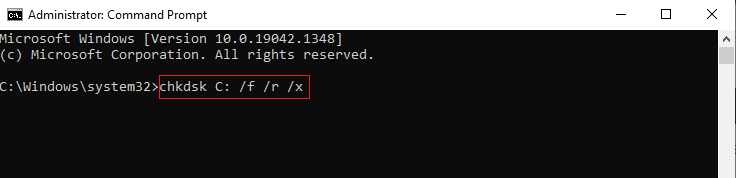
4. Wenn Sie mit einer Meldung aufgefordert werden, Chkdsk kann nicht ausgeführt werden … das Volume ist … in Gebrauchsprozess , geben Sie dann Y ein und drücken Sie die Eingabetaste .
5. Geben Sie erneut den Befehl ein: sfc /scannow und drücken Sie die Eingabetaste , um den System File Checker -Scan auszuführen.
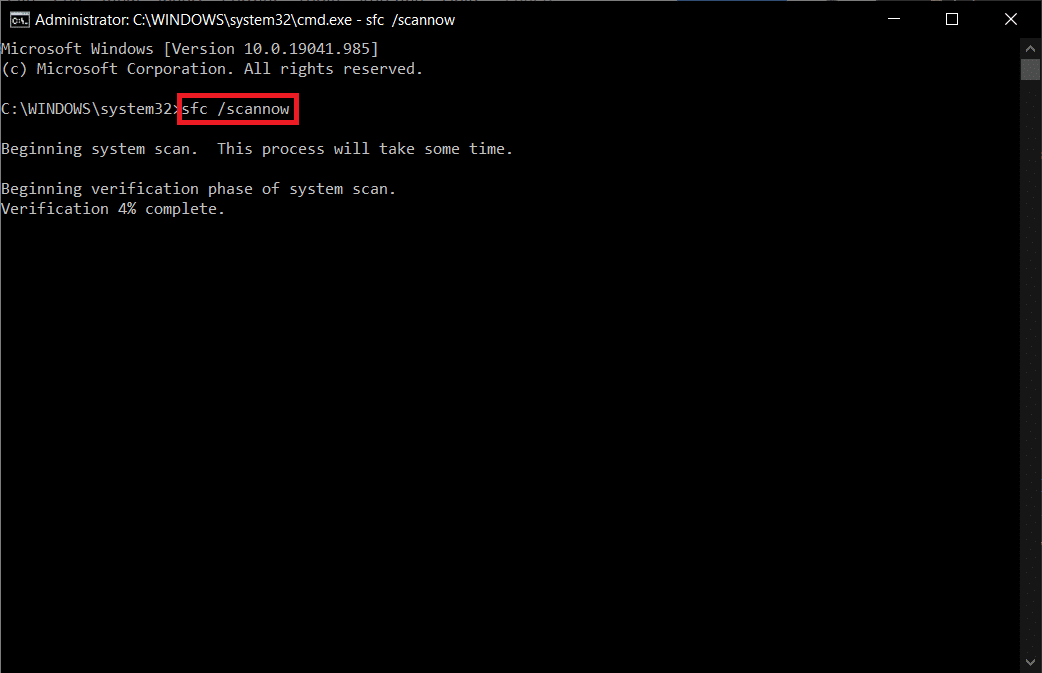
Hinweis: Es wird ein Systemscan initiiert, der einige Minuten dauern wird. In der Zwischenzeit können Sie mit anderen Aktivitäten fortfahren, aber achten Sie darauf, das Fenster nicht versehentlich zu schließen.
Nach Abschluss des Scans wird eine dieser Meldungen angezeigt:
- Der Windows-Ressourcenschutz hat keine Integritätsverletzungen gefunden.
- Der Windows-Ressourcenschutz konnte den angeforderten Vorgang nicht ausführen.
- Der Windows-Ressourcenschutz hat beschädigte Dateien gefunden und erfolgreich repariert.
- Der Windows-Ressourcenschutz hat beschädigte Dateien gefunden, konnte einige davon jedoch nicht reparieren.
6. Sobald der Scan abgeschlossen ist, starten Sie Ihren PC neu.
7. Starten Sie die Eingabeaufforderung erneut als Administrator und führen Sie die angegebenen Befehle nacheinander aus:
dism.exe /Online /cleanup-image /scanhealth dism.exe /Online /cleanup-image /restorehealth dism.exe /Online /cleanup-image /startcomponentcleanup
Hinweis: Sie müssen über eine funktionierende Internetverbindung verfügen, um DISM-Befehle ordnungsgemäß auszuführen.
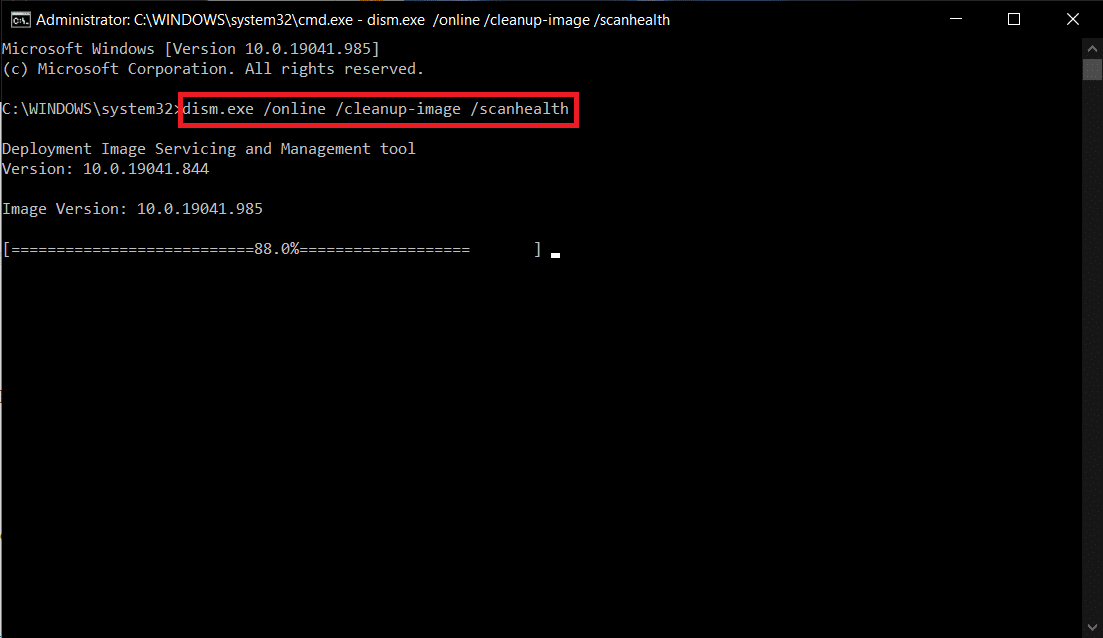
Methode 7: Malware-Scan ausführen
Nun, die primäre Methode zur Behebung des Problems besteht darin, sich mit der auf Ihrem Computer vorhandenen Schadsoftware zu befassen. Einige schädliche Daten können in Ihren Systemdateien versteckt sein, die das Problem verursachen. In diesem Fall ist das Scannen Ihres Computers mit einem starken Sicherheitstool eine erstaunliche Lösung. Sie können entweder ein Tool eines Drittanbieters zum Scannen Ihres Geräts verwenden, aber anstatt sich auf eine unbekannte Software zu verlassen, können Sie Ihren PC mithilfe einer integrierten Sicherheitssuite wie folgt scannen.
1. Drücken Sie gleichzeitig die Tasten Windows + I , um die Einstellungen zu starten.
2. Klicken Sie hier wie gezeigt auf Update- und Sicherheitseinstellungen .

3. Gehen Sie im linken Bereich zu Windows-Sicherheit .
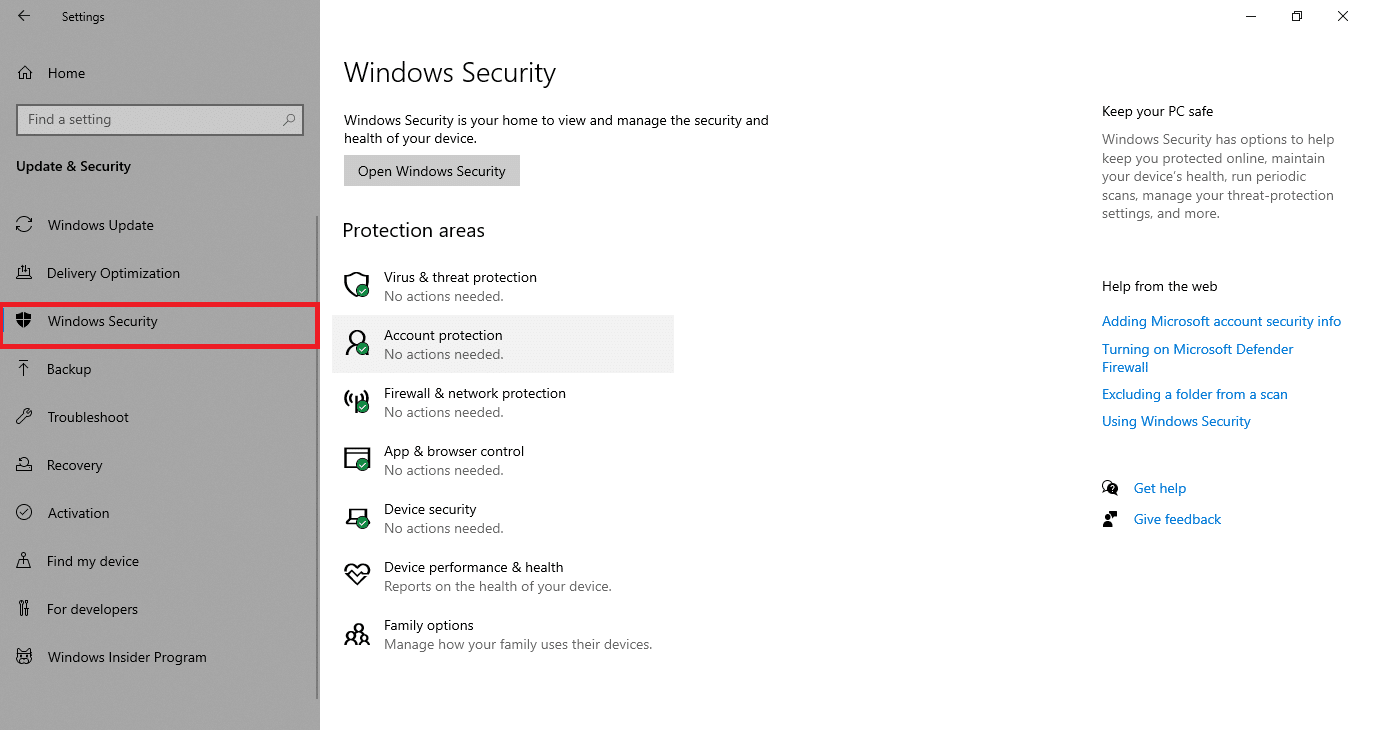
4. Klicken Sie im rechten Bereich auf die Option Viren- und Bedrohungsschutz .
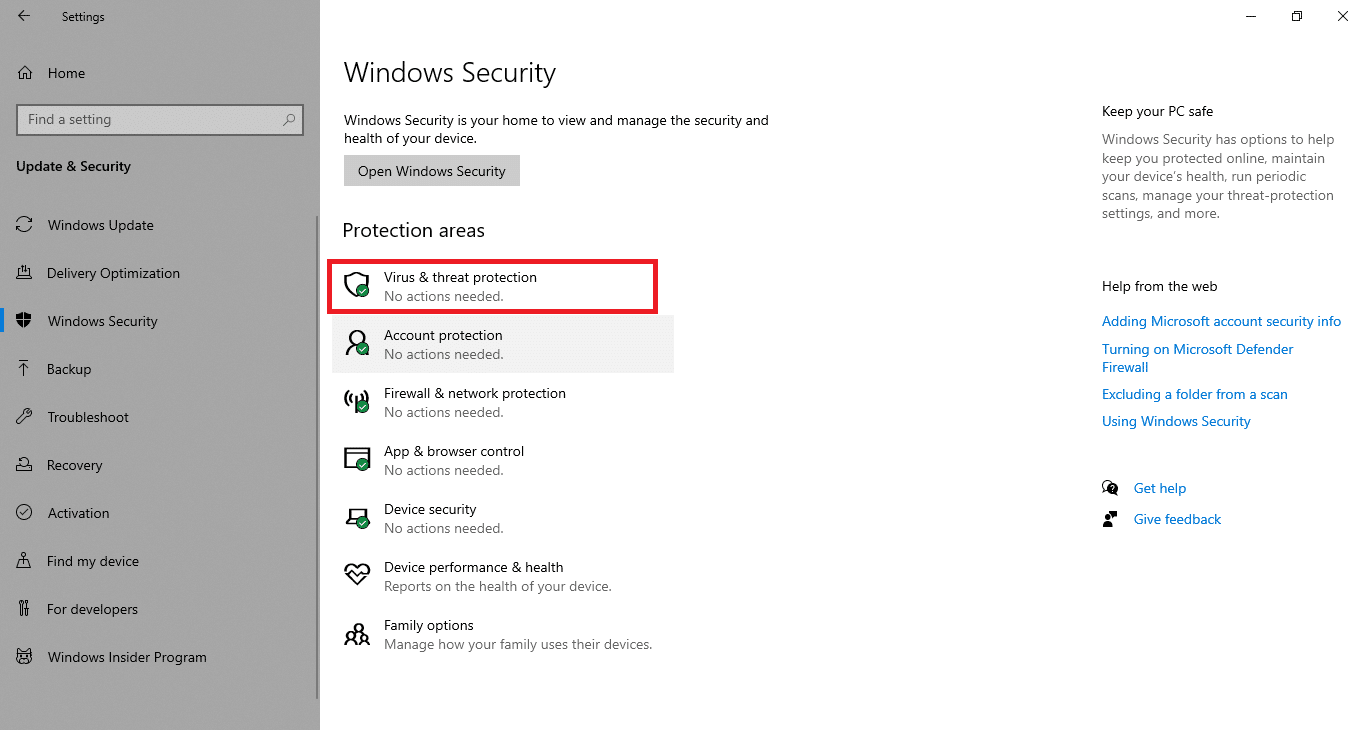
5. Klicken Sie auf die Schaltfläche Quick Scan , um nach Malware zu suchen.
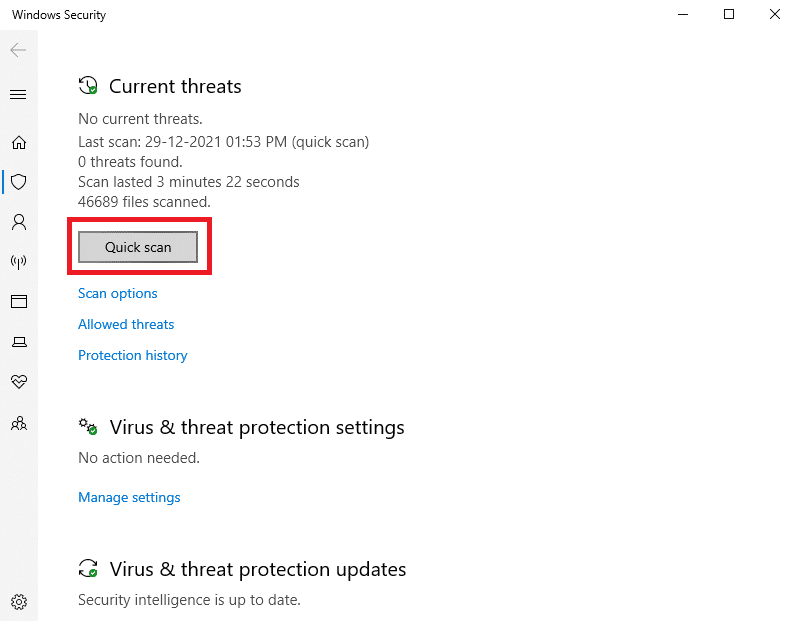
6A. Sobald der Scan abgeschlossen ist, werden alle Bedrohungen angezeigt. Klicken Sie unter Aktuelle Bedrohungen auf Aktionen starten .
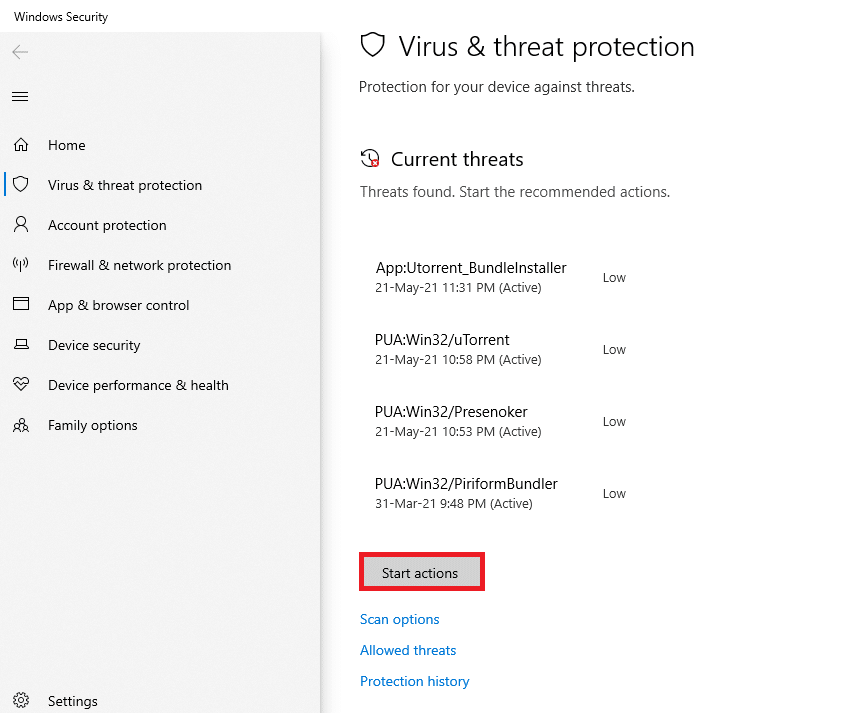
6B. Wenn auf Ihrem Gerät keine Bedrohung vorhanden ist, zeigt das Gerät die Warnung Keine aktuellen Bedrohungen an.
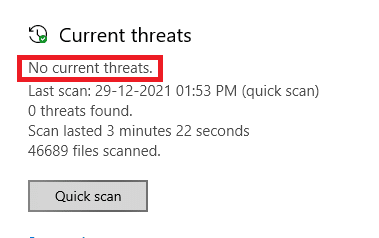
Lesen Sie auch: So löschen Sie Win-Setup-Dateien in Windows 10
Methode 8: Verwenden Sie CCleaner
Wenn auch im neuen Benutzerprofil immer noch der Fehler 0x80004002 auftritt, können Sie versuchen, CCleaner zu verwenden, um das Durcheinander zu entfernen, das das Problem auslöst. Obwohl auf dem Markt eine Vielzahl von PC-Reinigern erhältlich ist, haben viele Benutzer bestätigt, dass die Verwendung von CCleaner das Problem beheben wird. CCleaner ist ein leistungsstarkes Tool, mit dem Sie alle schädlichen inkompatiblen Dateien vom PC löschen können, die das Problem verursachen. Um CCleaner zu verwenden, befolgen Sie die unten aufgeführten Schritte.
1. Laden Sie CCleaner von der offiziellen Website herunter.
Hinweis: Wenn Sie CCleaner bereits auf Ihrem Gerät haben, fahren Sie mit Schritt 4 fort.
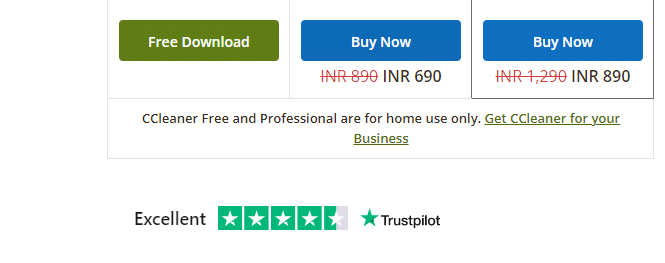
2. Navigieren Sie dann zu Meine Downloads und doppelklicken Sie auf die Setup-Datei. Klicken Sie im nächsten Fenster auf die Schaltfläche Installieren .
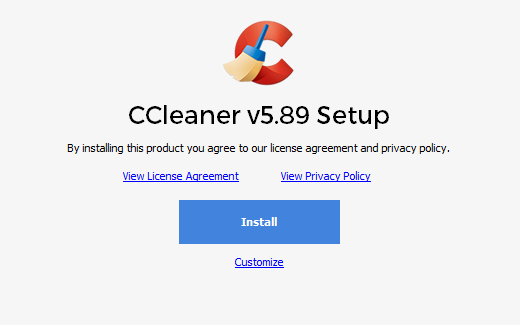
3. Klicken Sie dann auf Run CCleaner und die App wird jetzt gestartet.
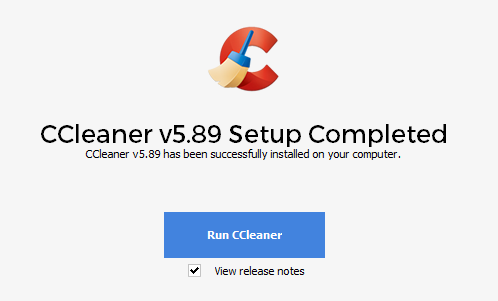
4. Klicken Sie nun im linken Bereich auf Health Check und im Hauptfenster auf Start , wie unten hervorgehoben.
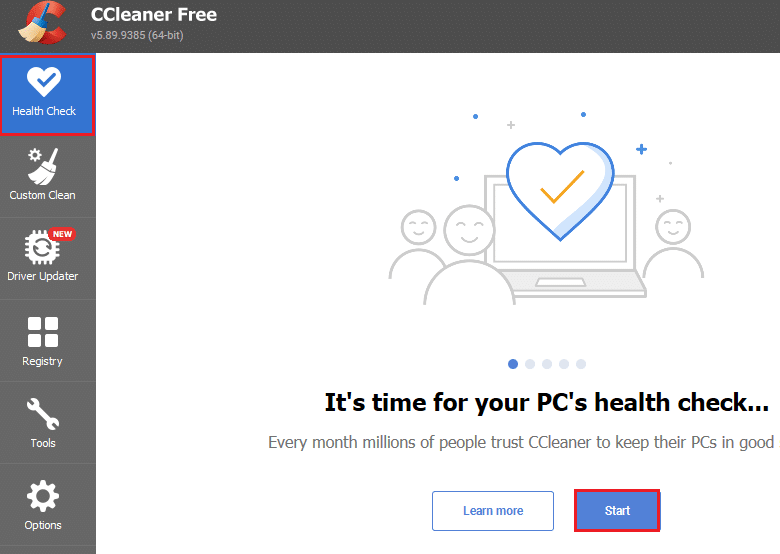
5. Klicken Sie nun auf Datenschutz, Space- Links und wählen Sie aus der vorgeschlagenen Liste aus, was Sie löschen möchten. Klicken Sie danach im Hauptfenster wie gezeigt auf Make it better .
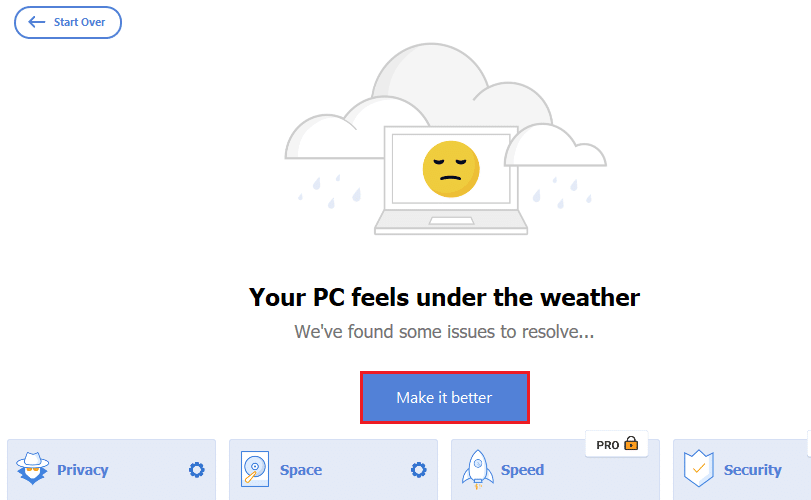
6. Warten Sie, bis CCleaner seine Aufgabe abgeschlossen hat.
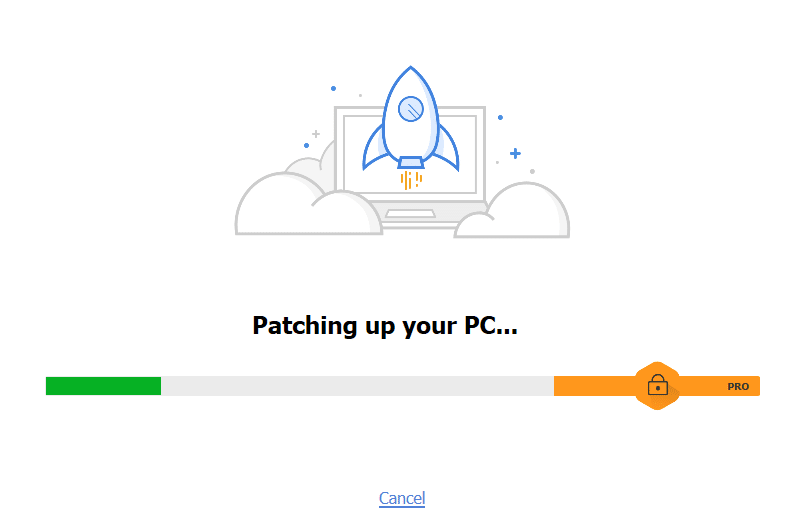
7. Klicken Sie nun im linken Bereich wie gezeigt auf Registrierung .
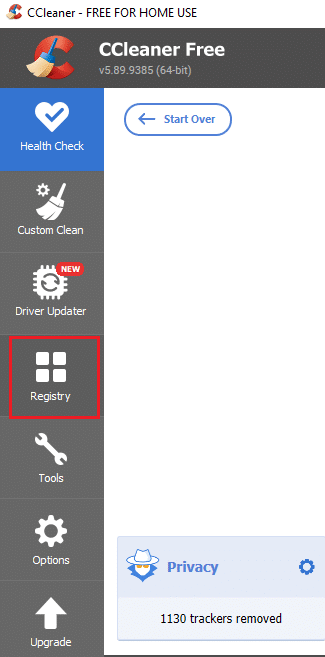
8. Klicken Sie dann wie gezeigt auf Scan for Issues .
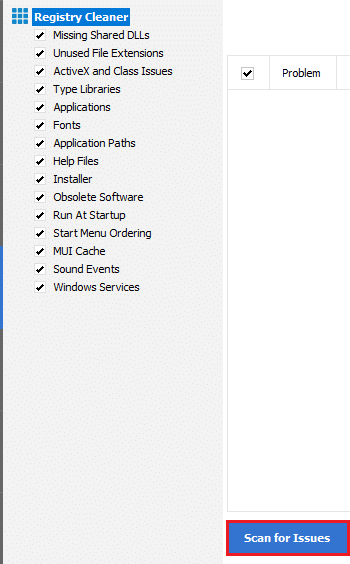
9. Warten Sie dann, bis der Scanvorgang abgeschlossen ist.
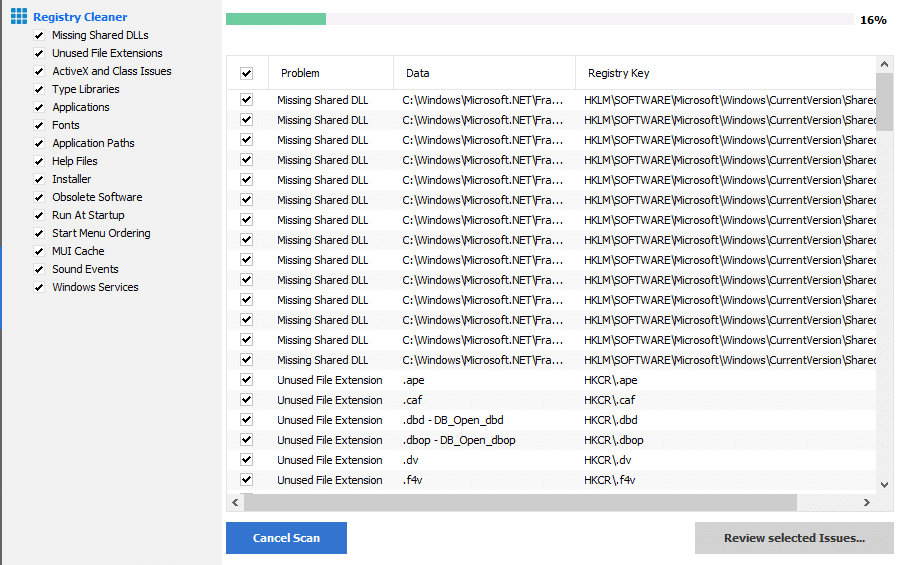
10. Klicken Sie nun auf Ausgewählte Probleme überprüfen… , wie unten gezeigt.
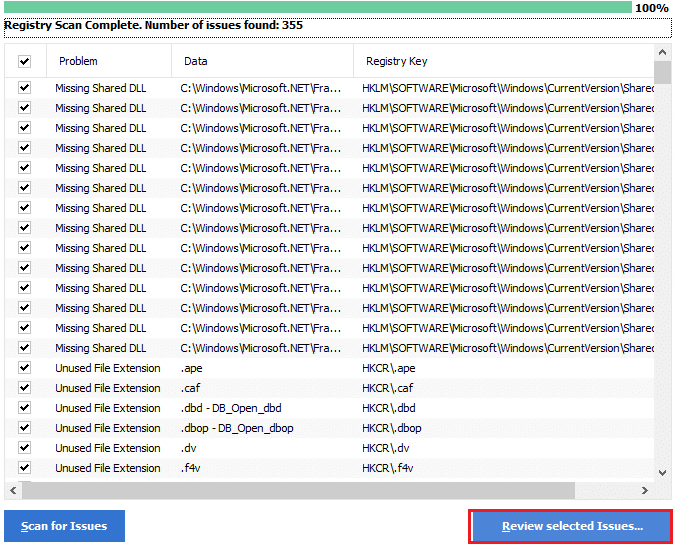
11. Klicken Sie in der nächsten Eingabeaufforderung auf Ja , um die Registrierung zu sichern.
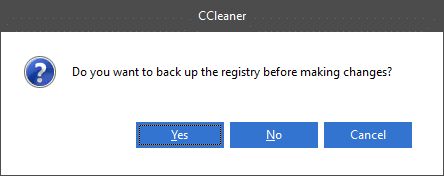
12. Befolgen Sie die Anweisungen auf dem Bildschirm und klicken Sie auf Alle ausgewählten Probleme beheben , um alle beschädigten Registrierungsdateien zu löschen.
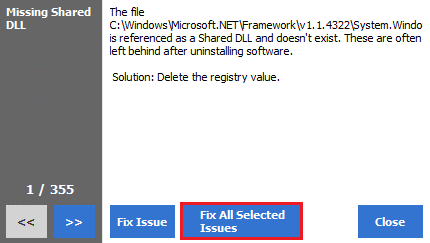
Starten Sie jetzt Ihren PC neu und Sie werden nicht mehr mit dem Fehler 0x80004002 konfrontiert.
Methode 9: Aktualisieren Sie Windows
Wenn der Fehler 0x80004002 aufgrund von Fehlern in Ihrem PC verursacht wird, können Sie diese beheben, indem Sie das Betriebssystem aktualisieren. Microsoft veröffentlicht häufig Updates, um Komplikationen und Störungen zu beheben, die in den Patches auftreten. Aktualisieren Sie Ihr Betriebssystem wie unten beschrieben und prüfen Sie, ob das Problem erneut auftritt.
1. Drücken Sie gleichzeitig die Tasten Windows + I , um die Einstellungen zu starten.
2. Klicken Sie wie gezeigt auf die Kachel Update & Sicherheit .

3. Klicken Sie auf der Registerkarte Windows Update auf die Schaltfläche Nach Updates suchen.
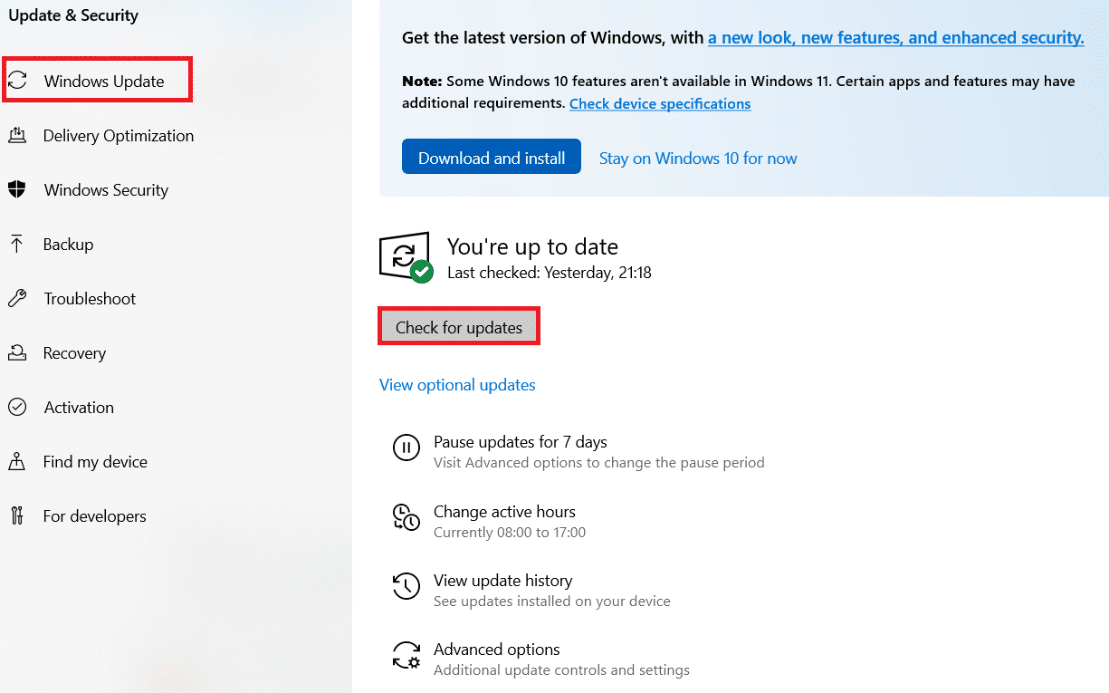
4A. Wenn ein neues Update verfügbar ist, klicken Sie auf Jetzt installieren und befolgen Sie die Anweisungen zum Aktualisieren.
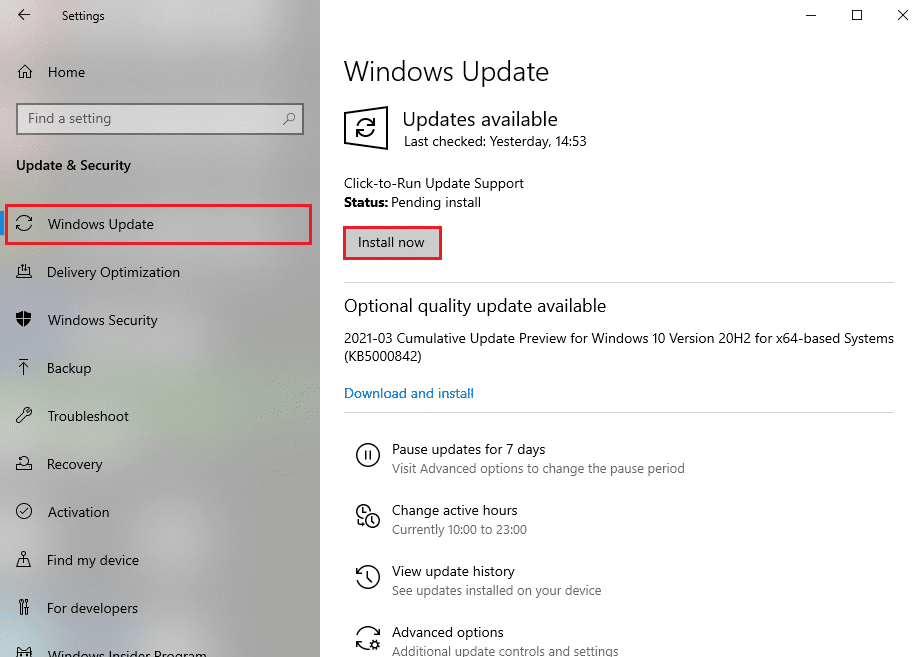
4B. Andernfalls, wenn Windows auf dem neuesten Stand ist, wird die Meldung Sie sind auf dem neuesten Stand angezeigt.
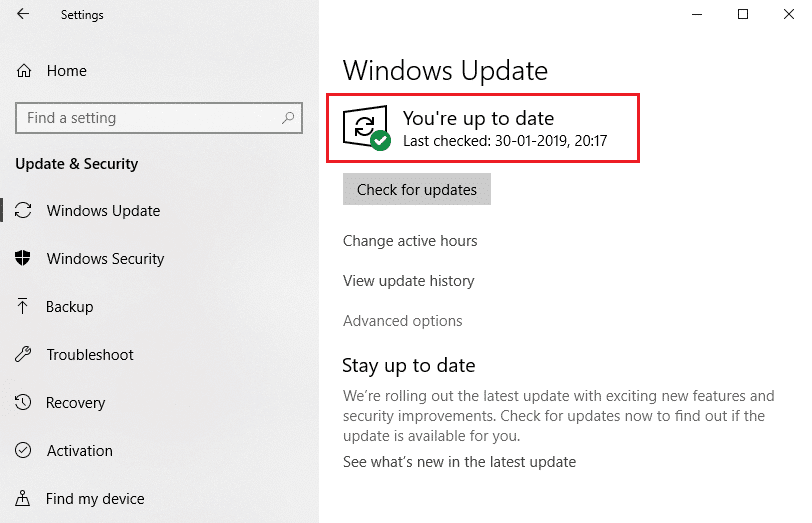
Lesen Sie auch: 7 Möglichkeiten, den iaStorA.sys-BSOD-Fehler unter Windows 10 zu beheben
Methode 10: PC zurücksetzen
Wenn Sie keine Lösung für 0x80004002: No such interface supported Windows 10 error von einer der oben genannten Methoden erhalten haben, ist es am besten, wenn Sie mit dem sauberen Neustart Ihres Computers fortfahren.
Hinweis : Wenn Sie mit dieser Methode fortfahren, werden Ihre Dateien gelöscht. Es wird empfohlen, ein Backup zu erstellen, bevor Sie mit dieser Methode fortfahren.
1. Drücken Sie die Windows-Taste , geben Sie Diesen PC zurücksetzen ein und klicken Sie auf Öffnen .
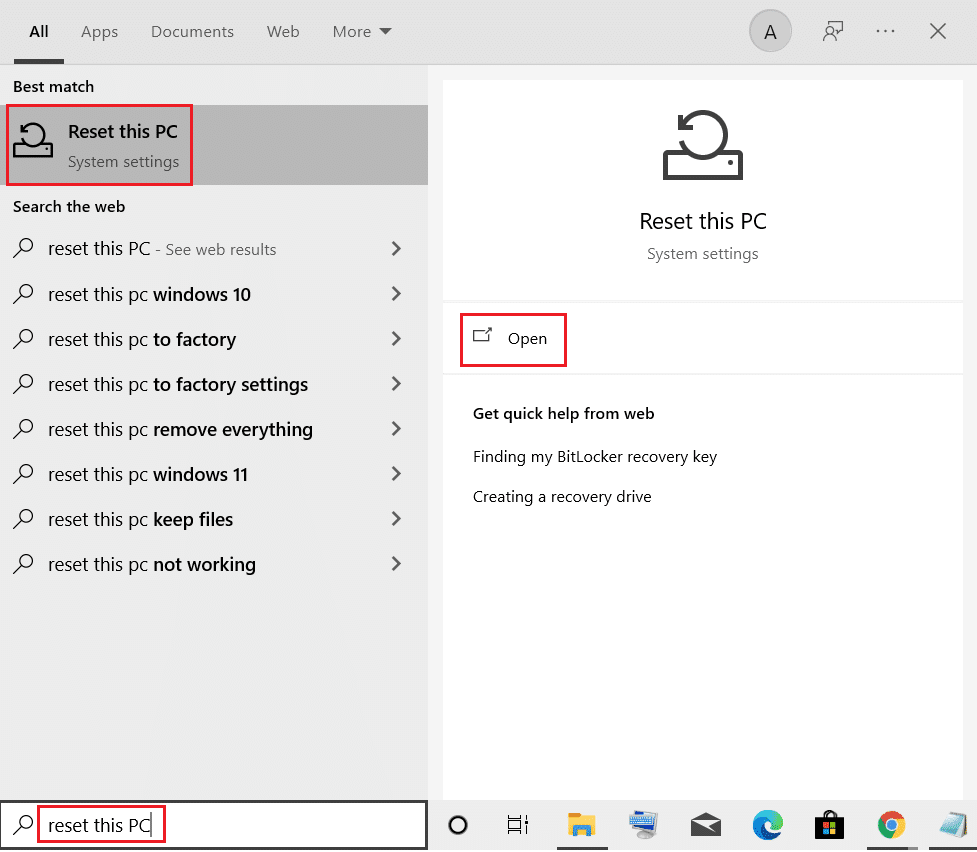
2. Klicken Sie im Fenster Einstellungen auf Erste Schritte.
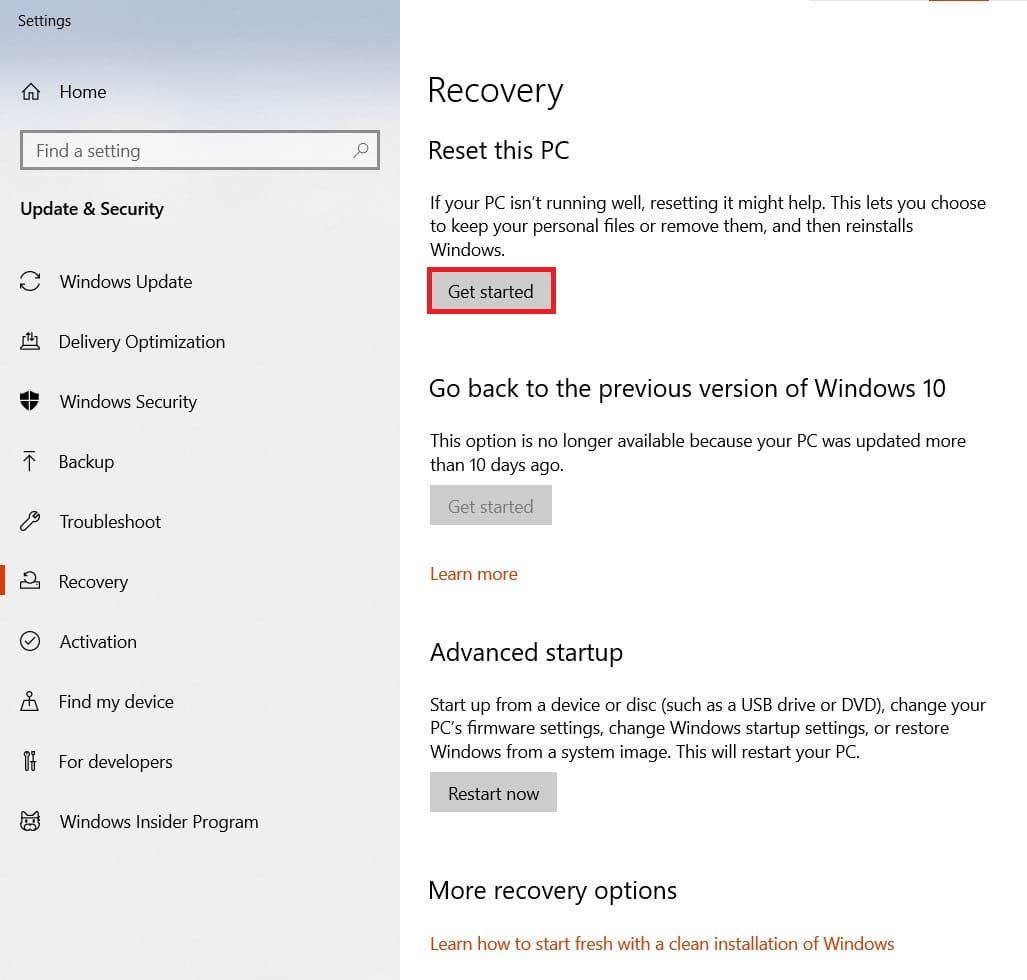
3. Sie werden aufgefordert, zwischen zwei Optionen zu wählen: Meine Dateien behalten und alles entfernen . Wählen Sie Alles entfernen.
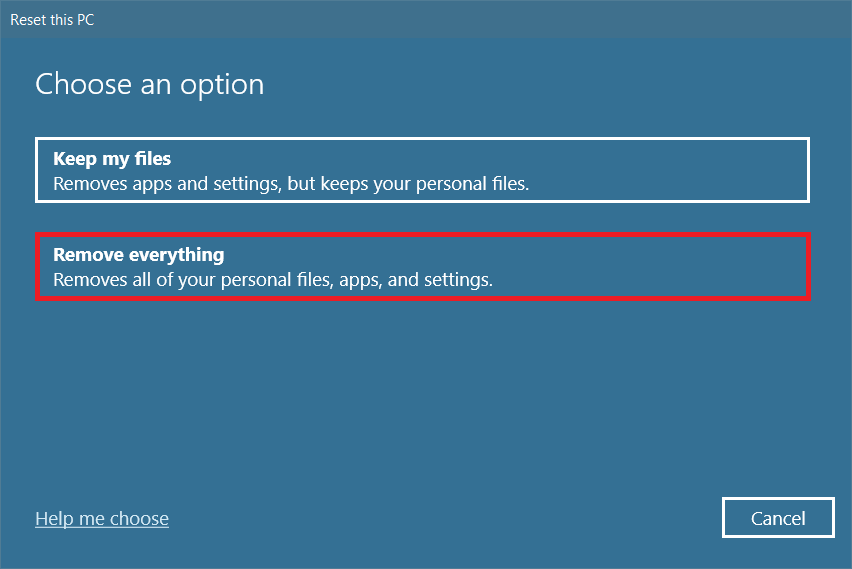
4. Wählen Sie auf dem nächsten Bildschirm aus zwei Optionen aus, wie Sie Windows neu installieren möchten: Cloud-Download und Lokale Neuinstallation .
- Cloud-Download : Windows lädt die neueste Version herunter, die nach dem Zurücksetzen installiert werden soll. Dies erfordert eine aktive Internetverbindung,
- Lokale Neuinstallation : Verwendet bereits heruntergeladene Windows-Installationsdateien.
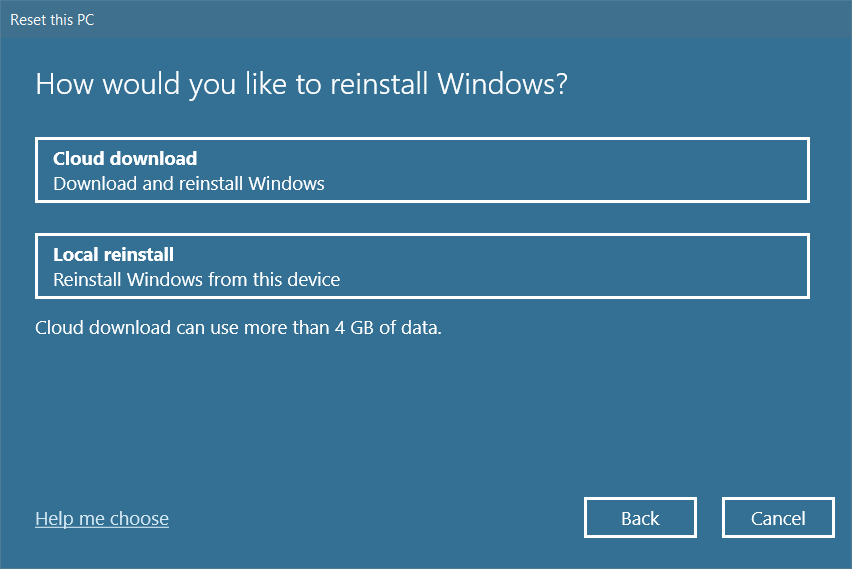
5. Überprüfen Sie Ihre Einstellungen und klicken Sie auf Weiter , um den Vorgang zu starten.
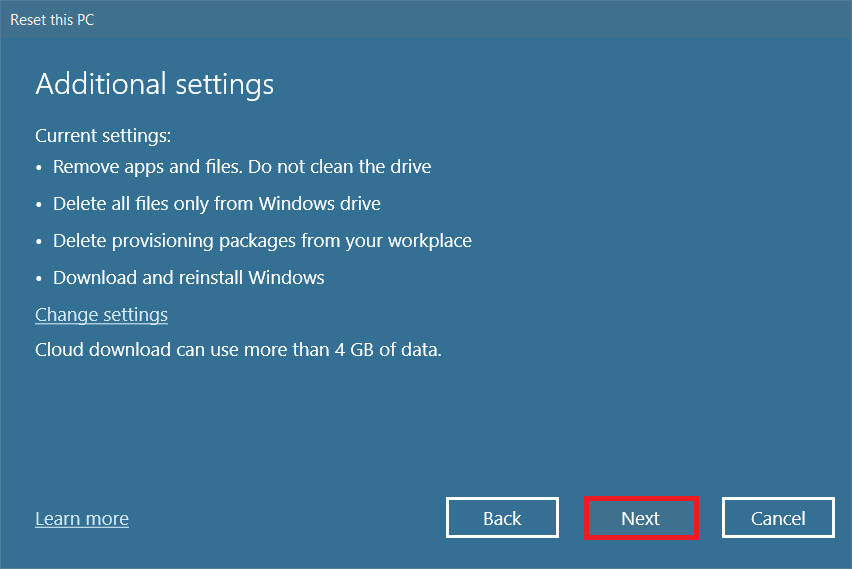
6. Während des Vorgangs wird Ihr Computer möglicherweise mehrmals neu gestartet. Lassen Sie Windows zurücksetzen und konfigurieren Sie es erneut, sobald es fertig ist.
Wenn Sie dennoch keine Lösung für das Problem gefunden haben, führen Sie eine Systemwiederherstellung durch. Wenn Ihr Gerät nicht von Problemen betroffen ist, wird das Problem durch die Wiederherstellung Ihres PCs behoben. Stellen Sie sicher, dass Sie einen Systemwiederherstellungspunkt erstellen, und führen Sie eine Systemwiederherstellung durch, wenn Ihr PC nicht funktioniert oder Fehler auslöst.
Empfohlen:
- Die 29 besten KI-Chatbots online
- ERR_EMPTY_RESPONSE in Google Chrome beheben
- So finden Sie die Sleep-Taste unter Windows 10
- Ntoskrnl.exe Hohe Festplattennutzung beheben
Wir hoffen, dass diese Anleitung hilfreich war und Sie 0x80004002 beheben konnten: Keine solche Schnittstelle wird in Windows 10 unterstützt. Schreiben Sie Ihre Vorschläge und Ihr Feedback zu diesem Artikel in den Kommentarbereich unten und teilen Sie uns mit, welche Methode sich für Sie als die beste herausgestellt hat.
