12 Finder-Funktionen, die Sie verwenden sollten
Veröffentlicht: 2023-01-22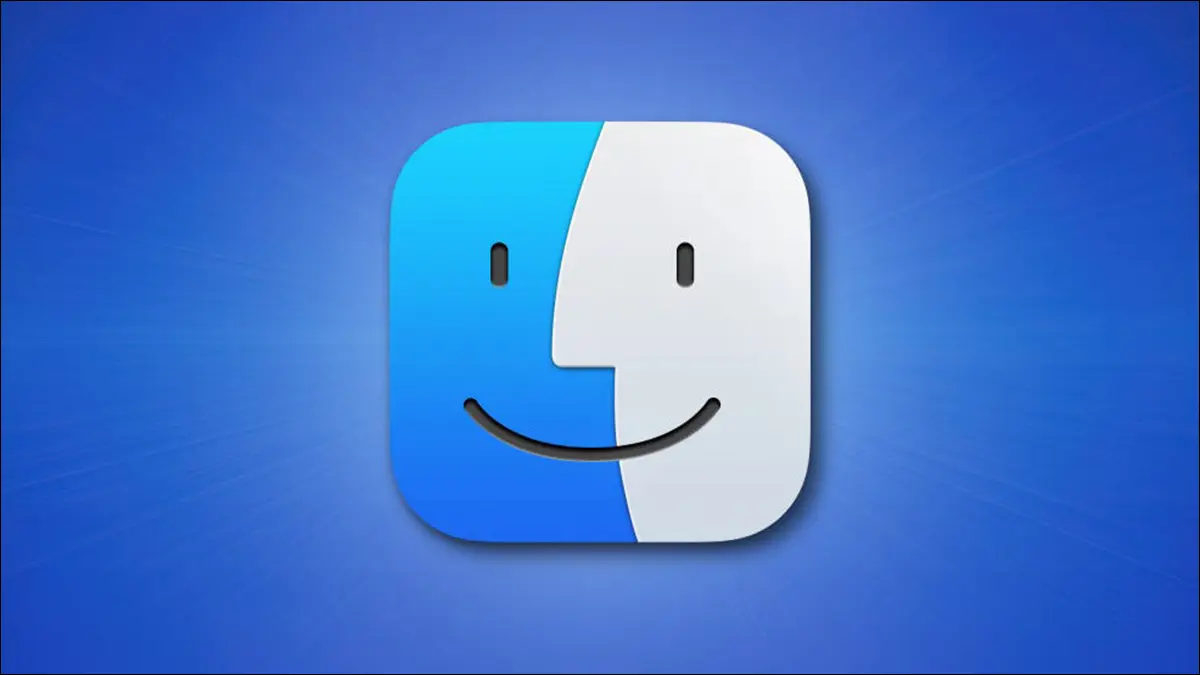
Finder ist der grundlegende Dateibrowser Ihres Macs, aber er ist vollgepackt mit nützlichen Funktionen, die die Art und Weise verändern können, wie Sie alltägliche Aktionen ausführen. Hier sind einige unserer Lieblingsfunktionen, von denen wir glauben, dass Sie sie verwenden sollten.
VERWANDT: 10 versteckte Mac-Funktionen, die Sie verwenden sollten
Passen Sie die Seitenleiste mit nützlichen Positionen an
Die Seitenleiste des Finders funktioniert am besten, wenn sie voll von nützlichen Orten ist, die Sie verwenden. Um es anzupassen, starten Sie ein Finder-Fenster und klicken Sie dann (in der Menüleiste oben auf dem Bildschirm) auf Finder > Einstellungen, gefolgt von der Registerkarte „Seitenleiste“. Von hier aus können Sie allgemeine Verknüpfungen wie AirDrop, iCloud und Downloads aktivieren oder deaktivieren.
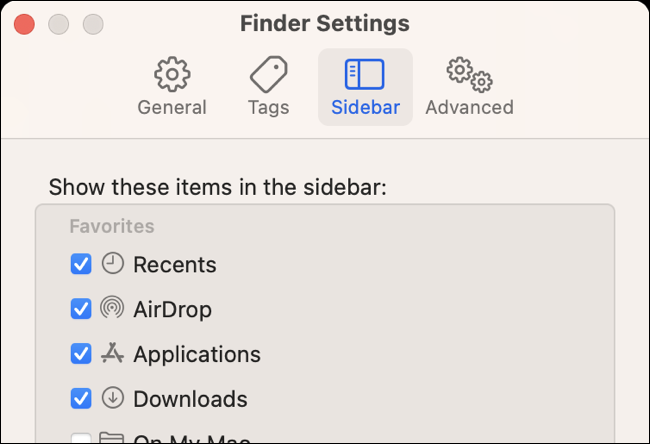
Alternativ klicken und ziehen Sie ein beliebiges Finder-Fenster in die Seitenleiste. Navigieren Sie dazu zu dem Ordner, den Sie Ihrer Seitenleiste hinzufügen möchten. Klicken Sie nun auf den Namen des Ordners und ziehen Sie ihn oben im Fenster. Sie beginnen damit, ein Ordnersymbol zu ziehen, das Sie in die Seitenleiste einfügen können.
Sie können jetzt klicken und ziehen, um diese Positionen neu anzuordnen, oder mit der rechten Maustaste klicken und „Aus der Seitenleiste entfernen“ auswählen, um sie zu entfernen. Wenn Sie Ihre Seitenleiste irgendwie ausgeblendet haben, können Sie sie mit Ansicht > Seitenleiste anzeigen wiederherstellen.
Teilen Sie schnell über AirDrop, Nachrichten und mehr
Verwenden Sie die Schaltfläche „Teilen“ in der Finder-Symbolleiste oder klicken Sie mit der rechten Maustaste auf etwas, das Sie teilen möchten, um auf das integrierte Menü „Teilen“ zuzugreifen. Sie können schnell auf Freigabeoptionen für AirDrop, Mail, Nachrichten und häufige Kontakte zugreifen. Sie sehen auch einige andere Verknüpfungen zum Hinzufügen von Dateien zu Notizen, zum Hinzufügen von Bildern zu Fotos, zum Kopieren eines Links zu in iCloud Drive gespeicherten Elementen und mehr.
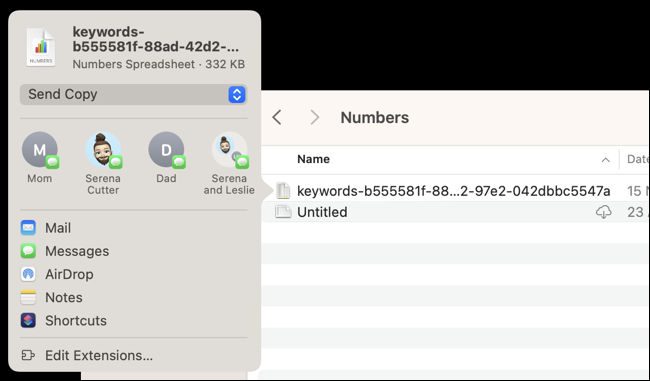
Klicken Sie auf die Schaltfläche „Erweiterungen bearbeiten“, um andere Share-Menüdienste zu aktivieren (falls verfügbar).
RELATED: So teilen Sie Dateien zwischen Windows-, Mac- und Linux-PCs in einem Netzwerk
Verwenden Sie Tags, um Dateien zu sammeln
Tags sind vielleicht die am wenigsten geschätzte Finder-Funktion, aber sie können das Leben so viel einfacher machen, wenn Sie daran denken, sie zu verwenden. Sie finden eine Liste der letzten Tags in Ihrer Finder-Seitenleiste (gehen Sie zu Finder > Einstellungen > Seitenleiste und aktivieren Sie „Neueste Tags“, wenn Sie dies nicht tun).
Von hier aus können Sie Tags über die Registerkarte „Tags“ in Finder > Einstellungen anpassen. Sie können neue Tags hinzufügen, vorhandene umbenennen und Farben nach Ihren Wünschen ändern. Wenden Sie Tags auf eine Datei oder einen Ordner an, indem Sie das Kontextmenü mit der rechten Maustaste (Strg+Klick) oder die Schaltfläche „Tags“ in der Finder-Symbolleiste verwenden.
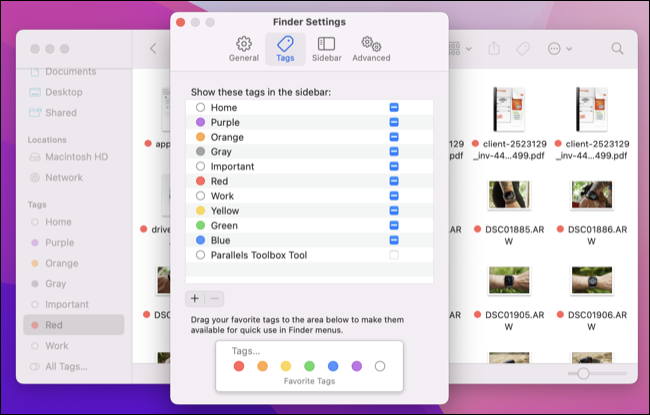
Klicken Sie auf ein Tag, um eine Liste mit Dateien oder Ordnern anzuzeigen, auf die das Tag angewendet wurde, unabhängig davon, wo sie sich auf Ihrem Laufwerk befinden. Lassen Sie Finder-Tags für sich arbeiten und behalten Sie den Überblick über eine große Anzahl nützlicher Dateien, unabhängig von ihrem Speicherort.
Verwenden Sie intelligente Ordner, um Dinge automatisch zu gruppieren
Wie Tags sind Smart Folders eine weitere langjährige und leistungsstarke Finder-Funktion. Im Gegensatz zu Tags, die auf Dateien und Ordner angewendet werden müssen, bevor sie nützlich sind, gruppieren Smart Folders Dateien basierend auf bestehenden Kriterien. Wenn Sie also alle Dateien gruppieren möchten, die
Klicken Sie bei geöffnetem Finder-Fenster auf Datei > Neuer intelligenter Ordner, um zu beginnen. Klicken Sie auf die Plus-Schaltfläche „+“, um Ihre ersten Kriterien hinzuzufügen, und verfeinern Sie dann Ihren Smart Folder, indem Sie weitere Kriterien hinzufügen, um Ihre Suche weiter einzugrenzen. Klicken Sie auf „Speichern“ und wählen Sie aus, wo Sie Ihren Smart Folder platzieren möchten. Sie können dann darauf zugreifen, um alle Dateien anzuzeigen, die die von Ihnen angegebenen Kriterien erfüllen.

Vergessen Sie nicht, die Option „Andere“ zu verwenden, um auf eine Vielzahl von Kriterien zuzugreifen.
VERWANDT: Können Sie Ordner von der iCloud-Synchronisierung auf dem Mac ausschließen?
Siehe Freier Speicherplatz in der Statusleiste
Änderungen, die in macOS Ventura vorgenommen wurden, erschweren es, Ihren freien Speicherplatz auf einen Blick zu sehen, da Apple die praktische Übersicht unter dem Fenster „Über diesen Mac“ entfernt hat. Glücklicherweise können Sie dies immer noch einfach mit Finder tun, indem Sie die Statusleiste unter Ansicht > Statusleiste anzeigen aktivieren.

Unten im Finder-Fenster sehen Sie jetzt den verfügbaren freien Speicherplatz für das aktuelle Volume. Denken Sie daran, dass Sie beim Durchsuchen eines externen Laufwerks den gesamten verfügbaren Speicherplatz für dieses Volume sehen und einen Ordner auf Ihrer lokalen „Macintosh HD“-Partition anzeigen müssen, um zu sehen, wie viel lokaler Speicherplatz Sie haben verlassen haben. Dies funktioniert auch für iCloud.
Greifen Sie auf iPhone Backup, Restore und File Transfers zu
Schließen Sie Ihr iPhone oder iPad an und klicken Sie dann auf die Geräteverknüpfung in Ihrer Finder-Seitenleiste, um Backups zu erstellen, Software wiederherzustellen oder Dateiübertragungen durchzuführen. Diese Funktionalität war einst auf iTunes beschränkt, aber seit Apple die App (zumindest unter macOS) eingestellt hat, wurde die Verantwortung an Finder übergeben.

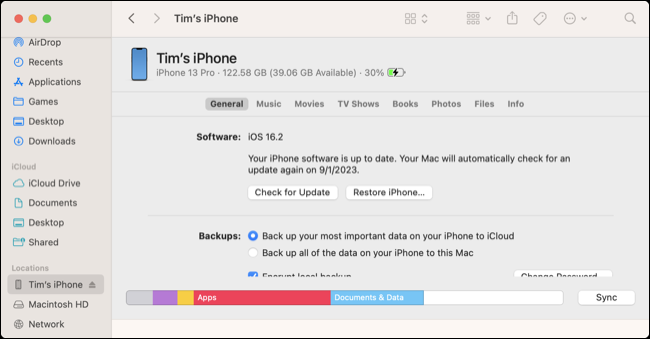
Sie können Fotos (wenn Sie die iCloud-Fotomediathek nicht verwenden), Musik, Filme, Fernsehsendungen und mehr manuell synchronisieren. Verwenden Sie die Registerkarte „Dateien“, um Dateien per Drag-and-Drop in und aus App-Daten zu übertragen.
VERWANDT: 12 Apple Watch-Funktionen, die Sie verwenden sollten
Verwenden Sie Finder-Tabs, um Ordnung zu halten
Sie können Tabs im Finder genauso verwenden wie in Safari. Um einen neuen Finder-Tab zu öffnen, drücken Sie einfach Befehlstaste + T in einem Finder-Fenster (Sie finden die Option auch unter Datei > Neuer Tab). Sie können auch Befehl+Klicken Sie auf eine Verknüpfung in der Seitenleiste oder Befehl+Doppelklicken Sie auf einen Ordner, um eine Registerkarte zu öffnen. Dies ist eine großartige Möglichkeit, Unordnung zu reduzieren, indem ähnliche Finder-Operationen in einem einzigen Fenster zusammengefasst werden.

Sie können die Registerkartenleiste dauerhaft anzeigen, wenn Sie möchten, indem Sie Ansicht > Registerkartenleiste anzeigen verwenden. Wenn zwei oder mehr Tabs geöffnet sind, können Sie Dateien anklicken und zwischen Tabs ziehen, ziehen, um sie neu anzuordnen, Tabs von einem Finder-Fenster in das andere verschieben oder Tabs lösen, indem Sie sie aus dem Finder-Fenster ziehen.
Ändern Sie, welcher Ordner angezeigt wird, wenn Sie den Finder starten
Legen Sie Ihren Startordner fest, wenn Sie ein neues Finder-Fenster unter Finder > Einstellungen > Allgemein öffnen. Verwenden Sie das Dropdown-Feld „Neue Finder-Fenster“, um einen Speicherort oder Ihre letzten Dateien auszuwählen, oder geben Sie stattdessen einen benutzerdefinierten Speicherort mit der Option „Andere“ an. Dies betrifft sowohl neue Fenster als auch neue Registerkarten, also wählen Sie etwas Nützliches.
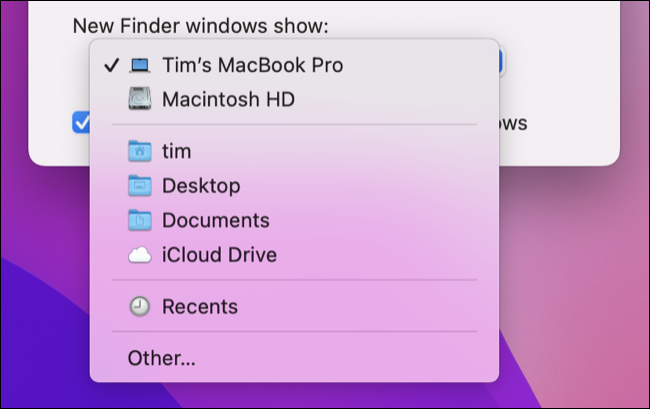
VERWANDT: 12 Apple TV-Funktionen, die Sie verwenden sollten
Verwenden Sie verschiedene Ansichten für verschiedene Ordner
Sie können Dateien als Symbole, als Listenansicht, als Spalten und als Galerie im Finder anzeigen. Sie können zwischen diesen wechseln, indem Sie die Schaltfläche „Ansicht“ in der Finder-Symbolleiste oder das Menü „Ansicht“ verwenden. Der Finder merkt sich, welche Ansicht Sie ausgewählt haben, je nachdem, welchen Ordner Sie gerade verwenden.
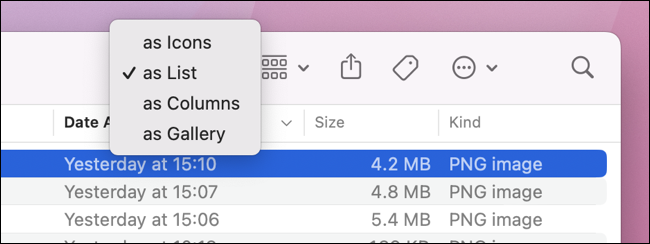
Das bedeutet, dass Sie die Listenansicht für Ordner mit vielen Dateien verwenden können, um sie einfach zu sortieren. Sie können mit der rechten Maustaste (Strg+Klick) auf die Listenkriterien oben im Ordner klicken, um verschiedene Kriterien hinzuzufügen, nach denen sortiert werden soll. Klicken Sie dann auf jedes Kriterium, um zwischen absteigender und aufsteigender Reihenfolge umzuschalten.
Für Medien bevorzugen Sie möglicherweise die Galerieansicht. Die Spaltenansicht ist nützlich, wenn Sie zwischen vielen Ordnern wechseln möchten, da sie die Ordnerstruktur als eine Reihe von Spalten anzeigt. Wenn Sie auf einen Ordner doppelklicken, zeigt der Finder standardmäßig die Ansicht an, die Sie zuvor für diesen bestimmten Ordner ausgewählt haben. Andernfalls können Sie frei scrollen und herumklicken, bis Sie das Gewünschte gefunden haben.
VERWANDT: So finden und löschen Sie große Dateien auf Ihrem Mac
Verwenden Sie Quick Look, um Dateien mit der Leertaste in der Vorschau anzuzeigen
Warum Zeit mit dem Öffnen von Dateien verschwenden, wenn Sie stattdessen schnell eine Vorschau anzeigen können? Markieren Sie eine Datei und drücken Sie dann die Leertaste, um eine Vorschau in Quick Look zu öffnen. Dies funktioniert hervorragend für Bilder, Videos, Audio und Dokumente. Sie können sogar auf Markup-Tools zugreifen, wenn Sie ein PDF-Dokument in der Vorschau anzeigen.
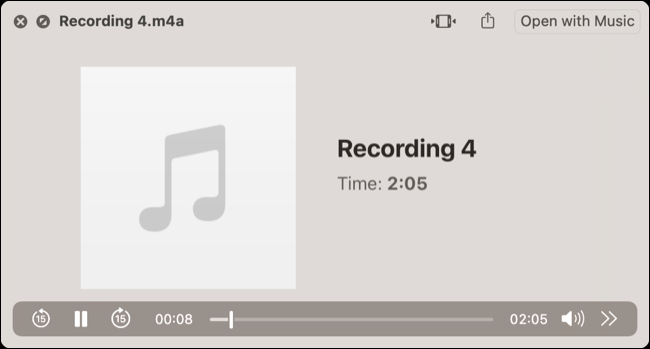
Verwenden Sie „Gehe zum Ordner“, um schnell zu navigieren
Die Verknüpfung „Gehe zu Ordner“ im Finder ist praktisch, um schnell mit Ihrer Tastatur zu navigieren. Greifen Sie mit der Tastenkombination Umschalt+Befehl+G darauf zu (oder finden Sie es unter Gehe zu > Gehe zu Ordner). Nach dem Öffnen können Sie mit der Eingabe des Namens des gewünschten Ordners beginnen und sehen, dass einige intelligente Vorschläge erscheinen, die Sie mit den Pfeiltasten (oder der Maus) auswählen können.
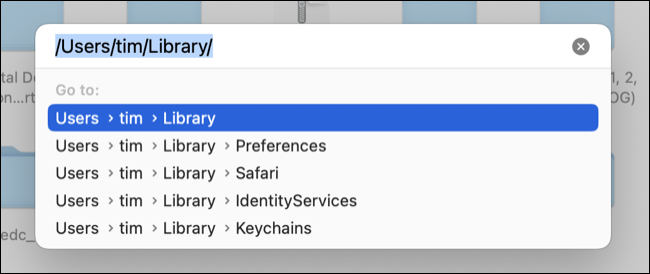
Verwenden Sie die rechte Pfeiltaste, um den Pfadnamen automatisch mit dem Vorschlag des Finders zu vervollständigen, und verwenden Sie dann ein „/“, um eine Liste der verfügbaren Ordner an diesem Ort anzuzeigen.
Bonus: Greifen Sie über das Rechtsklickmenü auf Schnellaktionen zu
Sie können im Finder mit der rechten Maustaste (oder bei gedrückter Strg-Taste) auf eine Datei klicken, um auf das Schnellaktionsmenü zuzugreifen, mit dem Sie kontextabhängige Automator- und Shortcuts-Workflows ausführen können. Mit diesem Menü können Sie Dinge wie die Größenänderung und Konvertierung von Bildern und PDF-Dokumenten mit zwei Klicks erledigen.
Sie können Ihrem Schnellaktionsmenü nützliche macOS-Verknüpfungen hinzufügen, indem Sie einfach das Kontrollkästchen „Als Schnellaktion verwenden“ im Bereich „Verknüpfungsdetails“ aktivieren.
VERBINDUNG: 10 großartige iPhone-Funktionen, die Sie verwenden sollten
