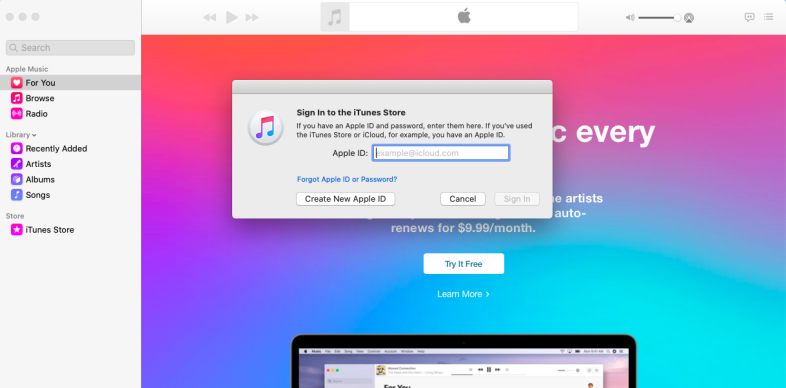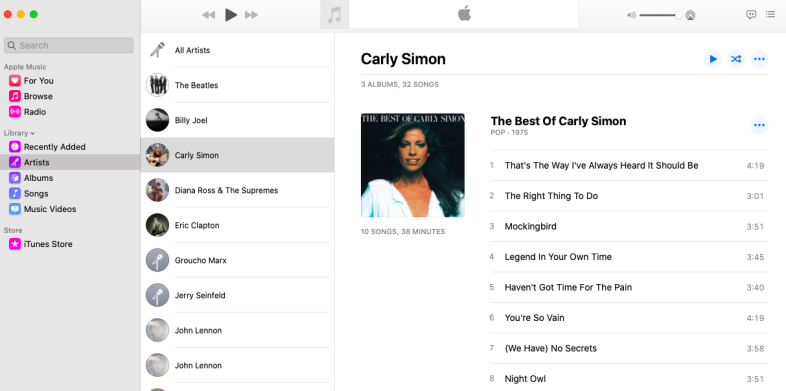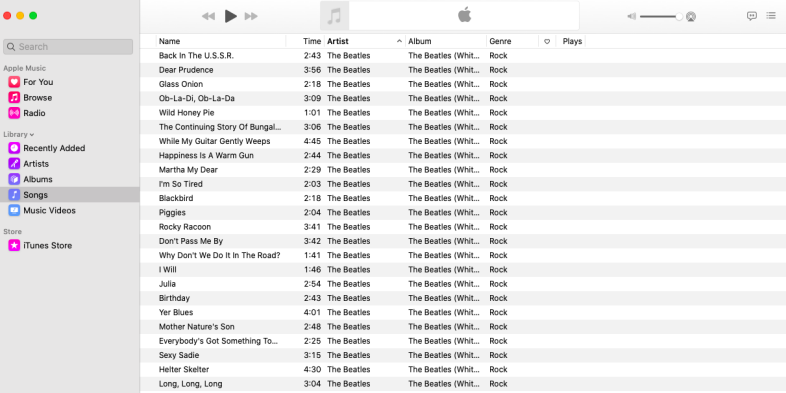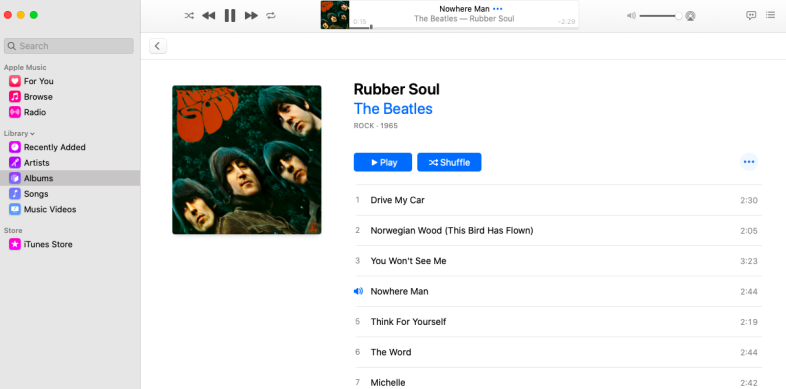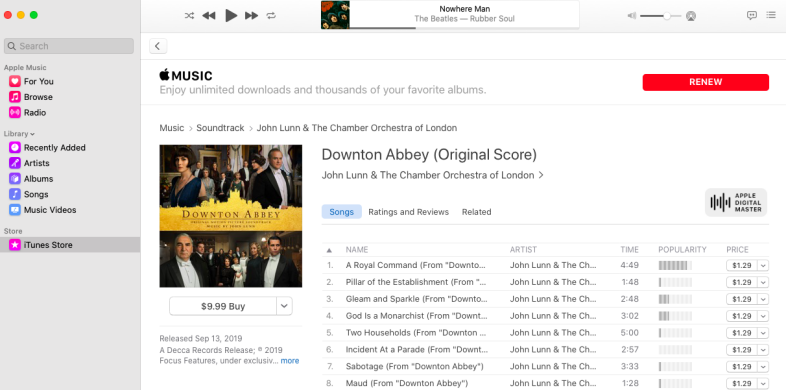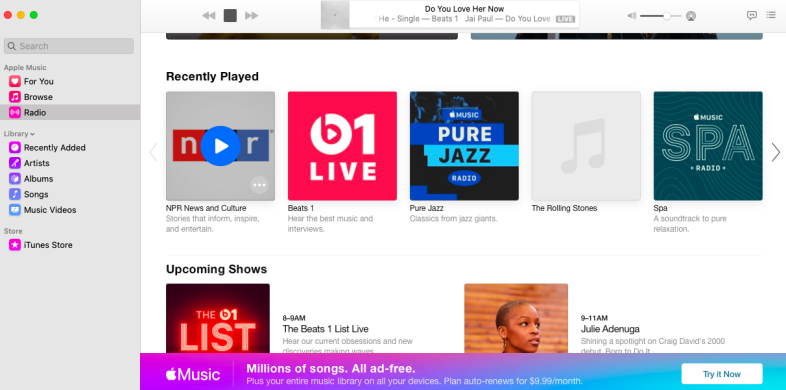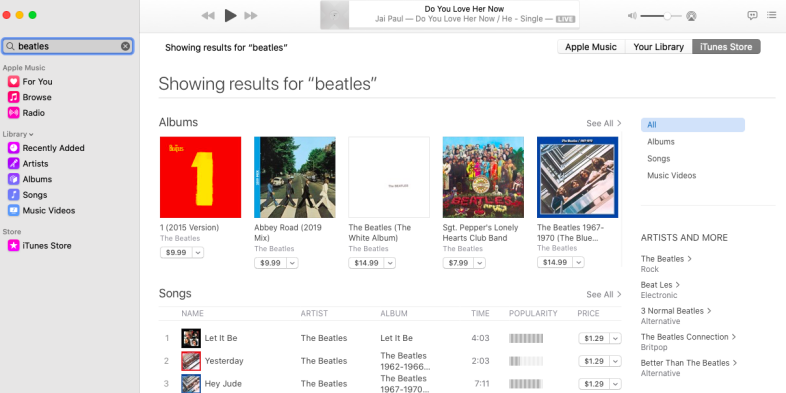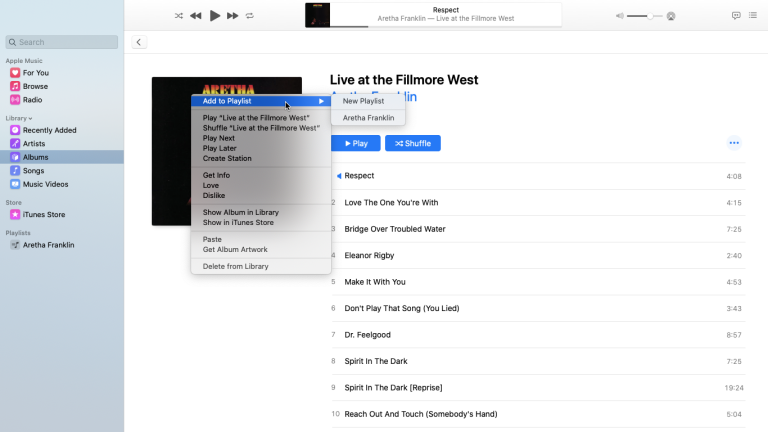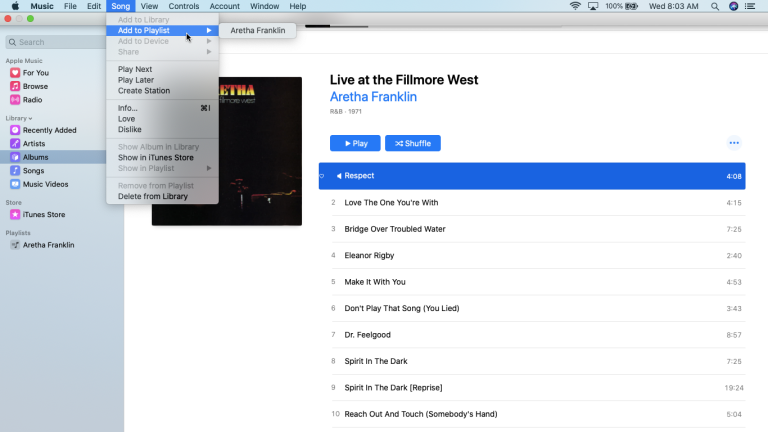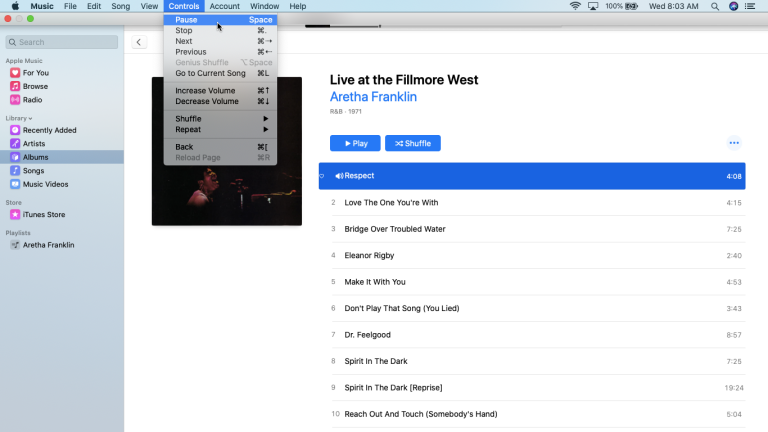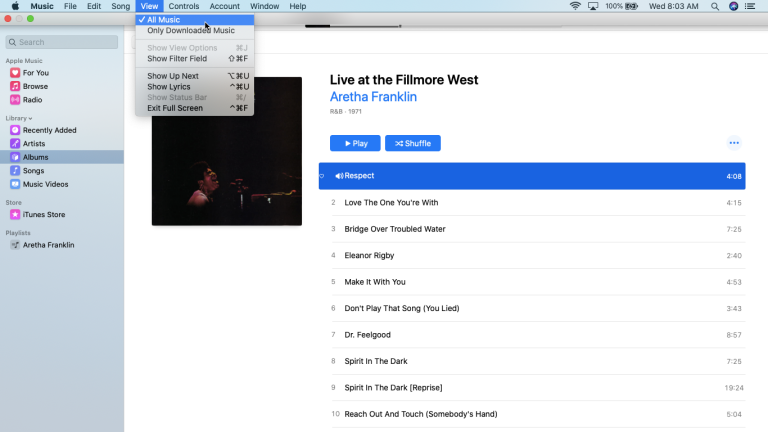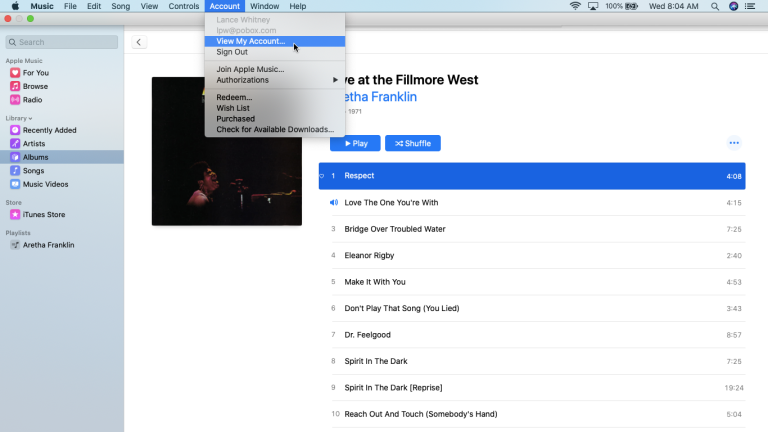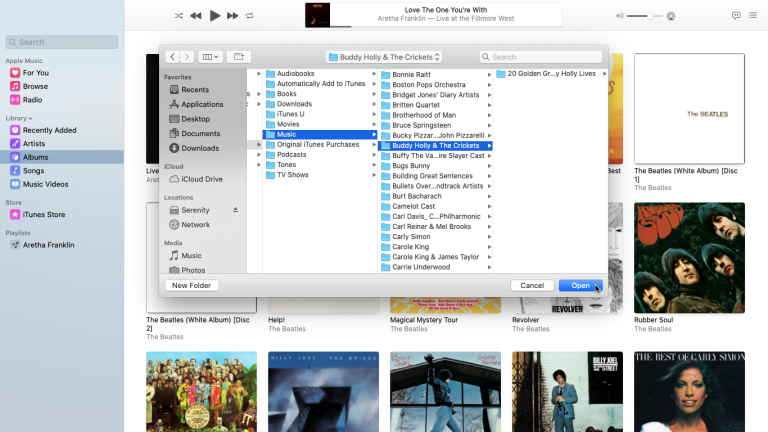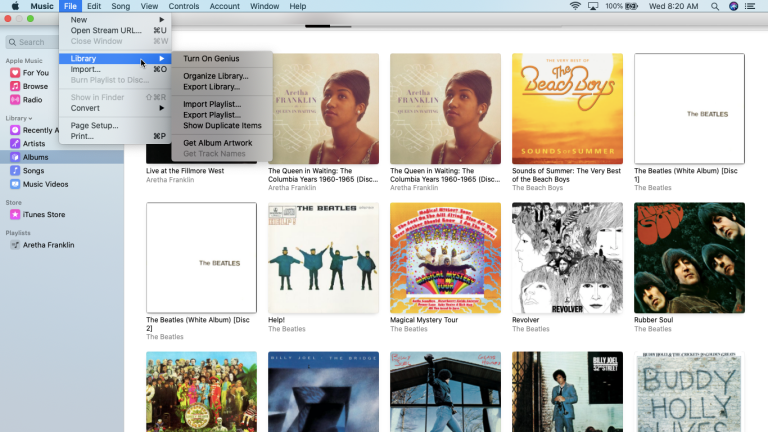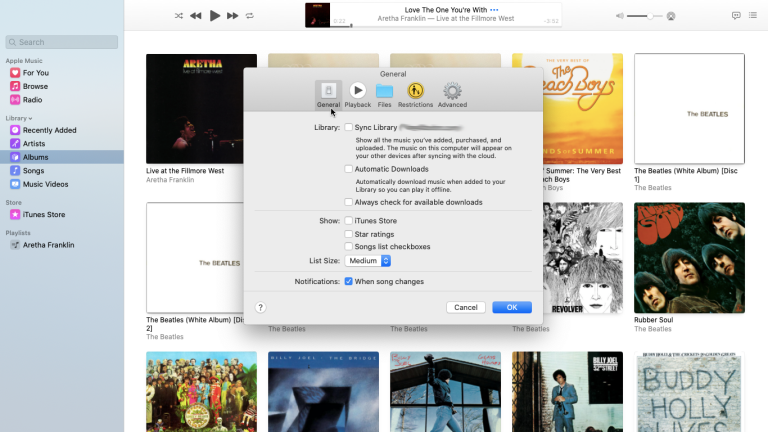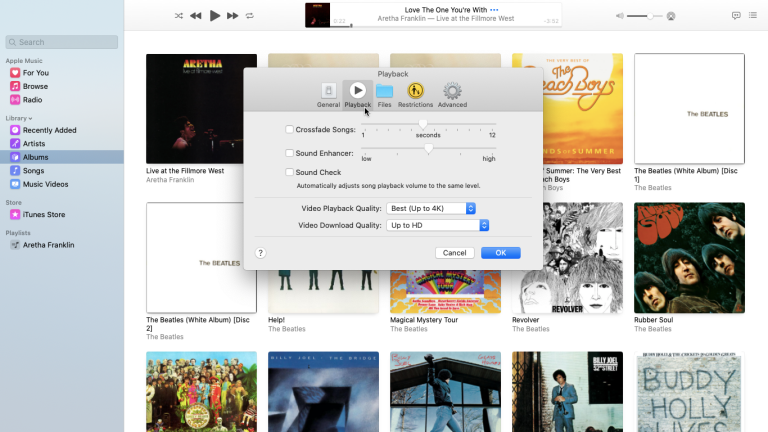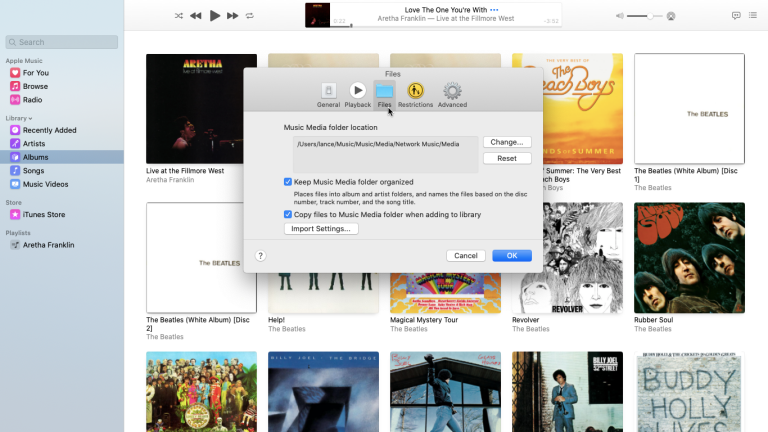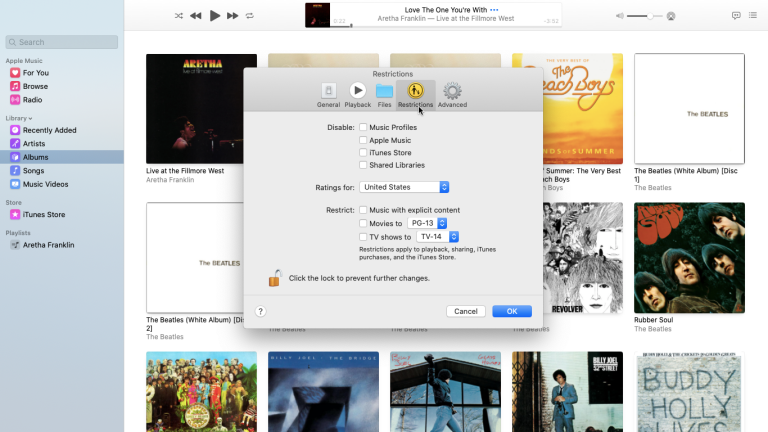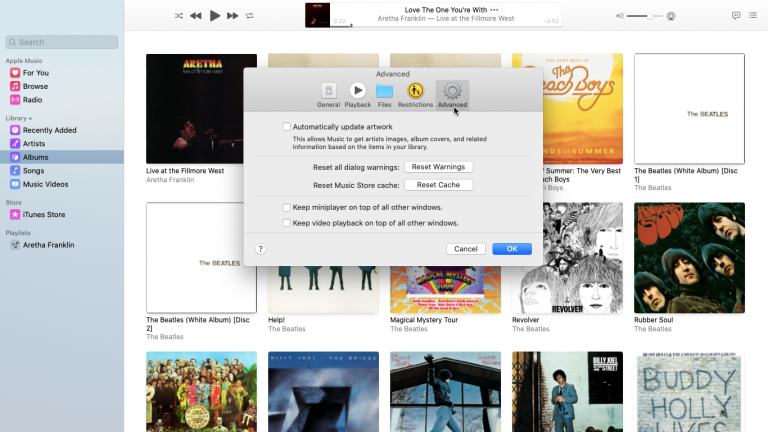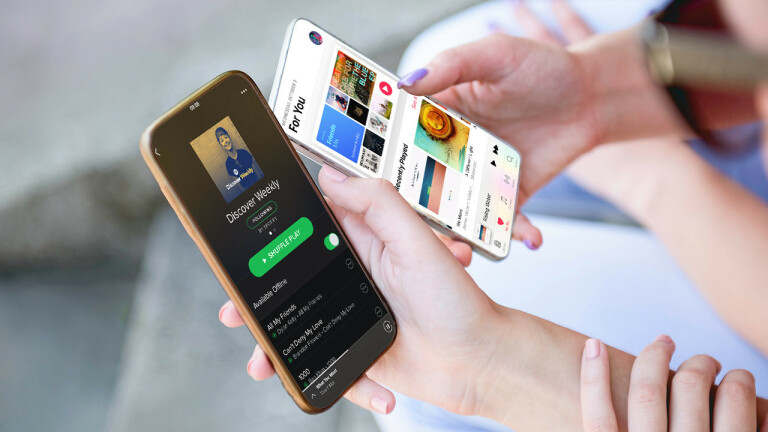iTunes ist seit langem notwendig, um Musik und andere Inhalte zwischen Ihrem Computer und iOS-Geräten zu synchronisieren und zu verwalten. Aber was als einfaches Stück Software begann, entwickelte sich allmählich zu einer großen, aufgeblähten, fehlerhaften Anwendung, die zu ihrem eigenen Vorteil mit zu vielen Funktionen ausgestattet war.
Für macOS Catalina hat Apple endlich die Botschaft verstanden und iTunes zugunsten kleinerer dedizierter Anwendungen für Ihre Musik, Podcasts, Fernsehsendungen und Filme sowie Hörbücher über Bord geworfen. (Es bleibt in Windows.)
Die gute Nachricht ist, dass Sie die Musik-App mit vorhandenen Alben, Titeln und Wiedergabelisten verwenden können, und die Musik, die Sie bei iTunes hinzugefügt oder gekauft haben, sowie alle CDs, die Sie gerippt haben, werden ebenfalls den Sprung machen.
Die meisten, aber nicht alle Menübefehle sind in iTunes und der Musik-App ähnlich. Der Hauptunterschied liegt in der Musiksynchronisierung. Um Ihre Musik und andere Inhalte manuell zu synchronisieren, verwenden Sie jetzt den Finder anstelle von iTunes. Hier ist, was Sie sonst noch wissen müssen.
Musik-App einrichten
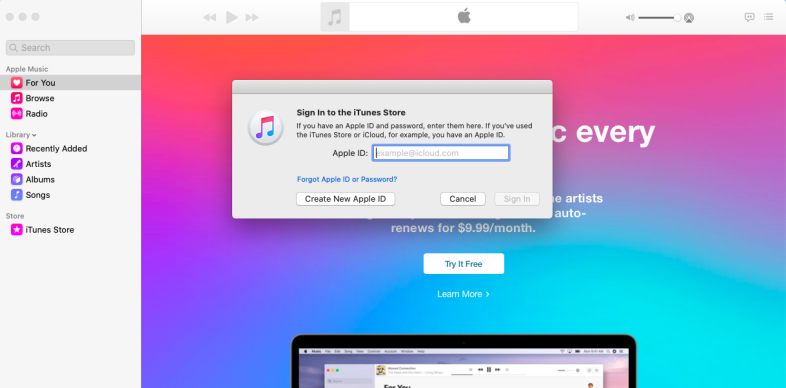
Die Musik-App ist leicht zu finden, da sie das bekannte iTunes-Symbol trägt. Wenn Sie es zum ersten Mal öffnen, sehen Sie eine Willkommensnachricht bei Apple Music. Um mehr zu erfahren, klicken Sie auf den Link „Take a Quick Tour“. Klicken Sie andernfalls auf die Schaltfläche zum Starten der Wiedergabe. Wenn Sie noch nicht angemeldet sind, klicken Sie auf das Menü „Account“ und wählen Sie „Anmelden“. Melden Sie sich dann mit Ihrer Apple-ID und Ihrem Passwort an.
Alben und Interpreten anzeigen
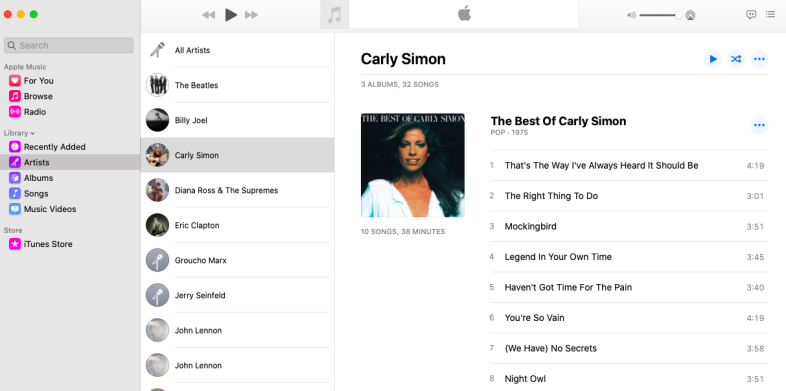
Ihre vorhandene Musikbibliothek sollte dann erscheinen. Sie können zwischen den verschiedenen Kategorien für Ihre Musik wechseln, darunter Künstler, Alben, Songs und Musikvideos. Klicken Sie auf Alben, um einzelne Alben von verschiedenen Künstlern anzuzeigen. Wählen Sie „Künstler“, um eine Liste der Künstler im mittleren Bereich anzuzeigen. Wenn Sie einen bestimmten Künstler auswählen, wird jedes Album auf der rechten Seite angezeigt.
Songs und Musikvideos anzeigen
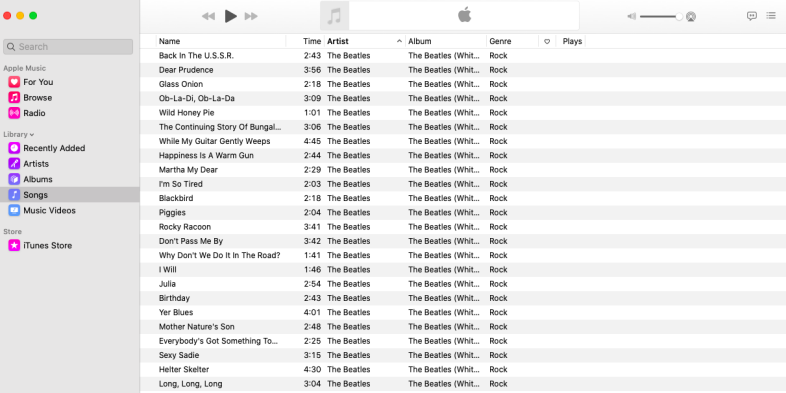
Die Songs-Ansicht zeigt jeden Song nach Interpret an, obwohl Sie auf eine andere Überschrift wie Name, Zeit oder Genre klicken können, um die Liste anders zu sortieren. Wenn in einem Ihrer Alben Videos enthalten waren, klicken Sie auf die Kategorie für Musikvideos, um sie anzuzeigen. Um Alben anzuzeigen, die Sie gerade hinzugefügt haben, klicken Sie auf die Kategorie für Kürzlich hinzugefügt.
Spiel Musik
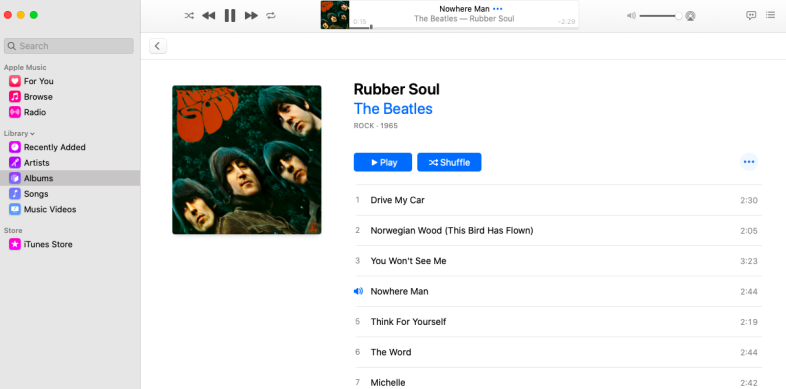
Klicken Sie wie bei iTunes auf die Wiedergabeschaltfläche eines Albums, um es ab dem ersten Titel abzuspielen. Klicken Sie andernfalls auf das Album, um es zu öffnen, und klicken Sie dann auf ein bestimmtes Lied, um es abzuspielen. Sie können dann anhalten, fortfahren, zum nächsten Titel springen, zum vorherigen Titel zurückkehren, die Titel mischen, die Titel wiederholen, die Lautstärke anpassen und die Musik mit AirPlay an ein anderes Gerät weiterleiten.
iTunes-Store
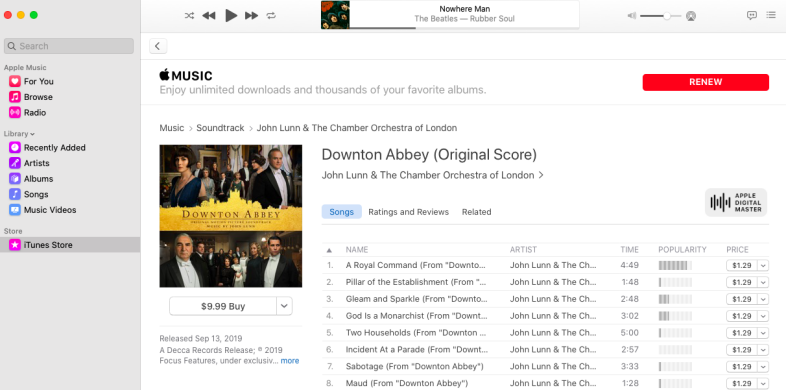
Um neue Musik zu suchen, zu kaufen und herunterzuladen, klicken Sie auf den Eintrag für den iTunes Store. Sie können dann zwischen den Auswahlen blättern. Tippen Sie auf die Preisschaltfläche für ein Album, das Sie kaufen möchten.
Apple Music-Integration
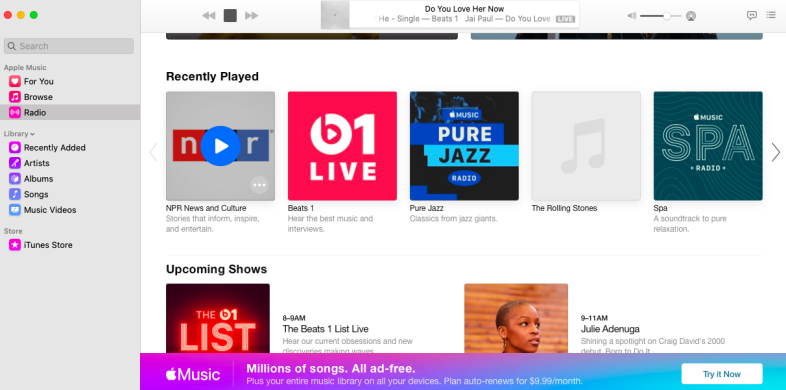
Wenn Sie Apple Music-Abonnent sind, können Sie Musik abspielen, indem Sie einen der Einträge unter Apple Music auswählen: Für Sie, Durchsuchen und Radio. Wenn Sie kein Abonnent sind, können Sie trotzdem Beats 1 von Apple und andere Radiosender hören.
Suchen Sie die App
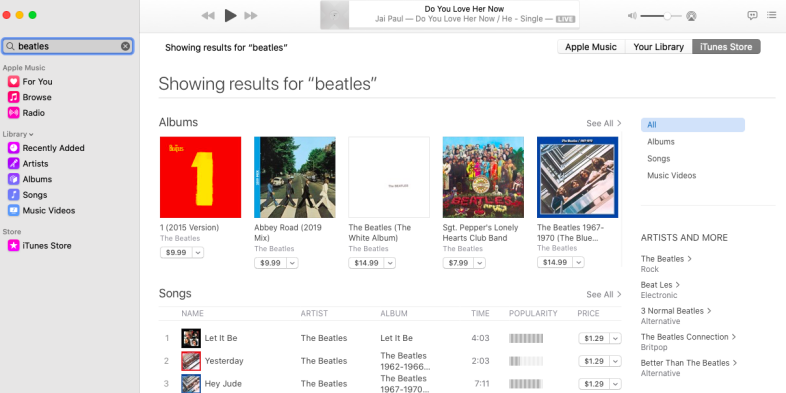
Suchen Sie in Ihrer Mediathek, im iTunes Store oder bei Apple Music nach Musik. Geben Sie den Namen eines Künstlers, Songs, Genres oder anderen Namens in das Suchfeld im linken Bereich ein. Tippen Sie dann oben rechts auf Apple Music, Ihre Mediathek oder iTunes Store, um die gefilterten Ergebnisse anzuzeigen.
Menübefehle der Musik-App
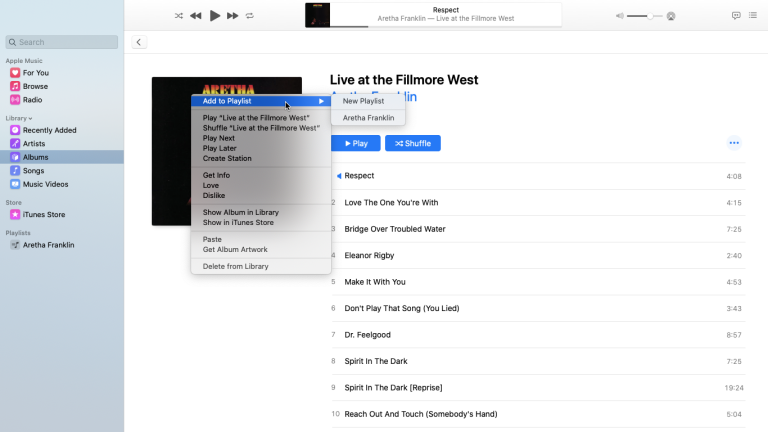
Viele der Menübefehle in der Musik-App ähneln denen in iTunes. Klicken Sie mit der rechten Maustaste auf ein Album oder einen Song, um das Popup-Menü anzuzeigen, in dem Sie das Album oder den Song zu einer Wiedergabeliste hinzufügen, das Album abspielen und mischen, Informationen zum Album abrufen, seine Details anzeigen und das Albumcover hinzufügen oder ändern können. das Album mögen oder nicht mögen, es im iTunes Store zeigen, Albumcover abrufen oder das Album löschen.
Song-Menü
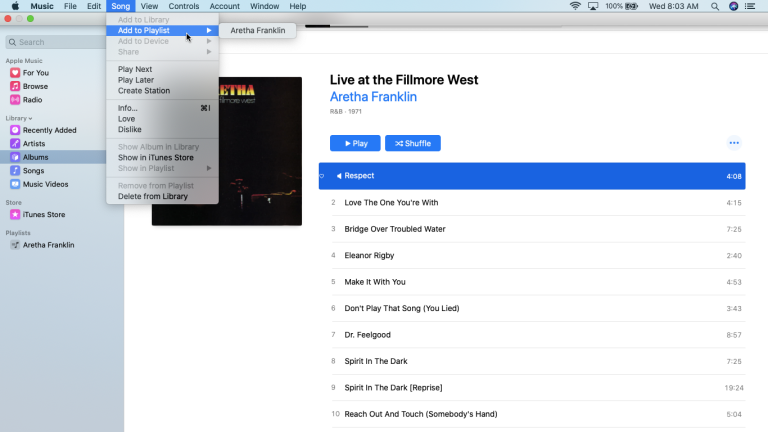
Klicken Sie oben auf das Menü Song, um Befehle zu finden, mit denen Sie Ihr aktuelles Album oder Ihren aktuellen Song zu einer Wiedergabeliste hinzufügen, einen Song in die Warteschlange stellen, um ihn als nächstes oder später abzuspielen, Informationen zum Album oder Song abrufen oder ihn löschen.
Steuerungsmenü
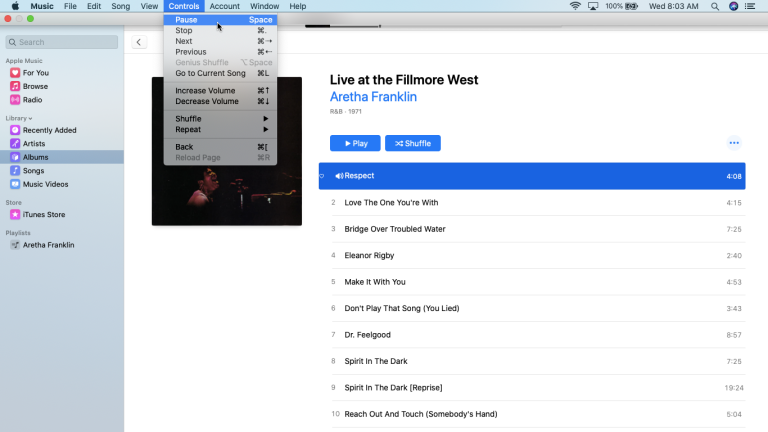
Klicken Sie auf das Steuerungsmenü, um Befehle zum Abspielen, Stoppen, Ändern der Lautstärke, Mischen und Wiederholen Ihres aktuellen Albums oder Ihrer Songliste zu erhalten.
Ansicht-Menü
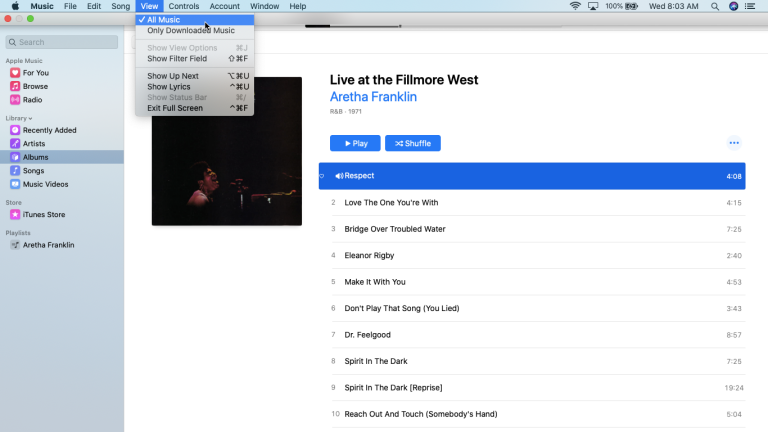
Über das Menü „Ansicht“ können Sie die Ansicht Ihrer Musik und die Größe des Musik-App-Fensters anpassen.
Kontomenü
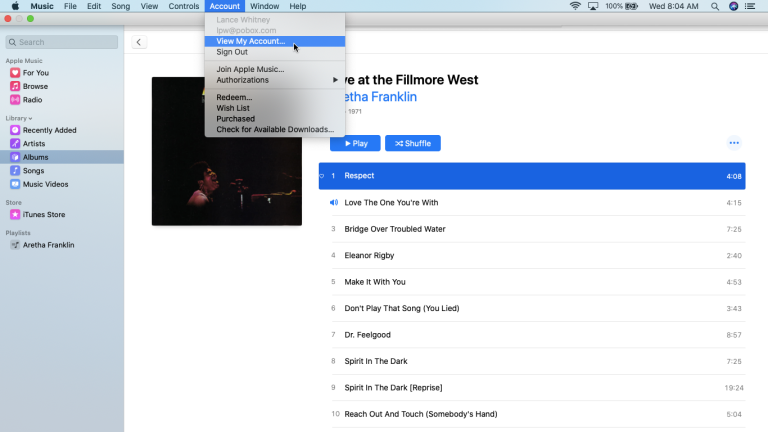
Über das Kontomenü können Sie sich bei Ihrem Apple-Konto an- oder abmelden, Ihren Computer zum Abspielen Ihrer Musik autorisieren oder die Autorisierung aufheben, eine Geschenkkarte oder einen Code einlösen und Ihre gekaufte Musik anzeigen.
Musik importieren
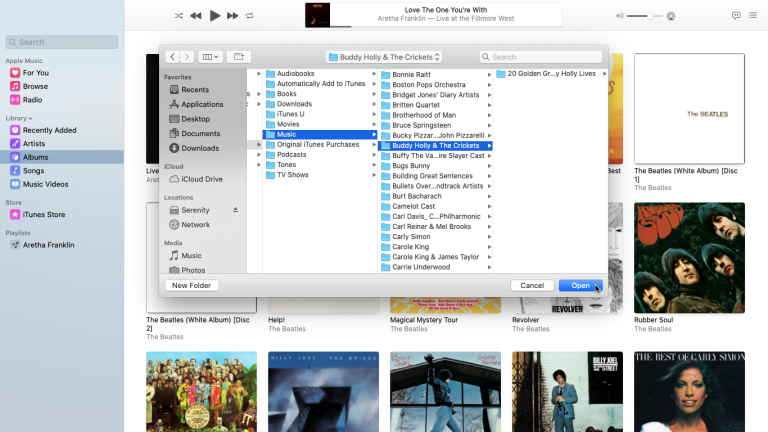
Wie bei iTunes bietet Ihnen die Musik-App die Möglichkeit, einen Titel oder ein Album in Ihre vorhandene Bibliothek zu importieren. Klicken Sie auf Datei > Importieren und navigieren Sie dann zu dem Ordner mit der Musik, die Sie importieren möchten. Sie können mehrere Songs und Alben gleichzeitig zum Importieren auswählen und dann auf die Schaltfläche „Öffnen“ klicken. Kehren Sie zur Musik-App zurück, und diese Alben und Titel werden in Ihrer Bibliothek angezeigt.

Dateimenü
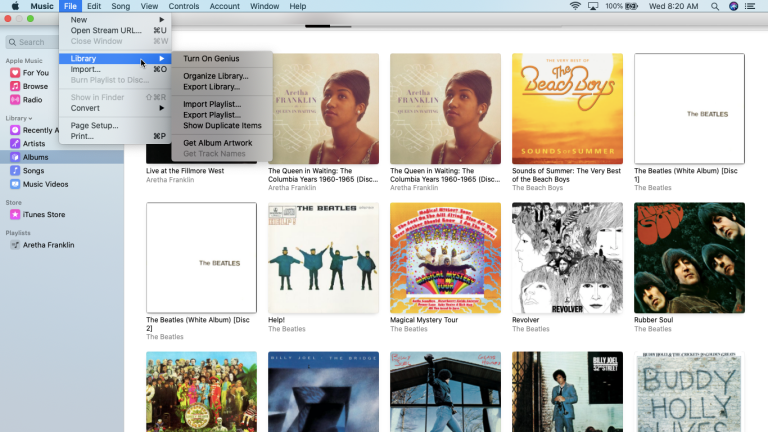
Über das Menü Datei können Sie auch Ihre Bibliothek organisieren und exportieren, eine Wiedergabeliste importieren oder exportieren, doppelte Elemente in Ihrer Bibliothek anzeigen und Grafiken für Ihr aktuelles Album abrufen.
Ändern Sie die Musik-App-Einstellungen
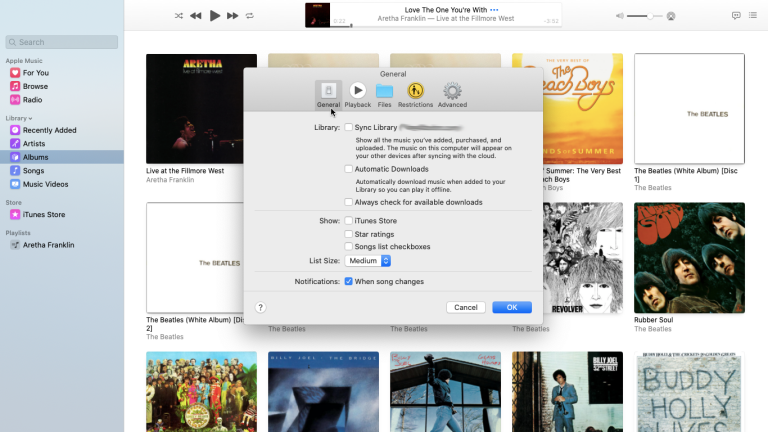
Schließlich können Sie bestimmte Einstellungen und Voreinstellungen für die Musik-App genau wie bei iTunes anzeigen und anpassen. Klicken Sie auf das Menü Musik und wählen Sie Einstellungen. Auf der Registerkarte Allgemein können Sie Ihre Bibliothek synchronisieren, automatische Downloads aktivieren und bestimmte Elemente anzeigen. Die Option Bibliothek synchronisieren wird nur angezeigt, wenn Sie Apple Music abonnieren, und ermöglicht Ihnen den Zugriff auf Ihre gesamte iCloud-Musikbibliothek auf allen Ihren Geräten.
Wiedergabe
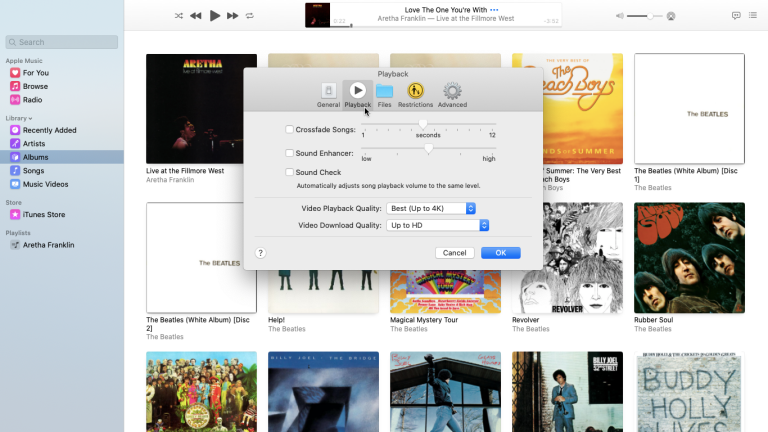
Im Abschnitt Wiedergabe können Sie die Qualität und den Ton der Musik und Musikvideos anpassen.
Dateien
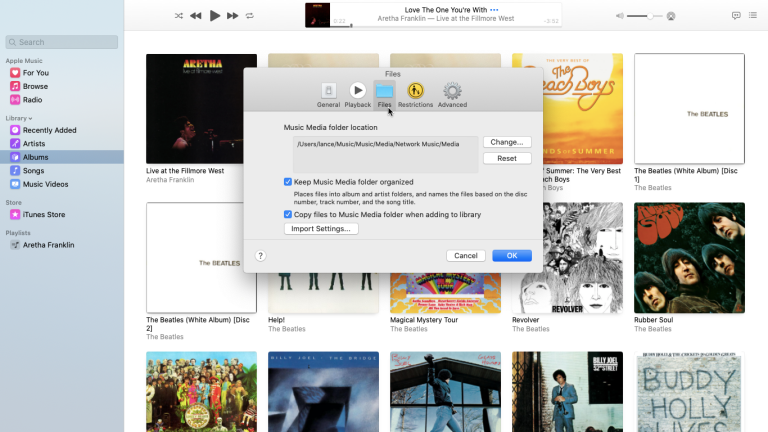
Im Abschnitt Dateien können Sie zu einer anderen Musikbibliothek wechseln, eine praktische Option, wenn Sie mehr als eine Bibliothek haben oder Ihre Bibliothek an einen anderen Ort verschieben müssen.
Beschränkungen
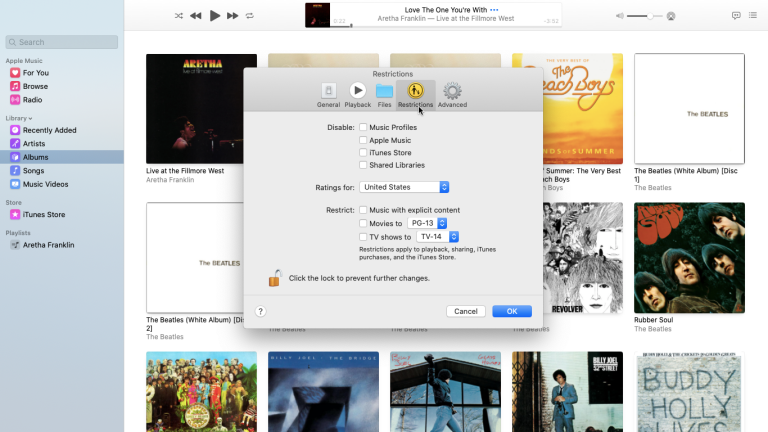
Im Abschnitt Einschränkungen können Sie bestimmte Inhalte deaktivieren oder einschränken.
Fortschrittlich
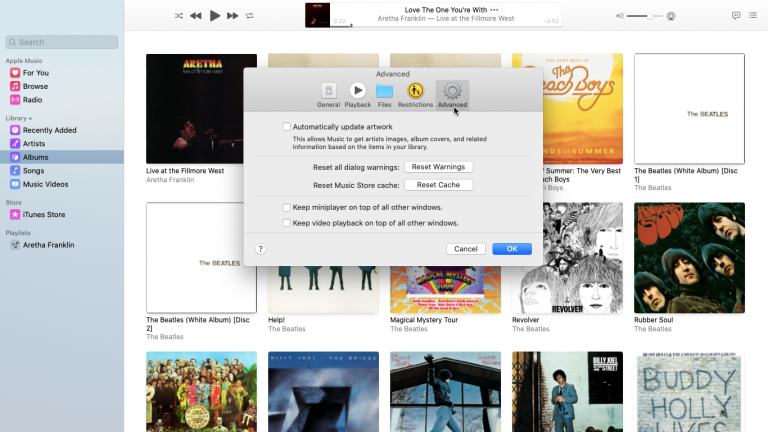
Und im Abschnitt „Erweitert“ können Sie sich dafür entscheiden, Albumcover automatisch zu aktualisieren, den Miniplayer über anderen Fenstern zu halten und die Videowiedergabe über anderen Fenstern zu halten.
So entdecken Sie neue Musik auf Spotify und Apple Music
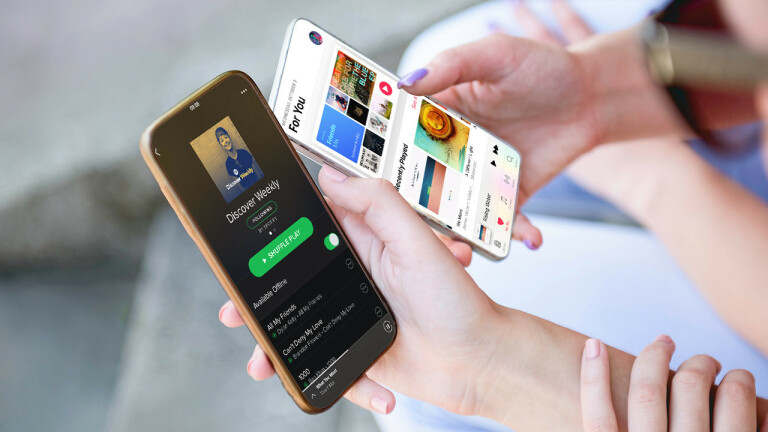
Das Finden neuer Melodien braucht Zeit, aber die besten Musik-Streaming-Dienste bieten eine Reihe von Möglichkeiten, neue Künstler und Songs in Ihren Alltag zu integrieren.